Добавление и удаление слайдов в Keynote на iPad
Добавить слайды в презентацию можно несколькими способами. Можно создать новый слайд, дублировать существующие слайды и добавить слайды из другой презентации.
Добавление слайда
Добавление слайда в режиме просмотра слайдов и в режиме светового стола. Коснитесь внизу экрана, затем коснитесь макета слайда.
Добавление слайда в режиме структуры. Коснитесь внизу экрана, затем коснитесь макета слайда.
Чтобы быстро добавить новый слайд во время ввода текста в последней строке слайда, дважды коснитесь клавиши Return.
После добавления слайда добавьте на него содержимое, например текст, фигуры, таблицы, диаграммы, фотографии и видео.
Дублирование слайдов
Дублирование слайда в режиме просмотра слайдов.
 Касанием выберите слайд в навигаторе слайдов, коснитесь его снова, затем коснитесь «Дублировать».
Касанием выберите слайд в навигаторе слайдов, коснитесь его снова, затем коснитесь «Дублировать».Дублирование нескольких слайдов в режиме просмотра слайдов. В навигаторе слайдов коснитесь одного слайда и, удерживая его, касайтесь других слайдов другим пальцем, затем отпустите первый слайд и коснитесь «Дублировать».
Дублирование слайда в режиме светового стола. Касанием выберите слайд, затем коснитесь внизу экрана.
Дублирование нескольких слайдов в режиме светового стола. Коснитесь «Выбрать» внизу экрана, коснитесь слайдов, которые нужно дублировать, коснитесь , затем коснитесь «Готово».
Дублирование слайда в режиме структуры. В текстовой структуре коснитесь верхней строки слайда, который нужно дублировать, затем коснитесь , чтобы открыть элементы выбора. Перетяните белые манипуляторы изменения размера (они похожи на белые полоски выше и ниже выбранного текста), чтобы выбрать все содержимое слайда, затем коснитесь «Дублировать».
 (Возможно, потребуется коснуться несколько раз, пока не появится кнопка «Дублировать»).
(Возможно, потребуется коснуться несколько раз, пока не появится кнопка «Дублировать»).Дублирование нескольких слайдов в режиме структуры. В текстовой структуре коснитесь верхней строки слайда, который нужно дублировать, затем коснитесь , чтобы открыть элементы выбора. Перетяните белые манипуляторы изменения размера, чтобы выбрать слайды, которые нужно дублировать, затем коснитесь «Дублировать».
Вставка слайда из другой презентации
Откройте презентацию, содержащую нужный слайд.
В режиме просмотра слайдов касанием выберите слайд в навигаторе слайдов.
Если навигатор слайдов не отображается, сведите пальцы на слайде, чтобы уменьшить масштаб.
Коснитесь слайда еще раз, затем коснитесь «Скопировать».
Совет. Чтобы выбрать и скопировать несколько слайдов, коснитесь одного слайда и, удерживая его, касайтесь других слайдов другим пальцем, затем поднимите пальцы и коснитесь кнопки «Скопировать».

В панели инструментов коснитесь .
В менеджере презентаций коснитесь презентации, в которую необходимо добавить слайд.
В режиме просмотра слайдов коснитесь в любой области навигатора слайдов, затем коснитесь еще раз.
Коснитесь «Вставить».
Удаление слайда
Удаление слайда в режиме просмотра слайдов. В навигаторе слайдов касанием выберите слайд, коснитесь его снова, затем коснитесь «Удалить».
Удаление нескольких слайдов в режиме просмотра слайдов. Коснитесь одного слайда и, удерживая его, касайтесь других слайдов другим пальцем, затем поднимите пальцы и коснитесь кнопки «Удалить».
Удаление слайда в режиме светового стола. Касанием выберите слайд, затем коснитесь внизу экрана.
Удаление нескольких слайдов в режиме светового стола. Коснитесь «Выбрать» внизу экрана, коснитесь слайдов, которые нужно удалить, коснитесь , затем коснитесь «Готово».

Удаление слайда в режиме структуры. Коснитесь верхней строки слайда, который нужно удалить, коснитесь , затем коснитесь «Удалить».
Удаление нескольких слайдов в режиме структуры. В текстовой структуре коснитесь верхней строки слайда, который нужно дублировать, затем коснитесь , чтобы открыть элементы выбора. Перетяните белые манипуляторы изменения размера, чтобы выбрать слайды, которые нужно удалить, затем коснитесь «Удалить».
См. такжеИзменение порядка слайдов в Keynote на iPadГруппировка и разгруппировка слайдов в Keynote на iPadПропуск или отмена пропуска слайда в Keynote на iPad
Как удалить анимацию из презентации PowerPoint
Если ваша PowerPoint слишком яркая для профессиональной настройки, вам, возможно, придется сократить анимацию. Вот как их удалить.
Программы для Windows, мобильные приложения, игры — ВСЁ БЕСПЛАТНО, в нашем закрытом телеграмм канале — Подписывайтесь:)
Microsoft PowerPoint — это мощный инструмент для презентаций, но смерть от PowerPoint — серьезный риск.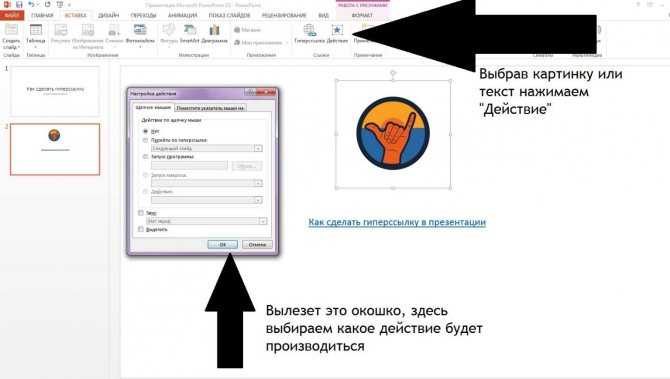 Если вы хотите оживить презентацию, возможно, вы подумали о добавлении анимации в слайды Powerpoint. Это дает вам текст, который скользит на месте, изображения, которые исчезают в поле зрения, и встроенные видео, которые вращаются на 360 градусов.
Если вы хотите оживить презентацию, возможно, вы подумали о добавлении анимации в слайды Powerpoint. Это дает вам текст, который скользит на месте, изображения, которые исчезают в поле зрения, и встроенные видео, которые вращаются на 360 градусов.
К сожалению, анимации могут не подходить для каждого параметра, и они могут увеличить размер вашей презентации. К счастью, их достаточно легко удалить — вот как.
Как удалить анимацию в PowerPoint
Если вы хотите навсегда удалить анимацию из презентации PowerPoint, есть два способа сделать это. Эти методы позволят вам удалить отдельные анимации или удалить несколько анимаций с каждого слайда. Однако невозможно удалить сразу все анимации из всей презентации.
Удаление из одного слайда
Чтобы удалить анимацию из одного слайда, откройте презентацию и перейдите к слайду, который содержит анимации, которые вы хотите удалить.
Если вы хотите удалить все анимации на слайде, нажмите Ctrl + A выбрать все объекты. В противном случае выберите анимированное изображение, текст или объект с помощью мыши или трекпада, чтобы убедиться, что оно выделено.
В противном случае выберите анимированное изображение, текст или объект с помощью мыши или трекпада, чтобы убедиться, что оно выделено.
После того, как вы выбрали объекты, нажмите Анимации вкладка на панели ленты.
Нажмите на Никто в начале карусели, содержащей список доступных анимаций.
Любая анимация, прикрепленная к выбранным вами объектам, будет удалена.
Использование панели анимации
Другой метод достижения того же результата заключается в использовании Панель анимации, Это дает вам полный обзор анимации на слайде, позволяя вам перемещать, изменять и удалять анимации сразу из нескольких объектов.
Чтобы использовать его, откройте презентацию и выберите слайд, который вы хотите изменить, затем нажмите Анимации вкладка на панели ленты.
Нажмите на Панель анимации кнопка под Продвинутая анимация раздел.
Это откроет Панель анимации справа от экрана выведите список всех вставленных слайд-анимаций в порядке их появления.
в Панель анимации, нажмите на анимацию, которую вы хотите удалить.
Чтобы выбрать несколько анимаций, удерживайте Ctrl как вы нажимаете на каждый. Если вы хотите выбрать их все, нажмите на верхнюю анимацию, удерживая сдвиг ключ, затем выберите нижний.
Щелкните правой кнопкой мыши любую из выбранных анимаций, затем нажмите Удалить в появившемся меню.
После нажатия любые выбранные вами анимации будут удалены.
Отключить анимацию для всего проекта
Вы можете предпочесть отключить, а не полностью удалить любую анимацию на слайде. Это может помочь вам во время редактирования, а также сравнить, как выглядит ваш слайд с анимацией или без нее.
Для этого откройте презентацию, затем нажмите Слайд-шоу вкладка на панели ленты.
нажмите Настройка слайд-шоу кнопка.
В открывшемся диалоговом окне убедитесь, что Шоу без анимации коробка выбрана.
щелчок Хорошо подтвердить. Когда вы представите презентацию, она будет работать с отключенной анимацией. Вы можете восстановить их, вернувшись в это меню и сняв Шоу без анимации коробка в будущем.
Избегание обжорства в PowerPoint
Анимации в PowerPoint — это еще одна функция, которую можно добавить, чтобы оживить слайд. Прежде чем поддаться обжорству в PowerPoint, решите сами — нужны ли они? Слишком много анимаций и переходов могут сделать презентацию детской и грязной.
Создайте PowerPoint с учетом вашей аудитории. Если вы создаете презентацию для профессиональной обстановки, помните, что чем меньше, тем лучше — используйте переходы между слайдами и анимацию, если они вам действительно нужны.
Программы для Windows, мобильные приложения, игры — ВСЁ БЕСПЛАТНО, в нашем закрытом телеграмм канале — Подписывайтесь:)
Добавление или удаление слайдов в Keynote на iPad
Существует несколько способов добавления слайдов в презентацию.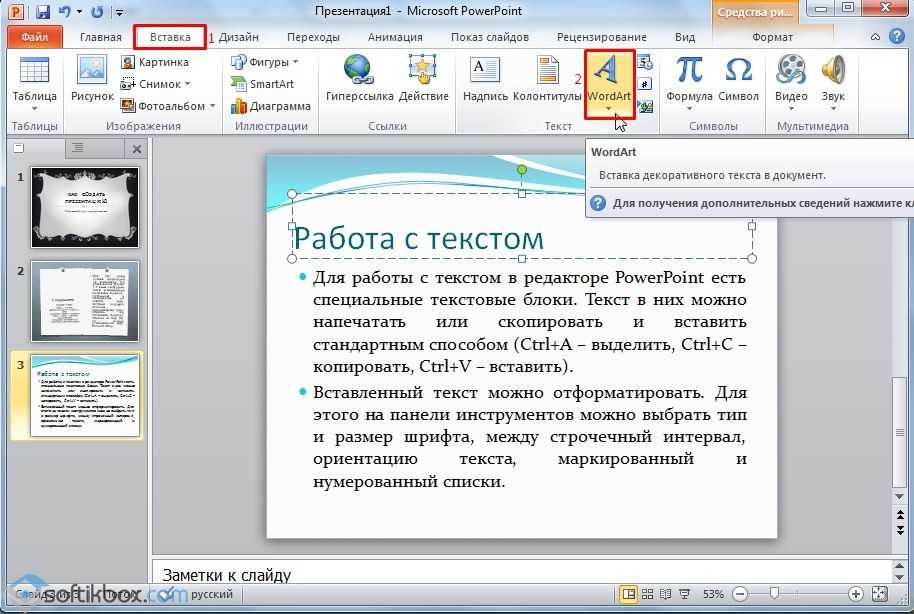 Вы можете добавить новый слайд, дублировать существующие слайды и добавить слайды из другой презентации.
Вы можете добавить новый слайд, дублировать существующие слайды и добавить слайды из другой презентации.
Добавить слайд
Добавить слайд в режиме просмотра слайдов и светового стола: Коснитесь в нижней части экрана, затем коснитесь макета слайда.
Добавление слайда в режиме структуры: Коснитесь в нижней части экрана, затем коснитесь макета слайда.
Чтобы быстро добавить слайд во время ввода в последней строке слайда, дважды коснитесь «Ввод».
После добавления слайда добавьте к нему собственное содержимое, включая текст, фигуры, таблицы, диаграммы, фотографии и видео.
Дублирование слайдов
Дублирование слайда в режиме просмотра слайдов: Нажмите, чтобы выбрать слайд в навигаторе слайдов, нажмите его еще раз, затем нажмите «Дублировать».

Дублирование нескольких слайдов в режиме просмотра слайдов: В навигаторе слайдов коснитесь и удерживайте один слайд, нажимая другим пальцем другие, затем уберите палец с первого слайда и нажмите «Дублировать».
Дублирование слайда в режиме световой таблицы: Коснитесь, чтобы выбрать слайд, затем коснитесь в нижней части экрана.
Дублирование нескольких слайдов в режиме световой таблицы: Коснитесь «Выбрать» в нижней части экрана, коснитесь слайдов, которые хотите продублировать, коснитесь , затем коснитесь «Готово».
Дублирование слайда в режиме структуры: В текстовой структуре коснитесь верхней строки слайда, который необходимо продублировать, и коснитесь, чтобы открыть элементы управления выбором. Перетащите белые маркеры изменения размера (они выглядят как белые полосы над и под выделенным текстом), чтобы выделить все содержимое слайда, затем коснитесь «Дублировать».
 (Возможно, вам придется нажать несколько раз, чтобы увидеть кнопку «Дублировать».)
(Возможно, вам придется нажать несколько раз, чтобы увидеть кнопку «Дублировать».)Дублирование нескольких слайдов в режиме структуры: В текстовой структуре коснитесь верхней строки слайда, который необходимо продублировать, и коснитесь, чтобы открыть элементы управления выбором. Перетащите белые маркеры изменения размера, чтобы выбрать слайды, которые вы хотите продублировать, затем коснитесь «Дублировать».
Вставка слайда из другой презентации
Откройте презентацию, содержащую нужный слайд.
В режиме просмотра слайдов коснитесь, чтобы выбрать слайд в навигаторе слайдов.
Если вы не видите навигатор слайдов, сведите пальцы на слайде, чтобы уменьшить масштаб.
Коснитесь слайда еще раз, затем коснитесь «Копировать».
Совет. Чтобы выбрать и скопировать несколько слайдов, коснитесь и удерживайте один слайд, касаясь других слайдов другим пальцем, поднимите пальцы и коснитесь «Копировать».

Нажмите на панели инструментов.
В диспетчере презентаций коснитесь презентации, в которую вы хотите вставить слайд.
В режиме просмотра слайдов коснитесь в любом месте навигатора слайдов, затем коснитесь еще раз.
Коснитесь Вставить.
Удалить слайд
Удалить слайд в режиме просмотра слайдов: В навигаторе слайдов коснитесь, чтобы выбрать слайд, коснитесь его еще раз, затем коснитесь «Удалить».
Удаление нескольких слайдов в режиме просмотра слайдов: Коснитесь и удерживайте один слайд, нажимая другим пальцем другие, поднимите пальцы, затем нажмите «Удалить».
Удалить слайд в режиме светового стола: Коснитесь, чтобы выбрать слайд, затем коснитесь в нижней части экрана.
Удаление нескольких слайдов в режиме светового стола: Коснитесь «Выбрать» в нижней части экрана, коснитесь слайдов, которые хотите удалить, коснитесь , затем коснитесь «Готово».

Удаление слайда в режиме структуры: Коснитесь верхней строки слайда, который хотите удалить, коснитесь , затем коснитесь «Удалить».
Удаление нескольких слайдов в режиме структуры: В структуре текста коснитесь верхней строки слайда, который хотите удалить, и коснитесь, чтобы открыть элементы управления выбором. Перетащите белые маркеры изменения размера, чтобы выбрать слайды, которые вы хотите удалить, затем нажмите «Удалить».
См. также Изменение порядка слайдов в Keynote на iPadГруппировка или разгруппировка слайдов в Keynote на iPadПропуск или отмена пропуска слайда в Keynote на iPad
Как удалить скрытый нижний колонтитул из PowerPoint, который застрял на слайде скрытый нижний колонтитул из PowerPoint
PowerPoint позволяет создавать нижние колонтитулы, которые содержат информацию, отображаемую в нижней части слайда. Как правило, эта информация нижнего колонтитула включает дату, плитки презентации, номера слайдов и другую информацию о слайдах, включая логотип компании.
Нижние колонтитулы, включая заголовки, помогают добавлять согласованную информацию в определенные места на слайдах Microsoft PowerPoint.
Вы можете удалить элементы слайдов PowerPoint, которые вам не нужны в презентации, например верхние и нижние колонтитулы. Например, вы можете отобразить дату — либо статическое значение, либо дату, которая всегда показывает текущую дату при открытии презентации в верхнем и нижнем колонтитулах — добавив номера слайдов и включив уведомление об авторских правах с названием вашей компании в верхний и нижний колонтитулы. Если вы не хотите отображать заголовки (включая верхний и нижний колонтитулы), вы можете отследить источник этих пользовательских элементов и предотвратить их включение.
В этой статье вы можете узнать и понять информацию о нижних колонтитулах. Наконец, в этой статье показано, как удалить скрытый нижний колонтитул в PowerPoint на различных платформах.
Вы можете насладиться им, выпив чашку кофе. Надеюсь, эта статья добавит вам ясности.
Нижний колонтитул PowerPoint может отображать текст, который вы вводите в поле ввода. Диалоговое окно «Верхний и нижний колонтитулы» включает кнопку «Применить ко всем» после добавления верхних и нижних колонтитулов к слайду Microsoft PowerPoint. Таким образом, вы автоматически размещаете это сообщение на каждом слайде презентации, даже на слайдах, которые вы добавляете после создания нижнего колонтитула.
Почему вы не можете удалить нижний колонтитул в PowerPoint?Вот шаги для проверки:
• На вкладке Вид щелкните Образец слайдов.
• В верхней части области эскизов проверьте наличие текста на образце слайдов.
• Если образец слайдов не содержит текста, проверьте соответствующие макеты слайдов под ним в области эскизов.
• Выберите текст и измените или удалите его.
Почему нельзя выделить и изменить текст в нижнем колонтитуле? Проблема: Вы не можете выбрать и изменить текст в нижнем колонтитуле внизу слайда.
Решение: Вы можете открыть представление «Образец слайдов» и изменить заполнители нижнего колонтитула; возможно, заполнители нижнего колонтитула были отключены в представлении «Образец слайдов», как описано ниже.
• На вкладке «Вид» выберите «Образец слайдов».
• Используйте вкладку «Вид» в PowerPoint, чтобы переключиться в режим «Образец слайдов».
• В области эскизов проверьте каждый элемент на наличие текста нижнего колонтитула, который вы хотите изменить. (Нижний колонтитул может находиться на панели эскизов (вверху) образца слайдов или в одном или нескольких макетах слайдов.)
• Эскизы образцов слайдов в режиме просмотра образцов слайдов. В области эскизов выберите элемент с нижним колонтитулом.
• На ленте щелкните параметр «Нижний колонтитул», чтобы установить флажок:
• На вкладке «Образец слайдов» в группе «Основные макеты» установите флажок «Нижний колонтитул».
• При необходимости повторите шаги 3 и 4 для других макетов слайдов с выбранным вами нижним колонтитулом.
• Нажмите кнопку «Верхний и нижний колонтитулы» в центре ленты.
• Снимите флажок слева от «Нижний колонтитул».
• Нажмите «Применить ко всем».
• Вы также можете удалить нижний колонтитул с отдельного слайда, сняв флажок «Нижний колонтитул» и нажимая кнопку «Применить» для каждого элемента, который не должен иметь нижнего колонтитула.
Как редактировать нижний колонтитул в PowerPoint?• Нажмите «Вид» > «Обычный» и щелкните слайд, который хотите изменить.
• Щелкните Вставка > Верхний и нижний колонтитулы.
• Перейдите на вкладку Слайды и внесите необходимые изменения.
• Нажмите «Применить», чтобы применить изменения к выбранному слайду, или «Применить ко всем», чтобы внести изменения во все слайды.
Как редактировать нижний колонтитул?Редактировать существующие верхние и нижние колонтитулы
• Дважды щелкните верхний или нижний колонтитул, который необходимо изменить
• Выберите Верхний или Нижний колонтитул, а затем выберите Редактировать верхний или нижний колонтитул.
• Добавьте или измените текст верхнего или нижнего колонтитула или выполните одно из следующих действий:
• По завершении выберите Закрыть верхний и нижний колонтитулы или нажмите клавишу Esc.
Как удалить скрытый нижний колонтитул из PowerPoint?Нижние колонтитулы в Microsoft PowerPoint 2010 могут мешать некоторым другим элементам слайда и даже могут изменить PowerPoint слайда во время печати. Оказывается, удаление текста нижнего колонтитула не удаляет нижний колонтитул, а скрывает его. Лучше всего использовать окно «Параметры верхнего и нижнего колонтитула», чтобы убедиться, что вы удалили скрытый нижний колонтитул. Таким образом, вы сможете удалить их только с выбранного вами слайда или со всех слайдов презентации.
Удаление скрытого нижнего колонтитула из PowerPoint в Microsoft Office 2010 • Установите Microsoft PowerPoint 2010 на свой компьютер и откройте презентацию, для которой вы хотите удалить скрытый нижний колонтитул.
• Щелкните вкладку «Вставка» в верхней части окна PowerPoint.
• Щелкните значок «Верхний и нижний колонтитулы» в меню «Вставка» вверху.
• Снимите флажок «Нижний колонтитул», чтобы удалить нижний колонтитул со слайда PowerPoint.
• Нажмите кнопку «Применить ко всем», чтобы удалить скрытый нижний колонтитул со всех слайдов, или кнопку «Применить», чтобы удалить только слайды.
• Разверните меню «Файл» и нажмите «Сохранить», чтобы сохранить изменения.
Удалить нижний колонтитул, включая информацию верхнего колонтитула, со страниц заметок в PowerPoint• Выберите любой слайд.
• Выберите «Вставка» > «Верхний и нижний колонтитулы», кнопка «Верхний и нижний колонтитулы».
• Перейдите на вкладку «Примечания и раздаточные материалы» в диалоговом окне «Верхний и нижний колонтитулы» и снимите флажки для параметров, которые вы хотите удалить из верхнего или нижнего колонтитула.
• Выберите «Применить ко всем».
• На вкладке ленты «Вид» выберите «Страница заметок», чтобы увидеть результат ваших изменений.
• Эти изменения не затрагивают сами верхние и нижние колонтитулы — только напечатанные страницы Notes.
Удалить нижний колонтитул со слайдами в PowerPoint 2007• Щелкните слайд, из которого вы хотите удалить верхний или нижний колонтитул, в обычном режиме или режиме сортировщика слайдов на вкладке Структура или на вкладке Слайды,
• Щелкните первый слайд, для которого вы хотите удалить верхний и нижний колонтитулы, а затем, удерживая клавишу CTRL, щелкните другие слайды.
• В группе Текст щелкните Верхний и нижний колонтитулы на вкладке Вставка.
• Снимите флажки для параметров, которые вы хотите удалить из верхнего или нижнего колонтитула В диалоговом окне Верхний и нижний колонтитулы на вкладке Слайд.
• Вы можете удалить верхние и нижние колонтитулы с титульного слайда – установите флажок Не показывать на титульном слайде.
• Вы можете нажать «Применить», чтобы удалить информацию с выбранного слайда или слайдов.
• Вы можете Применить ко всем, чтобы удалить информацию со всех слайдов презентации.
Удаление нижнего колонтитула, включая информацию заголовка, из заметок и раздаточных материалов в PowerPoint 2007• Щелкните слайд, информацию верхнего или нижнего колонтитула которого вы хотите удалить, в обычном режиме или режиме сортировщика слайдов на вкладке Структура или Слайды.
• Щелкните первый слайд, который вы хотите изменить, а затем, удерживая клавишу CTRL, щелкните другие слайды.
• Щелкните Верхний и нижний колонтитулы. В диалоговом окне «Верхний и нижний колонтитулы» снимите флажки для параметров, которые вы хотите удалить из верхнего или нижнего колонтитула на вкладке «Примечания и раздаточные материалы».
• Щелкните Применить ко всем.
Удалить нижние колонтитулы, в том числе в Microsoft Office PowerPoint 2003 • Перейдите на вкладку Слайд.
• Снимите флажки для всех параметров — Дата и время, Номер слайда или Нижний колонтитул.
• Установите флажок Не показывать на титульном слайде, чтобы удалить верхние и нижние колонтитулы с титульного слайда.
• Вы можете нажать «Применить», чтобы удалить информацию из слайда PowerPoint или выбранных вами слайдов.
• Вы можете Применить ко всем, чтобы извлечь данные из всех слайдов презентации.
Удаление нижних колонтитулов, включая верхний колонтитул, из заметок и раздаточных материалов в Microsoft PowerPoint 2003• Перейдите на вкладку «Примечания и раздаточные материалы».
• Снимите флажки для всех параметров — Дата и время, Номер страницы, Верхний или нижний колонтитул.
• Щелкните Применить ко всем.
Как удалить логотип или нижний колонтитул из шаблона PowerPoint? Разместите логотип в нижнем колонтитуле PowerPoint, чтобы выделить свой бренд на слайдах и сделать презентацию более официальной и заметной.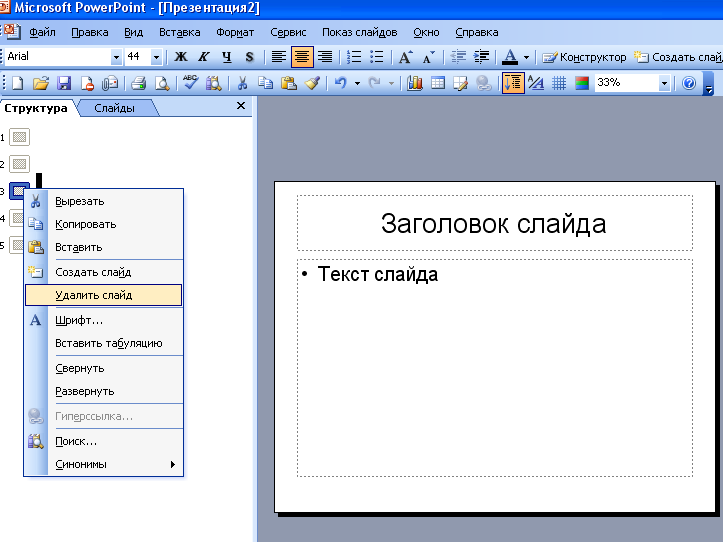
Не волнуйтесь, вам не нужно удалять презентацию PowerPoint; выполните следующие действия:
Шаг 1: Откройте презентацию PowerPoint, из которой вы хотите удалить логотип в нижнем колонтитуле.
Шаг 2: Нажмите «Вид» в верхнем меню и выберите «Мастер слайдов», который переключит вас в режим просмотра «Мастер слайдов».
Шаг 3: Убедитесь, что вы щелкнули верхний слайд или мастер-слайд.
Шаг 4: Выберите логотип, который хотите удалить.
Шаг 5: Нажмите кнопку X или «Закрыть основной вид». Теперь логотип на всех слайдах нижнего колонтитула PowerPoint должен автоматически исчезнуть.
См. также:Мой PowerPoint слишком часто дает сбой! Вот как это исправить
Единственное руководство, необходимое для загрузки и установки шрифтов для профессионального PowerPoint
Изменить графический фон PowerPoint, который нельзя редактировать
Нижний колонтитул — это часть документа презентации PowerPoint, которая отображается в нижнем поле.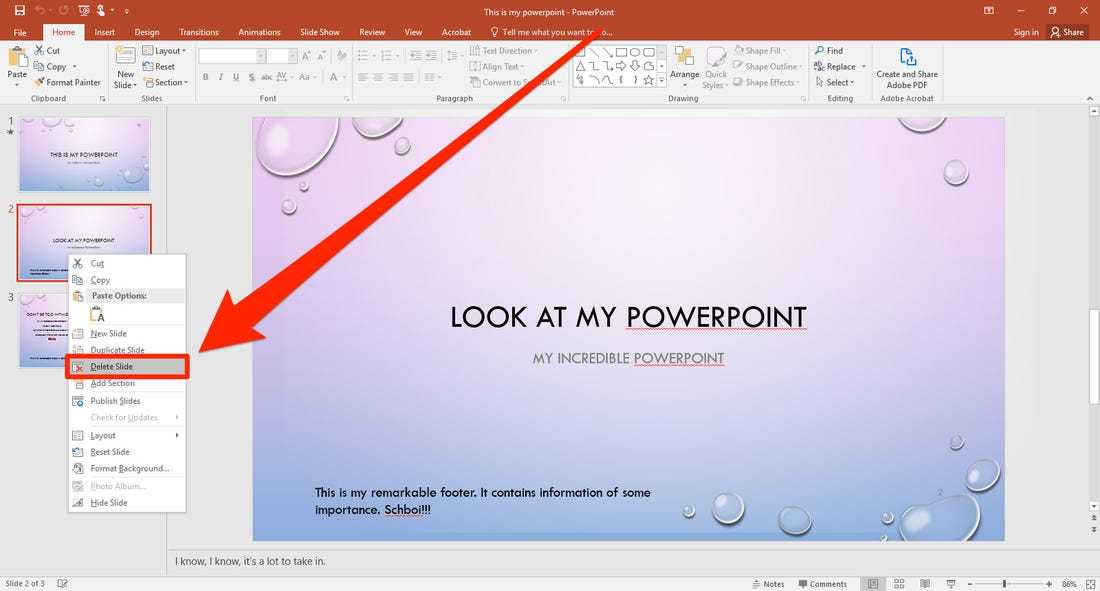
 Касанием выберите слайд в навигаторе слайдов, коснитесь его снова, затем коснитесь «Дублировать».
Касанием выберите слайд в навигаторе слайдов, коснитесь его снова, затем коснитесь «Дублировать». (Возможно, потребуется коснуться несколько раз, пока не появится кнопка «Дублировать»).
(Возможно, потребуется коснуться несколько раз, пока не появится кнопка «Дублировать»).


 (Возможно, вам придется нажать несколько раз, чтобы увидеть кнопку «Дублировать».)
(Возможно, вам придется нажать несколько раз, чтобы увидеть кнопку «Дублировать».)
