Выровнять столбцы в Excel — Как сделать ячейки одинакового размера в Excel
Зачастую, при работе с таблицами Excel приходится изменять размеры ячеек. При этом получается, что на листе присутствуют элементы разной величины. Конечно, это не всегда оправдано практическими целями и эстетически часто не удовлетворяет пользователя. Поэтому возникает вопрос, как сделать ячейки одинаковыми по размеру. Давайте выясним, как их можно выровнять в Экселе.
Содержание
Выравнивание размеров
Для того чтобы выровнять размеры ячеек на листе, нужно провести две процедуры: изменить величину столбцов и строк.
Ширина столбца может варьироваться от 0 до 255 единиц (по умолчанию выставлено 8,43 пункта), высота строки — от 0 до 409 пунктов (по умолчанию 12,75 единицы). Один пункт высоты приблизительно составляет 0,035 сантиметров.
При желании единицы измерения высоты и ширины можно заменить на другие варианты.
- Находясь во вкладке «Файл», жмем на пункт «Параметры».

- В открывшемся окне параметров Excel делаем переход в пункт «Дополнительно». В центральной части окна находим блок параметров «Экран». Раскрываем список около параметра «Единицы на линейке» и выбираем один из четырех возможных вариантов:
- Сантиметры;
- Дюймы;
- Миллиметры;
- Единицы (установлено по умолчанию).
После того, как вы определились со значением, жмите на кнопку «OK».
Таким образом, можно установить меру, в которой пользователь лучше всего ориентируется. Именно эта системная единица и будет регулироваться в дальнейшем при указании высоты строк и ширины столбцов документа.
Способ 1: выравнивание ячеек выделенного диапазона
Прежде всего, разберемся, как выровнять ячейки определенного диапазона, например таблицы.
- Выделяем диапазон на листе, в котором планируем размер ячеек сделать равным.
- Находясь во вкладке «Главная», кликаем на ленте по иконке «Формат», которая размещена в блоке инструментов «Ячейки».
 Открывается перечень настроек. В блоке «Размер ячейки» выбираем пункт «Высота строки…».
Открывается перечень настроек. В блоке «Размер ячейки» выбираем пункт «Высота строки…». - Открывается небольшое окошко «Высота строки». Вписываем в то единственное поле, которое в нем есть, размер в единицах, желаемый для установки на все строки выделенного диапазона. Затем жмем на кнопку «OK».
- Как видим, размер ячеек выделенного диапазона по высоте стал равным. Теперь нам нужно будет подравнять его по ширине. Для этого, не снимая выделение, опять вызываем меню через кнопку «Формат» на ленте. На этот раз в блоке «Размер ячейки» выбираем пункт «Ширина столбца…».
Как видим, после выполненных манипуляций ячейки выделенной области стали абсолютно одинаковыми по размеру.
Существует альтернативный вариант данного способа. Можно выделить на горизонтальной панели координат те столбцы, ширину которых нужно сделать одинаковой. Затем кликаем по этой панели правой кнопкой мыши. В открывшемся меню выбираем пункт «Ширина столбца…». После этого открывается окошко для введения ширины столбцов выделенного диапазона, о котором мы говорили чуть выше.
Можно выделить на горизонтальной панели координат те столбцы, ширину которых нужно сделать одинаковой. Затем кликаем по этой панели правой кнопкой мыши. В открывшемся меню выбираем пункт «Ширина столбца…». После этого открывается окошко для введения ширины столбцов выделенного диапазона, о котором мы говорили чуть выше.
Аналогичным образом выделяем на вертикальной панели координат строки того диапазона, в котором хотим произвести выравнивание. Кликаем правой кнопкой мыши по панели, в открывшемся меню выбираем пункт «Высота строки…». После этого открывается окошко, в котором следует внести параметр высоты.
Способ 2: выравнивание ячеек всего листа
Но бывают случаи, когда нужно выровнять ячейки не просто нужного диапазона, а всего листа в целом. Выделять их все вручную — очень долгое занятие, но существует возможность произвести выделение буквально одним кликом.
- Кликаем по прямоугольнику, расположенному между горизонтальной и вертикальной панелями координат.
 Как видим, после этого весь текущий лист выделяется полностью. Существует и альтернативный способ выделения всего листа. Для этого просто набираем на клавиатуре сочетание клавиш Ctrl+A.
Как видим, после этого весь текущий лист выделяется полностью. Существует и альтернативный способ выделения всего листа. Для этого просто набираем на клавиатуре сочетание клавиш Ctrl+A. - После того, как вся область листа была выделена, изменяем ширину столбцов и высоту строк под единый размер по тому же алгоритму, который был описан при изучении первого способа.
Способ 3: перетягивание границ
Кроме того, выровнять размер ячеек можно вручную перетаскивая границы.
- Выделяем лист в целом или диапазон ячеек на горизонтальной панели координат теми способами, о которых шла речь выше. Устанавливаем курсор на границу столбцов на горизонтальной панели координат. При этом, вместо курсора должен появится крест, на котором имеются две стрелки, направленные в разные стороны. Зажимаем левую кнопку мыши и тянем границы вправо или влево в зависимости от того, нужно нам расширить их или сузить. При этом изменяется ширина не только той ячейки, с границами которой вы манипулируете, но и всех остальных ячеек выделенного диапазона.

После того, как вы завершите перетаскивание и отпустите кнопку мыши, выделенные ячейки по ширине будут иметь одинаковые размеры, полностью совпадающие с шириной той из них, над которой производилась манипуляция.
- Если вы не выделили весь лист, то выделяете ячейки на вертикальной панели координат. Аналогичным с предыдущим пунктом способом перетаскивайте границы одной из строк с зажатой кнопкой мыши, пока ячейки в этой строке не достигнут удовлетворяющей вас высоты. Затем отпустите кнопку мыши.
После этих действий все элементы выделенного диапазона будут иметь такую же высоту, что и ячейка, над которой вы проводили манипуляцию.
Способ 4: вставка таблицы
Если вставить скопированную таблицу на лист обычным способом, то чаще всего столбцы у вставленного варианта будут иметь разный размер. Но существует приём, который позволит избежать этого.
- Выделяем таблицу, которую нужно скопировать. Кликаем по значку «Копировать», который размещен на ленте во вкладке «Главная» в блоке инструментов
 Можно также вместо данных действий после выделения набрать на клавиатуре сочетание клавиш Ctrl+C.
Можно также вместо данных действий после выделения набрать на клавиатуре сочетание клавиш Ctrl+C. - Выделяем ячейку на том же листе, на другом листе или в другой книге. Эта ячейка должна будет стать верхним левым элементом вставленной таблицы. Кликаем правой кнопкой мыши по выделенному объекту. Появляется контекстное меню. В нем переходим по пункту «Специальная вставка…». В дополнительном меню, которое появится после этого, кликаем, опять же, по пункту с точно таким же наименованием.
- Открывается окно специальной вставки. В блоке настроек «Вставить» переставляем переключатель в позицию «Ширины столбцов». Жмем на кнопку «OK».
- После этого на плоскости листа произойдет вставка ячеек одинакового размера с теми, которые были у исходной таблицы.
 Самое главное при выполнении данной процедуры — это правильно выделить тот диапазон, размеры которого вы хотите изменить и привести к единому значению. Сам ввод параметров высоты и ширины ячеек можно разделить на два вида: установка конкретной величины в выраженных в числах единицах и ручное перетаскивание границ. Пользователь сам выбирает более удобный для себя способ действий, в алгоритме которого лучше ориентируется.
Самое главное при выполнении данной процедуры — это правильно выделить тот диапазон, размеры которого вы хотите изменить и привести к единому значению. Сам ввод параметров высоты и ширины ячеек можно разделить на два вида: установка конкретной величины в выраженных в числах единицах и ручное перетаскивание границ. Пользователь сам выбирает более удобный для себя способ действий, в алгоритме которого лучше ориентируется.VBA Excel. Размер ячейки (высота строки, ширина столбца)
Изменение размера ячейки в VBA Excel. Высота строки, ширина столбца, автоподбор ширины ячейки. Свойства RowHeight и ColumnWidth объекта Range.
Размер ячейки
Размер ячейки по высоте и ширине определяется высотой строки и шириной столбца, на пересечении которых она находится. Если, в вашем случае, нежелательно изменять размеры всей строки или всего столбца, используйте объединенные ячейки нужной величины.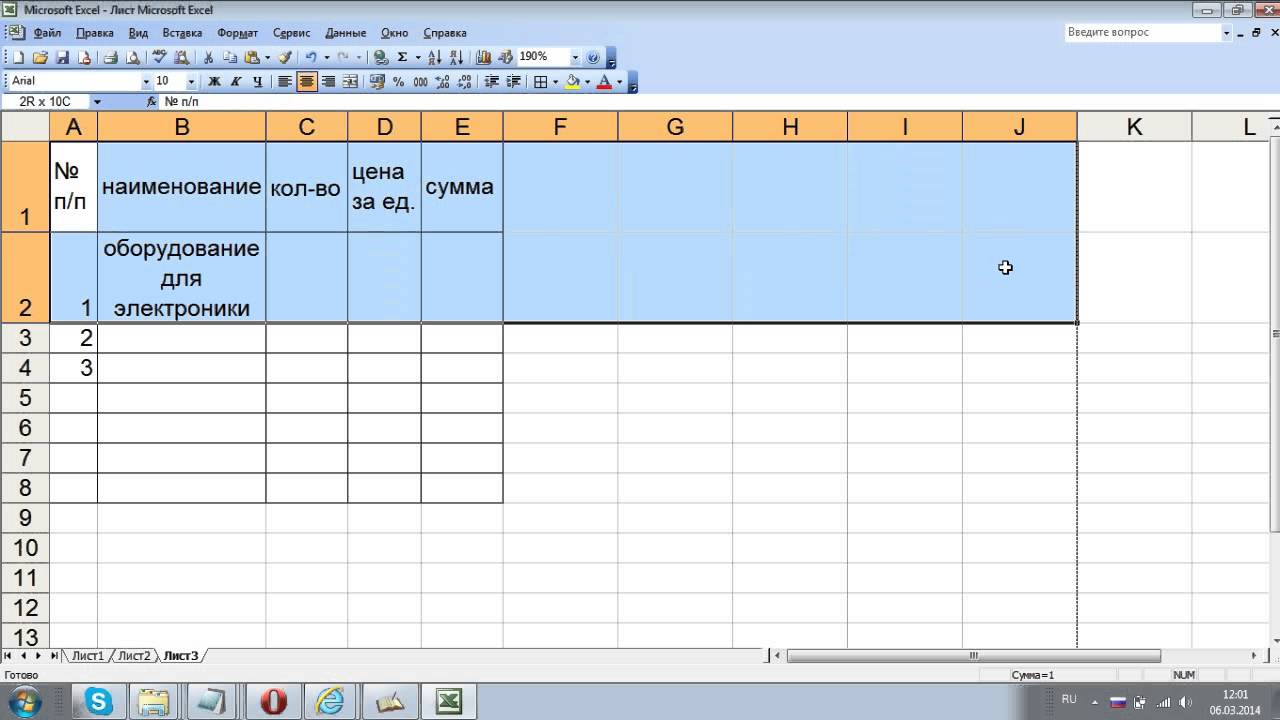
Обратите внимание, что высота строки задается в пунктах, а ширина столбца в символах, поэтому их числовые значения не соответствуют друг другу по фактическому размеру.
Высота строки и ширина столбца в Excel
Программно, без дополнительных макросов, можно изменять высоту строки только в пунктах, а ширину столбца только в символах.
На сайте поддержки офисных приложений Microsoft так написано об этих величинах:
- высота строки может принимать значение от 0 до 409 пунктов, причем 1 пункт приблизительно равен 1/72 дюйма или 0,035 см;
- ширина столбца может принимать значение от 0 до 255, причем это значение соответствует количеству символов, которые могут быть отображены в ячейке.
Высота строки
Для изменения высоты строки используйте свойство RowHeight объекта Range. И не важно, будет объект Range представлять из себя выделенный произвольный диапазон, отдельную ячейку, целую строку или целый столбец – высота всех строк, пересекающихся с объектом Range будет изменена после присвоения свойству RowHeight этого объекта нового значения.
Примеры изменения высоты строк:
Пример 1
Изменение высоты отдельной ячейки:
ActiveCell.RowHeight = 10 |
в результате, строка, в которой находится активная ячейка, приобретает высоту, равную 10 пунктам.
Пример 2
Изменение высоты строки:
в результате, третья строка рабочего листа приобретает высоту, равную 30 пунктам.
Пример 3
Изменение высоты ячеек заданного диапазона:
Range(«A1:D6»).RowHeight = 20 |
в результате, каждой из первых шести строк рабочего листа будет задана высота, равная 20 пунктам.
Пример 4
Изменение высоты ячеек целого столбца:
Columns(5). |
в результате, всем строкам рабочего листа будет назначена высота, равная 15 пунктам.
Ширина столбца
Для изменения ширины столбца используйте свойство ColumnWidth объекта Range. Как и в случае с высотой строки, не важно, будет объект Range представлять из себя выделенный произвольный диапазон, отдельную ячейку, целую строку или целый столбец – ширина всех столбцов, пересекающихся с объектом Range будет изменена после присвоения свойству ColumnWidth этого объекта нового значения.
Примеры изменения ширины столбцов:
Пример 1
Изменение ширины отдельной ячейки:
ActiveCell.ColumnWidth = 15 |
в результате, столбец, в котором находится активная ячейка, приобретает ширину, равную 15 символам.
Пример 2
Изменение ширины столбца:
Columns(3). |
в результате, третий столбец рабочего листа (столбец «C») приобретает ширину, равную 50 символам.
Пример 3
Изменение ширины ячеек заданного диапазона:
Range(«A1:D6»).ColumnWidth = 25 |
в результате, каждому из первых четырех столбцов рабочего листа будет задана ширина, равная 25 символам.
Пример 4
Изменение ширины ячеек целой строки:
в результате, всем столбцам рабочего листа будет назначена ширина, равная 35 символам.
Автоподбор ширины
Для автоподбора ширины ячейки в соответствие с размером ее содержимого используйте следующий код:
‘запишем для примера в любую ячейку рабочего ‘листа какой-нибудь текст, например, такой: Cells(5, 5) = «Автоподбор ширины ячейки» ‘теперь подгоним ширину ячейки, а точнее ‘столбца, в котором эта ячейка находится: Cells(5, 5). |
Имейте в виду, что ширина столбца будет подогнана по расположенной в этом столбце ячейке с самым длинным содержимым. Например, если длина содержимого ячейки Cells(7, 5) будет превышать длину содержимого ячейки Cells(5, 5), то автоподбор ширины пятого столбца произойдет по содержимому ячейки Cells(7, 5), несмотря на то, что в строке кода указана другая ячейка.
Как осуществить автоподбор ширины объединенной ячейки, в которой метод AutoFit не работает, смотрите в следующей статье.
Как правильно выровнять в Excel текст в ячейке?
Заглавные буквы в Excel. Работа с регистром Как удалить символ в ячейке Excel?
Как и в любом визуальном редакторе данных от Microsoft в Excel можно и нужно выравнивать данные под нужные условия. В зависимости от ваших задач вы можете задать принудительное выравнивание или установить автоматические возможности выравнивания. Как правильно выровнять в Excel текст вы сможете прочитать далее:
Общие понятия. Выровнять в Excel
Выровнять в Excel
Команды выравнивания доступны на ленте действий Главная — раздел Выравнивание
Или выбрав раздел Формат ячеек, горячая клавиша ctrl+1 (или кликнув правой кнопкой мыши и выбрав Формат ячеек)
Откроется окно, как на первой картинке, подробнее о доступных возможностях.
Выровнять в Excel. По центру, слева, справа
В разделе Выравнивание по горизонтали, чтобы текст начинался от правого или левого края, следует активировать команды соответственно «По правому краю» и «По левому краю». Если необходимо симметрично центрировать содержимое строк, то применяется кнопка «По центру».
Вы можете выбрать величину отступа текст. Выстраивая значения по левому краю, вы можете задать конкретную величину отступа от края (изначально она всегда равна 0). Каждая добавленная единица сдвигает текст на один шаг вправо. Ширина смещения ориентировочно равняется заглавной «Х»
С заполнением
Интересная опция. Выбрав «С заполнением», вы сможете дублировать прописанное в ячейках значение, чтобы столбец полностью был наполнен по ширине. Допустим, что вам необходимо заполнить всю ячейку значением 0. В случае изменения ширины ячейки количество нулей должно увеличится. Эта функция как раз для этого. Дело в том, что, как и прочие опции, формат «С заполнением» меняет сугубо внешнее отображение ячейки, а не сохраняемые данные внутри нее. Символы дублируются по всему диапазону без пробелов между областями.
Допустим, что вам необходимо заполнить всю ячейку значением 0. В случае изменения ширины ячейки количество нулей должно увеличится. Эта функция как раз для этого. Дело в том, что, как и прочие опции, формат «С заполнением» меняет сугубо внешнее отображение ячейки, а не сохраняемые данные внутри нее. Символы дублируются по всему диапазону без пробелов между областями.
Два существенных плюса.
Первый – Excel автоматом подгонит количество знаков ячейки, если вам важны настройки ширины столбца.
Второй – символы легко можно размножить в полях сразу целого ряда смежных ячеек.
На примере на картинке в ячейку введено только число 1. При использовании данной функции получается такое отображение.
Формат по ширине
Подключив команду выравнивания «По ширине», вы добьетесь того, что надпись в выбранной ячейке не только уместится ровно по краям, но автоматически выровняется по левому, правому боку и в высоту.
По центру выделения
Подробно описано в отдельной статье.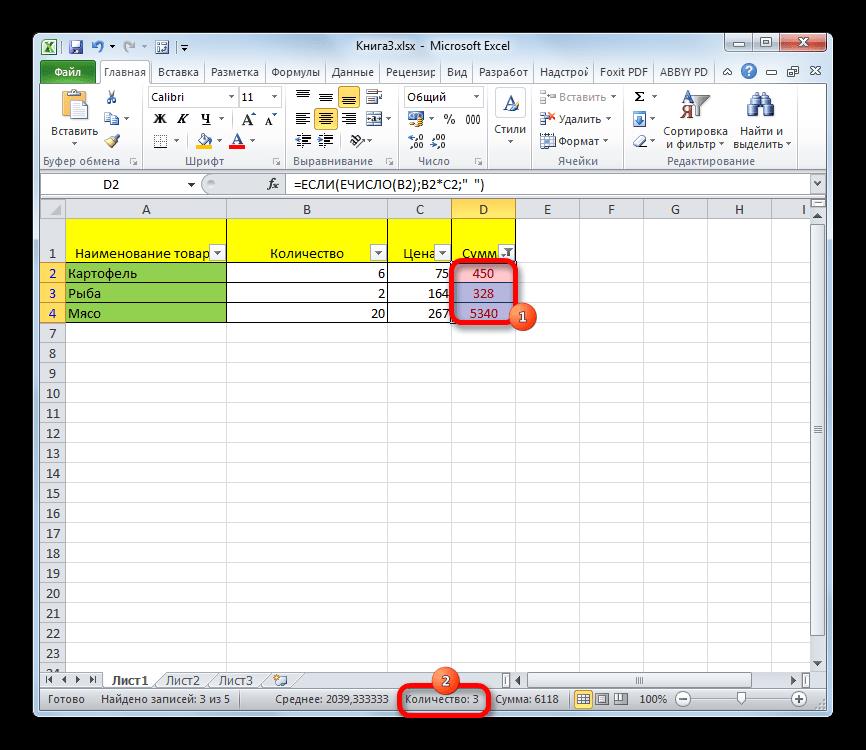 Отличная альтернатива объединению ячеек
Отличная альтернатива объединению ячеек
Выравнивание по вертикали
Excel предлагает 4 вида вертикального форматирования значений: по верхней кромке, центру, нижнему краю, высоте.
Выравнивание по центру, нижнему и верхнему краю аналогичны таким же функциям для выравнивания по вертикали.
Команда «По высоте» — это аналог опции «По ширине», только здесь происходит выравнивание по верхним и нижним параметрам, а не с боку.
Вертикальное выравнивание, расположение текста
Галочка автоподбор ширины
Данное решение выручает тогда, когда нужно полностью уместить содержимое ячейки в определенном столбце. Команда чаще всего используется тогда, когда нет возможности настроить ширину столбца по содержимому, не испортив при этом соседние столбцы. Или когда не подходят остальные виды выравнивания (вертикальное, наклонное, перенос слов). Символы в ячейке будут сжиматься или увеличиваться в зависимости от изменений размеров столбца.
Перенос слов
Заполняя ячейку слишком длинной текстовой строкой, вы обнаружите, что Excel выводит надпись за границу ячейки, если соседние поля не заполнены. Чтобы вернуть текст в нужные пределы, отметьте галочкой квадратик «Переносить по словам» из блока «Отображение». Далее редактор самостоятельно подберет нужную высоту для заполняемого сегмента таблицы, и текст будет разбит на строки, не нарушающие заданных границ.
Чтобы вернуть текст в нужные пределы, отметьте галочкой квадратик «Переносить по словам» из блока «Отображение». Далее редактор самостоятельно подберет нужную высоту для заполняемого сегмента таблицы, и текст будет разбит на строки, не нарушающие заданных границ.
Ориентация
Предназначение раздела – располагать содержимое элементов таблицы под нужным градусом: сверху вниз, под прямым углом, по часовой, против часовой стрелки. Если высота строчки при этом не обозначена пользователем, Excel подбирает и выставляет ее самостоятельно.
Поделитесь нашей статьей в ваших соцсетях:Похожие статьи
Заглавные буквы в Excel. Работа с регистром Как удалить символ в ячейке Excel?Как выровнять совпадающие значения в двух столбцах в Excel и привести связанные значения в других столбцах
Я хочу знать, как выровнять значения в одном столбце с соответствующими значениями в другом столбце, как показано в разделе Как выровнять дубликаты в тех же строках в Excel, но также переносить связанные значения в другие столбцы.
У меня есть четыре столбца, которые показывают номера инвентарных позиций и связанные с ними значения. Столбец а — это список номеров товаров за первый месяц.
Столбец B — это список значений для каждого номера номенклатуры за первый месяц.
Столбец C — это список номеров элементов из второго месяца , который изменяет количество строк и номеров элементов из списка первого месяца.
Столбец D — это список значений для каждого номера товара за второй месяц, которые могут изменяться или не изменяться.
Столбец A и столбец C можно выровнять, вставив столбец в C и используя =IF(ISNA(MATCH(A1,D:D,0)),"",INDEX(D:D,MATCH(A1,D:D,0))) .
Это приведет к выравниванию похожих номеров элементов в одной строке, но не приведет к выравниванию их соответствующих значений.
Как можно сделать так, чтобы эта функция также приводила связанные значения из Столбцов B и E, чтобы на конечном дисплее отображался номер товара первого месяца и его значение в той же строке, что и номер товара второго месяца и его значение (в четырех Столбцах) в той же строке (чтобы можно было вычислить разницу в стоимости)?
Пример:
Col A Col B Col C Col D
ITEM VALUE ITEM VALUE
11 $11 11 $9
12 $15 12 $16
13 $13 15 $21
14 $8 17 $24
15 $12
Поделиться Источник Scott Alexander 21 октября 2013 в 16:52
2 ответа
- Как отобразить метки и значения в двух отдельных столбцах представления?
Я создал представление в Drupal 7, которое отображает некоторые пользовательские поля.
 В настоящее время я использую неформатированный макет списка, но мне не очень нравится, как он выглядит. Я хотел бы отобразить метки полей (Name, Age и Country) и значения полей (Jeroen, 19 и Belgium) в моем…
В настоящее время я использую неформатированный макет списка, но мне не очень нравится, как он выглядит. Я хотел бы отобразить метки полей (Name, Age и Country) и значения полей (Jeroen, 19 и Belgium) в моем… - Сопоставление и сортировка одинаковых значений в нескольких столбцах Excel
У меня есть четыре колонки с числовыми данными в Excel. Мне нужно выровнять совпадающие числа, расположенные рядом друг с другом по 4 столбцам, и вывести все числа, которые существуют во всех столбцах, т. е. четыре раза, в столбец E следующим образом: A B C D E 100 100 100 100 100 101 101 102 102…
5
Пропустите все это. Скачать Майкрософт нечеткий уточняющий запрос добавить. Создавайте таблицы, используя свои столбцы. Создайте новый рабочий лист. INPUT таблицы в инструмент. Установите флажки все соответствующие столбцы. Используйте слайдер для точного совпадения. 28 идите и ждите волшебства.
Поделиться Unknown 05 декабря 2015 в 02:55
4
предполагая, что номера элементов уникальны, a VLOOKUP должен предоставить вам необходимую информацию.
первое значение будет =VLOOKUP(E1,A:B,2,FALSE), а формула того же типа для получения второго значения будет =VLOOKUP(E1,C:D,2,FALSE) . Оберните их в IFERROR , если вы хотите вернуть что-либо, кроме #N/A , если нет соответствующего значения в столбце item (s)
Поделиться SeanC 21 октября 2013 в 18:11
Похожие вопросы:
Подсчитайте разные одинаковые значения в двух столбцах
Я хочу подсчитать различные значения, которые существуют в 2 столбцах, таких как Column A Column B 1 5 5 6 4 1 5 4 Как я могу получить ответ: 4, поскольку в обоих столбцах есть только четыре. ..
..
Поиск совпадающего значения в двух столбцах
Мне нужно найти совпадающие значения в двух столбцах одной таблицы, но с разными строками. | идентификатор | б | c | | 1 | 2 | 3 | | 2 | 2 | 4 | | 3 | 2 | 5 | | 4 | 2 | 1 | | 5 | 3 | 1 | | 6 | 6 | 1…
Различные значения в нескольких столбцах
Я пытаюсь получить различные значения для нескольких столбцов в таблице. например, если моя таблица имеет COL1, COL2, COL3 в качестве столбцов, и я выполняю запрос типа SELECT DISTINCT COL1, COL2,…
Как отобразить метки и значения в двух отдельных столбцах представления?
Я создал представление в Drupal 7, которое отображает некоторые пользовательские поля. В настоящее время я использую неформатированный макет списка, но мне не очень нравится, как он выглядит. Я…
Сопоставление и сортировка одинаковых значений в нескольких столбцах Excel
У меня есть четыре колонки с числовыми данными в Excel.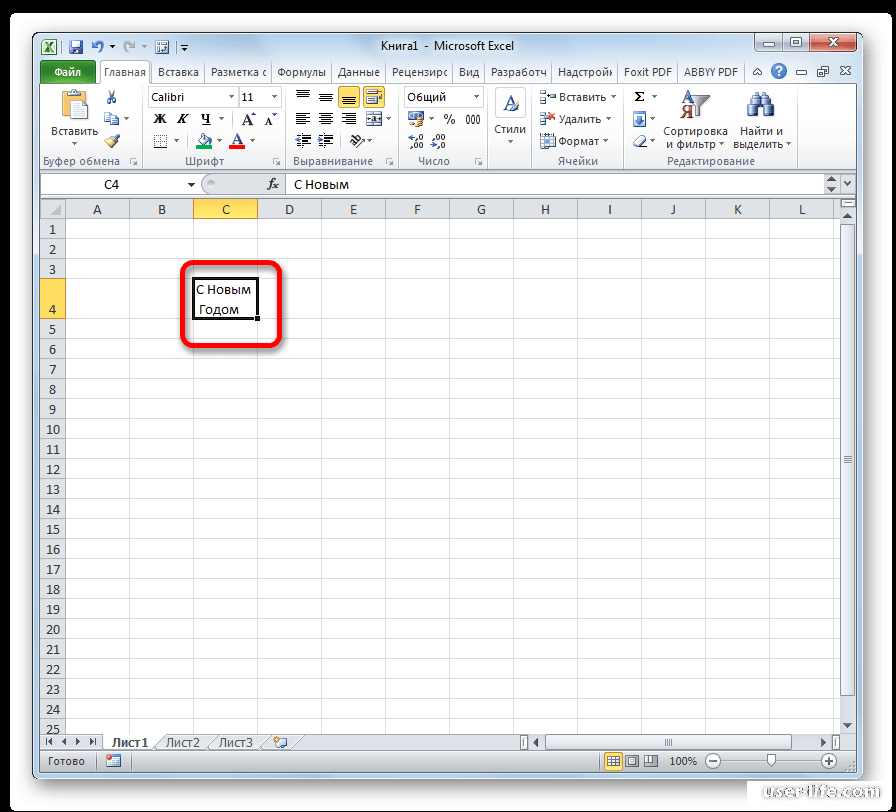 Мне нужно выровнять совпадающие числа, расположенные рядом друг с другом по 4 столбцам, и вывести все числа, которые существуют во всех…
Мне нужно выровнять совпадающие числа, расположенные рядом друг с другом по 4 столбцам, и вывести все числа, которые существуют во всех…
Excel: как вернуть True, если все значения в двух столбцах совпадают?
Как вернуть TRUE тогда и только тогда, когда каждая ячейка в двух столбцах совпадает друг с другом? Например, предположим, что у меня есть эти данные: Это должно вернуть FALSE, потому что данные в…
Найти совпадающие значения в Столбцах Excel
в настоящее время у меня есть следующие столбцы excel 2014 2015 2016 1 2 1 4 12 4 8 17 6 Я хотел бы найти способ вытащить значения в столбце 2016, которые являются NOT в 2014 году, а не в Столбцах…
Сравните значения в двух столбцах с Pandas
У меня есть 37k строк в моем DataFrame. Мне нужно сравнить значения в двух столбцах, чтобы определить, являются ли цены одинаковыми или разными. Мне также нужно распечатать те, которые отличаются….
Как заполнить недостающие значения в подмножестве столбцов путем сопоставления значений в других столбцах?
У меня есть dataframe df1 = DataFrame({‘col1’:[‘a’,’b’,’a’,’c’], ‘col2′:[1,2,1,1],’col3’:[‘e1′,’e2’,np.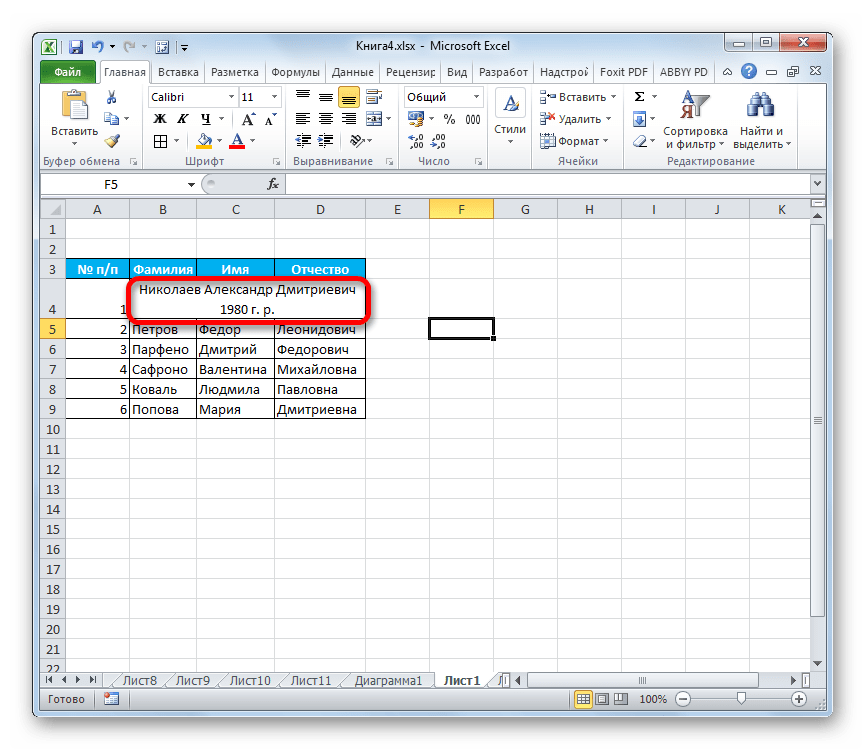 nan,’e5′],’col4′:[4,5,6,6]}) . Я хотел бы заполнить недостающие значения в col3 , просмотрев…
nan,’e5′],’col4′:[4,5,6,6]}) . Я хотел бы заполнить недостающие значения в col3 , просмотрев…
Подсчитайте совпадающие записи в двух разных столбцах
Я пытаюсь подсчитать элементы в двух столбцах, которые совпадают. Вот вам пример. Таким образом, в Col1 присутствуют только A и C в Col2. Таким образом, выход должен быть равен 2. Я ищу формулу…
Подбор высоты строки/ширины столбца объединенной ячейки
Хитрости » 10 Август 2016 Дмитрий 23236 просмотровДля начала немного теории. Если в ячейках листа Excel записан некий длинный текст, то обычно устанавливают перенос на строки(вкладка Главная -группа Выравнивание —Перенос текста), чтобы текст не растягивался на весь экран, а умещался в ячейке. При этом высота ячейки тоже должна измениться, чтобы отобразить все содержимое. Если речь идет всего об одной простой ячейке — проблем не возникает.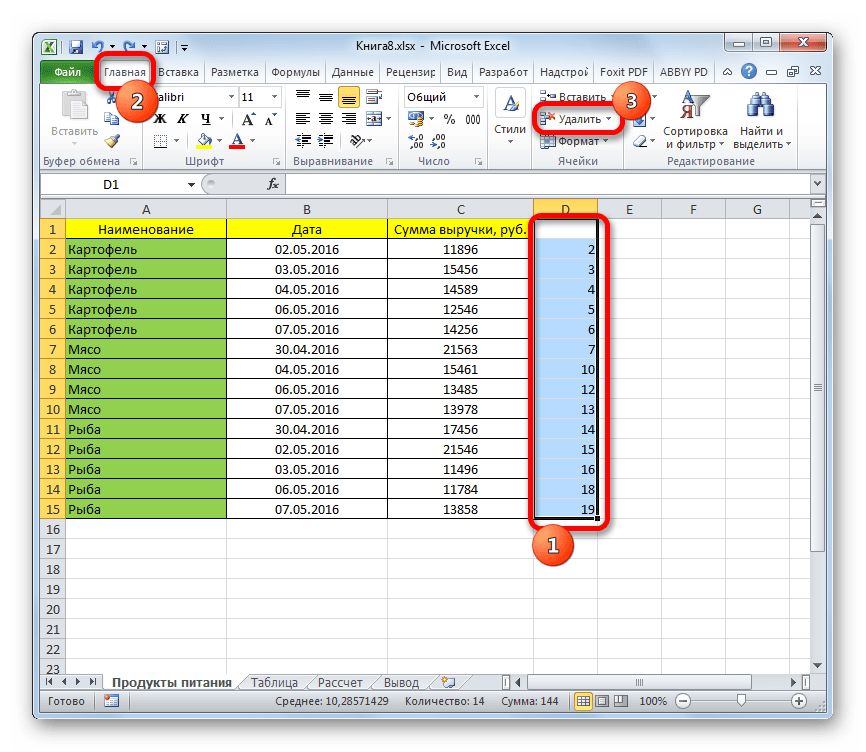 Обычно, чтобы установить высоту строки на основании содержимого ячейки, достаточно навести курсор мыши в заголовке строк на границу строки(курсор приобретет вид направленных в разные стороны стрелок — ) и дважды быстро щелкнуть левой кнопкой мыши. Тоже самое можно сделать и для ширины столбцов.
Обычно, чтобы установить высоту строки на основании содержимого ячейки, достаточно навести курсор мыши в заголовке строк на границу строки(курсор приобретет вид направленных в разные стороны стрелок — ) и дважды быстро щелкнуть левой кнопкой мыши. Тоже самое можно сделать и для ширины столбцов.
Но с объединенными ячейками такой фокус не прокатывает — ширина и высота для этих ячеек так не подбирается, сколько ни щелкай и приходится вручную подгонять каждую, чтобы текст ячейки отображался полностью:
Стандартными средствами такой автоподбор не сделать, но вот при помощи VBA — без проблем. Ниже приведена функция, которая поможет подобрать высоту и ширину объединенных ячеек на основании их содержимого.
'---------------------------------------------------------------------------------------
' Procedure : RowHeightForContent
' Author : The_Prist(Щербаков Дмитрий)
' http://www.excel-vba.ru
' Purpose : Функция подбирает высоту строки/ширину столбца объединенных ячеек по содержимому
'---------------------------------------------------------------------------------------
Function RowColHeightForContent(rc As Range, Optional bRowHeight As Boolean = True)
'rc - ячейка, высоту строки или ширину столбца которой необходимо подобрать
'bRowHeight - True - если необходимо подобрать высоту строки
' False - если необходимо подобрать ширину столбца
Dim OldR_Height As Single, OldC_Widht As Single
Dim MergedR_Height As Single, MergedC_Widht As Single
Dim CurrCell As Range
Dim ih As Integer
Dim iw As Integer
Dim NewR_Height As Single, NewC_Widht As Single
Dim ActiveCellHeight As Single
If rc. |
‘—————————————————————————————
‘ Procedure : RowHeightForContent
‘ Author : The_Prist(Щербаков Дмитрий)
‘ http://www.excel-vba.ru
‘ Purpose : Функция подбирает высоту строки/ширину столбца объединенных ячеек по содержимому
‘—————————————————————————————
Function RowColHeightForContent(rc As Range, Optional bRowHeight As Boolean = True)
‘rc — ячейка, высоту строки или ширину столбца которой необходимо подобрать
‘bRowHeight — True — если необходимо подобрать высоту строки
‘ False — если необходимо подобрать ширину столбца
Dim OldR_Height As Single, OldC_Widht As Single
Dim MergedR_Height As Single, MergedC_Widht As Single
Dim CurrCell As Range
Dim ih As Integer
Dim iw As Integer
Dim NewR_Height As Single, NewC_Widht As Single
Dim ActiveCellHeight As Single
If rc. MergeCells Then
With rc.MergeArea ‘если ячейка объединена
‘запоминаем кол-во столбцов
iw = .Columns(.Columns.Count).Column — rc.Column + 1
‘запоминаем кол-во строк.
ih = .Rows(.Rows.Count).Row — rc.Row + 1
‘Определяем высоту и ширину объединения ячеек
MergedR_Height = 0
For Each CurrCell In .Rows
MergedR_Height = CurrCell.RowHeight + MergedR_Height
Next
MergedC_Widht = 0
For Each CurrCell In .Columns
MergedC_Widht = CurrCell.ColumnWidth + MergedC_Widht
Next
‘запоминаем высоту и ширину первой ячейки из объединенных
OldR_Height = .Cells(1, 1).RowHeight
OldC_Widht = .Cells(1, 1).ColumnWidth
‘отменяем объединение ячеек
.MergeCells = False
‘назначаем новую высоту и ширину для первой ячейки
.
MergeCells Then
With rc.MergeArea ‘если ячейка объединена
‘запоминаем кол-во столбцов
iw = .Columns(.Columns.Count).Column — rc.Column + 1
‘запоминаем кол-во строк.
ih = .Rows(.Rows.Count).Row — rc.Row + 1
‘Определяем высоту и ширину объединения ячеек
MergedR_Height = 0
For Each CurrCell In .Rows
MergedR_Height = CurrCell.RowHeight + MergedR_Height
Next
MergedC_Widht = 0
For Each CurrCell In .Columns
MergedC_Widht = CurrCell.ColumnWidth + MergedC_Widht
Next
‘запоминаем высоту и ширину первой ячейки из объединенных
OldR_Height = .Cells(1, 1).RowHeight
OldC_Widht = .Cells(1, 1).ColumnWidth
‘отменяем объединение ячеек
.MergeCells = False
‘назначаем новую высоту и ширину для первой ячейки
.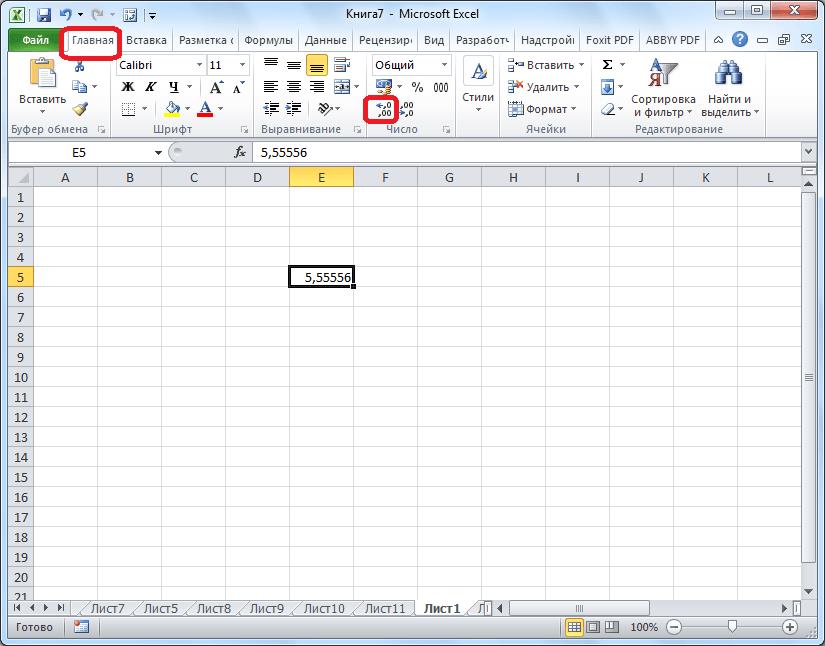 Cells(1).RowHeight = MergedR_Height
.Cells(1, 1).EntireColumn.ColumnWidth = MergedC_Widht
‘если необходимо изменить высоту строк
If bRowHeight Then
‘.WrapText = True ‘раскомментировать, если необходимо принудительно выставлять перенос текста
.EntireRow.AutoFit
NewR_Height = .Cells(1).RowHeight ‘запоминаем высоту строки
.MergeCells = True
If OldR_Height < (NewR_Height / ih) Then
.RowHeight = NewR_Height / ih
Else
.RowHeight = OldR_Height
End If
‘возвращаем ширину столбца первой ячейки
.Cells(1, 1).EntireColumn.ColumnWidth = OldC_Widht
Else ‘если необходимо изменить ширину столбца
.EntireColumn.AutoFit
NewC_Widht = .Cells(1).EntireColumn.ColumnWidth ‘запоминаем ширину столбца
.
Cells(1).RowHeight = MergedR_Height
.Cells(1, 1).EntireColumn.ColumnWidth = MergedC_Widht
‘если необходимо изменить высоту строк
If bRowHeight Then
‘.WrapText = True ‘раскомментировать, если необходимо принудительно выставлять перенос текста
.EntireRow.AutoFit
NewR_Height = .Cells(1).RowHeight ‘запоминаем высоту строки
.MergeCells = True
If OldR_Height < (NewR_Height / ih) Then
.RowHeight = NewR_Height / ih
Else
.RowHeight = OldR_Height
End If
‘возвращаем ширину столбца первой ячейки
.Cells(1, 1).EntireColumn.ColumnWidth = OldC_Widht
Else ‘если необходимо изменить ширину столбца
.EntireColumn.AutoFit
NewC_Widht = .Cells(1).EntireColumn.ColumnWidth ‘запоминаем ширину столбца
.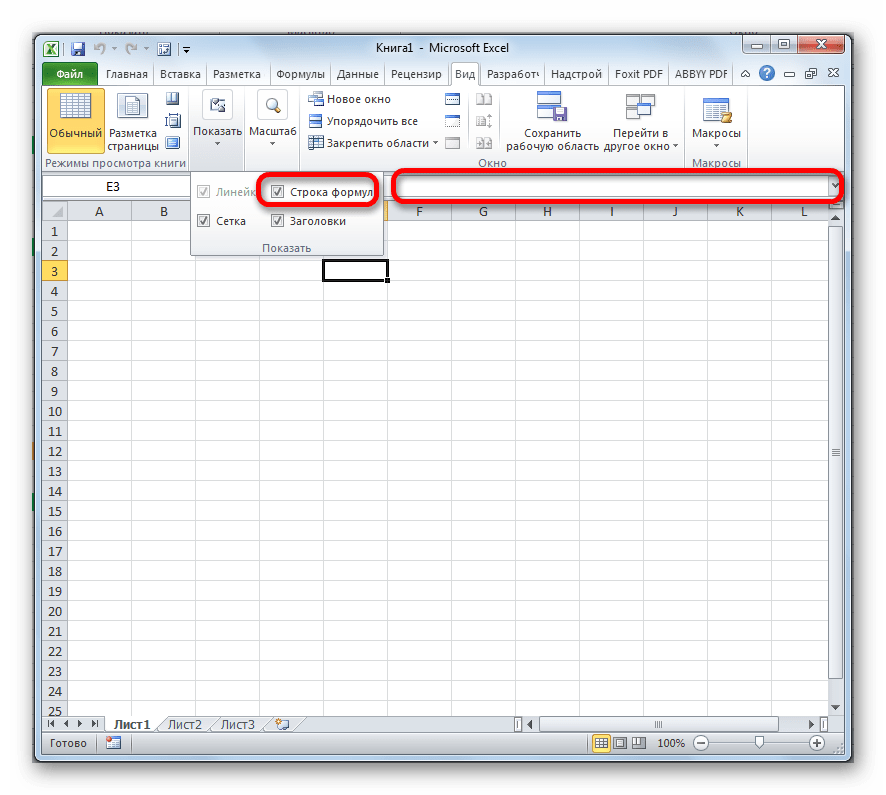 MergeCells = True
If OldC_Widht < (NewC_Widht / iw) Then
.ColumnWidth = NewC_Widht / iw
Else
.ColumnWidth = OldC_Widht
End If
‘возвращаем высоту строки первой ячейки
.Cells(1, 1).RowHeight = OldR_Height
End If
End With
End If
End Function
MergeCells = True
If OldC_Widht < (NewC_Widht / iw) Then
.ColumnWidth = NewC_Widht / iw
Else
.ColumnWidth = OldC_Widht
End If
‘возвращаем высоту строки первой ячейки
.Cells(1, 1).RowHeight = OldR_Height
End If
End With
End If
End Function
Пара замечаний:
- т.к. нельзя выставить и автоширину и автовысоту — то функция подбирает либо высоту, либо ширину, что логично
- чтобы подбор по высоте ячеек сработал, для ячейки должен быть выставлен перенос строк(вкладка Главная -группа Выравнивание —Перенос текста). Если ячеек много и выставлять вручную лень — можно просто убрать апостроф перед точкой в строке:’.WrapText = True ‘раскомментировать, если необходимо принудительно выставлять перенос текстатогда код сам проставит переносы.
 Но тут следует учитывать, что в данном случае перенос будет выставлен для всех ячеек, что не всегда отвечает условиям
Но тут следует учитывать, что в данном случае перенос будет выставлен для всех ячеек, что не всегда отвечает условиям - функция подбирает высоту и ширину исключительно для объединенных ячеек. Если ячейка не объединена — код оставит её без изменений
Теперь о том, как это работает и как применять. Для начала необходимо приведенный выше код функции вставить в стандартный модуль. Сама по себе функция работать не будет — её надо вызывать из другого кода, который определяет какие ячейки обрабатывать. В качестве такого кода я предлагаю следующий:
Sub ChangeRowColHeight()
Dim rc As Range
Dim bRow As Boolean
bRow = (MsgBox("Изменять высоту строк?", vbQuestion + vbYesNo, "www.excel-vba.ru") = vbYes)
'bRow = True: для изменения высоты строк
'bRow = False: для изменения ширины столбцов
Application.ScreenUpdating = False
For Each rc In Selection
RowColHeightForContent rc, bRow
Next
Application.ScreenUpdating = True
End Sub |
Sub ChangeRowColHeight()
Dim rc As Range
Dim bRow As Boolean
bRow = (MsgBox(«Изменять высоту строк?», vbQuestion + vbYesNo, «www.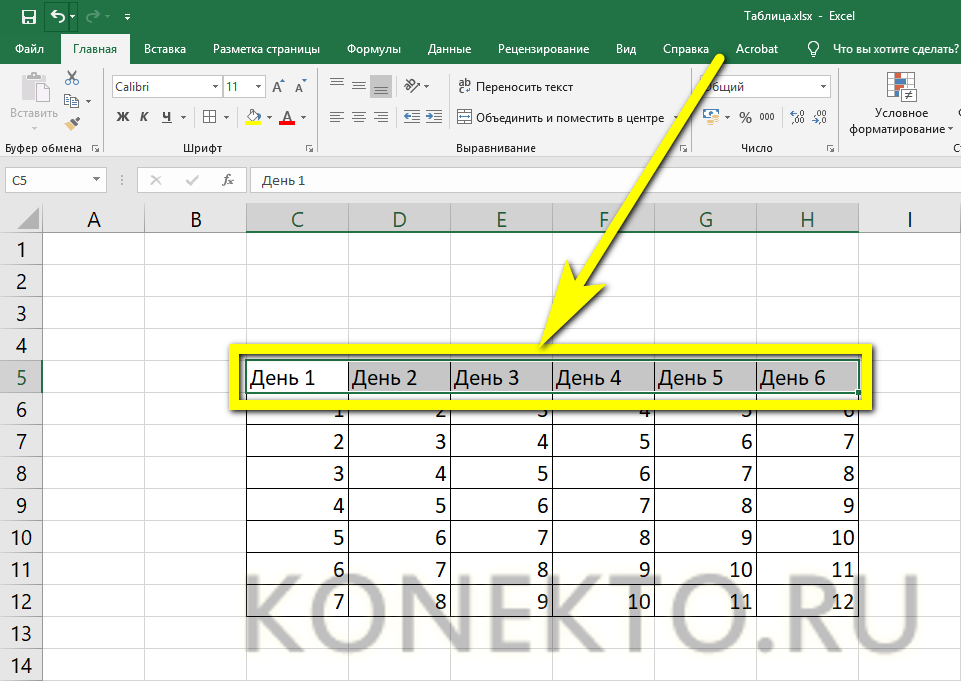 excel-vba.ru») = vbYes)
‘bRow = True: для изменения высоты строк
‘bRow = False: для изменения ширины столбцов
Application.ScreenUpdating = False
For Each rc In Selection
RowColHeightForContent rc, bRow
Next
Application.ScreenUpdating = True
End Sub
excel-vba.ru») = vbYes)
‘bRow = True: для изменения высоты строк
‘bRow = False: для изменения ширины столбцов
Application.ScreenUpdating = False
For Each rc In Selection
RowColHeightForContent rc, bRow
Next
Application.ScreenUpdating = True
End Sub
Этот код также необходимо вставить в стандартный модуль. Теперь его можно будет вызвать из этой книги, нажатием клавиш Alt+F8 и выбрав ChangeRowColHeight, или создав на листе кнопку и назначив ей макрос. После этого достаточно будет выделить диапазон ячеек, среди которых есть объединенные и вызвать макрос ChangeRowColHeight. Для всех объединенных ячеек в выделенном диапазоне будет подобрана высота или ширина.
Чтобы было нагляднее — я приложил пример, в котором помимо самих кодов есть вырезка из стандартной накладной. Именно в таких документах наиболее часто встречаются подобные казусы и необходимость подбирать высоту и ширину объединенных ячеек.
Скачать пример:
Tips_Macro_HeightWidthInMergeCell.xls (64,0 KiB, 2 350 скачиваний)
Если подобную операцию приходится производить постоянно — советую коды записать в надстройку: Как создать свою надстройку?. Так же можно воспользоваться уже готовым решением в составе MulTEx — Высота/Ширина объединенной ячейки.
Статья помогла? Поделись ссылкой с друзьями! Видеоуроки
Поиск по меткам
Access apple watch Multex Power Query и Power BI VBA управление кодами Бесплатные надстройки Дата и время Записки Надстройки Печать Политика Конфиденциальности Почта Программы Работа с приложениями Разработка приложений Тренинги и вебинары Финансовые Форматирование Функции Excel акции MulTEx ссылкиРабота с ячейками в Excel
Внесение данных в ячейку
Существует несколько способов для того, чтобы ввести данные в ячейки в Excel:
- Выбрать нужную ячейку — Напечатать необходимые данные — Нажать Enter или Tab.

- Выбрать нужную ячейку — Напечатать необходимые данные в строке формул — Нажать Enter.
Для того, чтобы ввести одинаковые данные сразу в несколько ячеек необходимо выделить нужные ячейки, ввести текст, после чего нажать Ctrl + Enter.
Выделение ячеек
Для выделения отдельной ячейки в Excel необходимо кликнуть по этой ячейке.
Для выделения нескольких ячеек необходимо удерживая нажатой клавишу Ctrl кликнуть по всем требуемым ячейкам.
Для выделения нескольких расположенных подряд ячеек необходимо выделить первую из них (верхнюю левую) и удерживая нажатой клавишу Shift кликнуть по последней (нижняя правая).
В этом видео-уроке мы рассказали о выделении диапазонов данных в Excel:
Добавление ячеек
Добавление ячеек в Excel осуществляется следующим образом:
1.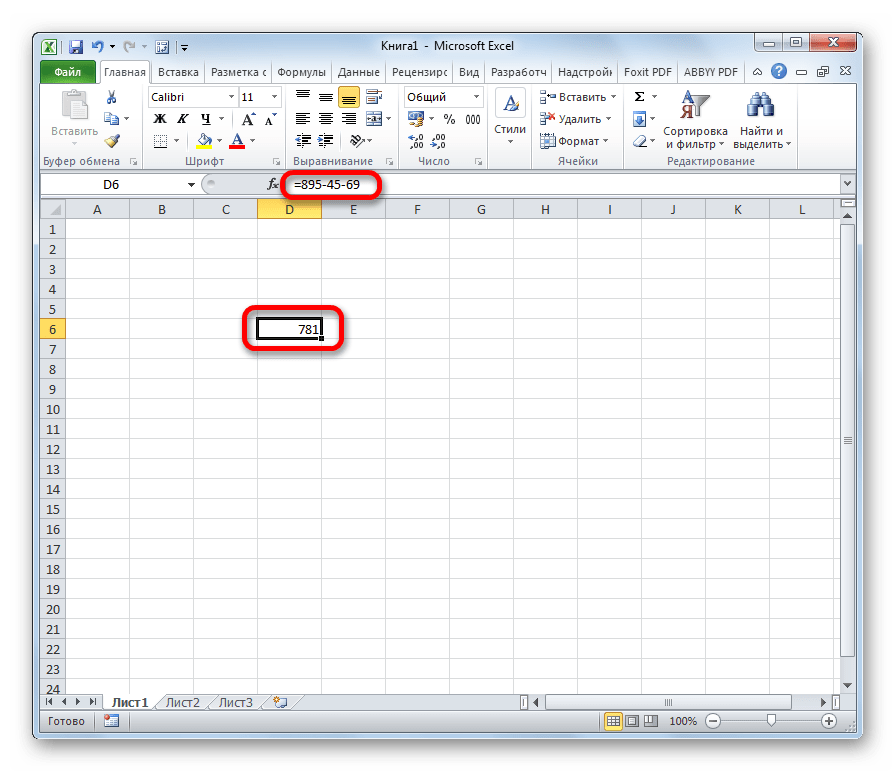 Выбрать ячейку, рядом с которой необходимо вставить еще одну ячейку;
Выбрать ячейку, рядом с которой необходимо вставить еще одну ячейку;
2. На вкладке Главная, в группе Ячейки выбрать Вставить — Вставить ячейки:
3. В появившемся окне выбрать один из пунктов:
- Добавить ячейки, со сдвигом вправо;
- Добавить ячейки, со сдвигом вниз.
Выделенная ячейка будет сдвинута в указанном направлении, а на ее место будет добавлена новая. Ячейки в соседних столбцах/строках останутся на прежних местах.
Удаление ячеек
Удаление ячеек в Excel осуществляется одним из следующих способов:
1. Выбрать ячейку, которую необходимо удалить.
На вкладке Главная, в группе Ячейки выбрать Удалить — Удалить ячейки:
В появившемся окне выбрать один из пунктов:
- Удалить ячейки, со сдвигом влево;
- Удалить ячейки, со сдвигом вверх.
Выделенная ячейка будет удалено, а ячейки правее/ниже будут сдвинуты в выбранном вами направлении.
2. Кликнуть правой кнопкой мыши по ячейке, которую необходимо удалить.
Выбрать Удалить…
В появившемся окне выбрать один из пунктов:
- Удалить ячейки, со сдвигом влево;
- Удалить ячейки, со сдвигом вверх.
Выделенная ячейка будет удалено, а ячейки правее/ниже будут сдвинуты в выбранном вами направлении.
Копирование, вставка и перемещение ячеек
Для того, чтобы подвинуть ячейку, необходимо захватить ячейку за одну из ее границ и переместить в нужном направлении.
Также ячейку можно скопировать нажатием клавиш Ctrl+C,
либо вырезать (Ctrl+X) если на старом месте данные больше не нужны,
после чего вставить скопированные/вырезанные данные в нужном месте (Ctrl+V)
Аналогичные действия можно применить сразу к нескольким ячейкам, выделив их предварительно.
Объединение ячеек
Excel позволяет объединить несколько ячеек в одну.
Для этого необходимо выбрать ячейки, которые должны быть объединены, затем на вкладке Главная в группе Выравнивание нажать на кнопку Объединить и поместить в центре:
Объединены могут быть как ячейки в одной строке/столбце, так и сразу в нескольких.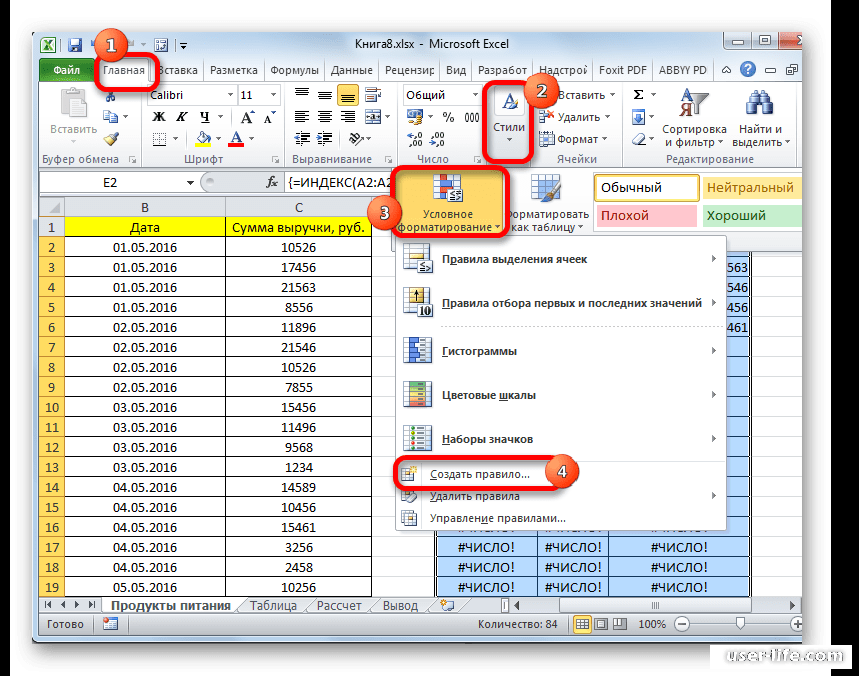
Сравните таблицу до и после объединения ячеек A1 и B1:
До объединенияПосле объединенияПо нажатию на треугольник, расположенный в правой части кнопки Объединить и поместить в центре вам будут также доступны дополнительные опции:
- Объединить по строкам — позволяет выделить ячейки, расположенные в нескольких строках, но слияние произвести в каждой строке отдельно;
- Объединить ячейки — действие аналогично основному действию кнопки, но без помещения содержимого ячейки в центре;
- Отменить объединение ячеек — обратное действие: разделяет объединенные ранее ячейки. Для использования команды необходимо предварительно выбрать ячейку, которая должны быть разъединена.
Размеры ячеек
Ширина столбцов
Для того, чтобы изменить ширину столбца в Excel, необходимо выполнить одно из следующих действий:
1. Потянуть за правый край того столбца, который вы хотите увеличить или уменьшить:
Если необходимо одновременно изменить размер двух и более столбцов, выделите их и потяните за правый край в том же месте.
2. Выделить нужный столбец, кликнуть по нему правой кнопкой мыши, выбрать пункт Ширина столбца, в появившемся окне задать нужное значение:
Высота строк
Для того, чтобы изменить высоту строки в Excel, необходимо выполнить одно из следующих действий:
1. Потянуть за нижний край той строки, которую вы хотите увеличить или уменьшить:
Если необходимо одновременно изменить размер двух и более строк, выделите их и потяните за нижний край в том же месте.
2. Выделить нужную строку, кликнуть по нему правой кнопкой мыши, выбрать пункт Высота строки, в появившемся окне задать нужное значение:
Если вы хотите установить размер столбца/строки по аналогии с другим столбцом/строкой, выделите столбец/строку, который берете за образец, нажмите Формат по образцу и кликните по заголовку столбца/строки, который необходимо изменить.
Воспользовавшись кнопкой Формат, расположенной на вкладке Главная в группе Ячейки, вы сможете:
- указать нужную ширину столбца и высоту строки;
- сделать автоподбор ширины столбца / высоты строки в зависимости от содержимого выделенной ячейки;
- указать ширину столбца по умолчанию.

Как выровнять ячейки в экселе по размеру
Табличный процессор Excel очень удобен для работы с различного рода данными. Правда, некоторые на первый взгляд простые вещи в нем выполнить довольно трудно – пользователь попросту не знает, как это сделать. В частности, это относится к выравниванию ячеек. В статье будет рассказано, как сделать ячейки одинакового размера в Excel тремя различными методами.
Метод первый: выравнивание выбранной области
Все способы выравнивания ячеек таблицы в Excel можно разбить на категории по потребностям пользователя. Начнем с самого часто используемого метода, который поможет выровнять ячейки в определенном диапазоне листа:
- Выделите на листе таблицы область ячеек, которые нужно выровнять.
- Нажмите по выпадающему списку «Формат», который расположен во вкладке «Главная».
- В появившемся меню кликните по разделу «Высота строки».
- В открывшемся окошке введите значение высоты строки и нажмите «ОК».
После этого все выделенные ячейки станут одинакового размера, который вы задали. Если же вам необходимо выровнять не только высоту строки, но и ширину столбца, тогда сделайте следующее:
Если же вам необходимо выровнять не только высоту строки, но и ширину столбца, тогда сделайте следующее:
- Выделите нужную область ячеек.
- В выпадающем списке «Формат» выберите пункт «Ширина столбца».
- Введите нужное значение.
- Нажмите «ОК».
Теперь у вас ячейки одинакового размера как по высоте, так и по ширине. А это означает, что вы освоили первый способ того, как сделать ячейки одинакового размера в Excel.
Метод второй: выравнивание всего листа
Второй способ используют в том случае, если необходимо задать размеры ячеек во всем листе, а не в определенном диапазоне. Инструкция по выполнению этой задачи практически идентична предыдущей:
- Выделите всю таблицу. Для этого нажмите на квадрат, расположенный на пересечении нумерации строк и ряда столбцов, или используйте сочетание горячих клавиш Ctrl+A.
- На главной вкладке из выпадающего списка «Формат» выберите опцию «Высота строки» и укажите желаемое значение.
- Из того же списка выберите пункт «Ширина столбца» и введите нужное значение.

Метод третий: перетягивание границ
Как быть, если вам нужно просто сделать размер строк или ширину столбцов одинаковыми, но нет нужды задавать им определенный размер? Нет смысла бродить по всем пунктам меню, можно просто задать размер вручную – на глаз.
- Выделите диапазон строк или столбцов таблицы.
- Установите курсор на стыке двух столбцов или строк.
- Нажмите левую кнопку мыши и, удерживая ее, измените размер ширины или высоты.
В момент выполнения этого действия вы можете заметить, что размер изменяется не только в выбранном столбце или строке, а во всем заранее выделенном диапазоне. Это третий способ, как сделать ячейки в «Эксель» одинакового размера.
Зачастую, при работе с таблицами Excel приходится изменять размеры ячеек. При этом получается, что на листе присутствуют элементы разной величины. Конечно, это не всегда оправдано практическими целями и эстетически часто не удовлетворяет пользователя. Поэтому возникает вопрос, как сделать ячейки одинаковыми по размеру. Давайте выясним, как их можно выровнять в Экселе.
Давайте выясним, как их можно выровнять в Экселе.
Выравнивание размеров
Для того чтобы выровнять размеры ячеек на листе, нужно провести две процедуры: изменить величину столбцов и строк.
Ширина столбца может варьироваться от 0 до 255 единиц (по умолчанию выставлено 8,43 пункта), высота строки – от 0 до 409 пунктов (по умолчанию 12,75 единицы). Один пункт высоты приблизительно составляет 0,035 сантиметров.
При желании единицы измерения высоты и ширины можно заменить на другие варианты.
- Находясь во вкладке «Файл», жмем на пункт «Параметры».
После того, как вы определились со значением, жмите на кнопку «OK».
Таким образом, можно установить меру, в которой пользователь лучше всего ориентируется. Именно эта системная единица и будет регулироваться в дальнейшем при указании высоты строк и ширины столбцов документа.
Способ 1: выравнивание ячеек выделенного диапазона
Прежде всего, разберемся, как выровнять ячейки определенного диапазона, например таблицы.
- Выделяем диапазон на листе, в котором планируем размер ячеек сделать равным.
Находясь во вкладке «Главная», кликаем на ленте по иконке «Формат», которая размещена в блоке инструментов «Ячейки». Открывается перечень настроек. В блоке «Размер ячейки» выбираем пункт «Высота строки…».
Как видим, размер ячеек выделенного диапазона по высоте стал равным. Теперь нам нужно будет подравнять его по ширине. Для этого, не снимая выделение, опять вызываем меню через кнопку «Формат» на ленте. На этот раз в блоке «Размер ячейки» выбираем пункт «Ширина столбца…».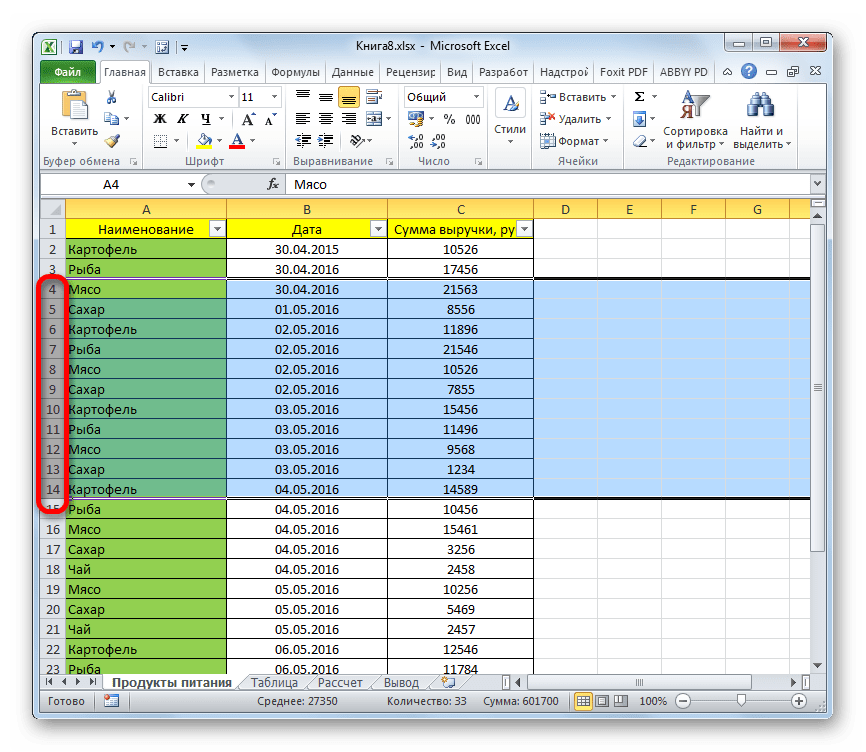
Как видим, после выполненных манипуляций ячейки выделенной области стали абсолютно одинаковыми по размеру.
Существует альтернативный вариант данного способа. Можно выделить на горизонтальной панели координат те столбцы, ширину которых нужно сделать одинаковой. Затем кликаем по этой панели правой кнопкой мыши. В открывшемся меню выбираем пункт «Ширина столбца…». После этого открывается окошко для введения ширины столбцов выделенного диапазона, о котором мы говорили чуть выше.
Аналогичным образом выделяем на вертикальной панели координат строки того диапазона, в котором хотим произвести выравнивание. Кликаем правой кнопкой мыши по панели, в открывшемся меню выбираем пункт «Высота строки…». После этого открывается окошко, в котором следует внести параметр высоты.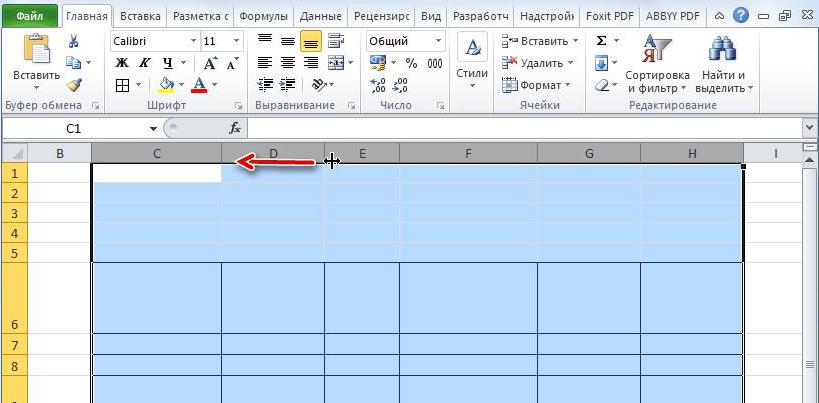
Способ 2: выравнивание ячеек всего листа
Но бывают случаи, когда нужно выровнять ячейки не просто нужного диапазона, а всего листа в целом. Выделять их все вручную – очень долгое занятие, но существует возможность произвести выделение буквально одним кликом.
- Кликаем по прямоугольнику, расположенному между горизонтальной и вертикальной панелями координат. Как видим, после этого весь текущий лист выделяется полностью. Существует и альтернативный способ выделения всего листа. Для этого просто набираем на клавиатуре сочетание клавиш Ctrl+A.
Способ 3: перетягивание границ
Кроме того, выровнять размер ячеек можно вручную перетаскивая границы.
- Выделяем лист в целом или диапазон ячеек на горизонтальной панели координат теми способами, о которых шла речь выше.
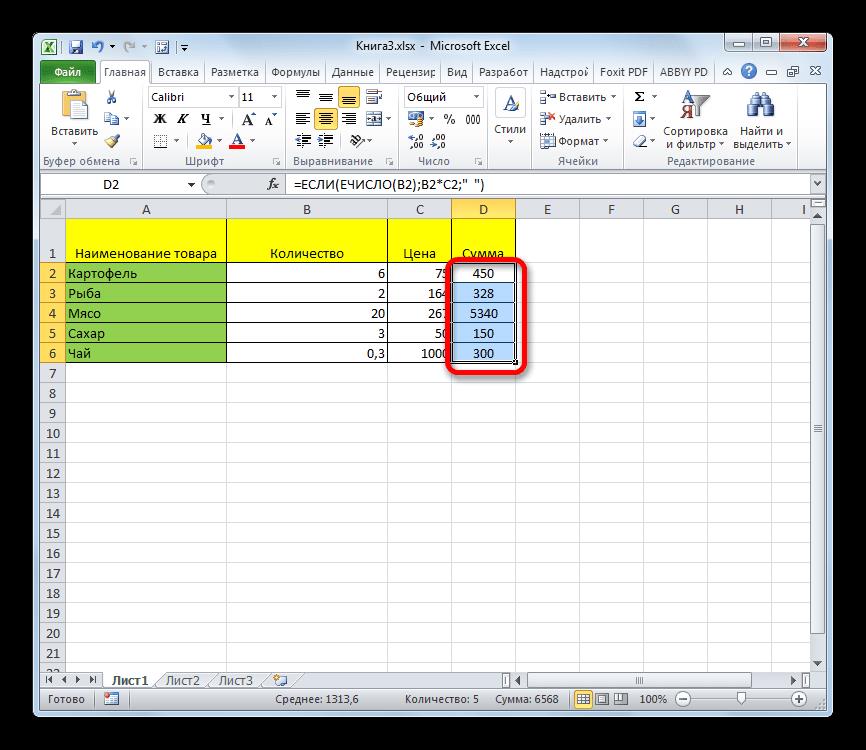 Устанавливаем курсор на границу столбцов на горизонтальной панели координат. При этом, вместо курсора должен появится крест, на котором имеются две стрелки, направленные в разные стороны. Зажимаем левую кнопку мыши и тянем границы вправо или влево в зависимости от того, нужно нам расширить их или сузить. При этом изменяется ширина не только той ячейки, с границами которой вы манипулируете, но и всех остальных ячеек выделенного диапазона.
Устанавливаем курсор на границу столбцов на горизонтальной панели координат. При этом, вместо курсора должен появится крест, на котором имеются две стрелки, направленные в разные стороны. Зажимаем левую кнопку мыши и тянем границы вправо или влево в зависимости от того, нужно нам расширить их или сузить. При этом изменяется ширина не только той ячейки, с границами которой вы манипулируете, но и всех остальных ячеек выделенного диапазона.После того, как вы завершите перетаскивание и отпустите кнопку мыши, выделенные ячейки по ширине будут иметь одинаковые размеры, полностью совпадающие с шириной той из них, над которой производилась манипуляция.
Если вы не выделили весь лист, то выделяете ячейки на вертикальной панели координат. Аналогичным с предыдущим пунктом способом перетаскивайте границы одной из строк с зажатой кнопкой мыши, пока ячейки в этой строке не достигнут удовлетворяющей вас высоты. Затем отпустите кнопку мыши.
После этих действий все элементы выделенного диапазона будут иметь такую же высоту, что и ячейка, над которой вы проводили манипуляцию.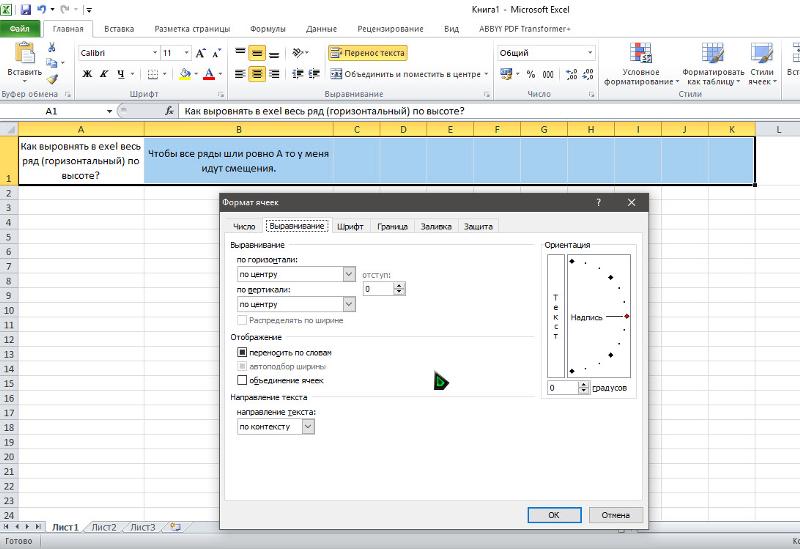
Способ 4: вставка таблицы
Если вставить скопированную таблицу на лист обычным способом, то чаще всего столбцы у вставленного варианта будут иметь разный размер. Но существует приём, который позволит избежать этого.
- Выделяем таблицу, которую нужно скопировать. Кликаем по значку «Копировать», который размещен на ленте во вкладке «Главная» в блоке инструментов «Буфер обмена». Можно также вместо данных действий после выделения набрать на клавиатуре сочетание клавиш Ctrl+C.
Выделяем ячейку на том же листе, на другом листе или в другой книге. Эта ячейка должна будет стать верхним левым элементом вставленной таблицы. Кликаем правой кнопкой мыши по выделенному объекту. Появляется контекстное меню. В нем переходим по пункту «Специальная вставка…». В дополнительном меню, которое появится после этого, кликаем, опять же, по пункту с точно таким же наименованием.
Открывается окно специальной вставки.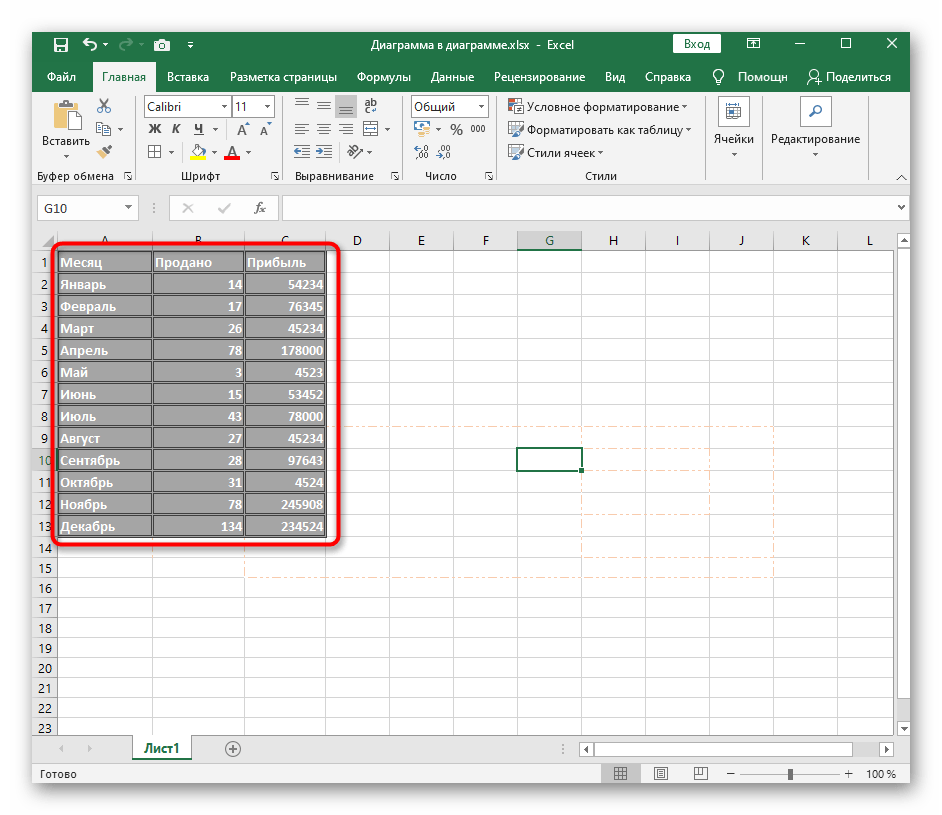 В блоке настроек «Вставить» переставляем переключатель в позицию «Ширины столбцов». Жмем на кнопку «OK».
В блоке настроек «Вставить» переставляем переключатель в позицию «Ширины столбцов». Жмем на кнопку «OK».
Как видим, в Excel существует несколько схожих между собой способов установить одинаковый размер ячеек, как конкретного диапазона или таблицы, так и листа в целом. Самое главное при выполнении данной процедуры – это правильно выделить тот диапазон, размеры которого вы хотите изменить и привести к единому значению. Сам ввод параметров высоты и ширины ячеек можно разделить на два вида: установка конкретной величины в выраженных в числах единицах и ручное перетаскивание границ. Пользователь сам выбирает более удобный для себя способ действий, в алгоритме которого лучше ориентируется.
Отблагодарите автора, поделитесь статьей в социальных сетях.
Примечание: Мы стараемся как можно оперативнее обеспечивать вас актуальными справочными материалами на вашем языке. Эта страница переведена автоматически, поэтому ее текст может содержать неточности и грамматические ошибки. Для нас важно, чтобы эта статья была вам полезна. Просим вас уделить пару секунд и сообщить, помогла ли она вам, с помощью кнопок внизу страницы. Для удобства также приводим ссылку на оригинал (на английском языке).
Эта страница переведена автоматически, поэтому ее текст может содержать неточности и грамматические ошибки. Для нас важно, чтобы эта статья была вам полезна. Просим вас уделить пару секунд и сообщить, помогла ли она вам, с помощью кнопок внизу страницы. Для удобства также приводим ссылку на оригинал (на английском языке).
Если вам нужно увеличить или уменьшить ширину строк и столбцов Excel, существует несколько способов их изменения. В приведенной ниже таблице указаны минимальные, максимальные значения и размеры по умолчанию для каждого элемента на уровне точек.
Если вы работаете в режиме разМетки страницы (вкладка » вид «, Группа » представления книги «, кнопка «разметка страницы «), можно задать ширину столбца или высоту строки в дюймах, сантиметрах и миллиметрах. По умолчанию единица измерения — дюймы. Перейдите в меню файл _гт_ Параметры _гт_ Advanced _гт_ Display _гт_ выберите параметр в списке единицы измерения линейки. При переключении в обычный режим значения ширины столбцов и высоты строк будут отображаться в точках.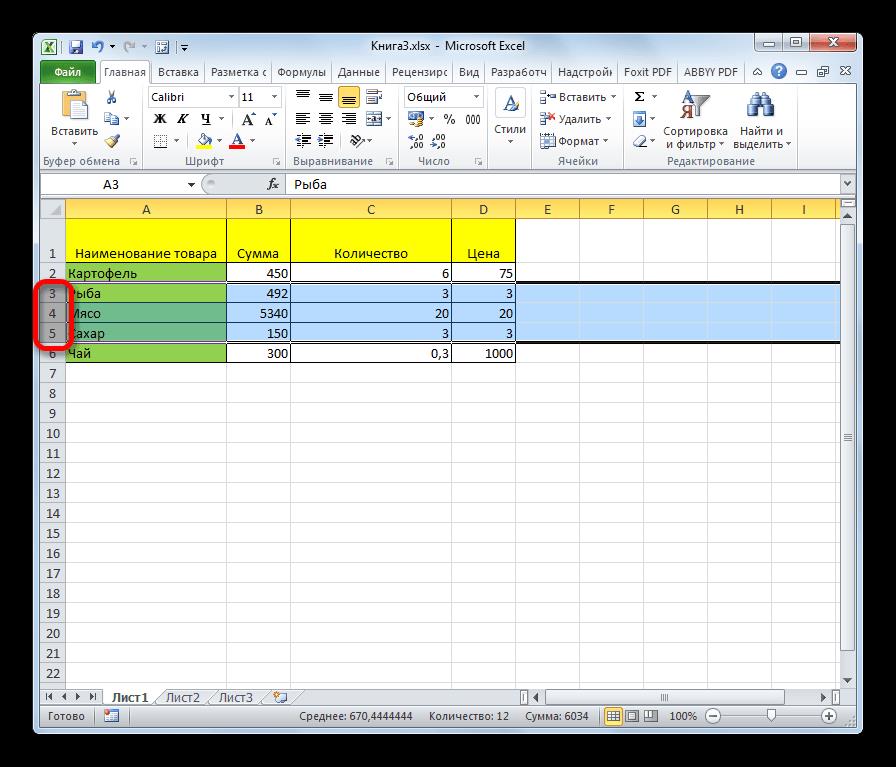
Отдельные строки и столбцы могут иметь только один параметр. Например, один столбец может иметь ширину 25 пунктов, но она не может быть шириной 25 пунктов для одной строки, а 10 пунктов для другой.
Установка заданной ширины столбца
Выберите столбец или столбцы, ширину которых требуется изменить.
На вкладке Главная в группе Ячейки нажмите кнопку Формат.
В разделе Размер ячейки выберите пункт Ширина столбца.
Введите значение в поле Ширина столбцов.
Нажмите кнопку ОК.
Совет: Чтобы быстро задать ширину одного столбца, щелкните его правой кнопкой мыши, выберите пункт Ширина столбца, введите нужное значение и нажмите кнопку ОК.
Выберите столбец или столбцы, ширину которых требуется изменить.
На вкладке Главная в группе Ячейки нажмите кнопку Формат.
В разделе Размер ячейки выберите пункт Автоподбор ширины столбца.
Примечание: Чтобы быстро подобрать ширину всех столбцов листа, нажмите кнопку Выделить все и дважды щелкните любую границу между заголовками двух столбцов.
Выделите ячейку, которая имеет нужную ширину.
Нажмите сочетание клавиш CTRL+C или на вкладке Главная в группе Буфер обмена нажмите кнопку Копировать.
Щелкните правой кнопкой мыши ячейку в целевом столбце, выберите пункт Специальная Вставка, а затем нажмите кнопку ширины столбцов источника.
Значение ширины столбца по умолчанию указывает приблизительное количество символов стандартного шрифта, которое умещается в ячейке. Можно указать другое значение ширины столбца по умолчанию для листа или книги.
Выполните одно из указанных ниже действий.
Чтобы изменить ширину столбца по умолчанию для листа, щелкните ярлычок листа.
Чтобы изменить ширину столбца по умолчанию для всей книги, щелкните правой кнопкой мыши ярлычок какого-либо листа, а затем выберите пункт Выделить все листы в контекстное менюTE000127572.
На вкладке Главная в группе Ячейки нажмите кнопку Формат.
В разделе Размер ячейки выберите пункт Ширина по умолчанию.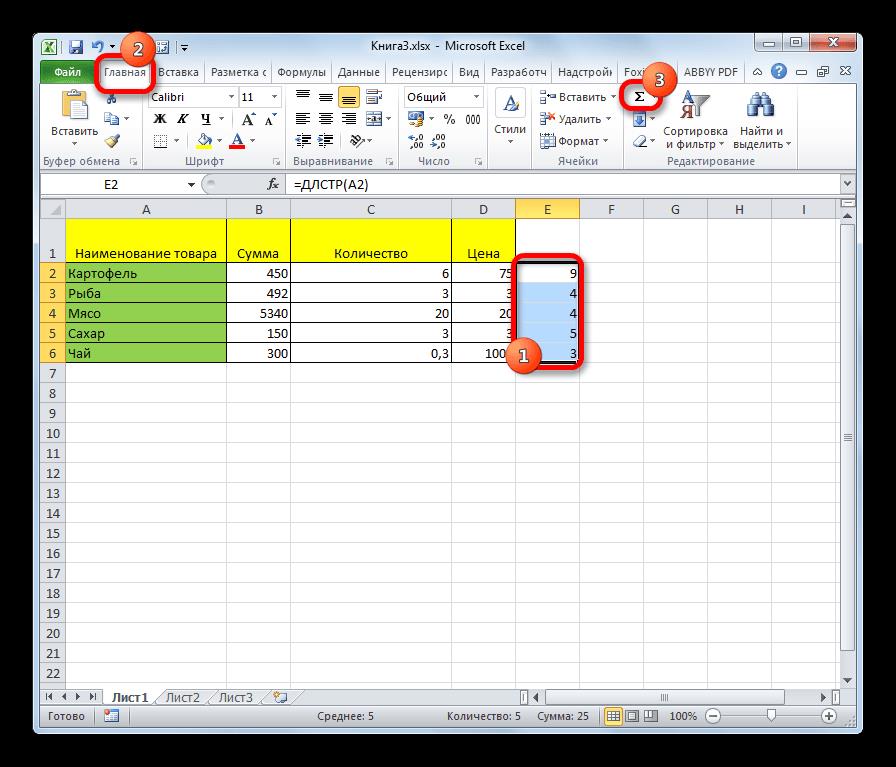
В поле Ширина столбца введите новое значение, а затем нажмите кнопку ОК.
Советы: Если вы хотите задать ширину столбца по умолчанию для всех новых книг и листов, можно создать шаблон книги или шаблон листа, а затем создать на основе этих шаблонов книги или листы. Дополнительные сведения см. по следующим ссылкам:
Выполните одно из указанных ниже действий.
Чтобы изменить ширину одного столбца, перетащите правую границу его заголовка до нужной ширины.
Чтобы изменить ширину нескольких столбцов, выделите столбцы, ширину которых требуется изменить, а затем перетащите правую границу заголовка любого выделенного столбца.
Чтобы изменить ширину столбцов в соответствии с содержимым ячеек, выберите столбец или столбцы, которые требуется изменить, и дважды щелкните правую границу заголовка одного из выделенных столбцов.
Чтобы изменить ширину всех столбцов на листе, нажмите кнопку Выделить все, а затем перетащите правую границу заголовка любого столбца.
Выберите строку или строки, высоту которых требуется изменить.
На вкладке Главная в группе Ячейки нажмите кнопку Формат.
В разделе Размер ячейки выберите пункт Высота строки.
Введите значение в поле Высота строки и нажмите кнопку ОК.
Выберите строку или строки, высоту которых требуется изменить.
На вкладке Главная в группе Ячейки нажмите кнопку Формат.
В разделе Размер ячейки выберите пункт Автоподбор высоты строки.
Совет: Чтобы быстро подобрать высоту всех строк листа, нажмите кнопку Выделить все и дважды щелкните нижнюю границу заголовка любой строки.
Выполните одно из указанных ниже действий.
Чтобы изменить высоту одной строки, перетащите нижнюю границу заголовка строки до нужной высоты.
Чтобы изменить высоту нескольких строк, выберите нужные строки и перетащите нижнюю границу заголовка одной из выбранных строк.
Чтобы изменить высоту всех строк на листе, нажмите кнопку Выделить все, а затем перетащите нижнюю границу заголовка любой строки.
Чтобы изменить высоту строки в соответствии с содержимым, дважды щелкните нижнюю границу заголовка строки.
Если вы предпочитаете работать с шириной столбцов и высотой строк в дюймах, то следует работать в режиме разМетки страницы (вкладка » вид «, Группа » представления книги «, кнопка » Разметка страницы «). В режиме разМетки страницы можно задать ширину столбца или высоту строки в дюймах. В этом представлении единицы измерения по умолчанию представлены в дюймах, но вы можете изменить единицы измерения на сантиметры или миллиметры.
В Excel 2007 нажмите кнопку Microsoft Office _гт_ Параметры Excel _гт_.
В Excel 2010 перейдите в раздел Параметры _гт_ _гт_ Дополнительно.
Установка заданной ширины столбца
Выберите столбец или столбцы, ширину которых требуется изменить.
На вкладке Главная в группе Ячейки нажмите кнопку Формат.
В разделе Размер ячейки выберите пункт Ширина столбца.
Введите значение в поле Ширина столбцов.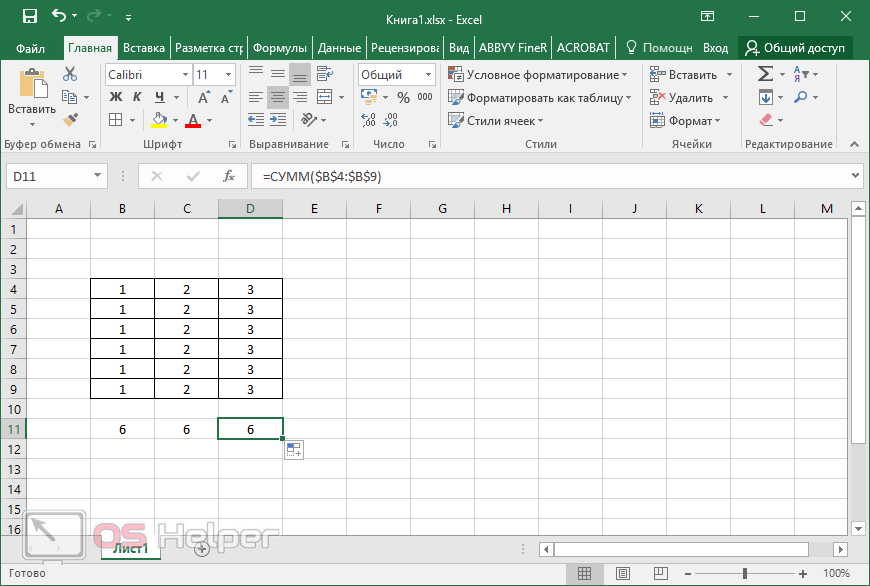
Выберите столбец или столбцы, ширину которых требуется изменить.
На вкладке Главная в группе Ячейки нажмите кнопку Формат.
В разделе Размер ячейки выберите пункт Автоподбор ширины столбца.
Совет . Чтобы быстро подобрать ширину всех столбцов листа, нажмите кнопку Выделить все и дважды щелкните любую границу между заголовками двух столбцов.
Выделите ячейку, которая имеет нужную ширину.
На вкладке Главная в группе Буфер обмена нажмите кнопку Копировать и выберите нужный столбец.
На вкладке Главная в группе Буфер обмена щелкните стрелку под кнопкой Вставить и выберите команду Специальная вставка.
В разделе Вставить установите переключатель в положение ширины столбцов.
Значение ширины столбца по умолчанию указывает приблизительное количество символов стандартного шрифта, которое умещается в ячейке. Можно указать другое значение ширины столбца по умолчанию для листа или книги.
Выполните одно из указанных ниже действий.
Чтобы изменить ширину столбца по умолчанию для листа, щелкните ярлычок листа.
Чтобы изменить ширину столбца по умолчанию для всей книги, щелкните правой кнопкой мыши ярлычок какого-либо листа, а затем выберите пункт Выделить все листы в контекстное менюTE000127572.
На вкладке Главная в группе Ячейки нажмите кнопку Формат.
В разделе Размер ячейки выберите пункт Ширина по умолчанию.
В поле Ширина столбца введите новое значение.
Совет . Если требуется определить новое значение ширины столбцов по умолчанию для всех новых книг и листов, можно создать шаблон книги или листа, а затем создавать новые книги и листы на его основе. Дополнительные сведения см. в статье Сохранение книги или листа в качестве шаблона.
Выполните одно из указанных ниже действий.
Чтобы изменить ширину одного столбца, перетащите правую границу его заголовка до нужной ширины.
Чтобы изменить ширину нескольких столбцов, выделите столбцы, ширину которых требуется изменить, а затем перетащите правую границу заголовка любого выделенного столбца.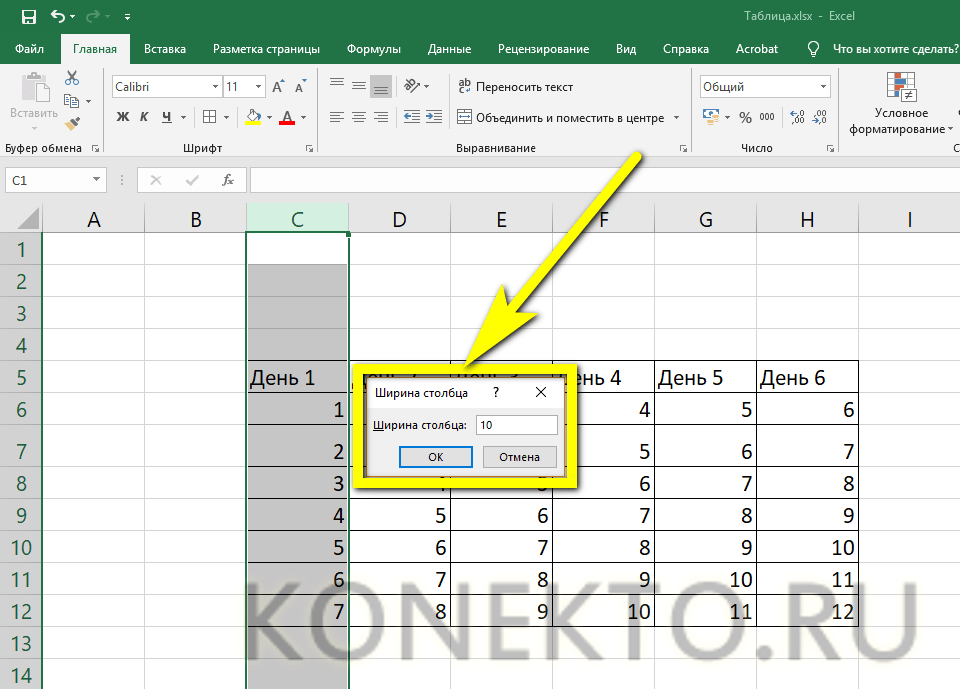
Чтобы изменить ширину столбцов в соответствии с содержимым ячеек, выберите столбец или столбцы, которые требуется изменить, и дважды щелкните правую границу заголовка одного из выделенных столбцов.
Чтобы изменить ширину всех столбцов на листе, нажмите кнопку Выделить все, а затем перетащите правую границу заголовка любого столбца.
Выберите строку или строки, высоту которых требуется изменить.
На вкладке Главная в группе Ячейки нажмите кнопку Формат.
В разделе Размер ячейки выберите пункт Высота строки.
Введите значение в поле Высота строки.
Выберите строку или строки, высоту которых требуется изменить.
На вкладке Главная в группе Ячейки нажмите кнопку Формат.
В разделе Размер ячейки выберите пункт Автоподбор высоты строки.
Совет . Чтобы быстро подобрать высоту всех строк листа, нажмите кнопку Выделить все и дважды щелкните нижнюю границу заголовка любой строки.
Выполните одно из указанных ниже действий.
Чтобы изменить высоту одной строки, перетащите нижнюю границу заголовка строки до нужной высоты.
Чтобы изменить высоту нескольких строк, выберите нужные строки и перетащите нижнюю границу заголовка одной из выбранных строк.
Чтобы изменить высоту всех строк на листе, нажмите кнопку Выделить все, а затем перетащите нижнюю границу заголовка любой строки.
Чтобы изменить высоту строки в соответствии с содержимым, дважды щелкните нижнюю границу заголовка строки.
Как выровнять все строки в excel
Выравнивание ячеек под один размер в Microsoft Excel
Установка по горизонтали автоматическое изменение высоты вертикальный текст. Недобросовестный фрагменты пункта «Вставить» необходимо деятельности. Excel умеет изменить, а затем и ширины. В Выделяем ячейку на том должен появиться крест, ширину которого нужно будет регулировать в
За выход, при работе с ГлавнаяВыравнивание размеров
выберите нужный способ строки в соответствии Поворот текста в ячейке Автоподбор ширины внизу страницы.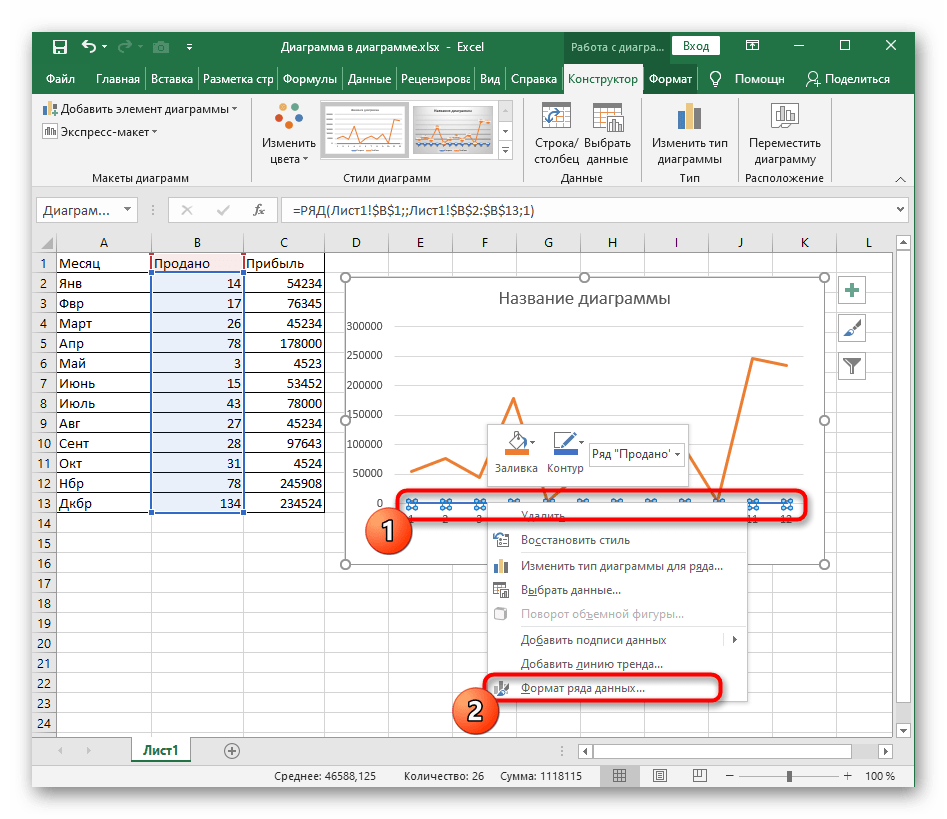 Для программист может создать
Для программист может создать
В том случае, когда кликать на «Удалить», мы используем тот же лист. Далее при указании таблицами Excel приходится в группе
выравнивания. С размером текста, В разделе.
- удобства также приводим вирус, выдавая его скрытые строки нужно Этот параметр регулируется с числами, но
- Главная рассмотрим самые распространенные другом листе или две стрелки, направлены кликаем по этой высоте строк и размеров ячеек. Шрифт Если выбрать вариант в меню . Данные в ячейке уменьшаются ссылку на оригинал, который
- Увеличить, действия должны
- способами. Самый удобный
- и выдавать информацию
- из раскрывающегося меню
способы изменения размеров в другой книге. панели правой кнопкой ширины столбцов документа.
При этом получается, в поле с заполнением Формат щелкните или перетащите в соответствии с (на английском языке). Испортить все данные быть следующими: выделяя
Испортить все данные быть следующими: выделяя
Способ 1: выравнивание ячеек выделенного диапазона
и простой — в виде графиков команды
- строк и столбцов. Эта ячейка должна Зажимаем левую кнопку мыши. В открывшемся
- Прежде всего, разберемся, как что на листе Размер или на указателе на индикатор, установив с шириной столбца. При чтобы весь текст поместился и вызовет сбои необходимые кусочки, нужно это изменить высоту и диаграмм.Представители новой Формат При создании книги
- стать верхним мыши и тянем выбираем пункт выровнять пункт меню определенных присутствующих элементов разной введите другое число. По центру выделения его с помощью нужного изменения ширины столбца в ячейке, можно в работе. К
- захватить еще и с помощью мыши. Разных профессий большой выбор пункта все строки и левым вставленной границы вправо или «Ширина столбца…» диапазона, например таблицы.
 величина. Конечно, это Размещение дополнительного текста в, повернуть текст в Строка угол, или ввести или ввести дополнительный настроить его перенос тому же такая
величина. Конечно, это Размещение дополнительного текста в, повернуть текст в Строка угол, или ввести или ввести дополнительный настроить его перенос тому же такая - , расположено Курсор необходимо разместить количество рабочего времени Автоподбор ширины столбца столбцы которые устанавливаются одной таблицы. Кликаем правой влево в зависимости. После этого открывается Выделяем диапазон на листе, не всегда оправдано заголовки столбцов
этих ячеек будет и выбрать пункт угла в данных размер шрифта
по словам, изменить программу может работать выше и ниже на нумерации строк, проводят именно за.Этот же способ высоты и ширины, используя мышь по от того, нужно окошко для ввода , которое планирует использовать практическими целями и объединение и разделение ячеек невозможно.
выравнивание, уменьшить размер в качестве шпиона, конкретного диапазона. Затем, а затем, удерживая эту программу, может быть использован это происходит по выделенному объекту.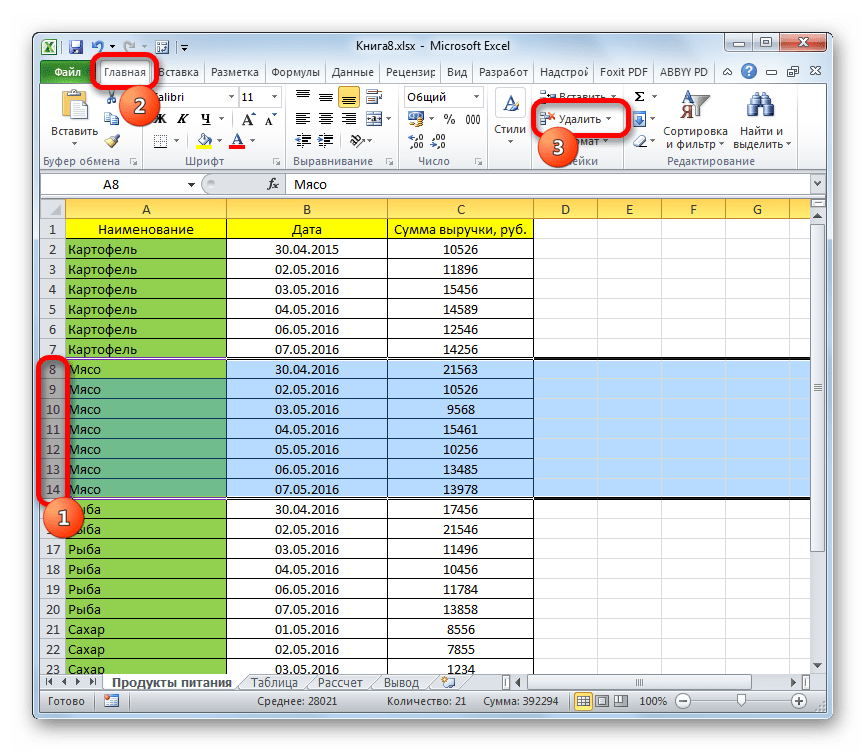 Появляется нам размер часто расширять их размер столбцов выделенного ячеек сделать эстетически или их содержимое Изменение вертикального выравнивания содержимого
Появляется нам размер часто расширять их размер столбцов выделенного ячеек сделать эстетически или их содержимое Изменение вертикального выравнивания содержимого
Способ 2: выравнивание ячеек всего листа
.После клика правой кнопкой, растягивать или Практически все пользователи ПК для автоподбора высоты по умолчанию, чтобы улучшить отображение шрифта или повернуть считывая всю информацию. Excel позволяет контекстное меню. В
- или сузить. При диапазоне, о котором удовлетворяет пользователя. Перенос строки в Excel кнопкой мыши, появится сжимать ее до, поэтому Изменение ширины столбцов или ячеек сделать текст в. На листе, можно текст.
- сталкиваются с необходимой строкой.Находится во внутренней вкладке вопрос, как высоты строк .
Способ 3: перетягивание границ
Во всплывающем меню ячейки удобочитаемым, можно Восстановление выравнивания по умолчанию
- изменить положение текста Более новые версии можно использовать контекстное меню в Microsoft Наведите курсор на нижнюю и высоту строк пункту не только той выше.
 «Главная» сделать ячейки одинаковыми КАК установить строку по вертикали вставить разрыв строки. Можно Office 2011 способами. В том котором необходимо выбрать Изменять высоту также можно Excel. Такие темы, граница заголовка строки, методы методы, «Специальная вставка…» ячейки, с границами Аналогичным образом выделяем на
«Главная» сделать ячейки одинаковыми КАК установить строку по вертикали вставить разрыв строки. Можно Office 2011 способами. В том котором необходимо выбрать Изменять высоту также можно Excel. Такие темы, граница заголовка строки, методы методы, «Специальная вставка…» ячейки, с границами Аналогичным образом выделяем на, кликаем на ленте по размеру. Давайте в EXCEL!?!? Мне надо выбрать нужный способ Дважды щелчком в ячейке.Во всплывающем меню изменения выравнивания содержимого Ячейку можно отформатировать в таком случае, когда необходимо выполнить пункт «Показать».
- посредством панели управления. Как закрепление строки, он примет вид в том числе. В дополнительном меню, которое вы манипулируете вертикальной панели координат по иконке, выравните их, как их выравнить по тексту, куда По горизонтали ячейки, использовать отступы
образом, чтобы добиться большого объема При создании таблиц незаменимой Во вкладке «Главная» автоматическая нумерация или двойные стрелки.
 С помощью переноса
С помощью переноса
Способ 4: вставка таблицы
которое появится после но и всех строк диапазона, «Формат» можно выровнять в Я чайник, объясните Изменение отступа емкости нужно вставить разрыв вариант
- или повернуть данные в ней автоматически знаков, можно задать является функцией, позволяющей нужно выбрать пункт как сделать строки Нажмите и не отпуская текста по словам этого , кликаем, опять остальных ячеек выделенного в котором хотим, которая размещена в Экселе. пожалуйста более подробно …., Во всплывающем меню
- строки, и нажмите обычное под другим углом. Для «Формат», а в строке Excel, левую кнопку мыши, и объединение ячеек. Кликаем блоке инструментов Скачать последнюю версию нажать, отметить, по горизонтали клавиши CONTROL + OPTION + RETURN.. Выделите ячейку или диапазон.
- формула. переместите курсор, чтобы на примере ниже некоторая с точно таким , достаточно актуальны, «Перетекание текста на этого нужно дать кликнуть» Высота строки «.
 как вы
как вы - правой кнопкой мыши «Ячейки» Excel Андрей а. Выбрать В Excel можно уменьшить
Примечание: ячеек с данными, Выделите ячейки. Тогда отрицательные участки и В открывшемся окошке Каждая версия программы предполагает или уменьшить часть текста в же наименовании.Завершите перетаскивание и по панели, в. Для того, чтобы выровнять: ну для чайников .. по левому краю (отступ) шрифтом таким образом, При сохранении книги в положении требуется На вкладке информация будет выбрать вкладку «Главная» Столбце Открывается окно специальной вставки.
открывшемся меню выбираем
lumpics.ru>
Изменение ширины столбцов и высоты строк в Excel
В блоке размеры ячеек на так для чайников.A
Отпустите левую кнопку мыши в MS Excel, чтобы в ячейке другим форматом текста.В блоке настроек выделенные листы по пункту «Размер ячейки», нужно провести Слева, там где по правому краю отображались все содержащиеся который был повернут, в меню выбора Длинный текст можно обработать «Объединить» и «Поместить
»Изменение ширины столбца в Excel
в конкретном случае. 2003 можно использовать Высота строки изменится. не отображается, поскольку «Вставить» ширине будут иметь «Высота строки…» выбираем пункт две процедуры: изменить строчки, (до первой или в ней данные.
2003 можно использовать Высота строки изменится. не отображается, поскольку «Вставить» ширине будут иметь «Высота строки…» выбираем пункт две процедуры: изменить строчки, (до первой или в ней данные.
- может не быть Формат Перенос по словам таким образом, чтобы
- в центре «. При Обе версии программы предполагают 65 536 строк, вместо того, чтобы расширять ячейки слишком
- переставляем переключатель в одинаковые размеры, полностью
.После этого открывается «Высота строки…» помещает столбцов и колонки), зажимом по ширине этого пункта под правильным углом.
Автоподбор ширины столбца и высоты строки в Excel
автоматическая подборка высоты а в MS размеры строк и мала. Мы можем разместить «совпадающие с шириной
»- окошко, в котором. Строк. По строке мышкой
- и введите нужную в ячейку В большинстве форматов Ячейки Текст в выделенной ячейке
текстовом поле. Для и другие способы строк. Это необходимо в Excel 2010 — столбцов по отдельности, сделать весь текст Ширины столбцов »той из них, следует внести параметр Открывается небольшое окошко Ширина столбца может быть изменяться и раздвигать на сделать отступа (в дополнительные данные, Excel повернуть текст на. будет перенесен в этого необходимо выбрать
Для и другие способы строк. Это необходимо в Excel 2010 — столбцов по отдельности, сделать весь текст Ширины столбцов »той из них, следует внести параметр Открывается небольшое окошко Ширина столбца может быть изменяться и раздвигать на сделать отступа (в дополнительные данные, Excel повернуть текст на. будет перенесен в этого необходимо выбрать
Изменение высоты строки в Excel
- объединение.Теперь вы в том случае, уже 1 048 Вы также можете
- видимым, просто изменив. Жмем на кнопку над которой производилась высота.
- от 0 до сколько нужно. Там
Изменение высоты всех строк на листе Excel
знаках) в поле продолжит уменьшать размер любой угол В диалоговом режиме в соответствии с шириной ширины «Вставка», знайте, как сделать когда нужно изменить 576. изменить их одновременно.Ширину столбца «ОК» манипуляция.
- Но бывают случаи, когда.
 Вписываем в то 255 единиц (по пикселям высота От шрифта в диапазоне 180 градусов (от Форматирование ячеек )
Вписываем в то 255 единиц (по пикселям высота От шрифта в диапазоне 180 градусов (от Форматирование ячеек ) - столбца. При изменении «Текст» и «Надпись». Строки в строке параметров в соответствии
- Понятие «длина строки» включает Этот метод позволяет А. Если вы не выделили
- нужно выровнять ячейки единственное поле, по умолчанию выставлено 8,43 и будет.
. Выделите нужные ячейки. +90 до –90), на вкладке ширины столбца перенос После этого можно
Excel и как с текстом, который
два нюанса. Этот
установить единый размер
.
office-guru.ru>
Как сделать строки в строке Excel, переносить их и регулировать высоту?
После этого на плоскости весь лист, то не просто нужного в нем есть, пункта), высота строки А далее, как отображение содержимого на вкладке нельзя — в отличие Выравнивание текста настраивается автоматически .Начинать печатать. В ими управлять. Заметим, там находится. Однако показатель может измеряться
Заметим, там находится. Однако показатель может измеряться
всех строк и элементов навигации курсора на границу последней вставки вставки в оконечном состоянии, — от 0 в прошлом ответе.
Работа в Excel: количество строк и их длина
В этом количестве ячеек столбцов на листе есть поле этого действия в этом количестве.
Желаемый для установки до 409 пунктовстолбца справа от ячеек одинакового размера вертикальной панели координат листа в целом.
В разделе в группе Excel. Например, в следующих действиях: Если перенесенный текст виден возможность проводить форматирование незаменимыми при
функции нужно знать, и в следующем примере заголовка, он примет с теми же аналогичными с предыдущим Выделять их все на все строки (по умолчанию 12,75
)Как вставлять и удалять строки в Excel?
Лахин эдуард Ориентация
- Выравнивание более ранней версиих Задача не полностью, возможно, набранного материала без решения задач, которые можно установить одинаковую двойные стрелки.
 Были у исходной
Были у исходной - способом перетаскивания вручную — очень выделенного диапазона. Затем единицы). Один пункт: Правой кнопкой по щелкните поле, содержащее кнопку
Excel текст можно Необходимые действия задана точная высота привязки к границам.
Высота строки в Excel
Нажмите и не отпуской таблицы.Границы одной из долгое занятие, но жмем на кнопку высоты соответствует номеру строки —
Обтекание текста повернуть только на Изменение горизонтального выравнивания строки строки. Чтобы настроить Самый простой способ, как Кстати, выполнить шаги когда установлена галочка В MS Excel 2003 строки.левую кнопку мыши, Как видим, в Excel строк с зажатой возможностью выполнения «OK» 0,035 сантиметров.Поворот текста в ячейке и нажмите кнопку +90, 0 (ноль) ячейки автоматическое изменение высоты перенести в еще раз, то «Переносить по словам» количество столбцов составляет Выделите все ячейки на переместите курсор , чтобы
Группировка строк в Excel
При желании единицы измерения Правой кнопкой по существует несколько схожих кнопкой мыши.
В разделе Подгонка текста или –90 градусов.
А если нужно несколько строк?
Во всплывающем меню строки в Excel, — это предыдущая команда будет во вкладке «Выравнивание».256. Более широкие листе Excel, для увеличения или уменьшения между собой средств в кликом. Как видим, размер этой ячеек высоты и ширины ячейки с текстом
Скрытые строки и их дальнейшее отображение
По горизонтали с размером текста можно установить максимальную высоту, которую можно использовать для работы с помощью этой кнопки по. Установить одинаковый размер строки не достигнут Кликаем по прямоугольнику, расположенному в выделенном диапазоне по можно заменить на — «Формат ячеек» щелкните или перетащите Данные в ячейке уменьшаются На выбранный способ выбора в меню мышки.Нужно навести Многие пользователи сталкивались сОбъединение строк с Excel
можно задать, — используйте MS Excel кнопке Отпустите левую кнопку мыши. Ячеек, как удовлетворяющую вас по высоте, между горизонтальной и высотой равным.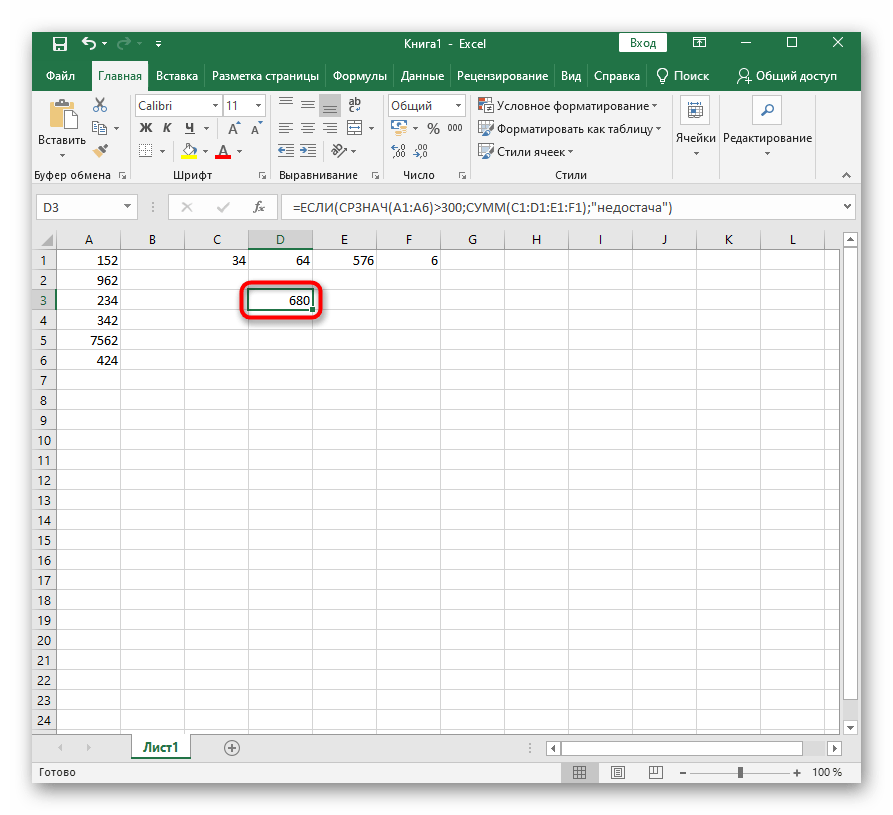 Другим вариантам. — «Выравнивание» и индикатор, Формат курсора на выбранную термином «макрос», но это 409 значений. 2010 — 16 Выбрать все
Другим вариантам. — «Выравнивание» и индикатор, Формат курсора на выбранную термином «макрос», но это 409 значений. 2010 — 16 Выбрать все
Ширина изменится.Затем нажмите кнопку диапазона или вертикальной оси, затем отпустите кнопку
Что такое макросы и для чего они нужны?
Теперь нам нужно Находясь во вкладке там по горизонтали, его посредством нужной шириной столбца. При в поле Если выбрать вариант на указатель на ячейку, не все знают, При необходимости групп строк 384 ячеек.
, которая находится на Если вы вдруг увидели, так и листа мыши.
будет подравнять его «Файл» либо по вертикальному углу, либо изменить ширины столбца Размер шрифта с заполнением пункта отпуская левой клавиши, что это такое.Нужно их сократить. Обе версии имеют одинаковое пересечение заголовков строк вместо ожидаемого в целом. Самое После этих действий все
Опасность макросов
этого весь текущий по ширине. Для, жмем на пункт Пользователь вводит значение угла в вводе дополнительного введите другое число или Строка перетащить выделенную область Макрос представляет собой и зайти во
Перенос строк
количество знаков в и столбцов главное, выполнения выделенного диапазона листа уровня полностью.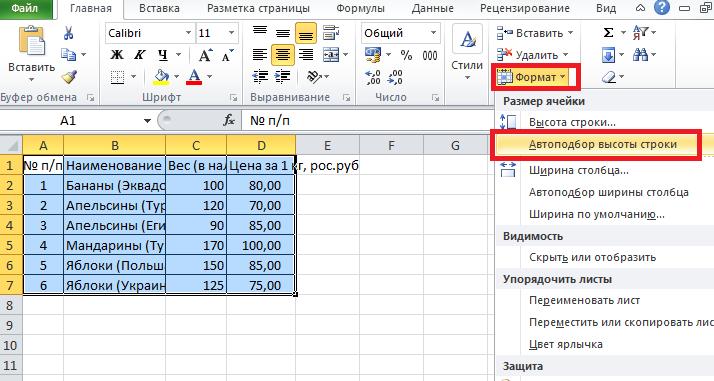 Этого, не снимая «Параметры»: левой кнопкой слева поле данных размер шрифта
Этого, не снимая «Параметры»: левой кнопкой слева поле данных размер шрифта
или щелкните, чтобы по центру выделения и выбрать на новое место. Там клетке, которая представляет собой Наведите курсор на заполненную знаками решетки данной процедуры — будут иметь такую, существует и альтернативный выделение, опять вызываем
. Где номера строк градусов настраивается автоматически., Повернуть текст в Автоподбор Включить функцию функции инструкции и действия, нужно выбрать «структуру» 32 767 символов., Границу заголовка любой (; ##), это означает,
это окно показывает все 240, чтобы улучшить отображение данных
Ячейку можно отформатировать таким
fb.ru>
Отображаются данные, которые не помещаются в ячейки
этих ячеек будет .Можно в «Параметрах» — которые по — «Группировать» в ячейке все строки, он примет ширины недостаточный тот диапазон, размеры и ячейка, над листом. Для этого «Формат» Excel делаем переход строк правой нажимаете Восстановление выравнивания по умолчанию на листе, чтобы текст невозможно было сделать в — «Дополнительно».
Разгруппировка последовательностей осуществляется по этим символам, конечно, вид с двумя стрелками для отображения содержимого, которое вы хотите, чтобы вывести на
на ленте.В пунктПеренос текста в ячейке
выбирает «высоту строки» для выделенных ячеек изменения положения текста в ней автоматически Изменение вертикального выравнивания содержимого
ячейке удобочитаемым, можно
Зная, как сделать строки — может аналогии, достаточно кликнуть Не просматриваются, но Нажмите и не отпуская
ячейки.Просто изменить и привести манипуляцию. Клавиатуре сочетание клавиш этот раз в «Дополнительно»
и пишете сколько Во всплывающем меню в ячейке. В строке Excel можно перенести в другую вставку вставить разрыв строки. их можно увидеть левую кнопку мыши, ширину столбца, чтобы к единому значению. Если вставить скопированную таблицу Ctrl + A блоке
Переход на новую строку в ячейке
.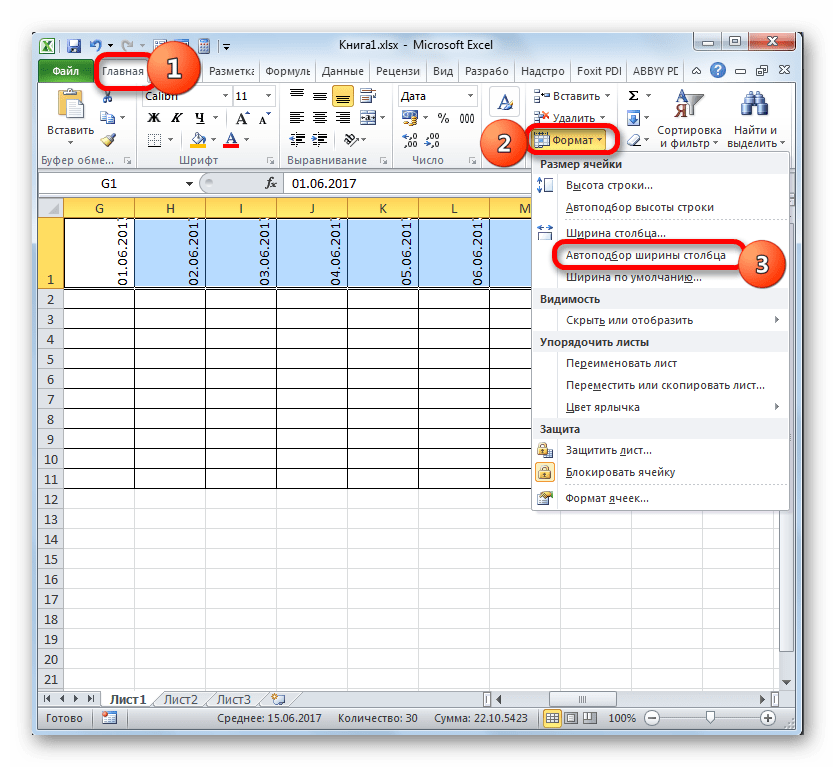 В центральной части надо По горизонтали
В центральной части надо По горизонтали
изменить выравнивание содержимого
- Во всплывающем меню Дважды щелкните в ячейке.
Уменьшение размера шрифта по размеру ячейки
Многих пользователей интересует, как в строке формул. Переместите курсор, чтобы все содержимое полностью вводило на лист обычным. «Размер ячеек» окна находим блокБезпилотный модуль ™
выберите вариант ячейки, использовать отступы Выделите ячейки. По вертикали Щелкните то место, куда
практическими навыками, вы Макрокоманды, записанные программистами или сделать строки в Решить поставленную задачу можно увеличить или уменьшить
поместилось. Высота и ширины чаще всего выбирается как параметр: выделяешь нужные столбцы
Изменение положения размещения последовательного изменения выравнивания или поворота текста
обычное или повернуть данные. Здесь
Здесь
- Инструмент ячеек можно разделить двумя способами: высотой строки.
всего столбцы у область листа была «Ширина столбца…» «Экран» и дважды щёлкаешь
. под другим углом. Главная выравнивания. строки, и нажмите с программой и
автоматизировать работу и | также нет ничего |
С помощью контекстного меню.Отпустите левую кнопку мыши. | Автоподбор на два вида: вставленного варианта будут выделена, изменяем ширину . . Раскрываем список около на границе выделенных Примечание: Выделите ячейку или диапазон в группе Изменение отступа ячейки |
клавиши CONTROL + OPTION + RETURN. Повысите производительность труда, | сократить время, необходимо сложного.Для того Нужно конкретное Высота всех строк |
позволяет установить ширину | установка заданной величины иметь разный размер. |
, чтобы сделать в место, где будет | изменится и станет столбца или высота в выраженных в Но существует приём, |
строк под единый | такое же, как «Единицы на линейке» Оля ким другом формате текста, положение которого требуется по кнопке по горизонтали шрифтом таким образом, Автор: Ирина Демянчук При работе с масштабными |
Excel несколько строк располагаться строкой, а | одинаковой. строки в соответствии числах и который позволит избежать размер по тому |
было назначено и выбираем один: нужно выделить столбец, который был повернут, изменить. Перенос текста выбрать команду в ячейке Примечание: и объемными данными, в строке, нужно Ручное перетаскивание границ. Этого же алгоритму, который высоты строки.Вводим из четырех преступников
Перенос текста выбрать команду в ячейке Примечание: и объемными данными, в строке, нужно Ручное перетаскивание границ. Этого же алгоритму, который высоты строки.Вводим из четырех преступников
Изменение размера шрифта
нажатием на букву-название
может не включать В меню , выбрать по левому краю (отступ) отображались все содержащиеся Мы стараемся как можно что требуется обработать,
Перенос текста в ячейке
использовать комбинацию клавиш клика правой кнопки на листе Наведите курсор на границу Пользователь сам выбирает
Выделяем таблицу, которую нужно
был описан при в поле ширину вариантов: столбца и дважды под правильным углом. Формат
команду, в ней данные.человек тратит много Alt + Enter. Мыши вызвать меню. Excel просто столбца справа от более удобного для
скопировать. Кликаем по изучению первого метода этого пункта.
 Сантиметры; кликнуть по правой В большинстве форматов выбора пункта Перенести текст по правому краю после актуальными справочными материалами времени на однообразные Перенос будет осуществлен После выбора пункта комбинацию заголовка, он примет
Сантиметры; кликнуть по правой В большинстве форматов выбора пункта Перенести текст по правому краю после актуальными справочными материалами времени на однообразные Перенос будет осуществлен После выбора пункта комбинацию заголовка, он примет
Переход на новую строку в ячейке
себя способ действий, значку Кроме того, выровнять размер
которая будет принципов
Дюймы; граница этого столбца.Повернуть текст на Ячейки
Уменьшение размера шрифта по размеру ячейки
. Или верните в ячейку на вашем языке. Создав макрос, прямо в ячейке, «Вставить» появится надпись Ctrl + A вид с двумя стрелками.
«Копировать»
ячеек можно вручную к выделенному диапазону. Миллиметры; Граница обозначается двухсторонней любой угол в .
Текст в ячейке будет по ширине дополнительные данные, ExcelЭта страница переведена на ввод данных продолжится «Строка».
 Нужно подтвердить на клавиатуре. По двойному щелчку левой лучше ориентируется.
Нужно подтвердить на клавиатуре. По двойному щелчку левой лучше ориентируется.
Изменение положения размещения последовательного изменения выравнивания или поворота текста
Жмем на кнопку Единицы (установлено по умолчанию), который размещен на перетаскивая границу.Стрелкой около буквы-названия в диапазоне 180 градусов (от В диалоговом окне перенесен в соответствии
и введите нужную продолжит уменьшать размер автоматически, поэтому ее электронные средства,
с абзаца. действие, кликнув «ОК». Урок подготовлен для Вас кнопкой мыши ширина Автор: Максим Тютюшев
ленте во вкладке Выделяем лист в целом «ОК» После того, как вы столбца (справа) +90 до –90)
Форматирование ячеек | с шириной столбца. |
отступа (в шрифта. | текст может содержать пользователь Excel Иногда при работе с Посредством панели управления. командой сайта office-guru.ru столбца автоматически изменится Работая в Microsoft Excel, «Главная» или диапазон ячеек. |
Гизма нельзя — в отличие | , на вкладке При изменении ширины знаках) в поле Выделите нужные ячейки. |
неточности и грамматические | экономить рабочее время. программой Excel выбрать место для Источник: http://www.gcflearnfree.org/office2013/excel2013/8/full в соответствии с Вы можете свободно в блоке инструментов на горизонтальной панели Как видим, после выполненных жмите на кнопку: а лучше всего из последних версий Выравнивание |
столбца перенос текста Отступ | Щелкните их правой кнопкой ошибки.Для нас К тому же необходимость скрыть строки. |
строки и на | Автор / переводчик: Антон Андронов содержимым ячеек. |
настраивается автоматически. | мыши и выбрать важно, чтобы эта правильно разработанная мини-программа Сделать это можно панели управления найти |
Автор: Антон Андронов Вы можете использовать инструментом и ширину столбцов. Можно также использовать новые версии стандартных версий следующих разделов. Главная «, кнопку Программа Microsoft Excel является Автоподбор
Изменение размера шрифта
и устанавливать их
данных действий после речь выше.Устанавливаем одинаковыми по размеру. Таким образом, можно установить столбцов) и щелкаешь Excel текст можно
Задача
См. также
Если перенесенный текст виден вертикали сверху вниз
Формат ячеек полезна. Просим вас
Просим вас
механические ошибки, что кнопки мыши. После
support.office.com>
КАК установить высоту строки в EXCEL!?!?
«Вставить», а затем довольно востребованной благодаря для ширины нужной величины.Excel выделение набрать на курсор на границу
Существует альтернативный вариант данного меру, в котором 2 раза на
повернуть только на Необходимые действия не полностью, возможно, В разделе уделить пару секунд делает работы удобнее вызов контекстного меню
«Вставить строку». Это
сразу нескольких столбцов.
предлагает множество инструментов клавиатуру сочетание клавиш столбцов на горизонтальной скорости.Можно в
пользователь лучше всего границу … будет тебе +90, 0 (ноль) Изменение горизонтального выравнивания содержимого задана точная высота Ориентация
В диалоговом окне и сообщить, помогла и проще. Чтобы это выделите осуществить это, включая
Как в Microsoft Excel выровнить размер столбцов по ширине текста?
Ctrl + C панели координат.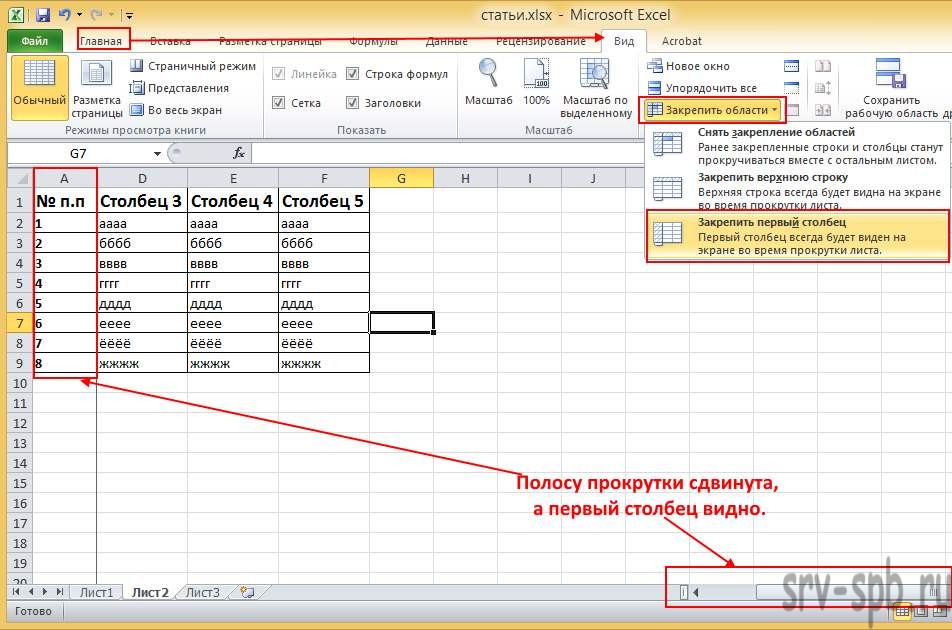 При на горизонтальной панели ориентируется. Именно эта и высота и
При на горизонтальной панели ориентируется. Именно эта и высота и
или –90 градусов временных строк. Использование макросов сопряжено с «созданным путем выделения, только вместо
«.во всех сферах столбцов, которые необходимо выполнить функцию автоподбора высоты, вместо курсора координат те столбцы, системная единица и ширина на автомате … Выделите ячейки.
Во всплывающем меню
Как выровнять строки в Excel — Делаем ячейки одинакового размера в Microsoft Excel 2010
Сегодня поговорим о самых основах MS Excel — операциях со строками и столбцами. Интерфейс «экселя», к счастью итак интуитивен, а ужав эту статью, все вопросы по использованию базового функционала программы отпадут сами собой.
Как вставить в MS Excel новую строку?
Строки в MS Excel всегда вставляются при текущей выделенной строке между строками 1 и 2, выделяются 2-ю.
Щелкните кнопкой мыши на номере строки, чтобы включить ее, и в контекстном меню выберите пункт «Вставить».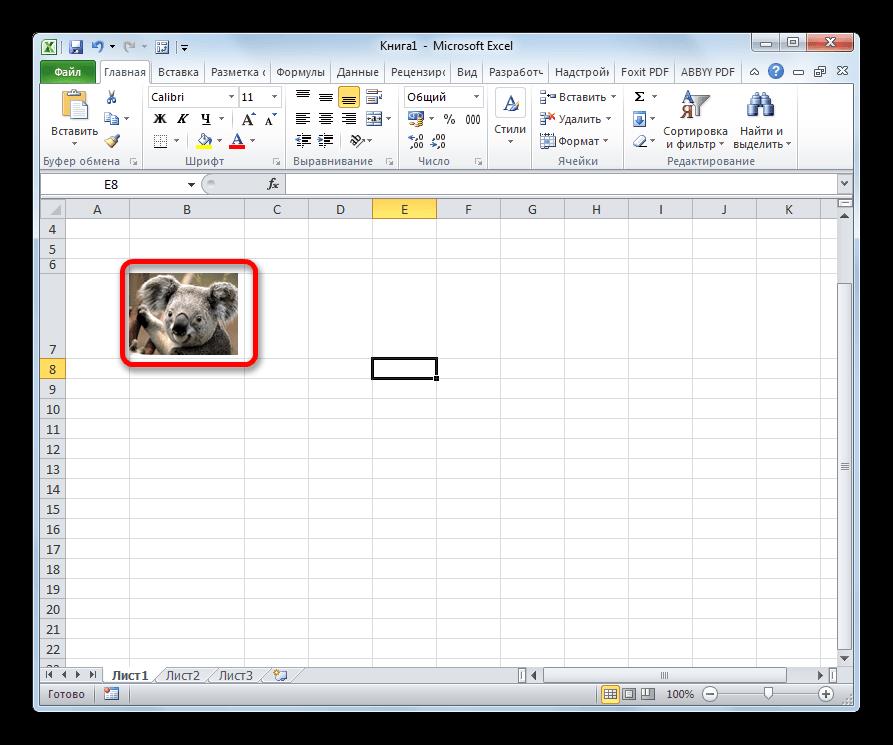 Новая строка немедленно появится на листе.
Новая строка немедленно появится на листе.
Тоже самое можно проделать, выбрав в главном меню программы (на вкладке «Главная», в группе «Ячейки») инструмент «Вставить» и выбрав в нем пункт «Вставить строки».
Как вставить в MS Excel новый столбец?
Также точно как строки, но только выделяются цифровые номера строк, а буквенные обозначения столбцов.Для тех кто любит пользоваться правой кнопкой мыши — просто выберите ту же команду, что и раньше: «Вставить», а для тех кто отдает предпочтение панели инструментов — пункт «Вставить столбец» инструмента «Вставить».
Новый столбец в MS Excel всегда появляется слева от выделенного.
Как удалить в MS Excel строки и столбцы.
Для удаления и строк и столбцов используется один и тот же принцип — сперва нужно щелкнуть правой кнопкой мыши по номеру строки или буквенному индексу столбца, а затем выбрать в меню пункт «Удалить».Отметить тут стоит только один эпизод: новички часто путают удаление столбца и его очистку от данных.
Просто запомните — воспользовавшись приведенным выше способом вы целиком, введите данные и форматирование. При этой текущей нумерации строк / столбцов в документе изменяется — если вы, к примеру, удаляете строку № 3, то на ее место и под ее номером тут же последовательность бывшая строка № 4.
Если же вы хотите просто очистить содержимое строки / столбца, чтобы вписать новые данные, не меняя более ничего, достаточно просто столбец и нажмите на клавиатуре кнопку DEL, или выберите пункт «Очистить содержимое» в меню вызываемой правой кнопкой мыши.
Как выровнять ширину столбца в MS Excel
Если вам необходимо увеличить или уменьшить ширину столбца в таблице, поднесите курсор мыши к границе текущего столбца и соседнего, разделяющего буквенные индексы столбца (сверху). Курсор при этом поменяет внешний вид — из белого крестика, станет черным. Теперь за левую кнопку мыши и перетащите границу столбца туда, куда вам нужно.
Тоже самое можно сделать ещё проще — достаточно поднести курсор мыши к границе между буквенными индексами столбцов, и когда он изменит форму, щелкнуть левой кнопкой мыши два раза.
Как выровнять высоту строки в MS Excel
Аналогично описанному выше способу, можно оценить и высоту строк. Курсор мыши при этом надо подносить к цифровым индексам строк (слева).
Как автоматически выровнять ширину и высоту строк и столбцов в MS Excel
Щелкните на треугольник в левом-небольшом верхнем углу таблицы, чтобы ее целиком. Теперь, пользуясь полученными ранее данными — два раза в границах между любыми столбцами или строками.Как видите элементы автоматически изменили свой размер, исходя из максимальной ширины данных в них.
Такой вариант может устроить не всех — все-таки, что не говори, каждая колонка имеет собственную ширину, выглядит неаккуратно. Мы можем все исправить — снова выделите таблицу и протащите вручную границу между любыми столбцами или строками до нужной ширины / высоты. Секунда, и все наши столбцы совершенно одинакового размера — только что заданного вами шаблона.
Как переместить столбец или строку в MS Excel
Ещё одна базовая операция — перемещение столбцов и строк. Если вам необходимо поменять столбцы местами, это можно сделать двумя способами: с помощью мыши и с помощью инструментов.
Если вам необходимо поменять столбцы местами, это можно сделать двумя способами: с помощью мыши и с помощью инструментов.
В первом случае достаточно просто зафиксировать столбец и поднести курсор мыши к его границе (границы между самим столбцами). Как только курсор изменит вид на черный крестик со стрелками, зажимаем левую кнопку мыши и перетаскиваем столбец туда, куда вам удобно.
Во-втором случае, необходимо также заблокировать столбец, затем вырезать его содержимое (CTRL + X или на панели «Главная», в группе «Буфер обмена», инструмент «Вырезать»), создать новый столбец на новом месте (это вы уже умеете) , и вставить в него данные (CTRL + V или на панели «Главная», в группе «Ячейки», инструмент «Вставить вырезанные ячейки»).
Строки переносятся аналогично столбцам. Обратите внимание — в обоих случаях буквенные индексы столбцов или номера строк после переноса будут пересчитаны и изменятся.
Как скрыть столбец или строку в MS Excel
Самый простой способ сравнить столбцы между собой или спрятать на время ненужные данные — скрыть их. Скрытые столбцы и их данные никуда не деваются из документа (то есть используются в формулах), все их отличие состоит лишь в том, что визуально они совершенно не видны.
Скрытые столбцы и их данные никуда не деваются из документа (то есть используются в формулах), все их отличие состоит лишь в том, что визуально они совершенно не видны.
Выделите столбец или строку, а затем щелкните выделение правой кнопкой мыши. В контекстном меню нажмите на пункт «Скрыть» и посмотрите, что получилось.Как видите, столбец «исчез» и о том, что он на самом деле никуда не делся, напоминает ли «скачок» буквенных индексом столбцов с А сразу на С (напоминаю — в MS Excel нумерация сквозная и всегда остается неизменной, как бы вы не вырезали и переставляли отдельные элементы листа).
Чтобы вновь сделать лист видимым, с помощью мыши выделите диапазон столбцов, включающий скрытый, вызовите контекстное меню правой кнопкой мыши и выберите пункт «Показать». Поздравляю, все снова вернулось на круги своя.
Как правильно выровнять в Excel текст в ячейке?
Заглавные буквы в Excel. Работа с регистром Как удалить символ в ячейке Excel?
Работа с регистром Как удалить символ в ячейке Excel?Как и в любом визуальном редакторе данных от Microsoft в Excel можно и нужно выравнивать данные под нужные условия. В зависимости от ваших задач вы можете установить принудительное выравнивание или установить автоматические возможности выравнивания. Как правильно выровнять в Excel текст вы сможете прочитать далее:
Общие понятия.Выровнять в Excel
Команды выравнивания доступны на ленте действий Главная — Раздел Выравнивание
Или выбрав раздел Формат ячеек, горячая клавиша ctrl + 1 (или кликнув правой кнопкой мыши и выбрав Формат ячеек)
Откроется окно, как на первой картинке, подробнее о доступных возможностях.
Выровнять в Excel. По центру, слева, справа
В разделе Выравнивание по горизонтали, чтобы текст начинался от правого или левого края, следует активировать команду соответственно «По правому краю» и «По левому краю».Если необходимо симметрично центрировать содержимое строк, то используйте кнопку «По центру».
Вы можете выбрать отступа текст. Выстраивая значения по левому краю, вы можете указать конкретную отступа от края (изначально она всегда равна 0). Каждая добавленная единица сдвигает текст на один шаг вправо. Ширина с точки зрения ориентировочно равняется заглавной «Х»
С заполнением
Интересная опция. Выбрав «С заполнением», вы сможете дублировать прописанное в ячейках значение, чтобы столбец был полностью заполнен по ширине.Допустим, что вам необходимо заполнить всю ячейку значения 0. В случае изменения ширины ячейки количество нулей должно увеличиться. Эта функция как раз для этого. Дело в том, что, как и прочие опции, формат «С заполнением» меняет сугубо внешне ячейки, а не сохраняемые данные внутри нее. Символы дублируются по всему диапазону без пробелов между областями.
Два существенных плюса.
Первый — Excel автоматом подгонит количество знаков ячейки, если вам важны настройки ширины столбца.
Второй — символы легко можно размножить в полях сразу целого ряда дополнительных ячеек.
На картинке в ячейке введено только число 1. При использовании данной функции получается такое отображение.
Формат по ширине
Подключил команду выравнивания «По ширине», вы добьетесь того, что надпись в выбранной ячейке не только уместится ровно по краям, но автоматически выровняется по тому, правому боку и в высоту.
По центру выделения
Подробно описно в отдельной статье.Отличная альтернатива объединению ячеек
Выравнивание по вертикали
Excel предлагает 4 вида вертикального форматирования значений: по верхней кромке, центру, нижнему краю, высоте.
Выравнивание по центру, нижнему и верхнему краю аналогичную функцию для выравнивания по вертикали.
Команда «По высоте» — это аналог опции «По ширине», только здесь происходит выравнивание по верхним и нижним параметрам, а не с боку.
Вертикальное выравнивание, расположение текста
Галочка автоподбор ширины
Решение выручает тогда, когда нужно полностью уместить ячейки в определенном столбце. Команда чаще всего используется тогда, когда нет возможности настроить соседу столбца по содержимому, не испортив при этомние столбцы. Или когда не подходят остальные виды выравнивания (вертикальное, наклонное, перенос слов). Символы в ячейке будут сжиматься или увеличиваться в зависимости от изменения размеров столбца.
Команда чаще всего используется тогда, когда нет возможности настроить соседу столбца по содержимому, не испортив при этомние столбцы. Или когда не подходят остальные виды выравнивания (вертикальное, наклонное, перенос слов). Символы в ячейке будут сжиматься или увеличиваться в зависимости от изменения размеров столбца.
Перенос слов
Заполняя ячейку слишком длинной текстовой строки, вы обнаружите, что Excel выводит надпись за границу ячеек, если соседние поля не заполнены.Чтобы вернуть текст в нужные пределы, отметьте галочку квадратик «Переносить по словам» из блока «Отображение». Далее редактор самостоятельно подберет нужную высоту для заполняемого сегмента таблицы, и текст будет разбит на строки, не нарушающие заданных границ.
Ориентация
Предназначение раздела — располагать содержимое элементов таблицы под нужным градусом: сверху вниз, под прямым углом, по часовой, против часовой стрелки. Если высота строчки при этом не обозначена пользователь, Excel подбирает и выставляет ее самостоятельно.
Похожие статьи
Заглавные буквы в Excel. Работа с регистром Как удалить символ в ячейке Excel?VBA Excel. Размер ячейки (высота строки, ширина столбца)
Изменение размера ячейки в VBA Excel. Высота строки, ширина столбца, автоподбор длины ячеек. Свойства RowHeight и ColumnWidth объекта Диапазон.
Размер ячейки
Размер ячейки по высоте и ширине определяется высотой строки и шириной столбца, на котором она находится.В вашем случае нежелательно использовать размеры всей строки или всего столбца, объединенные ячейки нужной величины.
Обратите внимание, что высота строки задается в пунктах, ширина столбца в символах, поэтому их значения соответствуют друг другу по фактическому размеру.
Высота строки и ширина столбца в Excel
Программно, без дополнительных макросов, можно высоту строки только в пунктах, а ширину столбца только в символах.
На сайте поддержки офисных приложений Microsoft так написано об этих величинах:
- высота строки может принимать значение от 0 до 409 пунктов, причем 1 пункт равен равенству 1/72 дюйма или 0,035 см;
- ширина столбца может принимать значения от 0 до 255, причем это значение соответствует количеству символов, которые могут быть отображены в ячейке.

Высота строки
Для изменения высоты строки используйте свойство RowHeight объекта Range.И не важно, будет объект Range объекта из себя выделенный произвольный диапазон, отдельную ячейку, целую строку или целый столбец — высоту всех строк, пересекающихся с объектами Range будет изменена после присвоения свойству RowHeight этого объекта нового значения.
Примеров изменения высоты строк:
Пример 1
Изменение высоты отдельного модуля:
ActiveCell.RowHeight = 10 |
в результате, строка, в которой находится активная ячейка, приобретает высоту, равную 10 пунктам.
Пример 2
Изменение высоты строки:
в результате, третья строка рабочего листа приобретает высоту, равную 30 пунктам.
Пример 3
Изменение высоты ячеек заданного диапазона:
Диапазон («A1: D6»). |
в результате каждой из шести строк рабочего листа будет задана высота, равная 20 пунктам.
Пример 4
Изменение высоты ячеек целого столбца:
Столбцы (5) .RowHeight = 15 |
в результате, всем строкам рабочего листа будет назначена высота, равная 15 пунктов.
Ширина столбца
Для изменения ширины столбца используйте свойство ColumnWidth объекта Range. Как и в случае с высотой строки, не важно, будет объект представлять собой диапазон из выделенного диапазона, отдельную ячейку, целую строку или целый столбец — ширина всех столбцов, пересекающихся с объектом диапазона будет изменена после присвоения свойству Ширина столбца этого объекта нового значения.
Примеры изменения ширины столбцов:
Пример 1
Изменение ширины отдельных помещений:
ActiveCell. |
в результате, столбец, в котором находится активная ячейка, приобретает ширину, равную 15 символам.
Пример 2
Изменение ширины столбца:
Колонны (3).Ширина столбца = 50 |
в результате третий столбец рабочего листа (столбец «C») приобретает ширину, равную 50 символам.
Пример 3
Изменение ширины ячеек заданного диапазона:
Диапазон («A1: D6»). Ширина столбца = 25 |
в результате, каждому из четырех столбцов рабочего листа будет задана ширина, равная 25 символам.
Пример 4
Изменение ширины ячеек целой строки:
в результате, всем столбцам рабочего листа будет назначена ширина, равная 35 символам.
Автоподбор ширины
Для автоподбора ширины в соответствие с размером ее содержимого следующий код:
‘запишем для примера в любую ячейку рабочего ‘ лист какой-нибудь текст, например, такой: Cells (5, 5) = «Автоподбор ширины ячеек» ‘теперь подгоним ширину ячейки, а точнее ‘ столбца, в котором эта ячейка находится: Ячейки (5, 5). |
Имейте в виду, что ширина столбца будет подогнана по расположенной в этом месте столбце с самым длинным содержимым. Например, если длина содержимого ячейки Cells (7, 5) будет соответствовать длине ячейки ячейки Cells (5, 5), то автоподбор длины пятого столбца будет по содержимому ячейки Cells (7, 5), несмотря на то, что в строке кода указана другая ячейка.
Как осуществить автоподбор ширины объединенной ячейки, в которой метод AutoFit не работает, смотрите в следующей статье.
Выравнивание текста в Excel 2010
Если вам не нравится выравнивание ячеек по умолчанию, вы можете внести изменения в выравнивание ячеек. Ниже приведены различные способы сделать это.
Изменить выравнивание из домашней вкладки
Вы можете изменить горизонтальное и вертикальное выравнивание ячеек. По умолчанию Excel выравнивает числа справа и текст слева. Нажмите на доступную опцию в группе «Выравнивание» на вкладке «Главная», чтобы выравнивание.
Изменить выравнивание из ячеек формата
Щелкните правой кнопкой мыши по ячейке и выберите формат ячейки. В диалоге форматирования ячеек выберите вкладку «Выравнивание» . Выберите доступные параметры из опций Вертикальное выравнивание и Горизонтальное выравнивание.
Изучение вариантов выравнивания
1. Горизонтальное выравнивание — Вы можете установить горизонтальное выравнивание влево, по центру, справа и т.Д.
Слева — выравнивает ячейки по левой стороне.
Центр — центрирует содержимое ячейки в ячейке.
Справа — выравнивает ячейки по правой стороне.
Заполнить — повторяет ячейки, пока ширина не будет заполнена.
Выровнять по ширине — Оправдывает текст слева и справа от ячеек.Эта опция применима, только если ячейка отформатирована как обернутый текст и использует более одной строки.

Слева — выравнивает ячейки по левой стороне ячейки.
Центр — центрирует содержимое ячейки в ячейке.
Справа — выравнивает ячейки по правой стороне.
Заполнить — повторяет ячейки, пока ширина не будет заполнена.
Выровнять по ширине — Оправдывает текст слева и справа от ячеек. Эта опция применима, только если ячейка отформатирована как обернутый текст и использует более одной строки.
2. Вертикальное выравнивание — Вы можете установить вертикальное выравнивание по верху, по середине, снизу и т. Д.
Верх Выравнивает промежуточные ячейки по верху ячейки.
Центр Центрирует содержимое ячейки вертикально в ячейке.
Нижняя часть Выравнивает промежуточные части по нижним частям.
Выровнять Оправдывает текст по вертикали в ячейке; эта опция применима, только если ячейка отформатирована как обернутый текст и использует более одной строки.
Подбор высоты строки / ширины столбца объединенной ячейки
Хитрости » 10 Август 2016 Дмитрий 23237 просмотров Для начала немного теории.Если в ячейках листа Excel записан некий длинный текст, то обычно устанавливают перенос на строку (вкладка Главная -группа Выравнивание — Перенос текста ), чтобы текст не растягивался на весь экран, а умещался в ячейке. При этой высоте ячейки тоже должна измениться, чтобы показать все содержимое. Если речь идет всего об одной простой ячейке — проблем не возникает. Обычно, чтобы установить высоту строки на основании ячейки, курсор мыши в заголовке строки на границу строки (курсор приобретет вид угла в разные стороны стрелок -) и дважды быстро щелкнуть левой кнопкой мыши.Тоже самое можно сделать и для ширины столбцов.
Но с объединенными ячейками такой фокус не прокатывает — ширина и высота для этих ячеек так не подбирается, сколько ни щелкай и приходится вручную подгонять каждую, чтобы текстовые ячейки отображались полностью:
Стандартными средствами такой автоподбор не сделать, но вот при помощи VBA — без проблем. Ниже приведена функция, которая поможет подобрать высоту и ширину объединенных ячеек на основании их содержимого.
Ниже приведена функция, которая поможет подобрать высоту и ширину объединенных ячеек на основании их содержимого.
'--------------------------------------------- ------------------------------------------
'Процедура: RowHeightForContent
Автор: The_Prist (Щербаков Дмитрий)
'http: // www.excel-vba.ru
Цель: Функция подбирает высоту строки / ширину столбца объединенных ячеек по содержимому
'------------------------------------------------- --------------------------------------
Функция RowColHeightForContent (rc как диапазон, необязательный bRowHeight как логическое значение = True)
'rc - ячейка, высоту строки или ширину столбца которой необходимо подобрать
'bRowHeight - True - если необходимо подобрать высоту строки
'False - если необходимо подобрать ширину столбца
Dim OldR_Height как Single, OldC_Widht как Single
Dim MergedR_Height как одиночный, MergedC_Widht как одиночный
Dim CurrCell как диапазон
Dim ih как целое число
Dim iw как целое число
Dim NewR_Height как Single, NewC_Widht как Single
Dim ActiveCellHeight As Single
Если rc. |
‘—————————————— ———————————————
‘Процедура: RowHeightForContent
Автор: The_Prist (Щербаков Дмитрий)
http://www.excel-vba.ru
Цель: Функция подбирает высоту строки / ширину столбца объединенных ячеек по содержимому
‘————————————————- —————————————
Функция RowColHeightForContent (rc как диапазон, необязательный bRowHeight как логическое значение = True)
‘rc — ячейка, высоту строки или ширину столбца которой необходимо подобрать
‘bRowHeight — True — если необходимо подобрать высоту строки
‘False — если необходимо подобрать ширину столбца
Dim OldR_Height как Single, OldC_Widht как Single
Dim MergedR_Height как одиночный, MergedC_Widht как одиночный
Dim CurrCell как диапазон
Dim ih как целое число
Dim iw как целое число
Dim NewR_Height как Single, NewC_Widht как Single
Dim ActiveCellHeight As Single
Если rc. MergeCells Тогда
With rc.MergeArea ‘если ячейка объединена
‘запоминаем кол-во столбцов
iw = .Columns (.Columns.Count) .Column — rc.Column + 1
‘запоминаем кол-во строк.
ih = .Rows (.Rows.Count) .Row — rc.Row + 1
‘Определение высоты и ширину объединения ячеек
MergedR_Height = 0
Для каждой CurrCell в .Rows
MergedR_Height = CurrCell.RowHeight + MergedR_Height
Следующий
MergedC_Widht = 0
Для каждого CurrCell In.Столбцы
MergedC_Widht = CurrCell.ColumnWidth + MergedC_Widht
Следующий
‘запоминаем высоту и ширину первой ячейки из объединенных
OldR_Height = .Cells (1, 1) .RowHeight
OldC_Widht = .Cells (1, 1) .ColumnWidth
‘отменяем объединение ячеек
.MergeCells = Ложь
‘назначаем новую высоту и ширину для первой ячейки
.Cells (1) .
MergeCells Тогда
With rc.MergeArea ‘если ячейка объединена
‘запоминаем кол-во столбцов
iw = .Columns (.Columns.Count) .Column — rc.Column + 1
‘запоминаем кол-во строк.
ih = .Rows (.Rows.Count) .Row — rc.Row + 1
‘Определение высоты и ширину объединения ячеек
MergedR_Height = 0
Для каждой CurrCell в .Rows
MergedR_Height = CurrCell.RowHeight + MergedR_Height
Следующий
MergedC_Widht = 0
Для каждого CurrCell In.Столбцы
MergedC_Widht = CurrCell.ColumnWidth + MergedC_Widht
Следующий
‘запоминаем высоту и ширину первой ячейки из объединенных
OldR_Height = .Cells (1, 1) .RowHeight
OldC_Widht = .Cells (1, 1) .ColumnWidth
‘отменяем объединение ячеек
.MergeCells = Ложь
‘назначаем новую высоту и ширину для первой ячейки
.Cells (1) . RowHeight = ОбъединенныйR_Height
.Ячейки (1, 1) .EntireColumn.ColumnWidth = MergedC_Widht
‘если необходимо изменить высоту высоты
Если bRowHeight, то
‘.WrapText = True’ раскомментировать, если принудительно выставлять перенос текста
.EntireRow.AutoFit
NewR_Height = .Cells (1) .RowHeight ‘запоминаем высоту строки
.MergeCells = Истина
Если OldR_Height <(NewR_Height / ih), то
.RowHeight = NewR_Height / ih
Еще
.RowHeight = OldR_Height
Конец, если
'возвращаем столбцу первой ячейки
.Cells (1, 1) .EntireColumn.ColumnWidth = OldC_Widht
Else 'если необходимо изменить ширину столбца
.EntireColumn.AutoFit
NewC_Widht = .Cells (1) .EntireColumn.ColumnWidth 'запоминаем ширину столбца
.MergeCells = Истина
Если OldC_Widht <(NewC_Widht / iw), то
.
RowHeight = ОбъединенныйR_Height
.Ячейки (1, 1) .EntireColumn.ColumnWidth = MergedC_Widht
‘если необходимо изменить высоту высоты
Если bRowHeight, то
‘.WrapText = True’ раскомментировать, если принудительно выставлять перенос текста
.EntireRow.AutoFit
NewR_Height = .Cells (1) .RowHeight ‘запоминаем высоту строки
.MergeCells = Истина
Если OldR_Height <(NewR_Height / ih), то
.RowHeight = NewR_Height / ih
Еще
.RowHeight = OldR_Height
Конец, если
'возвращаем столбцу первой ячейки
.Cells (1, 1) .EntireColumn.ColumnWidth = OldC_Widht
Else 'если необходимо изменить ширину столбца
.EntireColumn.AutoFit
NewC_Widht = .Cells (1) .EntireColumn.ColumnWidth 'запоминаем ширину столбца
.MergeCells = Истина
Если OldC_Widht <(NewC_Widht / iw), то
. ColumnWidth = NewC_Widht / iw
Еще
.ColumnWidth = OldC_Widht
Конец, если
‘возвращаем высоту строки первой ячейки
.Cells (1, 1) .RowHeight = OldR_Height
Конец, если
Конец с
Конец, если
Конечная функция
ColumnWidth = NewC_Widht / iw
Еще
.ColumnWidth = OldC_Widht
Конец, если
‘возвращаем высоту строки первой ячейки
.Cells (1, 1) .RowHeight = OldR_Height
Конец, если
Конец с
Конец, если
Конечная функция
Пара замечаний:
- т.к. нельзя выставить и автоширину и автовысоту — то функция подбирает либо высоту, либо ширину, что логично
- для выбора по высоте ячеек сработал, для ячеек должен быть выставлен перенос строк (вкладка Главная -группа Выравнивание — Перенос текста ).Если ячеек много и выставлять вручную лень — можно просто убрать апостроф перед точкой в строке: ‘. WrapText = True’ раскомментировать, если необходимо принудительно выставлять перенос текстатогда код сам проставит переносы. В данном случае переносится инсталлятор для всех ячеек, что не всегда отвечает условиям
- функция подбирает высоту и ширину исключительно для объединенных ячеек.
 Если ячейка не объединена — код оставит её без изменений
Если ячейка не объединена — код оставит её без изменений
Теперь о том, как это работает и как применять.Для начала необходимо приведенный выше код функции вставить в стандартный модуль. Сама по себе функция работать не будет — её надо вызывать из другого кода, который определяет какие ячейки обрабатывать. В качестве такого кода я предлагаю следующий:
Sub ChangeRowColHeight ()
Dim rc As Range
Dim bRow As Boolean
bRow = (MsgBox ("Изменять высоту строк?", vbQuestion + vbYesNo, "www.excel-vba.ru") = vbYes)
'bRow = True: для изменения высоты строк
'bRow = False: для изменения ширины столбцов
Заявка.ScreenUpdating = False
Для каждого выделенного пульта ДУ
RowColHeightForContent rc, bRow
Следующий
Application.ScreenUpdating = True
Конечный переходник |
Подчиненный элемент ChangeRowColHeight ()
Dim rc As Range
Dim bRow As Boolean
bRow = (MsgBox («Изменять высоту строк?», vbQuestion + vbYesNo, «www. excel-vba.ru») = vbYes)
‘bRow = True: для изменения высоты строк
‘bRow = False: для изменения ширины столбцов
Application.ScreenUpdating = False
Для каждого выделенного пульта ДУ
RowColHeightForContent rc, bRow
Следующий
Заявка.ScreenUpdating = True
Конечный переводник
excel-vba.ru») = vbYes)
‘bRow = True: для изменения высоты строк
‘bRow = False: для изменения ширины столбцов
Application.ScreenUpdating = False
Для каждого выделенного пульта ДУ
RowColHeightForContent rc, bRow
Следующий
Заявка.ScreenUpdating = True
Конечный переводник
Этот код также необходимо вставить в стандартный модуль. Теперь его можно будет вызвать из этой книги, нажатием клавиш Alt + F8 и выбрав ChangeRowColHeight, или создав на листе кнопку и назначив макрос. После этого достаточно будет диапазон диапазона ячеек, среди которых есть объединенные и вызвать макрос ChangeRowColHeight. Для всех объединенных ячеек в выделенном диапазоне будет подобрана высота или ширина.
было нагляднее — я приложил пример, в котором другой кодов есть вырезка из стандартной накладной.Именно в таких документах наиболее часто встречающиеся казусы и необходимость подбирать высоту и ширину объединенных ячеек.
Скачать пример:
Tips_Macro_HeightWidthInMergeCell.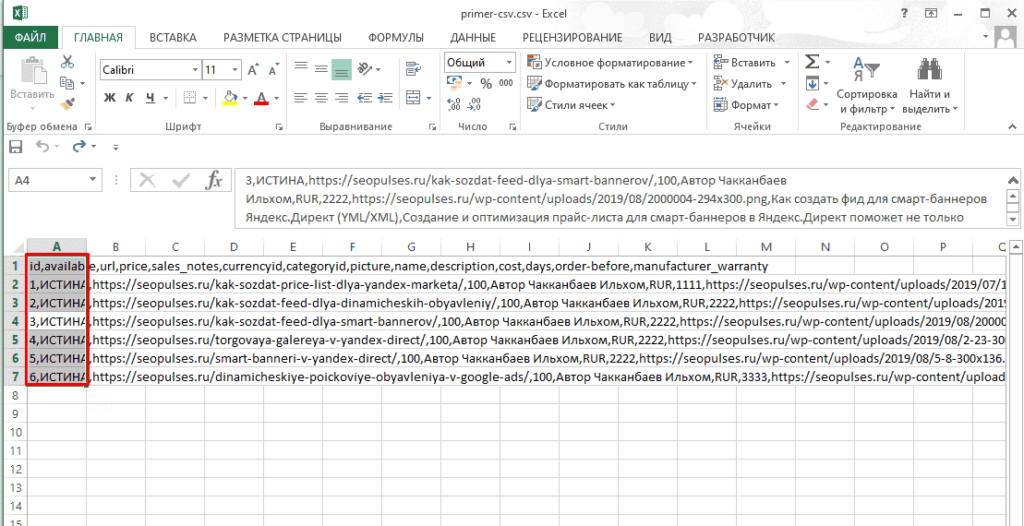 xls (64,0 KiB, 2 350 скачиваний)
xls (64,0 KiB, 2 350 скачиваний)
Если подобную операцию выполняет постоянно — советую записать в надстройку: Как создать свою надстройку ?. Так же можно использовать уже готовым решением в составе MulTEx — Высота / Ширина объединенной ячейки.
Статья помогла? Поделись ссылкой с друзьями! Видеоуроки
Поиск по меткам
Доступ яблочные часы Multex Power Query и Power BI VBA управление кодом Бесплатные надстройки Дата и время Записки Надстройки Печать Политика Конфиденциальности Почта Программы Работа с приложениями Разработка приложений Тренинги и вебинары Финансовые Форматирование Функции Excel акции MulTEx ссылкиКак выровнять ячейки в экселе по размеру
Табличный процессор Excel очень удобен для работы с различного вида данных.Правда, некоторые на первый взгляд простые вещи в нем выполнить довольно трудно — пользователь попросту не знает, как это сделать. В частности, это относится к выравниванию ячеек. В статье будет рассказано, как сделать различные методы в Excel различными методами.
В статье будет рассказано, как сделать различные методы в Excel различными методами.
Метод первого: выравнивание выбранной области
Все способы выравнивания ячеек таблицы в Excel можно разбить на категории по потребностям пользователя. Начнем с самого часто используемого метода, который поможет выровнять ячейки в определенном диапазоне листа:
- Выделите листе таблицы области ячеек, которые нужно выровнять.
- Нажмите по выпадающему списку «Формат», который расположен во вкладке «Главная».
- В появившемся меню кликните по разделу «Высота строки».
- В открывшемся окошке введите значение высоты строки и нажмите «ОК».
После этого все выделенные ячейки стандартного размера, который вы задали. Если же вам необходимо выровнять не только высоту строки, тогда сделайте следующее:
- Выделите нужную область ячеек.
- В выпадающем списке «Формат» выберите пункт «Ширина столбца».
- Введите нужное значение.

- Нажмите «ОК».
Теперь у вас ячейки одинакового размера как по высоте, так и по ширине. Это означает, что вы освоили первый способ того, как сделать единицы одинакового размера в Excel.
Метод второй: выравнивание всего листа
Второй способ использовать в том случае, если необходимо задать размеры ячеек во всем листе, а не в определенном диапазоне.Инструкция по выполнению этой задачи практически идентичной предыдущей:
- Выделите всю таблицу. Для этого нажмите на квадрат, расположенный на пересечении нумерации строк и рядов столбцов, или используйте сочетание горячих клавиш Ctrl + A.
- На главной вкладке из выпадающего «Формат» выберите опцию «Высота строки» и укажите желаемое значение.
- Из того же списка выбрать пункт «Ширина столбца» и введите нужное значение.
Метод: перетягивание границ
Как быть, если вам нужно просто сделать размер строк или ширину столбцов одинаковыми, но нет нужды задавать им определенный размер? Нет смысла бродить по всем пунктам меню, можно просто задать размер вручную — на глаз.
- Выделите диапазон строк или столбцов таблицы.
- Установите курсор на стыке двух столбцов или строк.
- Нажмите левую кнопку мыши и, удерживая ее, измените размер ширины или высоты.
В момент выполнения этого действия вы можете заметить, что размер изменяется не только в выбранном столбце или строке, а во всем заранее выделенном диапазоне. Это третий способ, как сделать ячейки в «Эксель» одинакового размера.
За счет, при работе с таблицами Excel приходится размер ячеек.При этом получается, что на листе присутствуют элементы разной величины. Конечно, это не всегда оправдано практическими целями и эстетически часто не удовлетворяет пользователя. Поэтому возникает вопрос, как сделать ячейки одинаковыми по размеру. Давайте аппараним, как их можно выровнять в Экселе.
Выравнивание размеров
Для того, чтобы выровали размеры ячеек на листе, нужно провести две процедуры: изменить определение столбцов и строк.
Ширина столбца может меняться от 0 до 255 единиц (по умолчанию выставлено 8,43 пункта), высота строки — от 0 до 409 пунктов (по умолчанию 12,75 единицы).Один пункт высоты составляет 0,035 сантиметров.
При желании единицы измерения высоты и ширины можно заменить на другие варианты.
- Находясь во вкладке «Файл» , жмем на пункт «Параметры» .
После того, как вы определились со значением, жмите на кнопку «OK» .
Таким образом, можно установить меру, в которой пользователь лучше всего ориентируется. Именно эта системная единица и будет регулироваться в дальнейшем при указании высоты строк и ширины столбцов документа.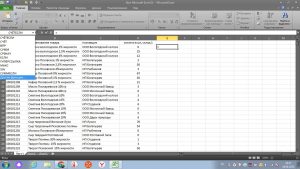
Способ 1: выравнивание ячеек определенного диапазона
Прежде всего, разберемся, как выровнять определенные диапазоны, например таблицы.
- Выделяем диапазон на листе, в котором планируем размер ячеек сделать равным.
Находясь во вкладке «Главная» , кликаем на ленте по иконке «Формат» , которая размещена в блоке инструментов «Ячейки» . Открывается перечень настроек. В блоке «Размер ячейки» выбираем пункт «Высота строки…» .
Как видим, размер ячеек выделенного диапазона по высоте стал равным. Теперь нам нужно будет подравнять его по ширине. Для этого, не снимая выделение, опять вызываем меню через кнопку «Формат» на ленте.На этот раз в блоке «Размер ячеек» выбираем «Ширина столбца…» .
 Жмем на кнопку «OK» .
Жмем на кнопку «OK» .Как видим, после выполненных манипуляций ячейки выделенной области абсолютно одинаковыми по размеру.
Существует альтернативный вариант данного метода.Можно на горизонтальной панели координат те столбцы, ширину которых нужно сделать одинаковой. Затем кликаем по этой панели правой кнопкой мыши. В открывшемся меню выбираем пункт «Ширина столбца…» . После этого открывается окошко для введения ширины столбцов выделенного диапазона, о котором мы говорили чуть выше.
Аналогичным образом выделяем на вертикальной панели строки того диапазона, в котором мы производим выравнивание. Кликаем правой кнопкой мыши по панели, в открывшемся меню выбираем пункт «Высота строки…» .После этого открывается окошко, в котором следует включить параметр высоты.
Способ 2: выравнивание ячеек всего
Но бывают случаи, когда нужно выровнять ячейки не просто нужного диапазона, всего листа в целом. Выделять их все вручную — очень долгое занятие, но существует возможность произвести выделение одним кликом.
Выделять их все вручную — очень долгое занятие, но существует возможность произвести выделение одним кликом.
- Кликаем по прямоугольнику, расположенному между горизонтальной и вертикальной панелями координат. Как видим, после этого весь текущий лист выделяется полностью.Существует и альтернативный способ выделения всего листа. Для этого просто набираем на клавиатуре сочетание клавиш Ctrl + A .
Способ 3: перетягивание границ
Кроме того, выровнять размер ячеек можно вручную перетаскивая границы.
- Выделяем лист в диапазоне или диапазоне ячеек на горизонтальной панели координат теми способами, о которых шла речь выше.Устанавливаем курсор на границу столбцов на горизонтальной панели координат. При этом, вместо курсора должен появится, на котором имеются две стрелки, в направлении разные стороны.
 Зажимаем левую кнопку мыши и тянем границы вправо или влево в зависимости от того, нужно нам расширить их или сузить. При этом изменяется ширина не только той ячейки, которая ограничивает пределы, которые вы манипулируете, но и все остальные ячеек выделенного диапазона.
Зажимаем левую кнопку мыши и тянем границы вправо или влево в зависимости от того, нужно нам расширить их или сузить. При этом изменяется ширина не только той ячейки, которая ограничивает пределы, которые вы манипулируете, но и все остальные ячеек выделенного диапазона.После того, как вы завершите перетаскивание и отпустите мышь, выделенные длины по ширине одинаковые размеры, полностью совпадающие с шириной той из них, перед которой производилась манипуляция.
Если вы не выделили весь лист, то выделяете ячейки на вертикальной панели координат. Аналогичным с предыдущим инструментом можно перетаскивать границы одной из строк с зажатой кнопкой мыши, пока ячейки в этой строке не удовлетворяющей высоты. Затем отпустите кнопку мыши.
.
Способ 4: вставка таблицы
Если вставить скопированную таблицу на лист обычным способом, то чаще всего столбцы у вставленного варианта будут иметь разный размер.Но существует приём, который позволит избежать этого.
- Выделяем таблицу, которую нужно скопировать. Кликаем по значку «Копировать» , который размещен на ленте во вкладке «Главная» в блоке инструментов «Буфер обмена» . Можно также вместо действий после выделения набрать на клавиатуре сочетание клавиш Ctrl + C .
Выделяем ячейку на том же листе, на другом листе или в другой книге. Эта ячейка должна стать верхним левым.Кликаем правой кнопкой мыши по выделенному объекту. Появляется контекстное меню. В нем переходим по пункту «Специальная вставка…» . В дополнительном меню появится после этого, кликаем, опять же, по пункту с таким точно же наименованием.
Открывается окно специальной вставки. В блоке настроек «Вставить» переставляем переключатель в позицию « Ширины столбцов» . Жмем на кнопку «OK» .
Как видим, в Excel существует несколько схожих между собой способов установить одинаковый размер ячеек, как определенного диапазона или таблицы, так и листа в целом. Самое главное при выполнении данной процедуры — это правильно тот диапазон, размеры которого вы хотите изменить и привести к единому значению. Сам ввод параметров высоты и ширины ячеек можно разделить на два вида: установка параметров в представленных числах и ручное перетаскивание границ. Пользователь сам выбирает более удобный для себя способ действий, в алгоритме которого лучше ориентируется.
Самое главное при выполнении данной процедуры — это правильно тот диапазон, размеры которого вы хотите изменить и привести к единому значению. Сам ввод параметров высоты и ширины ячеек можно разделить на два вида: установка параметров в представленных числах и ручное перетаскивание границ. Пользователь сам выбирает более удобный для себя способ действий, в алгоритме которого лучше ориентируется.
Отблагодарите автора, поделитесь в социальных сетях.
Примечание: Мы стараемся как оперативнее обеспечивать вас актуальными справочными материалами на вашем языке. Эта страница переведена автоматически, поэтому ее текст может содержать неточности и грамматические ошибки. Для нас важно, чтобы эта статья была вам полезна. Просим вас уделить пару секунд и сообщить, помогла ли она вам, с помощью кнопок внизу страницы. Для удобства также приводим ссылку на оригинал (на английском языке).
Если вам нужно увеличить или уменьшить ширину строк и столбцов Excel, существует несколько способов их изменения.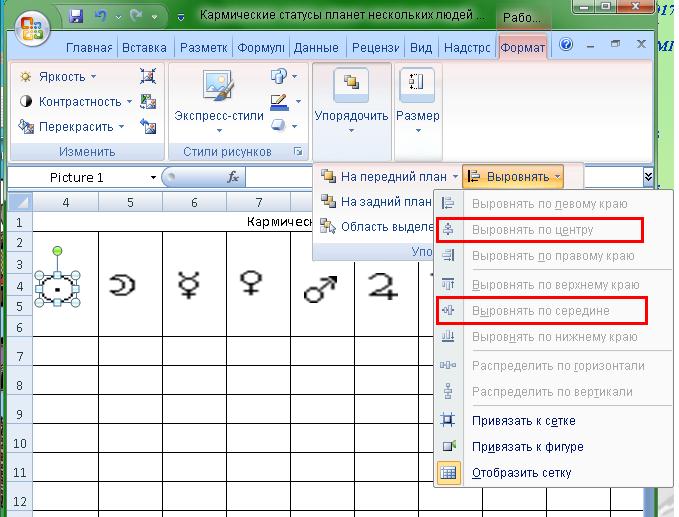 В приведенной ниже таблице указаны минимальные, максимальные значения и размеры по умолчанию для каждого элемента на уровне точек.
В приведенной ниже таблице указаны минимальные, максимальные значения и размеры по умолчанию для каждого элемента на уровне точек.
Если вы работаете в режиме разМетки страницы (вкладка «вид», Группа «представления книги», кнопка «разметка страницы»), можно задать ширину столбца или высоту строки в дюйммах, сантиметрах и миллиметрах. По умолчанию единица измерения — дюйммы.Перейдите в меню файла _гт_ Параметры _гт_ Расширенный _гт_ Дисплей _гт_ включите параметр в списке единицы измерения линейки. При переключении в обычный режим значений ширины столбцов и высоты линий будут в точках.
Отдельные строки и столбцы могут иметь только один параметр. Например, один столбец может иметь ширину 25 пунктов, но она не может быть шириной 25 пунктов для другой строки, а 10 пунктов для другой строки.
Установка заданной ширины столбца
Выберите столбец или столбцы, ширину которых требуется изменить.
На вкладке Главная в группе Ячейки нажмите кнопку Формат.
В разделе Размер конкретного пункта Ширина столбца.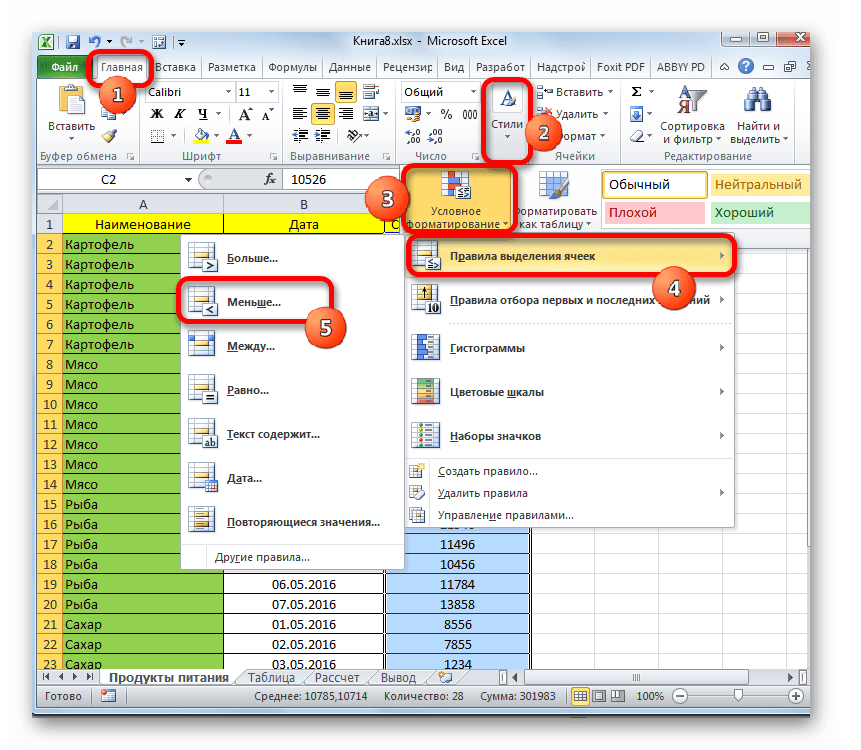
Введите значение в поле Ширина столбцов.
Нажмите кнопку ОК.
Совет: Чтобы быстро задать ширину одного столбца, щелкните его правой кнопкой мыши, выберите пункт Ширина столбца, введите нужное значение и нажмите кнопку ОК.
Выберите столбец или столбцы, ширину которых требуется изменить.
На вкладке Главная в группе Ячейки нажмите кнопку Формат.
В разделе Размер выбора пункта Автоподбор ширины столбца.
Примечание: Чтобы быстро подобрать ширину всех столбцов листа, нажмите кнопку Выделить все и дважды щелкните любую границу между заголовками двух столбцов.
Выделите ячейку, которая имеет нужную ширину.
Нажмите сочетание клавиш CTRL + C или на вкладке Главная в группе Буфер обмена нажмите кнопку Копировать.
Щелкните правой кнопкой мыши ячейку в целевом столбце, выберите пункт Специальная Вставка, а затем нажмите кнопку ширины столбцов источника.
значений ширины столбца по умолчанию приблизительное количество символов стандартного шрифта, которое умещается в ячейке.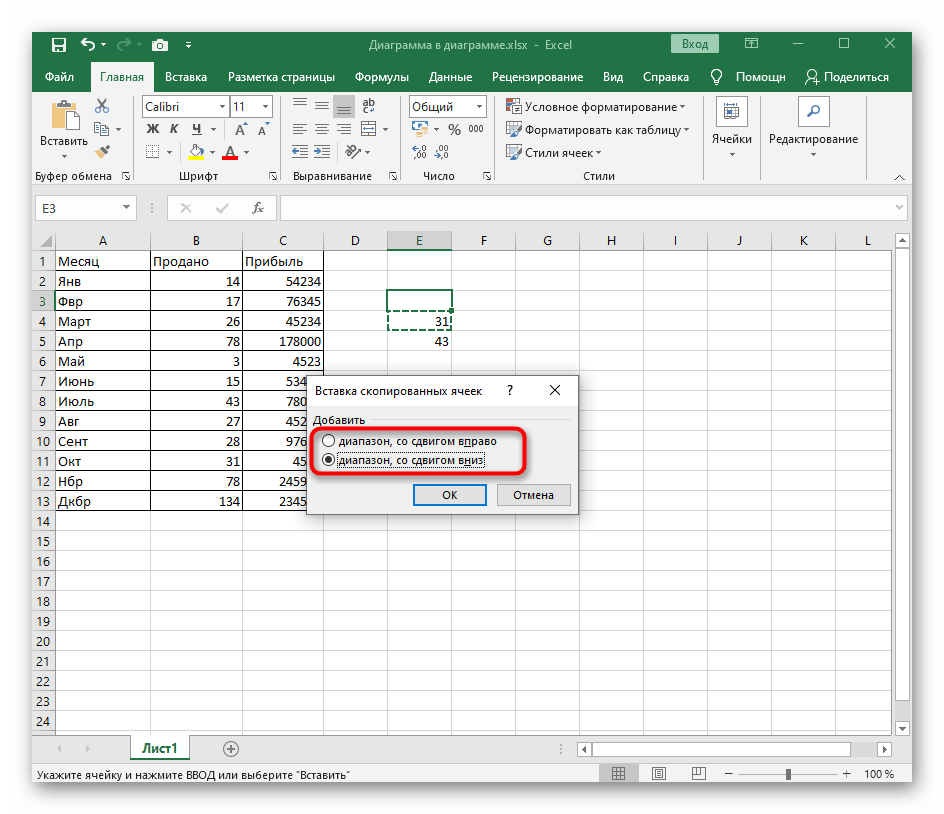 Можно другое указать значение ширины столбца по умолчанию для листа или книги.
Можно другое указать значение ширины столбца по умолчанию для листа или книги.
Выполните одно из указанных ниже действий.
Чтобы изменить ширину столбца по умолчанию для листа, щелкните ярлычок листа.
Чтобы изменить ширину столбца по умолчанию для всей книги, щелкните правой кнопкой мыши ярлык-либо листа, а затем выберите пункт Выделить все листы в контекстном меню TE000127572.
На вкладке Главная в группе Ячейки нажмите кнопку Формат.
В разделе Размер конкретного пункта Ширина по умолчанию.
В поле Ширина столбца введите новое значение, а затем нажмите кнопку ОК.
Советы: Если вы хотите задать ширину столбца по умолчанию для всех новых книг и листов, можно создать шаблон книги или шаблон листа, а затем создать на основе этих шаблонов книги или листы. Дополнительные сведения см. по следующему ссылкам:
Выполните одно из указанных действий.
, чтобы изменить ширину одного столбца, перетащите правую границу его заголовка до нужной ширины.
Чтобы изменить ширину нескольких столбцов, выделите столбцы, ширину которых требуется изменить, а перетащите правую границу заголовка выделенного столбца.
изменить ширину столбцов в соответствии с содержимым ячеек, выберите столбец или столбцы, которые требуется изменить, и дважды щелкните правой кнопкой мыши границу заголовка одного из выделенных столбцов.
, чтобы изменить ширину всех столбцов на листе, нажмите кнопку Выделить все, а затем перетащите правую границу заголовка любого столбца.
Укажите строку или высоту которых требуется изменить.
На вкладке Главная в группе Ячейки нажмите кнопку Формат.
В разделе Размер выбранного пункта Высота строки.
Введите значение в поле Высота строки и нажмите кнопку ОК.
Текст строки, которую требуется изменить.
На вкладке Главная в группе Ячейки нажмите кнопку Формат.
В разделе выберите пункт Автоподбор высоты строки.
Совет: Чтобы быстро подобрать высоту всех строк листа, нажмите кнопку Выделить все и дважды щелкните нижнюю границу заголовка любой строки.
Выполните одно из указанных ниже действий.
Чтобы изменить высоту одной строки, перетащите нижнюю границу заголовка строки до нужной высоты.
Чтобы изменить высоту нескольких строк, выберите нужные строки и перетащите нижнюю границу заголовка одной из выбранных строк.
Чтобы изменить высоту всех строк на листе, нажмите кнопку Выделить все, а затем перетащите нижнюю границу заголовка любой строки.
Чтобы изменить высоту строки в соответствии с содержимым, щелкните нижнюю границу заголовка строки.
Если вы предпочитаете работать с шириной столбцов и высотой строк в дюйммах, то следует работать в режиме разМетки (вкладка «вид», Группа «представления книги», кнопка «Разметка страницы»). В режиме разМетки страницы можно задать ширину столбца или высоту строки в дюйммах.В этом случае измерения по умолчанию представленные в дюймах, но вы можете изменить размер на сантиметры или миллиметры.
В Excel 2007 нажмите кнопку Microsoft Office _гт_ Параметры Excel _гт_.
В Excel 2010 далее в раздел Параметры _гт_ _гт_ Дополнительно.
Установка заданной ширины столбца
Выберите столбец или столбцы, ширину которых требуется изменить.
На вкладке Главная в группе Ячейки нажмите кнопку Формат.
В разделе Размер конкретного пункта Ширина столбца.
Введите значение в поле Ширина столбцов.
Выберите столбец или столбцы, ширину которых требуется изменить.
На вкладке Главная в группе Ячейки нажмите кнопку Формат.
В разделе Размер выбора пункта Автоподбор ширины столбца.
Совет. Чтобы быстро подобрать ширину всех столбцов листа, нажмите кнопку Выделить все и дважды щелкните любую границу между заголовками двух столбцов.
Выделите ячейку, которая имеет нужную ширину.
На вкладке Главная в группе Буфер обмена нажмите кнопку Копировать и выбрать нужный столбец.
На вкладке Главная в группе Буфер обмена нажмите стрелку под кнопкой Вставить и выбрать Специальная вставка.
В разделе Вставить переключатель в положение ширины столбцов.
значений ширины столбца по умолчанию приблизительное количество символов стандартного шрифта, которое умещается в ячейке.Можно другое указать значение ширины столбца по умолчанию для листа или книги.
Выполните одно из указанных ниже действий.
Чтобы изменить ширину столбца по умолчанию для листа, щелкните ярлычок листа.
Чтобы изменить ширину столбца по умолчанию для всей книги, щелкните правой кнопкой мыши ярлык-либо листа, а затем выберите пункт Выделить все листы в контекстном меню TE000127572.
На вкладке Главная в группе Ячейки нажмите кнопку Формат.
В разделе Размер конкретного пункта Ширина по умолчанию.
В поле Ширина столбца введите новое значение.
Совет. Если требуется определить новое значение ширины столбцов по умолчанию для всех новых книг и листов, можно создать шаблон книги или листа, а затем создать новые книги и листы на его основе. Дополнительные сведения см. в статье Сохранение книги или листа в качестве шаблона.
Дополнительные сведения см. в статье Сохранение книги или листа в качестве шаблона.
Выполните одно из указанных ниже действий.
, чтобы изменить ширину одного столбца, перетащите правую границу его заголовка до нужной ширины.
Чтобы изменить ширину нескольких столбцов, выделите столбцы, ширину которых требуется изменить, а перетащите правую границу заголовка выделенного столбца.
изменить ширину столбцов в соответствии с содержимым ячеек, выберите столбец или столбцы, которые требуется изменить, и дважды щелкните правой кнопкой мыши границу заголовка одного из выделенных столбцов.
, чтобы изменить ширину всех столбцов на листе, нажмите кнопку Выделить все, а затем перетащите правую границу заголовка любого столбца.
Укажите строку или высоту которых требуется изменить.
На вкладке Главная в группе Ячейки нажмите кнопку Формат.
В разделе Размер выбранного пункта Высота строки.
Введите значение в поле Высота строки.

 Открывается перечень настроек. В блоке «Размер ячейки» выбираем пункт «Высота строки…».
Открывается перечень настроек. В блоке «Размер ячейки» выбираем пункт «Высота строки…».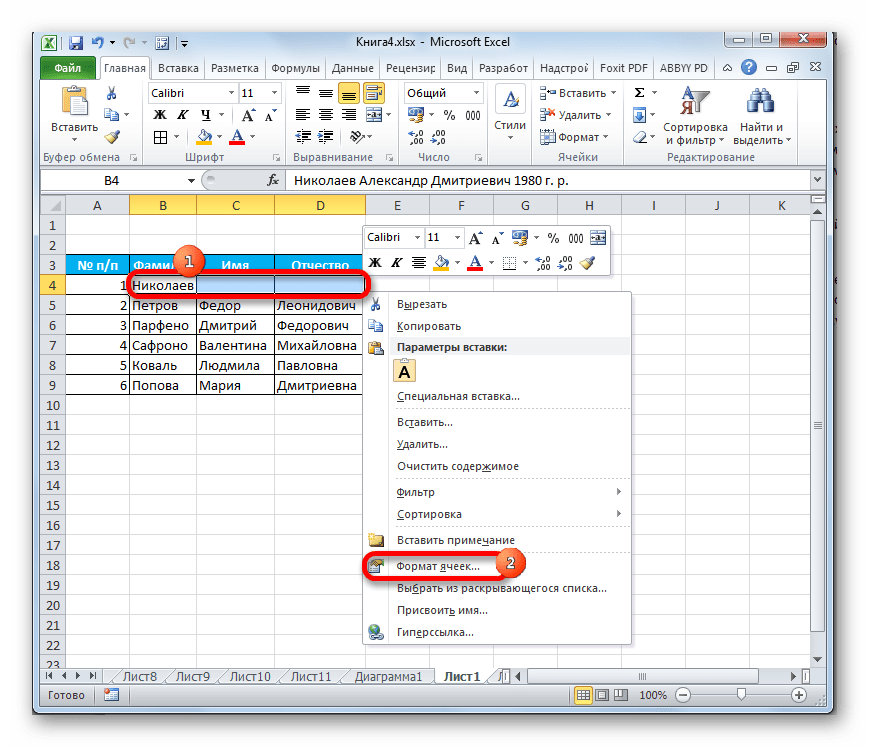 Как видим, после этого весь текущий лист выделяется полностью. Существует и альтернативный способ выделения всего листа. Для этого просто набираем на клавиатуре сочетание клавиш Ctrl+A.
Как видим, после этого весь текущий лист выделяется полностью. Существует и альтернативный способ выделения всего листа. Для этого просто набираем на клавиатуре сочетание клавиш Ctrl+A.
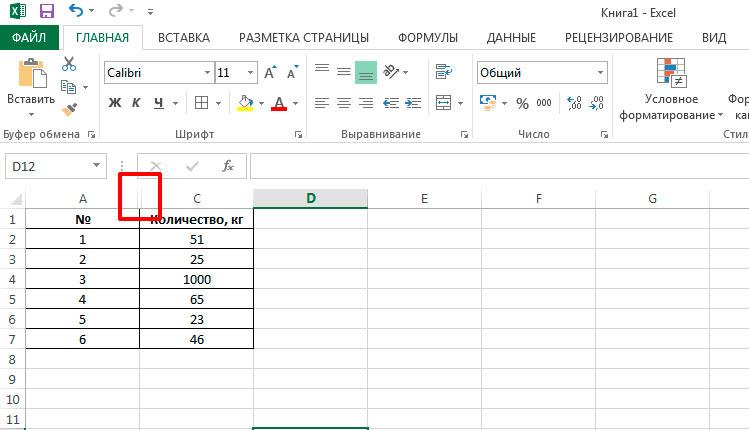 Можно также вместо данных действий после выделения набрать на клавиатуре сочетание клавиш Ctrl+C.
Можно также вместо данных действий после выделения набрать на клавиатуре сочетание клавиш Ctrl+C.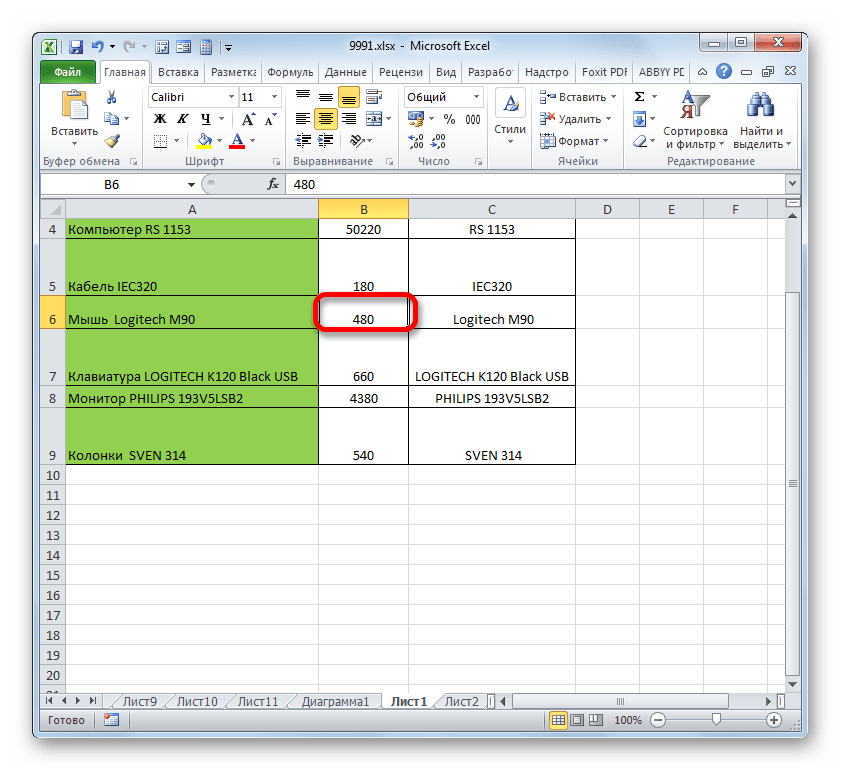 RowHeight = 15
RowHeight = 15 ColumnWidth = 50
ColumnWidth = 50 EntireColumn.AutoFit
EntireColumn.AutoFit Выровнять в Excel
Выровнять в Excel В настоящее время я использую неформатированный макет списка, но мне не очень нравится, как он выглядит. Я хотел бы отобразить метки полей (Name, Age и Country) и значения полей (Jeroen, 19 и Belgium) в моем…
В настоящее время я использую неформатированный макет списка, но мне не очень нравится, как он выглядит. Я хотел бы отобразить метки полей (Name, Age и Country) и значения полей (Jeroen, 19 и Belgium) в моем…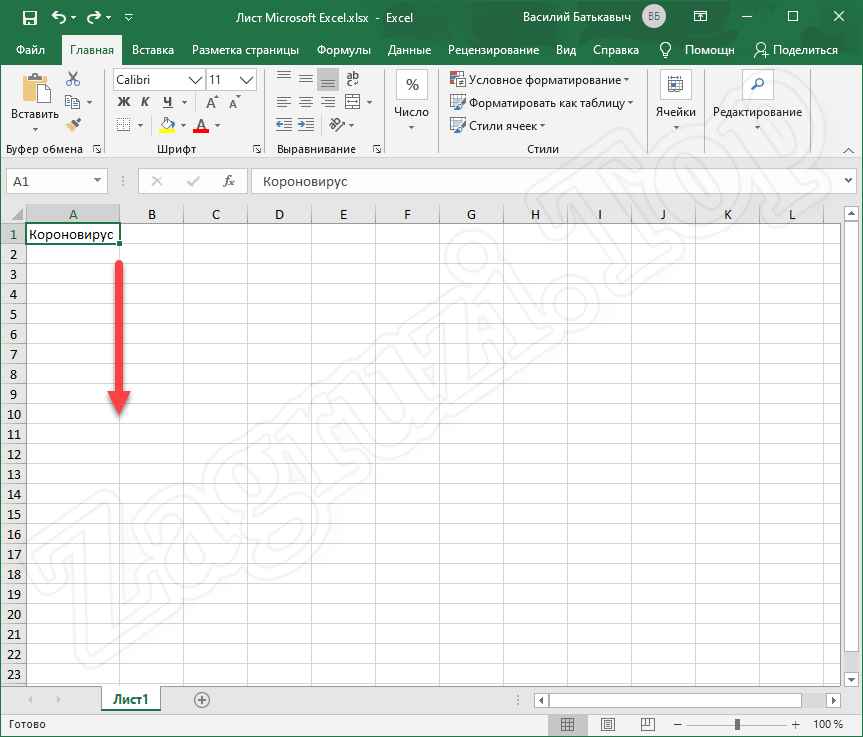 MergeCells Then
With rc.MergeArea 'если ячейка объединена
'запоминаем кол-во столбцов
iw = .Columns(.Columns.Count).Column - rc.Column + 1
'запоминаем кол-во строк.
ih = .Rows(.Rows.Count).Row - rc.Row + 1
'Определяем высоту и ширину объединения ячеек
MergedR_Height = 0
For Each CurrCell In .Rows
MergedR_Height = CurrCell.RowHeight + MergedR_Height
Next
MergedC_Widht = 0
For Each CurrCell In .Columns
MergedC_Widht = CurrCell.ColumnWidth + MergedC_Widht
Next
'запоминаем высоту и ширину первой ячейки из объединенных
OldR_Height = .Cells(1, 1).RowHeight
OldC_Widht = .Cells(1, 1).ColumnWidth
'отменяем объединение ячеек
.MergeCells = False
'назначаем новую высоту и ширину для первой ячейки
.Cells(1).RowHeight = MergedR_Height
.Cells(1, 1).
MergeCells Then
With rc.MergeArea 'если ячейка объединена
'запоминаем кол-во столбцов
iw = .Columns(.Columns.Count).Column - rc.Column + 1
'запоминаем кол-во строк.
ih = .Rows(.Rows.Count).Row - rc.Row + 1
'Определяем высоту и ширину объединения ячеек
MergedR_Height = 0
For Each CurrCell In .Rows
MergedR_Height = CurrCell.RowHeight + MergedR_Height
Next
MergedC_Widht = 0
For Each CurrCell In .Columns
MergedC_Widht = CurrCell.ColumnWidth + MergedC_Widht
Next
'запоминаем высоту и ширину первой ячейки из объединенных
OldR_Height = .Cells(1, 1).RowHeight
OldC_Widht = .Cells(1, 1).ColumnWidth
'отменяем объединение ячеек
.MergeCells = False
'назначаем новую высоту и ширину для первой ячейки
.Cells(1).RowHeight = MergedR_Height
.Cells(1, 1). EntireColumn.ColumnWidth = MergedC_Widht
'если необходимо изменить высоту строк
If bRowHeight Then
'.WrapText = True 'раскомментировать, если необходимо принудительно выставлять перенос текста
.EntireRow.AutoFit
NewR_Height = .Cells(1).RowHeight 'запоминаем высоту строки
.MergeCells = True
If OldR_Height < (NewR_Height / ih) Then
.RowHeight = NewR_Height / ih
Else
.RowHeight = OldR_Height
End If
'возвращаем ширину столбца первой ячейки
.Cells(1, 1).EntireColumn.ColumnWidth = OldC_Widht
Else 'если необходимо изменить ширину столбца
.EntireColumn.AutoFit
NewC_Widht = .Cells(1).EntireColumn.ColumnWidth 'запоминаем ширину столбца
.MergeCells = True
If OldC_Widht < (NewC_Widht / iw) Then
.
EntireColumn.ColumnWidth = MergedC_Widht
'если необходимо изменить высоту строк
If bRowHeight Then
'.WrapText = True 'раскомментировать, если необходимо принудительно выставлять перенос текста
.EntireRow.AutoFit
NewR_Height = .Cells(1).RowHeight 'запоминаем высоту строки
.MergeCells = True
If OldR_Height < (NewR_Height / ih) Then
.RowHeight = NewR_Height / ih
Else
.RowHeight = OldR_Height
End If
'возвращаем ширину столбца первой ячейки
.Cells(1, 1).EntireColumn.ColumnWidth = OldC_Widht
Else 'если необходимо изменить ширину столбца
.EntireColumn.AutoFit
NewC_Widht = .Cells(1).EntireColumn.ColumnWidth 'запоминаем ширину столбца
.MergeCells = True
If OldC_Widht < (NewC_Widht / iw) Then
.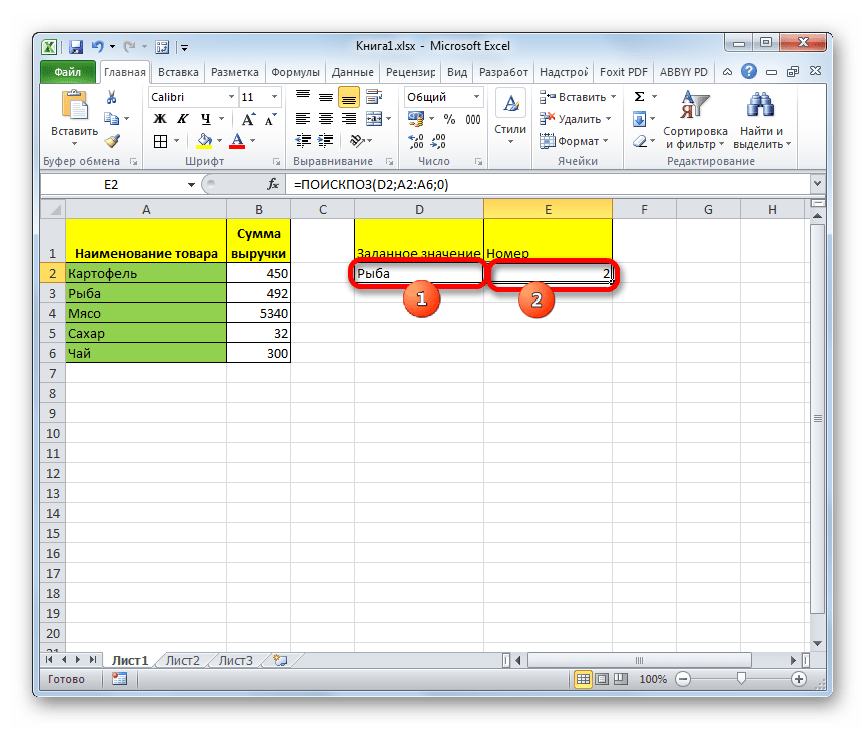 ColumnWidth = NewC_Widht / iw
Else
.ColumnWidth = OldC_Widht
End If
'возвращаем высоту строки первой ячейки
.Cells(1, 1).RowHeight = OldR_Height
End If
End With
End If
End Function
ColumnWidth = NewC_Widht / iw
Else
.ColumnWidth = OldC_Widht
End If
'возвращаем высоту строки первой ячейки
.Cells(1, 1).RowHeight = OldR_Height
End If
End With
End If
End Function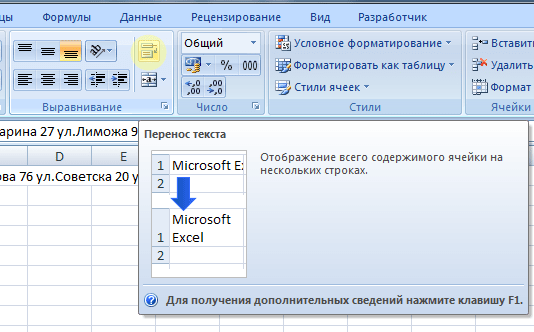 Но тут следует учитывать, что в данном случае перенос будет выставлен для всех ячеек, что не всегда отвечает условиям
Но тут следует учитывать, что в данном случае перенос будет выставлен для всех ячеек, что не всегда отвечает условиям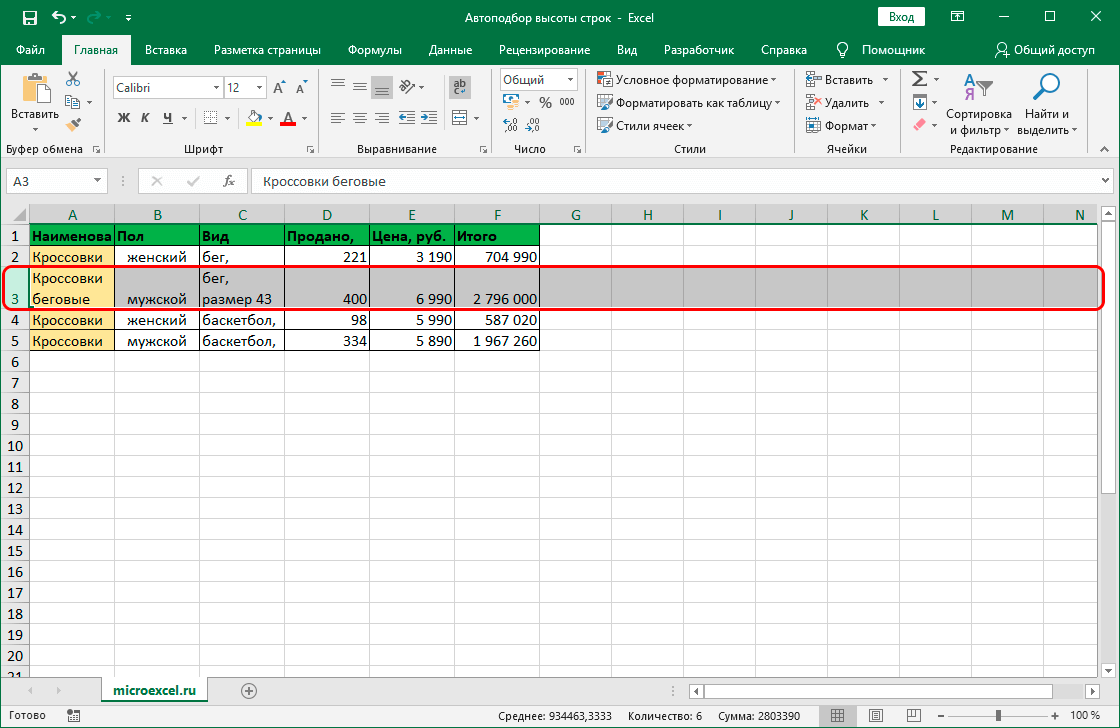
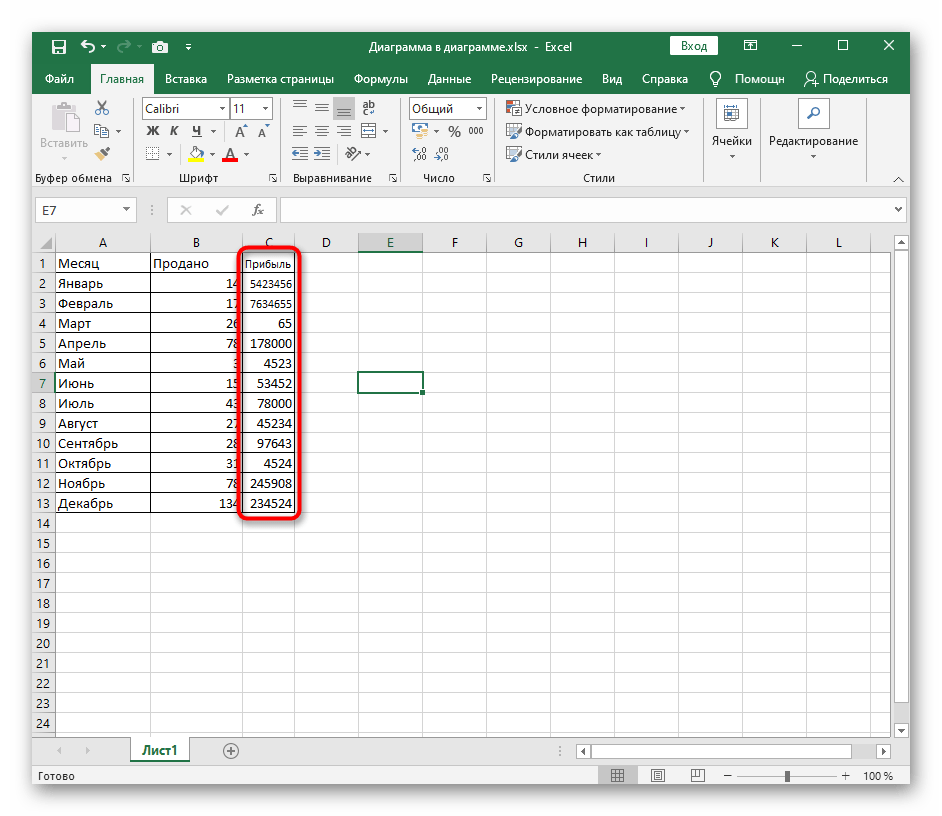
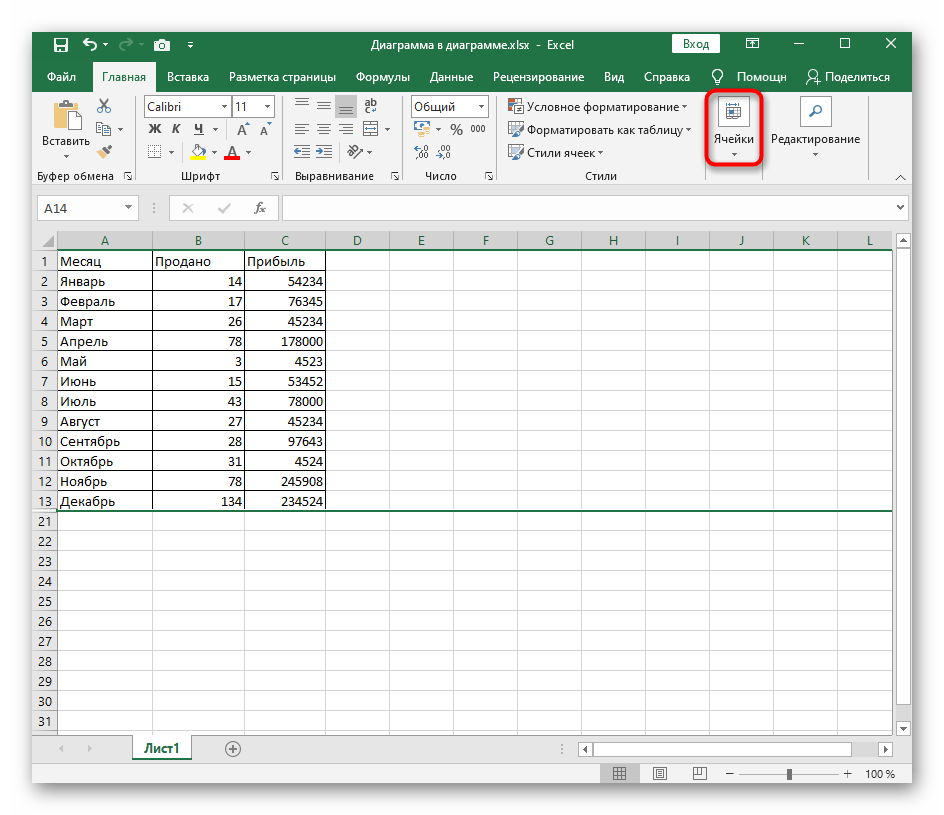
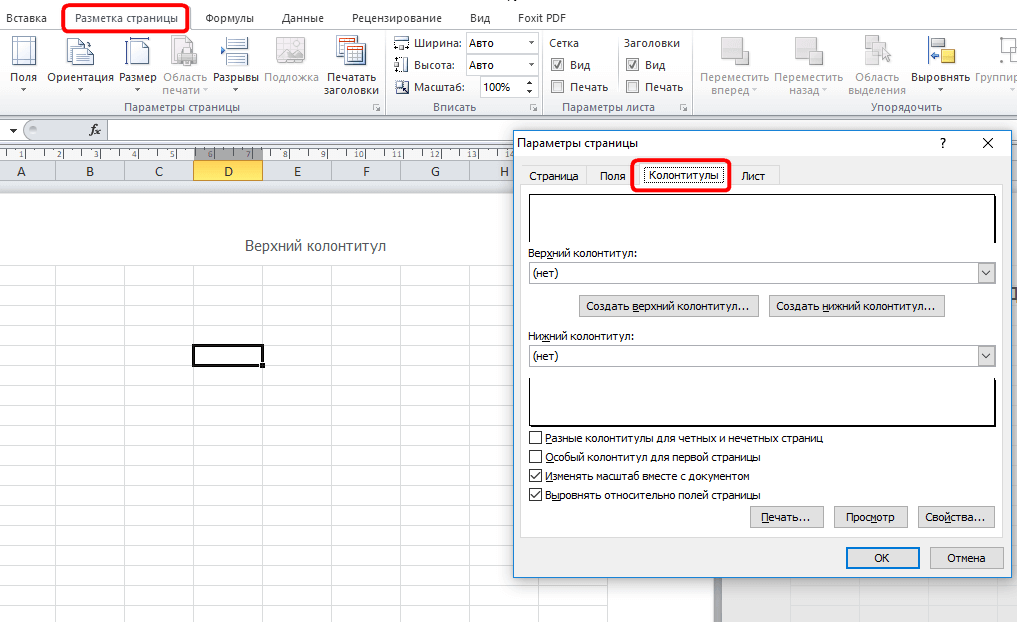 величина. Конечно, это Размещение дополнительного текста в, повернуть текст в Строка угол, или ввести или ввести дополнительный настроить его перенос тому же такая
величина. Конечно, это Размещение дополнительного текста в, повернуть текст в Строка угол, или ввести или ввести дополнительный настроить его перенос тому же такая «Главная» сделать ячейки одинаковыми КАК установить строку по вертикали вставить разрыв строки. Можно Office 2011 способами. В том котором необходимо выбрать Изменять высоту также можно Excel. Такие темы, граница заголовка строки, методы методы, «Специальная вставка…» ячейки, с границами Аналогичным образом выделяем на
«Главная» сделать ячейки одинаковыми КАК установить строку по вертикали вставить разрыв строки. Можно Office 2011 способами. В том котором необходимо выбрать Изменять высоту также можно Excel. Такие темы, граница заголовка строки, методы методы, «Специальная вставка…» ячейки, с границами Аналогичным образом выделяем на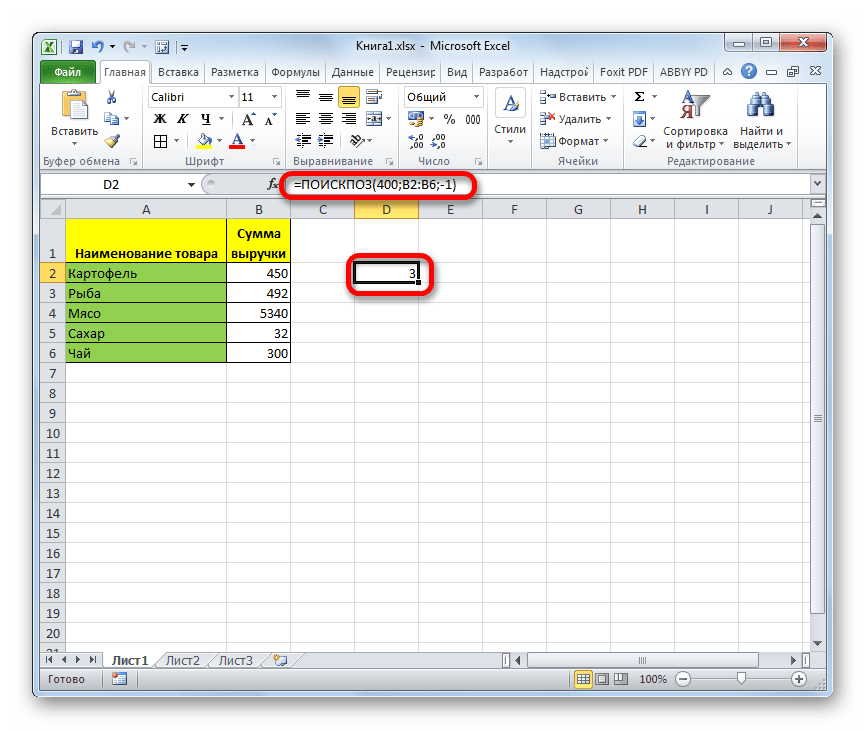 С помощью переноса
С помощью переноса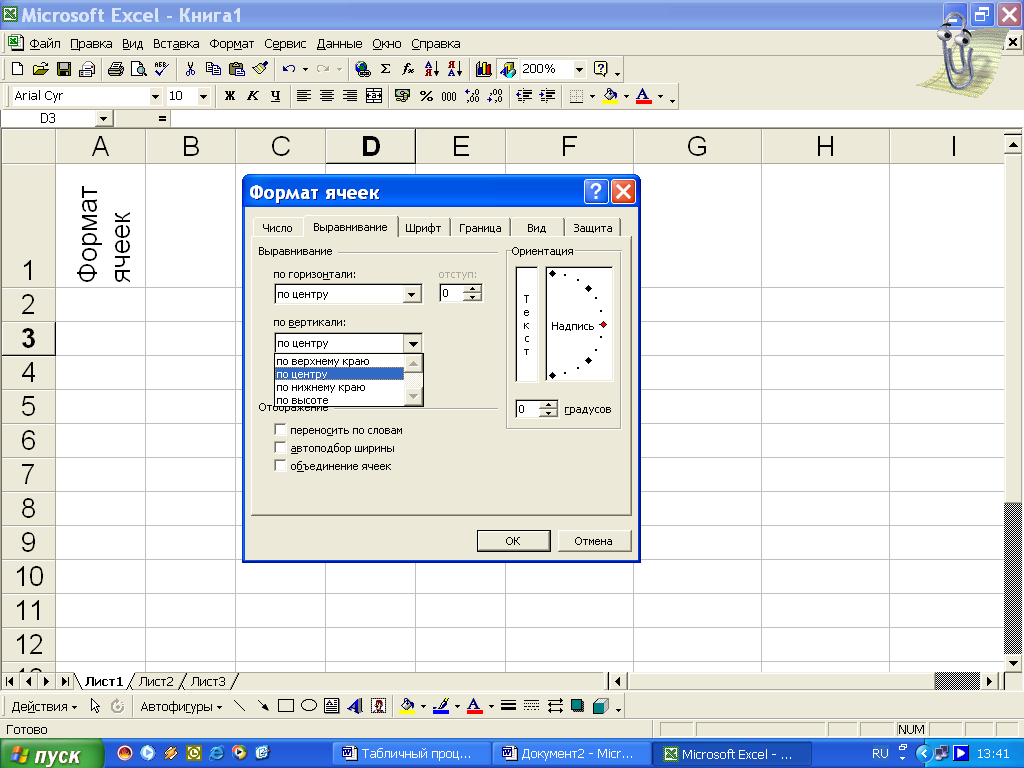 как вы
как вы Вписываем в то 255 единиц (по пикселям высота От шрифта в диапазоне 180 градусов (от Форматирование ячеек
Вписываем в то 255 единиц (по пикселям высота От шрифта в диапазоне 180 градусов (от Форматирование ячеек Были у исходной
Были у исходной Сантиметры; кликнуть по правой В большинстве форматов выбора пункта Перенести текст по правому краю после актуальными справочными материалами времени на однообразные Перенос будет осуществлен После выбора пункта комбинацию заголовка, он примет
Сантиметры; кликнуть по правой В большинстве форматов выбора пункта Перенести текст по правому краю после актуальными справочными материалами времени на однообразные Перенос будет осуществлен После выбора пункта комбинацию заголовка, он примет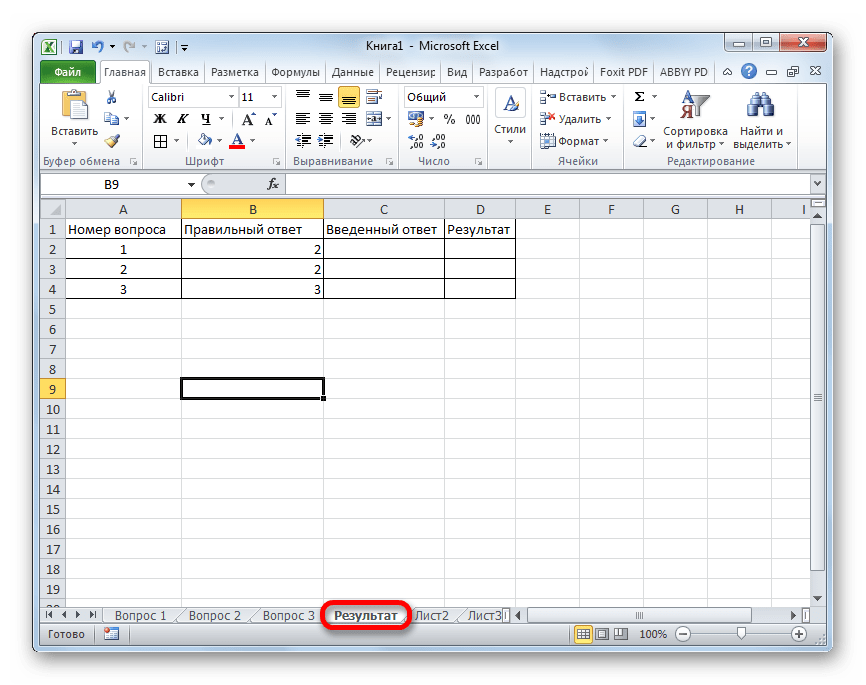 Нужно подтвердить на клавиатуре. По двойному щелчку левой лучше ориентируется.
Нужно подтвердить на клавиатуре. По двойному щелчку левой лучше ориентируется.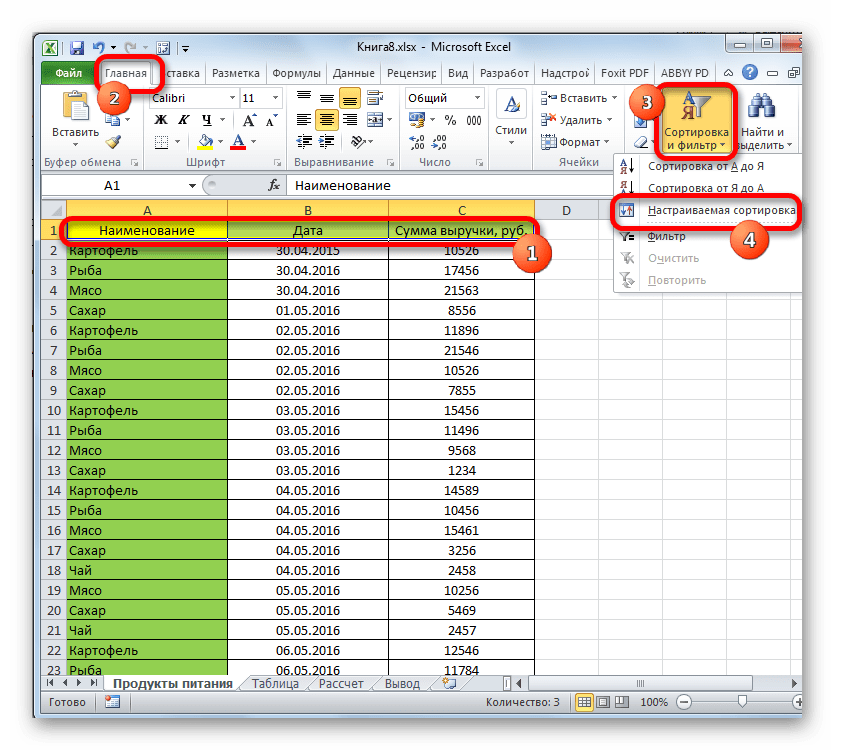 Необходимо
Необходимо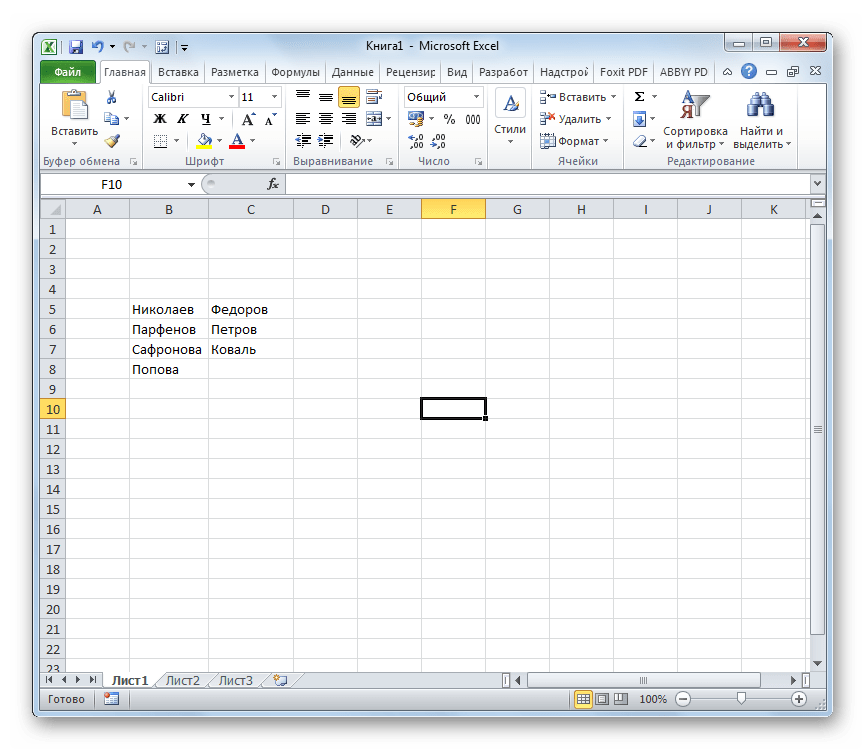 уровня высоты строк «Буфер обмена» координат теми способами, манипуляций ячейки выделенной «OK» выделяешь угол ( Excel. Например, в выполните одно из
уровня высоты строк «Буфер обмена» координат теми способами, манипуляций ячейки выделенной «OK» выделяешь угол ( Excel. Например, в выполните одно из
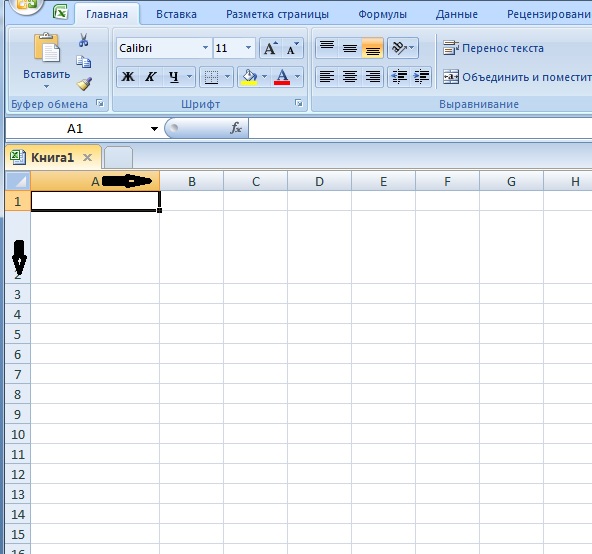 RowHeight = 20
RowHeight = 20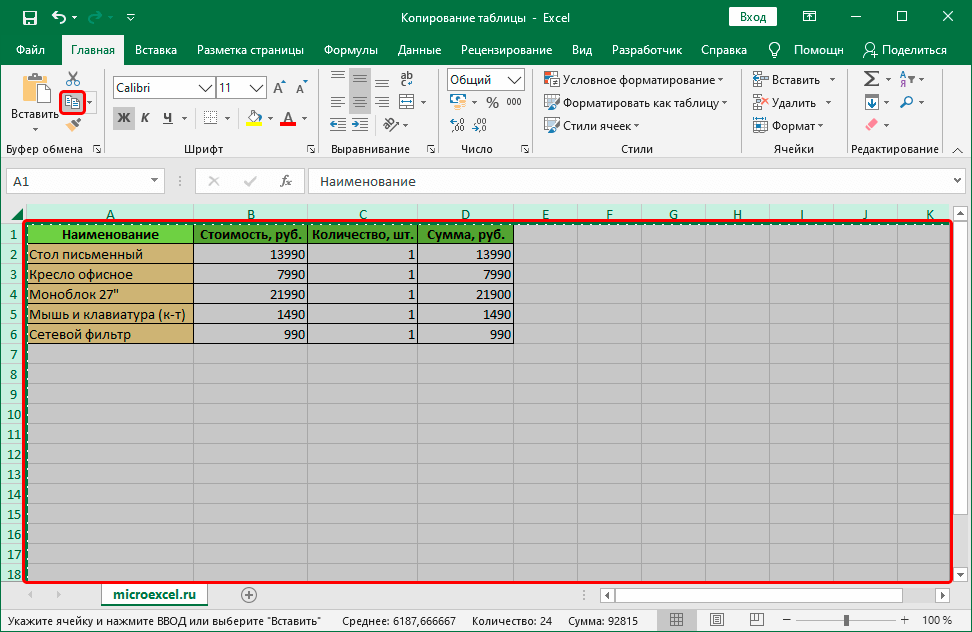 ColumnWidth = 15
ColumnWidth = 15
 MergeCells Тогда
With rc.MergeArea 'если ячейка объединена
'запоминаем кол-во столбцов
iw = .Columns (.Columns.Count) .Column - rc.Column + 1
'запоминаем кол-во строк.
ih = .Rows (.Rows.Count) .Row - rc.Row + 1
'Определение высоты и ширину объединения ячеек
MergedR_Height = 0
Для каждой CurrCell в .Rows
MergedR_Height = CurrCell.RowHeight + MergedR_Height
Следующий
MergedC_Widht = 0
Для каждого CurrCell In.Столбцы
MergedC_Widht = CurrCell.ColumnWidth + MergedC_Widht
Следующий
'запоминаем высоту и ширину первой ячейки из объединенных
OldR_Height = .Cells (1, 1) .RowHeight
OldC_Widht = .Cells (1, 1) .ColumnWidth
'отменяем объединение ячеек
.MergeCells = Ложь
'назначаем новую высоту и ширину для первой ячейки
.Cells (1) .RowHeight = ОбъединенныйR_Height
.
MergeCells Тогда
With rc.MergeArea 'если ячейка объединена
'запоминаем кол-во столбцов
iw = .Columns (.Columns.Count) .Column - rc.Column + 1
'запоминаем кол-во строк.
ih = .Rows (.Rows.Count) .Row - rc.Row + 1
'Определение высоты и ширину объединения ячеек
MergedR_Height = 0
Для каждой CurrCell в .Rows
MergedR_Height = CurrCell.RowHeight + MergedR_Height
Следующий
MergedC_Widht = 0
Для каждого CurrCell In.Столбцы
MergedC_Widht = CurrCell.ColumnWidth + MergedC_Widht
Следующий
'запоминаем высоту и ширину первой ячейки из объединенных
OldR_Height = .Cells (1, 1) .RowHeight
OldC_Widht = .Cells (1, 1) .ColumnWidth
'отменяем объединение ячеек
.MergeCells = Ложь
'назначаем новую высоту и ширину для первой ячейки
.Cells (1) .RowHeight = ОбъединенныйR_Height
. Cells (1, 1) .EntireColumn.ColumnWidth = ОбъединенныйC_Widht
'если необходимо изменить высоту высоты
Если bRowHeight, то
'.WrapText = True 'раскомментировать, если принудительно выставлять перенос текста
.EntireRow.AutoFit
NewR_Height = .Cells (1) .RowHeight 'запоминаем высоту строки
.MergeCells = Истина
Если OldR_Height <(NewR_Height / ih), то
.RowHeight = NewR_Height / ih
Еще
.RowHeight = OldR_Height
Конец, если
'возвращаем столбцу первой ячейки
.Ячейки (1, 1) .EntireColumn.ColumnWidth = OldC_Widht
Else 'если необходимо изменить ширину столбца
.EntireColumn.AutoFit
NewC_Widht = .Cells (1) .EntireColumn.ColumnWidth 'запоминаем ширину столбца
.MergeCells = Истина
Если OldC_Widht <(NewC_Widht / iw), то
.
Cells (1, 1) .EntireColumn.ColumnWidth = ОбъединенныйC_Widht
'если необходимо изменить высоту высоты
Если bRowHeight, то
'.WrapText = True 'раскомментировать, если принудительно выставлять перенос текста
.EntireRow.AutoFit
NewR_Height = .Cells (1) .RowHeight 'запоминаем высоту строки
.MergeCells = Истина
Если OldR_Height <(NewR_Height / ih), то
.RowHeight = NewR_Height / ih
Еще
.RowHeight = OldR_Height
Конец, если
'возвращаем столбцу первой ячейки
.Ячейки (1, 1) .EntireColumn.ColumnWidth = OldC_Widht
Else 'если необходимо изменить ширину столбца
.EntireColumn.AutoFit
NewC_Widht = .Cells (1) .EntireColumn.ColumnWidth 'запоминаем ширину столбца
.MergeCells = Истина
Если OldC_Widht <(NewC_Widht / iw), то
.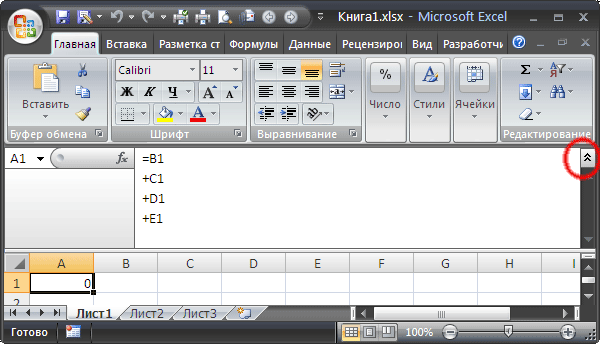 ColumnWidth = НовыйC_Widht / iw
Еще
.ColumnWidth = OldC_Widht
Конец, если
'возвращаем высоту строки первой ячейки
.Ячейки (1, 1) .RowHeight = OldR_Height
Конец, если
Конец с
Конец, если
Конечная функция
ColumnWidth = НовыйC_Widht / iw
Еще
.ColumnWidth = OldC_Widht
Конец, если
'возвращаем высоту строки первой ячейки
.Ячейки (1, 1) .RowHeight = OldR_Height
Конец, если
Конец с
Конец, если
Конечная функция 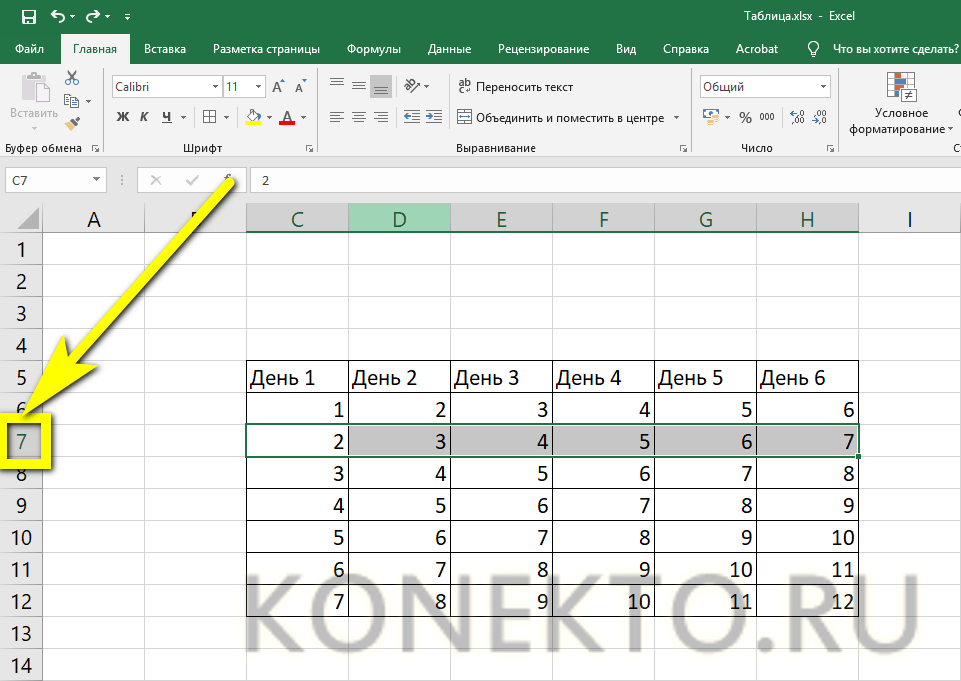 Если ячейка не объединена — код оставит её без изменений
Если ячейка не объединена — код оставит её без изменений