Василиженко О.Н. Информатика. Сборник тестов
21.Куда переместится курсор при нажатии клавиши HOME?
1)в начало документа
2)в начало раздела
3)в начало страницы
4)в начало строки
22.Что следует сделать для выделения одного предложения?
1)дважды щелкнуть левой кнопкой мыши по предложению при нажатой клавише клавиатуры
CTRL
2)щелкнуть левой кнопкой мыши по предложению при нажатой клавише клавиатуры SHIFT
3)щелкнуть левой кнопкой мыши по предложению при нажатой клавише клавиатуры ALT
4)щелкнуть левой кнопкой мыши по предложению при нажатой клавише клавиатуры CTRL
23.Какое количество выполненных действий с документом можно отменить?
1)одно последнее действие
2)любое количество действий, выполненных в течение текущих суток
3)любое количество действий, выполненных с момента открытия документа
4)любое количество действий, выполненных с момента создания документа
24.Какую клавишу клавиатуры следует использовать для удаления одного символа слева от курсора?
31
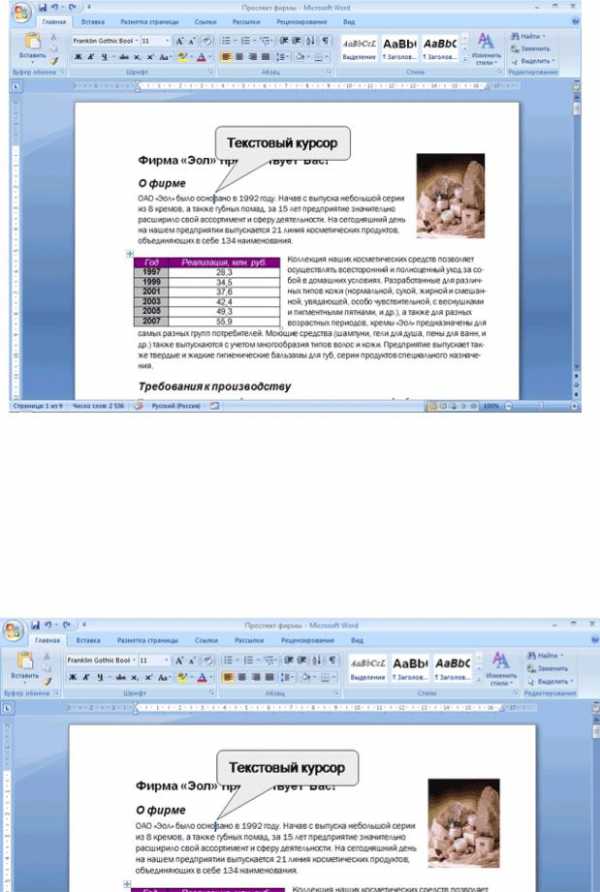
1)DELETE
2)BACKSPACE
3)ESC
4)ENTER
25.Какую клавишу клавиатуры следует использовать для удаления одного символа справа от курсора?
32
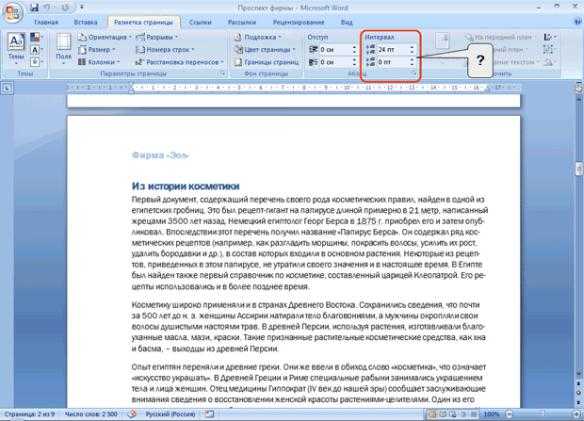
1)DELETE
2)BACKSPACE
3)ESC
4)ENTER
26.Размер шрифта устанавливается в пунктах. Чему равен один пункт?
1)1 мм
2)0,35 мм
3)0,1 дюйма
4)1 см
27.Для каких целей можно использовать указанные счетчики?
1)для установки межстрочных интервалов
2)для установки интервалов между абзацами
3)для установки интервалов между страницами
4)для установки интервалов между символами
33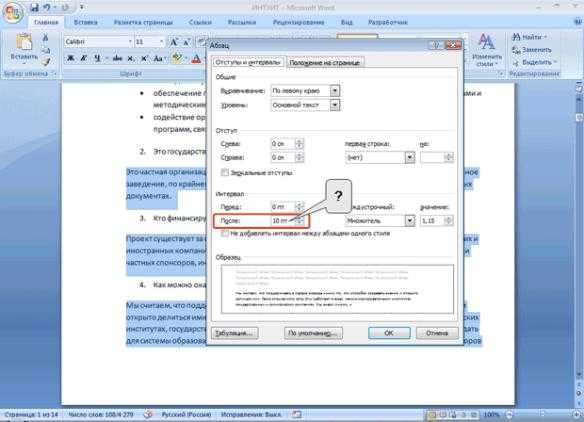
28. Что устанавливает указанное значение в счетчике?
1)смещение абзаца на 10 пт влево от левого поля
2)смещение первой строки абзаца на 10 пт вправо от левого поля
3)увеличение межстрочного интервала на 10 пт
4)увеличение межстрочного интервала после абзаца на 10 пт
29.Колонтитул-это:
1)текст заголовка
2)справочная информация
3)примечание
4)закладка
30.Режим предварительного просмотра служит для:
1)увеличения текста
2)просмотра документа перед печатью
3)вывода текста на печать
4)изменения размера шрифта для печати
34
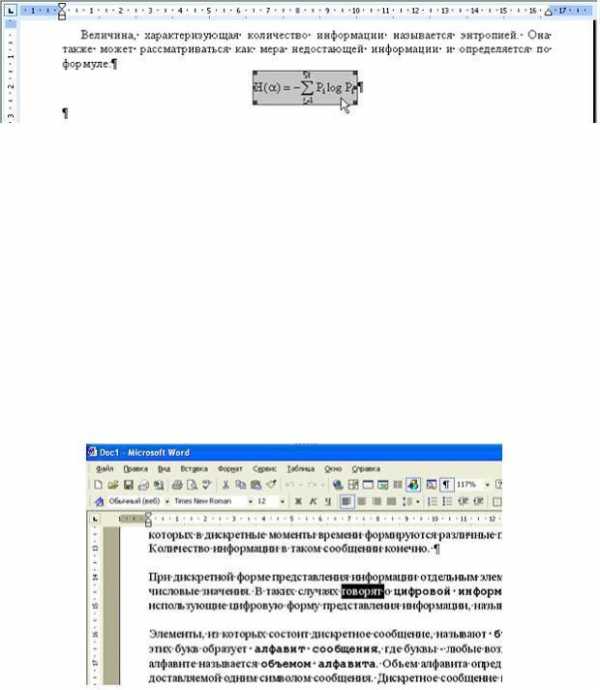
31.Как можно вставить в текст символ ©?
1)с помощью команды Вставка – Рисунок
2)с помощью команды Вставка – Символ
3)с помощью команды Формат – Буквица
32.Двойной щелчок на внедренном объекте Microsoft Equation в MS Word приводит к тому, что запускается…
1)редактор формул
2)режим настройки изображения
3)режим расположения объекта поверх текста
4)режим трансформации объекта (формулы) в обычный текст
33.При задании типа выравнивания «по правому краю» в представленном на картинке документе MS Word изменения затронут
35
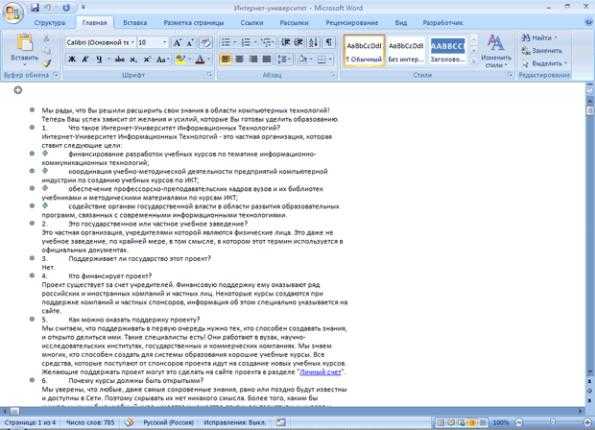
1)весь абзац
2)только текущую строку
3)выделенное слово
4)изменений не произойдет
34.Как в текстовом редакторе напечатать символ, которого нет на клавиатуре?
1)Воспользоваться вставкой символа
2)Использовать для этого рисование
3)Вставить из специального файла
35.Какой режим отображения документа представлен на рисунке?
1)структура
2)веб-документ
36
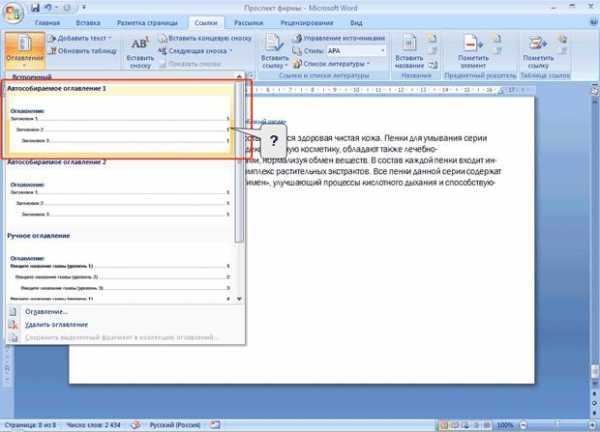
3)чтение
4)черновик
36.Куда переместится курсор при нажатии клавиши HOME?
1)в начало раздела
2)в начало страницы
3)в начало строки
4)в начало документа
37.В каких случаях для создания оглавления можно использовать указанный способ?
1)оформление заголовков отличается от оформления основного текста документа
2)заголовки в документе оформлены с использованием шрифта
«Times New Roman»
3)заголовки в документе оформлены с крупного шрифта полужирного начертания
37
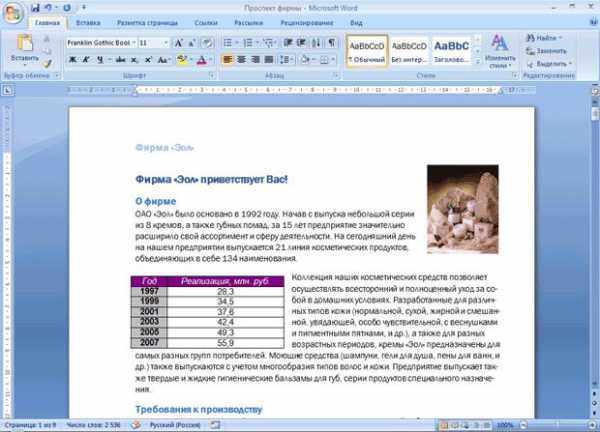
4)заголовки в документе оформлены с использованием стилей «Заголовок 1», «Заголовок 2» и т.д.
38.В какой вкладке находятся инструменты для создания оглавления?
1)вставка
2)разметка страницы
3)ссылки
4)вид
38
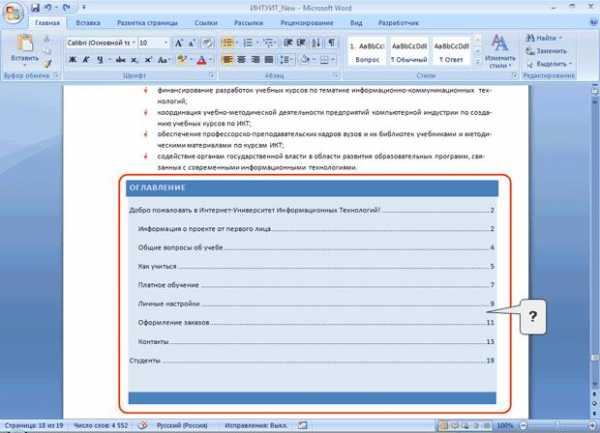
39. Почему при наведении указателя мыши указанный фрагмент документа затеняется бледно-синимфоном?
1)это защищенный от изменений фрагмент документа
2)это автоматически собранное оглавление документа
3)для этого фрагмента установлена скрытая заливка
4)в этом фрагменте находится непечатаемый текст
39
Ключи к тестам
Тема 1. Основы информатики
Вопрос | Ответ | Вопрос | Ответ | Вопрос | Ответ | Вопрос | Ответ | Вопрос | Ответ | Вопрос | Ответ | Вопрос | Ответ |
1 | 1 | 11 | 3 | 21 | 4 | 31 | 3 | 41 | 3 | 51 | 3 | 61 | 3 |
2 | 2 | 12 | 4 | 22 | 5 | 32 | 3 | 42 | 1 | 52 | 2 | 62 | 3 |
3 | 4 | 13 | 2 | 23 | 3 | 33 | 1 | 43 | 5 | 53 | 2 | 63 | 4 |
4 | 2 | 14 | 1 | 24 | 3 | 34 | 3 | 44 | 1 | 54 | 4 | 64 | 3 |
5 | 2 | 15 | 2 | 25 | 4 | 35 | 5 | 45 | 3 | 55 | 2 | 65 | 3 |
6 | 1 | 16 | 2 | 26 | 3 | 36 | 2 | 46 | 3 | 56 | 3 | 66 | 2 |
7 | 2 | 17 | 2 | 27 | 2 | 37 | 3 | 47 | 2 | 57 | 1 | 67 | 2 |
8 | 3 | 18 | 1 | 28 | 2 | 38 | 4 | 48 | 2 | 58 | 3 |
|
|
9 | 2 | 19 | 2 | 29 | 1 | 39 | 3 | 49 | 3 | 59 | 3 |
|
|
10 | 4 | 20 | 3 | 30 | 1 | 40 | 5 | 50 | 3 | 60 | 1 |
|
|
Тема 2. Компьютерные сети. Интернет
Вопрос | Ответ | Вопрос | Ответ |
1 | 1 | 11 | 2,5 |
2 | 4 | 12 | 2 |
3 | 2 | 13 | 2 |
4 | 2 | 14 | 3 |
5 | 1 | 15 | 1 |
6 | 2 | 16 | 1 |
7 | 1,3,4 | 17 | 3 |
8 | 3 | 18 | 3 |
9 | 1 | 19 | 3 |
10 | 2 | 20 | 2,3,6 |
Тема 3. Текстовый редактор MICROSOFT WORD
Вопрос | Ответ | Вопрос | Ответ | Вопрос | Ответ | Вопрос | Ответ |
1 | 4 | 11 | 1 | 21 | 4 | 31 | 2 |
2 | 1 | 12 | 4 | 22 | 4 | 32 | 1 |
3 | 2 | 13 | 2 | 23 | 3 | 33 | 1 |
4 | 3 | 14 | 2 | 24 | 2 | 34 | 1 |
5 | 3 | 15 | 2 | 25 | 1 | 35 | 1 |
6 | 1 | 16 | 2 | 26 | 2 | 36 | 3 |
7 | 4 | 17 | 2 | 27 | 2 | 37 | 4 |
8 | 2 | 18 | 2 | 28 | 4 | 38 | 3 |
9 | 2 | 19 | 1 | 29 | 2 | 39 | 2 |
10 | 1 | 20 | 3 | 30 | 2 | 40 |
|
40
studfiles.net
Отмена, возврат и повтор действий
Отмена последнего действия
Чтобы отменить последнее действие, нажмите клавиши CTRL+Z.
Вы также можете нажать кнопку Отменить на панели быстрого доступа. Если нужно отменить несколько действий, можно нажать кнопку «Отменить» (или клавиши CTRL+Z) несколько раз.
Некоторые действия вы не сможете отменить, например выбор команд на вкладке Файл или сохранение файла. Если вы не можете отменить действие, команда Отменить меняется на Нельзя отменить.
Чтобы отменить одновременно несколько действий, нажмите стрелку рядом с кнопкой Отменить , выделите в списке действия и щелкните список.
Возврат действия
Чтобы повторить отмененное действие, нажмите клавиши CTRL+Y или F4. (Если F4 не работает, попробуйте нажать клавишу F-LOCK или FN, а затем F4).
Если вы предпочитаете работать с мышью, на панели быстрого доступа нажмите кнопку Вернуть. (Кнопка Вернуть появляется только после отмены действия.)
Повтор действия
Чтобы повторить какое-то простое действие, например операцию вставки, нажмите клавиши CTRL+Y или F4 (если F4 не работает, попробуйте нажать клавишу F-LOCK или FN, а затем F4).
Если вы предпочитаете работать с мышью, на панели быстрого доступа нажмите кнопку Повторить.
Примечания:
-
По умолчанию кнопка Повторить отсутствует на панели быстрого доступа в Excel. Если вы хотите повторить последнее действие, нужно сначала добавить команду Повторить на панель быстрого доступа. Инструкции см. в статье Добавление команды, которая не находится на ленте, на панель быстрого доступа.
-
Повтор некоторых действий в Excel, например применение функции к ячейке, невозможен. Если действие нельзя повторить, команда Повторить меняется на Нельзя повторить.
По умолчанию в Excel и других программах Office можно отменить и вернуть не более 100 действий. Однако это можно изменить, добавив запись в реестр Microsoft Windows.
Важно: Помните, что некоторые действия, такие как нажатие кнопок на вкладке Файл или сохранение файла, нельзя отменить, а выполнение макроса в Excel очищает стек отмены, из-за чего ее невозможно использовать.
Предупреждение: при увеличении числа уровней отмены следует соблюдать осторожность: чем больше уровней отмены, тем больше оперативной памяти (ОЗУ) требуется Excel для хранения журнала отмены, что влияет на производительность Excel.
Ниже описано, как изменить количество уровней отмены для Excel через редактор реестра. Для Word или PowerPoint нужно выполнить аналогичные действия.
-
Закройте все запущенные программы Office.
-
В Windows 10 или Windows 8 щелкните правой кнопкой мыши кнопку Пуск и выберите пункт Выполнить.
В Windows 7 или Windows Vista нажмите кнопку Пуск.
В Windows XP нажмите кнопку «Пуск», а затем выберите команду Выполнить.
-
В поле поиска или поле Выполнить введите regedit и нажмите клавишу ВВОД.
В зависимости от версии Windows может потребоваться подтвердить открытие редактора реестра.
-
В редакторе реестра разверните подраздел реестра, соответствующий вашей версии Excel:
-
Excel 2007: HKEY_CURRENT_USER\Software\Microsoft\Office\12.0\Excel\Options
-
Excel 2010: HKEY_CURRENT_USER\Software\Microsoft\Office\14.0\Excel\Options
-
Excel 2013: HKEY_CURRENT_USER\Software\Microsoft\Office\15.0\Excel\Options
-
Excel 2016: HKEY_CURRENT_USER\Software\Microsoft\Office\16.0\Excel\Options
-
-
В меню Правка выберите пункт Создать, а затем — Параметр DWORD. Выберите Новое значение 1, укажите тип UndoHistory, а затем нажмите клавишу ВВОД.
-
В меню Правка выберите команду Изменить.
-
В диалоговом окне Изменение параметра DWORD щелкните Десятичная в разделе Система исчисления. Введите число в поле Значение, нажмите кнопку ОК и закройте редактор реестра.
-
Запустите Excel. Excel будет хранить в журнале отмены количество действий, заданное в шаге 7.
См. также
Настройка панели быстрого доступа (Windows)
Настройка или отключение функции автоматического форматирования
Отмена последнего действия
Нажимайте клавиши +Z, пока не устраните ошибку.
Либо нажмите кнопку Отменить в левом верхнем углу ленты.
Некоторые действия вы не сможете отменить, например выбор команд в меню Файл или сохранение файла. Если вы не можете отменить действие, команда Отменить меняется на Нельзя отменить.
Чтобы отменить одновременно несколько действий, нажмите стрелку рядом с кнопкой Отменить, выделите в списке действия и щелкните список.
Возврат действия
Чтобы вернуть отмененное действие, нажмите клавиши +Y.
Также можно нажать кнопку Вернуть в левом верхнем углу ленты. (Кнопка Вернуть появляется только после отмены действия.)
Повтор действия
Чтобы повторить простое действие, например операцию вставки, нажмите клавиши +Y.
Либо нажмите кнопку Повторить в левом верхнем углу ленты.
В Word Online, PowerPoint Online и Excel Online можно отменять и возвращать простые действия. Дополнительные возможности доступны в классической версии Office.
Отмена последнего действия
Нажимайте клавиши CTRL+Z или кнопку (Отменить) на ленте, пока не исправите ошибку.
Некоторые действия вы не сможете отменить, например выбор команд на вкладке Файл или сохранение файла. Если вы не можете отменить действие, команда Отменить будет неактивна (затенена). .
Возврат действия
Чтобы повторить отмененное действие, нажмите клавиши CTRL+Y или кнопку (Вернуть) на ленте.
support.office.com
Как отменить последнее действие в Ворде
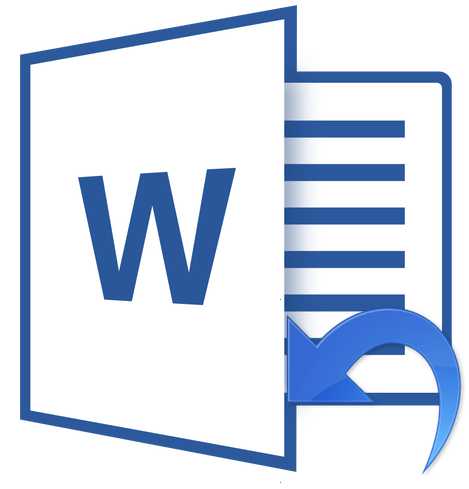
Если вы малоопытный пользователь компьютера, и вам по тем или иным причинам приходится часто работать в MS Word, наверняка, вам будет интересно знать о том, как в этой программе можно отменить последнее действие. Задача, на самом деле, довольно простая, а ее решение применимо для большинства программ, не только для Ворда.
Урок: Как в Word создать новую страницу
Существует, как минимум, два метода, с помощью которых можно отменить последнее действие в Ворде, и о каждом из них мы расскажем ниже.
Отмена действия с помощью комбинации клавиш
Если вы во время работы с документом Microsoft Word допустили ошибку, выполнили действие, которое необходимо отменить, просто нажмите на клавиатуре следующую комбинацию клавиш:
CTRL+Z
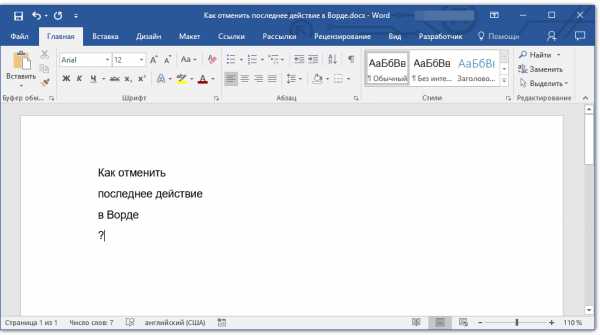
Это отменит последнее выполненное вами действие. Программа запоминает не только последнее действие, но и те, что ему предшествовали. Таким образом, нажав “CTRL+Z” несколько раз, вы сможете отменить несколько последних действий в порядке, обратному очереди их выполнения.
Урок: Использование горячих клавиш в Ворде
Также, для отмены последнего действия можно использовать клавишу “F2”.
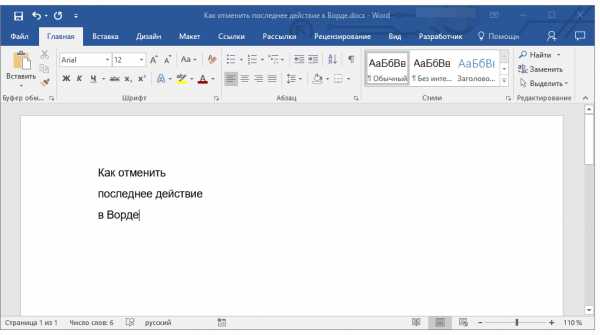
Примечание: Возможно, перед нажатием “F2” потребуется нажать клавишу “F-Lock”.
Отмена последнего действия с помощью кнопки на панели быстрого действия
Если комбинации клавиш — это не для вас, и вы больше привыкли орудовать мышкой, когда требуется выполнить (отменить) то или иное действие в Word, тогда вас явно заинтересует метод, описанный ниже.
Для отмены последнего действия в Ворде нажмите фигурную стрелку, повернутую влево. Расположена она на панели быстрого доступа, сразу за кнопкой сохранения.
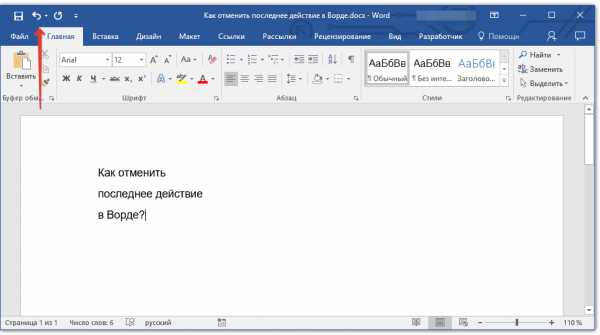
Кроме того, нажав на небольшой треугольник, расположенный справа от этой стрелочки, вы сможете увидеть список из нескольких последних действий и, если это необходимо, выбрать в нем то, которое вы хотите отменить.
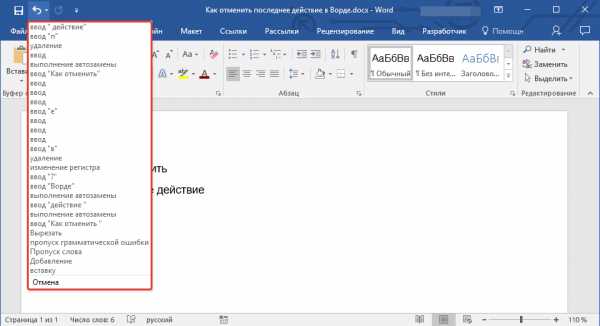
Возврат последних действий
Если вы по какой-то причине отменили не то действие, не расстраивайтесь, Word позволяет отменить отмену, если это можно так назвать.
Чтобы повторно выполнить действие, которое вы отменили, нажмите следующую комбинацию клавиш:
CTRL+Y
Это вернет отмененное действие. Для аналогичных целей можно использовать и клавишу “F3”.
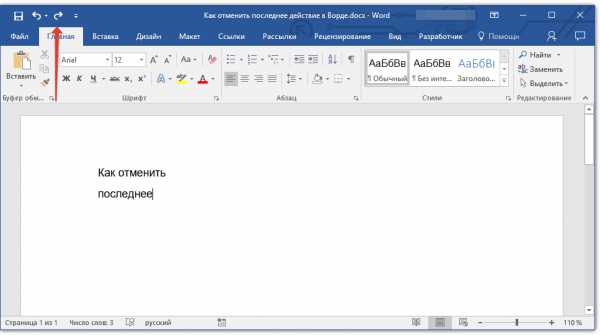
Закругленная стрелочка, расположенная на панели быстрого доступа справа от кнопки “Отмена”, выполняет аналогичную функцию — возврат последнего действия.
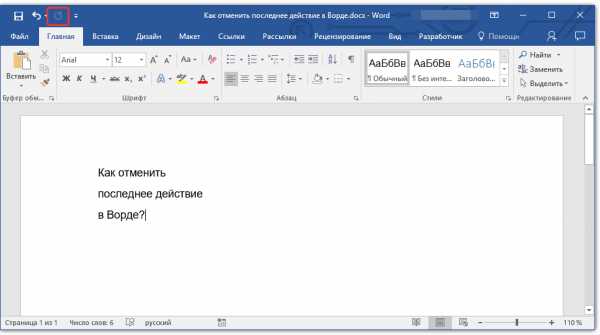
Вот, собственно, и все, из этой небольшой статьи вы узнали, как отменить последнее действие в Ворде, а значит, всегда сможете вовремя исправить допущенную ошибку.
Мы рады, что смогли помочь Вам в решении проблемы.Задайте свой вопрос в комментариях, подробно расписав суть проблемы. Наши специалисты постараются ответить максимально быстро.
Помогла ли вам эта статья?
Да Нетlumpics.ru
Отмена и возврат действий
Http://testprof.msk.ru Учебник Microsoft Word 2007 страница 54
Выделение элементов таблиц
Одна строка таблицы выделяется так же, как строка текста, то есть щелчком мыши слева от выделяемой строки. Таким же способом, как строки текста, выделяются и несколько строк таблицы.
Для выделения столбца таблицы следует подвести указатель мыши сверху к столбцу, пока он не превратится в маленькую черную вертикальную стрелку, и после этого один раз щелкнуть левой кнопкой мыши. Для выделения нескольких столбцов надо любым способом выделить первый из выделяемых столбцов, а затем, не отпуская левой кнопки мыши, распространить выделение на следующие столбцы. Несколько столбцов можно выделять также с использованием клавиши клавиатуры Shift. Любым способом выделите первый столбец, а затем выделите последний столбец при нажатой клавишеShift.
Выделение одной ячейки при работе с таблицей (установка границ, заливки, разделение ячеек и т. д.), как правило, не требуется — но может потребоваться при оформлении текста в ячейке. Для выделения ячейки необходимо подвести указатель мыши слева к границе ячейки и, когда он превратится в маленькую черную стрелку, щелкнуть левой кнопкой мыши. Ячейку, содержащую какой-либотекст, можно выделить следующим способом: три раза щелкнуть левой кнопкой мыши по последнему слову текста ячейки. Для выделения пустой ячейки можно поставить в нее курсор и нажать комбинацию клавиш клавиатурыShift + End.
Для выделения нескольких ячеек надо подвести указатель мыши к первой из выделяемых ячеек, а затем при нажатой левой кнопки мыши распространить выделение на соседние ячейки. Эту операцию удобнее выполнять с использованием клавиш клавиатуры. Поставьте курсор в первую из выделяемых ячеек, а затем при нажатой клавише Shift распространяйте выделение клавишами Вверх, Вних, Влево, Вправо.
Выделять всю таблицу лучше всего по строкам или по столбцам. Можно для выделения использовать также маркеры таблицы. Щелчок левой кнопкой мыши по любому из маркеров выделит всю таблицу.
Отмена действий
При работе в Word существует возможность отмены действий, выполненных с документом.
Для отмены последнего выполненного действия нажмите кнопку Отменить вПанели быстрого доступа (рис. 3.20).
Рис. 3.20. Отмена последнего действия Можно отменить сразу несколько последних действий.
studfiles.net
Отмена, возврат и повтор действий пользователя при работе в Excel — Трюки и приемы в Microsoft Excel
В этой статье описываются три операции, которые помогут вам отменить ошибочные действия и повысить эффективность редактирования.
Отмена действий
Вы можете отменить почти все команды, выполненные в Excel, с помощью команды Отменить, расположенной на панели быстрого доступа. Панель быстрого доступа, как правило, отображается слева от строки заголовка Excel. Вы также можете нажимать Ctrl+Z для отмены действий.
Выберите Отменить, после того как по ошибке выполнили какую-нибудь команду, и эта команда будет отменена, как будто вы ее вообще никогда и не выполняли. Вы можете отменить результат последних 100 выполненных команд, нажимая кнопку Отменить много раз.
Однако некоторые действия вы не сможете отменить. Все команды, выполняемые с помощью кнопки Файл, например сохранение книги, нельзя отменить. Если вы нажмете кнопку по стрелкой, расположенную справа от кнопки Отменить, то увидите список последних команд, которые можно отменить (рис. 6.1). Можно выделить сразу набор таких команд, чтобы отменить несколько действий одним щелчком. Па рисунке выделены семь действий.
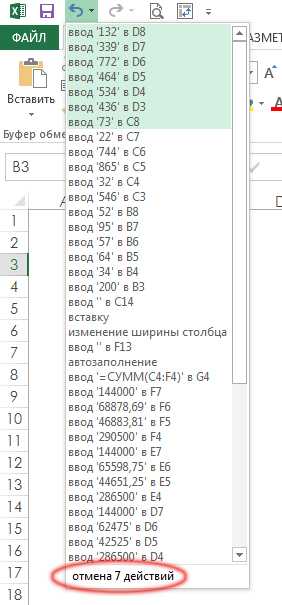
Рис 6.1. Кнопка Отменить открывает список последних действий, которые можно отменить
Имейте в виду, что вы не можете отменить эффект выполнения макроса. На самом деле запуск макроса, изменяющего лист, стирает всю информацию относительно отмены действий. Этого ощутимого недостатка Excel нет в Microsoft Word.
Возврат действий
Кнопка Вернуть (расположена справа от кнопки Отменить на панели быстрого доступа), по существу, отменяет команду Отменить. Если вы отменили слишком много действий, то можете нажать кнопку Вернуть (либо нажмите Ctrl+Y или F4) для возврата команд, которые были отменены.
Повтор действий
Вы можете повторять многие операции, нажимая Ctrl+Y или F4. Эта команда просто повторяет последнее действие. Однако если последней операцией была операция Отменить, то результат ее действия отменяется (как описано в предыдущем разделе).
Повторение команд может быть полезно в плане экономии времени. Приведу пример. Вы могли применить множество настроек форматирования (задать размер шрифта, полужирное начертание, цвет фона и рамки) для ячейки с помощью диалогового окна Формат ячеек. После закрытия диалогового окна можно легко установить аналогичные настройки форматирования для других ячеек или диапазонов, нажимая Ctrl+Y. Или нам может понадобиться вставить пустые строки в определенных местах листа. Для этого выполните команду Главная → Ячейки → Вставить → Вставить строки на лист один раз, затем установите курсор в ячейку, в которую нужно вставить следующую строку, и нажмите Ctrl+Y, чтобы повторить команду вставки строки.
В Excel также есть кнопка Повторить, но обычно она недоступна. Несмотря на это, добавим ее на панель быстрого доступа.
- Щелкните правой кнопкой мыши на панели быстрого доступа и в появившемся контекстном меню выберите Настройка панели быстрого доступа. В результате откроется диалоговое окно Параметры Excel на вкладке Панель быстрого доступа.
- В раскрывающемся списке Выбрать команды из выберите пункт Часто используемые команды.
- В списке команд выберите Повторить.
- Нажмите кнопку Добавить, чтобы добавить выбранную команду на панель быстрого доступа.
- Нажмите ОК, чтобы закрыть диалоговое окно Параметры Excel.
Вы можете спросить, зачем вообще добавлять кнопку Повторить па панель быстрого доступа, если можно пользоваться сочетанием клавиш Ctrl+Y. Во-первых, при наведении указателя мыши на эту кнопку Excel отобразит описание повторяемой операции (рис. 6.2). Во-вторых, кнопка Повторить становится неактивной, если вы не можете повторить последнюю команду. — своеобразный визуальный сигнал, который поможет избежать ненужных попыток повторить то, что просто не может быть повторено.
Рис. 6.2. Всплывающая подсказка кнопки Повторить, добавленной на панель быстрого доступа, описывает повторяемые операции (если таковые имеются)
К сожалению, функция повторения операции не всегда надежна. В некоторых случаях вы можете обнаружить, что нажатие Ctrl+Y не дает никакого эффекта (хотя должно). В других ситуациях нажатие Ctrl+Y может повторить команду, которую вы выполняли перед предыдущей командой.
excelexpert.ru
Как отменить последнее действие на компьютере
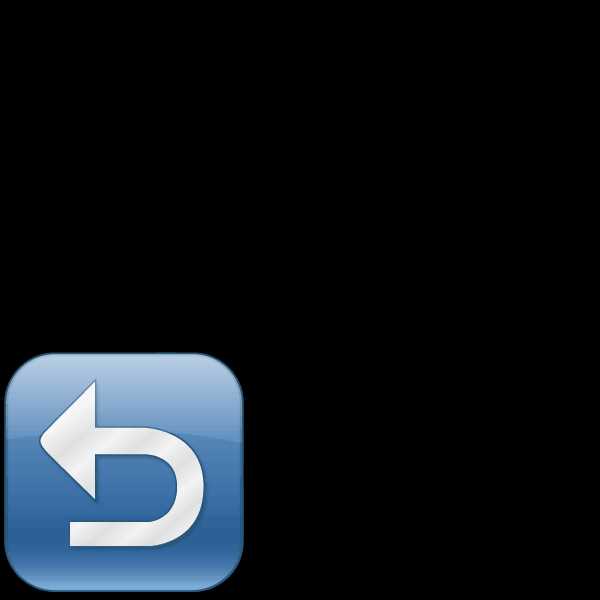
При использовании компьютера у юзеров часто возникает ситуация, когда какое-то действие было выполнено случайно или неправильно, например, удаление или переименование файлов. Специально для таких случаев разработчики операционной системы Windows придумали удобную функцию, отменяющую последнее действие. Кроме этого осуществляется данный процесс и с помощью других инструментов. В этой статье мы подробно опишем методы отмены последних действий на компьютере.
Отменяем последние действия на компьютере
Обычно случайно выполненные операции на ПК можно вернуть с помощью специальной горячей клавиши, однако не всегда такая манипуляция сработает. Поэтому придется прибегнуть к осуществлению определенных инструкций через встроенные утилиты или специальное программное обеспечение. Давайте детально рассмотрим все эти методы.
Способ 1: Встроенная функция Windows
Как уже было сказано выше, в ОС Windows присутствует встроенная функция, отменяющая последнее действие. Активируется она с помощью горячей клавиши Ctrl + Z или через всплывающее меню. Если вы, например, случайно не так переименовали файл, просто зажмите указанную выше комбинацию или нажмите на свободной области правой кнопкой мыши и выберите пункт «Отменить переименование».

При перемещении файла в корзину данное сочетание клавиш также работает. Во всплывающем меню нужно кликнуть на пункт «Отменить удаление». Если же данные были удалены безвозвратно, следует воспользоваться специальным программным обеспечением или встроенной утилитой. Ниже мы подробно разберем этот метод восстановления.
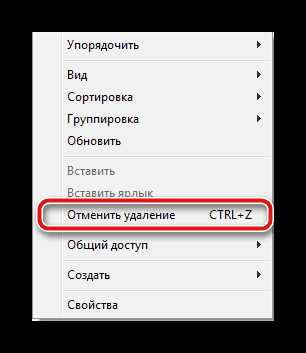
Способ 2: Отмена действий в программах
Многие пользователи активно задействуют в работе за компьютером различный софт, например, для редактирования текста и изображений. В таких программах чаще всего работает стандартное сочетание клавиш Ctrl + Z, однако в них еще имеются встроенные инструменты, позволяющие откатить действие. Самым популярным текстовым редактором является Microsoft Word. В нем на панели вверху присутствует специальная кнопка, отменяющая ввод. Подробнее об отмене действий в Ворде читайте в нашей статье по ссылке ниже.
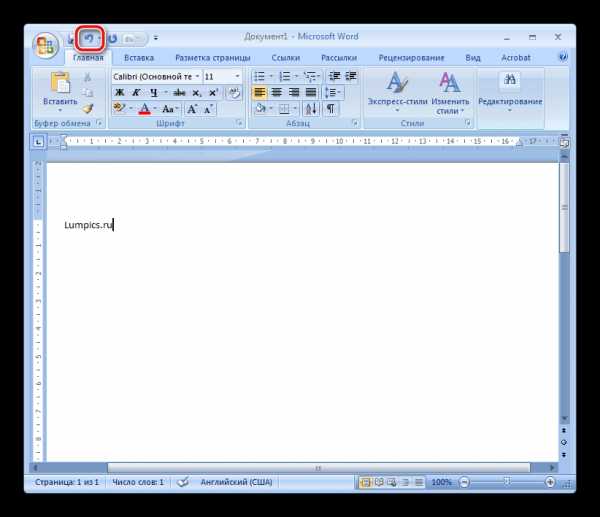
Подробнее: Отмена последнего действия в Microsoft Word
Стоит обратить внимание и на графические редакторы. Возьмем за пример Adobe Photoshop. В нем во вкладке «Редактирование» вы найдете ряд инструментов и горячих клавиш, позволяющих выполнить шаг назад, отменить редактирование и многое другое. У нас на сайте присутствует статья, в которой подробно описан данный процесс. Читайте ее по ссылке ниже.
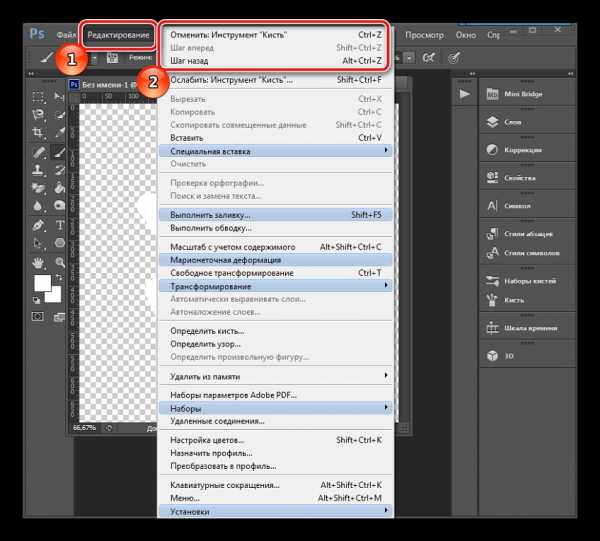
Подробнее: Как отменить действие в Фотошопе
Практически во всем подобном софте присутствуют инструменты, выполняющие отмену действий. Нужно только внимательно изучить интерфейс и ознакомиться с горячими клавишами.
Способ 3: Восстановление системы
В случае безвозвратного удаления файлов восстановление их выполняется с помощью встроенного средства Windows или с использованием специального ПО. Системные файлы возвращаются отдельными методами, через командную строку или вручную. Подробные инструкции вы найдете в нашей статье по ссылке ниже.
Подробнее: Восстановление системных файлов в Windows 7
Обычные же данные восстанавливать проще всего через стороннее программное обеспечение. Они позволяют сканировать определенные разделы жесткого диска и возвращать только нужную информацию. Знакомьтесь со списком лучших представителей подобного софта в статье ниже.
Подробнее:
Лучшие программы для восстановления удаленных файлов
Восстанавливаем удаленные программы на компьютере
Иногда некоторые манипуляции приводят к сбоям в работе системы, поэтому приходится задействовать встроенное или стороннее средство. Такие инструменты заранее создают резервную копию Windows, а в случае надобности восстанавливают ее.
Читайте также: Варианты восстановления ОС Windows
Как видите, отмена действий на компьютере может осуществляться с помощью трех различных методов. Все они подходят для разных ситуаций и требуют выполнения определенных инструкций. Практически любые изменения операционной системы откатываются, а файлы восстанавливаются, нужно лишь подобрать правильный способ.
Читайте также: Просмотр последних действий на компьютере
Мы рады, что смогли помочь Вам в решении проблемы.Задайте свой вопрос в комментариях, подробно расписав суть проблемы. Наши специалисты постараются ответить максимально быстро.
Помогла ли вам эта статья?
Да Нетlumpics.ru
Отмена и повтор действий в Word 2010
Часто случается так, что пользователи по невнимательности делают изменения в документе, которые необходимо вернуть назад. В текстовом процессоре Microsoft Word существует возможность отмены действия и повтора последнего действия. Первая команда предназначена для того, чтобы отменить последние действия пользователя, а вторая — чтобы вновь, не совершая этих действий, отменить отмену действий. Непонятно? Тогда давайте разберемся с этими чрезвычайно важными функциями на простом примере.
Работа с документом в текстовом процессоре Microsoft Word похожа на прокрутку киноленты — каждое действие пользователя, будь то вставка изображения, набор символа или его удаление, подобно кадру фильма. И кадры эти программа Microsoft Word записывает. В любой момент пользователь может вернуться на некоторое количество кадров назад, а затем вернуться к последнему выполненному кадру.
В программе Microsoft Word для работы с функциями отмены и повтора действия пользователя существуют два варианта:
- первый — с помощью клавиатурных сочетаний. Для отмены последнего действия пользователя используйте сочетание клавиш Ctrl+Z, а для повтора уже выполненных и отмененных действий — сочетание Ctrl+Y;
- второй — использование специально предназначенных для этой цели кнопок на панели быстрого доступа, которые находятся в левой верхней части главного рабочего окна программы Microsoft Word. В этом случае для отмены последнего действия пользователя щелкните мышью по кнопке, а для повтора уже выполненных и ранее отмененных действий — по кнопке.
Текcтовый процессор Microsoft Word предлагает пользователям огромный функционал по работе с документами любого размера и сложности. Освоение приемов, описанных в этой статье, поможет работать с документами в несколько раз эффективнее, не отвлекаясь на форматирование, а это гарантия концентрации пользователя на содержании. Ниже дается несколько основных советов, которыми нужно пользоваться при перемещении по документу.
- Используйте разные режимы отображения документа для решения разных задач. В каждом из режимов специально убраны ненужные элементы интерфейса и сделан акцент на тех элементах, которые помогают решать конкретные задачи для каждого вида.
- Используйте «горячие» клавиши. Научившись оперировать сочетаниями клавиш, вы сможете существенно ускорить работу с текстовым процессором.
- Копируйте и вырезайте содержимое документа для перемещения и дублирования содержимого в разных местах документа. Если части документа похожи, проще создать копию и изменить небольшую часть, а не переписывать все заново.
- Используйте буфер обмена для работы сразу с несколькими отрывками содержимого документа. Даже при перемене мест расположения двух отрывков документа буфер обмена сократит количество операций.
- Используйте панель Навигация (Navigation) для просмотра и редактирования структуры будущего документа. Уникальная особенность новой версии Microsoft Word позволяет редактировать структуру документа простым щелчком мыши.
- Пользуйтесь поиском панели Навигация (Navigation) для поиска простых выражений и диалоговым окном Найти и заменить (Find and Replace) для сложных случаев.
ladyoffice.ru