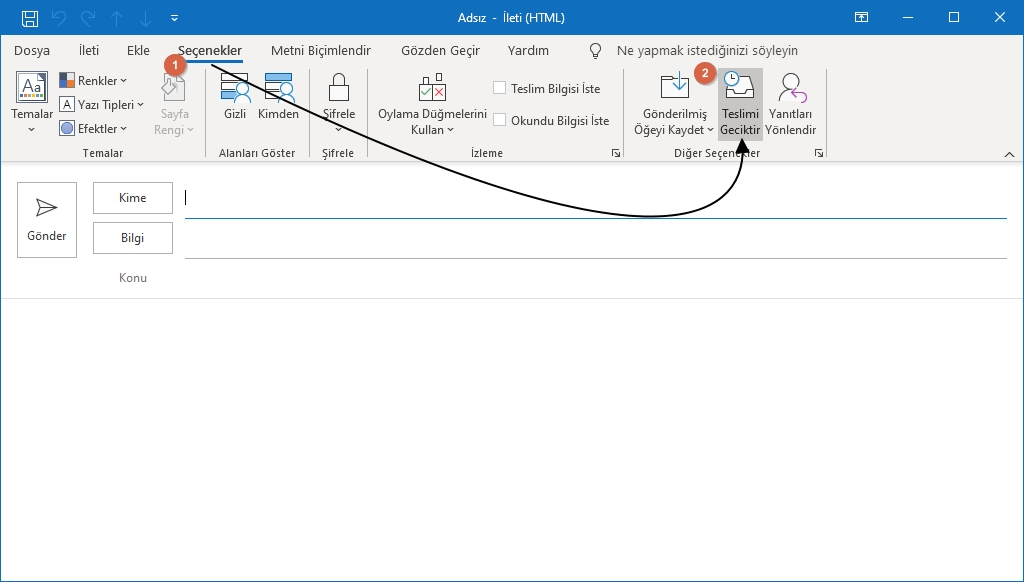Как изменить имя отправителя электронной почты в Microsoft Outlook
Когда вы отправляете электронное письмо в Outlook , получатель видит ваше имя в поле От . Это может быть ваше имя и фамилия, псевдоним или даже название компании. Вы можете изменить это имя на любое другое, не влияя на доставку письма.
Инструкции в этой статье относятся к Outlook 2019, Outlook 2016, Outlook 2013 и Outlook для Office 365.
Изменить имя отправителя электронной почты в Outlook
Вот как изменить имя отправителя при отправке электронного письма в Outlook:
Перейдите в Файл и выберите Информация .
Выберите Настройки учетной записи > Настройки учетной записи .
В диалоговом окне « Настройки учетной записи » выберите учетную запись электронной почты, которую вы хотите изменить, и нажмите « Изменить» .

В текстовом поле « Ваше имя» введите имя, которое хотите отображать в строке «От» ваших писем.
Если у вас есть учетная запись Microsoft Exchange, вы не можете изменить отображаемое имя. Обратитесь к администратору Exchange, чтобы внести это изменение.
Выберите Далее .
Выберите Готово .
Когда вы отправляете новое электронное письмо из учетной записи, поле «От» содержит отображаемое вами отображаемое имя.
Изменить отправителя при составлении электронного письма
Вы также можете настроить отправителя при создании нового электронного письма с помощью Outlook. В этом случае вы выберете одну из нескольких учетных записей, настроенных в Outlook. Используйте этот подход, чтобы изменить учетную запись и имя, с которого вы отправляете электронную почту, на лету, независимо от того, с какой учетной записи вы открыли новое письмо.:max_bytes(150000):strip_icc()/change-account-order-outlook-1173745-2-446c41cd6b6c4d0390094f47a8b5aef3.png)
Чтобы настроить отправителя при написании нового электронного письма:
Перейдите на главную и выберите Новый адрес электронной почты .
Нажмите стрелку раскрывающегося списка « От» и выберите учетную запись, которую хотите отобразить в поле «От».
Если вы не видите поле «От» в окне создания электронного письма, перейдите к « Параметры» и выберите « От» .
Имя, которое вы определили для этой учетной записи, отображается в поле От, когда получатель открывает электронное письмо.
Изменить адрес для ответа
Альтернативой редактированию поля От является установка адреса для ответа. Адрес для ответа получает ответы на оригинальное письмо.
Чтобы настроить адрес для ответа:
Перейдите в Файл > Информация .
Выберите Настройки учетной записи > Настройки учетной записи .

Выберите учетную запись электронной почты, которую вы хотите изменить, и выберите Изменить .
В ответ на адрес текстовое поле, введите адрес электронной почты , который вы хотите получать ответы на ваши сообщения.
Выберите Далее .
Выберите Готово .
Как изменить отображаемое имя в Outlook — Вокруг-Дом
Outlook является флагманским приложением Microsoft для работы с электронной почтой, контактами и календарем, и, за некоторыми исключениями, входит в стандартную комплектацию большинства версий пакета Office компании. После установки Outlook на своих компьютерах многие пользователи хотят настроить параметры, определяющие, как их контактная информация отображается в исходящих сообщениях. Одним из лучших мест для запуска этого процесса является настройка отображаемого имени — имя получатели будут видеть в строке «От» всех сообщений, отправляемых из Outlook.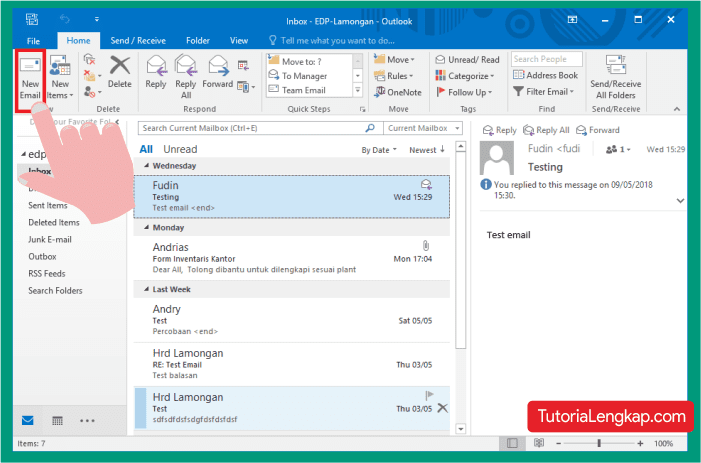
Outlook 2007
Шаг 1
Нажмите «Инструменты» в меню в верхней части экрана и выберите «Настройки учетной записи …» в появившемся списке параметров.
Шаг 2
Шаг 3
Обновите поле «Ваше имя» под заголовком «Информация о пользователе», включив в него свое отображаемое имя, которое должно отображаться в строке «От» всех отправляемых вами сообщений.
Шаг 4
Нажмите кнопку «Далее», а затем «Готово».
Старые версии Outlook
Шаг 1
Нажмите «Инструменты» в меню в верхней части экрана, а затем выберите «Учетные записи электронной почты» в появившемся списке параметров.
Шаг 2
Выберите «Просмотреть или изменить существующие учетные записи электронной почты» и нажмите кнопку «Далее».
Шаг 3
Выберите учетную запись, которую вы хотите обновить, и нажмите значок «Изменить».
Шаг 4
Обновите поле «Ваше имя» под заголовком «Информация о пользователе», включив в него свое отображаемое имя, которое должно отображаться в строке «От» всех отправляемых вами сообщений.
Шаг 5
Нажмите кнопку «Далее», а затем «Готово».
| Настройка почтового клиента Outlook Express |
Основная часть настройки Outlook Express заключается в создании и настройке параметров учетных записей, т.е. блоков информации о пользователе, почтовых серверах и т.д. При первом запуске Outlook Express задает необходимые вопросы и автоматически создает учетную запись в соответствии с данными ответами.
|
Правильная настройка Outlook (с картинками
Почтовый ящик на хостинге: как создать, как сменить пароль
Что такое POP3, IMAP и SMTP-серверы?
Настройка Mac OS mail
Настройка Outlook
Настройка Mozilla Thunderbird
Настройка The Bat
Что такое
Outlook — это платная программа-органайзер с функцией почтового клиента. Обычно эта программа идет в комплекте с MS Office, но скачать ее отдельно можно на официальном сайте. Как Вы сами понимаете, в СНГ многие люди качают взломанную версию на торренте.
Как настроить для получения, хранения и отправки почты?
Для начала, Вам понадобятся следующие настройки:
SMTP-сервер — например smtp.mysite.com
POP3-сервер — например mail.mysite.com
Имя пользователя — например [email protected]
Пароль — он и в Африке пароль.
Еще раз напомним, имя пользователя и пароль задаются Вами, при создании почтового ящика (в панели управления хостингом). POP3 и SMTP серверы можно узнать у хостинг-провайдера, или же посмотреть в письме с настройками, которое приходит после заказа хостинга.
1. Откройте The Bat и перейдите «Файл» -> «Сведения» -> «Настройка учетных записей».
2. На вкладке «Электронная почта» нажимаем «Создать».
3. «Выбираем настроить вручную параметры сервера…».
4. После этого отмечаем «Электронная почта Интернета».
5. На следующем шаге вводим свое имя, адрес электронной почты, а также тип учетной записи (мы рекомендуем POP3, но если сомневаетесь, то читайте более подробную информацию). Серверы исходящей и входящей почты, имя пользователя и пароль (узнавали в начале статьи). Проверку учетной записи по желанию можете отключить. «Доставлять новые сообщения» мы рекомендуем выбрать «В новый файл данных Outlook». После этого жмете «Другие настройки».
Серверы исходящей и входящей почты, имя пользователя и пароль (узнавали в начале статьи). Проверку учетной записи по желанию можете отключить. «Доставлять новые сообщения» мы рекомендуем выбрать «В новый файл данных Outlook». После этого жмете «Другие настройки».
6. Выбираем вкладку «Сервер исходящей почты». И выставляем галочки, аналогично рисунку.
7. Везде жмем «Ok» и «Далее». И в конце-концов Ваш новый ящик будет в левой колонке.
Если Вы все сделали правильно, то ящик будет создан, и Вы легко разберетесь как им управлять. Если же у Вас возникают трудности или ошибки, то пишите их в комментариях, и мы постараемся ответить Вам на имейл.
Ошибка Bad recipient address syntax
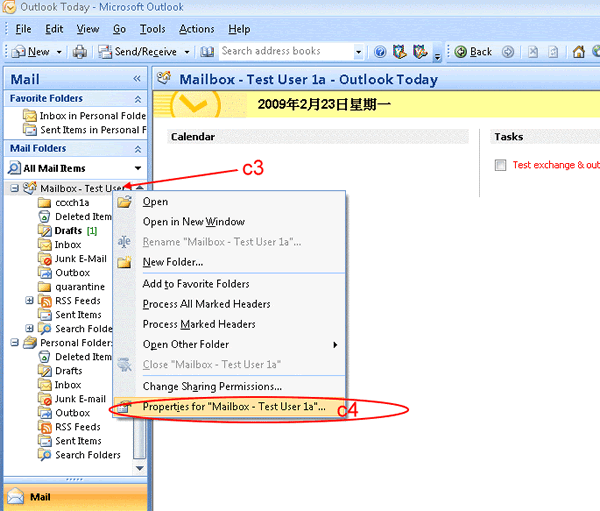
Настройка хранения и порядка сортировки контактов в Microsoft Outlook
В некоторых языках контакты и адресные карточки сортируются по имени пользователя, а не по фамилии, как это принято в западных странах. Можно изменить порядок сортировки, установленный по умолчанию, выполнив следующие шаги.
- Выберите в меню Сервис команду Параметры и нажмите кнопку «Параметры контактов».
- В списке Как хранить, выберите порядок, который требуется использовать для сортировки контактов.
Изменение способа хранения контактов и внешнего вида записей адресной книги
В программе Microsoft Outlook три поля формы «Контакт» важны для работы с контактами с использованием адресной книги. Это поля «Полное имя», «Хранить как» и «Отображаемое имя».
- «Полное имя» – Значение поля «Отображаемое имя» строится на основе данных поля «Полное имя». Например, если были введены имя и фамилия контакта, имя будет отображено в формате имя-фамилия (Иван Петров).

- «Хранить как» – Microsoft Outlook упорядочит контакты в адресной книге в соответствии с выбранным методом хранения. Например, если форматом поля «Хранить как» по умолчанию является фамилия-имя, а в поле «Полное имя» введено «Иван Петров», в поле «Хранить как» будет отображено «Петров, Иван». Сведения по данному контакту будут храниться в адресной книге в разделе П (Петров). Форматом по умолчанию является фамилия–имя.
- «Отображаемое имя» – Значение данного поля будет отображаться в полях «Получатели», «Копия» и «Скрытые копии» почтового сообщения и в адресной книге при поиске контакта. Значение поля строится на основе поля «Полное имя». Форматом по умолчанию является формат поля «Полное имя».
При написании сообщения по нажатию кнопок «Получатели» и «Копия» в списке контактов могут быть отображены записи, отсортированные по именам. Чтобы изменить способ хранения и отображения списка контактов, выполните следующую процедуру:
Изменение формата имени для новых контактов
- Формат поля «Полное имя» – в меню Сервис выберите команду Учетные записи электронной почты.
 Нажмите кнопку «Просмотреть или изменить имеющиеся каталоги или адресные книги», затем нажмите кнопку «Далее». Выберите пункт «Адресная книга Outlook» и нажмите кнопку «Изменить». В группе «Адресные книги Outlook» нажмите кнопку «Контакты: Почтовый ящик – имя_почтового_ящика», затем в группе «Сортировать записи по» выберите значение «Фамилия и имя» (Рогов Иван). Нажмите кнопку «Закрыть», а затем кнопку «Готово».
Нажмите кнопку «Просмотреть или изменить имеющиеся каталоги или адресные книги», затем нажмите кнопку «Далее». Выберите пункт «Адресная книга Outlook» и нажмите кнопку «Изменить». В группе «Адресные книги Outlook» нажмите кнопку «Контакты: Почтовый ящик – имя_почтового_ящика», затем в группе «Сортировать записи по» выберите значение «Фамилия и имя» (Рогов Иван). Нажмите кнопку «Закрыть», а затем кнопку «Готово». - Формат поля «Хранить как» – выберите в меню Сервис команду Параметры. Перейдите на вкладку Настройки и нажмите кнопку «Параметры контактов». В списке Как хранить выберите значение «Фамилия, имя». Дважды нажмите кнопку «OK». Завершите работу программы и заново загрузите Microsoft Outlook.
- Формат поля «Отображаемое имя» – значение поля «Отображаемое имя» строится на основе параметров поля «Полное имя». При изменении параметров поля «Полное имя» будут изменены параметры отображения поля «Отображаемое имя».
Изменение формата имени для существующих контактов
Названия компаний, начинающиеся со слова «The», автоматически обрабатываются, начиная со второго слова названия..jpg) Например, название «The Phone Company» будет отображено как «Phone Company, The». Невозможно изменить формат имен серверов Microsoft Exchange, например, имена в глобальном списке адресов.
Например, название «The Phone Company» будет отображено как «Phone Company, The». Невозможно изменить формат имен серверов Microsoft Exchange, например, имена в глобальном списке адресов.
Удаление поля из карточки контакта
- В папке «Контакты» щелкните по нужной карточке контакта.
- В меню Вид выберите последовательно команды Упорядочить по, Текущее представление, а затем команду Изменить текущее представление.
- Нажмите кнопку «Поля».
- В списке Отображаемые поля выберите удаляемое поле.
- Нажмите кнопку «Удалить».
Преобразование личной адресной книги в папку «Контакты»
- В Outlook выберите в меню Файл команду Импорт и экспорт.
- В списке Выберите нужное действие выберите значение «Импорт из другой программы или файла» и нажмите кнопку «Далее».
- В списке Выберите файл для импорта выберите значение «Личная адресная книга» и нажмите кнопку «Далее».
- В области Файл для импорта нажмите кнопку «Обзор», выберите файл для импорта и нажмите кнопку «Далее».

- В списке Выберите папку назначения укажите значение «Контакты» и нажмите кнопку «Далее».
- Следуйте дальнейшим указаниям мастера.
Отображение дополнительного указателя контактов
Чтобы добавить дополнительный указатель контактов для перемещения между карточками контактов с помощью указателей на нескольких языках выполните следующие действия. В представлении адресными карточками или подробными адресными карточками нажмите кнопку «Указатель контактов» , расположенную в нижней части указателя контактов. Выберите язык для дополнительного указателя. Дополнительный «Указатель контактов» доступен, если установлен хотя бы один из следующих языков: арабский, китайский, греческий, иврит, японский, корейский, русский, тайский. Одновременно можно использовать не более двух указателей.
Настройка электронной почты — Microsoft Outlook 2016
Настройка электронной почты в почтовом клиенте Microsoft Outlook 2016.
Zone использует разные решения электронной почты.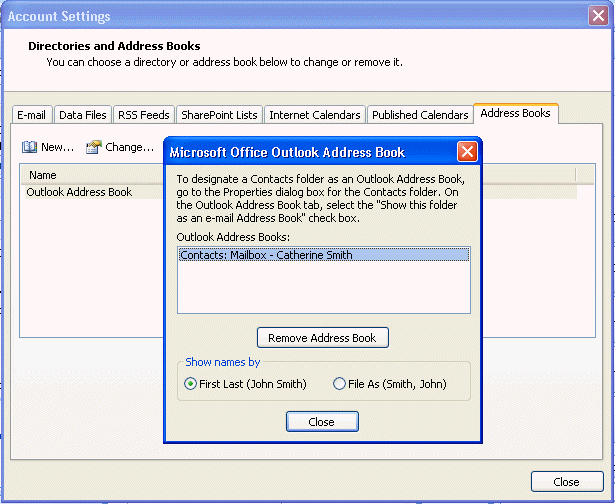 Для получения подходящей инструкции введите адрес электронной почты или название домена и нажмите
Для получения подходящей инструкции введите адрес электронной почты или название домена и нажмите Проверить.
Для Вашего почтового аккаунта подходят следующие настройки:
- Безопасное соединение: SSL, SSL/TLS или STARTTLS
- Сервер входящей почты т.е. IMAP сервер: mail.zone.ee порт 993
- Сервер входящей почты т.е. POP3 сервер: mail.zone.ee порт 995
- Сервер исходящей почты т.е. SMTP сервер: smtp.zone.ee порт 465 или 587
Сервер исходящей почты требует проверки подлинности/аутентификации (имя пользователя это электронный адрес, пароль общий или зависящий от устройства).
1. Откройте программу и выберите Файл и Добавить учетную запись.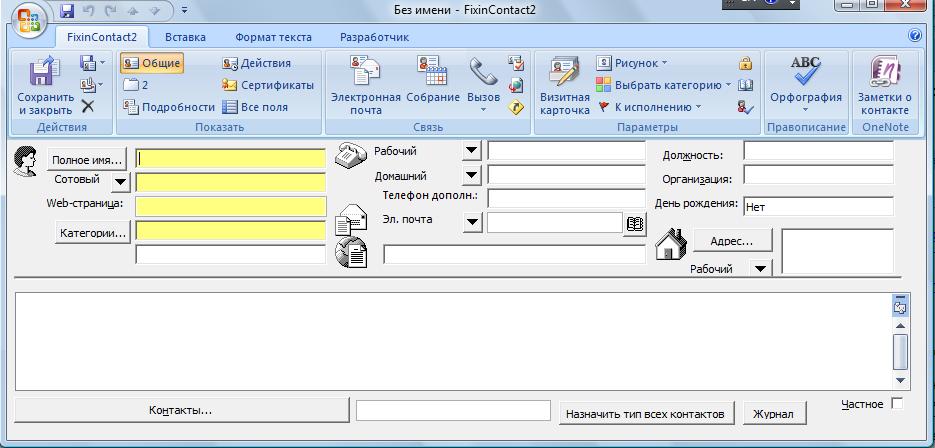 Откроется следующее окно:
Откроется следующее окно:
2. Выберите Дополнительные параметры и отметьте Настроить учетную запись вручную.
3. Выберите типом учетной записи IMAP.
Совет!Мы советуем использовать протокол IMAP!
Затем откроется окно и в качестве метода шифрования выберите SSL/TLS для входящего и исходящего (SMTP) сервера.
4. Информация о сервере:
Для Вашего почтового аккаунта подходят следующие настройки:
- Безопасное соединение: SSL, SSL/TLS или STARTTLS
- Сервер входящей почты т.е. IMAP сервер: mail.zone.ee порт 993
- Сервер исходящей почты т.
 е. SMTP сервер: smtp.zone.ee порт 465 или 587
е. SMTP сервер: smtp.zone.ee порт 465 или 587
Затем нажмите кнопку Далее.
В следующем окне нажмите Готово.
5. При использовании протокола IMAP, для синхронизации папок IMAP нужно поменять путь к корневой папке.
Для этого перейдите к Файл, Параметры, Дополнительно и нажмите Отправить и получить
Затем Изменить, выберите учетную запись и нажмите Свойства учетной записи.. и Дополнительно.
При использовании протокола IMAP, для синхронизации папок IMAP введите заглавными буквами INBOX в графу Путь к корневой папке.
При нажатии OK программа автоматически проверяет настройки учетной записи и будет синхронизироваться с вашими созданными папками.
В этом окно, в меню Электронная почта IMAP можно при необходимости изменить сведения о входящем и исходящем сервере, а также поменять имя пользователя и пароль.
Для Вашего почтового аккаунта подходят следующие настройки:
- Безопасное соединение: SSL, SSL/TLS или STARTTLS
- Сервер входящей почты т.е. IMAP сервер: imap.zone.eu порт 993
- Сервер входящей почты т.е. POP3 сервер: pop3.zone.eu порт 995
- Сервер исходящей почты т.е. SMTP сервер: smtp.
 zone.eu порт 465 SSL/TLS или 587 STARTTLS
zone.eu порт 465 SSL/TLS или 587 STARTTLS
Сервер исходящей почты требует проверки подлинности/аутентификации (имя пользователя это электронный адрес, пароль общий или зависящий от устройства).
Внимание!Имена почтовых серверов используют расширение .EU!
Чтобы создать новую учетную запись почты. Пожалуйста выберите Файл -> Добавить новую учетную запись
2. Введите адрес электронной почты вашей учетной записи. Выберите дополнительные параметры и выберите Настроить учетную запись вручную
3. В следующем окне выберите IMAP
4. И заполните поля входящей и исходящей почты предоставленной информацией
5. Введите пароль почтовой учетной записи.
6. Учетная запись настроена
Updated on 6. Мар 2020
Устранение неполадок в Outlook 2010 и Outlook 2013
При настройке электронной почты в Outlook используйте информацию по устранению типичных проблем. Помните, что вы всегда можете проверять и отправлять письма, используя Рабочую веб-почту.
Прежде чем переходить к советам по устранению неполадок, попробуйте настроить почту вручную в Outlook:
Шаг 1. Убедитесь, что вы можете подключиться к Рабочей почте.
Сначала подключитесь к Workspace Mail в браузере, чтобы проверить, есть ли у вас аккаунт, а также, чтобы проверить имя пользователя и пароль. Перейдите по адресу http://email.secureserver.net и войдите в почту.
Если вы не можете выполнить вход, еще раз проверьте, настроен ли ваш аккаунт электронной почты и имеете ли вы необходимый адрес и пароль электронной почты. Возможно, вам необходимо связаться с системным администратором, который установил ваш аккаунт. Подробную информацию см. в статье Как создать аккаунт Рабочей почты или Сброс пароля пользователя Workspace Email.
Подробную информацию см. в статье Как создать аккаунт Рабочей почты или Сброс пароля пользователя Workspace Email.
Шаг 2. Еще раз проверьте настройки.
При добавлении информации про сервер и аккаунт можно легко ошибиться, введя, например, не ту букву. Убедитесь, что указаны правильные сервера входящей и исходящей почты (имена хостов), адрес электронной почты и пароль для входа в аккаунт электронной почты.
Имена ваших серверов могут отличаться от наших стандартных настроек в зависимости от того, какой у вас тарифный план электронной почты и где вы его приобрели. Дополнительные сведения см. в статье .
Шаг 3. Сбросьте пароль.
Если вы убедились, что ваш пароль правильный, успешно войдя в систему, но по-прежнему не можете настроить электронную почту в Outlook, смените свой пароль почты Workspace Email. (Вы можете использовать тот же пароль снова).
После смены пароля попробуйте снова настроить учетную запись электронной почты.
Шаг 4. Попробуйте использовать другие порты SMTP.

Обычно SSL и порт 465 работают для большинства случаев. Если в Outlook вы можете получать электронную почту, но не можете отправлять ее, еще раз проверьте, используете ли вы правильный номер порта.
Иногда поставщики ISP или сетевых услуг блокируют определенные порты из соображений безопасности. Если настройки по умолчанию не работают, попробуйте использовать другие порты.
Изменение настроек порта SMTP в Outlook
- В Microsoft Outlook 2010 выберите пункт меню Файл, затем — Настройки учетной записи.
- Выберите аккаунт, который хотите изменить, и нажмите кнопку Изменить.
- Выберите элемент Другие настройки… и вкладку Дополнительно.
- Рядом с элементом Использовать следующий тип зашифрованного соединения выберите SSL.
- Рядом с элементом Сервер исходящей почты (SMTP-сервер) введите 465.
 Нажмите кнопки OK и Далее.
Нажмите кнопки OK и Далее. - Если данные настройки не работают, повторите шаги 1-3 и выберите значение Нет для параметра Использовать следующий тип зашифрованного соединения. Попробуйте использовать другие порты для сервера исходящей почты (SMTP): 80, 3535 или 25.
- Нажмите кнопки OK и Далее, чтобы открыть проверить, работают ли другие порты.
Шаг 5. Обратитесь в службу поддержки.
Если вы выполнили данную инструкцию, но учетная запись электронной почты все равно не работает на вашем устройстве, свяжитесь со службой поддержки клиентов. У нас есть доступ к дополнительным инструментам, и, возможно, мы сможем решить проблему с вашей учетной записью почты.
Примечание. Для вашего удобства мы рассказываем, как использовать некоторые сторонние продукты. Но это не означает, что мы их рекомендуем. GoDaddy не предоставляет поддержку по этим продуктам, а также не несет ответственность за их работу..jpg) Товарные знаки и логотипы третьих сторон являются зарегистрированными торговыми марками их владельцев. Все права защищены.
Товарные знаки и логотипы третьих сторон являются зарегистрированными торговыми марками их владельцев. Все права защищены.
Статьи по теме
Как изменить отображаемое имя электронной почты Outlook
При регистрации учетной записи электронной почты обычно требуется указать свое имя, которое затем будет видно всем, кто получит от вас электронное письмо.
Но знаете ли вы, что вы можете изменить способ отображения своего имени в Microsoft Outlook?
Это быстрый и простой способ персонализировать свое присутствие в электронной почте, а также сообщить другим, как правильно обращаться к вам.
Ознакомьтесь с продуктами, упомянутыми в этой статье:Microsoft Office (от 149,99 долл. США при лучшей покупке)
Microsoft Exchange (от 4 долл. США в Microsoft)
Как изменить отображаемое имя в Outlook
1. В папке входящих сообщений Outlook щелкните вкладку «Файл» в верхнем левом углу.
В папке входящих сообщений Outlook щелкните вкладку «Файл» в верхнем левом углу.
2. Нажмите кнопку «Настройки учетной записи». В раскрывающемся меню нажмите «Настройки учетной записи».
Перейдите в «Настройки учетной записи» и снова нажмите «Настройки учетной записи».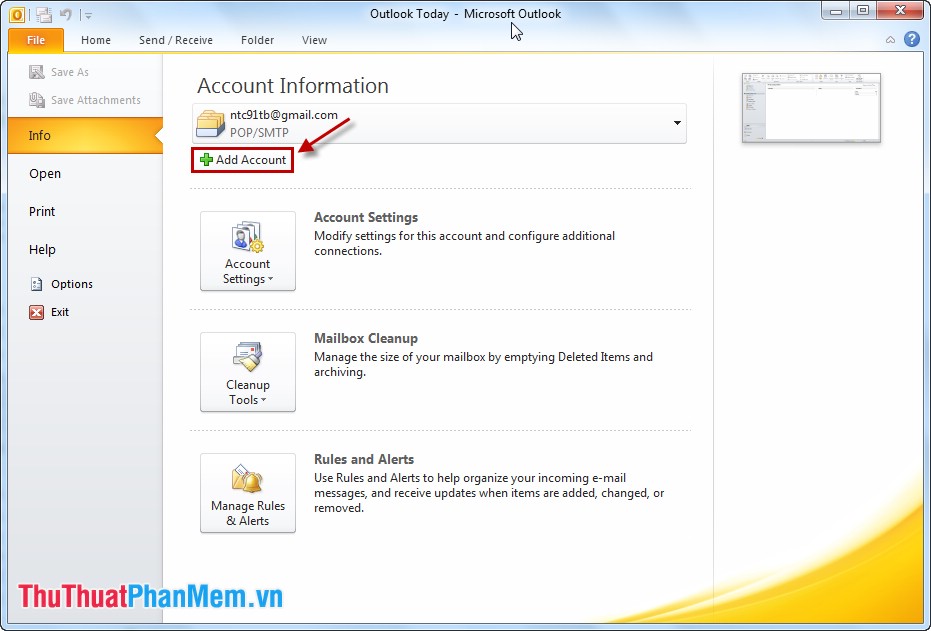 Крисси Монтелли / Business Insider
Крисси Монтелли / Business Insider3. В открывшемся окне щелкните адрес электронной почты, соответствующий имени, которое вы хотите изменить. Выделив это имя учетной записи, нажмите «Изменить…»
Если у вас несколько адресов электронной почты, выберите, для которого вы хотите изменить отображаемое имя, и нажмите «Изменить».» Крисси Монтелли / Business Insider 4. В поле «Ваше имя» введите желаемое отображаемое имя.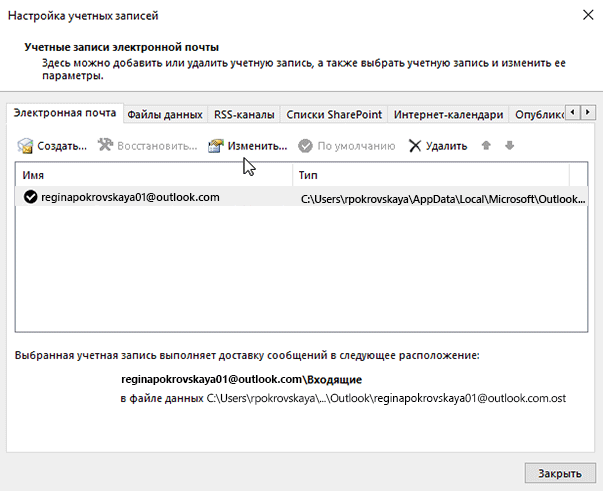 Когда вы закончите, нажмите «Далее», чтобы сохранить и применить ваши изменения.
Когда вы закончите, нажмите «Далее», чтобы сохранить и применить ваши изменения.
Чтобы проверить, что изменение отображаемого имени прошло успешно, попробуйте составить новое сообщение электронной почты и адресовать его себе. После того, как вы отправите электронное письмо, вы сможете увидеть новое отображаемое имя после получения тестового электронного письма.
Имейте в виду, что если ваша учетная запись Outlook размещена через Microsoft Exchange, как это делают многие компании, вы не сможете изменить отображаемое имя, если вы не являетесь администратором учетной записи организации.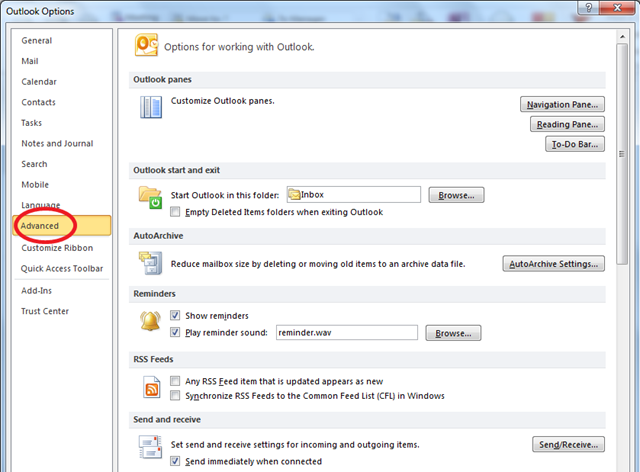
Как изменить имя отправителя электронной почты в Microsoft Outlook
Что нужно знать
- Перейдите в Файл > Информация > Настройки учетной записи > Настройки учетной записи .Выберите учетную запись электронной почты и выберите Изменить . Рядом с Ваше имя введите новое имя.

- Смена отправителя: при составлении сообщения перейдите на Домашняя страница > Новый адрес электронной почты . Выберите раскрывающееся меню « из » и выберите учетную запись.
- Измените адрес для ответа: перейдите в Файл > Информация > Настройки учетной записи > Настройки учетной записи . Выберите Изменить и введите новый адрес для ответа.
В этой статье объясняется, как изменить имя отправителя электронной почты в Outlook. Это имя, которое ваш получатель видит в поле «От». Мы также рассмотрим изменение отправителя при составлении электронного письма и изменение вашего адреса для ответа. Инструкции относятся к Outlook 2019, Outlook 2016, Outlook 2013 и Outlook для Microsoft 365.
Изменить имя отправителя электронной почты в Outlook
Вот как изменить имя отправителя при отправке электронного письма в Outlook:
Перейдите в File и выберите Info .

Выберите Account Settings > Account Settings .
В диалоговом окне «Настройки учетной записи » выберите учетную запись электронной почты, которую вы хотите изменить, и выберите Изменить .
В текстовом поле Ваше имя введите имя, которое должно отображаться в строке От ваших электронных писем.
Если у вас есть учетная запись Microsoft Exchange, вы не можете изменить отображаемое имя. Обратитесь к администратору Exchange, чтобы внести это изменение.
Выберите Далее .
Выберите Готово .
Когда вы отправляете новое электронное письмо из учетной записи, поле «От» содержит заданное вами отображаемое имя.
Изменить отправителя при составлении электронного письма
Вы также можете настроить отправителя при создании нового сообщения электронной почты с помощью Outlook.
 В этом случае вы выберите одну из нескольких учетных записей, которые вы настроили в Outlook. Используйте этот подход, чтобы на лету изменить учетную запись и имя, с которых вы отправляете электронное письмо, независимо от того, из какой учетной записи вы открыли новое письмо.
В этом случае вы выберите одну из нескольких учетных записей, которые вы настроили в Outlook. Используйте этот подход, чтобы на лету изменить учетную запись и имя, с которых вы отправляете электронное письмо, независимо от того, из какой учетной записи вы открыли новое письмо.Чтобы настроить отправителя при написании нового электронного письма:
Перейдите на Home и выберите New Email .
Выберите раскрывающееся меню « из » и выберите учетную запись, которую нужно отобразить в поле «От».
Если вы не видите поле От в окне создания сообщения электронной почты, перейдите в Параметры и выберите Из .
Имя, которое вы определили для этой учетной записи, отображается в поле «От», когда получатель открывает электронное письмо.
Изменить адрес ответа
Альтернативой редактированию поля «От» является установка адреса для ответа. На адрес для ответа приходят ответы на исходное электронное письмо.
На адрес для ответа приходят ответы на исходное электронное письмо.
Чтобы настроить адрес для ответа:
Перейдите в Файл > Информация .
Выберите Account Settings > Account Settings .
Выберите учетную запись электронной почты, которую вы хотите изменить, и выберите Изменить .
В текстовом поле Ответить на адрес введите адрес электронной почты, на который вы хотите получать ответы на свои сообщения.
Выберите Далее .
Выберите Готово . Когда получатель ответит на электронное письмо, ответ будет отправлен на указанный вами адрес электронной почты для ответа.
Спасибо, что сообщили нам об этом!
Расскажите, почему!
Другой Недостаточно подробностей Сложно понятьКак изменить отображаемое имя Outlook?
Электронная почта и ваш получатель или группа из нескольких получателей в поле из получают имя, которое настраивается при создании или добавлении адреса электронной почты в вашу учетную запись Microsoft Outlook. Имя будет видно всем, кто получит от вас электронное письмо.
Имя будет видно всем, кто получит от вас электронное письмо.
В этой статье я проведу вас через инструкцию « Как изменить имя отправителя в Outlook »,
Как изменить имя учетной записи электронной почты в Outlook Email?
Эта инструкция / Пошаговая инструкция применима к Outlook 2019, Outlook 2016, Outlook 2013 и Outlook для Microsoft 365.
Давайте нырнем:
Процесс довольно прост и действительно прозрачен для понимания:
- Откройте Microsoft Outlook
- Щелкните вкладку «Файл» в верхнем левом углу >> Нажмите кнопку « Account Settings » в раскрывающемся меню.
В случае Outlook 2007, 2010 и более ранней версии: Щелкните Инструменты >> Выберите параметр учетной записи из раскрывающегося списка.
- Появится диалоговое окно «Настройка учетной записи» >> Выберите вкладку «Электронная почта».
- Выбор адреса электронной почты в случае, если в Outlook зарегистрировано несколько адресов электронной почты.

- Нажмите кнопку изменения.
- На следующем шаге вы попадете в диалоговое окно настроек учетной записи электронной почты. ( По умолчанию во время настройки учетной записи электронной почты Outlook сам принимает адрес электронной почты в качестве имени), который в будущем будет отображать ваше имя в качестве адреса, когда ваш получатель получит электронное письмо )
- При изменении общих настроек отображаемое имя в поле Ваше имя .
- Нажмите «Далее». Учетная запись успешно обновлена. С этого момента, когда вы отправляете электронное письмо, ваш получатель получает электронное письмо с отображением вашего имени.
Вышеупомянутый процесс довольно прост и помогает вашему отправителю узнать вас по вашему имени, а не по адресу электронной почты, некоторые адреса электронной почты настолько отличаются и разработаны, что никто не узнает человека.
Статьи по теме:
Переименование учетных записей электронной почты и папок почтовых ящиков
Начиная с последних нескольких версий Outlook, Outlook называет вашу учетную запись электронной почты и папку почтового ящика, установленную после вашего адреса электронной почты.Это приводит к появлению довольно больших отображаемых имен, которые не всегда имеют смысл, усекаются или загромождают интерфейс Outlook больше, чем следовало бы.
Например, когда вы устанавливаете доставку для нескольких учетных записей POP3 в один pst-файл, не имеет смысла, чтобы pst-файл в Outlook был назван по адресу электронной почты только одной учетной записи.
Другой пример: у вас есть 2 или более учетных записей и вам нужно более элегантное или более короткое отображаемое имя, например «Работа» и «Личный», а не полный адрес электронной почты.
Расчистите некоторые области, переименовав учетные записи и почтовые ящики.
Некоторые отображаемые имена можно легко изменить, но другие, например, для учетных записей Exchange и Outlook. com, изменить сложнее.
com, изменить сложнее.
В этом руководстве рассказывается, как изменить отображаемое имя любого типа учетной записи электронной почты или папки почтового ящика, заданных в Outlook.
Разница между учетной записью и именем почтового ящика
Имя вашей учетной записи электронной почты — это то, что вы видите, когда нажимаете кнопку «Отправить / получить» или кнопку «От» или «Учетные записи», если в Outlook настроено несколько учетных записей.
Вы также увидите это, когда создадите правило сообщений с условием «через указанный аккаунт» (например, чтобы автоматически переместить его в другую папку).
Список ваших учетных записей «От» — это еще одна область, в которой вы можете сократить отображаемые имена.
Имя вашего почтового ящика — это то, что вы видите в области навигации слева в Outlook или когда вы, например, используете диалоговое окно «Переместить в папку». Это также известно как «корневая папка почтового ящика» или «папка верхнего уровня», поскольку это основной контейнер для всех папок в вашем почтовом ящике.
Усеченные адреса электронной почты не так хорошо выглядят в области навигации.
Имя почтового ящика также добавляется в раздел «Избранное», если в него добавлены папки с таким же именем. Например, если у вас есть папка «Входящие» из 2 разных почтовых ящиков, добавленных в избранное. Скриншоты этого раздела Outlook «до» и «после» можно найти в начале статьи.
Примечание:
После изменения отображаемого имени почтового ящика любым из приведенных ниже методов может потребоваться перезапустить Outlook, чтобы изменения вступили в силу в разделе «Избранное» на панели навигации.
Учетные записи POP3, архивы и другие pst-файлы
Чтобы изменить отображаемое имя учетной записи POP3:
- Откройте диалоговое окно «Параметры учетной записи»;
- Outlook 2007
Инструменты-> Настройки учетной записи… - Outlook 2010/2013/2016/2019 / Office 365
Файл-> Настройки учетной записи… -> Настройки учетной записи…
- Outlook 2007
- Дважды щелкните свою учетную запись электронной почты.

- Для установки имени учетной записи;
- Outlook 2007/2010/2013/2016 (msi)
- Нажмите кнопку «Дополнительные настройки…».
- Введите отображаемое имя для своей учетной записи на вкладке «Общие».
Измените поле «Имя учетной записи».
Изменение имени учетной записи POP3 в Office 365.
Изменение отображаемого имени почтового ящика POP и других pst-файлов
Для изменения отображаемого имени pst-файлов, принадлежащих учетным записям POP3 или другим архивам :
- Откройте диалоговое окно «Настройки учетной записи»;
- Outlook 2007
Инструменты-> Настройки учетной записи… - Outlook 2010/2013/2016/2019 / Office 365
Файл-> Настройки учетной записи-> Настройки учетной записи…

Учетные записи IMAP
Чтобы изменить отображаемое имя учетной записи IMAP:
- Откройте диалоговое окно «Параметры учетной записи»:
- Outlook 2007
Инструменты-> Настройки учетной записи… - Outlook 2010/2013/2016/2019 / Office 365
Файл-> Настройки учетной записи… -> Настройки учетной записи…
- Outlook 2007
- Дважды щелкните свою учетную запись электронной почты.
- Для установки имени учетной записи;
- Outlook 2007/2010/2013/2016 (msi)
- Нажмите кнопку «Дополнительные настройки…».
- Введите отображаемое имя для своей учетной записи на вкладке «Общие».
Измените поле «Имя учетной записи».

Изменение имени учетной записи IMAP в Office 365.
Изменение отображаемого имени почтового ящика IMAP
При изменении отображаемого имени учетной записи IMAP в Outlook 2013, 2016, 2019 или Office 365 имя почтового ящика также автоматически изменится. Если вы хотите, чтобы это отображаемое имя отличалось от имени учетной записи, используйте метод MFCMAPI.
Для Outlook 2007 и Outlook 2010 изменение отображаемого имени почтового ящика IMAP такое же, как и для любого другого pst-файла:
- Откройте диалоговое окно «Параметры учетной записи»;
- Outlook 2007
Инструменты-> Настройки учетной записи… - Outlook 2010
Файл-> Настройки учетной записи-> Настройки учетной записи…
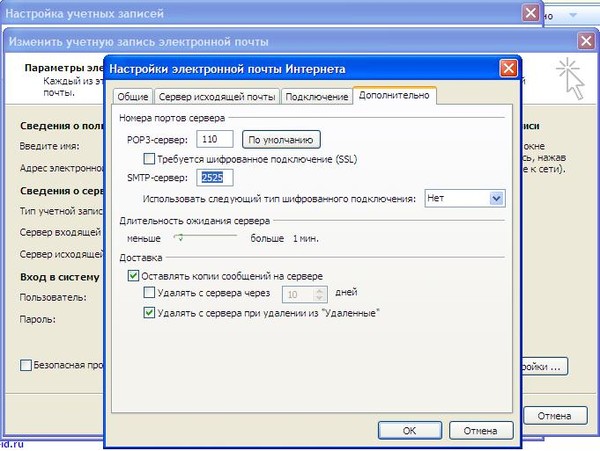
Почтовые ящики Exchange (включая Office 365 для бизнеса и Outlook.com)
Чтобы изменить отображаемое имя учетной записи Exchange:
- Откройте диалоговое окно «Параметры учетной записи»:
- Outlook 2007
Инструменты-> Настройки учетной записи… - Outlook 2010/2013/2016 (msi)
Файл-> Параметры учетной записи… -> Параметры учетной записи… - Outlook 2016/2019 / Office 365
Это больше невозможно.См. Примечание «Обновление» в следующем разделе для получения дополнительной информации.
- Outlook 2007
- Дважды щелкните свою учетную запись электронной почты.
- Нажмите кнопку «Дополнительные настройки…».
- Введите отображаемое имя для своей учетной записи на вкладке «Общие».
Если это поле неактивно, вам нужно использовать метод MFCMAPI. - Нажимайте ОК, пока все диалоговые окна не закроются и вы не вернетесь в главное окно Outlook.
Изменить отображаемое имя почтового ящика Exchange можно только через MFCMAPI.
Изменение имени учетной записи Exchange в Outlook 2013.
MFCMAPI Метод изменения отображаемого имени почтового ящика
Как уже упоминалось, отображаемое имя почтового ящика Exchange нельзя изменить непосредственно в Outlook. Кроме того, отображаемое имя почтового ящика IMAP в Outlook 2013, 2016, 2019 и Office 365 нельзя настроить отдельно от отображаемого имени учетной записи.
Однако при использовании MFCMAPI эта задача становится довольно простой.
- Загрузите MFCMAPI со страницы его официального проекта на GitHub.
- Если вы используете 32-разрядную версию Outlook, вам понадобится файл, начинающийся с;
MFCMAPI.exe - Если вы используете 64-разрядную версию Outlook, вам понадобится файл, начинающийся с;
MFCMAPI.exe.x64
- Если вы используете 32-разрядную версию Outlook, вам понадобится файл, начинающийся с;
- Распакуйте загруженный zip-файл и запустите
mfcmapi.exe. - Примите любые запросы диалогового окна, чтобы перейти к главному окну MFCMAPI.

Выберите: Session-> Logon…
Выберите почтовый профиль, для которого вы хотите изменить отображаемое имя почтового ящика.
Если вы не знакомы с этим диалоговым окном, просто нажмите OK.- В верхней части MFCMAPI вы должны увидеть все настроенные почтовые ящики и подключенные pst-файлы. Выберите почтовый ящик, для которого вы хотите изменить отображаемое имя.
В нижней части MFCMAPI вы увидите различные свойства вашего почтового ящика. Не позволяйте себе ошеломить себя, ищите строку PR_DISPLAY_NAME и дважды щелкните по ней.
Откроется редактор свойств.В поле «Ansi» теперь вы можете изменить отображаемое имя вашего почтового ящика.
- Нажмите OK, чтобы подтвердить изменение и вернуться в главное окно MFCMAPI.
- Закройте MFCMAPI.
Когда вы снова запустите Outlook, почтовый ящик будет показывать новое имя, которое вы ему дали.
Как изменить отображаемое имя, прикрепленное к вашему адресу электронной почты Microsoft Outlook
- Чтобы изменить отображаемое имя вашего адреса электронной почты Outlook, вам необходимо получить доступ к настройкам учетной записи Outlook.

- Microsoft Outlook позволяет вам изменить способ отображения имени, связанного с вашим адресом электронной почты, для ваших контактов и получателей электронной почты.
При регистрации учетной записи электронной почты обычно требуется указать свое имя, которое затем будет видно всем, кто получит от вас электронное письмо.
Но знаете ли вы, что вы можете изменить способ отображения своего имени в Microsoft Outlook?
Это быстрый и простой способ персонализировать свое присутствие в электронной почте, а также сообщить другим, как правильно обращаться к вам. Ознакомьтесь с продуктами, упомянутыми в этой статье:Microsoft Office (от 149,99 долларов США в лучшем случае)
Microsoft Exchange (от 4 долларов США в Microsoft)
Как изменить отображаемое имя в Outlook
1. В папке «Входящие» Outlook щелкните вкладку «Файл» в верхнем левом углу. Перейдите на вкладку «Файл». Крисси Монтелли / Business Insider 2. Нажмите кнопку «Настройки учетной записи». В раскрывающемся меню нажмите «Настройки учетной записи».»
Крисси Монтелли / Business Insider 2. Нажмите кнопку «Настройки учетной записи». В раскрывающемся меню нажмите «Настройки учетной записи».»Объявление
Перейдите в «Настройки учетной записи» и снова нажмите «Настройки учетной записи». Крисси Монтелли / Business Insider 3. В появившемся окне щелкните адрес электронной почты, соответствующий имени, которое вы хотите изменить. Выделив это имя учетной записи, нажмите «Изменить…» Если у вас несколько адресов электронной почты, выберите, для которого нужно изменить отображаемое имя, и нажмите «Изменить». Крисси Монтелли / Business Insider
4. В поле «Ваше имя» введите желаемое отображаемое имя.Когда вы закончите, нажмите «Далее», чтобы сохранить и применить ваши изменения.
Введите желаемое имя в поле «Ваше имя» и нажмите «Далее». Крисси Монтелли / Business Insider Чтобы убедиться, что смена отображаемого имени прошла успешно, попробуйте составить новое сообщение электронной почты и адресовать его себе.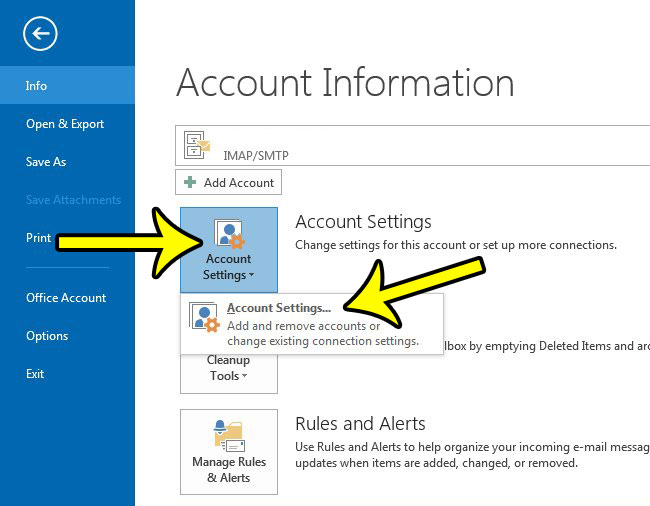 После того, как вы отправите электронное письмо, вы сможете увидеть новое отображаемое имя после получения тестового электронного письма.
После того, как вы отправите электронное письмо, вы сможете увидеть новое отображаемое имя после получения тестового электронного письма.Имейте в виду, что если ваша учетная запись Outlook размещена через Microsoft Exchange, как это делают многие компании, вы не сможете изменить отображаемое имя, если вы не являетесь администратором учетной записи организации.
Изменение отображаемого имени почтового ящика или pst-файла
Когда я смотрю на свой список папок Outlook слева, я вижу, что большинство моих почтовых ящиков названы в честь адресов электронной почты, на которые они получают электронные письма. У меня также есть pst-файл, который называется «Мой файл данных Outlook».
Эти имена довольно длинные и поэтому будут усечены, если я не расширю область папок. Тем более, что некоторые из моих почтовых ящиков отличаются только доменной частью, я предпочитаю сокращать или иным образом настраивать эти имена почтовых ящиков.
Как я могу изменить имена своих почтовых ящиков и pst-файла?
В Outlook 2010 и более поздних версиях имя почтового ящика по умолчанию — это адрес электронной почты учетной записи, которой он принадлежит.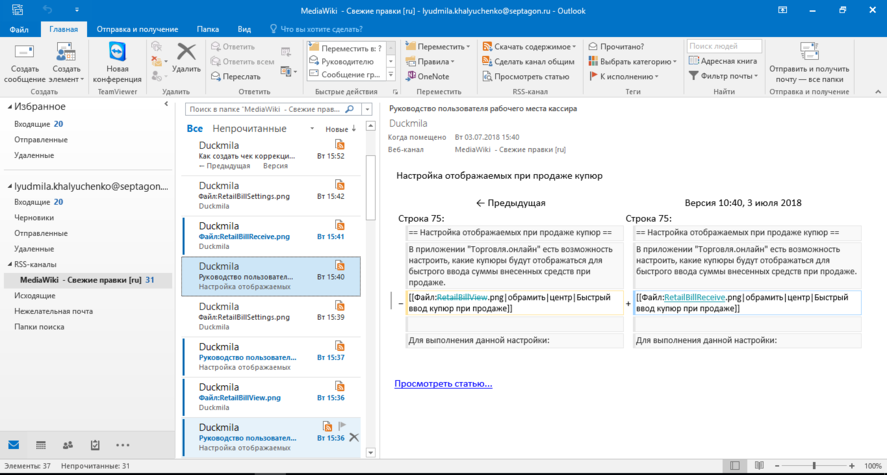 Так было не всегда для всех типов учетных записей в предыдущих версиях Outlook.
Так было не всегда для всех типов учетных записей в предыдущих версиях Outlook.
Имя по умолчанию для нового pst-файла также изменилось в версиях Outlook с «Личные папки» на «Мой файл данных Outlook». При использовании AutoArchive имя по умолчанию для создаваемого pst-файла — «Архив».
Несмотря на то, что все они в конечном итоге отображаются в вашем списке папок, когда дело доходит до их переименования, все они управляются по-разному.
Почтовые ящики Exchange
В Outlook 2007 и более ранних версиях почтовые ящики Exchange называются в соответствии с вашим отображаемым именем, которое было настроено вашим (корпоративным) администратором. Перед ним слово «Почтовый ящик», так оно и будет выглядеть; «Почтовый ящик — Отображаемое имя».
В Outlook нет возможности удалить часть почтового ящика. Если отображаемое имя изменится на сервере (например, когда вы поженитесь), это не отразится на Outlook, если ваш почтовый профиль не будет воссоздан заново.
В Outlook 2010, 2013 и 2016 почтовые ящики Exchange называются по основному почтовому адресу вашего почтового ящика. К сожалению, это также нельзя изменить из Outlook.
К сожалению, это также нельзя изменить из Outlook.
Если вы действительно хотите изменить его, вы можете сделать это через MFCMAPI. Пошаговые инструкции для этого можно найти в руководстве: «Переименование учетных записей электронной почты и папок почтовых ящиков».
Почтовые ящики POP3, личные папки, архивы и другие pst-файлы
Изменить отображаемое имя этих наборов папок можно довольно легко:
- Щелкните правой кнопкой мыши корень набора папок и выберите «Свойства».
- Нажмите кнопку: Дополнительно.
- Выберите вкладку: Дополнительно.
- Измените поле: Имя.
Альтернативный способ сделать это в Outlook 2010 или более поздней версии — через;
- Файл-> Настройки учетной записи-> Настройки учетной записи…
- Выберите вкладку: Файлы данных.
- Дважды щелкните файл данных, который вы хотите переименовать.
- Измените поле: Имя.
Почтовые ящики IMAP
Отображаемое имя почтового ящика IMAP в Outlook 2010 и более ранних версиях можно изменить так же, как и в учетной записи POP3.
Когда вы используете почтовый ящик IMAP в Outlook 2013 или Outlook 2016, вы можете изменить его в настройках учетной записи для этой учетной записи IMAP:
- Файл-> Настройки учетной записи-> Настройки учетной записи…
- Дважды щелкните свою учетную запись IMAP .
- Нажмите кнопку: Дополнительные настройки….
- Измените имя учетной записи электронной почты на вкладке Общие.
Почтовые ящики Outlook.com и Hotmail
Когда вы используете почтовый ящик Outlook.com или Hotmail в Outlook, он, скорее всего, настроен как учетная запись Exchange.Для этого вы можете следовать инструкциям для учетной записи Exchange, как указано выше.
Если вы выбрали настройку почтового ящика как учетную запись IMAP или POP3, воспользуйтесь инструкциями для соответствующего типа учетной записи.
Последнее изменение: 23 мая 2018 г.
Изменение имени почтового ящика Outlook.com в Outlook 2013
Я добавил свой почтовый ящик Outlook. com в Outlook 2013 в качестве учетной записи Exchange ActiveSync (EAS). В области навигации отображаемый почтовый ящик почтового ящика — это полный адрес электронной почты моего Outlook.com аккаунт.
com в Outlook 2013 в качестве учетной записи Exchange ActiveSync (EAS). В области навигации отображаемый почтовый ящик почтового ящика — это полный адрес электронной почты моего Outlook.com аккаунт.
Поскольку мой адрес электронной почты довольно длинный, он обрезается до «…». Желательно, чтобы я просто отображал мое имя, так как это моя личная учетная запись.
Можно ли как-нибудь переименовать или иным образом сократить имя этого почтового ящика?
Изменение отображаемого имени учетной записи Outlook.com/Hotmail, настроенной как учетная запись EAS в Outlook 2013, немного скрыто.
Хотя это все еще очень просто сделать, это, конечно, не так очевидно, как изменить отображаемое имя pst-файла или изменить отображаемое имя учетной записи Outlook Hotmail Connector в предыдущих версиях Outlook.
Обновление:
Outlook.com больше не поддерживает протокол EAS для Outlook. Вместо этого он использует гораздо более функциональный и устойчивый протокол Exchange (MAPI / HTTP).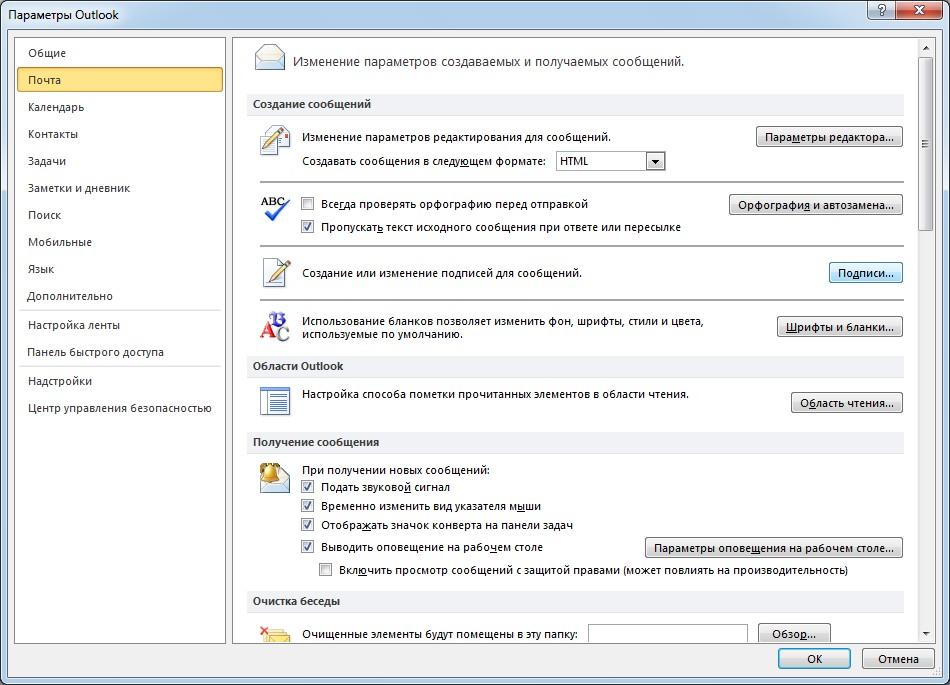 Чтобы изменить отображаемое имя почтового ящика Exchange в Outlook, см .: MFCMAPI Метод изменения отображаемого имени почтового ящика .
Чтобы изменить отображаемое имя почтового ящика Exchange в Outlook, см .: MFCMAPI Метод изменения отображаемого имени почтового ящика .
- Откройте настройки отправки / получения:
Файл-> Параметры-> Дополнительно-> кнопка Отправить / Получить…
Или используйте сочетание клавиш: CTRL + ALT + S - Нажмите кнопку «Изменить…».
- Выберите слева свою учетную запись Outlook.com/Hotmail.
- Нажмите кнопку «Свойства учетной записи…».
- Введите отображаемое имя для своей учетной записи на вкладке «Общие». Это может быть что угодно, необязательно включать ваш адрес электронной почты или Outlook.com.
- Нажимайте ОК, пока все диалоговые окна не закроются и вы не вернетесь в главное окно Outlook.
Изменение происходит мгновенно и напрямую касается имени учетной записи. Таким образом, если у вас настроено несколько учетных записей, вы также увидите свое собственное имя для этой учетной записи при нажатии кнопки От при создании сообщения.

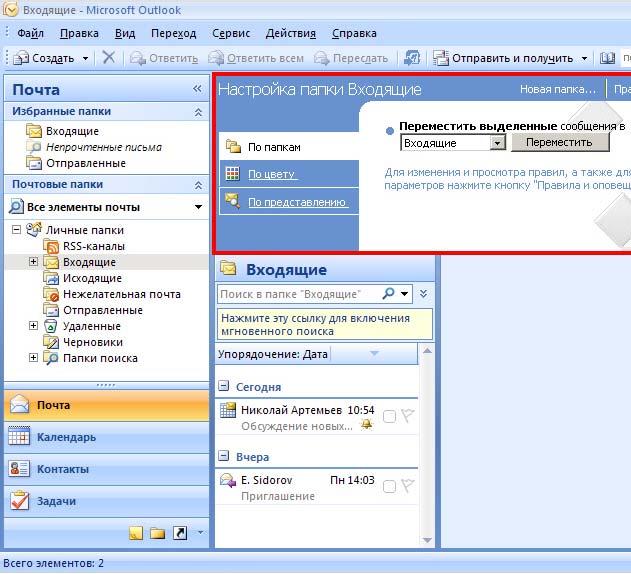
 Однако можно делать настройку и вручную. Для этого нужно:
Однако можно делать настройку и вручную. Для этого нужно: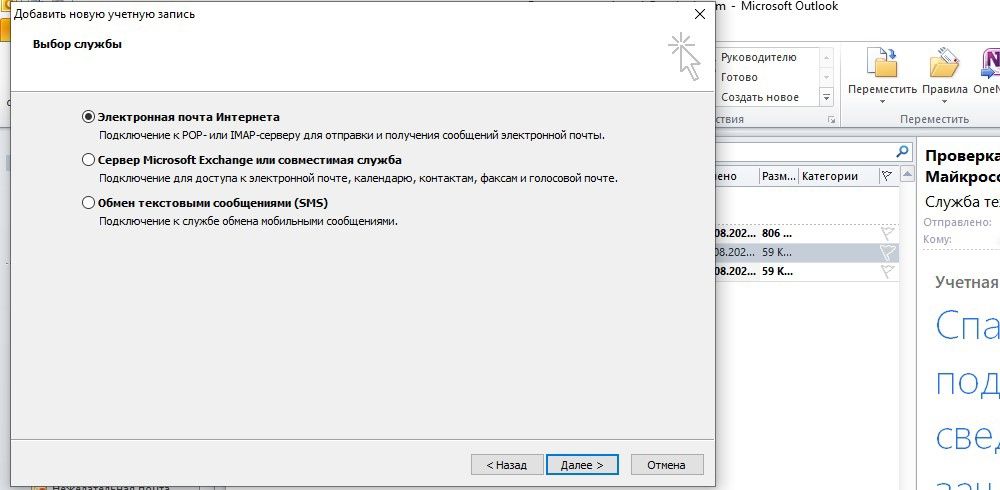
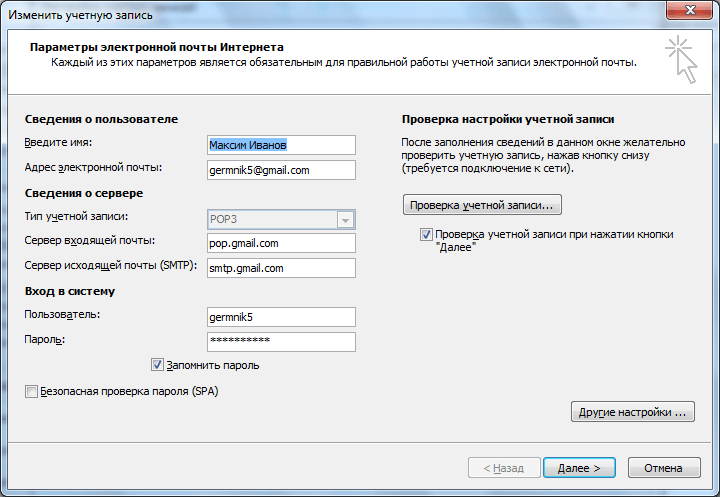
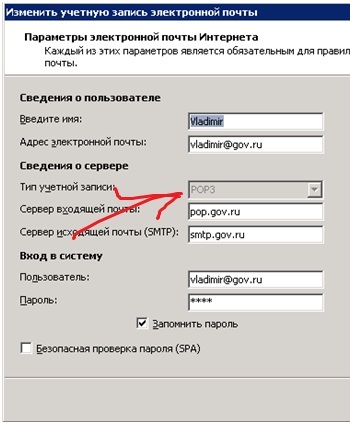 Нажмите кнопку «Просмотреть или изменить имеющиеся каталоги или адресные книги», затем нажмите кнопку «Далее». Выберите пункт «Адресная книга Outlook» и нажмите кнопку «Изменить». В группе «Адресные книги Outlook» нажмите кнопку «Контакты: Почтовый ящик – имя_почтового_ящика», затем в группе «Сортировать записи по» выберите значение «Фамилия и имя» (Рогов Иван). Нажмите кнопку «Закрыть», а затем кнопку «Готово».
Нажмите кнопку «Просмотреть или изменить имеющиеся каталоги или адресные книги», затем нажмите кнопку «Далее». Выберите пункт «Адресная книга Outlook» и нажмите кнопку «Изменить». В группе «Адресные книги Outlook» нажмите кнопку «Контакты: Почтовый ящик – имя_почтового_ящика», затем в группе «Сортировать записи по» выберите значение «Фамилия и имя» (Рогов Иван). Нажмите кнопку «Закрыть», а затем кнопку «Готово».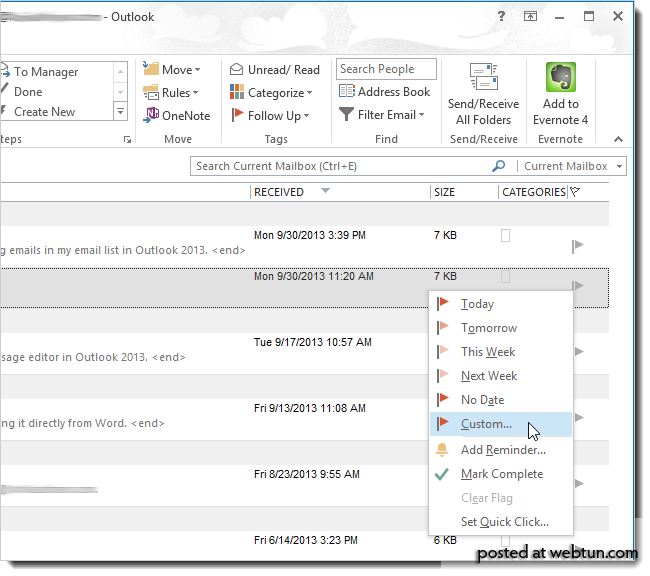
 е. SMTP сервер: smtp.zone.ee порт 465 или 587
е. SMTP сервер: smtp.zone.ee порт 465 или 587 zone.eu порт 465 SSL/TLS или 587 STARTTLS
zone.eu порт 465 SSL/TLS или 587 STARTTLS Нажмите кнопки OK и Далее.
Нажмите кнопки OK и Далее.
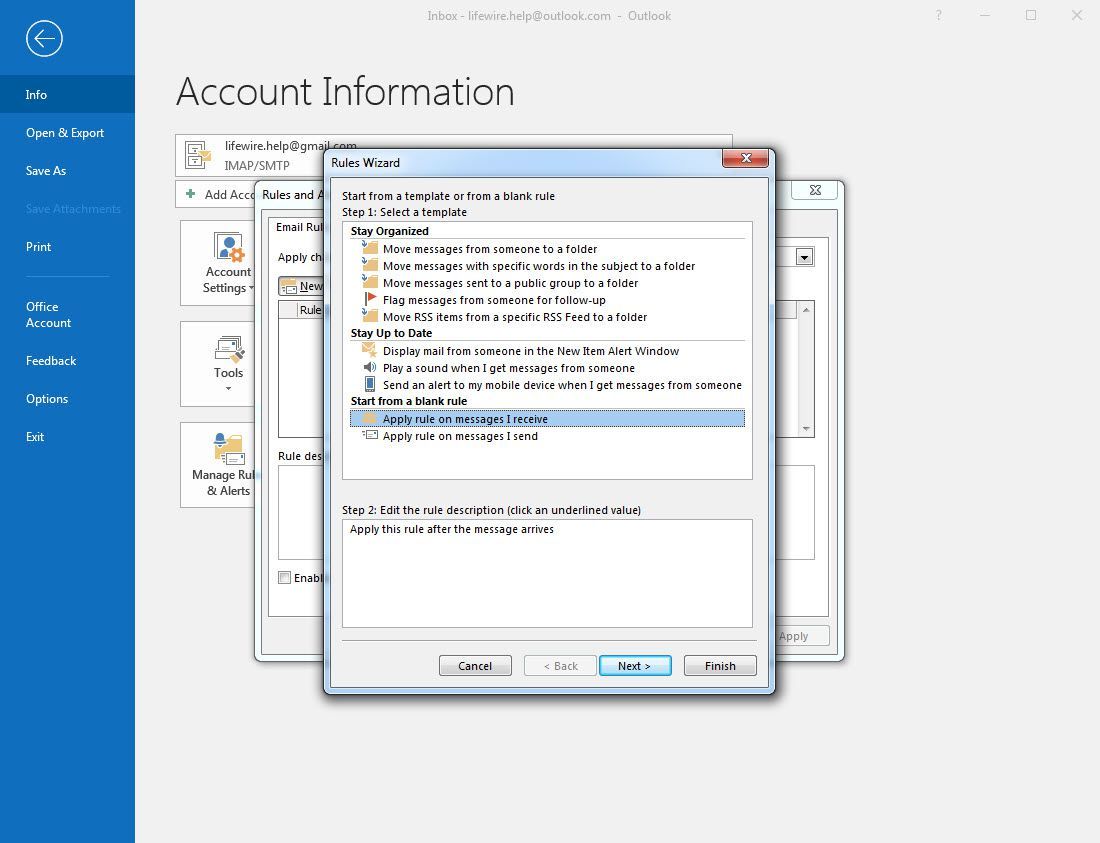
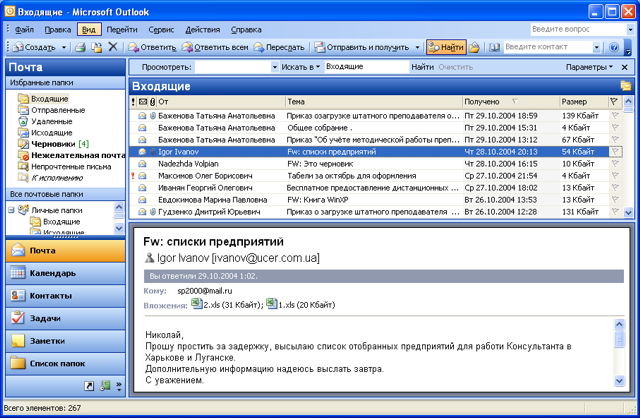 В этом случае вы выберите одну из нескольких учетных записей, которые вы настроили в Outlook. Используйте этот подход, чтобы на лету изменить учетную запись и имя, с которых вы отправляете электронное письмо, независимо от того, из какой учетной записи вы открыли новое письмо.
В этом случае вы выберите одну из нескольких учетных записей, которые вы настроили в Outlook. Используйте этот подход, чтобы на лету изменить учетную запись и имя, с которых вы отправляете электронное письмо, независимо от того, из какой учетной записи вы открыли новое письмо.