как вырезать человека из фотографии и вставить в другую и в каком фотошоп это делать, желательно фотошоп из интернета — Спрашивалка
как вырезать человека из фотографии и вставить в другую и в каком фотошоп это делать, желательно фотошоп из интернета — СпрашивалкаЕк
Екатерина
- интернет
- человек
- фотошоп
- фотография
Ир
Ирина
да в любом
Merei
Программа с которой помощью делают фотошоп это Gimp.Даю 100% так как я знаю что это она. С вас 10
На
Надежда
Программа с которой помощью делают фотошоп это Gimp.Даю 100%
ОЗ
Ольга Зибер
Редактора — клоны Photoshop
(on-line)
RUS http://onservis.ru/online-redaktor/grafichecky-redaktor-online. html
html
RUS http://photoweb.com.ua/photoshop_online/index.html
RUS http://speed-tester.info/link/177/online_photoshop.html
RUS http://editor.0lik.ru/
RUS http://0lik.ru/
RUS http://www.fanstudio.ru/
RUS Текст по направляюшей http://mypictureresize.com/
ENG [ссылка заблокирована по решению администрации проекта]
ENG Геометрические фигуры http://www.sumopaint.com/app/
ENG http://baby-best.ru/photoshop/photoshop2.html
ENG http://alfa.do.am/photoshop.htm
ENG [ссылка заблокирована по решению администрации проекта]
ENG http://www.photoshop.com/tools (Photoshop from ADOBE)
ENG http://www.lunapic.com/editor/
ENG http://www.freeonlinephotoeditor.com/
ENG 15 Сервисов http://www.lexincorp.ru/post94349770?upd
ENG Редактора, в т. ч. Image (удобные отступы в тексте) , HTML http:\[ссылка заблокирована по решению администрации проекта]
Irina Gavrilova
лучше GIMP попробуй, меньше по размеру, бесплатный.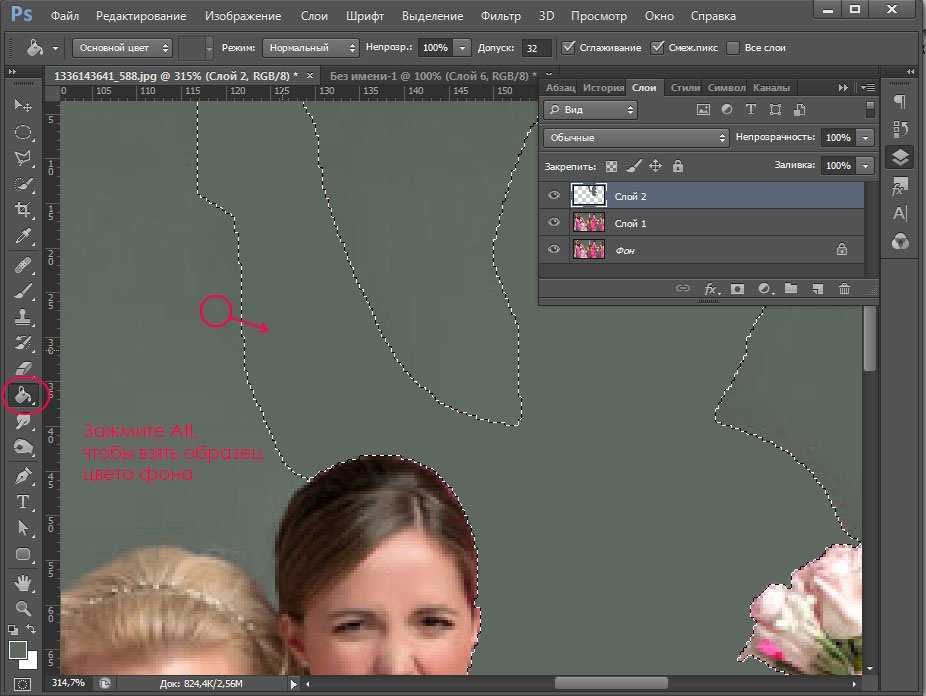
Всё равно в Фотошопе не поймёшь ничего.
А лучше в PAINT`e делай, он в WINDOWS встроен.
ЕП
Елена Пастухова
человека из фотографии и вставить в другую и в каком фотошоп это делать — фотошоп это фотошоп Adobe Photoshop, все остальное графические редакторы, а не фотошопы
желательно фотошоп из интернета — а вот тут встречный вопрос, из интернета как? Вам скачать или он-лайн?
Олеся
«Программа с которой помощью делают фотошоп это Gimp.Даю 100%» — такого бреда ещё вроде небыло!
Хотя пятница.. . Всё может быть…
АС
Александра Солдатова
Для начала-ф-шоп, а потом \как вырезать человека из фотографии и вставить в \
Похожие вопросы
Как вырезать картинку и вставить в другую в онлайн фотошопе?
что нажать, чтобы в фотошопе вырезать предмет и вставить на другой фон?
Как в фотошопе вырезать человека с фотографии и вставить его в другую фотографию?
как из фотографии (при помощи фотошопа) вырезать предмет и вставить в другое изображение?
фотошоп вырезать объект и вставить в изображение, как?
кто нибудь может в фотошопе вырезать человека из одной фотографии и в ставить в другую???
подскажите как в фотошопе вырезать из под человека объект?
Научите делать такую рамку для фотографии в фотошопе. Фотография из интернета
Фотография из интернета
Вставила фотографию в фотошопе, но видны уголки от другого фото ( квадратики ) как можно исправить?
Помогите совместить фон и фотографию и вырезать человека с фотографии.
Как вырезать человека или объект в Photoshop / Photoshop tutorial
В процессе обработки фотографии часто приходится встречаться с необходимостью переноса объекта на другой фон. Очень важно при этом вырезать объект качественно, ведь от этого зависит конечный результат (и его реалистичность).
С пошаговым уроком вы научитесь быстро вырезать фотографию и вставлять ее на другой фон в Фотошопе.
Помните: желательно выбирать такой снимок, где фон и сам объект контрастны друг другу. Это позволит существенно упростить задачу.
Шаг 1
Открываем исходное изображение. Переходим во вкладку «Каналы».
И дублируем Синий канал
Шаг 2
Теперь на Синем канале мы должны получить картинку из двух цветов: черного и белого. Открываем «Уровни» Crtl+l и тянем ползунки к центру, чтоб весь фон максимально осветлился и объект (наша девушка) стал черным.
Открываем «Уровни» Crtl+l и тянем ползунки к центру, чтоб весь фон максимально осветлился и объект (наша девушка) стал черным.
Помогаем немного Осветлителем и Затемнителем (O) и Кистью (B) — черной и белой.
Нужно достичь такого эффекта, как на картинке внизу. Девушка черная, а фон белый.
Далее делаем выделение, нажимая Alt+click на миниатюру этого слоя «Синий слой копия». Появляется выделение и его нужно инвертировать, так чтоб девушка была выделена (shift+ctrl+i).
Шаг 3
Инвертируем и удаляем этот слой, остается только выделение.
Переходим опять на вкладку «Слои» и нажимаем CRTL+C CRTL+V (копировать и вставить на новый слой) и нижний слой удаляем. Получается вот такая картинка: девушка на прозрачном фоне.
Шаг 4
Добавляем новый фон. Для этого нужно просто перетянуть новую картинку, наш вырезанный объект в слоях перетягиваем поверх всех слоев.
Шаг 5
На изображении немного видны границы старого фона.
Выделите опять через ALT+click на миниатюру слоя и нажмите M на клавиатуре. Сверху появится кнопка «Выделение и Маска». Нажимаем на нее.
Выставляем примерно такие настройки и нажимаем ОК (учтите, что для каждой фотографии настройки могут отличаться, потому на этом этапе придется немного задержаться, чтоб их подобрать).
Шаг 6
Создается новый слой со слоем маской.
Растрируем слой с нашим фоном и нажимаем Фильтр – Размытие – Размытие при малой глубине резкости.
Добавляем Шум +2, устанавливаем Радиус 14. После этого Нажимаем Ок.
Шаг 7
Создайте корректирующий слой «Кривые». И сделайте картинку немного светлее.
Далее объединяем все слои (Shift+ctrl+E) и сохраняем картинку (Ctrl+S).
Вот так легко можно «отправить» себя на море или в Париж. И пусть все думают что вы любите путешествовать, а не сидеть за компьютером и делать такие картинки.
Ах, да! Еще и для работы пригодится. Вы можете также посмотреть видео с мастер-классом по этому уроку на нашем канале.
Как вырезать человека из фотографии с помощью Adobe Photoshop
просмотров сообщений: 1,814
Как вырезать человека из фотографии с помощью Adobe Photoshop не так уж и сложно. Вам даже не нужно проходить урок или курс, чтобы уметь вырезать человека из фотографии. В этой статье мы научим вас, как вырезать человека из фотографии с помощью Adobe Photoshop всего за 3 шага. Эти шаги легко выполнить!
Как вырезать человека из фотографии всего за 3 шага
Прежде чем мы объясним, как вырезать человека из фотографии, будет намного лучше, если вы уже используете зеленый экран при съемке фотографии. Зеленый экран может облегчить работу по вырезанию, и это не займет много времени, чем вырезание человека из фотографии с фоном. Даже если вы не используете зеленый экран, вы все равно можете выполнить следующие шаги:
1.
 Шаг вырезания
Шаг вырезанияПрежде всего, после того, как вы вставите изображение, которое хотите вырезать, вы можете выбрать «инструмент быстрого выбора». в Adobe Photoshop, чтобы вырезать человека. Вы можете просто выбрать каждую часть человека на картинке с помощью этого инструмента. Вы можете удерживать левую кнопку мыши при выборе детали. Не забудьте увеличить масштаб, если человек на снимке маленький и вам сложно использовать «инструмент быстрого выделения», чтобы вырезать человека из фотографии.
2. Проверка деталей Шаг
После того, как вы выбрали часть человека на фотографии, должна быть какая-то часть, которая еще не выбрана, или линия закончилась от выбранной вами части. Итак, все, что вам нужно сделать, это продолжить линию разреза, пока не будут выделены все части лица. Вы можете сделать Alt + щелчок левой кнопкой мыши, чтобы удалить оставшуюся линию вырезания из человека. Убедитесь, что линия разреза чистая и идеальная.
Читайте также: Преимущества ретуши фотографий
3.
 Завершающий этап
Завершающий этапС какой целью вы вырезали человека из фотографии? Попробуешь удалить? Или вы хотите дублировать человека. Если вы хотите удалить часть лица, вы можете просто нажать «Удалить», и исходное изображение оставит пустое место. В противном случае, если вы хотите продублировать человека на том же изображении или хотите скопировать его на другое изображение, вы можете создать новый слой и скопировать и вставить туда вырезаемую часть.
Все еще тяжело? Просто отдайте это эксперту
Правильно ли вырезать человека из фотографии? Все, что вам нужно сделать, это только один инструмент, который является «инструментом быстрого выбора». Если вы используете зеленый экран в качестве фона, вам не нужно отменять выбор над линией, потому что Adobe Photoshop может автоматически определять человека на изображении одним нажатием кнопки. Отдайте свою фотографию в Dropicts, если вам все еще трудно ее обрезать или вы хотите получить чистую обрезку для профессиональной ретуши фотографий.
капли
[email protected]
Мы очень рады, что можем помочь вам улучшить имидж вашего продукта для вашего сайта электронной коммерции. Мы хотели бы, чтобы ваш интернет-магазин выглядел красиво и профессионально. Чтобы узнать больше об оптимизации изображения продукта, обязательно подпишитесь на нас и следите за нашей последней статьей.
3 простых способа вырезать людей или объекты с помощью Photoshop
- 7 марта 2022 г.
- Фотошоп
В сегодняшнем посте мы рассмотрим 3 метода вырезания масок объектов, людей или животных из фотографии с помощью Photoshop. Учебное пособие представлено в виде скринкаста, чтобы было действительно легко следовать вместе с учебным пособием, есть 3 действительно простых и быстрых метода. Это фундаментальный навык, которому нужно научиться в Photoshop или стать более опытным при работе с Photoshop.
Детали учебника
- Программа: Photoshop
- Расчетное время: Менее 2 минут
- Сложность: Легкая
Предварительный просмотр
Стенограмма видео:
Привет и добро пожаловать в «Творческие задроты». В этом уроке по Photoshop я покажу вам три самых простых способа удаления объектов или людей с фотографий в Photoshop. Итак, мы просто собираемся показать вам, как вы можете использовать инструмент выделения, чтобы быстро удалить объект с фотографии. Итак, в этом сценарии мы будем использовать инструмент быстрого выбора, чтобы удалить собаку. Итак, мы собираемся перейти к инструменту быстрого выбора из нашего меню инструментов. Убедитесь, что выбран плюс, и мы просто нарисуем выделение на собаке, и оно автоматически просто поднимет собаку с фона. Итак, мы просто собираемся убедиться, что мы включили все аспекты собаки, чтобы все эти основные черты были частью выбора, и мы не заходили на задний план. Если мы прошлись по фону, не о чем беспокоиться. Мы можем использовать минус, и тогда это удалит края, так что это больше не будет частью выделения, что действительно полезно.
Итак, нам надоели наложения для туториала. И то, что мы можем сделать отсюда, мы можем сделать его более гладким, наш выбор. Таким образом, края станут намного более гладкими, или мы можем сдвинуть край или сдвинуть другие края. Настолько безопасно, что у нас был фон, и он был действительно нечетким по краям. Если мы используем пиксели фона, мы могли бы сместить края, чтобы получить более чистое выделение. Как только мы будем счастливы, мы просто перейдем к нижней части и выберем ОК. А затем мы создадим новую маску слоя, которая выделит собаку из фона. И с этого момента мы собираемся просто проверить, как это выглядит. Итак, мы просто возьмем другой фон, чтобы мы могли просто посмотреть, как он выглядит в контексте с другим изображением образа жизни за собакой.
Мы покажем вам, как можно использовать инструмент «Волшебный ластик» для удаления фона с этого изображения модели в Photoshop. Итак, мы хотим начать с настройки слоя нашей модели. И мы собираемся создать новую маску слоя. И причина, по которой мы создаем новую маску слоя, заключается в том, что мы хотим работать неразрушающим образом в Photoshop. Итак, если мы когда-нибудь захотим отменить наши изменения, которые мы внесли в этот слой, мы всегда можем это сделать. Итак, как только мы это сделали, мы собираемся выбрать наш слой, а затем мы перейдем к доступным параметрам инструмента ластик. Мы хотим выбрать волшебный ластик, и все, что мы собираемся сделать, это изменить допуск на 32. Мы собираемся изменить непрозрачность на 100%. И мы просто выберем серую часть фона, и это удалит фон. И если мы удалим фон слоя за изображением нашей модели, они смогут увидеть выделение. Таким образом, он действительно проделал действительно хорошую работу по вырезанию фона.
Мы покажем вам, как можно использовать инструмент выделения объектов в Photoshop для удаления объекта или человека с фона с помощью Photoshop. Итак, во-первых, мы перейдем к строке меню инструментов и просто найдем наш инструмент выбора объектов. Выберите выделение объекта, и мы просто наведем курсор на аспекты фона, которые мы хотим удалить. Итак, если вы выделите женщину, модель, вы увидите, что это будет наш выбор, а баскетбольная доска — другой выбор. Итак, мы просто собираемся удалить модель и щелкнуть левой кнопкой мыши, и она покажет наш выбор того, что будет удалено. Как только мы будем довольны этим, мы выберем маску слоя, и она будет удалена с фона. Мы просто перетащим другой фон, чтобы посмотреть, как он будет выглядеть в контексте с другим изображением позади модели. Итак, мы просто увеличим масштаб этого красивого изображения города и перетащим его за нашу модель. Просто немного разведаю нашу модель. И вы можете видеть, что это действительно хороший выбор, который сделан.