Как удалить все письма в Gmail
войти в систему
Добро пожаловат!Войдите в свой аккаунт
Ваше имя пользователя
Ваш пароль
Вы забыли свой пароль?
восстановление пароля
Восстановите свой пароль
Ваш адрес электронной почты
Огромное хранилище Gmail означает, что вам больше никогда не придется удалять электронное письмо. Но вы все равно можете захотеть массово удалить все письма.
Большая квота на хранилище Gmail означает, что удалять письма приходится редко. Но все же могут быть случаи, когда вы захотите массово удалить письма, будь то личные письма от кого-то, с кем вы только что расстались, или если вы действительно исчерпали лимит хранилища.
Читайте также: Как добавить подпись в Gmail
БЫСТРЫЙ ОТВЕТ
Чтобы на Gmail удалить все письма сразу, отфильтруйте те, которые вы хотите удалить, выбрав соответствующий фильтр или выполнив поиск в строке поиска Gmail. Затем установите флажок «Выбрать» под панелью поиска, чтобы выделить все электронные письма. Теперь выберите «Удалить», чтобы отправить их в корзину. Вы также можете удалить все электронные письма, перейдя в раздел «Вся почта».
Как удалить все электронные письма в Gmail (компьютер)
Прежде всего следует отметить, что в настоящее время удаление больших объемов писем в мобильном приложении Gmail невозможно. Вам придется удалять письма по отдельности, перемещая каждое из них в корзину. Если у вас много писем, это, очевидно, займет очень много времени. Поэтому настоятельно рекомендуется делать это в браузере на компьютере.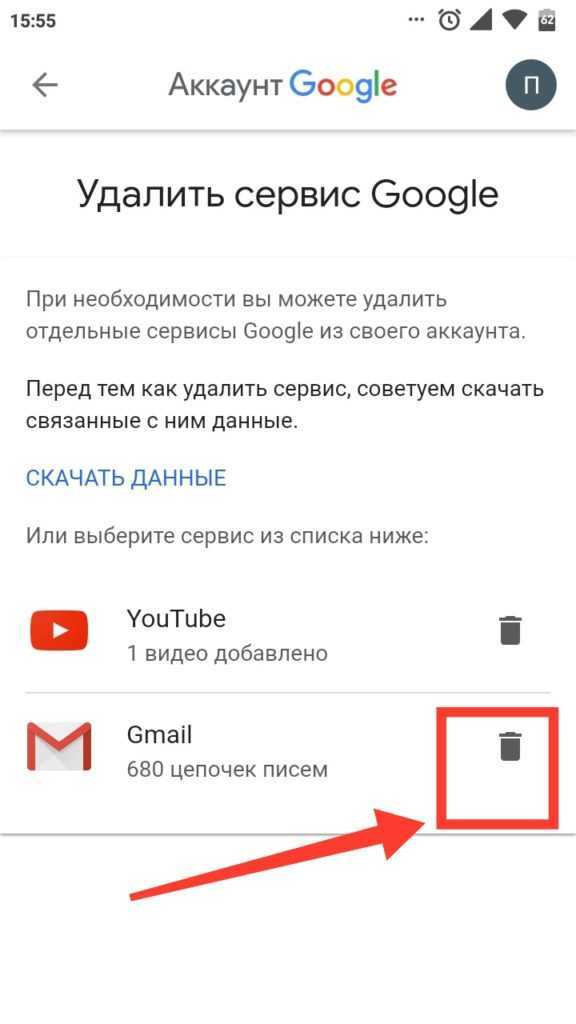
Есть три способа фильтровать письма в Gmail перед удалением. Если вы хотите удалить только письма, соответствующие определенным условиям поиска, введите строку «Поиск по почте» запрос и нажмите кнопку Поиск.
Также можно щелкнуть существующий ярлык на левой боковой панели, чтобы отобразить все сообщения почты, соответствующие этому ярлыку.
Третий способ — выбрать «Вся почта», чтобы получать все письма, которые есть в вашем аккаунте. Это будет подходить только в том случае, если вы хотите использовать ядерный вариант и удалить все письма, которое вы когда-либо отправляли или получали.
Как бы то ни было, вы отфильтровали все письма, которые хотите удалить, как только они появятся на экране, отметьте кнопку «Выбрать» вверху. Это выделит все письма на этой странице. Затем вы можете нажать «Удалить», чтобы удалить их со страницы.
Однако, если письма, которые вы хотите удалить, находятся на нескольких страницах, нажатие кнопки «Выбрать» будет выделять электронные письма только по одной странице за раз.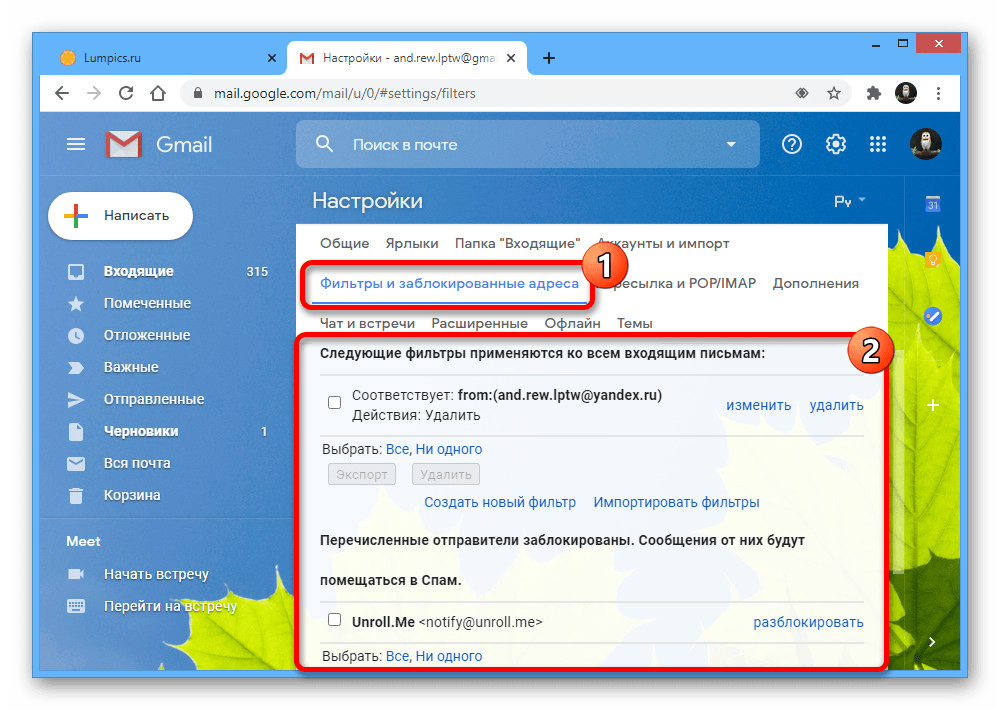 Чтобы удалить их все одним махом, щелкните ссылку «Выбрать все цепочки», чтобы выделить все. Теперь нажмите Удалить .
Чтобы удалить их все одним махом, щелкните ссылку «Выбрать все цепочки», чтобы выделить все. Теперь нажмите Удалить .
Теперь все будет перемещено в папку «Корзина», так что вернуть электронные письма очень просто. Просто перейдите в корзину, выберите все письма, которые вы хотите восстановить, щелкните значок «Переместить» (папка со стрелкой) и выберите «Входящие» или любую нужную папку.
Через 30 дней корзина в Gmail автоматически очищается, а письма пропадают навсегда, так что не откладывайте на потом.
Читайте также: Как изменить пароль Gmail
Рекомендуемые статьи
Похожие посты
Не пропустите
Как удалить все электронные письма в Gmail
Как удалить все электронные письма в Gmail | Лучший дом перейти к содержаниюХотите, чтобы ваш почтовый ящик Gmail был чистым? С помощью функции массового удаления Gmail вы можете удалить все электронные письма из Учетная запись Gmail ваш одновременный с несколькими щелчками мыши.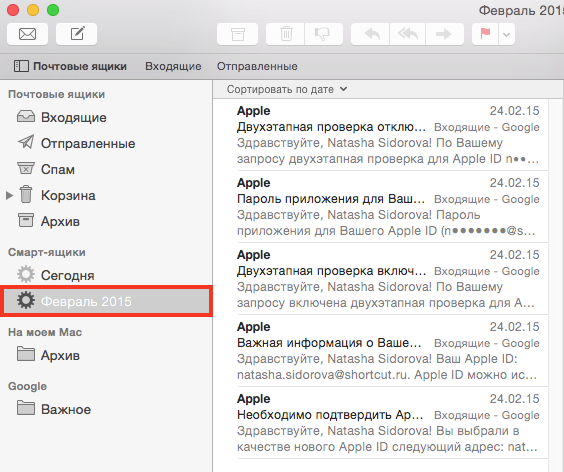
Если вы используете приложение Gmail на телефоне iPhone или iPad или Android Вы не можете удалить все электронные письма сразу на вашем устройстве. Это означает, что вам придется полагаться на веб-сайт Gmail, чтобы очистить свой почтовый ящик.
Также знайте, что удаление всей вашей электронной почты не приводит к удалению вашей учетной записи Gmail. Вы по-прежнему можете отправлять и получать электронные письма после удаления всех существующих писем.
Чтобы начать удаление электронной почты Gmail, сначала откройте веб-браузер на ПК с Windows, Mac, Linux или Chromebook и войдите в Веб-сайт Gmail. Войдите в свою учетную запись Gmail на сайте.
Совет: если вы не уверены, что хотите полностью потерять доступ к своим электронным письмам, подумайте о загрузке архива ваших писем.
Когда Gmail загрузится, на боковой панели слева нажмите «Вся почта». Если вы не видите эту опцию, нажмите «Еще», чтобы ее открыть.
На левой панели вы увидите все свои электронные письма Gmail, включая заархивированные. Чтобы удалить эти электронные письма, вам сначала нужно будет выбрать все эти электронные письма. Сделайте это, нажав на опцию «تحديد(квадратный значок) в верхней части интерфейса Gmail.
Gmail выберет все электронные письма, отображаемые на текущей странице. Чтобы выбрать электронные письма, которых нет на этой странице, в верхней части списка писем нажмите «Отметить все X разговоров во всей почте, где он представляетXКоличество писем в папке
вся почта»..Все ваши электронные письма теперь идентифицированы. Чтобы начать их удаление, в верхней части интерфейса Gmail нажмите на опцию «удалять(Значок корзины).
Вы увидите коробку «Подтверждение совместных действий». Здесь нажмите наOk».
Gmail начнет удалять электронные письма и перемещать их в папку «Корзина».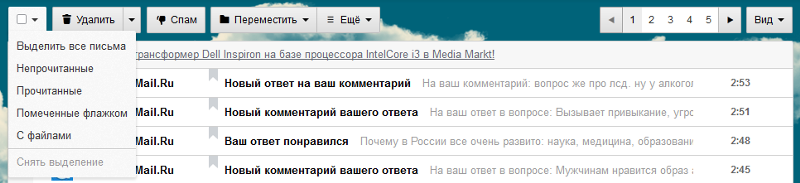 Чтобы навсегда удалить свои электронные письма, вам придется очистить корзину. Для этого в левой боковой панели Gmail нажмите «Папка».мусор».
Чтобы навсегда удалить свои электронные письма, вам придется очистить корзину. Для этого в левой боковой панели Gmail нажмите «Папка».мусор».
На правой панели вверху нажмите «Очистите корзину сейчас».
В коробке Подтвердить удаление сообщений Откроется, нажмите на «Ok».
Все ваши электронные письма теперь удалены, кроме тех, которые находятся в папке «Спам».
Чтобы удалить спам, на правой боковой панели Gmail нажмите «Спам». Затем на левой панели нажмите Удалить весь спам сейчас.
И все готово.
Если вы хотите удалить свою учетную запись Gmail, есть способ сделать это, не удаляя учетную запись Google.
Как удалить сразу все или несколько писем в Gmail?
«Я пытаюсь удалить все электронные письма, но могу работать только с одной страницей за раз. Я выбрал все, но выполняется только одна страница за раз». Sonya
Наша Gmail — одна из самых простых платформ обмена сообщениями. Но это может быть утомительно, когда вам приходится иметь дело с несколькими большими электронными письмами в папке «Входящие» одновременно, если вы не знаете, как быстро удалить все электронные письма сразу в своем Gmail.
Но это может быть утомительно, когда вам приходится иметь дело с несколькими большими электронными письмами в папке «Входящие» одновременно, если вы не знаете, как быстро удалить все электронные письма сразу в своем Gmail.
- Часть 1: Как удалить все письма сразу в Gmail?
- Как удалить сразу все письма в Gmail?
- Как удалить все письма от определенного человека?
- Как удалить все непрочитанные письма в Gmail?
- Часть 2: Как удалить несколько писем в Gmail?
- Как удалить несколько писем с ярлыков?
- Как удалить массовые рассылки из окна поиска?
- Как удалить все непрочитанные письма в Gmail?
Часть 1: Как удалить все письма сразу в Gmail?
1. Как удалить сразу все электронные письма в Gmail?
Интерфейс Gmail в целом удобен для пользователя. Но вам также нужно знать некоторые приемы, прежде чем удалять все электронные письма сразу. Следуйте инструкциям ниже, вы можете управлять им с помощью пары кликов.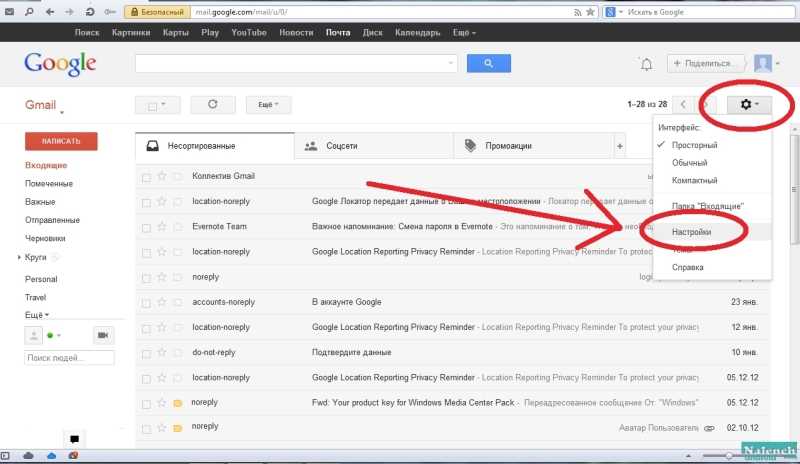
Шаг 1: Вам нужно открыть раздел входящих сообщений, в котором вы хотите удалить электронные письма, например, из Основные, Акции или Социальные сети. Когда вы входите в свой Gmail, он имеет 3 раздела входящих сообщений, а именно: основной, социальный и рекламный. Все, что вам нужно сделать, это перейти в раздел, где вы хотели бы удалить электронные письма.
Шаг 2: Когда откроется раздел, в котором вам нужно удалить электронные письма, щелкните маленькое поле, расположенное в верхнем левом углу вашей текущей страницы входящих сообщений, прямо над кнопкой «Написать». Это маленькое поле представляет собой кнопку выбора, которая помогает сделать выбор писем быстрее. Нажмите на это маленькое поле, и все электронные письма будут выделены. При нажатии вы получите 2 варианта прямо вверху с надписью « Все 50 конверсий на этой странице выбраны », а во втором предложении написано « Выберите все конверсии XXXX в Primary «. Выберите второй вариант.
Выберите второй вариант.
Это XXXX — это общее количество автоматически выбранных писем в папке «Входящие» при нажатии на маленькое поле.
Шаг 3: Нажмите на корзину значок в верхнем левом углу, чтобы удалить все выбранные электронные письма. Все удаленные элементы всегда попадают в корзину. Вы всегда можете вернуться в корзину, чтобы восстановить удаленные сообщения, если хотите. Но имейте в виду, что Gmail автоматически удаляет удалил почту из корзины через 30 дней.
Пожалуйста, выполните описанные выше шаги, чтобы удалить все электронные письма за один раз. Это очень просто и легко.
2. Как удалить все письма от определенного человека?
Это может вызвать стресс, если вам нужно искать одно за другим, чтобы удалить электронные письма от определенного отправителя, но с помощью следующих шагов вы можете удалить сразу много электронных писем от определенного отправителя.
Шаг 1: Войдите в свою учетную запись Gmail
Шаг 2: В поисковой системе в верхней части папки «Входящие» введите «от: (адрес электронной почты отправителя)».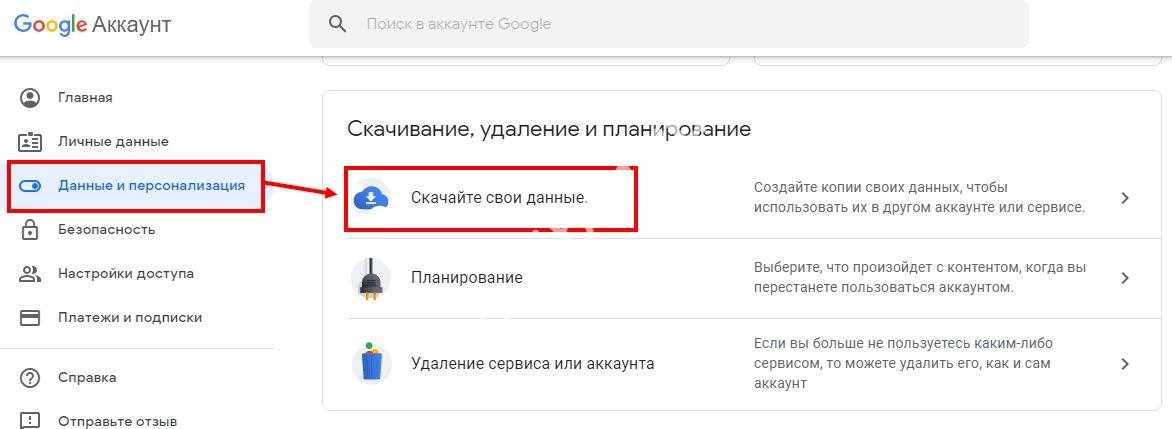 Как только вы наберете «от», он предложит вам несколько электронных писем, с которыми ваш Gmail знаком. Если он не предлагает, введите полный адрес электронной почты отправителя. После того, как вы введете адрес электронной почты, в нем будут перечислены все электронные письма, полученные от этого отправителя.
Как только вы наберете «от», он предложит вам несколько электронных писем, с которыми ваш Gmail знаком. Если он не предлагает, введите полный адрес электронной почты отправителя. После того, как вы введете адрес электронной почты, в нем будут перечислены все электронные письма, полученные от этого отправителя.
Шаг 3: Щелкните маленькое поле вверху слева. Как только вы нажмете на поле, он автоматически выберет все электронные письма.
Шаг 4: Просто вверху нажмите «Выбрать все беседы, соответствующие этому запросу». тот отправитель.
3. Как удалить все непрочитанные письма в Gmail?
Это также один из самых простых способов удалить электронное письмо или электронные письма из Gmail. Непрочитанные электронные письма — это электронные письма, которые не были открыты или прочитаны получателем. Если у вас есть много непрочитанных писем, которые вы хотите удалить, и они разбросаны по всей вашей электронной почте, вам не нужно удалять их одно за другим. Существует решение, которое поможет вам удалить их полностью. Все, что вам нужно сделать, это выполнить следующие шаги, которые упростят удаление большого количества непрочитанных сообщений.
Существует решение, которое поможет вам удалить их полностью. Все, что вам нужно сделать, это выполнить следующие шаги, которые упростят удаление большого количества непрочитанных сообщений.
Шаг 1: Войдите в свою учетную запись Gmail и в строке поиска вверху введите: «непрочитано» или пометьте: «непрочитано». Ввод этого помогает сузить результаты поиска только до непрочитанных писем в Gmail.
Шаг 2: После того, как все непрочитанные сообщения будут перечислены, щелкните маленькое поле в левом углу рядом с опцией создания сообщения. Небольшое поле предназначено для того, чтобы вы могли выбрать сразу много писем, чтобы вам не приходилось испытывать стресс, выбирая письма по одному.
Шаг 3: Как только это будет сделано, все непрочитанные электронные письма в вашем Gmail будут перечислены. Следующее, что нужно сделать, это нажать «, выбрать все разговоры, соответствующие этому запросу », потому что Gmail автоматически выберет только 50 непрочитанных сообщений, как только вы нажмете на это маленькое поле.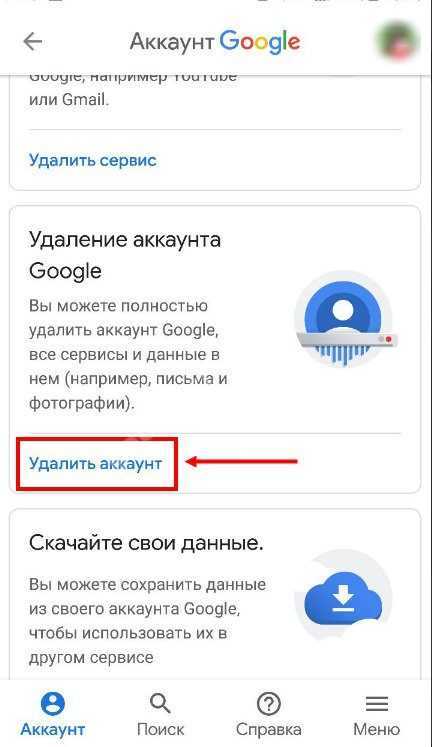
Шаг 4: Вот и последний шаг, на котором вы должны удалить все выбранные непрочитанные письма. В левом верхнем углу есть значок корзины/мусорного бака. Нажмите на значок, чтобы удалить все непрочитанные письма, которые были выбраны.
Часть 2: Как удалить несколько писем в Gmail?
Несколько сообщений электронной почты иногда могут быть неприятными, и в конечном итоге их становится слишком много, чтобы с ними справиться. Вот способ, которым вы можете покончить с несколькими электронными письмами, которые заполняют ваш Gmail.
1. Как удалить несколько писем с ярлыков?
Метка может быть определена как тег, который можно добавить к любому или ко всем электронным письмам, которые вы получаете или отправляете. Он также используется для хранения электронной почты, поэтому классификация некоторых писем вместе в одном месте путем пометки их тегом поможет сохранить ваш Gmail в порядке. Если у вас много электронных писем с ярлыками, эти шаги научат вас, как их удалить.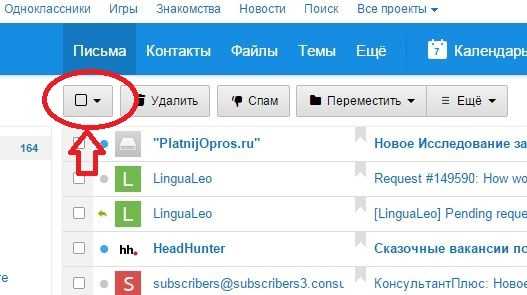 Эти шаги очень похожи на удаление всех писем сразу.
Эти шаги очень похожи на удаление всех писем сразу.
Шаг 1: Там в Gmail нажмите на опцию поиска и введите название вашего ярлыка. Он выведет список всех электронных писем, которые вы пометили этим конкретным ярлыком.
Шаг 2: Нажмите на флажок в левом верхнем углу, и все электронные письма будут выбраны автоматически.
Шаг 3: Если писем больше 50, вам нужно нажать « выбрать все разговоры XXXX в основном ». Это, в свою очередь, выберет все электронные письма с ярлыками.
Шаг 4: Наконец, щелкните значок корзины вверху, чтобы удалить несколько писем с ярлыками из Gmail.
2. Как удалить массовые рассылки из окна поиска?
Это один из самых простых способов удалить электронное письмо или электронные письма, и он хорошо работает, если у вас много разных электронных писем, которые вы хотите удалить. Все, что вам нужно сделать, это найти ярлык или адрес электронной почты, с которого было отправлено электронное письмо, или адрес электронной почты, на который вы его отправили.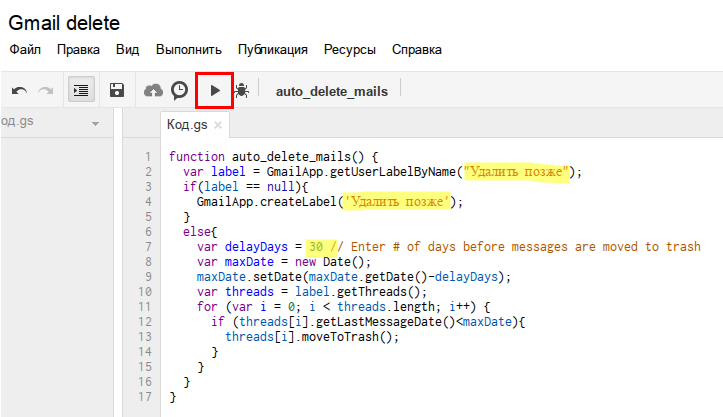 Вы можете искать следующими способами:
Вы можете искать следующими способами:
Например, в поисковой системе введите «ярлык: входящие». Сделав это, вы легко сможете выполнять поиск в своем почтовом ящике.
- Найдите адрес электронной почты. Например. «Кому: (адрес электронной почты)». Позволяет искать все изображения, которые вы отправили человеку.
- И если вы хотите найти адрес электронной почты, который был отправлен вам, все, что вам нужно сделать, это перейти к опции поиска вверху. Затем введите «От: (адрес электронной почты)».
Вы также можете сузить область поиска, набрав «is: (unread)» или «is: (trash)» и т. д.
3. Как массово удалить электронные письма из Gmail без возможности восстановления?
Существует множество способов справиться с беспорядком в почтовом ящике Gmail, но в основном помогает удаление ненужных сообщений. Это помогает сделать ваш почтовый ящик Gmail менее загруженным. Удаление этих нежелательных сообщений одно за другим — не лучшее решение, потому что это отнимает много времени и быстро утомляет. В Gmail есть возможность удалить массовые рассылки, и вот как вы можете это сделать.
В Gmail есть возможность удалить массовые рассылки, и вот как вы можете это сделать.
Шаг 1: Войдите в свою учетную запись Gmail
Шаг 2: С левой стороны в верхнем углу есть небольшое поле. Нажмите на маленькую коробку.
Шаг 3: После того, как вы нажмете на значок, вы сможете выбрать нежелательные электронные письма, которые хотите удалить. Выберите все нежелательные электронные письма, которые у вас есть в папке «Входящие».
Шаг 4: Пожалуйста, нажмите на значок корзины/мусорной корзины, который будет виден после того, как вы выберете электронные письма для удаления.
Когда у вас есть старые электронные письма, которые вы должны удалить массово, это намного проще. Вы не хотите начинать прокручивать всю свою электронную почту до 1 года назад.
Шаг 1: В предложенной опции поиска введите « до:гггг/мм/дд «/. Этот поиск выводит электронные письма, которые были получены до даты, которую вы ввели. Или « после: гггг/мм/дд », чтобы проверить те, которые нам нужны.
Или « после: гггг/мм/дд », чтобы проверить те, которые нам нужны.
Шаг 2: Следующее, что нужно сделать, это нажать на маленькое поле в верхнем левом углу, чтобы вы могли выбрать электронные письма.
Шаг 3: Следующее, что нужно сделать, это нажать «выбрать все разговоры»
Шаг 4: Последний шаг — нажать на значок удаления, чтобы удалить все выбранные электронные письма.
Вы также можете использовать оператор поиска «older_than: (1y or 3d or 4m).
Кстати, если вы используете Outlook, вот шаги, чтобы удалить все электронные письма в Outlook .
Ваше безопасное и надежное бесплатное программное обеспечение для восстановления электронной почты
- Эффективно, безопасно и полностью восстанавливайте потерянные или удаленные файлы, фотографии, аудио, музыку, локальные электронные письма Outlook с любого устройства хранения.
- Поддерживает восстановление данных из корзины, жесткого диска, карты памяти, флешки, цифрового фотоаппарата и видеокамеры.

- Поддерживает восстановление данных при внезапном удалении, форматировании, повреждении жесткого диска, вирусной атаке, сбое системы в различных ситуациях.
Скачать бесплатно Скачать бесплатно
Заключение
После выполнения всех вышеперечисленных шагов ваш почтовый ящик Gmail не будет захламлен. Вы больше никогда не будете беспокоиться о том, что пропустите важное электронное письмо. Это также упрощает работу с Gmail.
Теперь, когда вы знаете, как удалить несколько писем в Gmail, наведите порядок в папке «Входящие».
Скачать бесплатно | Win Скачать бесплатно | Mac
Как удалить только старые электронные письма в Gmail
Почти каждый пользователь Интернета в какой-то момент создал учетную запись Gmail. Многие также используют Gmail в качестве основного поставщика электронной почты. Если у вас есть учетная запись Gmail уже несколько лет, у вас, вероятно, есть много старых писем, которые вы никогда не прочтете.
Вы можете удалить все электронные письма из папки «Входящие» Gmail, но у вас могут быть и важные электронные письма. Если вы хотите удалить электронные письма, не теряя важных, вы можете использовать фильтры Gmail.
Содержание
- Выберите значок с тремя линиями в правом углу строки поиска, чтобы создать фильтр.

- Вы увидите список параметров для фильтрации ваших электронных писем. Этот шаг требует некоторой логики, в зависимости от того, чего вы пытаетесь достичь. В примере, который мы использовали, поиск всех электронных писем со словом «новостная рассылка» может помочь.
- Получив результаты поиска, щелкните маленькую стрелку рядом с флажком в левом верхнем углу и выберите All . Тем не менее, обязательно проверьте, чтобы в результаты поиска не попали важные электронные письма. Затем нажмите кнопку Удалить , и все готово.
Вы можете фильтровать сообщения электронной почты, вводя фильтрующие запросы в строку поиска. Вы даже можете выполнять расширенный поиск или создавать собственные фильтры. Давайте посмотрим, как.
Как удалить старые электронные письма до определенной даты
Если вы хотите удалить все старые электронные письма до определенной даты, вы можете использовать параметры «before» или «older_than» в своем Gmail.
Оба фильтра выполняют одинаковую работу, но параметр «до» более специфичен, поскольку позволяет отправлять в корзину электронные письма, которые вы получили до определенной даты. Для этого вы можете использовать следующий формат:
до: ГГГГ/ММ/ДД
Допустим, вы хотите удалить все электронные письма, полученные до 25 декабря 2021 года. Вам нужно будет выполнить следующий поисковый запрос:
Вам нужно будет выполнить следующий поисковый запрос:
до:25.12.2021
В качестве альтернативы можно использовать параметр «older_than». Опять же, скажем, вы хотите удалить все электронные письма, полученные до 25 декабря 2021 г., 26 декабря 2021 г. Вы можете использовать следующий поисковый запрос:
старее_чем: 1d
Вы можете использовать d для дней и y для лет. Однако здесь нельзя использовать десятичные значения и искать 1,5 года. Вместо этого вам нужно будет ввести 182 дня.
Обратите внимание, что результаты для параметров «before» и «older_than» могут отличаться. Параметр «до» также извлекает отправленные электронные письма. Однако параметр «older_than» сканирует только полученные электронные письма.
После того, как вы воспользуетесь любым из этих поисковых запросов, вы увидите все электронные письма, полученные до указанной даты.
Чтобы удалить их, выберите стрелку рядом с флажком в левом верхнем углу.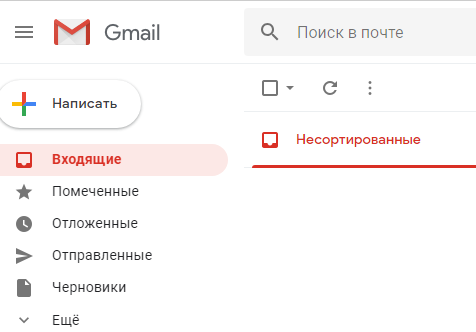 В раскрывающемся меню выберите параметр All . Вы также увидите уведомление с текстом . Выберите все беседы, соответствующие этому запросу, вверху . Выберите его, а затем выберите значок корзины вверху, чтобы переместить электронные письма в цифровую корзину.
В раскрывающемся меню выберите параметр All . Вы также увидите уведомление с текстом . Выберите все беседы, соответствующие этому запросу, вверху . Выберите его, а затем выберите значок корзины вверху, чтобы переместить электронные письма в цифровую корзину.
Вы также можете использовать те же критерии поиска для поиска сообщений электронной почты в приложении Gmail для мобильных устройств Android и Apple. Когда вы используете Android или iPhone, единственная разница заключается в том, что вам нужно будет выбирать электронные письма по отдельности, потому что нет возможности выбрать все сообщения одним нажатием.
Как удалить старые электронные письма с помощью ярлыков
Ярлыки — это идеальный инструмент для организации электронной почты для пользователей Gmail. Большинство людей получают кучу писем, которые никогда не открывают. Вместо того, чтобы просматривать мусор, полезно создавать ярлыки, чтобы важные электронные письма попадали в этот конкретный ярлык. Таким образом, вы можете массово удалить все нерелевантные непрочитанные электронные письма.
Таким образом, вы можете массово удалить все нерелевантные непрочитанные электронные письма.
Хотя вы можете удалить сразу все электронные письма в ярлыке, вы можете не захотеть удалять все электронные письма в ваших важных ярлыках. Таким образом, вам все равно нужно будет использовать параметр поиска, чтобы удалить электронные письма старше определенной даты в ваших важных ярлыках.
Предположим, вы хотите удалить электронные письма старше шести месяцев в метке «клиентские электронные письма». Вот параметр, который вы можете использовать:
old_than:182d label:client-emails
Gmail также создает несколько ярлыков по умолчанию. Например, он группирует электронные письма по категориям, таким как «Социальные сети», «Обновления», «Акции» и т. д. Вы можете заменить имя метки в параметре поиска, чтобы удалить старые электронные письма из этих категорий.
Затем выберите все электронные письма, выбрав стрелки рядом с пустым флажком в правом верхнем углу, а затем выбрав Все . Вы также увидите уведомление с текстом . Выберите все беседы, соответствующие этому запросу, вверху . Выберите его, а затем нажмите кнопку удаления, чтобы удалить все электронные письма.
Вы также увидите уведомление с текстом . Выберите все беседы, соответствующие этому запросу, вверху . Выберите его, а затем нажмите кнопку удаления, чтобы удалить все электронные письма.
Как создать новый фильтр для удаления старых сообщений электронной почты
Хотя Gmail автоматически создает ярлыки, такие как «Промоакции», для фильтрации рекламных писем и других спам-сообщений, вам все равно может потребоваться создать фильтр для удаления определенных сообщений электронной почты.
Например, предположим, что вы подписались на несколько информационных бюллетеней для исследовательского проекта. Теперь вы перешли к другому проекту, отказались от подписки на информационные бюллетени год назад, когда проект закончился, и теперь хотите очистить старые сообщения.
Вы можете сделать это, создав фильтр, который отфильтровывает электронные письма, полученные год назад и содержащие в них слово информационный бюллетень.
Однако вы также хотите отфильтровать дату, чтобы поисковый запрос возвращал электронные письма, полученные год назад или позже. К сожалению, нет возможности создать фильтр, который даст вам все электронные письма, полученные год назад или ранее. Единственный вариант, который у вас есть, — это выбрать временной интервал, вставив значения в поля «Дата в пределах» и «Дата».
Хорошо, что есть обходной путь. Вы можете использовать параметр «до» в «Есть слова», например:
Как видите, есть много вещей, которые вы можете отфильтровать, включая отправителя, строку темы и дату электронного письма. После того, как вы вставили значения, выберите Кнопка поиска или Создать фильтр , если вы хотите использовать его позже.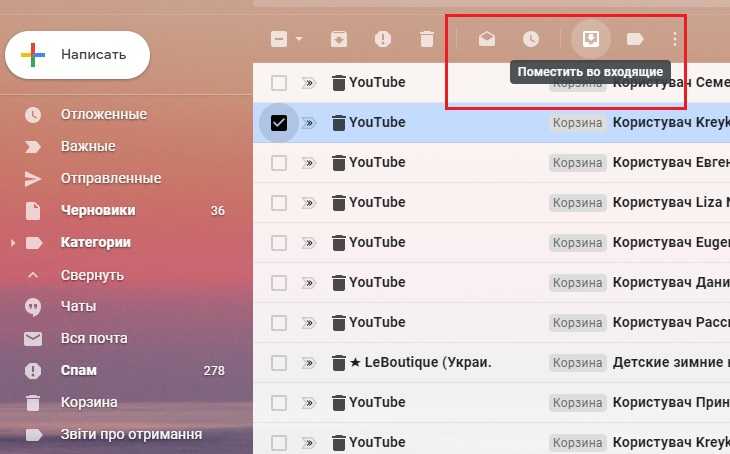
Последний штрих: очистка корзины
Даже после того, как вы удалили старые письма, они останутся в корзине, занимая место. Вы получаете 15 ГБ бесплатного места на Google Диске, и если вы используете Google Фото, это, вероятно, займет большую часть этого пространства.
Одно электронное письмо не занимает много места. Однако вложения занимают больше места. А когда у вас в Gmail тысячи вложений, они могут занимать значительную часть вашего дискового пространства.
Хорошая новость: Gmail автоматически удаляет все сообщения из корзины через 30 дней. Однако, если вам нужно срочно освободить место, перейдите в Корзину и выберите параметр Очистить корзину сейчас вверху, чтобы навсегда удалить все электронные письма в Корзине.

