Как убрать фон в фотошопе – БЫСТРО и качественно
Обновлено: 13.02.2022
Хотите удалить фон с фотографии быстро и качественно? Для этого в Photoshop существуют разные способы и инструменты, но сегодня речь пойдет о самом эффективном. Он подойдет для обработки, как коммерческих фотографий товаров, так и модельных съемок. Я покажу как убрать задний фон и заменить его на новый. При этом вырезанный объект будет смотреться органично.
Содержание
- Выделение и маска (Select and Mask)
- Как удалить фон
- Как заменить фон
- Заключение
Речь идет о функции Select and Mask (Выделение и маска), кнопка которой появляется на верхней панели инструментов в фотошопе при выборе любого инструмента выделения.
Данный способ удаления фона имеет ряд преимуществ:
- Photoshop автоматически убирает объект с фона
- Возможность уточнения краев вырезанного объекта
- Тонкая настройка границ выделяемой области
- Сохранение результатов выделения в отдельный слой с маской.

Предположим, вы провели съемку товаров своего магазина обуви на сером или белом фоне.
Пример коммерческого фото для магазина обуви. Источник — freepik.com
И теперь хотите сделать афишу с информацией о скидках, как на примере ниже.
Пример коммерческого постера. Источник – freepik.com
Задача сделать прозрачный фон из белого, черного или другого однотонного не так проста, как кажется на первый взгляд. Какой инструмент вы выберите?
В данном случае самый быстрый результат даст «Выделение и Маска», ведь вам не придется самостоятельно обводить ластиком протектор кроссовок или повторять контуры всех выпуклостей с помощью Пера.
Пример выделения фона с помощью инструмента «Выделение и маска»
Еще более сложной задача становится, когда нужно убрать фон или заменить его другим изображением на фотографии девушки с пышной прической.
Но и тут выручит Select and Mask
Пример, как удалить и заменить фон в Фотошопе
Давайте на последнем примере остановимся подробнее.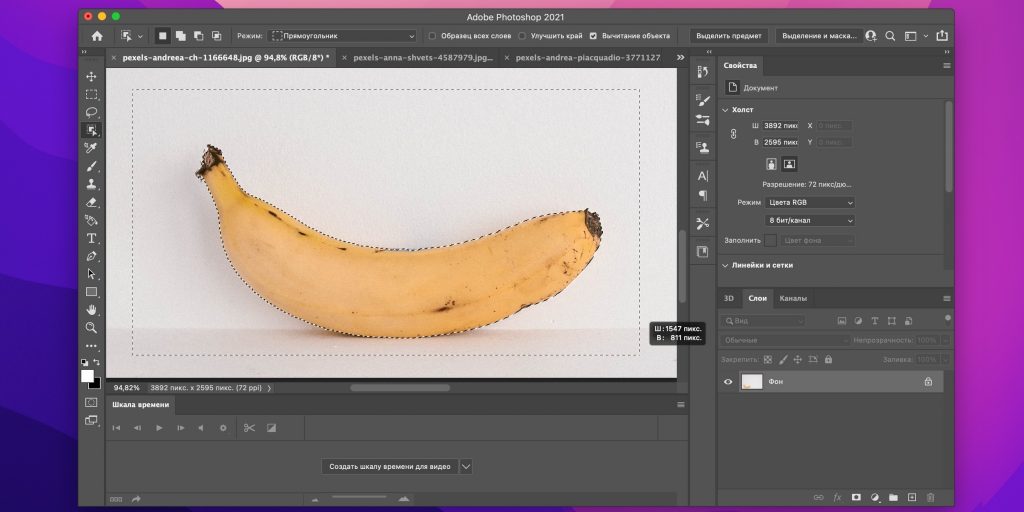 Я покажу не только как убрать задний фон с такой фотографии, но и как заменить его любым другим изображением без артефактов и неточностей.
Я покажу не только как убрать задний фон с такой фотографии, но и как заменить его любым другим изображением без артефактов и неточностей.
Лучше всего «Выделение и маска» работает с контрастными фотографиями и объектами крупных планов. Что актуально для коммерческих и модельных съемок.
| ЧИТАЙТЕ ТАКЖЕ |
| Как отбелить и выровнять зубы в Photoshop Узнайте, как сделать голливудскую улыбку на фото. |
Откройте исходное фото
Сделайте дубликат слоя с фотографией – Ctrl (Cmd) + J
Дважды щелкните по скопированному слою левой клавишей мыши и назовите его «Маска»
Перейдите на слой Background (Фон) и выберите команду Layer – New Fill Layer – Solid Color, для того чтобы создать новый залитый цветом слой.
В появившемся окне задайте название нового слоя – Фон и цвет None. После нажатия OK вам будет предложено выбрать цвет заливки. У меня это темно-серый #333333.
Перейдите на слой Маска
Выберите инструмент Quick Selection Tool (Быстрое выделение) и на верхней панели инструментов выберите Select and Mask (Выделение и маска).
Откроется окно для уточнения выделения. Изначально на нем вы будете видеть только фон документа. Если у вас выставлены те же настройки. Если нет, то проверьте, чтобы они были следующими:
- View (Вид) — Onion Skin (Калька)
- Transparency (прозрачность) – 100%
Нажмите на кнопку Select Subject (Выделить объект) в верхнем меню и в окне появится вырезанный силуэт девушки.
Теперь будем работать с неточностями, с помощью доступных здесь инструментов.
Чтобы вырезать волосы, выберите инструмент Refine Edge Brush Tool (Уточнение краев) со следующими настройками и пройдитесь по тем частям волос, где просвечивает старый белый фон.
Получится следующее
Используя этот инструмент и Brush Tool (Кисть), вы можете уточнить и другие части объекта с неточным выделением или оставить это на потом. Ведь результат будет сохранен в слое-маске.
В Output settings (Настройки вывода) выберите Layer Mask (Слой Маска) и нажмите Ok.
Таким образом мы сделали прозрачный фон на исходной фотографии.
Вы, наверное, обратили внимание, что вокруг волос девушки образовался серый ореол. И можно подумать, что инструмент быстрого выделения плохо справился со своей задачей.
Но это не так. Перейдите на слой «Маска» и включите режим наложения в Multiply.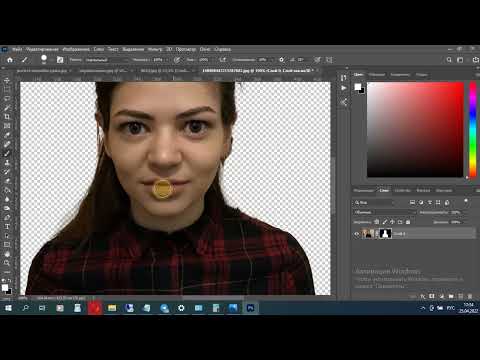 Контуры вырезанных волос выглядят отлично.
Контуры вырезанных волос выглядят отлично.
Так давайте уберем этот серый цвет с помощью следующих манипуляций.
Оставьте для слоя Маска режим наложения Multiply и скопируйте его. Новый слой расположите вверху и назовите Маска 2.
У слоя Маска 2 режим наложения выставите в Normal.
Дважды щелкните левой клавишей мыши по слою Маска 2, чтобы открыть его параметры смешивания Blending Option и обратите внимание на нижнюю часть окна.
Там находятся настройки смешивания каналов текущего слоя и нижележащего слоя! Их мы и будет изменять. В частности, нас интересуют оттенки серого (Gray).
Зажмите клавишу Alt и щелкните по левому ползунку на плашке This Layer (Этот слой), чтобы разъединить его. И настройте параметры цвета слоя так, чтобы он перенял цветовую гамму предыдущего слоя.
Теперь перейдите на Маска 2, щелкните по его слой-маске. Выберите инструмент Brush (Кисть) с жесткостью 50%, а прозрачностью (opacity) – 30% и пройдитесь по краям волос, где есть серый ореол.
Получится следующее. С активным слоем «Фон»
И с прозрачным фоном
Вот так легко и быстро можно убрать любой фон с фотографии.
В случае цветного фона данный способ тоже может сработать, но потребуется более тщательная ручная обработка. О том, как вырезать волосы со сложного фона читайте в данной статье
Как заменить фон
После того, как с помощью предыдущих шагов мы избавились от старого заднего фона, можно экспериментировать с новым.
Замените цвет слоя Фон на любой и результат будет всегда отличным.
Сравните…
А что, если заменить фон на абстрактный, как поведет себя фотография модели?
Давайте попробуем.
Вставьте над слоем Фон новый слой и поместите туда абстрактный рисунок. Назовите его Фон 2
Вы заметите, что он просвечивает через тело девушки.
Чтобы исправить это, скопируйте слой Фон 2 и для нового слоя вызовите фильтр Filter – Blur – Gaussian Blur (Фильтр — Размытие — Гауссова размытие).
Скопируйте маску слоя Маска на слой Фон 2 copy и все будет отлично! Для этого схватите ее левой клавишей мыши с зажатой кнопкой Alt и перетащите на нужный слой.
Можно еще добавить небольшое свечение на задний план
Для сравнения
Для более наглядной демонстрации описанных шагов, смотрите следующее видео.
ЗаключениеОписанный выше способ удаления фона уникален тем, что он отлично подходит для любых объектов.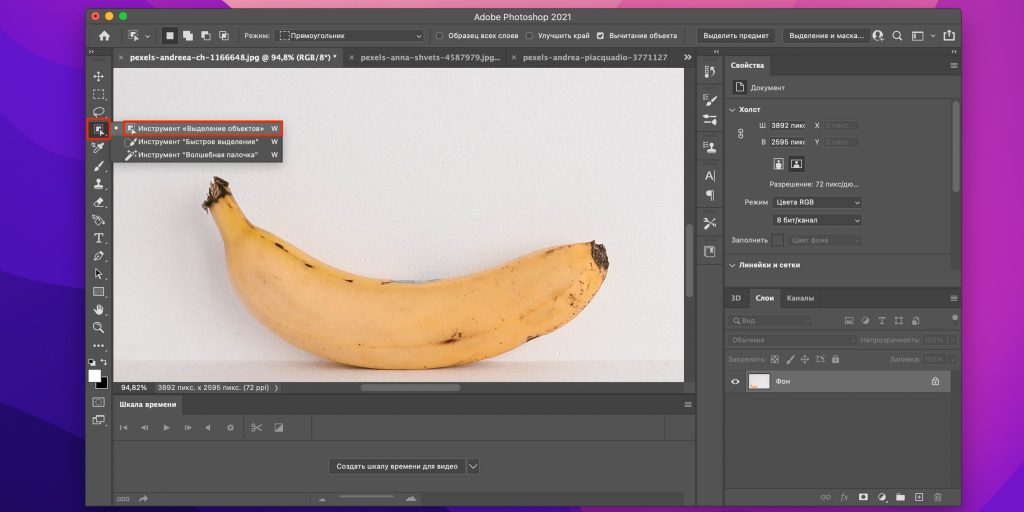 Самое главное, что так, вы легко сможете вырезать волосы модели и заменить задний фон фотографии на любое изображение. При этом цветовая гамма исходного объекта будет всегда подстраиваться под новый фон. Это одновременно и цветокоррекция.
Самое главное, что так, вы легко сможете вырезать волосы модели и заменить задний фон фотографии на любое изображение. При этом цветовая гамма исходного объекта будет всегда подстраиваться под новый фон. Это одновременно и цветокоррекция.
Напишите, какими инструментами чаще всего пользуетесь вы, для того чтобы убрать фон в фотошопе?
Подписывайтесь на обновления блога «Дизайн в жизни» по e-mail или социальных сетях и мы обязательно опубликуем для вас еще больше полезных уроков по Photoshop! |
Как вырезать фон в фотошопе: легкий и быстрый способ
Как вырезать фон в фотошопе:
легкий и быстрый способ
15 мая 2013
Текст:Никита Сычев
Этот урок пригодится тем, кто собирается заняться коллажами или же модным в нашем современном мире «искусством» фотомонтажа, и, конечно же тем, кому нужно вырезать какую-нибудь картинку, например, для своего будущего логотипа. После этого урока у вас не должно возникнуть трудностей и вы будете справляться с данной задачей за считанные минуты, даже при работе со сложным разноцветным фоном.
После этого урока у вас не должно возникнуть трудностей и вы будете справляться с данной задачей за считанные минуты, даже при работе со сложным разноцветным фоном.
Шаг 1: Выделение
В зависимости от того, какой сложности у вас фон, который необходимо удалить, мы будем выделять либо вожделенный объект, либо ненавистный фон.
Если фон у вас монотонный, как в нашем случае, то гораздо проще выделить его, не так ли? Для этого выбираем инструмент «Волшебная палочка» (Magic tool) и кликаем по фону. Если сразу все не выделилось, то не унываем и, зажав на своей клавиатуре SHIFT, кликаем волшебной палочкой в оставшиеся области фона.
Если же фон у вас разноплановый, как на фотографии, или же вам нужно вытащить объект из другого коллажа, то придется попотеть, выделяя сам объект. На помощь вам придут различные лассо и «Быстрое выделение» («Lasso tool» etc + «Quick selection tool»).
Рис. 1. На изображении красным цветом выделены все инструменты выделения, которые вам могут понадобиться
Шаг 2: Удаляем фон
В других уроках вас попросят создать копию слоя и удалить фоновый слой (который с замочком), но не даром же мы прошлый урок посвятили изучению инструментов! Так что нам на помощь придет «Фоновый ластик» (Background eraser tool).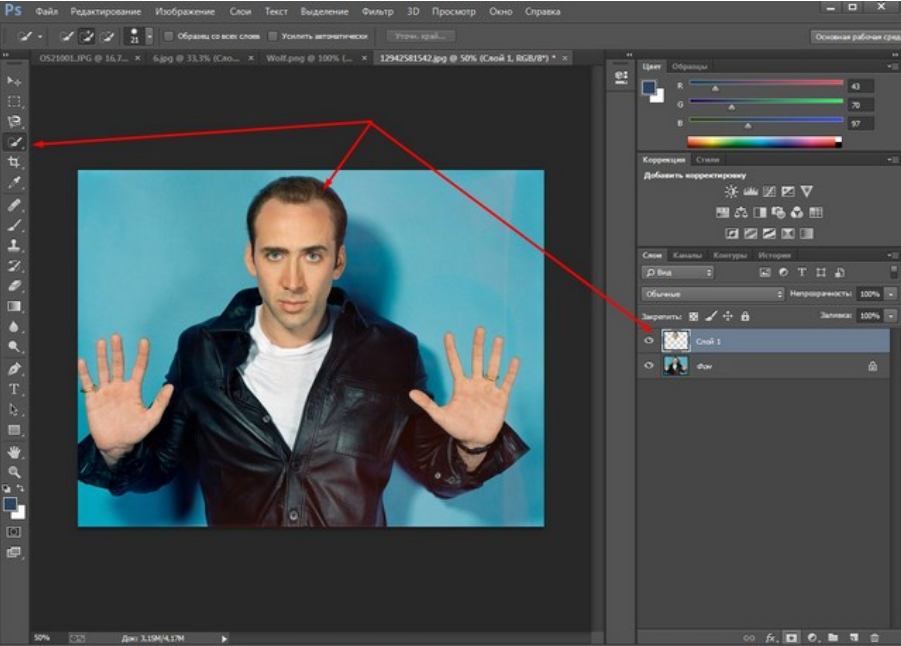 Выбираем ластик побольше и тщательно удаляем весь фон, не боясь зацепить нужный нам элемент картинки/фотографии. На этом, по идее, все заканчивается, но посмотрите дополнение.
Выбираем ластик побольше и тщательно удаляем весь фон, не боясь зацепить нужный нам элемент картинки/фотографии. На этом, по идее, все заканчивается, но посмотрите дополнение.
Рис. 2. С помощью «фонового ластика» удаляем фон
Шаг 3: Дополнение, шаг не обязательный
Бывает так, что на взгляд вам кажется, будто вы всё стерли. Но как бы не так: разные кусочки фона затаились и ждут, когда можно будет вам помешать. Чтобы этого избежать мы рекомендуем вам создать фоновый слой с заливкой, которая была бы контрастна фону, который вы удаляете, таким образом вы увидите все его кусочки, который не удалось стереть с первого раза и избавитесь от них раз и навсегда.
Рис. 3. Создаем «слой заливку»
Рис 4. После создания слоя заливки мы увидим зоны, которые не стерли ластиком и сможем без проблем удалить их
P.S.
Как быстро вырезать волосы в Photoshop — Академия ретуши
Маскирование волос часто является одной из самых сложных и трудоемких задач, которые может выполнять ретушер. Этот невероятно удобный учебник Натаниэля Додсона из tutvid демонстрирует, как эффективно подстричь волосы за короткое время.
Начните с использования инструмента быстрого выделения , чтобы перетащить выделение вокруг объекта, удерживая нажатой клавишу Shift, чтобы добавить к выделению, или клавишу Alt / Option, чтобы вычесть из вашего выделения. После того, как вы сделали свой основной выбор, уточните его, нажав на
Select & Mask в новых версиях Photoshop CC. В разделе «Выделение и маска» выберите кисть «Уточнить края» , изменив размер по мере необходимости, и проведите ею по краям выделения. Photoshop прочитает эти локальные пиксели и попытается соответствующим образом очистить края.
В разделе «Выделение и маска» выберите кисть «Уточнить края» , изменив размер по мере необходимости, и проведите ею по краям выделения. Photoshop прочитает эти локальные пиксели и попытается соответствующим образом очистить края.После того, как вы будете удовлетворены очищенным выделением, вы можете слегка подтолкнуть ползунок Растушевка (около 2,5% в видео) и увеличить ползунок Контрастность до примерно 20%. Если все еще есть края, требующие небольшого ухода, выберите инструмент «Кисть» , чтобы закрасить их обратно в выделение. Рекомендуется иметь немного больше, а не немного меньше вашего выбора, чтобы сделать следующие шаги более эффективными.
СВЯЗАННЫЕ: Лучшие методы ретуши волос в Photoshop
Следующим шагом, под Настройки вывода в правой части окна, является Вывод в маску слоя и нажмите ОК. Теперь, когда ваш объект вырезается в маске слоя на прозрачном (по умолчанию клетчатом) фоне, вы можете поместить его в фоновое изображение, чтобы проверить качество вырезания.
Теперь, когда ваш объект вырезается в маске слоя на прозрачном (по умолчанию клетчатом) фоне, вы можете поместить его в фоновое изображение, чтобы проверить качество вырезания.
Следующий совет имеет решающее значение при работе с краями волос. Это включает в себя выбор инструмента «Кисть » и обеспечение того, чтобы у вас была выбрана маска слоя. Измените режим кисти на Soft Light и установите цвет переднего плана на черный. Нарисуйте края объекта, особенно области, где может быть окантовка, и вы будете поражены тем, насколько хорошо этот трюк работает.
УЗНАТЬ БОЛЬШЕ: Видеокурс по ретуши волос
Источник: tutvid | Источник изображения – Фотограф: Кендра Пейдж | Модель: Лия Гудман @ Elite Miami | MUA: Ли Бен Ханан @ Agency Gerard | Волосы: Шани Готлиб @ Agency Gerard | Ретушь: Татьяна Завадская
РА ЭЛЕКТРОННАЯ ПОЧТА ВНУТРЕННЕГО КРУГА Присоединяйтесь к нашей электронной почте внутреннего круга, чтобы получать эксклюзивные скидки, ранний доступ к новым курсам и многое другое!
Имя
Адрес электронной почты
Мы используем это поле для обнаружения спам-ботов. Если вы заполните это, вы будете отмечены как спамер.
Если вы заполните это, вы будете отмечены как спамер.
Как вырезать волосы в Photoshop (даже сложные фоны)
Вырезание объекта на фоне — одна из основных процедур, необходимых для различных проектов Photoshop. Я рассмотрел лучшие методы выделения для ряда ситуаций в своем видео под названием «Как вырезать что-нибудь в Photoshop», но вырезание волос всегда оказывается самым сложным, особенно когда речь идет о темном или детализированном фоне, где нет достаточный контраст между частью, которую вы хотите сохранить, и областями, которые вы не хотите. В сегодняшнем уроке по Photoshop я покажу вам некоторые продвинутые техники стрижки волос, даже сложные сценарии реального мира, когда объект не удобно расположен на чистом студийном фоне!
Неограниченное количество загрузок из более чем 2 000 000 кистей, шрифтов, графики и шаблонов дизайна Объявление
Подпишитесь на канал Spoon Graphics на YouTube
Если у вас есть объект с относительно короткими волосами или мехом, который хорошо контрастирует с фоном, как на этой фотографии Айо Огунсейнде, инструмент «Выделение и маска» является надежным инструментом для произвести чистую обрезку. Начните с отслеживания объекта с помощью инструмента «Быстрое выделение». Внимательно следите за контуром объекта, чтобы маска прилегала к краям.
Исправьте все ошибки, удерживая клавишу ALT и рисуя с помощью инструмента «Быстрое выделение», чтобы вернуть части объекта, которые могли быть упущены. Если для работы инструмента «Быстрое выделение» недостаточно контраста, вручную добавьте к выделению инструмент «Многоугольное лассо».
Примените выделение в качестве маски слоя, затем щелкните правой кнопкой мыши миниатюру маски и выберите «Выделение и маска», чтобы открыть дополнительные параметры для уточнения отсечения.
Наряду с различными ползунками, которые позволяют точно настроить контур в целом, кисть Refine Edge идеально подходит для улучшения выделения волос. Прокрасьте контур волос, чтобы сделать стрижку более чистой.
В более длинных волосах так много тонких прядей, что невозможно выделить их все, но пока объект находится на чистом фоне, метод Чаннлеса даст отличные результаты.
На панели «Каналы» найдите канал с наибольшей контрастностью. В этом примере «Счастливый парень в очках» от Shutterstock волосы самые темные в синем канале. Сделайте дубликат канала, перетащив его на значок «Новый».
Используйте инструменты «Уровни» или «Кривые» в меню «Изображение» > «Коррекция», чтобы установить фон в качестве белой точки. Затем тени можно обрезать, чтобы затемнить волосы, но не заходите слишком далеко, иначе вокруг выделенных волос останется белый контур.
Необходимо создать силуэт объекта, чтобы маска сделала полное выделение.
Оставшуюся часть объекта можно быстро закрасить черной кистью, чтобы завершить черно-белую маску.
Удерживая нажатой клавишу CMD (или клавишу CTRL в Windows), щелкните эскиз нового канала, чтобы загрузить его выбор. Активируйте канал RGB, чтобы вернуть полноцветное изображение, чтобы скопировать/вставить его на новый слой или применить маску слоя.
В реальном мире ваши исходные фотографии не всегда удобно снимать на идеально освещенном студийном фоне. Все становится сложнее, когда нет контраста между объектом и его фоном. На этой фотографии Аны-Марии Ничиты из-за крапчатых цветов невозможно найти выделение каналов или найти края с помощью инструмента выделения.
Используйте инструмент «Перо» или инструмент «Многоугольное лассо», чтобы вручную обвести объект. Когда дело доходит до волос, просто сделайте грубый выбор основной части волос. Сделайте выделение, затем скопируйте/вставьте на новый слой.
Когда дело доходит до волос, просто сделайте грубый выбор основной части волос. Сделайте выделение, затем скопируйте/вставьте на новый слой.
Вместо того, чтобы пытаться спасти волосы с оригинальной фотографии, просто нарисуйте новые волосы! Выберите инструмент «Палец» и настройте кончик кисти, установив для параметра «Размер» значение «Нажим пера» в разделе «Динамика формы» в настройках кисти.
Установите непрозрачность исходного слоя примерно на 70% в качестве ориентира для добавления волос, затем начните рисовать новые пряди волос в соответствующих направлениях. Начните с размера кисти около 4 пикселей, затем постепенно уменьшайте размер, чтобы добавить более тонкие пряди волос. Звучит как чрезвычайно утомительный процесс, но он не занимает слишком много времени, особенно если у вас есть графический планшет.
По мере того, как волосы модели становятся длиннее, становится слишком сложно вручную втянуть волосы обратно. В этих ситуациях можно создать достойный вырез с помощью кистей Photoshop «Волосы».
Максимально точно выделите объект и примените маску слоя. Используйте мягкую кисть, чтобы скрыть волосы там, где они встречаются с фоном.
Вместо того, чтобы рисовать отдельные пряди волос, кисти Photoshop для волос создают серию завитков и локонов, которые могут помочь создать совершенно новый контур. У Ivadesign есть 3 набора кистей для волос Photoshop, которые вы можете скачать бесплатно.
Размер каждой кисти можно изменить с помощью клавиш [ и ] и повернуть, отрегулировав значок угла на панели «Настройки кисти». Также используйте опцию Flip X, чтобы сориентировать щетку для волос в соответствии с естественным движением волос модели.
Создайте новый слой, затем используйте палитру цветов, чтобы выбрать исходный цвет волос рядом с областью, в которую будет помещена кисть.
Сделайте один щелчок кистью, затем найдите альтернативную прядь волос, чтобы использовать ее в другой части контура. Измените выбор цвета, сориентируйте кисть, затем нанесите пряди волос.
Измените режим наложения слоя с волосами на Hue, чтобы исходный объект оставался видимым. Продолжайте добавлять новые волосы, чтобы создать совершенно новый контур.
После того, как новый контур волос был создан, примените слой-маску и сотрите цветные области с лица модели обычной черной кистью.
Кисти Photoshop из длинных развевающихся прядей волос не подходят для всех типов волос, но эту же технику можно применить и к другим прическам. Это просто включает в себя поиск альтернативного портрета человека с похожими волосами, который можно выбрать на чистом фоне. Затем из донорского изображения можно получить новые кисти Photoshop.
Нарисуйте путь вокруг объекта с помощью инструмента «Перо», примерно обведите волосы, затем примените маску слоя.
На этой фотографии красивого афро-бизнесмена с Shutterstock изображена похожая прическа, которую можно выбрать с помощью метода «Каналы».
Обрежьте холст, чтобы он содержал силуэт волос, затем выберите «Правка» > «Определить набор кистей».
