Как убрать лишние пробелы. Как убрать лишние пробелы в Ворде? Все возможные способы! Если причина пробелов – символы табуляции
Причин – почему в Word между словами большие пробелы – может быть несколько. В данной статье расскажу о некоторых способах решения этой проблемы.
Выравнивание текста по ширине
Если в Вашем документе не обязательно, чтобы текст был выровнен по ширине на странице – первые буквы каждой строки находятся на одной вертикальной линии, как и последние – то можно выровнять весь текст по левому краю. Для этого выделяем мышкой нужный фрагмент, или все напечатанное нажатием Ctrl+A (здесь и далее во всех комбинациях клавиш используются английские буквы). Затем на вкладке «Главная» жмем на кнопку «Выровнять текст по левому краю» или Ctrl+L .
Знаки табуляции
Иногда причиной большого расстояния между словами могут быть знаки табуляции. Чтобы проверить используются ли они в документе необходимо включить непечатаемые знаки: нажать на значок, внешне очень похожий на Пи. Табуляция в документе отображается в виде стрелочек. Если такие присутствуют – удаляем их и ставим пробелы. Пробелы в непечатаемых знаках отображаются точкой: одна точка – один пробел.
Табуляция в документе отображается в виде стрелочек. Если такие присутствуют – удаляем их и ставим пробелы. Пробелы в непечатаемых знаках отображаются точкой: одна точка – один пробел.
Если знаков табуляции много, можно выполнить замену. Ставим курсор в начале нужного фрагмена. Затем выделяем один знак табуляции, т.е. стрелочку, и копируем его – Ctrl+C ; жмем Ctrl+H и в окне на вкладке «Заменить» в поле «Найти» ставим курсор и жмем Ctrl+V . В поле «Заменить на» ставим пробел. Нажимаем кнопку «Заменить все» . Далее выскакивает информационное окошко, в котором показано число выполненных замен.
Знак Конец строки
Если у Вас весь текст выделен по ширине, и редактировать по-другому нельзя, а последняя строчка абзаца сильно растянута, то возможно в конце этой строчки стоит значок «Конец абзаца»
. Для начала включаем непечатаемые знаки – «Конец абзаца»
отображается в виде изогнутой стрелочки. Если такая у Вас стоит в конце строки, то просто удаляем ее: ставим курсор в конце последнего слова абзаца и жмем «Delete»
.
Пробелы
Возможен и такой вариант: Вы скопировали что-то из интернета, а между словами стоит не один пробел, а два или три, поэтому расстояние – увеличенное. При включенных непечатаемых знаках между словами должно быть несколько черных точек. Удалять их по всему документу – долго, поэтому воспользуемся заменой. Жмем Ctrl+H , в поле «Найти» ставим два пробела, в поле «Заменить» – один, жмем «Заменить все» . Если необходимо, в поле «Найти» можно ставить три, потом четыре и т.д. пробелов, и заменять их на один.
Перенос слов
Если в документе разрешается использовать перенос слов, то расстояние между словами можно отредактировать следующим способом. Выделяем весь текст Ctrl+A , переходим на вкладку «Разметка страницы» . в «Параметрах страницы» жмем на значок переноса и выбираем «Авто» . В результате по тексту расставляются знаки переноса, и расстояние между словами уменьшается.
В данной статье мы попытались убрать большие пробелы между словами в ворде. Я надеюсь, что у вас это получилось.
Я надеюсь, что у вас это получилось.
Бывает множество разнообразных причин появления таких неудобных больших пробелов, которые портят весь внешний вид текстового документа – чаще всего это следствие использования некорректных символов при форматировании текста. Исправлять форматирование текста может быть достаточно сложным и длительным занятием, когда требуется применять самые разные способы избавления от длинных пробелов.
Форматирование пробелов в тексте- Перед началом серьезных действий по форматированию текста, сначала попытайтесь выяснить причину. Если вами при наборе для текста задано стандартное выравнивание по ширине, то редактор может автоматически отслеживать и корректировать размер пробелов в тексте, чтобы выравнивание было максимально корректным. А для этого редактор автоматически растягивает пробелы, чтобы первые и последние буквы каждой строки находились на одном уровне с каждого края документа. В данном случае текст останется с длинными пробелами и корректировать его придется вручную, удаляя или дописывая необходимые слова по пути текста.

- Далее убедитесь, что при наборе не применялись вместо стандартных текстовых пробелов специальные знаки табуляции, которые используются достаточно редко, но все еще могут встречаться в текстах. Особенно это относится к скачанным из интернета текстовым файлам или файлам, чей формат был изменен. Откройте режим табуляции в документе и он отобразит вам все ее символы. Знаки табуляции – это маленькие стрелки, похожие на те, что отпечатаны на кнопке ентер на клавиатуре. Если проблема в табуляции, просто проведите автозамену, это очень быстро и не требует дополнительных навыков. Просто вбейте в окно автозамены значок табуляции и задайте команду заменить его на обычный пробел. Нажмите заменить все и проведите автозамену по всему документу. Все пробелы после этого должны стать нормального размера. Как видите, именно табуляция чаще всего имеет основополагающее значение при форматировании текстовых документов, поэтому ей нужно уделять повышенное внимание, чтобы при пересылке ваш получатель не увидел неаккуратный документ с нестандартными пробелами.

- Данные два способа позволяют исправить пробелы в любых ситуациях с их нестандартным размером. Текстовый редактор Ворд дает большие возможности по функционалу программы и позволяет форматировать текст, таким образом, который подойдет для оформления текстовых документов именно вам.
Как убрать большие пробелы: видео
Прежде чем уменьшить пробелы между словами в тексте, необходимо выяснить причину, по которой они возникли. Их может быть несколько:
- выравнивание текста по ширине;
- лишние пробелы;
- знак табуляции между словами или использование длинных пробелов.
Все эти проблемы могут возникнуть, например, вследствие копирования текста из Интернета. Чтобы привести текст в должный вид, необходимо по порядку избавиться от всех вышеназванных причин.
Частая причина появления большого интервала между словами – выравнивание текста по ширине. При таком выравнивании слова равномерно распределяются по всей длине строки за счет увеличения расстояния между ними.
Чтобы это изменить, необходимо сделать следующее:
Если же в требованиях по оформлению текста указано, что необходимо выравнивание по ширине, то самый простой способ уменьшить пробелы — поставить автоматические переносы слов.
Для этого нужно:
Если оба способа не дали результат, то проблема заключалась не в выравнивании текста. Возможно, дело в лишних пробелах.
Лишние пробелы
Удалить лишние пробелы в тексте можно вручную, что займет много времени, или воспользоваться следующим алгоритмом:
В этот момент внешний вид документы уже должен улучшиться. Если же все еще имеется лишнее расстояние между словами, то, возможно, в тексте есть специальные символы, которые надо удалить.
Знаки табуляции
Иногда между словами вместо пробелов может стоять табуляция. Чтобы её обнаружить, нужно:
- На вкладке «Главная» перейти в раздел «Абзац» и нажать на знак «Абзац», при его нажатии отображаются все скрытые символы. Табуляция будет отображаться как маленькая стрелочка.

- Далее необходимо выполнить такую же последовательность действий как при замене двойного пробела на одинарный. Для этого во вкладке «Главная» в разделе «Редактирование» нажать «Заменить».
- В появившемся окне в поле «Найти» вставить знак табуляции. Для этого нужно нажать «Больше».
- Затем – «Специальный».
- В раскрывшемся меню выбрать «Знак табуляции».
- В поле «Заменить на» поставить один пробел.
- Нажать «Заменить все».
Специальные символы
Между словами иногда вместо обычного пробела может стоять длинный пробел или неразрывный пробел. Если нажать отображение скрытых символов, то в тексте они будут в виде кружочка вместо точки.
Чтобы заменить длинные пробелы на обычные или короткие, нужно:
Важно! Можно заменить обычный пробел, который ставится с помощью клавиатуры, на короткий пробел или ¼ пробела. Но при стандартном размере шрифта (12 пт) разница будет не сильно заметна.
Иногда бывает так, что после набора текста на последней странице раздела остается несколько строк, что противоречит правилам вёрстки. По стандартам лист должен быть заполнен минимум на 1/3.
Чтобы это исправить, нужно выполнить последовательность действий:
- Выделить последний абзац раздела или лучше весь раздел. Во втором случае изменения будут не так заметны.
- Нажать правую кнопку мыши и выбрать пункт «Шрифт».
- В открывшемся окне перейти во вкладку «Интервал».
- Выбрать «Уплотненный», а в поле со значением вписываем минимальное значение 0,1 пт.
- Если на листе все еще остался текст, то нужно увеличить размер, пока весь лишний текст не окажется на предыдущей странице.
Важно! Этот метод также подходит для заголовков, если одно-два слова перешло на следующую строку. Другой метод: поставить между словами неразрывный пробел, для этого воспользоваться сочетанием клавиш «Ctrl+Shift+Пробел» или специальными знаками во вкладке «Символ».

Разница между Word 2003 и Word 2007
Информация, представленная в статье, актуальна для версии Word 2007. В таблице представлены различия между версиями текстового редактора при форматировании текста.
| Действие | Word 2003 | Word 2007 |
|---|---|---|
| Изменение межбуквенного интервала | «Формат» > «Шрифт» > | «Главная» > «Шрифт» > «Интервал». Выберите «Уплотненный», введите значение, нажмите «OК» |
| Найти и заменить | «Правка» > «Заменить» | «Главная» > «Редактирование» > «Заменить» |
| Вставить специальные знаки | «Вставка» > «Символ» > «Специальные знаки» | «Вставка» > «Символы» > «Символ» > «Другие символы» > «Специальные знаки» |
Выяснив причину появления больших интервалов между словами в Word, можно легко ее устранить. Для этого необходимо воспользоваться встроенными функциями текстового редактора и привести внешний вид документа в порядок.
Также вы можете посмотреть тематическое видео по теме статьи.
Видео — Как убрать в Ворде пробелы между словами
После загрузки очередного документа «Ворд» из Интернета или же при самостоятельном вводе текста, вы можете обнаружить, что пробелы между словами довольно широкие. Порою это расстояние настолько большое, что просто режет глаз. Данная проблема не редкость, и путей решения ее достаточное количество.
В нашей статье мы приведем четыре наипростейших варианта. Мы поговорим, как убрать пробел между словами в «Ворде» с помощью выравнивания по левому краю, с помощью неразрывного пробела и устранения непечатаемых символов, таких как «Конец строки» и табуляции. Дочитайте статью до конца, чтобы определить тот способ, который подойдет именно вам. Рассматривать мы будем то, как убрать пробел между словами в «Ворде» 2010 года, но вполне вероятно, что все способы могут подойти и для других версий программы.
Используем неразрывный пробел
Чтобы это сделать, сначала откройте соответствующее окно, нажатием CTRL+H.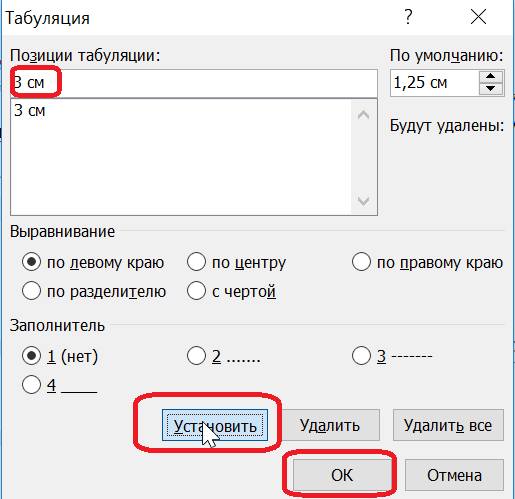 Перед вами будет два поля: «Найти» и «Заменить». Как несложно догадаться, в поле «Найти» нужно ввести знак табуляции. Сделать это можно методом копирования. Ну а во второе поле поставьте обычный пробел. Далее жмите «Заменить все», и все большие пробелы из текста пропадут.
Перед вами будет два поля: «Найти» и «Заменить». Как несложно догадаться, в поле «Найти» нужно ввести знак табуляции. Сделать это можно методом копирования. Ну а во второе поле поставьте обычный пробел. Далее жмите «Заменить все», и все большие пробелы из текста пропадут.
Редактируя текстовые документы, пользователи часто сталкиваются с строками, в которых слова разделятся большими пробелами. Такие строки очень заметны в тексте и портят внешний вид документа.
В данном материале мы рассмотрим три наиболее вероятные причины, которые могут приводить к возникновению подобной проблемы, а также расскажем, как убрать большие проблемы между словами в Word в каждом из этих случаев. Советы, приведенные в статье, одинаково актуальны как для Word 2007, 2010, 2013, 2016, так и для Word 2003.
Причина № 1. Выравнивание по ширине.
Самая распространенная причина появления больших пробелов между словами это выравнивание по ширине. При некоторой конфигурации слов и длинны строки текстовый редактор Word допускает ошибку и выравнивает текст таким образом, что в строке появляются так называемые большие пробелы.
Решить эту проблему можно по-разному. Если форматирование документа позволяет, то можно просто выровнять текст по левому краю листа. Это можно сделать с помощью кнопки на вкладке «Главная» или с помощью комбинации клавиш CTRL+L.
Если изменить способ выравнивания текста нельзя, то можно поступить иначе. Вы можете принудительно заменить все пробелы в этой строке на маленькие. Делается это очень просто. Выделяете большой пробел и нажимаете комбинацию клавиш CTRL+SHIFT+пробел.
В результате большой пробел заменяется на обычный короткий. При этом данная замена происходит вне зависимости от конфигурации строки. Повторите эту замену для всех пробелов в строке, и вы решите проблему больших пробелов.
Причина № 2. Непечатаемый символ «Конец строки».
При нажатии клавиши Enter в текст вставляется непечатаемый символ «Конец абзаца» и выполняет переход к следующему абзацу. Но, если нажать клавишу Enter вместе с клавишей SHIFT, то вместо перехода к следующему абзацу будет выполнен переход к следующей строке. И если при этом в тексте используется выравнивание по ширине, то скорее всего получится строка с большими пробелами.
И если при этом в тексте используется выравнивание по ширине, то скорее всего получится строка с большими пробелами.
Для того чтобы обнаружить данную проблему необходимо нажать на кнопку «Отобразить все символы». В Word 2007, 2010, 2013 и 2016 она находится на вкладке «Главная».
В Word 2003 данная кнопка находится просто на панели инструментов.
После включения кнопки «Отобразить все символы» посмотрите в конец строки с большими пробелами. Если там есть символ в виде изогнутой влево стрелки (как на клавише Enter), то его нужно удалить.
Для того чтобы удалить символ «Конец строки» и тем самым убрать большие пробелы между словами необходимо установить курсор между текстом и символом «Конец строки», после чего просто нажать на клавишу DELETE.
Причина № 3. Символы табуляции.
В некоторых случаях большие пробелы между словами появляются из-за символов табуляции, которые были вставлены в строку текста вместо обычных пробелов. Данная проблема обнаруживается точно также, как и символ «Конец строки». Все что вам нужно сделать, это нажать на кнопку «Отобразить все символы» и изучить строку.
Все что вам нужно сделать, это нажать на кнопку «Отобразить все символы» и изучить строку.
Символы табуляции будут отображаться в тексте в виде длинных стрелок, направленных вправо. Для того чтобы удалить их и убрать большие пробелы между словами просто выделите стрелки мышкой и нажмите на клавишу ПРОБЕЛ.
Если в тексте много символов табуляции, то вы можете сэкономить время и заменить их на обычные пробелы с помощью поиска. Для этого скопируйте один из символов табуляции и нажмите комбинацию клавиш CTRL+H. В появившемся окне вставьте скопированный символ табуляции в поле «Найти» и обычный пробел в поле «Заменить на», после чего нажмите на кнопку «Заменить все».
В результате такой замены все символы табуляции в вашем документе Word будет заменены на обычные пробелы.
Как в word убрать скрытые знаки
|
|
Как удалить все позиции табуляции в Word
от Team OfficeBeginner
Позиции табуляции в Word — это горизонтальные маркеры для выравнивания текста.
При нажатии клавиши табуляции на клавиатуре курсор перемещается на позицию табуляции. Вкладки могут быть полезны при творческом и осторожном использовании. В противном случае вкладки могут сильно испортить документ.
Word предлагает позиции табуляции для облегчения форматирования абзацев.
Это означает, что вы можете независимо использовать позиции табуляции в абзацах документа.
Если вы хотите изменить форматирование документа, вы можете удалить позиции табуляции по отдельности или все сразу. Мы покажем вам оба пути.
Например, вы могли унаследовать документ с разбросанными повсюду табуляторами и хотите удалить их, чтобы отформатировать документ по своему вкусу.
Здесь мы покажем вам, как:
- Удалить позиции табуляции по отдельности с горизонтальной линейки
- Удалить позиции табуляции по отдельности или вместе с помощью меню
Начнем.
Способ №1. Удалите позиции табуляции по отдельности с горизонтальной линейки. Нажмите на вкладку «Главная» в верхнем меню, чтобы изменить ленту.
Щелкните элемент управления Показать/Скрыть, чтобы отобразить все скрытые символы.
Вы должны видеть вкладки в документе.
Шаг №2: Показать линейкуЩелкните вкладку «Вид» в верхней строке меню, чтобы изменить ленту.
Нажмите на линейку и убедитесь, что в маленьком квадрате слева появилась галочка.
Word теперь показывает горизонтальную линейку.
Обратите внимание на наличие позиций табуляции на линейке для абзаца, указанного курсором, и на то, как текст выравнивается по ним.
Шаг №3: Удалите позицию табуляцииНажмите на одну из позиций табуляции и перетащите ее с линейки.
Позиция табуляции исчезает с линейки, и Word повторно выравнивает текст по другим позициям табуляции.
Удаляйте другие позиции табуляции, пока не будете удовлетворены результатом.
Обратите внимание: несмотря на то, что вы удалили позиции табуляции, все табуляции все еще присутствуют в документе.
Вы можете удалить их по отдельности, выбрав и удалив их, или все вместе, используя диалоговое окно «Найти и заменить» (Ctrl+H).
Способ № 2. Удаление позиций табуляции по отдельности или вместе с помощью меню Шаг 1. Отображение вкладок
Откройте документ Word, из которого вы хотите удалить позиции табуляции.
Щелкните вкладку «Главная» в верхнем меню, чтобы изменить ленту.
Щелкните элемент управления Показать/Скрыть, чтобы отобразить все скрытые символы. Вы должны видеть вкладки в документе.
Выделите весь текст в документе, одновременно нажав клавиши Ctrl и A на клавиатуре (Ctrl+A).
Шаг 2. Откройте вкладку параметров Щелкните указатель справа от абзаца, чтобы открыть настройки абзаца. Нажмите «Вкладки» в левом нижнем углу, чтобы открыть параметры вкладок.
Word перечислил все позиции табуляции в левой части позиций табуляции, которые необходимо очистить.
Нажмите, чтобы выбрать любой, который вы хотите удалить, и нажмите «Очистить».
Word удалит выбранную позицию табуляции. Если вы хотите очистить все позиции табуляции одновременно, нажмите «Очистить все».
Нажмите «ОК», чтобы закрыть все параметры и вернуться к документу.
Обратите внимание: несмотря на то, что вы удалили позиции табуляции, все табуляции все еще присутствуют в документе.
Вы можете удалить их по отдельности, выбрав и удалив их, или все вместе, используя диалоговое окно «Найти и заменить» (Ctrl+H).
Заключение
Абзацы документа можно форматировать с помощью табуляции и табуляции. Их легко удалить как по отдельности, так и вместе, следуя нашим пошаговым инструкциям выше.
Как удалить все вкладки линейки? — Английский
mactutor10
#1
Есть ли способ удалить все вкладки линеек во всем текстовом документе? Каким-то образом документ (который был создан много лет назад в Microsoft Word) имеет странные вкладки линейки почти на каждой строке, из-за чего отступы располагаются неравномерно. Я могу удалить их по отдельности, но их буквально сотни. Я не знаю, как они туда попали (черт возьми, Microsoft Word все еще вызывает у меня проблемы, даже после того, как я избавился от него). Есть ли какая-то команда, которую я могу использовать, чтобы удалить их все сразу?
Я пытался скопировать/вставить текст из файла .doc в новый файл .odt, но это не помогло. Что бы это ни было, оно переносится.
На случай, если я неясно выразился, вкладки линейки — это маленькая черная буква L, перевернутая буква L и перевернутая буква T, которые иногда появляются на линейке и, кажется, переопределяют отступ отдельно от настроек «отступы и интервалы» в разделе «Формат/абзац».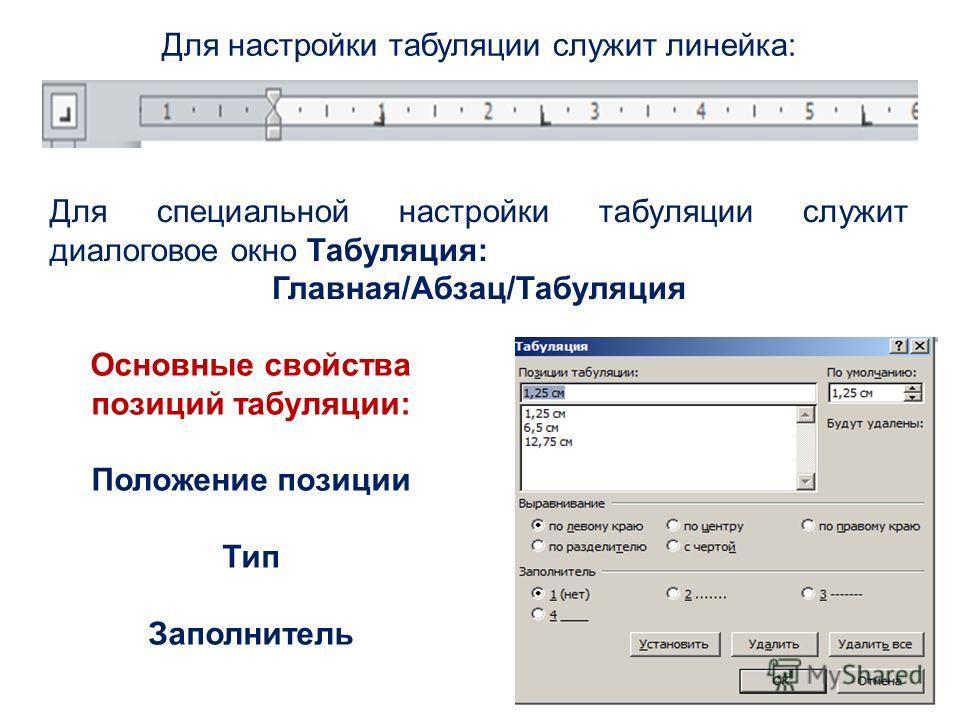
быстро
#2
Выделить все в документе. Перейдите в Меню → Формат → Абзац… Перейдите на вкладку «Вкладки» в диалоговом окне. Нажмите «Удалить все» и ОК.
Это сработало для меня с тестовым документом.
мактутор10
#3
Возможно, у меня устаревшая версия LibreOffice, или я не там ищу, но не вижу вкладки «Вкладки» в меню «Формат-Абзац». Единственные вкладки, которые я вижу, это: границы, фон, отступы и интервалы, выравнивание, размещение текста, контур и нумерация и буквицы. Для вкладок ничего.
мактутор10

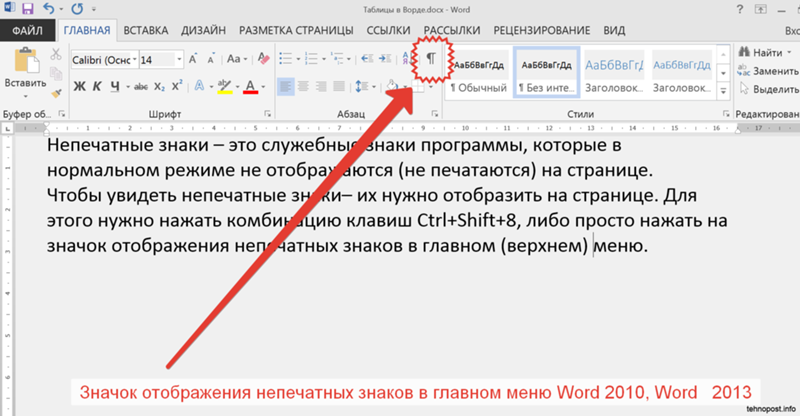
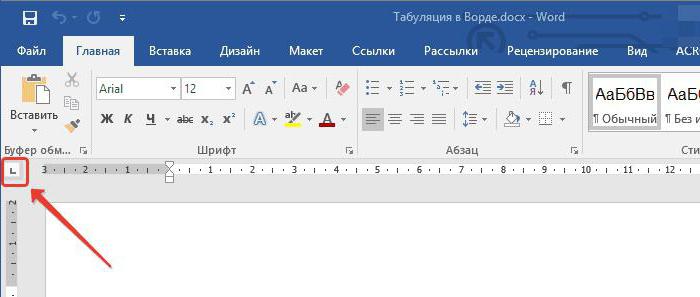

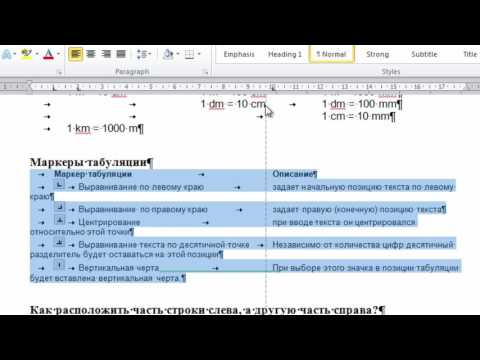
 д.), есть также и невидимые, точнее, непечатаемые. В числе таковых пробелы, знаки табуляции, интервалы, разрывы страниц и разрывы разделов. Они есть в документе, но визуально никак не обозначаются, однако, при необходимости их всегда можно просмотреть.
д.), есть также и невидимые, точнее, непечатаемые. В числе таковых пробелы, знаки табуляции, интервалы, разрывы страниц и разрывы разделов. Они есть в документе, но визуально никак не обозначаются, однако, при необходимости их всегда можно просмотреть. Именно о том, как убрать непечатаемые знаки в Ворде мы и расскажем ниже.
Именно о том, как убрать непечатаемые знаки в Ворде мы и расскажем ниже.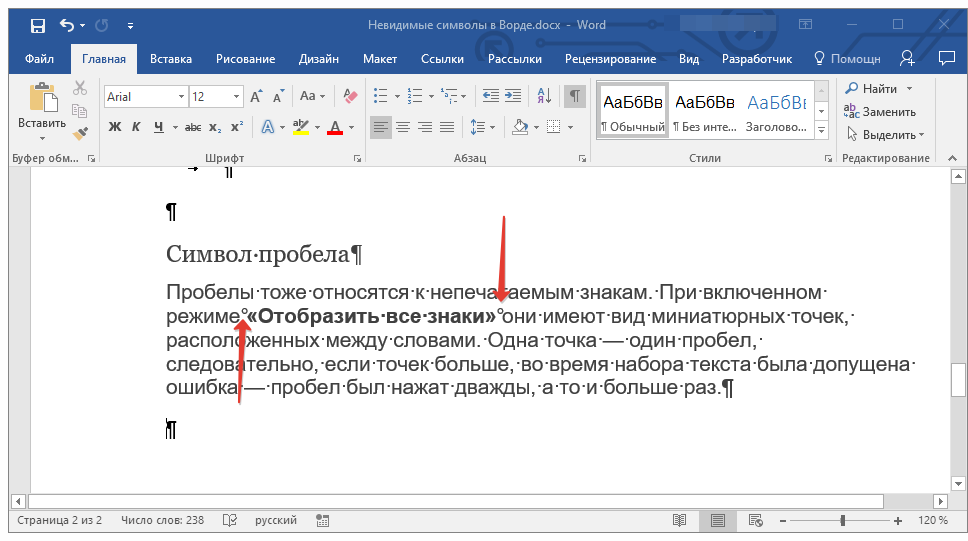
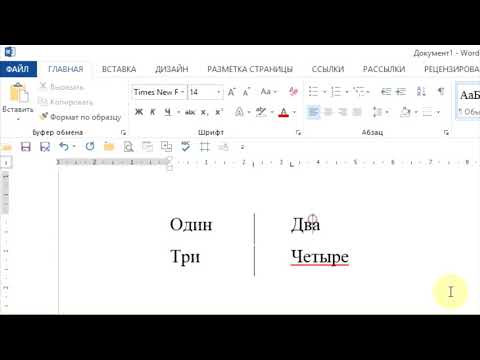
 д. Непечатаемые символы также известны как Пробельные символы типографские символы, непечатаемые символы предыдущие версии продуктов Microsoft или знаков форматирования .
д. Непечатаемые символы также известны как Пробельные символы типографские символы, непечатаемые символы предыдущие версии продуктов Microsoft или знаков форматирования . Идеальное выравнивание текста с помощью вкладок и Настройка вкладок с помощью диалогового окна «Вкладки».
Идеальное выравнивание текста с помощью вкладок и Настройка вкладок с помощью диалогового окна «Вкладки».
 Видеть Как удалить символы абзаца для каждой строки в Word.
Видеть Как удалить символы абзаца для каждой строки в Word.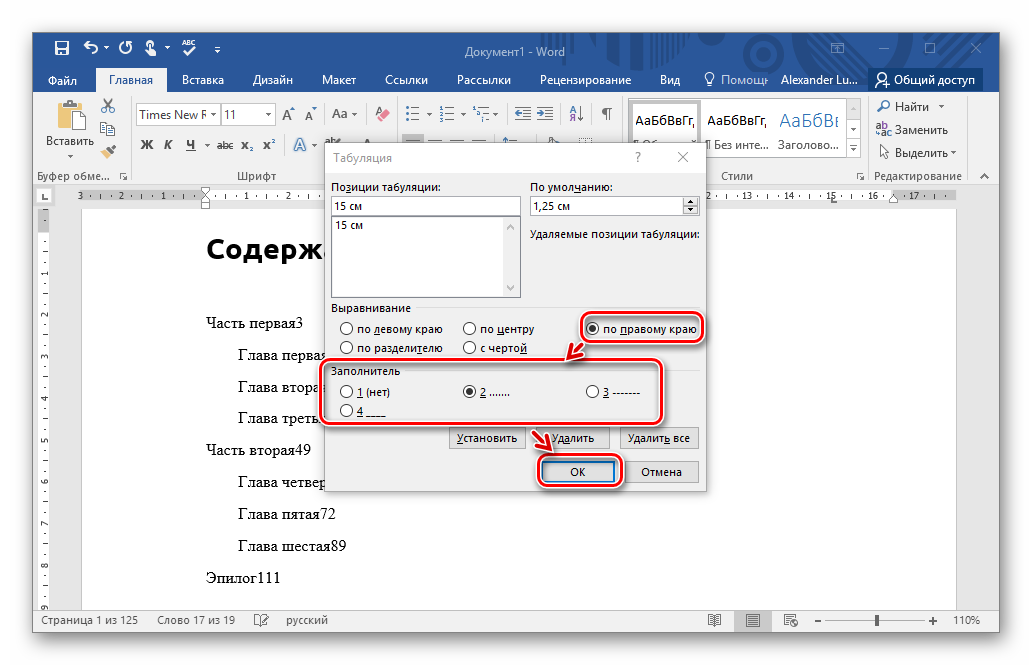 Видеть Как увидеть / показать скрытый текст в документе Word и Как напечатать скрытый текст i
Видеть Как увидеть / показать скрытый текст в документе Word и Как напечатать скрытый текст i