Строка состояния. Word 2007.Популярный самоучитель
Строка состояния
В нижней части окна находится строка состояния (рис. 1.39). Это еще один элемент интерфейса, который в Word 2007 подвергся изменению и доработке.
Рис. 1.39. Строка состояния
Кроме традиционных данных о документе (общего количества страниц в документе и номера текущей страницы) в Word 2007 на строке состояния появились новые элементы.
Практически все информационные блоки на строке состояния являются кнопками, предназначенными для быстрого вызова команд. При щелчке на кнопке с количеством страниц открывается окно Найти и заменить, позволяющее быстро перейти к другой странице документа. Щелчок на кнопке с количеством слов открывает окно статистики документа, которое показывает количество строк, абзацев, знаков без пробелов и с пробелами. Это очень полезно при написании статей и рефератов. В предыдущих версиях Word вызывать окно статистики было гораздо менее удобно.
Если Word не обнаружил орфографических ошибок в документе, то значок проверки орфографии называется Ошибки правописания не найдены и имеет вид раскрытой книги с зеленой «птичкой».

Рис. 1.40. Контекстное меню для ошибочного слова
Если щелкнуть на кнопке, на которой показан текущий язык документа, откроется окно выбора языка в текущем документе, для которого будет проверяться орфография (рис. 1.41).
Рис. 1.41. Окно выбора языка
В Word 2007 кнопки переключения режимов просмотра документа переместились на строку состояния (в предыдущих версиях Word они находились слева от полосы прокрутки) (см. рис. 1.39). Эти кнопки позволяют выбрать режим просмотра документа: Разметка страницы, Режим чтения, Веб-документ, Структура и Черновик. Различные режимы отображения документа служат для изменения способа восприятия информации пользователем. Подробнее эти режимы описаны в разд. 2.4.
На строке состояния Word 2007 теперь есть средства для изменения масштаба отображения документа. Если щелкнуть на изображении текущего масштаба документа, то откроется диалоговое окно, в котором можно будет выбрать нужный масштаб из предложенных значений или указать произвольный. Кроме того, масштаб можно изменять с помощью ползунка, перетягивая его влево или вправо и тем самым уменьшая или увеличивая масштаб или щелкая на круглых кнопках с изображением минуса или плюса. При этом масштаб будет уменьшаться или увеличиваться на 10%.
Кроме того, масштаб можно изменять с помощью ползунка, перетягивая его влево или вправо и тем самым уменьшая или увеличивая масштаб или щелкая на круглых кнопках с изображением минуса или плюса. При этом масштаб будет уменьшаться или увеличиваться на 10%.
Если вам кажется неудобным изменение масштаба при помощи ползунка или вы никогда не пользуетесь кнопкой для проверки орфографии, вы можете убрать эти блоки со строки состояния. В Word 2007 можно настраивать команды, вынесенные на нее. Для этого щелкните на ней правой кнопкой мыши. В появившемся меню можно не только отключить отображение ненужных команд, но и включить те, которые неактивны по умолчанию, но, возможно, для вас будут полезны (рис. 1.42). Например, вы можете включить отображение номера строки, раздела, столбца, нажатия клавиши Caps Lock и т. д.
Рис. 1.42. Меню настройки строки состояния
Совет
Если у вас возникли вопросы, которые касаются рассмотренных в этой главе тем, обратитесь к разд. 11.3 – возможно, вы найдете ответ на интересующий вас вопрос.
11.3 – возможно, вы найдете ответ на интересующий вас вопрос.
Данный текст является ознакомительным фрагментом.
Командная строка
Командная строка Рядовые пользователи нечасто пользуются данной программой, это, скорее, инструмент для специалистов и системных администраторов. Режим командной строки – это прямой потомок операционных систем DOS (рис. 6.32). Во времена данных систем пользователям
Командная строка
Командная строка Основой командного интерфейса является командная строка, начинающаяся с приглашения для ввода. Далее он будет обозначаться милым сердцу россиянина символом длинного зеленого друга — $, если речь идёт о сеансе обычного пользователя, или символом
Адресная строка
Адресная строка
Первый шаг мы с вами уже сделали, запустив браузер.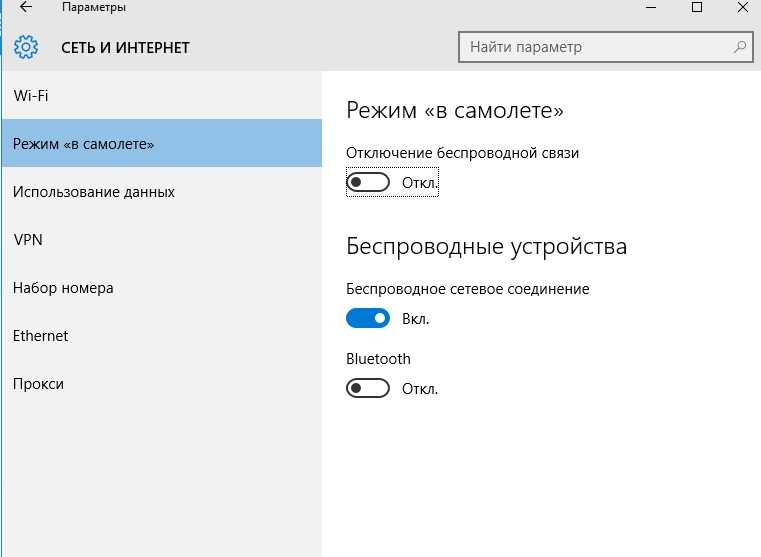 Теперь остается просто вписать адрес нужного вам сайта или странички (этот адрес еще называют URL) в адресную строчку, которая вальяжно разлеглась в верхней части экрана. Затем нажать Enter – и дело в шляпе…
Теперь остается просто вписать адрес нужного вам сайта или странички (этот адрес еще называют URL) в адресную строчку, которая вальяжно разлеглась в верхней части экрана. Затем нажать Enter – и дело в шляпе…
Поисковая строка
Поисковая строка Ну хорошо, если мы знаем адрес нужной странички – проблем нет. Ну а как быть, если мы просто хотим попасть на сайт… ну, допустим, о кошках. Или собаках. Да хоть о ежиках! И совершенно не имеем понятия, где эти самые ежики живут!На этот случай в Интернете есть
Строка состояния
Строка состояния Строка состояния (рис. 2.13) расположена в нижней части рабочего стола. Рис. 2.13. Строка состоянияОна содержит текущие координаты курсора, а также кнопки включения/выключения режимов черчения: Snap Mode – включение и выключение шаговой привязки курсора; Grid
Командная строка
Командная строка
Командная строка (рис.
Строка состояния
Строка состояния Как уже говорилось выше, в нижней части окна программы AutoCAD расположена строка состояния (рис. 1.18). Рис. 1.18. Строка состоянияОна содержит текущие координаты указателя мыши, а также кнопки включения/выключения режимов черчения. Кратко рассмотрим
Строка формул
Строка формул Строкой формул называется специальная строка, расположенная над заголовками столбцов и предназначенная для ввода и редактирования формул и иной информации. Фрагмент строки формул представлен на рис. 3.6. Рис. 3.6. Строка формулСтроку формул можно убрать из
Строка состояния
Строка состояния
Строка состояния (рис. 2.10) расположена в нижней части рабочего стола.
Рис. 2.10. Строка состоянияОна содержит текущие координаты курсора, а также кнопки включения/выключения режимов черчения: • SNAP – Snap Mode, включение и выключение шаговой привязки
2.10) расположена в нижней части рабочего стола.
Рис. 2.10. Строка состоянияОна содержит текущие координаты курсора, а также кнопки включения/выключения режимов черчения: • SNAP – Snap Mode, включение и выключение шаговой привязки
Строка состояния
Строка состояния Строка состояния (рис. 2.13) расположена в нижней части рабочего стола. Рис. 2.13. Строка состоянияОна содержит текущие координаты курсора, а также кнопки включения/выключения режимов черчения: Snap Mode – включение и выключение шаговой привязки курсора; Grid
Командная строка
Строка состояния
Строка состояния
В самой нижней части рабочей области программы расположена строка состояния (рис.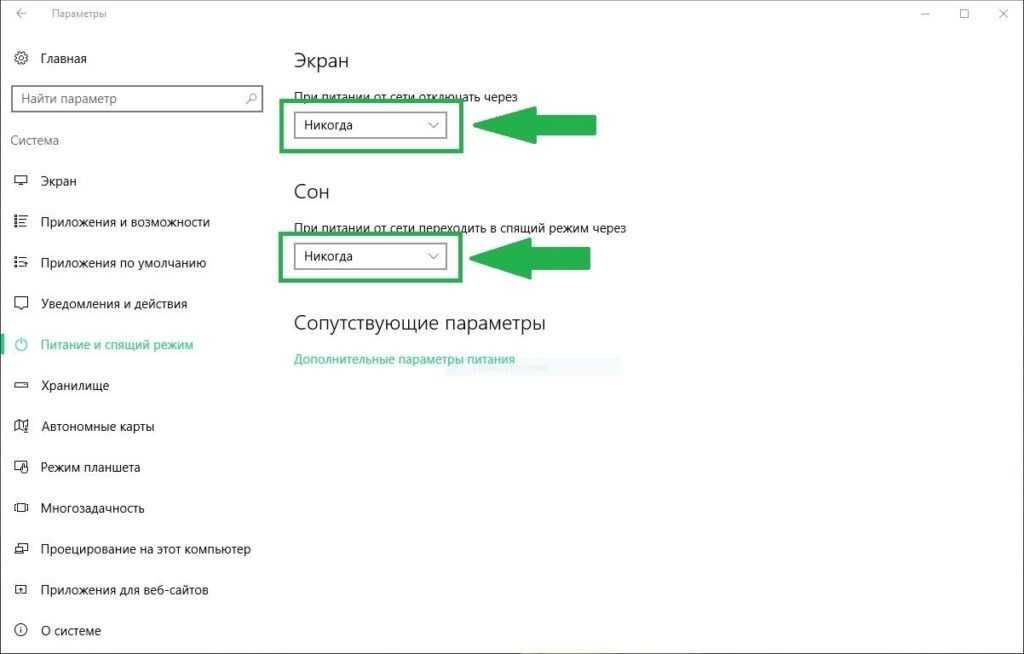 1.16).
Рис. 1.16. Строка состоянияОна содержит текущие координаты курсора, а также кнопки включения/выключения режимов черчения. Коротко рассмотрим назначение кнопок.
Snap Mode
1.16).
Рис. 1.16. Строка состоянияОна содержит текущие координаты курсора, а также кнопки включения/выключения режимов черчения. Коротко рассмотрим назначение кнопок.
Snap Mode
Строка состояния
Строка состояния Строка состояния (рис. 2.7) расположена в нижней части рабочего стола. Рис. 2.7. Строка состоянияОна содержит текущие координаты курсора, а также кнопки включения/выключения режимов черчения: Snap Mode – включение и выключение шаговой привязки курсора; Grid Display
Строка состояния
Строка состояния Этот элемент имеет информативное значение. Многие пользователи пренебрегают строкой состояния, что совершенно неправильно – использование строки состояния почти всегда делает работу более простой и наглядной.На первый взгляд строка состояния несет в
5.
 3 Мониторинг состояния системы, устранение ошибок, восстановление утерянных файлов и защита данных Анализ состояния аппаратной части системы
3 Мониторинг состояния системы, устранение ошибок, восстановление утерянных файлов и защита данных Анализ состояния аппаратной части системыВведение Как и всякая техника, персональный компьютер нуждается в техническом обслуживании, настройке и наладке. Небрежное отношение к своей машине приводит к тому, что работа компьютера становится нестабильной и не эффективной. А потом происходит сбой, и компьютер
как изменить и увеличить, настройка верхней панели
Интерфейс каждого смартфона на Android состоит из множества элементов. Каждый из них имеет определенное место и предназначается для конкретных целей. Вместе с тем смысл некоторых элементов остается непонятен рядовому пользователю. В частности, о таком компоненте, как строка состояния на операционной системе Андроид, многие слышали, но не все понимают ее значимость. Разберем функциональность этого элемента, а также тонкости его настройки.
СОДЕРЖАНИЕ СТАТЬИ:
Что это такое и где находится
Строка состояния (Status Bar) – это область уведомлений, расположенная в верхней части экрана. Некоторые пользователи путают ее с центром уведомлений, который вызывается свайпом сверху вниз, однако это два разных элемента интерфейса.
Строка показывает различные иконки, демонстрирующие главную информацию, которая может понадобиться владельцу смартфона вне зависимости от сценария использования устройства. По умолчанию здесь можно увидеть:
- текущее время;
- заряд аккумулятора;
- качество приема сети;
- тип подключения (например, 3G или 4G).
Опционально здесь появляются другие значки. К примеру, пользователь может настроить отображение статистики потребления трафика. А еще в строке состояния появляются иконки в зависимости от подключенных интерфейсов. Так, здесь можно встретить значки:
- Wi-Fi;
- будильника;
- Bluetooth;
- беззвучного режима;
- режима «В самолете».

Наличие той или иной иконки свидетельствует об активности определенного режима. Так, если вы видите в строке состояния изображение в виде часов – значит, у вас настроен будильник. Соответственно, значок Bluetooth будет говорить об активности этого датчика, а изображение самолете символизирует включение одноименного режима связи.
Как убрать?
Несмотря на то, что верхняя строчка является важным элементом интерфейса Андроид, некоторым пользователям она мешает. К сожалению, полностью выключить строку состояния нельзя. Зато вы можете изменить этот интерфейс, убрав уведомления:
- Откройте настройки телефона.
- Перейдите в раздел «Уведомления и Центр управления», а затем – «Строка состояния».
- Напротив пункта «Значки уведомлений» передвиньте ползунок в левую сторону.
После выполнения указанных действий на ваш телефон не перестанут приходить уведомления. Просто они не будут отображаться в верхней строке. То есть вы сможете ознакомиться с ними через центр уведомлений. Кроме того, никуда не денутся часы, а также значки заряда аккумулятора и качества приема сети.
То есть вы сможете ознакомиться с ними через центр уведомлений. Кроме того, никуда не денутся часы, а также значки заряда аккумулятора и качества приема сети.
Настройка строки
Вы можете не только убрать уведомления, но и настроить другие компоненты строки состояния через настройки телефона. К примеру, на устройствах Xiaomi для изменения доступны следующие параметры:
- значки уведомлений;
- скорость сети;
- имя оператора;
- тип индикатора батареи;
- скрытие выреза.
То есть вы можете изменить значок, символизирующий уровень заряда, а также включить или выключить отображение скорости потребления данных при подключении к интернету. На некоторых моделях также есть возможность увеличить или уменьшить иконки. Но ни один смартфон не позволит вам полностью отказаться от верхней строчки, как бы вы этого ни хотели.
Что делать, если не открывается верхняя панель на Андроиде
Столкнувшись с подобной проблемой, сначала вы должны выяснить, тот ли элемент интерфейса вы понимаете под строкой состояния. Напомним, что многие путают его с центром уведомлений. Status Bar – это верхняя прозрачная полоска, которая отображается на каждом экране смартфона, будь то рабочий стол или меню настроек.
Напомним, что многие путают его с центром уведомлений. Status Bar – это верхняя прозрачная полоска, которая отображается на каждом экране смартфона, будь то рабочий стол или меню настроек.
В то же время она может быть скрыта в играх с целью оптимизации процесса гейминга. Чтобы получить доступ к основным значкам, вам потребуется сделать короткий свайп от верхней части экрана вниз. Тогда вы сможете ознакомиться с зарядом аккумулятора и другими параметрами.
Если же Status Bar не отображается даже на главном экране, не говоря уже о сторонних приложениях, то для решения проблемы рекомендуется действовать по инструкции:
- Откройте настройки Status Bar и убедитесь, что у вас активировано отображение всех необходимых компонентов.
- Если вы пользуетесь смартфоном с вырезом под фронтальную камеру, то обязательно проверьте настройки выреза. Иногда компоненты верхней строчки могут скрываться вместе с камерой.
- Перезагрузите смартфон и проверьте, не исчезнет ли проблема.

- Если ничего из вышеперечисленного не помогает, то единственным вариантом проблемы будет сброс телефона до заводских настроек. В ходе выполнения этой операции будут удалены все файлы, а потому важно заблаговременно позаботиться о создании резервной копии.
Чаще всего проблема заключается в неправильно выставленных настройках Status Bar. Поэтому внимательно проверьте параметры, которые предлагает производитель смартфона.
Вам помогло? Поделитесь с друзьями — помогите и нам!
Твитнуть
Поделиться
Поделиться
Отправить
Класснуть
Линкануть
Вотсапнуть
Запинить
Читайте нас в Яндекс Дзен
Наш Youtube-канал
Канал Telegram
Adblock
detector
Узнаем что собой представляет строка состояния Android?
В операционной системе Android, как и в iOS, и в Windows 10 Mobile или Windows Phone есть множество способов контроля и регулировки работы устройства. Один из самых простых из них — через раздел «настройки». В этом приложении пользователь может следить за состоянием устройства и получать подробную информацию обо всех процессах, происходящих в смартфоне. Но есть способ контроля куда более простой. Многие прекрасно знают, о чём пойдёт речь. Но вряд ли придавали этой опции большое значение. Итак, самый простой способ контроля за телефоном – строка состояния «Андроид».
Один из самых простых из них — через раздел «настройки». В этом приложении пользователь может следить за состоянием устройства и получать подробную информацию обо всех процессах, происходящих в смартфоне. Но есть способ контроля куда более простой. Многие прекрасно знают, о чём пойдёт речь. Но вряд ли придавали этой опции большое значение. Итак, самый простой способ контроля за телефоном – строка состояния «Андроид».
Как выглядит?
Строку состояния несложно найти: она всегда находится в самом верху дисплея и видна даже почти при любых открытых приложениях (кроме, конечно же, видео). К слову, зачастую она окрашивается в общий цвет приложения, которое открыто: браузер или YouTube, например.
Причём многие производители любят устанавливать в свои смартфоны различные надстройки: так называемые «оболочки». И эти самые оболочки могут менять дизайн строки состояния
Что содержится?
В строке состояния каждый пользователь может найти индикатор заряда батареи устройства, активную SIM-карту, а также звуковой режим, который включен в данный момент.
Плюс ко всему, строка состояния отображает текущее время, а иногда и дату.
Кроме того, многие приложения добавляют собственные решения и опции, позволяющие отслеживать их работу, значки и символы которых так же выносятся на строку состояния «Андроид».
Например, приложение социальной сети Instagram, если включить соответствующие настройки, выносит в строку состояния уведомления о новых подписчиках, лайках на фото или сообщениях в Direct. Благодаря этому пользователи всегда знают, что нового происходит в их аккаунте.
А приложение видеохостинга YouTube выносит в раздел «Строка состояния Android» уведомления о новых опубликованных видео.
Благодаря ей пользователи приложения «ВКонтакте» всегда знают, какая музыка играет в их плей-листе, и кто пишет им комментарии под записями и личные сообщения.
Естественно, большинство приложений предоставляет возможность всем пользователям настраивать, какие именно уведомления будут выноситься в раздел «Строка состояния».
К чему даёт доступ?
Из графы «Строка состояния» можно «вытянуть» шторку уведомлений, в которой располагается множество различных функций, начиная от включения и выключения звуковых режимов, заканчивая активацией режима полёта.
Многие производители имеют тенденцию к установке собственных надстроек на начальную версию Android. Ещё эти надстройки называют оболочками.
Например, продолжительный период времени Samsung использовала оболочку TouchWiz, которую буквально ненавидели многие пользователи за наличие огромного количества неисправностей и высокого потребления оперативной памяти устройства. Теперь же компания перешла на интерфейс Samsung UX.
Так вот, эти оболочки часто изменяют шторку уведомлений до неузнаваемости. Причем не только с точки зрения дизайна, но и с точки зрения функционала. К примеру, разработчики той же Samsung очень любят выносить множество небольших, но важных функций из раздела «Настройки» в бар-панель шторки. Более того, из ее уведомлений можно выйти в сам раздел настроек устройства. К слову, многие считают это довольно удобным.
К слову, многие считают это довольно удобным.
Какие бывают проблемы с ней?
Зачастую случается так, что строка состояния просто пропадает с экрана без каких бы то ни было причин. И многие пользователи начинают паниковать. Но не стоит отчаиваться.
Во-первых, нужно немного подождать. Как бы это комично и банально ни звучало, но это действительно так. Иногда проблема решается сама собой.
Во-вторых, помогает перезагрузка устройства, которая с большей вероятностью вернёт строку состояния на прежнее место.
В-третьих, возможно, что проблема кроется в сторонних надстройках, которые установлены самим пользователем. Так называемые «лаунчеры» имеют особенность изредка скрывать раздел «Строка состояния» c дисплея. Поэтому будьте внимательны с устанавливаемым софтом.
Вообще, как видно из вышенаписанного, основная причина, по которой чаще всего пропадает строка состояния, — несовершенство программного обеспечения, установленного на устройстве. Вполне вероятно, что либо удаление, либо обновление этого самого софта поможет решить проблему пропажи строки состояния.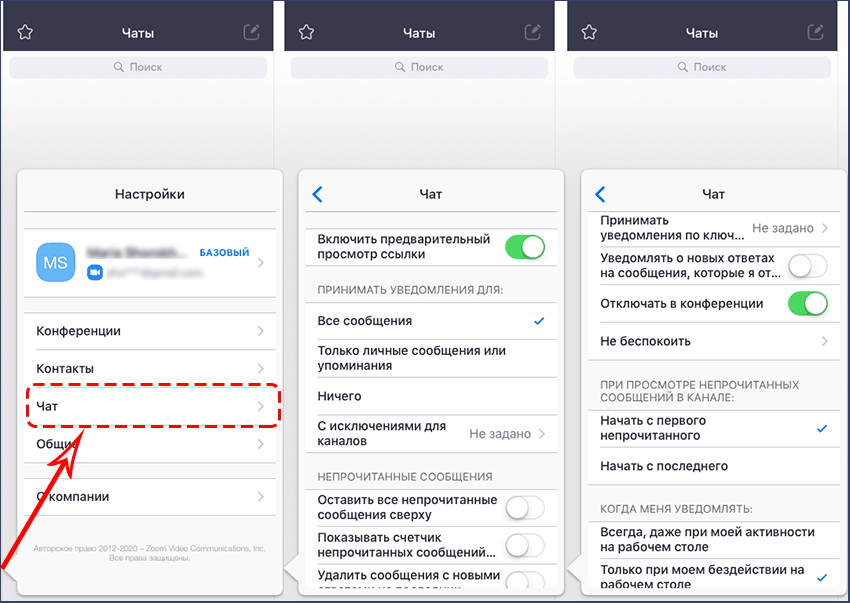
Итог
В итоге получается, что строка состояния Android – действительно полезный инструмент, который помогает пользователям не только отслеживать заряд батареи и скорость Интернет-соединения, но и следить за многими процессами, которые происходят в самом устройстве и в различных приложениях, которые на нём установлены.
А отсутствие этого инструмента заметно усложняет жизнь владельцам гаджетов по той причине, что в строке состояния содержится масса полезной информации, которая всегда находится под рукой, что, несомненно, очень удобно.
И многие производители, понимая значимость строки состояния в Android OS, стараются дополнить её различными функциями и преобразовать так, чтобы им было ещё удобнее считывать с неё различные данные.
Как сделать так, чтобы строка меню вашего Mac оставалась видимой в полноэкранном режиме
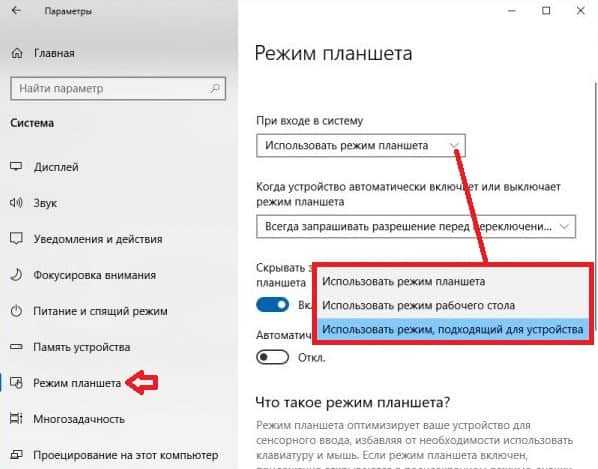
Если вы используете Mac с корпусом камеры или «выемкой» в центре верхней части экрана, например, 14-дюймовым или 16-дюймовым MacBook Pro, скрытие строки меню эффективно делает выемку невидимой, поскольку цвет строки меню становится черным в полноэкранном режиме, независимо от того, используете ли вы светлый или темный режим.
Этот эффект можно приветствовать, но если вы предпочитаете, чтобы строка меню и ее элементы оставались видимыми в полноэкранном режиме, есть параметр, который можно отключить для достижения этого. Приведенные ниже шаги показывают, как это сделать.
- Щелкните значок Apple () в строке меню и выберите Системные настройки… в раскрывающемся меню.
- Щелкните значок Dock & Menu Bar на панели настроек.
- Убедитесь, что на боковой панели выбран пункт Dock & Menu Bar , и в разделе «Панель меню» снимите флажок рядом с Автоматически скрывать и отображать панель меню на весь экран .

Вот и все. В следующий раз, когда вы откроете приложение в полноэкранном режиме, строка меню останется видимой в верхней части окна вместе с параметрами меню и любыми другими элементами меню, которые вы могли там расположить.
Обзор по теме: macOS Monterey
Форум по теме: macOS Monterey
Истории по теме
macOS Monterey: что означает зеленая или оранжевая точка в строке меню?
Четверг, 16 декабря 2021 г., 13:49 по тихоокеанскому стандартному времени, Тим Хардвик. прийти в нужное место. Apple добавила их в macOS в качестве функции конфиденциальности, чтобы указать, когда приложение использует микрофон или камеру вашего Mac. Впервые эта функция была представлена на iPhone и iPad, после того как выяснилось, что некоторые популярные приложения…
Как одновременно использовать Universal Control и Sidecar в macOS 12.3
вторник, 15 марта 2022 г., 5:06 утра по тихоокеанскому времени, Тим Хардвик.
С выпуском macOS 12.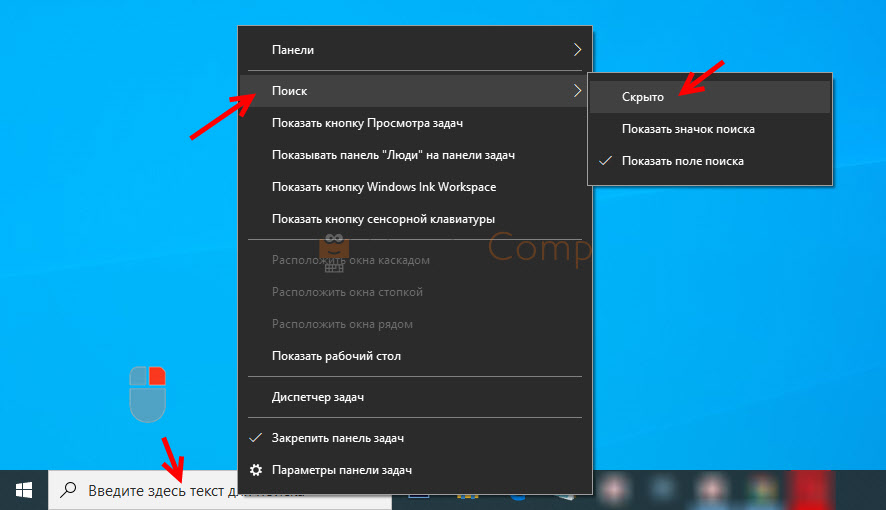 3 компьютеры Mac обеспечивают поддержку двух отдельных функций, называемых Sidecar и Universal Control, которые позволяют использовать компьютеры Mac и iPad вместе, но по-разному. . В этой статье объясняется разница между ними и показано, как использовать обе функции совместно, если это позволяет ваша установка. Продолжайте читать, чтобы узнать больше. Подпишитесь на канал MacRumors на YouTube, чтобы узнать…
3 компьютеры Mac обеспечивают поддержку двух отдельных функций, называемых Sidecar и Universal Control, которые позволяют использовать компьютеры Mac и iPad вместе, но по-разному. . В этой статье объясняется разница между ними и показано, как использовать обе функции совместно, если это позволяет ваша установка. Продолжайте читать, чтобы узнать больше. Подпишитесь на канал MacRumors на YouTube, чтобы узнать…
Как изменить браузер по умолчанию на Mac
Среда, 2 марта 2022 г., 20:13 по тихоокеанскому стандартному времени, Тим Хардвик
В macOS Safari от Apple является браузером по умолчанию для доступа в Интернет, но вам не обязательно сохранять его таким. В этой статье показано, как изменить веб-браузер по умолчанию на альтернативный вариант. Продолжайте читать, чтобы узнать, как это сделать. В последние годы некоторые пользователи Safari от Apple Edge жаловались на ошибки браузера, взаимодействие с пользователем и совместимость веб-сайтов…
Как уменьшить фоновый шум в FaceTime на Mac
Четверг, 17 февраля 2022 г. , 15:18 по тихоокеанскому стандартному времени, Тим Хардвик
, 15:18 по тихоокеанскому стандартному времени, Тим Хардвик
В macOS Monterey Apple сделала свою платформу для видеозвонков FaceTime более привлекательной, добавив несколько новых функций, которые призваны сделать ее жизнеспособной альтернативой конкурирующим приложениям для видеоконференций. Одной из новых аудиофункций является режим изоляции голоса для вашего микрофона, который отделяет ваш голос от любого отвлекающего фонового шума, который может быть во время разговора. Эта функция использует машинное обучение, чтобы…
Как отключить «Доступно с вами» на Mac
, вторник, 14 декабря 2021 г., 17:10 по тихоокеанскому стандартному времени, Тим Хардвик.
В macOS Monterey Apple представила функцию Shared with You, которая берет содержимое, полученное вами в сообщениях, и делает его доступным в соответствующем приложении на вашем Mac. Поэтому, когда друг делится с вами контентом, например ссылкой на новость или телешоу, этот контент отображается в специальном разделе «Доступно вам» в соответствующем приложении. Если вы не хотите, чтобы содержимое, которым поделились,…
Если вы не хотите, чтобы содержимое, которым поделились,…
Как увеличить курсор вашего Mac
Среда, 2 марта 2022 г., 20:12 по тихоокеанскому времени, Тим Хардвик
В macOS Apple позволяет легко увеличивать размер курсора мыши или трекпада на экране, что очень удобно, если вам трудно . Продолжайте читать, чтобы узнать, как это сделать. Если вам трудно понять, когда курсор на экране вашего Mac перемещается или изменяется на точку вставки, перекрестие, руку или другую форму, стоит увеличить его. Создание экранного…
Как настроить указатель мыши в macOS Monterey
Четверг, 9 декабря 2021 г., 20:03 по тихоокеанскому времени, Тим Хардвик
В macOS Monterey Apple позволяет изменить цвет указателя мыши со стандартного белого контура и черной заливки на практически любую цветовую комбинацию, которую вы хотите. Поэтому, если вам трудно понять, когда он перемещается или изменяется на точку вставки, перекрестие, руку или другую форму, стоит изменить ситуацию. Следующие шаги покажут вам, как это сделать.
Запустите Системные настройки…
Следующие шаги покажут вам, как это сделать.
Запустите Системные настройки…
AirDrop не работает? Вот как это исправить
Среда, 22 декабря 2021 г., 15:06 по тихоокеанскому времени, Тим Хардвик
AirDrop — это удобная функция на устройствах Apple, поскольку она позволяет пользователям находить находящиеся поблизости компьютеры Mac и устройства iOS и безопасно передавать файлы между ними по Wi-Fi и Bluetooth. Единственная проблема в том, что это не всегда работает. Если это похоже на ваш текущий опыт работы с AirDrop, в этой статье предлагаются некоторые шаги по устранению неполадок, которые могут помочь. Подпишитесь на канал MacRumors на YouTube, чтобы увидеть больше видео. …
Popular Stories
Новая линейка iPad от Apple может вызвать путаницу из-за противоречивых функций
Среда, 19 октября 2022 г., 8:53 по тихоокеанскому времени, автор Сами Фатхи
Запуск нового iPad Pro и iPad начального уровня означает, что линейка iPad от Apple является самым большим за последнее время. Широкий выбор, несовместимые функции и запутанная совместимость с аксессуарами могут сбить с толку покупателей, которые ищут новый iPad.
Одним из новейших дополнений к линейке iPad является iPad 10-го поколения начального уровня. По сравнению с…
Широкий выбор, несовместимые функции и запутанная совместимость с аксессуарами могут сбить с толку покупателей, которые ищут новый iPad.
Одним из новейших дополнений к линейке iPad является iPad 10-го поколения начального уровня. По сравнению с…
Все, что Apple анонсировала сегодня: iPad Pro M2, обновленный iPad, обновленный Apple TV и многое другое
вторник, 18 октября 2022 г., 13:05 по тихоокеанскому времени, Эрик Сливка
Хотя сегодня у нас не было полноценного мероприятия Apple , он чувствовал себя почти таким же занятым, как и Apple, объявляя об обновлениях для трех важных линеек продуктов: iPad, iPad Pro и Apple TV. За всем сегодняшним освещением может быть сложно уследить, поэтому ознакомьтесь с нашим видеообзором объявлений и списком наших новостных статей ниже. Подпишитесь на канал MacRumors на YouTube, чтобы увидеть больше видео. …
Apple представляет новый Apple TV 4K с процессором A15 Bionic и HDR10+ за 129 долларов США
вторник, 18 октября 2022 г. , 7:55 по тихоокеанскому времени, автор Hartley Charlton
, 7:55 по тихоокеанскому времени, автор Hartley Charlton
Сегодня компания Apple анонсировала обновленную модель Apple TV 4K с процессором A15 Bionic, HDR10+ и обновленный Siri Remote по стартовой цене 129 долларов. По словам Apple, чип A15 Bionic обеспечивает Apple TV 4K «более высокую производительность и более плавный игровой процесс». Повышение эффективности A15 позволяет Apple TV впервые иметь более тонкий, легкий и безвентиляторный дизайн, и он использует…
iOS 16.1 для iPhone будет выпущена в понедельник с этими 8 новыми функциями 24 октября вместе с iPadOS 16 и macOS Ventura. iOS 16.1 включает как минимум восемь новых функций для пользователей iPhone, таких как общая библиотека фотографий iCloud и поддержка Live Activity в сторонних приложениях в App Store, а также несколько исправлений ошибок. Ниже мы собрали все новое в iOS 16.1… 9.0003
Apple представляет iPad 10-го поколения с полностью измененным дизайном, 10,9-дюймовым дисплеем, USB-C и другими функциями чип A14 Bionic и полный редизайн с различными цветовыми вариантами. iPad 10-го поколения отличается совершенно новым дизайном с плоскими сторонами и большим 10,9-дюймовым дисплеем Liquid Retina, как у iPad Air. Устройство теперь оснащено боковой кнопкой Touch ID и доступно в синем, розовом, серебристом и желтом цветах.
iPad получает процессор A14 Bionic…
iPad 10-го поколения отличается совершенно новым дизайном с плоскими сторонами и большим 10,9-дюймовым дисплеем Liquid Retina, как у iPad Air. Устройство теперь оснащено боковой кнопкой Touch ID и доступно в синем, розовом, серебристом и желтом цветах.
iPad получает процессор A14 Bionic… Магазин Apple закрылся в преддверии слухов о анонсе нового iPad Pro
Вторник, 18 октября 2022 г., 5:06 по тихоокеанскому времени, Хартли Чарльтон
Витрина онлайн-магазина Apple закрылась в преддверии ожидаемого анонса новых моделей iPad в пресс-релизе.
После того, как интернет-магазин закрылся, генеральный директор Apple Тим Кук, по-видимому, написал в Твиттере тизер объявления о новом продукте с хэштегом «#TakeNote», который может намекать на Apple Pencil и возможности iPad для создания заметок: возможности безграничны. #TakeNote pic.twitter.c …
Apple представляет новый iPad Pro с чипом M2 и другими новыми функциями
вторник, 18 октября 2022 г., 7:57 утра по тихоокеанскому времени, автор Joe Rossignol
Сегодня компания Apple представила новый iPad Pro с чипом M2, новой функцией Apple Pencil, более быстрый Wi-Fi 6E и многое другое. По данным Apple, с чипом M2 новый iPad Pro имеет до 15% более высокую производительность процессора и до 35% более высокую производительность графического процессора по сравнению с предыдущим iPad Pro с чипом M1. Чип оснащен новым медиа-движком и процессором обработки сигналов изображения, которые позволяют воспроизводить видео в формате ProRes…
По данным Apple, с чипом M2 новый iPad Pro имеет до 15% более высокую производительность процессора и до 35% более высокую производительность графического процессора по сравнению с предыдущим iPad Pro с чипом M1. Чип оснащен новым медиа-движком и процессором обработки сигналов изображения, которые позволяют воспроизводить видео в формате ProRes…
10 новых функций и изменений, представленных в Apple TV 2022
Среда, 19 октября 2022 г., 9:04 утра по тихоокеанскому времени, Джо Россиньол. не менее 10 новых функций и изменений. Ниже мы собрали все новое с последней версией Apple TV для тех, кто ищет краткий обзор.
Что нового в новейшем Apple TV: чип A15 Bionic. Новый Apple TV оснащен процессором A15 Bionic, который обеспечивает до 50 % более высокую производительность, чем…
Гурман: Apple анонсирует новый iPad Pro с чипом M2 во вторник
понедельник, 17 октября 2022 г., 16:17 по тихоокеанскому времени, автор Joe Rossignol
Apple планирует анонсировать новые модели iPad Pro с чипом M2 во вторник, 18 октября, по словам Марка Гурмана из Bloomberg. Ранее Гурман заявлял, что обновленные 11-дюймовые и 12,9-дюймовые модели iPad Pro будут объявлены «в течение нескольких дней, и с тех пор он сузил сроки до завтра. Объявление, скорее всего, произойдет в виде пресс-релиза Apple Newsroom. Ключ новый…
Ранее Гурман заявлял, что обновленные 11-дюймовые и 12,9-дюймовые модели iPad Pro будут объявлены «в течение нескольких дней, и с тех пор он сузил сроки до завтра. Объявление, скорее всего, произойдет в виде пресс-релиза Apple Newsroom. Ключ новый…
Как всегда отображать строку меню в полноэкранном режиме на Mac
Автор
Dilum Senevirathne
Делиться
Твитнуть
Делиться
Делиться
Делиться
Электронная почта
По умолчанию строка меню Mac исчезает в полноэкранном режиме, но вы можете легко оставить ее там навсегда.
В строке меню macOS находятся удобные инструменты и ярлыки, к которым вы можете регулярно обращаться. Вам не нравится исчезновение строки меню, когда вы используете приложения в полноэкранном режиме или в режиме Split View на своем Mac? Это не должно быть так.
Читайте дальше, чтобы узнать, как всегда отображать строку меню в полноэкранном режиме или в режиме Split View на Mac.
Ваш Mac по умолчанию скрывает строку меню в полноэкранном режиме и режиме разделенного просмотра. Вы по-прежнему можете получить к нему доступ, наведя указатель мыши на верхнюю часть экрана, но он снова исчезнет, когда вы отодвинете курсор.
Это помогает минимизировать количество вещей и даже освобождает немного места на экране (особенно на компьютерах Mac с меньшим размером экрана). Но если вы часто взаимодействуете с пунктами меню и Центром управления или предпочитаете следить за уровнем заряда батареи, вы можете оставить его в верхней части экрана постоянно.
Но если вы часто взаимодействуете с пунктами меню и Центром управления или предпочитаете следить за уровнем заряда батареи, вы можете оставить его в верхней части экрана постоянно.
Для этого:
- Откройте меню Apple и выберите Системные настройки .
- Выберите категорию с надписью Dock & Menu Bar .
- Снимите флажок рядом с Автоматически скрывать и отображать строку меню на весь экран .
Вместо входа в полноэкранный режим вы также можете быстро развернуть окно, оставив видимыми и строку меню, и панель Dock. Для этого просто дважды щелкните строку заголовка. Или удерживайте Option и нажмите зеленую кнопку светофора в верхнем левом углу окна.
Строка меню является важным компонентом macOS, и ее постоянное отображение может быть полезным, если вы много полагаетесь на нее в своем рабочем процессе. Это особенно верно, если вы настроили строку меню вашего Mac, включив в нее полезные сторонние инструменты повышения производительности.
5 бесплатных инструментов для добавления в строку меню Mac
Читать Далее
Делиться Твитнуть Делиться Делиться Делиться Эл. адрес
Связанные темы
- Mac
- Панель меню Mac
Об авторе
Дилум Сеневиратне
(опубликовано 69 статей)
Дилум Сеневиратне — независимый технический писатель и блоггер с более чем трехлетним опытом работы в онлайн-публикациях о технологиях. Он специализируется на темах, связанных с iOS, iPadOS, macOS, Windows и веб-приложениями Google. Дилум имеет диплом продвинутого уровня в области управленческого учета от CIMA и AICPA.
Еще от Дилум Сеневиратне
Комментарий
Подпишитесь на нашу рассылку
Подпишитесь на нашу рассылку, чтобы получать технические советы, обзоры, бесплатные электронные книги и эксклюзивные предложения!
Нажмите здесь, чтобы подписаться
12 ненужных программ и приложений Windows, которые вы должны удалить
9 лучших инструментов для настройки и настройки Windows 10
Любой может взломать ваш Snapchat — вот как их остановить
Как подключить свои Joy-Cons к Steam
Как использовать списки игр, чтобы ваши игры для PS5 были организованы
Как изменить язык для отдельных приложений на Android
Что такое PureOS? Взгляд на ОС Purism для ноутбуков и телефонов
Как автоматически настроить часы на летнее время в Windows
20 лучших приложений для Android TV, которые стоит установить как можно скорее
macbook pro — Как всегда показывать строку меню в полноэкранном режиме?
Не подскажете использовать этот ярлык CTRL+COMMAND+F для выхода или входа в полноэкранный режим. Я хотел бы всегда видеть строку меню в верхней части страницы, когда я нахожусь в полноэкранном режиме, возможно ли это?
Я хотел бы всегда видеть строку меню в верхней части страницы, когда я нахожусь в полноэкранном режиме, возможно ли это?
Этот стиль Mac по умолчанию совершенно раздражает.
- макбук-про
2
Не думаю, что это возможно.
По умолчанию строка меню всплывает при наведении указателя мыши на верхнюю часть.
В качестве альтернативы, почему бы просто не использовать развернутое окно, которое будет выглядеть очень похоже на то, что вы хотите. [Зеленая точка в верхнем левом углу любого окна — хотя некоторые приложения будут переключаться в полноэкранный режим по горизонтали и вертикали, другие — только по вертикали, для них вам придется перетаскивать угол]
Обновление для Yosemite, поведение зеленой кнопки теперь отличается от Mavericks и раньше…
- Зеленая точка перейдет в полноэкранный режим без строки меню.
- Alt ⌥ /Зеленая точка развернется, оставив панель меню видимой.

3
РЕШЕНО!
Я сделал это следующим образом:
- Перейдите к
SystemPreferences -> Dock -> Check the AutomaticallyHideAndShowTheDock - Вместо
ClickingTheGreenButton для использования полноэкранного режима «по умолчанию» вы должны сделать: Опция + ClickTheGreenButton .
Надеюсь, вам помогло! 😀
3
Проблема с предложениями, которые предлагают люди, заключается в том, что они НЕ являются полноэкранным режимом. Когда вы изменяете размер окна, оно занимает рабочий стол, а не становится отдельной панелью. Мне нравится переключаться между экранами, проводя четырьмя пальцами по волшебному трекпаду (так, как вы это делаете на Ipad), или попеременно нажимая команду ⌘+TAB. Ты знаешь как. Если приложения не находятся в ИСТИННО полноэкранном режиме, они отображаются как часть экрана рабочего стола, и вы не можете переключаться между ними. Вы должны свернуть один, чтобы найти другой под ним, а затем вернуть его с помощью дока. Я терял страницы таким образом, когда у меня было открыто более одного экрана из одной и той же программы (например, две электронные таблицы, PDF-файлы или документы Word). Даже когда вы заходите в Mission Control, появляется только один экран — рабочий стол. Я им сочувствую. Я ненавижу, что вы не можете иметь полный экран и все еще видеть меню.
Вы должны свернуть один, чтобы найти другой под ним, а затем вернуть его с помощью дока. Я терял страницы таким образом, когда у меня было открыто более одного экрана из одной и той же программы (например, две электронные таблицы, PDF-файлы или документы Word). Даже когда вы заходите в Mission Control, появляется только один экран — рабочий стол. Я им сочувствую. Я ненавижу, что вы не можете иметь полный экран и все еще видеть меню.
Единственное, что я могу предложить вам (только что понял это сейчас), это попытаться воспроизвести некоторые вещи из строки меню на приборной панели, а затем иметь горячую клавишу для приборной панели. Я предлагаю пустую клавишу F5. Насколько я могу себе представить, это будет максимально близко к тому, чтобы вызвать строку меню одним нажатием. И вы можете так же быстро заставить его уйти.
2
Ответ на вопрос в течение 5 лет после того, как вопрос был задан, в древние времена считался быстрым ответом. Итак…
Итак…
Единственный способ сделать это:
1- Создать новый рабочий стол (проведите тремя пальцами вверх, нажмите + в правом верхнем углу, чтобы создать новый пустой рабочий стол)
2- Разверните (язык Microsoft : восстановить) рассматриваемое окно или приложение.
3- Перетащите окно вверх до тех пор, пока все рабочие столы не отобразятся вверху.
4- Поместите окно/приложение на только что созданный рабочий стол.
5- Нажмите Option и нажмите зеленую кнопку/кнопку максимизации в верхнем левом углу окна/приложения.
Окно/приложение будет развернуто на этом рабочем столе, а меню будет отображаться сверху по желанию (только если параметры не отмечены в Системных настройках > Общие > Автоматически скрывать и отображать строку меню).
Перейти к Системные настройки > Панель док-станции и меню , снимите флажок Автоматически скрывать и отображать панель меню на весь экран .
После снятия флажка обновите приложение, выйдя из полноэкранного режима и снова войдя в него.
В Safari включите Просмотр → Всегда показывать панель инструментов в полноэкранном режиме .
1
Я только что нашел решение! Вам нужно настроить экран на максимальном экране, как все говорили, но также нажмите «Скрыть» на нижней панели и скройте его, таким образом вы получите большую часть экрана и сохраните панель меню вверху.
Мне нравится строка меню, потому что она постоянно показывает время и заряд батареи. Не знаю, как можно жить, не видя этих двоих все время…
Мой муж показал мне, как сделать так, чтобы он всегда появлялся.
Откройте браузер и переместитесь вверх, чтобы получить панель инструментов.
Нажмите «Просмотр», а затем «Выйти из полноэкранного режима».
Окно браузера уменьшится вдвое по сравнению с тем, что вам нужно.
Затем с помощью мыши поместите стрелку в правую часть окна и потяните ее, чтобы заполнить правую сторону.
Сделайте то же самое на дне. И любые корректировки, которые вы хотите на вершине.
Теперь закройте браузер.
Когда вы снова откроете его, он должен запомнить и иметь точный размер, который вы хотите, с полной панелью меню.
Удерживая клавишу option/alt, щелкните зеленую точку в верхнем левом углу.
1
Я наблюдал это явление и позвольте мне попытаться объяснить его причину.
Думайте о полноэкранном режиме как о полноэкранном режиме видео на YouTube.
вы бы не хотели, чтобы какая-либо строка меню появлялась в этом полноэкранном режиме при просмотре любого видео.
Аналогичная логика исчезновения строки меню в полнофункциональном режиме любого приложения.
единственный другой вариант — развернуть приложение для просмотра строки меню.
Кроме того, Mac позволяет повторно появляться при наведении курсора на верхнюю часть вместо выхода из полноэкранного режима. Это дополнительная функция, если смотреть из этой логики.
 По данным Apple, с чипом M2 новый iPad Pro имеет до 15% более высокую производительность процессора и до 35% более высокую производительность графического процессора по сравнению с предыдущим iPad Pro с чипом M1. Чип оснащен новым медиа-движком и процессором обработки сигналов изображения, которые позволяют воспроизводить видео в формате ProRes…
По данным Apple, с чипом M2 новый iPad Pro имеет до 15% более высокую производительность процессора и до 35% более высокую производительность графического процессора по сравнению с предыдущим iPad Pro с чипом M1. Чип оснащен новым медиа-движком и процессором обработки сигналов изображения, которые позволяют воспроизводить видео в формате ProRes…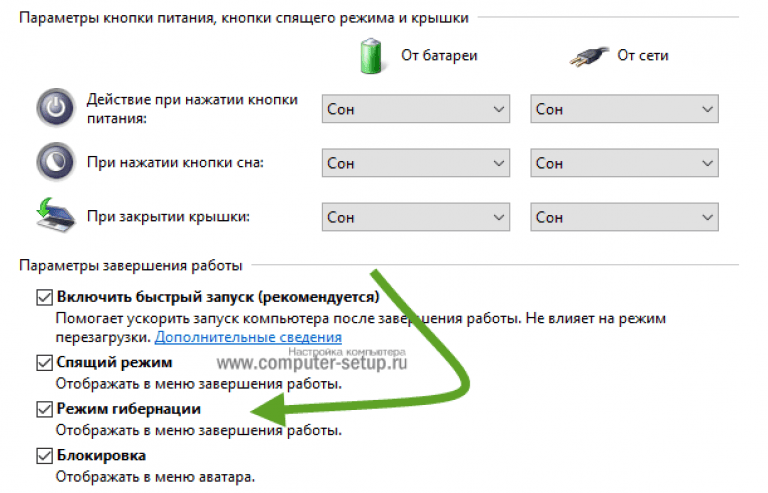 Ранее Гурман заявлял, что обновленные 11-дюймовые и 12,9-дюймовые модели iPad Pro будут объявлены «в течение нескольких дней, и с тех пор он сузил сроки до завтра. Объявление, скорее всего, произойдет в виде пресс-релиза Apple Newsroom. Ключ новый…
Ранее Гурман заявлял, что обновленные 11-дюймовые и 12,9-дюймовые модели iPad Pro будут объявлены «в течение нескольких дней, и с тех пор он сузил сроки до завтра. Объявление, скорее всего, произойдет в виде пресс-релиза Apple Newsroom. Ключ новый… Но если вы часто взаимодействуете с пунктами меню и Центром управления или предпочитаете следить за уровнем заряда батареи, вы можете оставить его в верхней части экрана постоянно.
Но если вы часто взаимодействуете с пунктами меню и Центром управления или предпочитаете следить за уровнем заряда батареи, вы можете оставить его в верхней части экрана постоянно.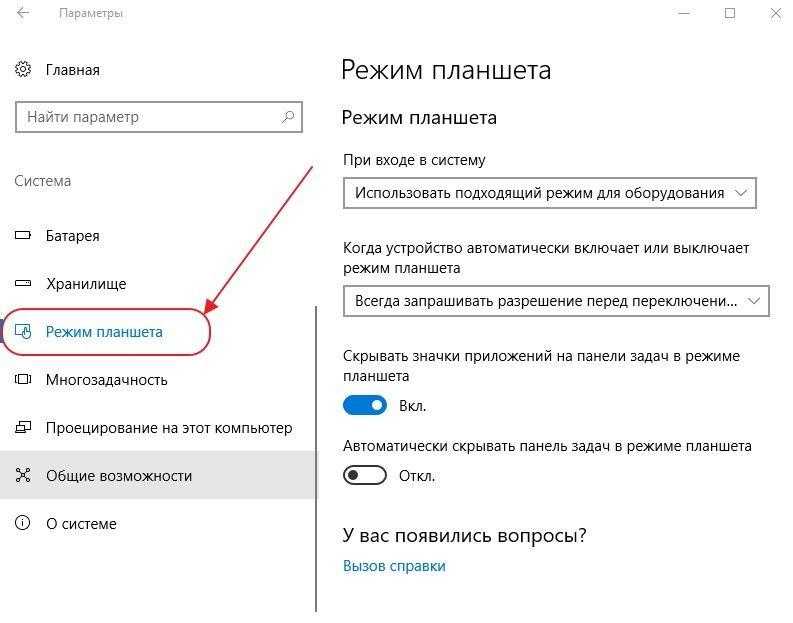
CTRL+COMMAND+F для выхода или входа в полноэкранный режим. Я хотел бы всегда видеть строку меню в верхней части страницы, когда я нахожусь в полноэкранном режиме, возможно ли это?
Я хотел бы всегда видеть строку меню в верхней части страницы, когда я нахожусь в полноэкранном режиме, возможно ли это?
SystemPreferences -> Dock -> Check the AutomaticallyHideAndShowTheDock ClickingTheGreenButton для использования полноэкранного режима «по умолчанию» вы должны сделать: Опция + ClickTheGreenButton .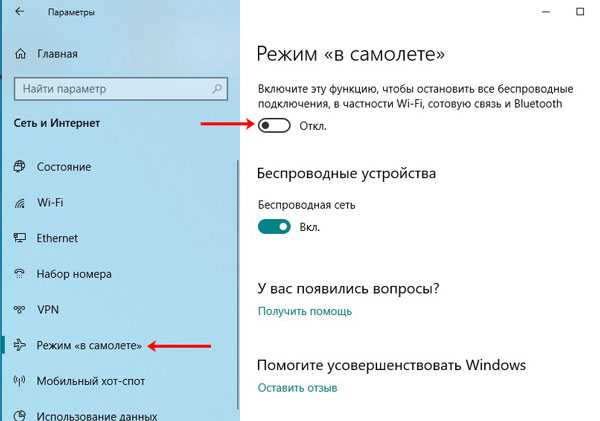 Вы должны свернуть один, чтобы найти другой под ним, а затем вернуть его с помощью дока. Я терял страницы таким образом, когда у меня было открыто более одного экрана из одной и той же программы (например, две электронные таблицы, PDF-файлы или документы Word). Даже когда вы заходите в Mission Control, появляется только один экран — рабочий стол. Я им сочувствую. Я ненавижу, что вы не можете иметь полный экран и все еще видеть меню.
Вы должны свернуть один, чтобы найти другой под ним, а затем вернуть его с помощью дока. Я терял страницы таким образом, когда у меня было открыто более одного экрана из одной и той же программы (например, две электронные таблицы, PDF-файлы или документы Word). Даже когда вы заходите в Mission Control, появляется только один экран — рабочий стол. Я им сочувствую. Я ненавижу, что вы не можете иметь полный экран и все еще видеть меню.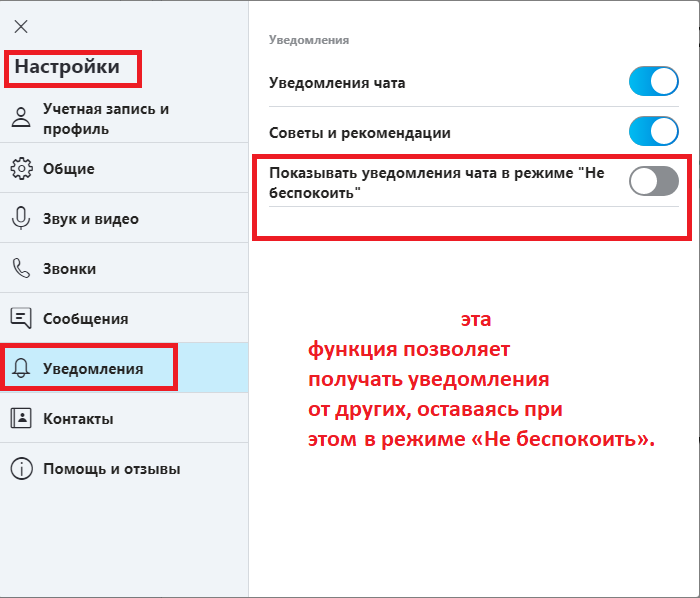 Итак…
Итак…





 iPad 10-го поколения отличается совершенно новым дизайном с плоскими сторонами и большим 10,9-дюймовым дисплеем Liquid Retina, как у iPad Air. Устройство теперь оснащено боковой кнопкой Touch ID и доступно в синем, розовом, серебристом и желтом цветах.
iPad получает процессор A14 Bionic…
iPad 10-го поколения отличается совершенно новым дизайном с плоскими сторонами и большим 10,9-дюймовым дисплеем Liquid Retina, как у iPad Air. Устройство теперь оснащено боковой кнопкой Touch ID и доступно в синем, розовом, серебристом и желтом цветах.
iPad получает процессор A14 Bionic…