Как размыть фон в фотошопе
Трюки глубины резкости, такие как размытый фон, могут сделать фотографию более профессиональной или просто сфокусироваться на тех элементах изображения, на которые вы хотите обратить внимание. Независимо от ваших рассуждений, изучение размытия фона в Photoshop — отличный способ добавить аккуратный вид к вашим фотографиям, чтобы помочь им выделиться из толпы.
Следующее руководство посвящено Adobe Photoshop CC версии 20.0.4. Большинство методов также будут работать со старыми версиями Photoshop, но методология может быть не такой точной.
Что использовать для размытия фона
Фактическое размытие фона — самая захватывающая часть процесса, но вам нужны правильные инструменты. Вот несколько разных способов сделать это.
Волшебная палочка
Волшебная палочка (четвертая сверху в меню «Инструменты») — самый быстрый и простой инструмент для выбора фона, даже если он имеет свои недостатки. Лучше всего работает на снимках с четким фоном, который сильно контрастирует с передним планом. После выбора нажмите или коснитесь фона вашей фотографии, чтобы выбрать его. Вы можете удерживать Shift для продолжения выбора дополнительных элементов, если это необходимо.
После выбора нажмите или коснитесь фона вашей фотографии, чтобы выбрать его. Вы можете удерживать Shift для продолжения выбора дополнительных элементов, если это необходимо.
Если вы не видите меню «Инструменты», выберите « Окно» > « Инструменты» в верхнем меню.
Лассо
Если ваш фон слишком сложен для Волшебной палочки, инструмент Лассо дает вам больше контроля над тем, как его выбрать.
Стандартный лассо позволяет вам свободно рисовать ваш выбор; Многоугольное лассо позволяет рисовать прямые линии. Магнитное лассо будет стараться придерживаться краев части вашего изображения, в нашем случае, фона. Нажмите или нажмите и удерживайте инструмент Лассо (третий сверху в меню «Инструменты»), чтобы выбрать, какой из них использовать.
Обязательно нарисуйте полностью все, что вы хотите выбрать. Вы всегда можете «закрыть» выделение раньше, нажав Ctrl или CMD , а затем щелкнуть или нажать в любом месте изображения.
Быстрая Маска
Гораздо более практичный метод выбора фона, это второй инструмент в нижней части панели инструментов, похожий на флаг ЕС в оттенках серого .
Выберите инструмент «
Выберите инструмент « Кисть» в меню « Инструменты» , затем используйте осторожные мазки, чтобы закрасить все, что вы хотите выделить. Он станет красным.
Когда закончите, выберите значок Quick Mask еще раз, чтобы взглянуть на ваш полный выбор.
Вы также можете использовать инструмент Erase для точной настройки вашего выбора.
Какой бы метод вы ни использовали, после того, как вы выбрали фон, будьте осторожны, чтобы не щелкнуть или коснуться в любом месте главного окна, так как вы можете сделать выбор недействительным. Если вы это сделаете, нажмите Ctrl (или CMD ) + Z, чтобы отменить действие, или нажмите Ctrl (или CMD ) + Alt + Z, чтобы отменить несколько шагов.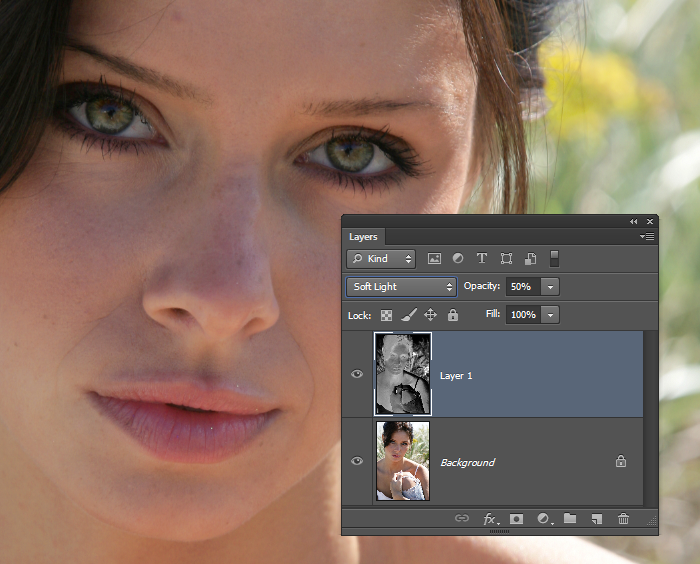
Если вы обнаружите, что вы на самом деле выбрали передний план, а не фон, просто нажмите Ctrl (или CMD ) + Shift + I, чтобы инвертировать ваш выбор.
Как размыть в фотошопе
Теперь, когда вы выбрали свой фон, вы можете начать процесс размытия. Есть несколько разных способов достижения разных эффектов. Попробуйте вышеупомянутые инструменты и посмотрите, что вы думаете о результатах.
Gaussian Blur
Самое основное из всех размытий, но часто самое эффективное, размытие по Гауссу объединяет и перекрывает все пиксели вместе, создавая обобщенный эффект размытия.
Выберите «Размытие по Гауссу», затем с помощью ползунка определите, насколько размытым будет фон.
Вы можете использовать окно предварительного просмотра, чтобы взглянуть на часть вашего изображения, или выбрать окно предварительного просмотра, чтобы увидеть, как оно будет выглядеть по всему изображению.
Peathegee Inc / Getty Images
Когда вы довольны результатом, выберите
Размытость
Этот эффект создает впечатление движения, как будто фон двигался с высокой скоростью, или фотограф проходил мимо него очень быстро.
Выберите Motion Blur.
Используйте модификатор расстояния, чтобы изменить, насколько сильный эффект размытия вы хотите.
Вы также можете изменить угол движения, введя число в соответствующее поле или щелкнув и перетащив небольшую сетку.
Lens Blur
Для более тонкого размытия, более похожего на то, что достигается при использовании малой глубины резкости при съемке, используйте Lens Blur . Он имеет множество опций для игры, в том числе:
- Радиус : влияет на силу размытия.
- Форма и кривизна лезвия : настройка виртуальной линзы, которая будет формировать размытие.

- Зеркальные блики : используются для увеличения яркости некоторых частей изображения, чтобы имитировать более длительную экспозицию, чем при первоначальном съемке.
Поиграйте с настройками, пока не найдете нужный эффект, затем выберите OK .
Radial Blur
Для уникального внешнего вида попробуйте применить Radial Blur. Это не совсем естественный вид изображения, но на самом деле объект на переднем плане выглядит так, как будто он только что прошел через какой-то портал.
Как сделать размытие в Фотошопе
«Красивое Ню снял удачно?
Беги к Фотошопу, и блюрь. Одозначно.»
В первой части статьи я описал процесс моего самостоятельного изучения съемки красивого Ню. Я определил, что на фотосессии, при работе с позой модели, надо выполнять несложные правила. И неоценимый вклад при съемке Ню дает множество диагональных линий, которых у модели, мы знаем, одиннадцать штук. Однако, практически неотъемлемой частью съемки Ню в современном, гламурном стиле, является обработка фотографии в Фотошопе.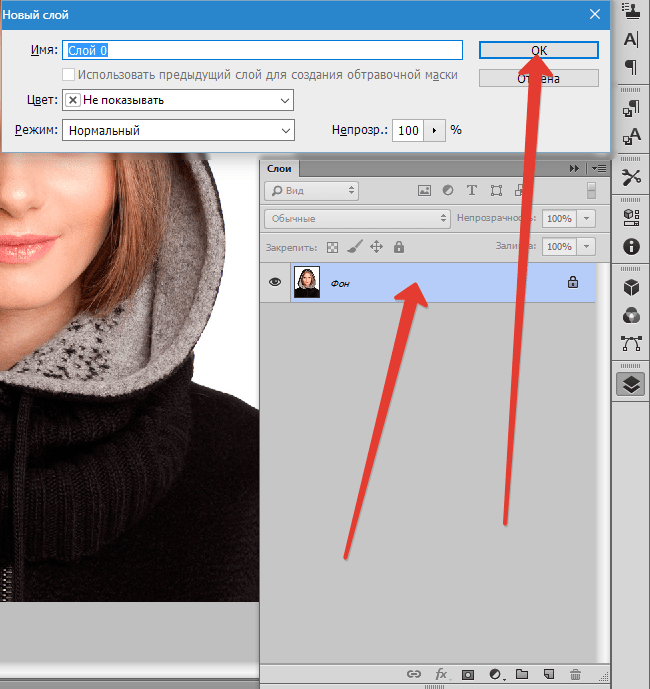 Умные люди называют это «постпродакшн» (постобработка). Я начну обработку съемки с размытия в Фотошопе для того чтобы сгладить фактуру кожи фотомодели, и чтобы имитировать размытие фона объективом.
Умные люди называют это «постпродакшн» (постобработка). Я начну обработку съемки с размытия в Фотошопе для того чтобы сгладить фактуру кожи фотомодели, и чтобы имитировать размытие фона объективом.
Вы можете подробней познакомиться с примерами того, как для реализации творческих задач используется размытие фона при съемке с малой глубиной резкости в статье идеи для фотографии: размытый фон.
Были времена, когда размытие (блюр) в Фотошопе делалось только по Гауссу. То были темные времена, смутные. Этот вид блюра снискал широкую популярность при обработке в Фотошопе (альтернативы-то не было), но ненадолго. Во-первых, размытие по Гауссу сильно снижает резкость фотографии (фото 1), и, во-вторых, делает поверхность кожи человека неестественно гладкой, лишенной фактуры, «пластмассовой». Для имитации размытия фона алгоритм Гаусса так же был малопригоден, потому что объектив фотокамеры размывает фон иначе, чем этот фильтр (или «плагин» на жаргоне) Фотошопа ( фото 2).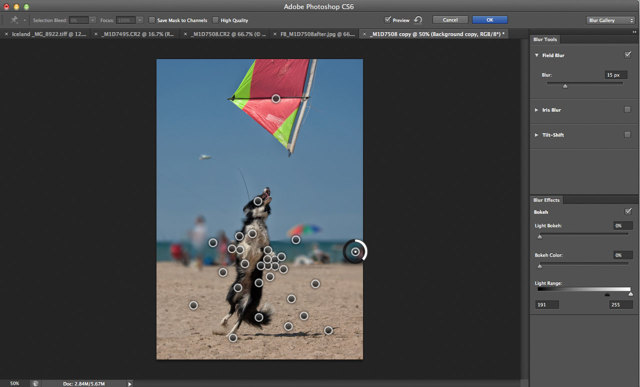 Поэтому, сторонние производители стали разрабатывать собственные фильтры, помогающие фотографам получать более естественные результаты размытия для фона и кожи модели. Разработчики Фотошопа смекнули, что к чему, и ввели в Фотошоп для фотографов новые фильтры размытия. О двух из них и поговорим в этом уроке: размытие поверхности (Surface Blur) и размытие объектива (Lens Blur).
Поэтому, сторонние производители стали разрабатывать собственные фильтры, помогающие фотографам получать более естественные результаты размытия для фона и кожи модели. Разработчики Фотошопа смекнули, что к чему, и ввели в Фотошоп для фотографов новые фильтры размытия. О двух из них и поговорим в этом уроке: размытие поверхности (Surface Blur) и размытие объектива (Lens Blur).
Исходные данные (фото 3 и 4): из фотографий выбрано два фрагмента. Фрагмент с лицом покажет нам как размытие может сгладить нежелательную фактуру кожи, но при этом сохранить приемлемую резкость для таких деталей как глаза, ресницы, брови, губы. Второй фрагмент покажет, насколько хорошо размытие может справиться с крупными неровностями на теле модели. Для таких участков фотографии требуется, как правило, более сильное размытие, нежели для поверхности лица, и эти два фрагмента могут вступить в противоречие по настройкам фильтра Фотошопа. Будем искать компромисс.
Фото 1
Фото 2
Фото 3
Фото 1: размытие по Гауссу снижает резкость фотографии. ..
..
Фото 2: …и отличается от того, как размывает объектив фотокамеры.
Фото 3: фрагменты фотографий для изучения размытия в Фотошопе.
Размытие кожи модели
Для того чтобы сделать поверхность кожи модели гладкой и при этом не снижать контурную резкость деталей, таких как глаза, губы, волосы модели, мы будем использовать фильтр Фотошопа размытие поверхности: Filter > Blur > Surface Blur (Фильтры > Размытие > Размытие поверхности). Этот плагин имеет всего две настройки: радиус и порог (Threshold). Порог, это чувствительность фильтра, и его значение определяет, какие линии сохранять резкими, а какие размывать. Если порог будет иметь слишком маленькое значение (например 2), то размытие будет минимально, но при этом будет сохранено максимальное число деталей, их резкость. Если значение порога будет слишком велико (например 255), то всё изображение будет размыто, и мы не сохраним контурную резкость деталей. Для начала я установил для обоих параметров значение 10 ( фото 5). Результат для области лица был очень хорошим. Кожа стала гладкой, но при этом все значимые детали, вплоть до ресниц, сохранились. А вот для неровностей на бедре модели эти настройки были слабы. Хотелось увеличить значение радиуса до 15, а порога до 20 (фото 6), но это приводило к нежелательной потере мелких деталей на лице и кисти руки модели.
Результат для области лица был очень хорошим. Кожа стала гладкой, но при этом все значимые детали, вплоть до ресниц, сохранились. А вот для неровностей на бедре модели эти настройки были слабы. Хотелось увеличить значение радиуса до 15, а порога до 20 (фото 6), но это приводило к нежелательной потере мелких деталей на лице и кисти руки модели.
Что делать, если вы попали в такое затруднение? Первый вариант: использовать щадящие к мелким деталям настройки (10 и 10), а неровности большого размера доводить вручную, например инструментом
Фото 4
Фото 5
Фото 6
Фото 7
Фото 4: фрагменты фотографий без обработки.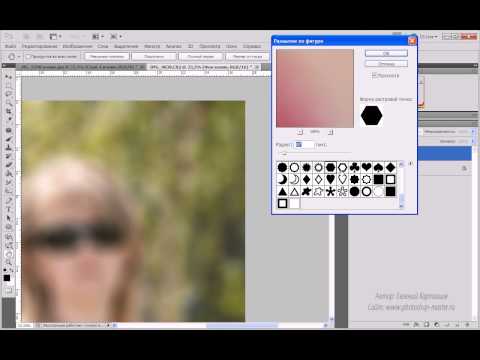
Фото 5: размытие в Фотошопе с щадящими установками.
Фото 6: более сильные настройки фильтра.
Если вы любите использовать сторонние плагины, то я рекомендую вам обратить внимание на Portraiture от Imagenomic. Этот плагин можно установить в Фотошоп, Aperture или Lighroom. Кроме смягчения фактуры кожи, очень схожего по действию со стандартным для Фотошопа размытием поверхности, Portraiture имеет еще несколько приятных дополнений по модному изменению цвета (фото 8-10).
Фото 8
Фото 9
Фото 10
Фото 8: фильтр Portraiture для Фотошопа умеет смягчать фактуру кожи сохраняя мелкие детали.
Фото 9 и 10: два варианта модного изменения цвета, которые встроены в фильтр Portraiture.
Если вы применили блюр, и его эффект оказался чрезмерным, то можно смягчить действие фильтра и после его применения: сразу после применения фильтра нажмите клавиши Ctrl + Shift + F, этим вы вызовите палитру Fade (ослабление).
Уменьшая значение Opacity (непрозрачность) вы будете ослаблять последнее действие (в нашем случае это блюр). Так же интересный результат можно получить, если изменить Mode (режим наложения) на Lighten (осветление). В этом режиме исчезнет темная фактура, такая как морщинки и нежелательные неровности поверхности, но сохранится светлая, например поры кожи, и изображение в целом выглядит резче.
Размытие фона в Фотошопе
Чтобы изучить имитацию размытия фона в Фотошопе понадобится фотография, в которой корпус модели постепенно удаляется от фотокамеры (фото 11). По мере отклонения от плоскости, на которой производится фокусировка объектива (обычно это глаза модели), мы должны получать всё большее размытие. Для этого эффекта будет использоваться фильтр размытие объектива (Lens Blur), который расположен в том же пункте меню, что и предыдущий.
Если просто запустить этот фильтр, то мы увидим, что фотография размоется равномерно, и никакого эффекта плавного изменения размытия не получится.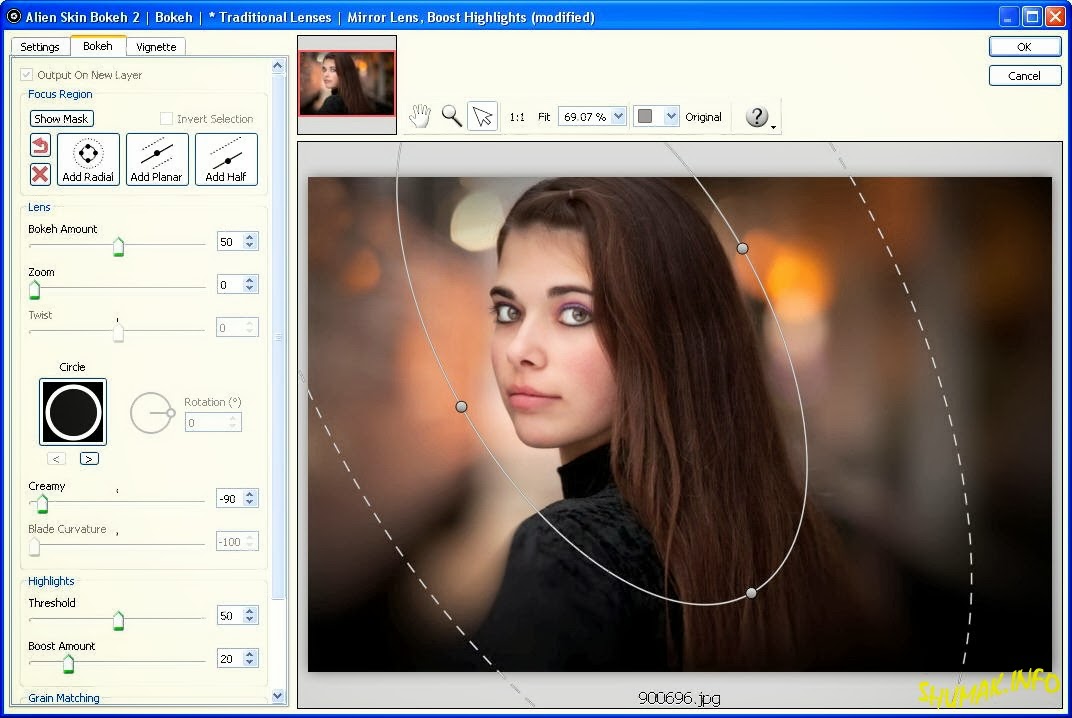 Такое действие фильтра (в совокупности с исторической кистью) можно было бы использовать, если в фотографии присутствуют плоскости, без перехода между ними. Например, резко изображенная стоящая модель и фон позади нее. Но в нашем, более сложном случае, размытие должно быть постепенным (по корпусу модели и кровати). И полупрозрачная историческая кисть, увы, тут нам не поможет: ее применение приведет к тому, что на размытом изображении проявится резкий контур, который присутствовал до применения фильтра (фото 12), а размытие объектива не дает такого наложения контуров. Этот эффект проявления резких линий не просто обнаружить, тем досадней будет заметить его слишком поздно. Да и не правильно это, делать размытие единого радиуса для всей фотографии, ведь объектив «меняет радиус размытия» по мере отклонения от плоскости фокусировки. Это значит, что работать нам придется по взрослому, и до применения фильтра размытия создать карту глубины (Depth Map).
Такое действие фильтра (в совокупности с исторической кистью) можно было бы использовать, если в фотографии присутствуют плоскости, без перехода между ними. Например, резко изображенная стоящая модель и фон позади нее. Но в нашем, более сложном случае, размытие должно быть постепенным (по корпусу модели и кровати). И полупрозрачная историческая кисть, увы, тут нам не поможет: ее применение приведет к тому, что на размытом изображении проявится резкий контур, который присутствовал до применения фильтра (фото 12), а размытие объектива не дает такого наложения контуров. Этот эффект проявления резких линий не просто обнаружить, тем досадней будет заметить его слишком поздно. Да и не правильно это, делать размытие единого радиуса для всей фотографии, ведь объектив «меняет радиус размытия» по мере отклонения от плоскости фокусировки. Это значит, что работать нам придется по взрослому, и до применения фильтра размытия создать карту глубины (Depth Map).
Карта глубины указывает фильтру Фотошопа какие части фотографии находятся в резкости, и к ним не надо применять размытие, а какие должны размываться. Карта рисуется кистью в градациях серого. Если мы примем, что черный цвет соответствует резкому фрагменту изображения, а белый — максимально размытому, то промежуточные, серые тона, будут иметь и промежуточную силу – чем светлее, тем радиус размытия больше. Если же перед вами стоит задача лишь размыть фон позади объекта, то вам потребуется черная краска (для защиты объекта то размытия) и белая (для того чтобы размыть фон).
Карта рисуется кистью в градациях серого. Если мы примем, что черный цвет соответствует резкому фрагменту изображения, а белый — максимально размытому, то промежуточные, серые тона, будут иметь и промежуточную силу – чем светлее, тем радиус размытия больше. Если же перед вами стоит задача лишь размыть фон позади объекта, то вам потребуется черная краска (для защиты объекта то размытия) и белая (для того чтобы размыть фон).
Фото 11
Фото 12
Фото 13
Фото 14
Фото 15
Фото 11: исходная фотография имеет большую грубину резкости.
Фото 12: резкие линии проступают сквозь размытые, если использовать историческую кисть.
Фото 13: градиенты обозначают общую схему размытия фона и переднего плана фотографии на карте глубины.
Фото 14: уточнение карты глубины кистью с различной светлотой и жесткостью.
Фото 15: настройка фильтра размытия в Фотошопе.
Для того чтобы нарисовать карту глубины, создайте новый слой. Для лучшей ориентации, над какой частью фотографии мы работаем, можно задать этому слою непрозрачность 85-90%. Вначале инструментом градиент я задаю основные области, которые плавно усилят размытие объектива: о лица к ногам, и от лица к спинке кровати (фото 13). Обратите внимание, что верхний градиент не черно-белый, а черно-серый, так как спинка кровати находится на меньшем удалении от лица, чем ноги модели, а значит она должна быть более резкой. Затем я уточняю промежуточные зоны размытия кистью с серыми красками различной светлоты. Например, мне захотелось чтобы вся спинка кровати имела одинаковое легкое размытие, ведь она вся находится примерно на одном расстоянии от объектива фотокамеры. Подушка, формально, должна быть резкой, так как находится в плоскости лица модели, но я захотел слегка вывести ее из резкости, поэтому закрасил эту область серой краской. Если за каким-либо объектом фон находится на большом удалении, то защищать объект от размытия надо кистью с жестким краем. Это усложняет создание карты глубин, но в моей фотографии такой участок только один: в области бедра модели. Итоговый слой карты глубин вы можете видеть на фотографии 14.
Если за каким-либо объектом фон находится на большом удалении, то защищать объект от размытия надо кистью с жестким краем. Это усложняет создание карты глубин, но в моей фотографии такой участок только один: в области бедра модели. Итоговый слой карты глубин вы можете видеть на фотографии 14.
- Дальнейшие действия:
- Выделите весь слой с картой глубин и скопируйте его в буфер обмена;
- Сделайте активным слой с размываемой фотографией, и отключите видимость слоя с картой глубины.
- Перейдите в окно каналов и создайте новый канал (появится альфа-канал). Вставьте в этот канал из буфера обмена карту глубины.
- Сделайте активным каналы RGB и отключите видимость альфа-канала.
- Откройте фильтр размытие объектива. В качестве источника (Source) карты глубин укажите альфа-канал (фото 15).
- Задайте максимальное размытие для областей удаленных от резкой зоны через настройку радиуса.
Фото 16
На фото 16 итог имитации в Фотошопе съемки с малой глубиной резкости.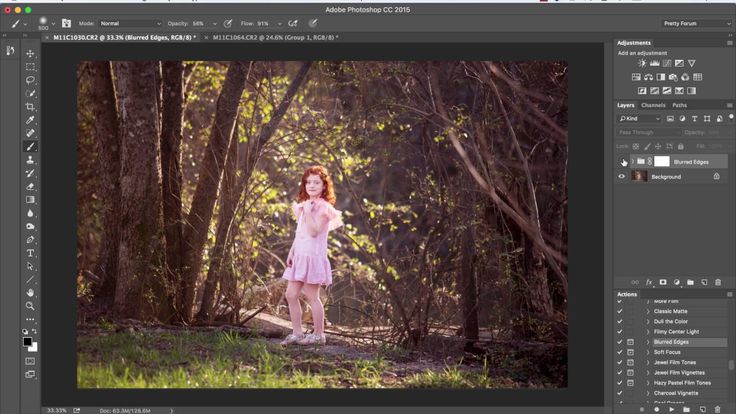 К сожалению, если вам не понравилось, как действует созданная вами карта глубин, то придется заново пройти всю последовательность действий, кроме создания альфа-канала.
К сожалению, если вам не понравилось, как действует созданная вами карта глубин, то придется заново пройти всю последовательность действий, кроме создания альфа-канала.
Всё же правильней, проще и быстрее сразу снимать на малой глубине резкости. Но если вы не имеете для этого технической возможности или во время съемки не уверены, нужна ли вам малая глубина резкости, то фильтр Фотошопа размытие объектива поможет вам добиться желаемого эффекта после съемки.
В следующем уроке по Фотошопу мы завершим работу над этой съемкой и сделаем два варианта снимков: переведем цветные фотографии в черно-белые и усилим эффект съемки в высоком ключе.
А в Photoshop CS6 добавили еще два фильтра размытия 🙂
Как размыть фон в photoshop. Зачем нужен размытый фон? Какой объектив сильнее всего размывает фон
Всем привет. На связи Сергей.
Если у вас есть какие-то красивые фотки и вы хотите размыть фон в Фотошопе, чтобы сместить акцент на определённом объекте или человеке, то эта инструкция вам однозначно поможет. Я буду делать фон размытым
на одной из своих фотографий. Повторяйте за мной и у вас всё получится!
Я буду делать фон размытым
на одной из своих фотографий. Повторяйте за мной и у вас всё получится!
Размываем фон в Фотошопе
Запускаем Фотошоп. Нажимаем меню Файл – Открыть и выбираем на компьютере фотку, фон которой нужно размыть.
Вот такой замечательный снимок выбрал я:
Следующим шагом выбираем какой-нибудь инструмент выделения. Один из лучших – это Перо . Но выделять им объект сложно, и чтобы ускорить процесс я буду использовать инструмент Магнитное лассо .
Выбираем инструмент и начинаем выделять объект, который не нужно будет в дальнейшем размывать. С помощью Магнитного лассо нужно кликнуть в том месте объекта, где он на границе с фоном, например, в области головы. Создаётся точка и мы начинаем обводить людей.
Таким образом нам нужно полностью выделить объект. Мы ведём мышкой вокруг этих людей и инструмент автоматически создаёт точки. Если вдруг где-то он накосячит, то мы вручную можем создать точку кликнув левую кнопку мыши или удалить лишнюю нажав Delete на клавиатуре.
После того, как мы выделим объект, я предлагаю сразу его чуток под корректировать. Жмём меню Изображение – Коррекция – Уровни .
В новом окне левый ползунок передвигаем на 2 – 15 пунктов в право, а правый передвигаем влево также на 2 -15 пунктов, в зависимости от фотографии.
На данный момент у нас выделены вот эти человечки. Но так как мы будем размывать фон, нам нужно выделить именно природу. Поэтому жмём меню Выделение – Инверсия .
И всё! Теперь выделен фон.
Чтобы в Фотошопе размыть фон нужно воспользоваться фильтрами. Жмём меню Фильтр – Размытие – Размытие по Гауссу .
В открывавшемся окне настраиваем радиус. Ставим примерно цифру 7. Главное не переусердствуйте, иначе фото получится не естественным. В общем, увеличивайте радиус и сразу смотрите конечный результат. Смотрите на сколько сильно размывает фон.
На данный момент у меня получилось вот так:
Но это ещё не всё. Здесь нужно ещё внести некоторые поправки.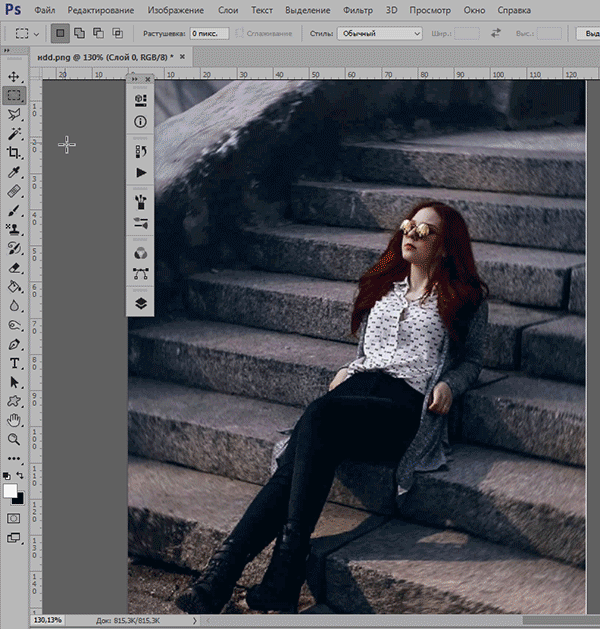 Давайте возьмём инструмент Лупа
и приблизим фотографию. Нужно обратить внимание на границу, где заканчивается человек и начинается размытый фон. Там могут быть не обработанные участки на подобии вот этого:
Давайте возьмём инструмент Лупа
и приблизим фотографию. Нужно обратить внимание на границу, где заканчивается человек и начинается размытый фон. Там могут быть не обработанные участки на подобии вот этого:
Исправить такие маленькие косяки очень просто. Выбираем инструмент Размытие и несколько раз проводим по тому месту, которое осталось не размытым.
К сожалению, обычные компакты и смартфоны чаще всего не умеют создавать красивое боке. Это объясняется тем, что в таких устройствах встроена матрица меньшего размера. Что же делать владельцам бюджетных фотоаппаратов? Можно порекомендовать им — воспользоваться программой Фотошоп, где сделать размытый фон не составляет труда. Нужна лишь соответствующая практика, которую вы сейчас получите.
Как размыть задний фон в Фотошопе?
Сперва нужно уточнить, что для размытия заднего фона подходит не каждая фотография. Лучше всего подобрать снимок, на котором ноги человека не видны, как и близко расположенные предметы. В нашем случае человек стоит на фоне леса, этот кадр для обработки подходит идеально. Если бы на переднем плане фотографии также присутствовал куст или дерево, то возникли бы большие сложности.
Если бы на переднем плане фотографии также присутствовал куст или дерево, то возникли бы большие сложности.
Сразу же вы должны запомнить, что нужный эффект достигается при помощи функции «Размытие по Гауссу». Если его применить к любому снимку, то сложится ощущение, что фотограф забыл сфокусировать свою камеру. Но нам нужно понять, как размыть фон в Фотошопе, а не всё изображение. Поэтому первоначально следует выделить объект, остающийся в зоне резкости. Для этого предназначены несколько способов. Самый простой заключается в использовании инструмента «Магнитное лассо». Если вы уже умеете им пользоваться (в одном из прошлых уроков мы подробно рассказывали о его работе) — это очень хорошо. Если же навыков вам не хватает, то придется попотеть. Но в данном уроке мы лишь кратко коснемся данного способа. В первую очередь стоит рассказать о том, как можно получить размытый задний фон при помощи маски. Для новичка это сложно, но зато результат получается впечатляющий. На обработку одной фотографии у вас может уйти 15-20 минут.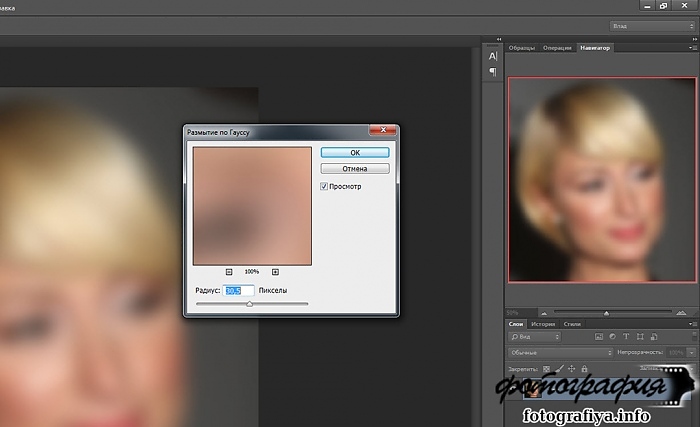
Размытый фон в Фотошопе CS5
Для начала необходимо создать копию существующего слоя. Это делается в панели «Слои». Просто откройте данную палитру и нажмите сочетание клавиш Ctrl+J. Ещё можно перетащить слой «Фон» на кнопку «Создать новый слой». Это также приведет к появлению его копии.
Новоявленный слой нужно размыть. Как сказано выше, для этого используется фильтр «Размытие по Гауссу». Он находится по пути «Фильтр-Размытие-Размытие по Гауссу». Регулировка фильтра осуществляется при помощи перетаскивания ползунка, влияющего на радиус размытия. Ориентируйтесь в этот момент на задний фон. Он должен быть размыт так, будто вы делали снимок зеркальной камерой при широко раскрытой диафрагме. Не переборщите, иначе картинка будет выглядеть не реалистично. Если изменения на фотографии не отображаются, то поставьте галочку напротив пункта «Просмотр». Так создается размытый фон в Фотошопе CS5 более поздних версиях.
Когда степень размытия вас устроит — жмите кнопку «OK». Теперь к данному слою нужно применить слой-маску. Для этого перейдите по пути «Слои-Слой-маска-Показать все». Никаких внешних изменений после нажатия на этот пункт вы не заметите. Зато в панели «Слои» вы увидите белый прямоугольник.
Теперь к данному слою нужно применить слой-маску. Для этого перейдите по пути «Слои-Слой-маска-Показать все». Никаких внешних изменений после нажатия на этот пункт вы не заметите. Зато в панели «Слои» вы увидите белый прямоугольник.
А сейчас начинается самое сложное. Маски в Фотошопе позволяют убрать действие примененного фильтра с указанных областей. Поэтому нужно указать программе, что человек на фото должен остаться резким. Для этого придется его полностью закрасить черным цветом. Это сложно, поэтому увеличьте масштаб картинки до 100%.
Выберите черный цвет, после чего перейдите к инструменту «Кисть». Жесткость выставьте на уровне 20%. Диаметр же зависит от разрешения вашей фотографии и размеров человека. Когда диаметр вас устроит — начинайте рисовать черным цветом по объекту съемки.
Сделать размытый фон в Фотошопе
Постепенно нужно сделать всю фигуру человека резкой. Не страшно, что вы будете слегка заходить за его края. В любой момент вы можете нажать латинскую клавишу X. Это сменит черный цвет на белый. Теперь останется лишь пройти кистью по тем местам, которые нечаянно стали резкими. Действие фильтра тут же к ним применится.
В любой момент вы можете нажать латинскую клавишу X. Это сменит черный цвет на белый. Теперь останется лишь пройти кистью по тем местам, которые нечаянно стали резкими. Действие фильтра тут же к ним применится.
Пройдитесь белым цветом по контуру человека. Вы должны добиться того, чтобы не была резкой даже частичка заднего фона. Можете для точности уменьшить размер кисти и увеличить масштаб картинки до 200-300%.
Большая часть работы готова: сделать размытый фон в Фотошопе у нас уже получилось. Но вокруг человека сейчас имеется своеобразный ореол с его размытым контуром. От него нужно избавиться. Для этого используется инструмент «Штамп».
Сведите оба слоя в один. Для этого перейдите по пути «Слои-Выполнить сведение». Фоновый слой необходимо разблокировать. Для этого дважды щелкните по нему в панели «Слои» и присвойте ему какое-нибудь название. Далее задействуйте инструмент «Штамп». Поставьте нажим на уровне 10%. Остается лишь убрать все имеющиеся артефакты. Как работать этим инструментом — вы уже должны знать. Если это не так, то Photoshop всё вам объяснит. Если вкратце, то данный инструмент копирует одну область картинки в другое место. Область, которую необходимо скопировать, выбирается путем нажатия клавиши Alt и левой кнопки мыши. Затем щелкните рядом с контуром человека, чтобы на нём появился штамп в виде скопированной окружности. Не забудьте отрегулировать диаметр кисти, иначе вы рискуете сильно залезть на фигуру человека или провозиться слишком долго.
Как работать этим инструментом — вы уже должны знать. Если это не так, то Photoshop всё вам объяснит. Если вкратце, то данный инструмент копирует одну область картинки в другое место. Область, которую необходимо скопировать, выбирается путем нажатия клавиши Alt и левой кнопки мыши. Затем щелкните рядом с контуром человека, чтобы на нём появился штамп в виде скопированной окружности. Не забудьте отрегулировать диаметр кисти, иначе вы рискуете сильно залезть на фигуру человека или провозиться слишком долго.
На выходе у нас получается весьма неплохое изображение. У некоторых может сложиться впечатление, что оно получено при помощи хорошего объектива и зеркальной камеры. Но на самом деле достаточно лишь приглядеться, как станут заметны некоторые артефакты. Избавиться от них поможет только очень кропотливая обработка фотографии, которая иногда занимает целый час. Именно поэтому опытные фотографы используют качественную светосильную оптику. Лучше потратить приличную сумму, но затем сэкономить большое количество времени.
Как размыть фон в Фотошопе CS6?
Что касается второго способа размытия заднего фона в Фотошоп, то он очень похож на первый. Тоже создается копия фонового слоя, а разблокированный фоновый слой размывается вышеуказанным методом. Затем вы должны перейти к верхнему слою и выделить человека любым удобным способом. Чаще всего для этого используется инструмент «Магнитное лассо». Затем остается лишь инвертировать выделение и наслаждаться результатом. Так тоже можно размыть фон в Фотошопе CS6 и более поздних версиях графического редактора.
На этом наш урок подходит к концу. Сегодня вы освоили ещё одно полезное умение, которое затем можно применять практически к любому портретному снимку. Теперь вы знаете как размыть задний фон в Фотошопе, что должно сделать ваши фотографии только лучше.
Приветствую, дорогой читатель! С вами на связи, Тимур Мустаев. Мне часто задают вопрос, как сделать размытый фон на фотоаппарате, и я всегда им отвечаю, что на фотоаппарате этого сделать нельзя, можно сделать при помощи фотоаппарата и прилегающего к нему объектива. Именно об этом и пойдет сегодня речь в данной статье.
Именно об этом и пойдет сегодня речь в данной статье.
Конечно, можно получить красивую нерезкость, но только на самом изображении. И сделать это с помощью фотокамеры (никак не на ней). Правильная постановка вопроса или задачи – половина ответа. Так что перед тем, как экспериментировать с фотографией, надо бы разобраться в терминологии.
А что такое боке?
Сегодняшний урок будет интересным, как всегда, и творческим. Я расскажу вам, как сделать привлекательный размытый задний фон на снимке. По-другому это называется боке. Как вы уже догадались, главный объект остается нетронутым, а вокруг него предметы и пейзаж исчезает из зоны видимости, превращается в цветовое пятно, чем-то напоминая туман.
Смотрится все это очень эффектно, многие любят боке за его способность выделять основной персонаж кадра и усиливать ощущение перспективы всего фото. Первый момент значим для портретной съемки, второй – скорее для пейзажа.
Я часто замечаю размытый задний план на коммерческих снимках, в том числе известных свадебных фотографов.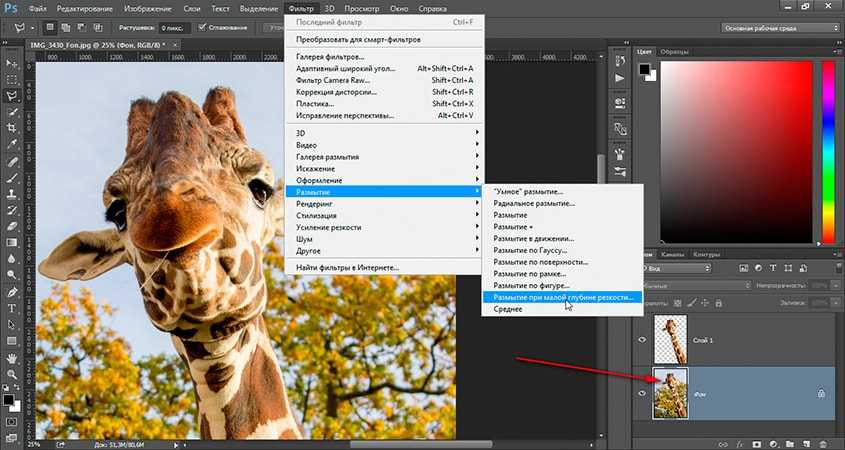 Но, пожалуй, раньше такой прием был более популярен, а сейчас он теряет свою оригинальность. Боке, естественное или искусственное, радует глаз, но им уже никого не удивить.
Но, пожалуй, раньше такой прием был более популярен, а сейчас он теряет свою оригинальность. Боке, естественное или искусственное, радует глаз, но им уже никого не удивить.
Технический моменты
Не так важно, какой у вас фотоаппарат Canon, Nikon или, например, Sony, красиво размытый фон можно сделать на любом из них, потому что принцип здесь один. Главное — уметь использовать возможности камеры. В большей степени данный эффект зависит не от фирмы или внутренней структуры корпуса камеры, а от оптики, в частности от параметра диафрагмы (f). Существует несколько способов, позволяющих легко добиваться нерезкости заднего плана. Выделим две группы:
С помощью настроек камеры
- Диафрагма : вы выставляете минимальное значение f, то есть 3,5, 2, 1,8…, тем самым уменьшая глубину пространства на изображении и снижая количество отчетливо видимых объектов.
- Фокусное расстояние . Максимально выкручивайте свой зум на объективе, чтобы добиться размытости.
 Или же используйте длиннофокусные объективы, где фокусное расстояние равно 105 мм., 200 мм., и т.д. Широкоугольные же объективы не дадут нужного эффекта.
Или же используйте длиннофокусные объективы, где фокусное расстояние равно 105 мм., 200 мм., и т.д. Широкоугольные же объективы не дадут нужного эффекта. - Физическое расстояние до объекта (в метрах) . Сделайте несколько шагов к объекту съемки. НО: Вы можете приблизиться к предмету, а фотоаппарат снимать не захочет. Это значит, что вы переусердствовали и превысили допустимое минимальное расстояние для фотографирования вашей оптики – отойдите слегка назад.
- Кольцо фокусировки, точечная фокусировка . На объективе фотокамеры имеется внешнее кольцо для ручной настройки фокуса. Регулируйте его, если иными способами размытого фона нельзя достичь. Также выбирайте в настройках не авто, а 1-точечную фокусировку, наводя ее на нужный объект. При автоматическом варианте аппарат сам определит, какие места изображения сделать четкими, а нам такая ситуация совсем не подходит.
Отмечу, что все перечисленные способы работают на один показатель – ГРИП в фотографии. Это глубина резкости всего окружающего пространства, попадающего в границы кадра. И нам нужно добиваться ее уменьшения. При соблюдении указанных пунктов только одна область, обычно в центре видоискателя и, следовательно, картинки, будет абсолютно резкой, а остальное, приближаясь к краям, будет становиться все более размытым.
Это глубина резкости всего окружающего пространства, попадающего в границы кадра. И нам нужно добиваться ее уменьшения. При соблюдении указанных пунктов только одна область, обычно в центре видоискателя и, следовательно, картинки, будет абсолютно резкой, а остальное, приближаясь к краям, будет становиться все более размытым.
Внешние аксессуары и предметы (специальные насадки, картон и пр.)
Весьма удачно можно применить для данных целей полупрозрачный платок. Он оживит фото яркостью или добавит нежности пастельными тонами. Интересно и забавно смотрятся огни, для этого подойдет обычная гирлянда, расположенная вблизи объектива. Необязательно эти предметы располагать симметрично относительно главного объекта: заполните ими пустое место с одной стороны, а с другой уравновесьте композицию главным объектом. Со специальными насадками все проще – надевайте и делайте фотографию.
Делаем размытый фон
Напоминаю, с фоном можно “поиграть” не на самом фотоаппарате, а на изображении с непосредственным участием фотоаппарата и выставлением настроек. Единственное, что мы можем сделать на аппарате, так это приспособление типа внешней насадки, чтоб в итоге получить боке на снимке. Для тех, кто все же плохо представляет себе, как добиться эффекта нерезкости или размытости заднего плана фото, я набросал несколько простых этапов:
Единственное, что мы можем сделать на аппарате, так это приспособление типа внешней насадки, чтоб в итоге получить боке на снимке. Для тех, кто все же плохо представляет себе, как добиться эффекта нерезкости или размытости заднего плана фото, я набросал несколько простых этапов:
- Выберите объект для съемки. Допустим, это человек. Определитесь с местом, где он будет располагаться. Пусть персонаж будет отдален от заднего плана.
- Приспособление для размытия фона (пакет, легкий платок и т.д.) закрепите на объективе таким образом, чтобы он частично, по краям, закрывал стекло. Это так полезно для усиления боке и творческих опытов.
- Поставьте минимальную диафрагму, которая возможна на вашей оптике. Вам нужен ручной режим, можно выбрать приоритет диафрагмы.
- Выставите одноточечную фокусировку и сконцентрируйте главную точку на человеке. Снимайте.
К слову сказать, можно использовать услуги графических редакторов для создания желаемого размытия. Если у Вас техника низкого качества, вряд ли сможете заметить на изображении какое-то размытие. Здесь Вам пригодится знание фотошопа.
Здесь Вам пригодится знание фотошопа.
В разделе фильтров есть такая вкладка Размытие по Гауссу. Выбирайте желаемую область и готово! Красота, да и только, и без лишних хлопот при самой съемке. Это удобно и в случае, если на исходном фото нет размытия, а Вы решили, что оно там необходимо уже после фотографирования.
или Моя первая ЗЕРКАЛКА – очень грамотный и полезный курс, особенно для новичка. В них более подробно и на примерах рассказывается как сделать красивый размытый фон. В них собрано большое количества уроков по всем направлениям фотоискусства. Просмотрев, вы по достоинству оцените эффективность видеокурсов.
Моя первая ЗЕРКАЛКА — для приверженцев фотокамеры зеркальной CANON.
Цифровая зеркалка для новичка 2.0 — для приверженцев фотокамеры зеркальной NIKON.
– видеокурс, больше направленый на постобработку фотографий при помощи мощной программы Lightroom. В курсе очень много полезных фишек для качественной обработки фтографий.
Lightroom — незаменимый инструмент современного фотографа
Вы, наверное, задаетесь вопросом, почему именно эти курсы, ведь в интернете есть и много других? Скажу сразу, есть очень много других, их целая куча, но вопрос, качественные ли они? Не всегда. Я ознакомился со множеством других курсов, но они очень далеки по качеству, от тех, которых советую я. Но как говорится, выбор всегда за вами! Мое дело порекомендовать качество!
Счастливо читатели! Если вы еще не были знакомы с таким отличным способом разнообразить свои работы, то непременно его попробуйте. Поэкспериментируйте и со съемкой людей, и неживых объектов. Отмечайте для себя, как, отдаляясь от чего- , кого-либо или закрывая диафрагму, меняется зона размытия. Удачи! И помните, что можно легко подписаться на мой блог, где еще много полезной информации для фотографов.
Всех вам благ, Тимур Мустаев.
Один из самых популярных вопросов у начинающих фотографов — как получить на фотографии размытый фон (размытый задний план).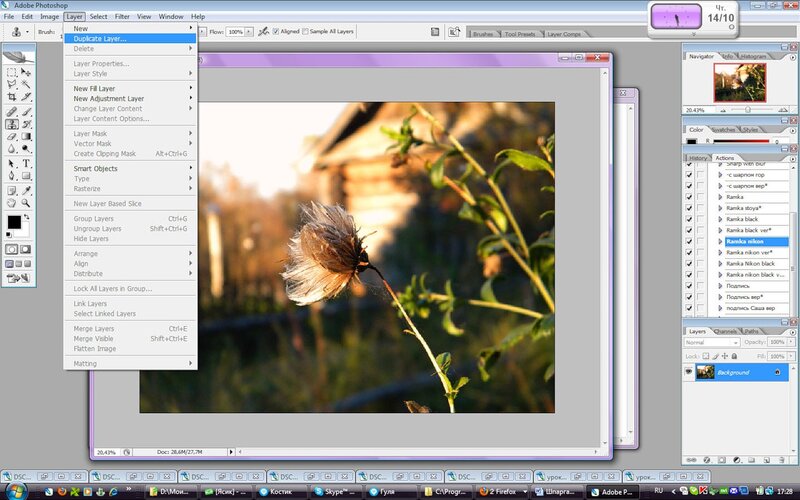 Оно и понятно, так как размытый фон придает фотографии более интересный вид, подчеркивая объект съемки. Фотография с размытым фоном сразу выглядит намного профессиональнее и более художественной.
Оно и понятно, так как размытый фон придает фотографии более интересный вид, подчеркивая объект съемки. Фотография с размытым фоном сразу выглядит намного профессиональнее и более художественной.
Начнем с того, что в фотографии, для размытого фона существует термин Боке (ударение на последний слог). Не смотря на то, что слово звучит на французский манер, корни его лежат в японском языке. Правда термином Боке обычно называют не просто размытие, а художественную составляющую размытия. Например — «Этот объектив дает красивое боке, а тот очень простенькое».
Бытует мнение, что для получения размытого фона, или боке, обязательно требуется качественный дорогой объектив с большой светосилой или очень хороший фотоаппарат.
Здесь есть сразу два заблуждения. Во первых сам фотоаппарат не играет практически никакой роли, так как размытие фона создается оптикой объектива, а она может быть достаточно хорошой даже на «продвинутой мыльнице». Во вторых — действительно, с хорошим светосильным объективом проще получить размытие заднего плана и боке будет более красивым, но достичь этого можно только при соблюдении других условий, о которых и пойдет речь далее.
Само же размытие, можно получить и на простом китовом объективе и даже на мыльнице, если соблюдать 3 основных правила, о которых и пойдет речь далее.
Правило 1. Открытая диафрагма и малая глубина резкости
Возможно вам уже знакомо понятие ГРИП. Если нет, то ГРИП это Глубина Резко Изображаемого Пространства. Чаще всего ее называют просто «глубиной резкости». Допустим вы сфокусировались на некоем объекте. Это центр фокусировки. Все, что в кадре будет резким до объекта и за ним — и есть глубина резко изображаемого пространства. Причем резкость плавно уменьшается от точки фокусировки. Обеспечивая то самое размытие.
Собственно ГРИП — ключевой момент в получении размытого фона на снимке. Для размытия, нам надо получить небольшую ГРИП.
Глубина резкости зависит от нескольких параметров, один из которых — значение диафрагмы. Диафрагма, это те лепестки внутри объектива, которые могут находиться в закрытом или открытом состоянии, меняя размер отверстия, через которое в объективе проходит свет.
Значение диафрагмы — характеризуется числом F. Чем меньше F — тем сильнее раскрыто отверстие диафрагмы. Чем больше F тем сильнее зажата диафрагма.
Чем меньше раскрыто отверстие (большое F) — тем больше глубина резкости относительно объекта съемки. Чем шире открыта диафрагма — тем ГРИП меньше.
Зависимость ГРИП от диафрагмы и расстояния
Посмотрите на иллюстрацию выше. Точка фокусировки находится на расстоянии 6.1 метра. Чем меньше значение F- тем меньше объектов попадет в зону резкости. При f/1.8 — в зону резкости попадет только то, что находится в полуметре от объекта съемки и в метре за ним, все остальное будет размыто. При f/16 — достаточно резкими окажутся предметы на расстоянии даже 6 метров за точкой фокусировки.
Таким образом первое правило получения размытого фона на фотографии — чем меньше значение F (и соответственно чем больше открыта диафрагма), тем сильнее размываются объекты на заднем плане. Как вы можете понять, на переднем плане, если он есть, мы так же получим размытие.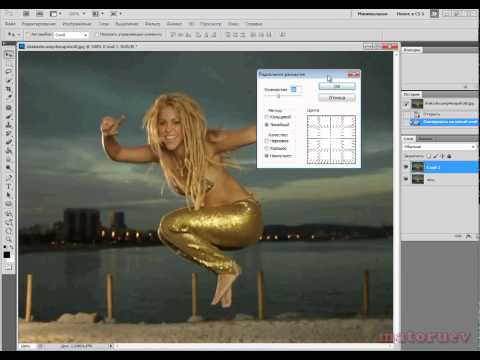
Слева — F22, справа f2.8 при неизменных других параметрах
Правило 2. Фокусное расстояние
Фокусное расстояние одна из характеристик объектива и второй фактор, влияющий на ГРИП и на размытие фона. Не будем сейчас вдаваться в техническое объяснение того, что такое фокусное расстояние. На бытовом уровне можно сказать, что фокусное расстояние, это то насколько ваш объектив «приближает» объект. Стандартный диапазон фокусных расстояний «китовых» объективов у зеркалок 18-55мм. То есть на 18мм, наш объектив охватывает большое пространство, а на 55мм мы «приближаем» объект.
Одна сцена при разном фокусном расстоянии
Из-за особенностей оптических схем, ГРИП зависит от фокусного расстояния. При одном и том же значении F — на большом фокусном расстоянии, глубина резкости будет меньше. То есть чем сильнее «приближает» объектив, тем меньше будет глубина резкости. Что нам и требуется.
Отсюда второе правило. Если хотите размыть задний план — используйте длиннофокусные объективы или выдвигайте зум вашего объектива на максимальное «приближение».
При изменении фокусного расстояния и неизменном F — получаем разное размытие
Правило 3. Реальное расстояние
Третий фактор, который влияет на глубину резкости, расстояние до предмета съемки и до фона. Чем ближе предмет в реальности к объективу — тем меньше ГРИП.
Для размытия фона нужно, чтобы расстояние от вашей камеры до предмета съемки было многократно меньше, чем расстояние до фона. Допустим вы делаете портрет. Хорошее размытие будет в том случае, если от вас до модели всего 2-3 метра, а до фона за ней — метров 10-15.
Поэтому третье правило сформулируем так — чем ближе объект съемки к камере и чем дальше от него фон, тем сильнее размытие.
игрушка сфотографирована при одном и том же F, но на разных фокусных расстояниях и разном реальном расстоянии от камеры до предмета
Разумеется стоит помнить о том, что если, для получения большого фокусного расстояния, вы выдвинули зум объектива на максимум, то придется отойти назад, чтобы компенсировать приближение объекта зумом. В противном случае, на примере выше, в кадр попал бы не весь медвежонок, а только его нос.
В противном случае, на примере выше, в кадр попал бы не весь медвежонок, а только его нос.
Пробуем. Симулятор зеркалки
Побалуйтесь с глубиной резкости и размытием фона, используя программу-симулятор от CameraSim .
- Включите галочку «штатив»
- Переведите режим на ручной или приоритет диафрагмы
- Меняйте комбинации параметров — расстояние, фокусное расстояние, диафрагма
- Жмите на «Сделай фото!», так как влияние значения диафрагмы на размытие фона фото, можно оценить только по результату. В видоискателе вы его не заметите.
Подводим итог
Для того чтобы получить размытый фон на фотографии, нужно получить небольшую глубину резкости относительно объекта съемки. А для этого следует:
- Максимально открыть диафрагму
- Выдвинуть зум на максимальное приближение или использовать длиннофокусный объектив
- Находиться как можно ближе к объекту съемки и как можно дальше отодвинуть от него задний план.
Пробуйте и экспериментируйте! Помните что размытие зависит от совокупности трех выше указанных параметров.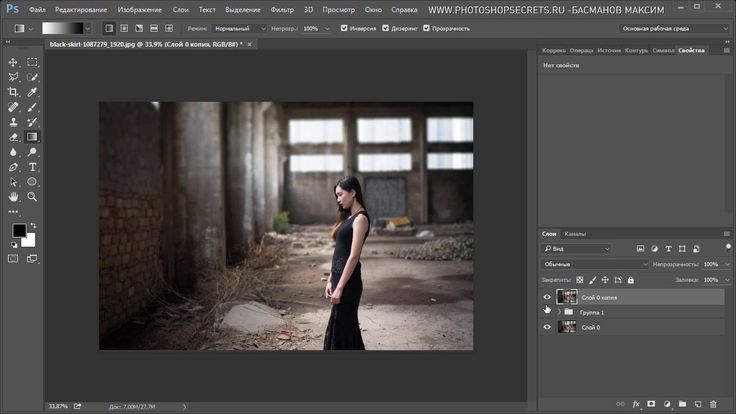
Вы можете получить совершенно одинаковый результат при разных комбинациях этих трех параметров.
Если у вас нет дорогого светосильного объектива, где можно поставить f/2.8 и менее, попробуйте компенсировать это двумя другими параметрами — снимайте с более близкого расстояния, при максимальном зуме.
З ачем размывать фон? Причины могут быть самые разные. Иногда надо подчеркнуть объект в центре фото. Иногда фон нелицеприятный и тогда размытие является спасением. В каждом отдельном случае может быть свой резон размывать фон.
Рассмотрим на примере фотографии памятника два способа размытия фона в программе Фотошоп русскоязычной версии СS-4.
Размытие фона в фотошопе
Способ №1
1. После открытия картинки применить инструмент Лассо. Обвести фон по контуру, замкнув его.
2. К выделенной области применить такую последовательность: Фильтр — Размытие – Размытие по Гауссу. Выставить параметр радиуса на 2,1 пикселя или любой другой по вашему усмотрению. Нажать ОК.
Нажать ОК.
3. Снять выделение сочетанием клавиш Сtrl + D.
4. Можно было бы так и оставить, но очень уж бросаются в глаза границы между размытыми и неразмытыми областями.
Поэтому воспользуемся инструментом «Размытие».
Установим кисточку нужного размера и пройдемся по всей границе. Теперь сохраним полученный результат.
Способ №2
1. После открытия картинки применить инструмент Быстрая маска. Щелкнуть по кнопке быстрой маски. Затем кликнуть по кисти, заодно подобрав нужный размер кисти. Начать обводить потихоньку кистью вокруг памятника для того чтобы выделить фон. Места, где мы проводим, приобретут красный налет. Так мы знаем, где уже прошлись кистью.
2. После того, как мелкие детали обведены, можно увеличить кисть и за 1-2 секунды также обработать оставшуюся область фона.
Снять быструю маску нажатием буквы Q или на ту же кнопку. Инвертировать: Сtrl + Shift + I. Теперь можно повторить операцию с фильтром из первого способа, начиная со 2 пункта: то есть снова включить Фильтр — Размытие – Размытие по Гауссу – радиус 2,1 пикселя. Получится приблизительно такой же результат.
Получится приблизительно такой же результат.
Вообще, главное, что нужно понять в системе размытия, это то, что для начала следует выделить ту область, которую хотим размыть, а затем применить к ней фильтр. А для выделения в фотошопе существует несколько различных методик. Две из них мы только что рассмотрели.
Как размыть фон в Photoshop- Pictureeditor.com
Слово «размытие» обычно ассоциируется с высококлассной камерой с широкоугольным объективом. Этот эффект известен портретами и имитируется — с некоторыми ограничениями — в «портретном режиме», который теперь используется во многих смартфонах. Но даже без высококлассной камеры или портретного режима вы все равно можете сделать красивый фон в Adobe Photoshop. Вот в этой статье мы увидим, как размыть фон в фотошопе
Идеальным залогом идеального изображения является резкость изображения с размытым фоном. Этот эффект оптимально достигается при использовании линзы с малой глубиной. Однако, если это не сработает непосредственно во время фотосессии, мы можем размыть фон в Photoshop.
Привлеките внимание к объекту с помощью полного пошагового руководства о том, как размыть фон в Photoshop.
Как размыть фон в Photoshop
1) Нажмите и откройте изображение, которое вы хотите отредактировать в PhotoshopПри выборе фотографий, где мы хотим скрыть фон, всегда лучше выбирать изображения в формате RAW. После открытия давайте удвоим фоновый слой. Это обязательный шаг в каждом рабочем процессе редактирования в Photoshop, потому что мы хотим сохранить исходное изображение нетронутым. Сначала проанализируйте фотографии. Мы хотим, чтобы наш объект выглядел более четким, а фон фокусируется на направлении глаз наблюдателя, особенно на нашем объекте.
2) Сделайте копию исходного изображенияСделайте копию исходного изображения, чтобы продолжить процесс размытия фона.
3) Использование инструмента размытия поля С открытыми изображениями в Photoshop нажмите «Фильтр», затем выберите «Галерея размытия».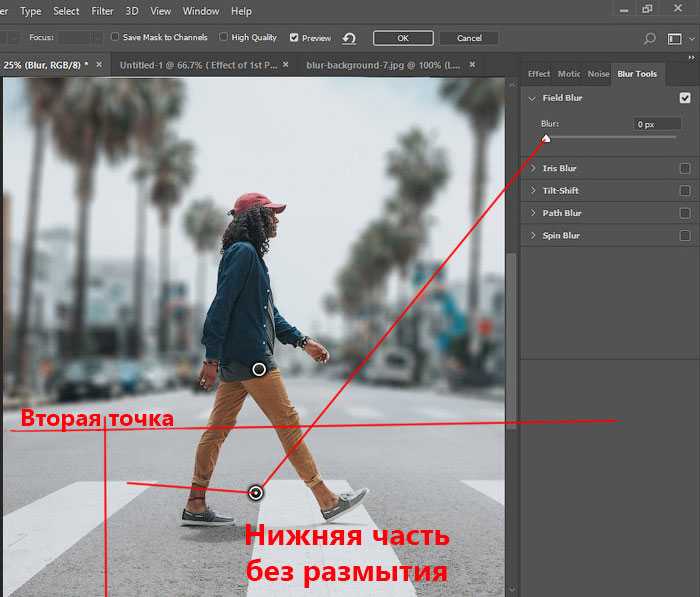 После этого двигайтесь вперед с опцией «Размытие поля». В окне Поле размытия вы выберете, какие поля рисования вы удалите, а размытие справа будет управлять количеством и типом размытия.
После этого двигайтесь вперед с опцией «Размытие поля». В окне Поле размытия вы выберете, какие поля рисования вы удалите, а размытие справа будет управлять количеством и типом размытия.
Он сообщает Photoshop, где и насколько сильно размыть. Когда вы открываете окно поля «Размытие», Photoshop автоматически устанавливает для вас первый PIN-код. Перетащите PIN-код на задний план или в самую дальнюю область фокуса. Справа перетащите ползунок размытия, пока не достигнете желаемого числа размытия. Вы всегда можете вернуть и усилить размытие любой булавки, просто щелкнув по ней.
5) Установите размытую булавку на ноль на объекте При первом открытии инструмента «Размытие» все изображение будет непрозрачным. Установите булавку прямо над объектом, щелкнув по нему, затем перетащите ползунок размытия до нуля. Теперь у вас должен быть общий фон, который обычно, и объект, как правило, резкий.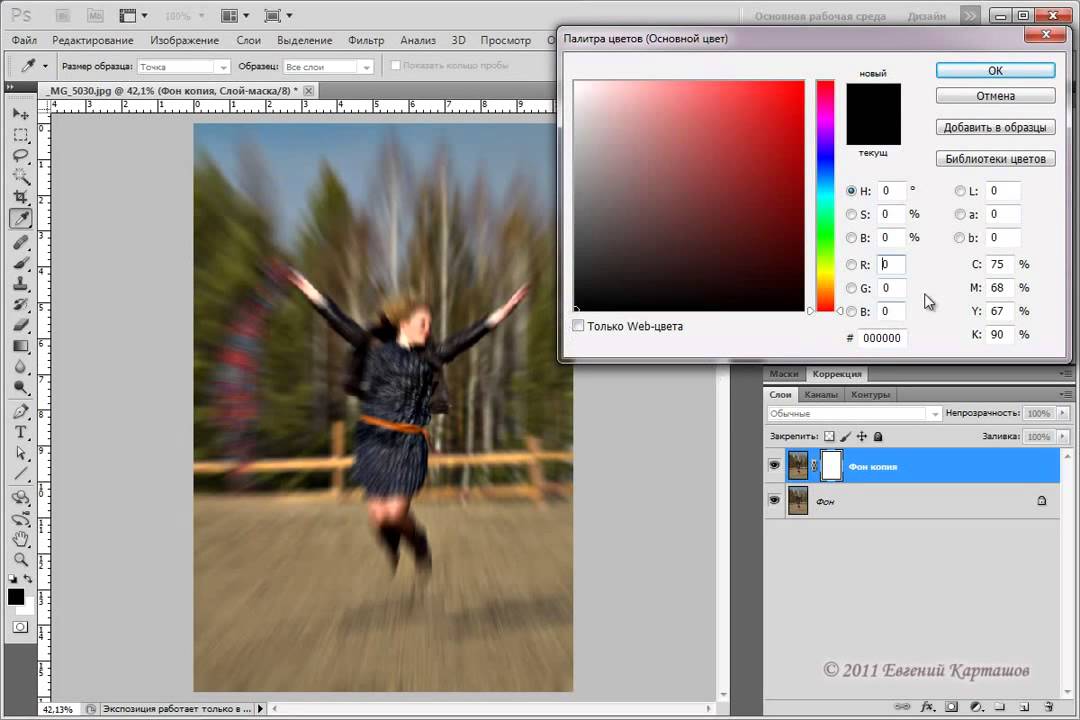 Продолжайте размещать булавку размытия на объекте, устанавливая каждый ноль, пока весь объект не станет четким. Используйте как можно меньше ПИН-кода, но не беспокойтесь, если фон будет выглядеть четче, когда вы вставите ПИН-код.
Продолжайте размещать булавку размытия на объекте, устанавливая каждый ноль, пока весь объект не станет четким. Используйте как можно меньше ПИН-кода, но не беспокойтесь, если фон будет выглядеть четче, когда вы вставите ПИН-код.
Чтобы исправить это и добиться более естественных результатов, добавьте больше булавок. Настройте размытие на основе расстояния от исходной точки фона — более близкий объект к фону должен иметь размытие ближе к исходной точке, а объекты ближе к гораздо более низкому объекту.
Продолжайте размещать точку и регулировать размытие, пока не получите каждую часть размытого изображения в зависимости от расстояния до объекта. Если это начинает мешать размытию фона, не беспокойтесь — просто поставьте дополнительную точку фона, чтобы убедиться, что фон продолжает убегать правильно. На нашем образце фон слева от морды лошади все еще был довольно резким, поэтому мы добавили туда еще одну точку, установив для нее такое же значение размытия.
После того, как вы будете удовлетворены размещением и уровнем размытия на изображении, вы можете использовать опцию эффекта размытия, в зависимости от вашего изображения. Мы предоставляем краткое описание всех.
Элемент управления «Светлое боке» сделает самые яркие точки в области не в фокусе ярче, имитируя боке объектива. Избегайте этого элемента управления, если у вас нет точечного источника света на заднем плане. «Боке» регулирует цвет яркой области, а «диапазон света» регулирует, какой тон включается в эффект боке.
Вкладка «Шум» восстановит размытый звук, чтобы получить фон, соответствующий объекту. Если вы работаете с редактированием изображений на высоких значениях ISO, вы должны использовать эту опцию, чтобы на объекте не было больше шума, чем на фоне, что будет выглядеть неестественно. Используйте ползунок, чтобы изменить размер зернистости до наиболее подходящего для зернистости объекта. Если в вашем исходном изображении нет настоящего звука, вы можете оставить эту аранжировку нетронутой.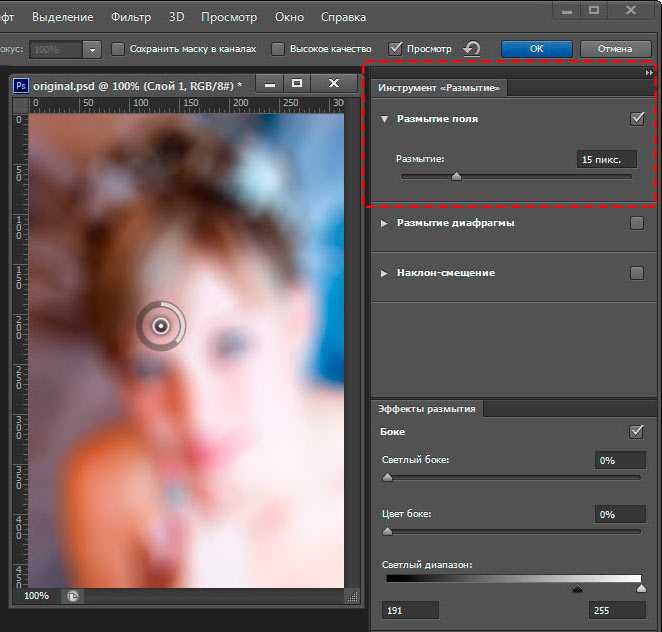
Поскольку мы используем булавку Blur в процессе выбора, невозможно включить все мелкие детали, такие как волосы по краю выбора. Теперь вернём деталь нашему изображению, чтобы весь предмет выглядел так же, как настоящий.
На следующем шаге вам нужно создать новый дубликат фонового слоя и поместить его поверх всех слоев. Создайте слой-маску в этом активном слое и залейте его черным цветом. Это полностью покроет слой.
Установите этот слой, чтобы смягчить режим наложения. Далее мы будем рисовать кистью в маске слоя и показывать только светлые части. В нашем случае это небольшой волосок и деталь на краю нашего предмета. Наконец, давайте оценим полный эффект. Теперь вы можете щелкнуть галерею размытия и снова просмотреть настройку галереи размытия.
Выберите размытое поле в галерее размытия и щелкните область, к которой необходимо применить это размытие. Теперь отрегулируйте интенсивность размытия по вашему выбору.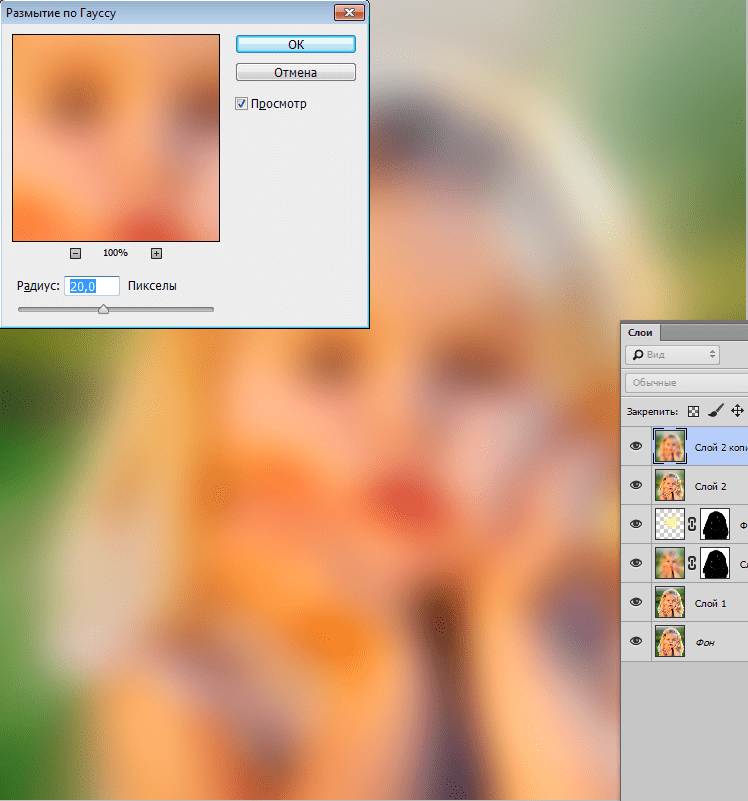
Установим последний шум. Установите значение шума примерно от 20 до 30, чтобы добиться реалистичного размытия фона с небольшим шумом. Мы можем применить дополнительные улучшения, такие как фильтры камеры RAW, чтобы увеличить вибрацию, контрастность или сбалансировать уровень теней. После того, как вы довольны уровнем размытия, эффектами боке и шумом, нажмите «ОК», и Photoshop сделает эффект.
Заключение
Кроме того, это только дает вам возможность, у вас может не быть доступа к камере, и выбирает добавление размытия в Photoshop, чтобы предоставить вам больше контроля и гибкости, где применяется размытие и отображается его. Эта программа включает в себя несколько различных инструментов редактирования для выборочного затемнения фоновых фотографий и множество опций для управления размытием. Я надеюсь, что вы найдете это полезным, и мы дадим вам еще несколько советов по фотографии. А пока добавьте нашу страницу в закладки, чтобы узнать больше.
Как размыть фон в Adobe Lightroom — Создайте с помощью Storyblocks
Ни для кого не секрет, что Photoshop безраздельно властвует в мире редактирования фотографий. Это масштабная программа с невероятными возможностями, от пользовательских фильтров до анимации. Но в большинстве случаев даже профессионалы просто хотят внести простые изменения в свои фотографии. Вот где Lightroom действительно сияет. Это простая программа, которую легче освоить, и в ней есть все инструменты, которые вам могут понадобиться, а также потрясающая и эффективная система управления для хранения и организации ваших изображений. Lightroom позволяет импортировать фотографии, управлять ими, редактировать, переименовывать их и даже ставить водяные знаки совершенно неразрушающим образом — в отличие от Photoshop — и даже позволяет импортировать фотографии в формате RAW для фотографов, которые предпочитают избегать сжатия JPEG.
Это масштабная программа с невероятными возможностями, от пользовательских фильтров до анимации. Но в большинстве случаев даже профессионалы просто хотят внести простые изменения в свои фотографии. Вот где Lightroom действительно сияет. Это простая программа, которую легче освоить, и в ней есть все инструменты, которые вам могут понадобиться, а также потрясающая и эффективная система управления для хранения и организации ваших изображений. Lightroom позволяет импортировать фотографии, управлять ими, редактировать, переименовывать их и даже ставить водяные знаки совершенно неразрушающим образом — в отличие от Photoshop — и даже позволяет импортировать фотографии в формате RAW для фотографов, которые предпочитают избегать сжатия JPEG.
Итак, теперь, когда мы рассказали вам обо всех причинах, по которым вам следует использовать Lightroom, давайте перейдем к тому, почему вы на самом деле здесь. Один из самых распространенных приемов редактирования фотографий, используемых для привлечения внимания к объекту на переднем плане, — это размытие фона.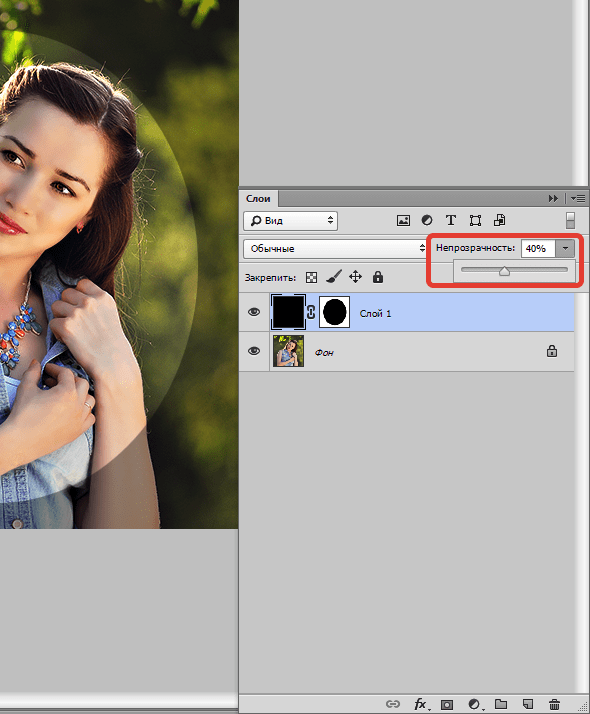 Смягчение этих «не в фокусе» областей сообщает вашему зрителю, куда смотреть и что важно в сцене, без потери визуального интереса или контекста, обеспечиваемого фоном. В то время как многие фотографы просто начинают вычищать детали с помощью инструмента Photoshop «размытие», в Lightroom на самом деле есть инструмент именно для этой цели, позволяющий добавить глубину, не разрушая фоновые пиксели.
Смягчение этих «не в фокусе» областей сообщает вашему зрителю, куда смотреть и что важно в сцене, без потери визуального интереса или контекста, обеспечиваемого фоном. В то время как многие фотографы просто начинают вычищать детали с помощью инструмента Photoshop «размытие», в Lightroom на самом деле есть инструмент именно для этой цели, позволяющий добавить глубину, не разрушая фоновые пиксели.
Вы сами не фотограф? Если вы дизайнер, работающий с клиентскими изображениями или стоковыми фотографиями, размытие в Lightroom поможет вам быстро и легко сфокусировать изображение, чтобы подчеркнуть вашу рекламу или сообщение.
Независимо от того, с какими изображениями вы работаете, этот простой трюк не может быть быстрее — он занимает всего около двух минут.
Шаг первый: импортируйте изображение:
Чтобы импортировать изображение, откройте Lightroom и нажмите «Импорт» в левом нижнем углу. Отсюда самый простой способ загрузить изображение — просто перетащить файл в центр экрана. Нажмите «Импорт» — на этот раз в правом нижнем углу, просто для хитрости.
Нажмите «Импорт» — на этот раз в правом нижнем углу, просто для хитрости.
Теперь, когда вы импортировали изображение, которое хотите отредактировать, вы, вероятно, находитесь в модуле «Библиотека». Перейдите к модулю «Разработка» в верхней части экрана — если вы его не видите, наведите курсор на верхний край экрана Lightroom, и он должен появиться.
Это экспериментальный раздел Lightroom, и именно здесь вы будете вносить все свои правки — не волнуйтесь, благодаря неразрушающему формату редактирования Lightroom вы случайно не повредите оригинал, так что не стесняйтесь экспериментировать. с эффектами!
Присоединяйтесь к нашему творческому сообществу
Получайте доступ к лучшим видеосоветам, советам по дизайну и предложениям прямо в свой почтовый ящик.
Шаг второй: начните рисовать
Первое, что вам нужно сделать, это щелкнуть «Кисть настройки», как показано ниже.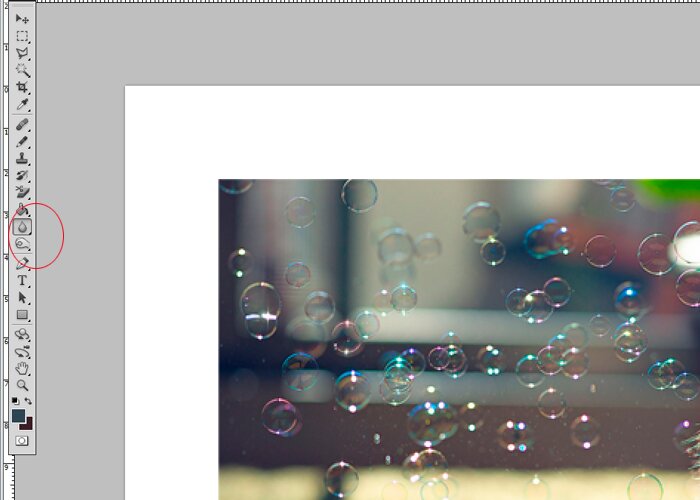 Как только вы это сделаете, под кистью появится множество настроек пользовательских эффектов, а также слово «Новый». Что мы в основном собираемся сделать, так это создать маску слоя, что позволит нам применить изменения только внутри маски и оставить невыбранные области такими, какие они есть.
Как только вы это сделаете, под кистью появится множество настроек пользовательских эффектов, а также слово «Новый». Что мы в основном собираемся сделать, так это создать маску слоя, что позволит нам применить изменения только внутри маски и оставить невыбранные области такими, какие они есть.
Идите вперед и нажмите «Создать», чтобы создать свою маску, а затем нажмите «Показать выбранное наложение маски» на нижней панели, чтобы просмотреть, какие области вы покрыли своей маской.
Пока мы настраиваем, кажется, неплохо было бы пройтись по вашим кистям. Если вы прокрутите настройки пользовательских эффектов, вы должны увидеть целый раздел, посвященный кистям. Вы, вероятно, довольно хорошо знакомы с тем, как работают эти кисти, но в качестве быстрого освежения:
- Размер: Определяет размер кисти.
- Перо: Определяет твердость или мягкость кисти (будет ли она исчезать по краям или создавать жесткие края).

- Поток: Определяет интенсивность хода.
Настройте свои кисти так, как вам хочется. Мы оставили нашу кисть на меньшей стороне, со 100% потоком и растушевкой.
И мы готовы к покраске! Используя кисть, закрасьте всю область, которую вы хотите размыть. Поскольку вы нажали «показать выбранное наложение маски», область, которую вы рисуете, станет ярко-красной.
Совет для профессионалов: Если вы случайно закрыли объект (или часть объекта), который хотели сохранить резким, нажмите «Стереть», чтобы стереть ненужные области.
Шаг третий: примените эффект размытия
После того, как вы закончите рисовать, снимите флажок «Показать выбранное наложение маски», и вы сможете увидеть изменения на изображении по мере настройки параметров на правой панели. .
Мы будем настраивать две области: резкость и четкость.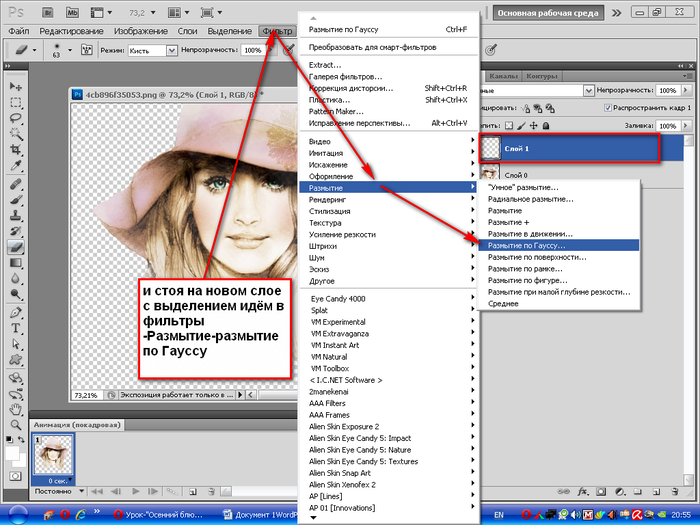 Для этого изображения мы хотим получить максимально возможное размытие фона, поэтому мы устанавливаем оба значения на -100. Идите вперед и поиграйте со значениями, чтобы получить желаемый вид.
Для этого изображения мы хотим получить максимально возможное размытие фона, поэтому мы устанавливаем оба значения на -100. Идите вперед и поиграйте со значениями, чтобы получить желаемый вид.
Как видите, фон теперь немного размыт, а фигура на переднем плане выделяется больше, чем в оригинале. Если вам кажется, что размытия недостаточно, или вы хотите применить другой слой только к определенным областям (например, к областям дальше на заднем плане), просто повторите процесс. Нажмите «Новый», чтобы начать новую настройку, и повторите шаги 2–3.
Мы повторили процесс, чтобы создать наше окончательное изображение.
Шаг четвертый: сохраните свою работу
Как мы уже говорили, Lightroom использует неразрушающее редактирование. Чтобы сохранить и экспортировать фотографии, нажмите «Готово», затем вернитесь в модуль «Библиотека» (рядом с «Разработать» на верхней панели навигации). Оказавшись здесь, выберите свою фотографию и нажмите «Экспорт». Появится диалоговое окно, позволяющее вам сохранить и переименовать изображение в папку по вашему выбору, среди множества других параметров редактирования и изменения размера. Подробнее об экспорте файлов в Lightroom см. в нашей недавней публикации об изменении размера изображений в Lightroom.
Появится диалоговое окно, позволяющее вам сохранить и переименовать изображение в папку по вашему выбору, среди множества других параметров редактирования и изменения размера. Подробнее об экспорте файлов в Lightroom см. в нашей недавней публикации об изменении размера изображений в Lightroom.
Вот оно! Результаты с помощью этого инструмента незаметны, но их можно повторять столько раз, сколько вам нужно, и каждое редактирование будет сохраняться по пути, оставляя исходное изображение нетронутым — больше не нужно паниковать по поводу уничтожения пикселей или навязчиво нажимать CTRL + S.
Если у вас нет времени на съемку и редактирование собственного изображения, сэкономьте время и деньги с бесплатной стоковой графикой. В конце концов, даже самые быстрые приемы редактирования не так быстры, как нажатие «Скачать».
Что ты создашь?
Кэролайн Меркурио
Креативный специалист по маркетингу
Заядлый рассказчик с опытом работы в кино, театре и изобразительном искусстве, Кэролайн освещает последние тенденции в кино и дизайне, управляя нашими платформами социальных сетей. В свободное время ее можно застать неуклюже занимающейся бальными танцами в общественных местах или «учащейся» на сомелье 1-го уровня. Может быть.
В свободное время ее можно застать неуклюже занимающейся бальными танцами в общественных местах или «учащейся» на сомелье 1-го уровня. Может быть.
6 способов улучшить свои работы
Большинство профессиональных фотографий в Интернете имеют размытый фон, который вы могли видеть или не видеть. Если вы заинтересованы в том, чтобы ваши фотографии выглядели профессионально и обладали такими же качественными характеристиками, тогда читайте дальше. На самом деле довольно легко создавать фотографии с размытым фоном. В этой статье мы собираемся обсудить, как вы можете сделать свои фотографии более профессиональными всего за несколько шагов.
Часть 1: Сравнение различных эффектов размытия
| Типы размытия | Лучшее для | Передаваемые эмоции | Лучший инструмент | Нужна зеркалка? |
|---|---|---|---|---|
| Фокусное размытие | Портрет, неподвижные объекты, макро | Мечтательный, мирный | фотокамера, dslr | Нет |
| Боке | Ночная улица, солнечные лучи, пробивающиеся сквозь деревья, елочные огни и т.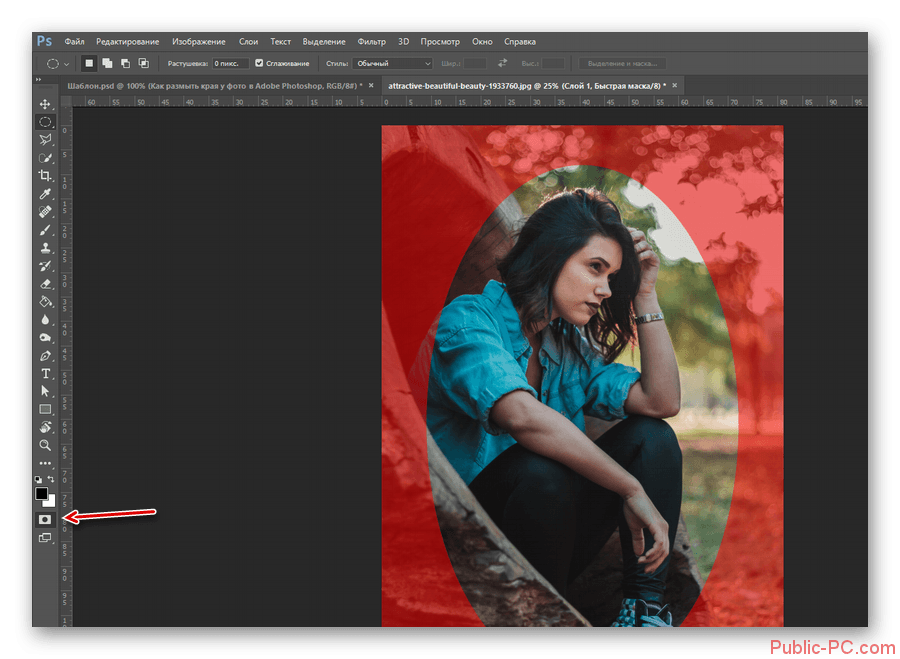 д. д. | ностальгия, задумчивость, счастье, прихоть, успокоение, головокружение, страх | фотокамера, зеркалка, фотошоп | Нет |
| Фокусное увеличение | автомобили, велосипеды и движущиеся объекты | Доминантный, мощный, волнительный | Пикмонки, приложение iColorama | Нет |
| Размытость | Либо фокус, либо фон движутся, другой неподвижен. | Скоростной, интенсивный, многолюдный | зеркалка, фотошоп | Нет |
| Ортон | Пейзаж | сказочный | фотофир, фотошоп | Нет |
| Размытие виньетки | Портрет, событие, неподвижный объект | Различный | Фотофир, фотошоп | Нет |
Часть 2: как создать каждый тип эффектов размытия
1. Фокусное размытие
Что такое фокусное размытие?
Фокусная точка — это точка, в которой фокус камеры наиболее резкий. Остальные объекты на переднем или заднем плане кажутся размытыми просто потому, что они не в фокусе.
Остальные объекты на переднем или заднем плане кажутся размытыми просто потому, что они не в фокусе.
Настройку диафрагмы можно считать областью фокусировки. Открытие диафрагмы приводит к уменьшению области фокусировки, а уменьшение значения диафрагмы приводит к увеличению области фокусировки. Так мы контролируем, где вокруг точки фокусировки начинает происходить размытие фокуса.
Шаг 1: Запустите Fotophire, выберите Photo Editor, а затем импортируйте изображение для использования с fotophire.
Шаг 2: Выберите «Творческое размытие» в разделе «Настройка» и переместите фокусную область в целевой фокус.
Шаг 3: Отрегулируйте количество и готово!
Советы: вы можете включить режим просмотра «До/После» при внесении изменений.
2. Размытие боке
Что такое боке, чтобы понять, что вы должны понимать, что такое фокус и глубина резкости. Что такое фокус? Когда мы помещаем объект в фокус, это означает, что вы делаете его более четким и четким, потому что линза позиционируется таким образом, что свет, исходящий от объекта, преломляется таким образом, что все световые лучи сходятся в одной сфокусированной точке.
Что такое фокус? Когда мы помещаем объект в фокус, это означает, что вы делаете его более четким и четким, потому что линза позиционируется таким образом, что свет, исходящий от объекта, преломляется таким образом, что все световые лучи сходятся в одной сфокусированной точке.
Что такое глубина резкости? Это область, которая находится в фокусе, как обсуждалось ранее. Простой способ понять это так: это поле, содержащее объекты в фокусе, которое перемещается вперед и назад от камеры в зависимости от вашего масштабирования/фокуса. Для тех, кто знаком с математикой и геометрией, линза движется вперед и назад по оси Z, преломляя свет в одну точку фокусировки. В следующем разделе мы покажем вам несколько методов создания эффектов DSLR.
Узнайте больше о том, как получить эффект боке на фотографиях
Способ 1: создание размытия боке с помощью DSLR
- 1. Используйте правильный тип объектива с правильным типом камеры.
- 2. Выберите большую диафрагму.
- 3. Приблизьтесь к объекту съемки. Это позволяет сфокусировать передний план (объект), в то время как фон остается не в фокусе и, в свою очередь, становится размытым. Это позволяет источникам света и ярким объектам добиться эффектного боке.
- 4. Сосредоточьтесь на том, что вы хотите сделать резким. Как обсуждалось ранее в пункте № 3, это позволяет сфокусировать передний план и создать четкие детали изображения на объекте переднего плана.
- 5. Поместите объект съемки подальше от фона, который вы хотите размыть.
Общеизвестно, что все объективы могут создавать какое-то боке в соответствии с основными принципами преломления, но профессиональное, эстетичное боке получают объективы с фиксированным фокусным расстоянием и большой диафрагмой, такие как f/1.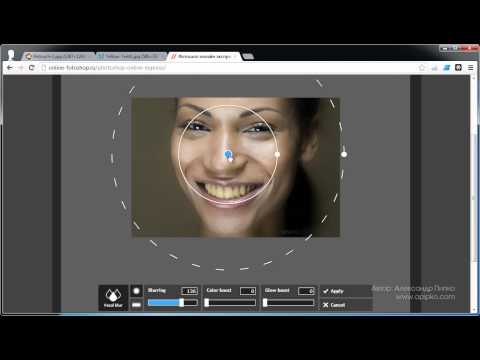 4 и f/1.8. Они изгибают и фокусируют свет определенным образом, что создает эффект боке, который чаще всего используется профессиональными фотографами.
4 и f/1.8. Они изгибают и фокусируют свет определенным образом, что создает эффект боке, который чаще всего используется профессиональными фотографами.
Узость ДОП напрямую зависит от номера используемой диафрагмы. Обычно f/2.8, 1.8 и 1.4 дают наилучшие результаты.
Расстояние между объектом (передним планом) и остальным фоном создаст разницу в резкости и детализации, выделение этого позволит вам усилить эффект боке естественным образом без использования компьютерной программы, такой как Photoshop.![]()
Способ 2: создание размытия боке с помощью фотошопа
1. Создайте боке с помощью фильтра размытия поля
Самый простой способ создать наложение боке в Photoshop — использовать фильтр «Размытие по полю» («Фильтр» > «Галерея размытия» > «Размытие по полю»). Это размытие содержит вкладку «Эффекты», которая позволяет создавать боке из ярких областей изображений.
Вам нужно будет отрегулировать Light Bokeh, Bokeh Color и Light Range, чтобы создать эффект Bokeh на большинстве ваших фотографий. Чтобы настроить размер боке, добавьте или уберите размытие с помощью ползунка «Размытие». Добавление большего размытия делает круги боке больше.
2. Применение наложений боке с использованием режимов наложения
Создав наложение боке, вы можете применить его к любому изображению, используя режим наложения «Экран», который скроет темные пиксели и покажет яркие.
Затем вы можете использовать любой корректирующий слой, который регулирует яркость, чтобы управлять смешиванием. Слой регулировки уровней позволит вам контролировать интенсивность наложения боке в соответствии с вашими потребностями.
Слой регулировки уровней позволит вам контролировать интенсивность наложения боке в соответствии с вашими потребностями.
Способ 3: Создание боке с фотокамерой
Шаг 1: Импортируйте фото в Фоторедактор Fotophire
Шаг 2. При настройке выберите творческое размытие и отрегулируйте фокусную область.
Шаг 3: В разделе Текстура выберите один шаблон в Боке.
Совет: Чтобы немного настроить, вы можете выбрать один из 20 режимов наложения и отрегулировать непрозрачность. Вы также можете сохранить настройки в качестве шаблона, чтобы применить их к следующей фотографии в 1 клик.
3. Фокусное увеличение
Если у вас есть камера, способная подыграть, попробуйте. Вы будете снимать сцену с несколько длинной выдержкой, чтобы у вас было время изменить фокусное расстояние во время экспозиции. Поскольку экспозиция будет включать в себя диапазон фокусных расстояний, результирующая фотография будет размытой в диапазоне от широкоугольного до телефото.
Как создать фокусное увеличение с Picmonkey
- Импортируйте свое изображение в picmonkey
- Выберите кнопку эффектов на панели слева.
- Прокрутите вниз и выберите фокусное увеличение
- Нажмите на фото, чтобы выбрать область фокусировки
- Приспособьтесь к вашим потребностям
- Сделанный
4. Размытие в движении
Человеческому глазу иногда требуется время, чтобы сфокусироваться и отследить объект, когда он движется со скоростью, в первую очередь это связано с разницей в естественной частоте обновления глаза и скорости движения движущегося объекта.
Как создать размытие в движении с помощью Photoshop
Фильтр размытия в движении в Photoshop позволяет нам создать размытие в движении. Фильтр способен к линейному, радиальному и масштабируемому движению. Каждое из этих движений может быть дополнительно отрегулировано с доступными настройками длины или угла.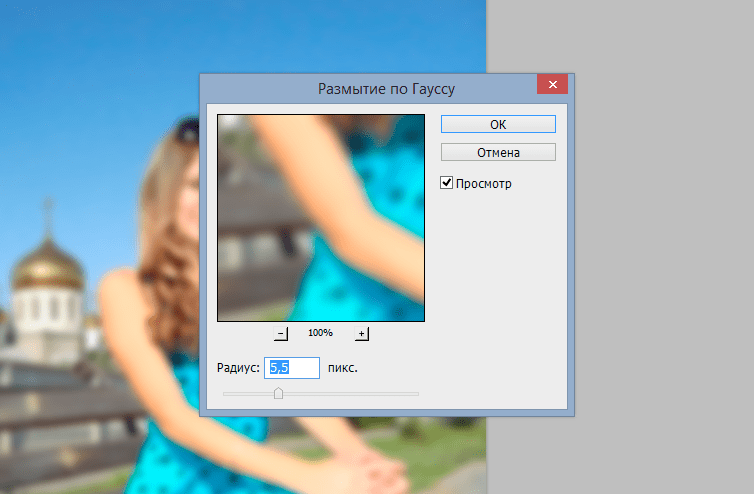
- Выберите «Фильтр» > «Размытие» > «Размытие в движении».
- Установите направление размытия в соответствии с вашим изображением и степень размытия на свой вкус. Для моего изображения я сделал размытие вертикальным и максимальным.
- Обрежьте контрольные края изображения.
- Чтобы добавить что-то еще, попробуйте раскрыть часть исходного изображения без размытия.
5. Ортоновское размытие
Изображения Ортона, также иногда называемые сэндвичем слайдов Ортона или эффектом Ортона, представляют собой технику фотографии, которая смешивает две совершенно разные фотографии одной и той же сцены, где одна размытая, а другая резкая, что приводит к характерному сочетанию высокой и низкой детализации. области на одном фото
как создать ортон размытие в фотошопе
- Во-первых, продублируйте фоновый слой. Сделайте это, щелкнув по нему правой кнопкой мыши и выбрав Дублировать слой. Появится новый слой под названием «Фоновая копия».

- Теперь перейдите в «Изображение»> «Применить изображение». Появится диалоговое окно. Не забудьте изменить слой на фон. Канал уже должен быть на RGB, и там, где написано «Нормальный», рядом с «Смешиванием» измените его на «Экран» и нажмите «ОК».
- Дублируйте слой «Фоновая копия». Теперь нам нужно размыть этот новый верхний слой, который должен называться Фоновая копия 2. Перейдите в меню Фильтр > Размытие > Размытие по Гауссу. Выбранный здесь радиус зависит от размера файла, над которым вы работаете.
- Выберите оба дублирующих слоя, перейдите в «Слои»> «Объединить слои», чтобы свернуть их в 1 слой. Теперь перейдите в режим наложения этого слоя и измените его на Умножение. Это создаст эффект Ортона.
- Уменьшите непрозрачность этого слоя, как вам нравится.
6. Искусственное размытие или эффекты виньетки
Большинство графических редакторов имеют программные фильтры для создания различных типов размытия. Их существует множество.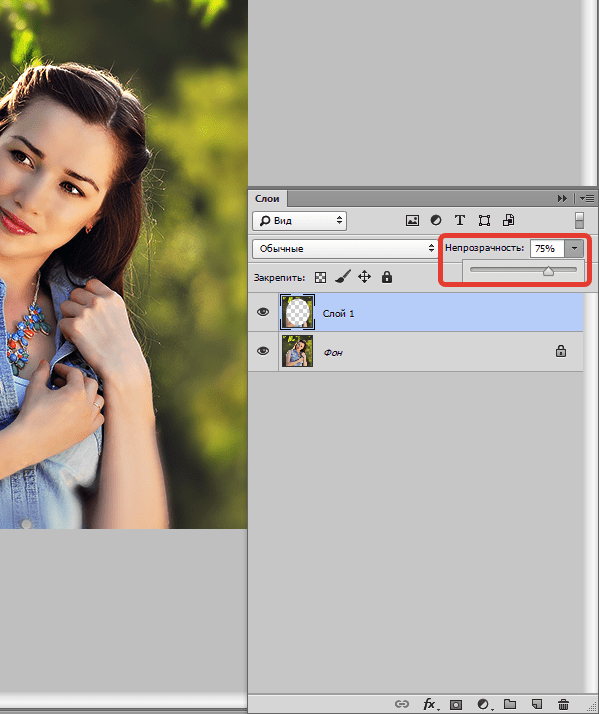 Размытие по Гауссу — один из наиболее распространенных типов размытия, который используют профессиональные фотографы. Он оказывает сглаживающее действие на изображение, размывает изображение в целом, как детали, и края, и фон, но также вызывает потерю деталей. Есть также вращательное размытие, линейное размытие или размытие движения — вы выбираете направление размытия.
Размытие по Гауссу — один из наиболее распространенных типов размытия, который используют профессиональные фотографы. Он оказывает сглаживающее действие на изображение, размывает изображение в целом, как детали, и края, и фон, но также вызывает потерю деталей. Есть также вращательное размытие, линейное размытие или размытие движения — вы выбираете направление размытия.
Как создать искусственное размытие с помощью фотофира
Шаг 1. Импортируйте фото
Шаг 2: В разделе «Настройка» выберите «Виньетирование» и настройте растушевку, количество и среднюю точку.
Ну вот!
Если эти шаги кажутся вам немного сложными, то вам не о чем беспокоиться, потому что fotophire делает все вышеперечисленные эффекты очень легко. Вы можете легко удалить фон и стереть объекты, которые не должны отображаться на ваших фотографиях. Кроме того, он имеет более 200 эффектов, которые вам нужны, чтобы стать профессиональным фотографом. Для получения более подробной информации посетите http://photo.
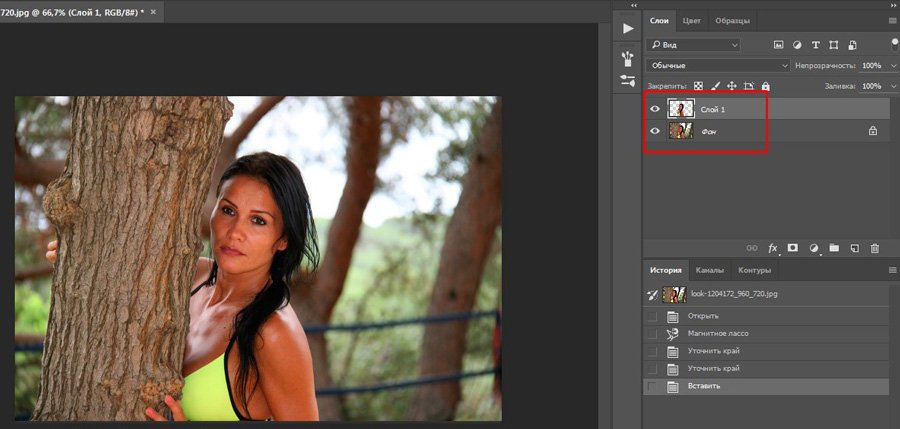
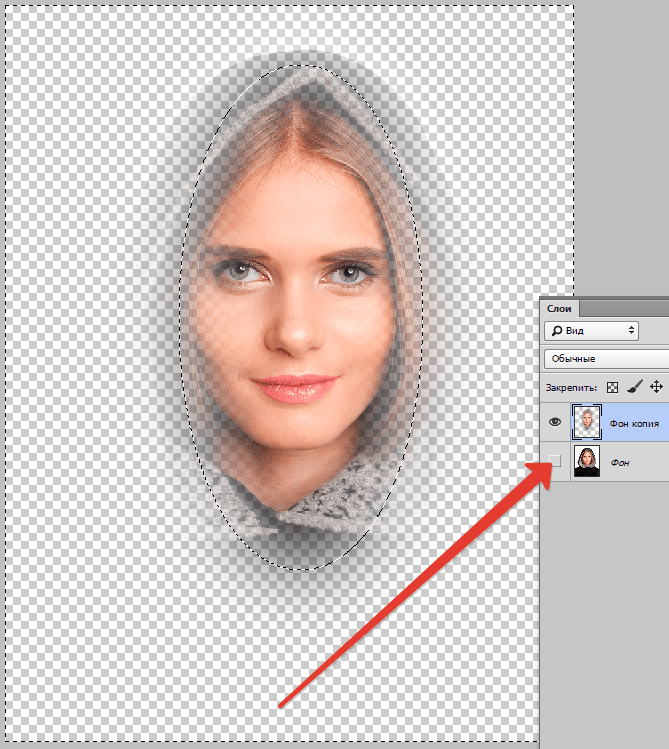

 Или же используйте длиннофокусные объективы, где фокусное расстояние равно 105 мм., 200 мм., и т.д. Широкоугольные же объективы не дадут нужного эффекта.
Или же используйте длиннофокусные объективы, где фокусное расстояние равно 105 мм., 200 мм., и т.д. Широкоугольные же объективы не дадут нужного эффекта.
