5 способов сделать ТЕКСТ В РАМКЕ MS Word ☞ ИНСТРУКЦИЯ
Как сделать так, чтоб текст в Word был в рамке?
Иногда хочется как-то по-особенному выделить некоторые части текста и тогда мы начинаем искать в интернете инфо о том, как, к примеру, выделить отрывок каким-то цветом, как изменить шрифт или добавить рамку.
Сегодня мы будем говорить о последнем.
Существует довольно много способов для того, чтобы это сделать. Большинство из них актуальны для всех версий Microsoft Word и они все выполняются максимально просто.
В данном случае не нужно очень много знать об устройстве данной программы или даже быть более-менее продвинутым пользователем, достаточно просто следовать инструкциям, приведённым ниже.
Поехали!
Содержание:
Способ №1. Стандартный
Если коротко, данный способ заключается в том, чтобы просто выделить текст, найти в одной из вкладок программы на верхней панели пункт «Границы и заливка» и с его помощью уже сделать рамку вокруг выделенного фрагмента.
Если подробнее, то всё это выглядит следующим образом:
- Выделяем определённый фрагмент текста путём нажатия левой кнопкой мыши в его начале и, не отпуская, в конце.
- После этого переходим на вкладку «Разметка страницы» в Word 2010 и 2007, на вкладку «Дизайн» в Word 2013 и в меню «Формат» в Word 2003.
- Нажимаем на пункт «Границы страниц» в Word 2007, 2010 и 2013 и на пункт «Границы и заливка» в Word 2003.
Откроется одинаковое для всех версий окно «Границы и заливка» (отличаться будет только оформление самого окна).
- Переходим на вкладку «Граница».
Важно: при открытии данного окна автоматически открывается вкладка «Страница». Интерфейс у них одинаковый, но первая будет выполнять определённые действия для выделенного фрагмента текста, а вторая – для всей страницы целиком.
В открытой вкладке «Граница» выбираем на тип «рамка».
Процесс добавления рамки к фрагменту текста через меню «Границы и заливка»
Жмём «ОК» внизу окна – и всё готово.
Как видим, там можно выбрать рамку с границами в виде точки-тире, штрихпунктира и так далее. Также в этом окне можно выбрать цвет линий, их ширину и много других параметров.
А саму рамку можно сделать объёмной, с тенью, бесцветной или сделать её особенной другими способами.
Данное окно точно пригодится людям, которые часто работают с Вордом.
к содержанию ↑Способ №2. С помощью таблиц
Этот способ тоже работает в абсолютно всех версиях Microsoft Word и не вызывает особых сложностей.
Заключается он в том, чтобы сначала создать таблицу на одну ячейку и один столбец, написать в нём какой-то текст, а потом просто «подогнать» размер таблицы под размер текста.
Если более детально, то в Microsoft Word 2007, 2010 и 2013 все это выполняется следующим образом:
- Переходим на вкладку «Вставка» на верхней панели программы;
- Нажимаем кнопку «Таблица»;
- Наводим на сетку таким образом, чтобы был выделен всего один квадратик.
 Жмём на него.
Жмём на него.
Процесс вставки таблицы на один столбец и одну строку
- На экране появится нужная нам таблица 1×1.
- Наводим на неё курсор мыши, жмём левой кнопкой и вводим нужный текст.
- Наводим курсор мыши на границы данной таблицы, видим, что он приобретает вид линии со стрелками с двух сторон. Перемещаем их таким образом, чтобы уменьшить размеры таблицы.
В Microsoft Word 2003 то же самое происходит вот так:
- На верхней панели выбираем меню «Таблица»;
- В выпадающем списке наводим курсор на пункт «Вставить», затем снова «Таблица»
- Откроется окно, где возле надписей «Число столбцов» и «Число строк» нужно указать «1»;
- Дальнейшие действия точно такие же – нажимаем на таблицу, вставляем туда нужный текст и изменяем её размеры при помощи курсора мыши.
Процесс создания таблицы размером 1×1 в Word 2003
В принципе, таким путём можно создавать таблицы и в более поздних версиях Microsoft Word, но там уже есть более удобный способ, который и был описан выше.
Способ №3. При помощи фигур
Как известно, в Microsoft Word есть возможность вставлять в документ всевозможные прямоугольники, круги, конусы и тому подобное. Во всех версиях наборы фигур идентичны.
Суть способа – создать обычный квадрат и в него добавить текст.
Фактически мы создаем ту же таблицу 1×1, только уже в виде рисунка. В Microsoft Word 2007, 2010 и 2013 данный способ подразумевает следующие действия:
- Заходим во вкладку «Вставка»;
- Выбираем пункт «Фигуры»;
- Выбираем обычный прямоугольник. Во время нанесения прямоугольника пользователь сразу может редактировать его размеры;
- Когда прямоугольник нанесён на страницу, нажимаем на прямоугольнике правой кнопкой мыши и выбираем пункт «Вставить текст»;
- Пишем нужный текст.
Процесс добавления прямоугольника в Word 2007, 2010 и 2013
В Microsoft Word 2003 весь этот процесс выглядит несколько иначе. В этой программе список фигур просто находится в другом месте.
Но сами фигуры, как говорилось выше, точно те же самые, что и в более поздних версиях. Там чтобы добавить прямоугольник, нужно сделать следующее:
- На нижней панели навести курсор мыши на пункт «Автофигуры».
- В выпадающем меню выбираем пункт «Основные фигуры».
- В списке стоит просто нажать на прямоугольник (цифра 1 на рисунке ниже).
- Дальше работа с фигурой происходит точно таким же образом, как и в более поздних версиях Word – расширяем или сужаем, нажимаем правой кнопкой мыши, выбираем «Добавить текст» и вставляем нужную надпись.
Есть другой способ, который состоит в том, чтобы просто нажать на прямоугольник на нижней панели и дальше работать с ним таким же образом.
Этот вариант на рисунке ниже обозначен цифрой 2.
Процесс добавления прямоугольника в Word 2003
Как видим, все эти способы крайне простые и не должны вызывать особых сложностей. Чтобы найти нужные пункты меню, не нужно долго ходить по вкладкам Ворда и искать нужное.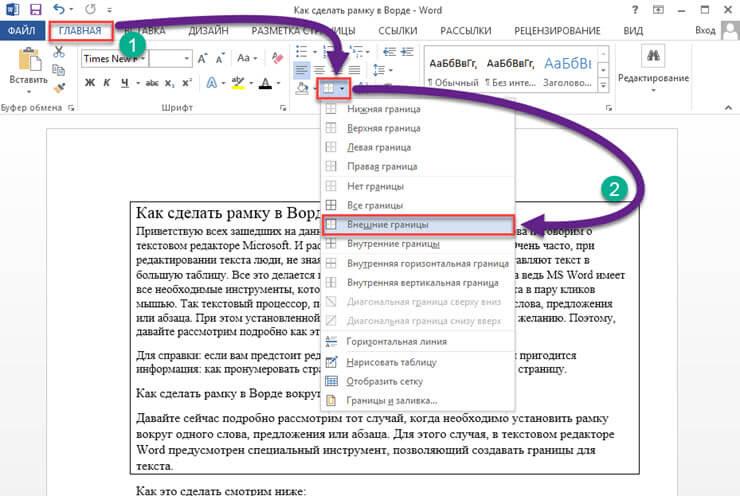
Зато результат будет очень эффектным.
к содержанию ↑Способ №4. Инструмент «Надпись»
В Microsoft Word 2007, 2010 и 2013 есть инструмент «Надпись». Он находится во вкладке «Вставка».
Чтобы сделать текст в рамке с помощью такого инструмента, необходимо выполнить такие действия:
- Открыть вкладку «Вставка»;
- Нажать на кнопку «Надпись».
- Выбрать один из стилей надписи.
Как видим, самый первый стиль представляет собой обычную рамку. Жмём на неё, вставляем текст и нажимаем на пустое место страницы.
После этого рамку можно редактировать традиционным способом – менять размеры, перемещать и так далее.
Процесс добавления текста в рамке через инструмент «Надпись» в Word 2007, 2010 и 2013
Как видим, в этом меню имеются и другие варианты вставки текста – к примеру, есть очень эффектная надпись в виде панели сбоку. В Word 2003 такой инструмент тоже имеется.
Там весь процесс его использования выглядит вот так:
- Нажимаем на меню «Вставка»;
- В нём выбираем пункт «Надпись».

Дальше все выглядит практически так же, как и в более поздних версиях Microsoft Word, только варианты вставки надписи показываются в одном окне, а не в виде выпадающего списка в той же панели.
Процесс добавления текста в рамке через инструмент «Надпись» в Word 2003
В любом случае использовать данный инструмент очень удобно.
к содержанию ↑Способ №5. Использование линий
В одном из способов выше мы рассматривали процесс использования меню «Фигуры» для нанесения прямоугольника на страницу с текстом.
Но в том же меню есть и другой элемент, который поможет нам сделать рамку вокруг определённого фрагмента текста. Этот элемент – самые обычные линии.
В Microsoft Word 2007, 2010 и 2013 этот способа состоит в следующем:
- Выбираем меню «Фигуры» во вкладке «Вставка»;
- Выбираем обычную линию;
- Наносим линию 4 раза со всех сторон текста таким образом, чтобы их края совпадали, то есть получилась единая фигура.
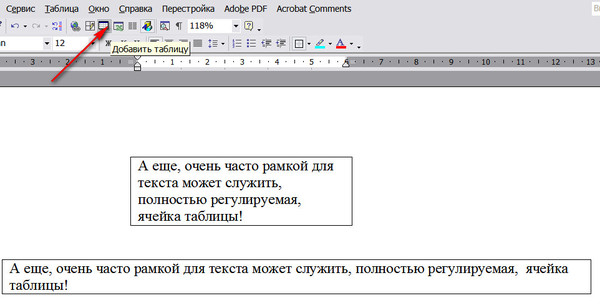 Обычно Ворд выбирает эти цвета по умолчанию.
Обычно Ворд выбирает эти цвета по умолчанию.Чтобы изменить цвет, нужно выбрать его среди вариантов на верхней панели (на рисунке ниже выделено красным овалом).
Нанесение рамки с помощью линий в Word 2007, 2010 и 2013
В Word 2003, соответственно, процесс будет точно таким же, только там линию нужно выбирать на панели снизу в меню «Автофигуры». В остальном процесс нанесения тот же и правила те же.
Наверняка один из этих способов поможет вам сделать рамку вокруг текста в вашей версии Word.
Возможно, вам также будет интересно почитать наш материал про изготовление визитки в Word, автоматическое создание оглавления в Word, или пошаговое руководство по созданию формул в Word.
В видеоролике ниже вы увидите наглядную инструкцию по созданию рамки вокруг текста
youtube.com/embed/KyjNbG4KWaI?feature=oembed» frameborder=»0″ allow=»accelerometer; autoplay; encrypted-media; gyroscope; picture-in-picture» allowfullscreen=»»/>
5 способов сделать текст в рамке в MS Word – инструкции для всех версий
Как сделать так, чтоб текст в Word был в рамке?
Иногда хочется как-то по-особенному выделить некоторые части текста и тогда мы начинаем искать в интернете инфо о том, как, к примеру, выделить отрывок каким-то цветом, как изменить шрифт или добавить рамку.
Сегодня мы будем говорить о последнем.
Существует довольно много способов для того, чтобы это сделать. Большинство из них актуальны для всех версий Microsoft Word и они все выполняются максимально просто.
В данном случае не нужно очень много знать об устройстве данной программы или даже быть более-менее продвинутым пользователем, достаточно просто следовать инструкциям, приведённым ниже.
Поехали!
Способ №1. Стандартный
Если коротко, данный способ заключается в том, чтобы просто выделить текст, найти в одной из вкладок программы на верхней панели пункт «Границы и заливка» и с его помощью уже сделать рамку вокруг выделенного фрагмента.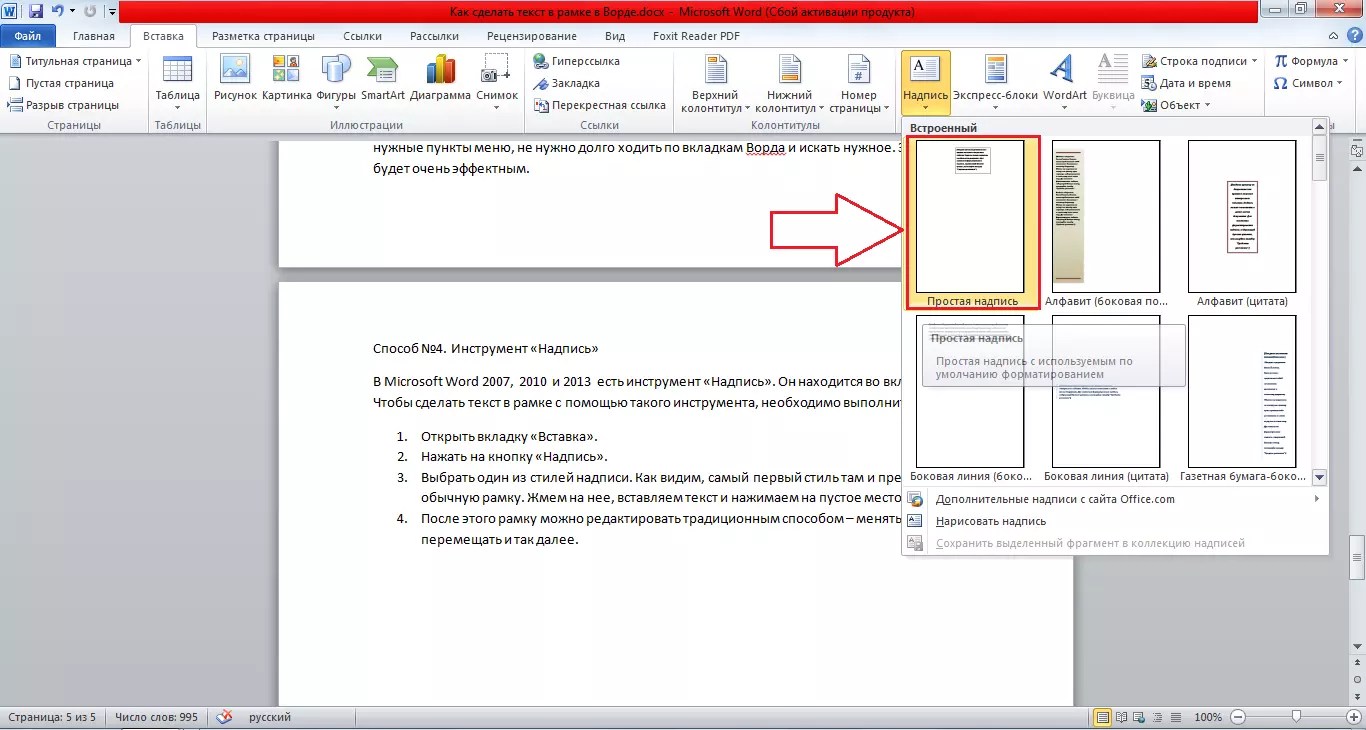
Если подробнее, то всё это выглядит следующим образом:
- Выделяем определённый фрагмент текста путём нажатия левой кнопкой мыши в его начале и, не отпуская, в конце.
- После этого переходим на вкладку «Разметка страницы» в Word 2010 и 2007, на вкладку «Дизайн» в Word 2013 и в меню «Формат» в Word 2003.
- Нажимаем на пункт «Границы страниц» в Word 2007, 2010 и 2013 и на пункт «Границы и заливка» в Word 2003.
Откроется одинаковое для всех версий окно «Границы и заливка» (отличаться будет только оформление самого окна).
- Переходим на вкладку «Граница».
Важно: при открытии данного окна автоматически открывается вкладка «Страница». Интерфейс у них одинаковый, но первая будет выполнять определённые действия для выделенного фрагмента текста, а вторая – для всей страницы целиком.
В открытой вкладке «Граница» выбираем на тип «рамка».
Процесс добавления рамки к фрагменту текста через меню «Границы и заливка»
Жмём «ОК» внизу окна – и всё готово.
Это интересно: попробуйте поэкспериментировать с типом границ рамки. Для этого есть специальный раздел, который так и называется – «Тип».
Как видим, там можно выбрать рамку с границами в виде точки-тире, штрихпунктира и так далее. Также в этом окне можно выбрать цвет линий, их ширину и много других параметров.
А саму рамку можно сделать объёмной, с тенью, бесцветной или сделать её особенной другими способами.
Данное окно точно пригодится людям, которые часто работают с Вордом.
Способ №2. С помощью таблиц
Этот способ тоже работает в абсолютно всех версиях Microsoft Word и не вызывает особых сложностей.

Если более детально, то в Microsoft Word 2007, 2010 и 2013 все это выполняется следующим образом:
- Переходим на вкладку «Вставка» на верхней панели программы;
- Нажимаем кнопку «Таблица»;
- Наводим на сетку таким образом, чтобы был выделен всего один квадратик. Жмём на него.
Процесс вставки таблицы на один столбец и одну строку
- На экране появится нужная нам таблица 1×1.
- Наводим на неё курсор мыши, жмём левой кнопкой и вводим нужный текст.
- Наводим курсор мыши на границы данной таблицы, видим, что он приобретает вид линии со стрелками с двух сторон. Перемещаем их таким образом, чтобы уменьшить размеры таблицы.
В Microsoft Word 2003 то же самое происходит вот так:
- На верхней панели выбираем меню «Таблица»;
- В выпадающем списке наводим курсор на пункт «Вставить», затем снова «Таблица»
- Откроется окно, где возле надписей «Число столбцов» и «Число строк» нужно указать «1»;
- Дальнейшие действия точно такие же – нажимаем на таблицу, вставляем туда нужный текст и изменяем её размеры при помощи курсора мыши.

Процесс создания таблицы размером 1×1 в Word 2003
В принципе, таким путём можно создавать таблицы и в более поздних версиях Microsoft Word, но там уже есть более удобный способ, который и был описан выше.
Способ №3. При помощи фигур
Как известно, в Microsoft Word есть возможность вставлять в документ всевозможные прямоугольники, круги, конусы и тому подобное. Во всех версиях наборы фигур идентичны.
Суть способа – создать обычный квадрат и в него добавить текст.
Фактически мы создаем ту же таблицу 1×1, только уже в виде рисунка. В
- Заходим во вкладку «Вставка»;
- Выбираем пункт «Фигуры»;
- Выбираем обычный прямоугольник. Во время нанесения прямоугольника пользователь сразу может редактировать его размеры;
- Когда прямоугольник нанесён на страницу, нажимаем на прямоугольнике правой кнопкой мыши и выбираем пункт «Вставить текст»;
- Пишем нужный текст.

Процесс добавления прямоугольника в Word 2007, 2010 и 2013
В Microsoft Word 2003 весь этот процесс выглядит несколько иначе. В этой программе список фигур просто находится в другом месте.
Но сами фигуры, как говорилось выше, точно те же самые, что и в более поздних версиях. Там чтобы добавить прямоугольник, нужно сделать следующее:
- На нижней панели навести курсор мыши на пункт «Автофигуры».
- В выпадающем меню выбираем пункт «Основные фигуры».
- В списке стоит просто нажать на прямоугольник (цифра 1 на рисунке ниже).
- Дальше работа с фигурой происходит точно таким же образом, как и в более поздних версиях Word – расширяем или сужаем, нажимаем правой кнопкой мыши, выбираем «Добавить текст» и вставляем нужную надпись.
Есть другой способ, который состоит в том, чтобы просто нажать на прямоугольник на нижней панели и дальше работать с ним таким же образом.
Этот вариант на рисунке ниже обозначен цифрой 2.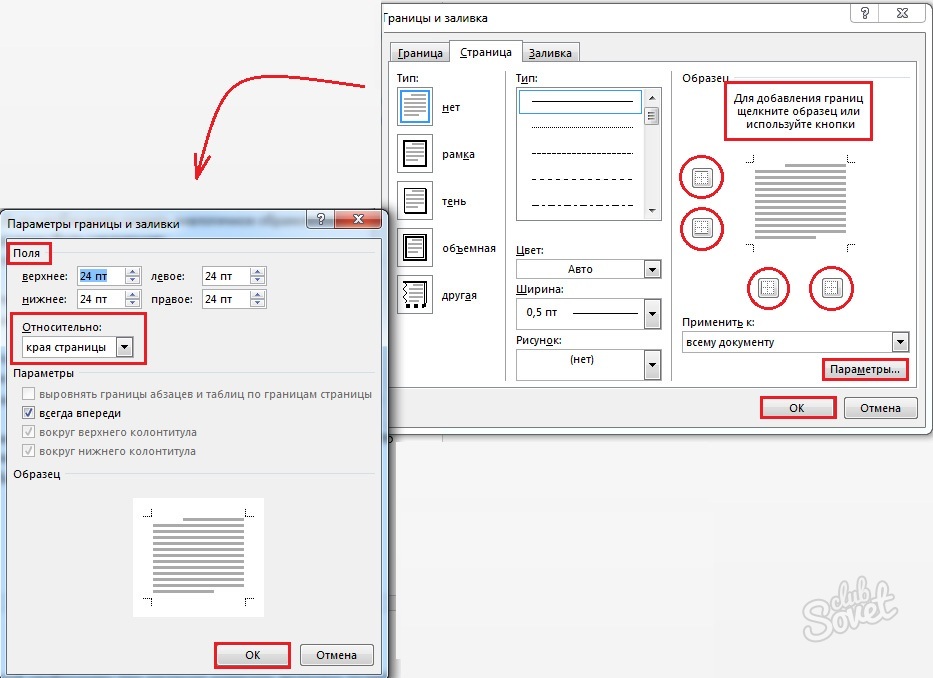
Процесс добавления прямоугольника в Word 2003
Как видим, все эти способы крайне простые и не должны вызывать особых сложностей. Чтобы найти нужные пункты меню, не нужно долго ходить по вкладкам Ворда и искать нужное.
Зато результат будет очень эффектным.
Способ №4. Инструмент «Надпись»
В Microsoft Word 2007, 2010 и 2013 есть инструмент «Надпись». Он находится во вкладке «Вставка».
Чтобы сделать текст в рамке с помощью такого инструмента, необходимо выполнить такие действия:
- Открыть вкладку «Вставка»;
- Нажать на кнопку «Надпись».
- Выбрать один из стилей надписи.
Как видим, самый первый стиль представляет собой обычную рамку. Жмём на неё, вставляем текст и нажимаем на пустое место страницы.
После этого рамку можно редактировать традиционным способом – менять размеры, перемещать и так далее.
Процесс добавления текста в рамке через инструмент «Надпись» в Word 2007, 2010 и 2013
Как видим, в этом меню имеются и другие варианты вставки текста – к примеру, есть очень эффектная надпись в виде панели сбоку. В Word 2003 такой инструмент тоже имеется.
В Word 2003 такой инструмент тоже имеется.
Там весь процесс его использования выглядит вот так:
- Нажимаем на меню «Вставка»;
- В нём выбираем пункт «Надпись».
Дальше все выглядит практически так же, как и в более поздних версиях Microsoft Word, только варианты вставки надписи показываются в одном окне, а не в виде выпадающего списка в той же панели.
Процесс добавления текста в рамке через инструмент «Надпись» в Word 2003
В любом случае использовать данный инструмент очень удобно.
Способ №5. Использование линий
В одном из способов выше мы рассматривали процесс использования меню «Фигуры» для нанесения прямоугольника на страницу с текстом.
Но в том же меню есть и другой элемент, который поможет нам сделать рамку вокруг определённого фрагмента текста. Этот элемент – самые обычные линии.
В Microsoft Word 2007, 2010 и 2013 этот способа состоит в следующем:
- Выбираем меню «Фигуры» во вкладке «Вставка»;
- Выбираем обычную линию;
- Наносим линию 4 раза со всех сторон текста таким образом, чтобы их края совпадали, то есть получилась единая фигура.

Важно: следует быть внимательным, чтобы не сделать линии синего или красного цвета. Обычно Ворд выбирает эти цвета по умолчанию.
Чтобы изменить цвет, нужно выбрать его среди вариантов на верхней панели (на рисунке ниже выделено красным овалом).
Нанесение рамки с помощью линий в Word 2007, 2010 и 2013
В Word 2003, соответственно, процесс будет точно таким же, только там линию нужно выбирать на панели снизу в меню «Автофигуры». В остальном процесс нанесения тот же и правила те же.
Наверняка один из этих способов поможет вам сделать рамку вокруг текста в вашей версии Word.
Возможно, вам также будет интересно почитать наш материал про изготовление визитки в Word, автоматическое создание оглавления в Word, или пошаговое руководство по созданию формул в Word.
В видеоролике ниже вы увидите наглядную инструкцию по созданию рамки вокруг текста
youtube.com/embed/KyjNbG4KWaI?feature=oembed» frameborder=»0″ allowfullscreen=»» hd=»1″/>
« Предыдущая запись Следующая запись »
Как сделать фон в Ворде
В Microsoft Word при редактировании документа несложно поменять белый цвет листа на любой другой, включая рисунок или узор. Фоновая заливка может быть одинаковой или разной на каждом листе в документе. В статье рассмотрим способы, как сделать фон в Ворде.Способ №1: как сделать фон страницы в Ворде цветным
Для редактирования внешних данных страницы и разделов в Microsoft Word отведена вкладка «Дизайн» или «Конструктор» (в зависимости от версии Office).Чтобы сделать цветной фон листа в Ворде:
- Перейдите во вкладку «Дизайн» или «Конструктор».
- В блоке «Фон страницы», нажмите на «Цвет страницы».
- Выберите необходимый оттенок из блока «Цвета темы» или «Стандартные цвета».

Если в блоке нет подходящего оттенка, то можно добавить свой.
Чтобы подобрать свой цвет листа:
- В окне «Цвет страницы» выберите «Другие цвета…».
- Перейдите во вкладку «Спектр».
- Перемещайте стрелку по вертикали, чтобы выбрать подходящий оттенок (отображается в блоке «Новый/Текущий» снизу справа окна), или прицел по палитре, чтобы выбрать другую цветовую гамму для фона.
- Нажмите «Ок».
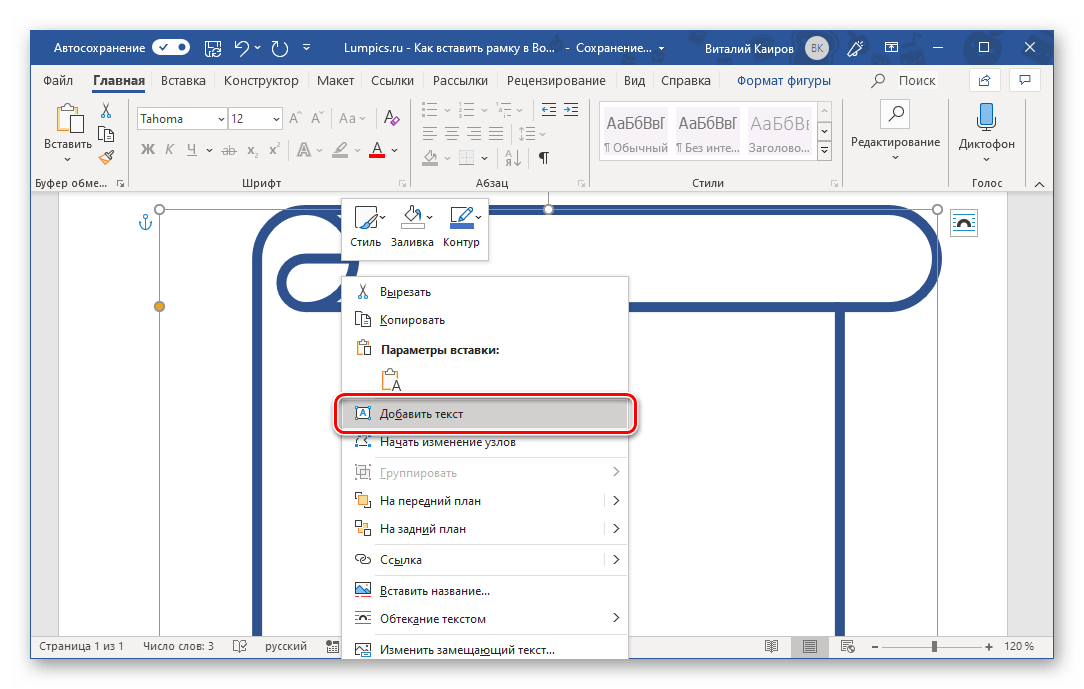
Способ №2: заливка двумя цветами и фон в виде узора
Фоновая заливка может быть не только однотонной. Функционал Microsoft Word позволяет сделать текстурированный фон листа или в виде узора, заливка двумя разными цветами, так же использовать градиент.
Алгоритм действий:
- Перейдите в раздел «Дизайн» или «Конструктор» в верхнем меню.
- Откройте «Цвет страницы» и нажмите на «Способы заливки».
- В верхнем меню выберите тип заливки: градиентная, текстура, узор, рисунок.
- Установите нужные параметры, так же обратите внимание на блок «Образец».
- Нажмите «Ок» для получения конечного результата.
Способ №3: делаем фон в виде рисунка (изображения) на весь лист
Часто при работе с документом в качестве фона выбирают тематический или обычный рисунок. Установить его будет так же просто, как и обычную цветную заливку. Выбор фона выполняют в «Способы заливки …».
Алгоритм действий:
- Откройте «Способы заливки».
- Выберите вкладку «Рисунок» и нажмите на кнопку «Рисунок …».
- Выберите откуда загрузить изображение: из файлов на компьютере, интернет (готовые изображения) или облако хранения OneDrive.
- После выбора, нажмите «Ок».
- Нажмите на «Из файла».
- Укажите путь к рисунку и нажмите «Вставить».
- После загрузки изображения, нажмите «Ок».
Фоновый рисунок, в отличие от обычной вставки изображения, зальет всю площадь листов в документе, захватив поля сверху и снизу. Дополнительную настройку заливки выполнять не нужно. Возможно, потребуется выбор нового оттенка для начертания текста, чтобы повысить читабельность.

Убрать фоновое изображение можно через «Цвет страницы», далее «Нет цвета…».
Способ №4: как выделить фон за текстом в Ворде
Важные части документа можно выделять фоновым цветом.Делаем так:
- Найдите на листе нужный фрагмент текста и выделите его.
- Перейдите во вкладку «Главная» в горизонтальном меню документа.
- В блоке «Шрифт», нажмите на стрелочку возле кнопки с буквами «ab».
- Выберите подходящий цвет фона за текстом.
Если нужно убрать выделения цветом текста, то нажмите на кнопку «Нет цвета» и мышкой выделите подсвеченные части текста.
Задание фона листа документа Microsoft Word — простая процедура. Но прежде, чем выполнять какие-либо действия, стоит подумать, какой тип заливки будет наиболее уместен. Некорректное выполнение алгоритмов и частая смена фона может привести к изменениям в редактировании текста.
Но прежде, чем выполнять какие-либо действия, стоит подумать, какой тип заливки будет наиболее уместен. Некорректное выполнение алгоритмов и частая смена фона может привести к изменениям в редактировании текста.
Как сделать текст в рамке в Ворде
Для оформления отдельных фраз применяются такие различные стили форматирования как: изменение цвета и размера, помещение в рамку, смена размера шрифта и многое другое. Арсенал параметров и инструментов в редакторе Word очень велик. Если понадобилось вставить текст в рамку в Ворде, то найдётся несколько способов для решения данной потребности. А какими именно методами можно обвести слово рассмотрим ниже.
Заключение текста в рамку с помощью вкладки «Разметка страницы»
Сделать рамку вокруг любого слова поможет вкладка «Разметка страниц». Для этого нужно выполнить следующие шаги:
- Выделить слово или фразу в статье;
- Перейти во вкладку «Разметка страницы» и кликнуть по «Границы страниц»;
- В диалоговом окне «Границы и заливка» переключиться на подраздел «Граница»;
- Сменить выделение в области «Тип» на «Рамка» указать вид рамки в виде сплошной или штрихпунктира.
 Также можно задать цвет обводке и ширину. После выполненных действий нажать на «Ок».
Также можно задать цвет обводке и ширину. После выполненных действий нажать на «Ок».
Рамка посредством таблицы
Один из самых простых вариантов обвести фразу рамкой – вставить её в ячейку таблицы. Рассмотрим подробнее по шагам.
- Откройте вкладку «Вставка», нажмите по «Таблица» и создайте одну ячейку 1х1;
- В добавленной ячейке введите необходимое слово;
- Наведите курсор мыши на серый квадратик в нижней правой части ячейки, чтобы появилась двухсторонняя стрелка;
- Нажмите по стрелке дважды до появления пунктирного выделения и, удерживая стрелку, тяните влево, тем самым уменьшая размер ячейки;
- Максимально близко приблизившись рамкой к слову, отпускаем стрелку. Вот такой получился результат.
Помещение слова в рамку с помощью фигуры
Нужно создать фигуру в виде круга, треугольника или прямоугольника и добавить надпись в любую из перечисленных фигур. Как это сделать смотрим ниже:
- Открыть в меню вкладку «Вставка» потом в области «Иллюстрации» нажать на «Фигуры»;
- Из представленного списка найти нужную фигуру и нажать по ней;
- В документе появится огромный плюс вместо курсора;
- Нажав дважды и удерживая крестик, немного вытяните фигуру до нужного размера и отпустите курсор;
- Автоматически добавится вкладка «Средства рисования». Открыв эту вкладку можно найти и изменить «Заливку фигуры» или «Контур фигуры».
- Если перейти в «Контур фигуры» то можно установить толщину рамки и задать вид штриха.
- Нажмите по фигуре правой кнопкой мыши, выберите «Добавить текст» и введите нужное слово;
- Вот таким получился результат.
Инструмент «Надпись»
Чтобы поместить любую фразу в рамку с помощью данного метода, нужно повторить нижеприведённые шаги:
- Во вкладке «Вставка» найти кнопку «Надпись» нажать по ней и выбрать «Простая надпись»;
- В документ добавился огромный текст в рамке. Нажмите по тексту и кликните по кнопке «Delete» или нажав правой кнопкой выберите «Вырезать».
- Текст, что находился ранее, удалится. Теперь надо напечатать нужную фразу внутри рамки;
- Можно изменить размер самой рамки. Кликните по тексту, вокруг рамки появятся метки. Нажмите по любой дважды и тяните до нужного размера. Учтите, если будете уменьшать границы рамки, то и шрифт фразы также нужно будет уменьшить. Результат ниже.
Создание рамки через линии
Используя линии в Ворде можно быстро взять в рамку написанный текст. Чтобы это сделать, необходимо выполнить шаги:
- Перейти во вкладку «Вставка» выбрать «Фигуры» и нажать на «Линия»;
- Удерживая крестик тянуть линию вдоль предложения или фразы. Повторить данное действие со всех сторон; Для отдельной стороны нужно заново выбирать «Линию».
- Чтобы вставить новую линию нужно сначала кликнуть по самой линии над текстом и во вкладке «Формат» воспользоваться панелью «Вставка фигур».
- Готовый результат ниже.
Как сделать рамку в Ворде
Средствами программы Microsoft Word выполняются различные рамки.
Виды рамок в документе Word:
- на всю страницу;
- вокруг текста;
- вокруг абзаца.
Создание любой рамки начинается с выбора инструмента «Границы и заливка». В версиях Microsoft Word 2007 и 2010 этот инструмент можно найти двумя способами.
Как сделать рамку в Ворде
Способ 1. Вкладка на панели инструментов «Разметка страницы», модуль «Границы страниц».
Переходим во вкладку на панели инструментов «Разметка страницы», модуль «Границы страниц»
Способ 2. Вкладка «Главная», модуль «Абзац», пункт «Границы и заливка».
Открываем вкладку «Главная», далее модуль «Абзац», затем пункт «Границы и заливка»
Рамка страницы
Опишем подробнее, как нарисовать рамку в MS Word (2010).
Шаг 1. Запустить инструмент «Границы и заливка» любым из способов, указанных выше.
Переходим во вкладку на панели инструментов «Разметка страницы», модуль «Границы страниц»
Шаг 2. Перейти в появившемся диалоговом окне на вкладку «Страница».
Переходим на вкладку «Страница»
Шаг 3. Настроить внешний вид рамки.
- выбрать тип рамки;
В параметре «Тип» выбираем подходящий тип рамки
- цвет;
В параметре «Цвет» выбираем подходящий цвет для рамки
- ширину;
В параметре «Ширина» выбираем подходящее значение
- можно сделать рамку, состоящую не из линий, а из картинок. Так можно нарисовать красивую рамку в MS Word.
В параметре «Рисунок» можем выбрать красивую рамку, состоящую из рисунков, в левой части окна будет показан образец страницы с рамкой
Шаг 4. Нажимаем кнопку «ОК». Готово!
После настройки параметров рамки нажимаем «ОК»
Рамка для страницы готова
Рамка вокруг текста
Чтобы нарисовать рамку вокруг одной буквы, слова, предложения или любого текста в Word, нужно воспользоваться тем же инструментом: «Границы и заливка».
Шаг 1. Выделить текст, вокруг которого требуется изобразить рамку.
Выделим текст, вокруг которого требуется изобразить рамку
Шаг 2. Запустить инструмент «Границы и заливка».
Переходим во вкладку «Разметка страницы», нажимаем на иконку «Границы страниц»
Шаг 3. Перейти на вкладку «Граница», справа «Применить к» из выпадающего списка выбрать «тексту».
Переходим на вкладку «Граница», справа щелкаем «Применить к», из выпадающего списка выбираем «тексту»
Шаг 4. Выбрать внешний вид рамки:
- выбрать тип;
В параметре «Тип» из списка выбираем подходящий тип рамки
- цвет;
В параметре «Цвет» выбираем нужный цвет для рамки
- ширину рамки.
Выбираем ширину рамки
Шаг 5. Нажать «ОК». Готово!
Нажимаем «ОК»
Текст в рамке
Быстрый способ рисования рамки вокруг текста
Существует и быстрый способ, чтобы нарисовать рамку вокруг текста. В этом поможет инструмент «Границы» на вкладке «Главная» панели инструментов в группе инструментов «Абзац».
Шаг 1. Выделить текст для рисования рамки.
Выделим текст для рисования рамки
Шаг 2. Выбрать из выпадающего списка инструмента «Границы» пункт «Все границы» или «Внешние границы».
Выбираем пункт «Все границы» или «Внешние границы», щелкаем по нему мышкой
Готово!
Выделенный текст станет в рамке
Рамка вокруг абзаца
Для того чтобы выполнить рамку вокруг абзаца, необходимо проделать последовательность действий, как и для рамки вокруг текста.
Шаг 1. Выделить нужный абзац или в любое место абзаца щелчком мыши установить курсор.
Выделим нужный абзац
Шаг 2. Запустить инструмент «Границы и заливка».
Во вкладке «Разметка страницы» нажимаем на иконку «Границы страниц»
Шаг 3. Перейти на вкладку «Граница», в правом нижнем углу «Применить к» из выпадающего списка выбрать «абзацу».
Переходим на вкладку «Граница», в правом нижнем углу «Применить к» из выпадающего списка выбираем «абзацу»
Шаг 4. Выбрать внешний вид рамки: тип, цвет и ширину.
Выбираем тип, цвет и ширину рамки
Шаг 5. Нажать кнопку «ОК». Готово!
Нажимаем кнопку «ОК»
Абзац с рамкой
Рамка со штампом
Можно создать рамку со штампом в Ворде, пользуясь приведенным ниже алгоритмом.
Шаг 1. Настройка полей страницы
Необходимо настроить поля страницы так, чтобы текст был внутри рамки. Для этого:
- На вкладке «Разметка страницы» щелкнуть на «Поля», и в выпадающем списке пункт «Настраиваемые поля».
Во вкладке «Разметка страницы» щелкаем на значок «Поля», затем на пункт «Настраиваемые поля»
- Вставить туда значения 1,4 см, 0,6 см, 2,9 см, 1,3 смотрите, как на рисунке.
Вводим значения, как на скриншоте, нажимаем «ОК»
Шаг 2. Выбрать инструмент «Границы и заливка»
- Во вкладке «Страница» внизу справа нажать кнопку «Параметры».
Во вкладке «Вставка» в разделе «Колонтитулы» щелкаем на «Нижний колонтитул»
- Вставить туда значения 25, 21, 0, 20, нажать «ОК».
В поля вводим значения, как на скриншоте, нажимаем «ОК» дважды
Шаг 3. Вставить штамп
Читайте интересную информацию в статье — «Как вставить примечание в Ворде».
- Во вкладке «Вставка» в разделе «Колонтитулы» щелкните на «Нижний колонтитул».
Во вкладке «Вставка» в разделе «Колонтитулы» щелкаем на «Нижний колонтитул»
- Открыть нижний колонтитул, для этого нажать двойным щелчком в нижней части страницы.
Щелкаем дважды внизу страницы, что бы сделать активным нижний колонтитул
- Изменить положение нижнего колонтитула с 1,25 на 0.
Меняем положение нижнего колонтитула на 0
- Вставить в нижнем колонтитуле таблицу 9х8.
Во вкладке «Вставка» нажимаем на иконку «Таблица»
Выделим с помощью мышки 9 ячеек вправо и 8 ячеек вниз, щелкаем мышкой и таблица появится в нижнем колонтитуле
- Проставить размеры: высота ячеек 0,5 см; ширина столбцов: 0,7; 1; 2,3; 1,5; 1; 6,77; 1,5; 1,5; 2.
Выделяем таблицу, щелкаем правой кнопкой мыши, в меню выбираем «Свойства таблицы»
Во вкладке «Строка» выставляем значение высоты 0,5
Во вкладке «Столбец» вводим поочередно необходимые значения, щелкая на кнопку «Следующий столбец»
После настройки значений нажимаем «ОК»
- Объединить ячейки, где это необходимо.
Выделяем ячейки, которые нужно объединить, кликаем правой кнопкой мыши по ним, выбираем пункт «Объединить ячейки»
Готовая рамка с местом для вставки штампа
Готово!
Существует и более простой способ создания рамки со штампом – скачать готовые рамки! Находим в интернете шаблоны и вставляем рамки! Перед тем, как их использовать, будет не лишним убедиться, что они соответствуют ГОСТу.
Видео — Как сделать рамку в Word 2016
Готовые рамки со штампом
В качестве примера покажем, как скачать готовые рамки из файлового архива студентов StudFiles.
Шаг 1. Перейти по ссылке https://studfiles.net/preview/3171476/.
Переходим в любом браузере в онлайн-сервис StudFiles
Шаг 2. Нажать «Скачать».
Нажимаем «Скачать»
Рамка для диплома
Некоторые курсовые и дипломные работы необходимо оформлять рамками со штампом. Трудность возникает в том, что на некоторых страницах не должно быть рамки или она отличается. Как же сделать рамку для диплома?
Сначала нужно разбить на разделы, и лишь затем вставлять рамки там, где это необходимо.
Шаг 1. Установить курсор в конце страницы, после которой меняется (появляется, исчезает) рамка.
Устанавливаем курсор в конце страницы
Шаг 2. На вкладке «Разметка страницы» в группе инструментов «Параметры страницы» нажать на значок «Разрывы».
На вкладке «Разметка страницы» в разделе «Параметры страницы» щелкаем по опции «Разрывы»
Шаг 3. В выпадающем списке выбрать «Разрывы разделов», щелкнуть по параметру «Следующая страница».
В подпункте «разрывы разделов» щелкаем по пункту «Следующая страница»
Шаг 4. Вставить рамки (смотрите инструкцию «Рамка со штампом»).
Видео — Как вставить рамку со штампом в Word
Как сделать рамку с узором вокруг текста в Word 2003, 2007, 2010, 2013 и 2016
Текстовый редактор Word предоставляет массу возможностей для оформления текста. В частности, текст можно выделять при помощи рамок и узоров. В этой статье мы расскажем о том, как сделать рамку с узором вокруг текста в Word 2003, 2007, 2010, 2013 и 2016.
Как сделать рамку с узором вокруг страницы
Если вы хотите сделать рамку с узором вокруг всей страницы, то для этого вам нужно установить курсор на нужной странице и нажать на кнопку «Границы страниц». Если у вас Word 2007 или 2010, то данная кнопка будет находиться на вкладке «Разметка страницы»
А в текстовых редакторах Word 2013 и 2016 кнопка «Границы страниц» находится «Дизайн».
Ну а если у вас Word 2003, то вам открыть меню «Формат» и выбрать там пункт «Границы и заливка».
После того, как перед вами появится окно «Границы и заливка» вам нужно перейти на вкладку «Страница». Здесь можно настроить рамку с узором вокруг текста всей страницы. Для этого нужно выбрать тип оформления «Рамка», тип узора рамки, а также ее цвет и ширину. После этого нужно сохранить настройки нажатием на кнопку «Ok».
При необходимости, в качестве узора рамки можно выбрать один из предложенных Word рисунков. Для этого нужно выбрать тип оформления «Рамка» и вариант рисунка. После чего нужно сохранить настройки.
При необходимости рамку можно применить ко всему документу или к отдельным разделам. Для того чтобы разделит документ на разделы воспользуетесь кнопкой «Разрывы» на вкладке «Разметка страницы».
Как сделать рамку с узором вокруг абзаца текста
Также вы можете сделать рамку с узором вокруг отдельного абзаца текста. Делается это почти также как описано выше.
Для этого вам нужно установить курсор на тот абзац текста, который вы хотите выделить рамкой с узором, и нажать на кнопку «Границы страниц» на вкладке «Разметка страницы» или на вкладке «Дизайн» если у вас Word 2013/2016.
После этого нужно перейти на вкладку «Граница», выбрать тип оформления «Рамка», выбрать узор для рамки и сохранить настройки с помощью кнопки «Ok».
Обратите внимание, вокруг абзаца нельзя сделать рамку с узором виде рисунка. Доступны только узоры из линий.
Посмотрите также:
Изменение направления текста в рамке
Изменение направления текста в Текстовое поле
Повторное использование шаблонов фреймов и текстовых полей
Дополнительно абзац с рамкой (с или без текст) можно сохранить как автотекст или как другой стандартный блок (в Версии для Windows) .Подробнее об этом см. Ниже. Чтобы сохранить фрейм, вы сохраняете абзац с рамкой, а не саму рамку. Сохранение текстовых полей для повторного использованияТекстовые поля можно выбрать и сохранить как автотекст для вставка позднее и в другие документы. В ленточных версиях Windows Word, есть отдельная Галерея строительных блоков для текстовых полей. Можете добавить ваш собственный выбор в этой галерее. Когда вы это сделаете, ваше собственное текстовое поле шаблон будет отображаться как выбор под кнопкой «Текстовое поле» на вкладке «Вставка».Если вы начинаете имя своего настраиваемого стандартного блока текстового поля с подчеркивание (_MyTextbox), оно будет отображаться в верхней части галереи. (Чтобы ваши шаблоны текстовых полей отображались в галерее, их необходимо сохранить в качестве строительного блока текстового поля в категории по умолчанию, указанной первой. Если только ты не создали категории, это будет встроенная категория.) Как всегда, стандартные блоки (и автотекст) должны храниться в шаблон. Строительные блоки, отличные от автотекста, могут храниться только в .dotx или шаблоны .dotm. Если вы собираетесь поделиться ими, их следует сохранить где-нибудь кроме шаблонов Building Blocks.dotx или Normal.dotm которые идут с Word. См. Также эти статьи Сюзанны Барнхилл об использовании фреймов. и текстовые поля:Использование рамок для освобождения места перед Заголовок после разрыва страницы (разрыв столбца)
(Изменение) позиционирования фреймов / текстовых полей
| |||||||||||
Изогнуть текст по кругу или другой форме
Вы можете использовать WordArt с текстовым эффектом « Преобразовать », чтобы изгибать или изгибать текст вокруг формы. Если вы хотите, чтобы текст окружал фигуру, вы также можете сделать это, но это немного сложнее.Вы также можете вставить WordArt несколько раз, чтобы обернуть текст вокруг фигур с прямыми краями.
Перейдите к Вставка > WordArt и выберите нужный стиль WordArt.
Примечание. Значок WordArt находится в группе Текст и может выглядеть по-разному в зависимости от используемой версии и размера экрана.Значок также может выглядеть так или же .
Замените текст заполнителя WordArt своим собственным текстом.
Выделите текст WordArt.
Перейдите к Shape Format или Drawing Tools Format , выберите Text Effects > Transform и выберите желаемый вид.
Примечание. В зависимости от размера экрана вы можете видеть только значки для стилей WordArt.
Продвинутые методы
Обтекание круга Чтобы создать текст, полностью окружающий вашу фигуру, выберите Circle в разделе Follow Path , а затем перетащите любой из маркеров изменения размера, пока ваш WordArt не приобретет нужный размер и форму.
Обтекание прямых краев Чтобы обернуть текст вокруг фигуры с прямыми краями, например прямоугольника, вставьте объекты WordArt для каждого края. В этом примере WordArt вставляется четыре раза, по одному для каждой стороны фигуры.
Групповое перемещение и копирование Чтобы переместить или скопировать несколько объектов WordArt как одну фигуру, см. Раздел Группирование или разгруппирование фигур, рисунков или других объектов.
Точное управление углом С помощью инструмента «Повернуть» можно точно контролировать угол наклона текста WordArt относительно фигуры.
Если вам нужен очень точный контроль или вы создаете сложную комбинацию фигур и текста, вы можете использовать стороннюю программу для рисования или графики, чтобы создать текст вокруг вашей формы, а затем скопировать и вставить его в документ Office.
См. Также
Добавить фигуры
Вставить WordArt
Создание изогнутого или круглого объекта WordArt
Перейти к Вставить > WordArt .
Выберите нужный стиль WordArt.
Введите текст.
Выберите объект WordArt.
Перейдите в Формат фигуры > Текстовые эффекты > Преобразуйте и выберите нужный эффект.
Продвинутые методы
Обтекание круга Чтобы создать текст, полностью окружающий вашу фигуру, выберите Circle в разделе Follow Path , а затем перетащите любой из маркеров изменения размера, пока ваш WordArt не приобретет нужный размер и форму.
Обтекание прямых краев Чтобы обернуть текст вокруг фигуры с прямыми краями, например прямоугольника, вставьте объекты WordArt для каждого края.В этом примере WordArt вставляется четыре раза, по одному для каждой стороны фигуры.
Групповое перемещение и копирование Чтобы переместить или скопировать несколько объектов WordArt как одну фигуру, см. Раздел Группирование или разгруппирование фигур, рисунков или других объектов.
Точное управление углом С помощью инструмента «Повернуть» можно точно контролировать угол наклона текста WordArt относительно фигуры.
Если вам нужен очень точный контроль или вы создаете сложную комбинацию фигур и текста, вы можете использовать стороннюю программу для рисования или графики, чтобы создать текст вокруг вашей формы, а затем скопировать и вставить его в документ Office.
В Веб-приложение Word вы можете увидеть WordArt, который уже присутствует в вашем документе, но чтобы добавить больше WordArt, вам нужно открыть или отредактировать документ в настольной версии Word.
Вы можете использовать функции Font на вкладке Home , чтобы изменить цвет и размер шрифта, а также применить полужирный шрифт, курсив или подчеркивание к вашему тексту.
Создание страниц с рамками | Теги Microsoft Docs
в предыдущем примере HTML: MyFrameset.ChildFramesetItem (1) возвращает объект Frameset типа wdFramesetTypeFrame , который соответствует фрейму с именем «top». Точно так же MyFrameset.ChildFramesetItem (2) возвращает объект Frameset типа wdFramesetTypeFrameset , содержащий два объекта Frameset : первый объект соответствует фрейму с именем «left», второй — типу wdFramesetType. .Frameset Объекты типа wdFramesetTypeFrame не имеют дочерних фреймов, а объекты wdFramesetTypeFrameset имеют по крайней мере один.
В следующем примере Visual Basic отображаются имена четырех фреймов, определенных в предыдущем примере HTML.
Dim MyFrameset как набор фреймов
Dim Name1 As String
Dim Name2 As String
Dim Name3 As String
Dim Name4 As String
Установите MyFrameset = ActiveWindow.Document.Frameset
С MyFrameset
Имя1 =.ChildFramesetItem (1) .FrameName
С .ChildFramesetItem (2)
Name2 = .ChildFramesetItem (1) .FrameName
С .ChildFramesetItem (2)
Name3 = .ChildFramesetItem (1) .FrameName
Name4 = .ChildFramesetItem (2) .FrameName
Конец с
Конец с
Конец с
Отладка: напечатать имя1, имя2, имя3, имя4
Отдельные кадры и целые кадры Страница
Чтобы вернуть объект Frameset , связанный с конкретным фреймом на странице фреймов, используйте свойство Frameset объекта Pane .Например,
ActiveWindow.Panes (1) .Frameset
возвращает объект Frameset , который соответствует первому кадру страницы кадров.
Страница фреймов сама по себе является документом, отдельным от документов, составляющих содержимое отдельных фреймов. Доступ к объекту Frameset , связанному со страницей фреймов, осуществляется из соответствующего объекта Document , который, в свою очередь, доступен из объекта Window , в котором отображается страница фреймов.Например,
ActiveWindow.Document.Frameset
возвращает объект Frameset для страницы фреймов в активном окне.
Примечание При работе со страницами фреймов свойство ActiveDocument возвращает объект Document , связанный с фреймом на активной панели, а не со всей страницей фреймов.
Создание страницы фреймов и ее содержимого с нуля
В этом примере создается новая страница фреймов с тремя фреймами, добавляется текст в каждый фрейм и устанавливается цвет фона для каждого фрейма.Он вставляет две гиперссылки в левый фрейм: первая гиперссылка открывает документ с именем One.htm в главном фрейме, а вторая открывает документ с именем Two.htm во всем окне. Чтобы эти гиперссылки работали, вы должны создать файлы с именами One.htm и Two.htm или изменить строки на имена существующих файлов.
Примечание При создании каждого кадра Word создает новый документ, содержимое которого будет загружено в новый кадр. В примере сохраняется страница фреймов, которая автоматически сохраняет документы, связанные с каждым из трех фреймов.
Sub FramesetExample1 ()
'Создать новую страницу фреймов.
Documents.Add DocumentType: = wdNewFrameset
С ActiveWindow
'Добавьте текст и цвет к первому кадру.
Selection.TypeText Text: = "РАМКА БАННЕРА"
С ActiveDocument.Background.Fill
.ForeColor.RGB = RGB (204, 153, 255).
.Visible = msoTrue
Конец с
'Добавить новый фрейм под верхним фреймом.
.ActivePane.Frameset.AddNewFrame _
wdFramesetNewFrameBelow
'Добавьте текст и цвет в нижнюю рамку..ActivePane.Frameset.FrameName = "основной"
Selection.TypeText Text: = "ОСНОВНОЙ КАДР"
С ActiveDocument.Background.Fill
.ForeColor.RGB = RGB (0, 128, 128).
.Visible = msoTrue
Конец с
'Добавить новый фрейм слева от нижнего фрейма.
.ActivePane.Frameset.AddNewFrame _
wdFramesetNewFrameLeft
'Установите ширину 25% от ширины окна.
С .ActivePane.Frameset
.WidthType = wdFramesetSizeTypePercent
.Ширина = 25
.FrameName = "left"
Конец с
'Добавьте текст и цвет в левую рамку.
Selection.TypeText Text: = "ЛЕВЫЙ КАДР"
С ActiveDocument.Background.Fill
.ForeColor.RGB = RGB (204, 255, 255).
.Visible = msoTrue
Конец с
Selection.TypeParagraph
Selection.TypeParagraph
'Добавить гиперссылки в левый фрейм.
С ActiveDocument.Hyperlinks
.Добавить привязку: = Selection.Range, _
Адрес: = "один.htm ", Target: =" main "
Selection.TypeParagraph
Selection.TypeParagraph
.Добавить привязку: = Selection.Range, _
Адрес: = "two.htm", Target: = "_ top"
Конец с
'Активируйте верхнюю раму.
.Panes (1) .Активировать
'Установите высоту 1 дюйм.
С .ActivePane.Frameset
.HeightType = wdFramesetSizeTypeFixed
.Height = InchesToPoints (1).
.FrameName = "вверху"
Конец с
'Сохраните страницу фреймов и связанные с ней файлы..Document.SaveAs FileName: = "default.htm", _
FileFormat: = wdFormatHTML
Конец с
Конец подписки
Создание страницы фреймов, на которой отображается контент из существующих файлов
В этом примере создается страница фреймов, аналогичная приведенной выше, но для каждого фрейма задается URL-адрес по умолчанию для существующего документа, так что содержимое этого документа отображается во фрейме. Чтобы этот пример работал, вы должны создать файлы с именами Main.htm, Left.htm и Banner.htm или изменить строки в примере на имена существующих файлов.
Sub FramesetExample2 ()
'Создать новую страницу фреймов.
Documents.Add DocumentType: = wdNewFrameset
С ActiveWindow
'Добавить новый фрейм под верхним фреймом.
.ActivePane.Frameset.AddNewFrame _
wdFramesetNewFrameBelow
'Задайте имя и начальную страницу для фрейма.
С .ActivePane.Frameset
.FrameName = "main"
.FrameDefaultURL = "main.htm"
Конец с
'Добавить новый фрейм слева от нижнего фрейма..ActivePane.Frameset.AddNewFrame _
wdFramesetNewFrameLeft
С .ActivePane.Frameset
'Установите ширину 25% от ширины окна.
.WidthType = wdFramesetSizeTypePercent
Ширина = 25
'Задайте имя и начальную страницу для фрейма.
.FrameName = "left"
.FrameDefaultURL = "left.htm"
Конец с
'Активируйте верхнюю раму.
.Panes (1) .Активировать
С .ActivePane.Frameset
'Установите высоту 1 дюйм..HeightType = wdFramesetSizeTypeFixed
.Height = InchesToPoints (1).
'Задайте имя и начальную страницу для фрейма.
.FrameName = "вверху"
.FrameDefaultURL = "banner.htm"
Конец с
'Сохраните набор фреймов.
.Document.SaveAs FileName: = "default.htm", _
FileFormat: = wdFormatHTML
Конец с
Конец подписки
Поддержка и отзывы
У вас есть вопросы или отзывы об Office VBA или этой документации? См. Раздел Поддержка и отзывы Office VBA, чтобы узнать, как получить поддержку и оставить отзыв.
Как перевернуть или отразить текст в Microsoft Word
Microsoft Office дает вам возможность создавать стилизованный текст.Давайте посмотрим, как можно быстро перевернуть или отразить текст за несколько шагов.
Зеркальный или перевернутый текст — это не то, что вы думаете об использовании в профессиональном документе Microsoft Word.Но эта функция может иметь интересные косметические применения. Возможно, вы хотите сделать буквицу более интересной или создать более красивое приглашение для печати с горизонтальным переворотом текста.
Важно то, что вы делаете это в Microsoft Word, и мы увидим, как это делается в приведенных ниже инструкциях.
Как перевернуть или отразить текст в Microsoft Word
Вы не можете нажать одну кнопку, чтобы перевернуть текст в Microsoft Word.Вместо этого вы должны воспользоваться помощью текстового поля и элементов управления форматом фигуры, чтобы перевернуть текст. Эти действия работают с инструментами Office 365 и Office 2016, такими как Word, PowerPoint, Excel и Outlook.
- Чтобы вставить текст или даже одну букву, выберите Вставка> Текстовое поле .Теперь введите текст и отформатируйте его.
- Выделив поле, щелкните его правой кнопкой мыши и выберите Форматировать фигуру .
- Панель «Форматировать фигуру» отображается справа. Щелкните второй значок для Effects .
- В разделе 3-D Rotation , в поле X Rotation введите 180 градусов для зеркального отражения текста.Вы также можете установить другие значения поворота на 0 градусов и Y Rotation на 180 и сделать текст зеркальным и перевернутым вверх ногами.
- В качестве последнего штриха выберите форму текстового поля и установите для параметра Заливка фигуры значение «Без заливки» и Контур фигуры значение «Без контура».
Некоторые простые эффекты стиля текста в Microsoft Word могут выделить их.Но помните о цели документа, прежде чем начинать форматировать текст.
Чтобы узнать больше советов по текстовому редактору, вот как повернуть текст в Google Таблицах.
5 бесплатных способов научиться играть в шахматы онлайн и улучшить свои навыкиЗаинтересованы в изучении шахмат? Эти приложения и сайты научат вас основам шахмат и отличным дебютным ходам.
Об авторе Сайкат Басу (Опубликовано 1539 статей)Сайкат Басу — заместитель редактора по Интернету, Windows и производительности.После того, как он избавился от грязи MBA и десятилетней маркетинговой карьеры, он теперь увлечен тем, что помогает другим улучшить свои навыки рассказывания историй. Он ищет пропавшую оксфордскую запятую и ненавидит плохие скриншоты. Но идеи фотографии, фотошопа и производительности успокаивают его душу.
Ещё от Saikat BasuПодпишитесь на нашу рассылку новостей
Подпишитесь на нашу рассылку, чтобы получать технические советы, обзоры, бесплатные электронные книги и эксклюзивные предложения!
Еще один шаг…!
Пожалуйста, подтвердите свой адрес электронной почты в электронном письме, которое мы вам только что отправили.
Как вставить текст в рамку в Word
В этой статье вы можете обрамить титульную страницу, весь документ или просто параграф в Word
Рамка обложка с текстом
Шаг 1. Перейдите на вкладку Дизайн -> Границы страницы:
Шаг 2: В появившемся диалоговом окне щелкните вкладку Граница страницы , включая следующие параметры:
– Настройка: Выбор стиля рамки: стиль затенения.
– Стиль: Выберите тип рамки для рамки.
– Цвет: Выберите цвет границы.
— Ширина: Выберите тип границы по толщине и количеству границ вокруг текста
Шаг 3: Сделав выбор, чтобы поместить обложку в рамку в полный текст в Применить раздел с на выберите Этот раздел — только первая страница -> щелкните OK:
Результат, который вы обрамили для первой страницы текста:
Создать рамку для всего текста
Чтобы создать фрейм для всего документа, вы устанавливаете те же параметры, что и фрейм для первой страницы текста, но только в Применить к выберите Весь документ значение :
Результат, который вы заключили в рамку для всего текста:
Создать рамку для абзаца в тексте
Чтобы обрамить любой текст в тексте, выполните следующие действия:
Выберите текст для вставки -> перейдите на вкладку Дизайн -> Граница страницы:
Диалоговое окно с выбором вкладки Границы -> параметры аналогичны обрамлению всего документа -> щелкните ОК:
Результат, который вы поместили в рамку для 1 абзаца текста:
Использовать доступные рамки
Помимо текста в рамке, вы можете использовать существующие границы для текста:
Загрузите текстовую рамку здесь:
Таким образом, вы можете создать рамку для любого абзаца в документе.Удачи!
Пользовательские фигуры как текстовые рамки в Photoshop
Шаг 1. Выберите инструмент «Пользовательская фигура»
Выберите Photoshop Custom Shape Tool на панели инструментов. По умолчанию он скрывается за инструментом «Прямоугольник», поэтому щелкните значок инструмента «Прямоугольник» и удерживайте кнопку мыши в течение секунды или двух, пока не появится всплывающее меню со списком других инструментов, доступных в этом месте, затем выберите Инструмент Custom Shape Tool из списка:
Нажмите и удерживайте инструмент «Прямоугольник», затем выберите в меню инструмент «Пользовательская форма».
Шаг 2: Выберите форму
Выбрав инструмент Custom Shape Tool, щелкните эскиз фигуры для предварительного просмотра на панели параметров в верхней части экрана:
На эскизе предварительного просмотра отображается текущая выбранная форма.
Откроется средство выбора формы Photoshop, в котором отображаются маленькие эскизы всех пользовательских фигур, из которых мы можем выбирать. Чтобы выбрать фигуру, просто щелкните ее миниатюру. Я выберу форму сердца. После того, как вы выбрали форму, нажмите Enter (Win) / Return (Mac), чтобы закрыть окно выбора формы:
Выбор формы сердца, щелкнув по его миниатюре.
Шаг 3. Выберите опцию «Пути»
Рядом с крайним левым краем панели параметров находится ряд из трех значков, каждый из которых представляет различные типы фигур, которые мы можем нарисовать. Photoshop дает нам возможность рисовать обычные формы, контуры или фигуры на основе пикселей. Чтобы использовать фигуру в качестве контейнера для нашего текста, мы хотим нарисовать путь, который по сути является контуром фигуры. Мы разместим наш текст внутри контура. Щелкните по середине из трех значков, чтобы выбрать параметр Paths :
Щелкните на опции Paths (средний из трех значков).
Шаг 4: Нарисуйте свою форму
Выбрав параметр «Контуры» на панели параметров, щелкните внутри документа и растяните форму. Вы увидите, что ваша фигура выглядит как тонкий контур при перетаскивании. Вы можете удерживать нажатой клавишу Shift при перетаскивании, чтобы заставить фигуру сохранить свой первоначальный вид во время ее рисования. Если вам нужно изменить положение фигуры при ее рисовании, удерживайте пробел , перетащите фигуру в нужное место в документе, затем отпустите клавишу пробела и продолжайте перетаскивание.Здесь я нарисовал свое сердце в правой верхней части изображения:
Щелкните и перетащите фигуру в документ. Он появится в виде контура.
Шаг 5. Измените форму, поверните или переместите путь (необязательно)
Если вам нужно изменить форму или повернуть контур (контур фигуры) или переместить его в другое место, самый простой способ сделать это — перейти к меню Edit в строке меню в верхней части экрана. и выбрав Free Transform Path .Вы также можете нажать Ctrl + T (Win) / Command + T (Mac), чтобы быстро выбрать ту же команду с помощью сочетания клавиш:
Перейдите в Edit> Free Transform Path.
Таким образом, вокруг формы будут размещены маркеры контура произвольного преобразования и ограничивающая рамка. Чтобы изменить его форму, просто щелкните любую из ручек (маленькие квадраты) вокруг ограничительной рамки и перетащите их. Чтобы изменить размер фигуры, удерживайте нажатой клавишу Shift и перетащите любую из четырех угловых маркеров .Чтобы повернуть его, переместите курсор в любое место за пределы ограничительной рамки, затем щелкните и перетащите с помощью мыши. Наконец, чтобы переместить фигуру, щелкните в любом месте внутри ограничительной рамки и перетащите.
Я собираюсь немного повернуть форму сердца, чтобы изогнутая левая сторона лучше соответствовала расположению цветов:
Вращение формы с помощью контура произвольного преобразования.
Нажмите Введите (Win) / Верните (Mac), когда вы закончите, чтобы принять изменения и выйти из команды Free Transform Path:
Контур теперь кажется повернутым.
Шаг 6. Выберите инструмент «Текст»
Теперь, когда у нас есть путь, мы готовы добавить текст! Выберите Type Tool на панели инструментов:
Выберите инструмент «Текст».
Шаг 7. Выберите шрифт
Выберите шрифт, который вы хотите использовать для текста, на панели параметров. В своем дизайне я буду использовать Palatino Italic с размером 12 pt:
Выберите шрифт на панели параметров.
Чтобы выбрать цвет для текста, я нажимаю образец цвета на панели параметров:
Щелкните образец цвета, чтобы выбрать цвет для текста.
Откроется палитра цветов в Photoshop. Я выберу темно-зеленый цвет в палитре цветов, чтобы он соответствовал цвету цветов на моем изображении. После того, как вы выбрали цвет, нажмите OK, чтобы закрыть палитру цветов:
Выберите цвет для текста в палитре цветов.
Шаг 8. Откройте панель абзацев
Нажмите на панели символов / абзацев , чтобы переключить значок справа от образца цвета на панели параметров:
Значок переключателя открывает и закрывает панели «Символ» и «Абзац».
Откроются панели Photoshop «Персонаж » и «Параграф », которые по умолчанию скрыты. Выберите панель Paragraph , щелкнув вкладку ее имени в верхней части группы панелей:
Щелкните вкладку панели «Абзац».
Шаг 9. Выберите параметр «Выровнять по центру»
Теперь, когда панель «Абзац» открыта, щелкните параметр Выровнять по центру , чтобы выбрать его. Это поможет тексту, который мы собираемся добавить, заполнить всю ширину фигуры.Когда вы закончите, нажмите еще раз на значок переключения на панели параметров, чтобы скрыть панели символов и абзацев, поскольку они нам больше не нужны:
Выберите параметр «Выровнять по центру».
Шаг 10: Добавьте текст
На этом этапе все, что осталось сделать, это добавить наш текст. Переместите курсор инструмента «Текст» в любое место внутри фигуры. Вы увидите пунктирный эллипс , появившийся вокруг значка курсора, который в Photoshop сообщает нам, что мы собираемся добавить текст внутри контура:
Пунктирный эллипс появляется вокруг значка курсора, когда вы перемещаете его внутри фигуры.
Щелкните в любом месте внутри фигуры и начните вводить текст. По мере ввода вы увидите, что текст ограничен областью внутри пути:
По мере ввода текст остается в границах фигуры.
Продолжайте добавлять текст, пока не заполните область фигуры:
Теперь фигура заполнена текстом.
Шаг 11. Нажмите на галочку, чтобы принять текст
Когда вы закончите добавлять текст, нажмите галочку на панели параметров, чтобы принять его и выйти из режима редактирования текста Photoshop:
Щелкните галочку, чтобы принять текст.
Текст теперь добавлен и красиво заполняет область формы, но мы все еще можем видеть контур пути вокруг него:
Контур вокруг текста остается видимым.
Чтобы скрыть контур контура, просто щелкните другой слой на панели «Слои». В моем случае мой документ содержит только два слоя — слой Type, содержащий мой текст (который в данный момент выбран), и слой Background под ним, содержащий мое фоновое изображение, поэтому я нажимаю на слой Background, чтобы выбрать его:
Путь будет виден, когда текстовый слой активен.
 Жмём на него.
Жмём на него.




 Также можно задать цвет обводке и ширину. После выполненных действий нажать на «Ок».
Также можно задать цвет обводке и ширину. После выполненных действий нажать на «Ок».