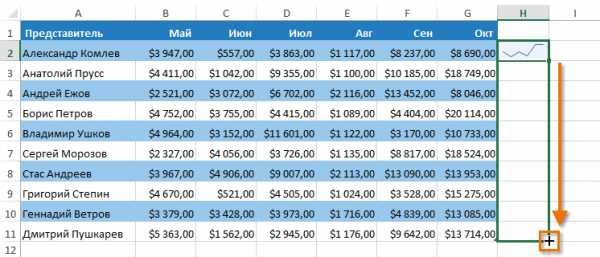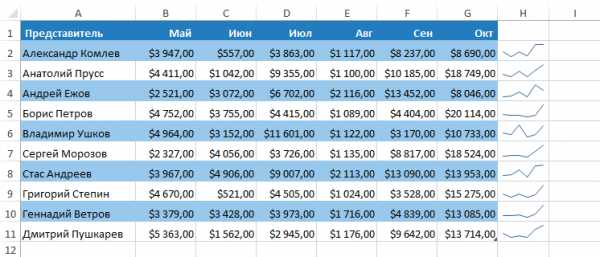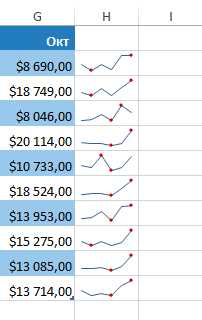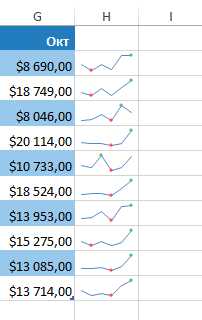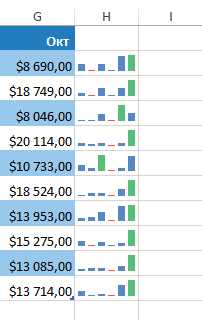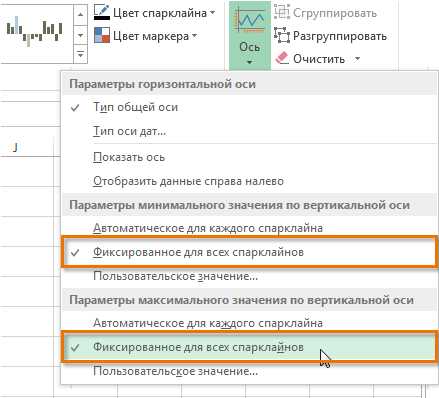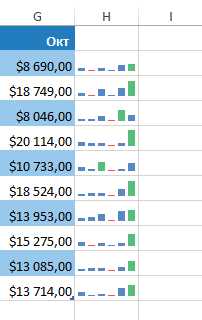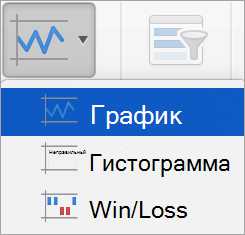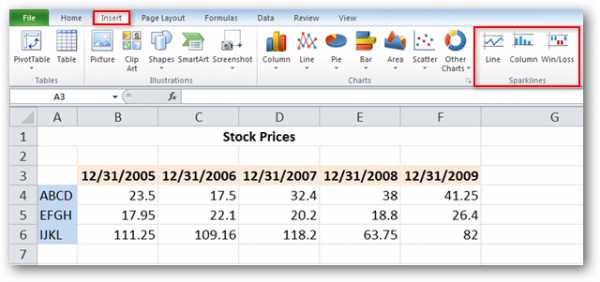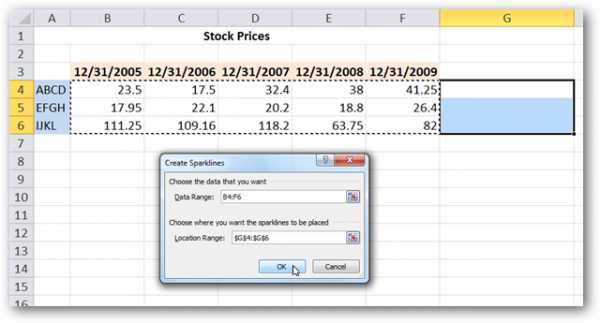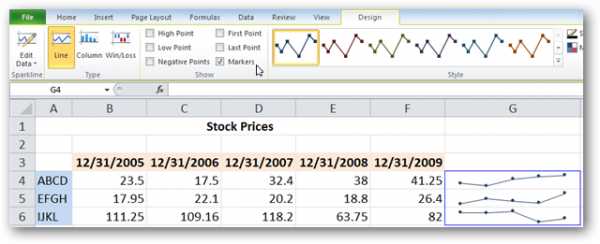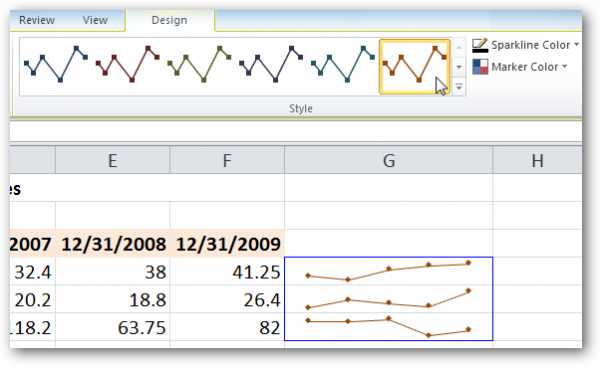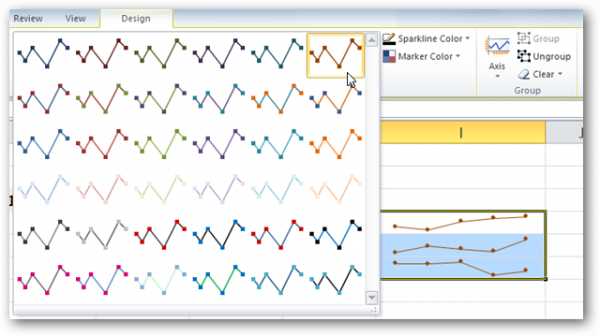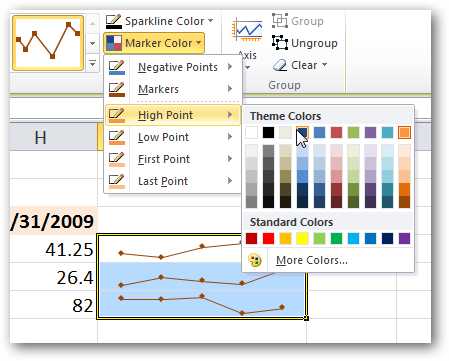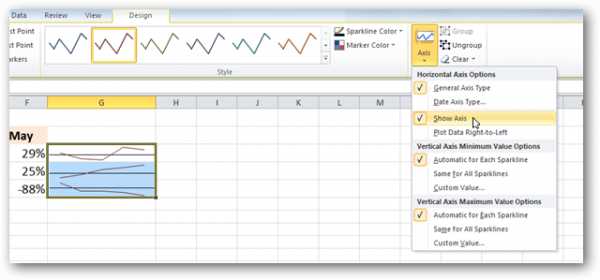Спарклайн позволяет создать мини график в ячейке Excel
Спарклайн в Excel – это график в ячейке (можно назвать мини-графиком). Спарклайн очень удобный дополнительный инструмент для презентации тенденции общего тренда в отчетах. Он эффектно дополняет общее графическое представление о поведении конкретной ситуации. Но определенно его нельзя использовать для детального анализа данных. Почему так и какие преимущества спарклайнов перед обычными графиками? Ответим на этот вопрос конкретным примером.
Как сделать спарклайн в Excel
Разберем на конкретном примере, что такое спарклайны в Excel и как их использовать. Предприятие имеет 5 магазинов в разных районах города. Возле таблицы с показателями оборотов в месяцах первого квартала разместите мини-графики в ячейках отображающие тенденцию изменения оборотов за текущий период:
- Заполните таблицу данными так как показано ниже на рисунке:
- Выделите диапазон B2:D6 и выберите инструмент: «Вставка»-«Спарклайны»-«График».
- В появившемся диалоговом окне «Создание спарклайнов» укажите значение в полю «Диапазон расположения», выделив диапазон E2:E6. И нажмите ОК.
- Теперь если выделить диапазон ячеек E2:E6 у нас появляется дополнительная панель инструментов «Работа со спаркалнйами». В ней выберите инструмент: «Конструктор»-«Цвет маркера»-«Маркеры»-«Оранжевый 25%». Это действие сделало мини-графики более читабельными и привлекательными.
Несмотря на то, что спарклайны – это маленькие графики в ячейках их значения все равно легче читать, чем из таблицы. Мы не можем детально проанализировать ситуацию по каждому магазину. Но нам легко быстро оценить общую ситуацию по всех магазина одновременно. Которые магазины хорошо развиваются, а которые нет.
Чтобы оценить преимущества спарклайнов, создайте обычных график и сравните:
- Выделите диапазон A1:D6. Потом выберите инструмент: «Вставка»-«Диаграммы»-«График».
- Так как у нас категорий (месяцев) меньше чем рядов (магазинов) нужно поменять значения в строках и столбцах. Для этого выберите инструмент: «Работа с диаграммами»-«Конструктор»-«Строка/столбец».
В результате у нас получилась картинка, которая не требует лишних комментариев.
exceltable.com
Спарклайны в Excel — создание микрографиков
C приходом Excel 2010 появилась новая возможность создавать спарклайн-графики. Спарклайн – это небольшая диаграмма, помещенная в одну ячейку. Она позволяет быстро отслеживать динамически изменяющиеся данные. Поскольку спарклайны умещаются в одну ячейку, их принято использовать группами.
Хотя спарклайны во многом схожи с обычными диаграммами, его функциональность полностью отделена от функциональности диаграмм в Excel. К примеру, размещение диаграммы требует отдельного слоя и на диаграмме можно построить несколько рядов данных. Спарклайн отображается внутри ячейки и показывает только один ряд данных.
На рисунке отображены три различных вида спарклайнов, столбец H:
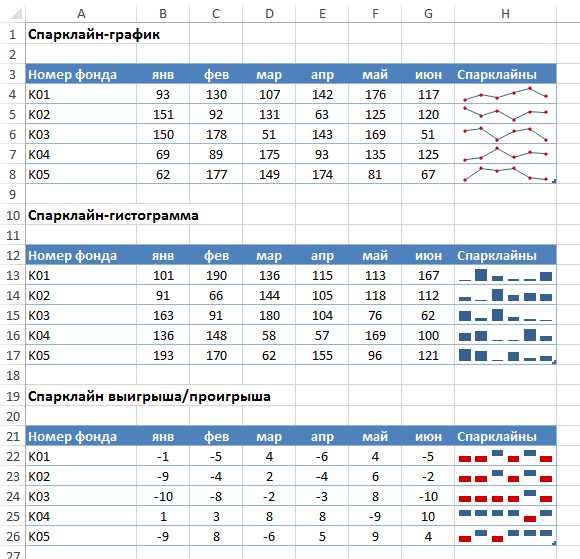
Для каждого спарклайна соответствует шесть точек данных (отображены слева). Всего их доступно три разных вида:
График – схож с диаграммой в виде графика. Для данного типа спарклайнов возможен вариант отображения маркера для каждой точки данных. Первая группа показывает спарклайн с маркерами.
Гистограмма – как и обычная гистограмма. Вторая группа показывает те же данные, в самом правом столбце.
Выигрыш/проигрыш – делит все данные на два типа: отрицательные и положительные и отображает их в виде верхнего и нижнего блока. Данный вид спарклайнов реализован в третьей группе.
Чтобы создать спарклайн-графику, выберите данные, которые вы хотите визуализировать. Затем перейдите во вкладку Вставка в группу Спарклайны и выберите один из трех типов спарклайнов: гистограмма, график или выигрыш/проигрыш.
Excel отобразит диалоговое окно Создание спарклайнов,
где необходимо будет ввести диапазон данных и диапазон расположения. Как привило, графики располагаются рядом с данными для лучшего восприятия, но это не обязательное требование. Большую часть времени вы будете использовать пустой диапазон для хранения спарклайнов.Однако Excel не мешает вам вставлять спарклайны в ячеки, которые уже содержат данные. Расположение спарклайнов, которое вы указываете, должно соответствовать источнику данных по количеству строк или количеству столбцов.
Excel предоставляет достаточный набор инструментов для изменения внешнего вида спарклайна. Для этого вам необходимо перейти по вкладке Работа со спаркайнами -> Конструктор (данная вкладка появляется, когда вы выбираете ячейку со спарклайном).
На рисунке ниже отображена группа спарклайнов в диапазоне h4:h23 в сравнении с обычным графиком. Каждый из этих видов визуализаций хорош по-своему. Если цель стоит — сравнение значений в различных городах в определенный месяц – оптимальным выбором будет график. Спарклайны, с другой стороны, полезны для отображения тенденций отдельных городов.

Вам также могут быть интересны следующие статьи
exceltip.ru
Спарклайн — Википедия
Материал из Википедии — свободной энциклопедии
Спарклайн (англ. sparkline, от англ. spark — искра, англ. line — линия) — термин, который придумал Эдвард Тафти для обозначения небольших по размеру, но достаточно информационно-плотных графиков.
Основная особенность спарклайна — их небольшой размер. Так как графики маленькие, то почти всегда места для отображения осей или каких-либо подписей просто нет, поэтому узнать точные значения по ним невозможно. Вместо этого спарклайны дают возможность увидеть общую картину. Спарклайны могут быть очень полезны как дополнительный источник ценной информации, занимая при этом очень мало места.
Спарклайны могут пригодиться во многих областях человеческой деятельности, где требуется следить за процессами, генерирующими множество данных. Особо стоит выделить такие области как финансы и трейдинг, спортивные события, научный и медицинский анализ, системное администрирование.
Хотя размеры спарклайнов могут варьироваться, сам Эдвард использует прилагательное word-sized, то есть говорит, что по своим размерам спарклайны сопоставимы со словами.
Важно понимать, что спарклайны не позволяют отображать точные и исчерпывающие данные. Они лишь дают возможность показать существенные объёмы данных там, где для других средств отображения элементарно нет места[1].
В медицине спарклайнами можно дополнять истории болезни. Если рядом с результатами последнего анализа отобразить результаты всех предыдущих, то у врача будет возможность оценить не только последний анализ, но и общую динамику.
В спортивной статистике спарклайны можно применять для отображения результатов состязаний. Например, ниже показан весь бейсбольный сезон команды Нью-Йорка. Чёрточка вверх обозначает победу, вниз — поражение. Красные черточки означают, что проигравшая команда осталась без очков, а горизонтальные линии показывают домашние игры.
В трейдинге спарклайны можно использовать для отображения динамики изменения валют, котировок и прочего. Например, в таблице ниже показан спарклайн индекса Доу-Джонса (10765,45) на 7 февраля 2006. Как видно из предыдущего предложения, спарклайны удобно встраивать прямо в текст.
Активность американского фондового рынка 7 февраля 2006 года Индекс День Значение Изменение Dow Jones 10765.45 −32.82 (−0.30 %) S&P 500
ru.wikipedia.org
Спарклайны в Microsoft Excel — Microsoft Excel для начинающих
Спарклайны впервые появились в Excel 2010 года и с тех пор набирают все большую популярность. Несмотря на то, что спарклайны очень похожи на миниатюрные диаграммы, это не одно и то же и у них немного разное назначение. В этом уроке мы познакомим Вас со спарклайнами и расскажем, как ими пользоваться в рабочей книге Excel.Бывают ситуации, когда необходимо проанализировать и изучить зависимость в массиве данных Excel, не создавая полноценную диаграмму. Спарклайны — это небольшого размера диаграммы, которые помещаются в одну ячейку. Благодаря их компактности, можно включить сразу несколько спарклайнов в одну рабочую книгу.
В некоторых источниках спарклайны называют инфолиниями.
Типы спарклайнов
В Excel существует три типа спарклайнов: спарклайн-график, спарклайн-гистограмма и спарклайн выигрыша/проигрыша. Спарклайн-график и спарклайн-гистограмма работают так же, как и обычные графики и гистограммы. Спарклайн выигрыша/проигрыша похож на стандартную гистограмму, но отображает не величину значения, а каким оно является – положительным или отрицательным. Все три типа спарклайнов могут отображать маркеры в важных местах, например, максимумы и минимумы, благодаря этому их очень легко читать.
Для чего используются спарклайны?
Спарклайны в Excel имеют ряд преимуществ над обычными диаграммами. Представьте, что у Вас есть таблица, состоящая из 1000 строк. Стандартная диаграмма построила бы 1000 рядов данных, т.е. по одному ряду для каждой строки. Думаю, не трудно догадаться, что на такой диаграмме будет сложно что-либо найти. Куда эффективней для каждой строки в таблице Excel создать отдельный спарклайн, который будет располагаться рядом с исходными данными, позволяя наглядно увидеть взаимосвязь и тенденцию отдельно для каждого ряда.
На рисунке ниже можно увидеть довольно громоздкий график, в котором трудно что-либо разобрать. Спарклайны же позволяют четко отследить продажи каждого торгового представителя.
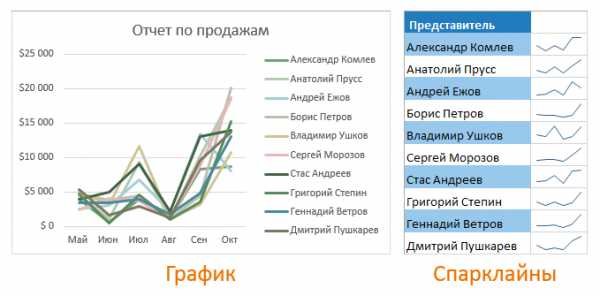
К тому же спарклайны выгодно применять, когда нужен простой обзор данных и нет необходимости использовать громоздкие диаграммы с множеством свойств и инструментов. При желании Вы можете использовать как обычные графики, так и спарклайны для одних и тех же данных.
Создание спарклайнов в Excel
Как правило, для каждого ряда данных строится один спарклайн, но при желании Вы можете создать любое количество спарклайнов и разместить их там, где необходимо. Первый спарклайн проще всего создать в самой верхней строке с данными, а затем, используя маркер автозаполнения, скопировать его во все оставшиеся ряды. В следующем примере мы создадим спарклайн-график, чтобы наглядно представить динамику продаж для каждого торгового представителя за определенный промежуток времени.
- Выделите ячейки, которые будут служить исходными данными для первого спарклайна. Мы выберем диапазон B2:G2.
- Перейдите на вкладку Вставка и укажите нужный тип спарклайна. Например, спарклайн-график.
- Появится диалоговое окно Создание спарклайнов. Используя мышь, выделите ячейку для размещения спарклайна, а затем нажмите ОК. В нашем случае мы выберем ячейку h3, ссылка на ячейку появится в поле Диапазон расположения.

- Спарклайн появится в выбранной ячейке.
- Нажмите и, удерживая левую кнопку мыши, перетащите маркер автозаполнения, чтобы скопировать спарклайн в соседние ячейки.

- Спарклайны появятся во всех строках таблицы. На следующем рисунке видно, как спарклайны наглядно демонстрируют тенденции продаж для каждого торгового представителя за полгода.

Изменение внешнего вида спарклайнов
Скорректировать внешний вид спарклайна довольно просто. Excel предлагает для этих целей целый ряд инструментов. Вы можете настроить отображение маркеров, задать цвет, изменить тип и стиль спарклайна, и многое другое.
Отображение маркеров
Вы можете акцентировать внимание на определенных участках спарклайн-графика с помощью маркеров или точек, тем самым увеличивая его информативность. Например, на спарклайне с множеством больших и малых значений очень трудно понять, какое из них является максимальным, а какое минимальным. С включенными опциями Максимальная точка и Минимальная точка сделать это намного проще.
- Выделите спарклайны, которые необходимо изменить. Если они сгруппированы в соседних ячейках, то достаточно выделить любой из них, чтобы выбрать сразу всю группу.

- На вкладке Конструктор в группе команд Показать включаем опции Максимальная точка и Минимальная точка.
- Внешний вид спарклайнов будет обновлен.

Изменение стиля
- Выделите спарклайны, которые необходимо изменить.
- На вкладке Конструктор нажмите на стрелку выпадающего меню, чтобы увидеть еще больше стилей.
- Выберите необходимый стиль.
- Внешний вид спарклайнов будет обновлен.

Изменение типа
- Выделите спарклайны, которые необходимо изменить.
- На вкладке Конструктор выберите желаемый тип спарклайна. Например, Гистограмма.
- Внешний вид спарклайнов будет обновлен.

Каждый тип спарклайна предназначен для определенных целей. Например, спарклайн выигрыша/проигрыша больше подходит для данных, где имеются положительные или отрицательные значения (к примеру, чистая прибыль).
Изменение диапазона отображения
По умолчанию каждый спарклайн в Excel имеет такой масштаб, который соответствует максимальному и минимальному значению его исходных данных. Максимальное значение располагается вверху ячейки, а минимальное внизу. К сожалению, это не демонстрирует величину значения, если сравнивать его с другими спарклайнами. Excel позволяет изменить внешний вид спарклайнов таким образом, чтобы их можно было сравнивать друг с другом.
Как изменить диапазон отображения
- Выделите спарклайны, которые необходимо изменить.

- На вкладке Конструктор выберите команду Ось. Появится выпадающее меню.
- В параметрах для максимального и минимального значений по вертикальной оси включите опцию Фиксированное для всех спарклайнов.

- Спарклайны будут обновлены. Теперь их можно использовать, чтобы сравнить объемы продаж между торговыми представителями.

Оцените качество статьи. Нам важно ваше мнение:
office-guru.ru
Создание спарклайнов — Excel for Mac
Примечание: Мы стараемся как можно оперативнее обеспечивать вас актуальными справочными материалами на вашем языке. Эта страница переведена автоматически, поэтому ее текст может содержать неточности и грамматические ошибки. Для нас важно, чтобы эта статья была вам полезна. Просим вас уделить пару секунд и сообщить, помогла ли она вам, с помощью кнопок внизу страницы. Для удобства также приводим ссылку на оригинал (на английском языке).
Спарклайны — это небольшие диаграммы внутри отдельных ячеек на листе. Благодаря своей компактности спарклайны выразительно и наглядно показывают закономерности в больших наборах данных. С помощью спарклайнов можно демонстрировать тренды в рядах значений (например, сезонные увеличения и уменьшения или экономические циклы) либо выделять максимальные и минимальные значения. Спарклайн выглядит понятнее всего, когда он расположен рядом с соответствующим набором данных. Чтобы создать спарклайн, нужно выделить диапазон значений, которые требуется проанализировать, а затем выбрать место для спарклайна.
Диапазон данных для спарклайнов
Расположение для спарклайнов

Спарклайны, отображающие объем продаж с начала года для Портленде, Сан-Франциско и Нью Йорк
Создание спарклайнов
-
Выделите диапазон данных для спарклайна.
-
На вкладке Вставка нажмите кнопку спарклайны и выберите нужный тип спарклайна.

В диалоговом окне Вставка спарклайнов обратите внимание на то, что первое поле уже заполнено с учетом того, что вы выбрали на шаге 1.
-
Выделите на листе ячейку или диапазон ячеек, куда нужно поместить спарклайн.
Важно: Размеры выбираемой области должны соответствовать диапазону данных. В противном случае Excel отобразит ошибки, свидетельствующие о том, что диапазоны не совпадают. Например, если в диапазоне значений три столбца и одна строка, следует выбрать смежный столбец и ту же строку.
-
Нажмите кнопку ОК.
Совет: При изменении данных на листе спарклайны автоматически обновляются.
Отметка точек данных на спарклайнах
С помощью маркеров можно отличать определенные точки данных, такие как высокие или малые значения.
-
Щелкните спарклайн.
-
На вкладке » конструктор спарклайнов » в группе » Показать » выберите нужные маркеры, такие как «большие» и «низкие точки». Вы можете настроить цвета маркеров, нажав кнопку цвет маркера.
Изменение стиля спарклайна
-
Щелкните спарклайн.
-
На вкладке конструктор выберите нужный стиль.
Чтобы просмотреть другие стили, наведите курсор на интересующий вас элемент и щелкните .
Совет: Чтобы сразу же отменить примененный стиль, нажмите клавиши +Z.
Обработка пустых ячеек и нулевых значений
-
Щелкните спарклайн.
-
На вкладке конструктор спарклайнов нажмите кнопку изменить данные, навести курсор на пункт скрытые и пустые ячейки, а затем выберите нужный параметр.
Удаление спарклайнов
-
Щелкните спарклайн, который нужно удалить.
-
На вкладке конструктор спарклайнов щелкните стрелку рядом с кнопкой очистить и выберите нужный вариант.
Создание спарклайнов
-
Выделите диапазон данных для спарклайна.
-
На вкладке диаграммы в группе Вставить спарклайны выберите нужный тип спарклайна.
В диалоговом окне Вставка спарклайнов обратите внимание на то, что первое поле уже заполнено с учетом того, что вы выбрали на шаге 1.
-
Выделите на листе ячейку или диапазон ячеек, куда нужно поместить спарклайн.
Важно: Размеры выбираемой области должны соответствовать диапазону данных. В противном случае Excel отобразит ошибки, свидетельствующие о том, что диапазоны не совпадают. Например, если в диапазоне значений три столбца и одна строка, следует выбрать смежный столбец и ту же строку.
-
Нажмите кнопку ОК.
Совет: При изменении данных на листе спарклайны автоматически обновляются.
Отметка точек данных на спарклайнах
С помощью маркеров можно отличать определенные точки данных, такие как высокие или малые значения.
-
Щелкните спарклайн.
-
На вкладке спарклайны в разделе маркеры выберите нужные маркеры.
Изменение стиля спарклайна
-
Щелкните спарклайн.
-
На вкладке спарклайны в разделе Формат выберите нужный стиль.
Чтобы просмотреть другие стили, наведите курсор на интересующий вас элемент и щелкните .
Совет: Чтобы сразу же отменить примененный стиль, нажмите клавиши +Z.
Обработка пустых ячеек и нулевых значений
-
Щелкните спарклайн.
-
На вкладке спарклайны в разделе данные щелкните стрелку рядом с кнопкой изменить, навести курсор на пункт скрытые и пустые ячейки, а затем выберите нужный параметр.
Удаление спарклайнов
-
Щелкните спарклайн, который нужно удалить.
-
На вкладке спарклайны в разделе изменить щелкните стрелку рядом с кнопкой очистить и выберите нужный параметр.
См. также
Оси спарклайна
support.office.com
что это и как их добавить?
Когда речь заходит о цифрах и расчетах, практически каждый интернет-пользователь думает об Excel. Действительно, эта программа является незаменимым инструментом для ведения бизнеса, осуществления различного рода подсчетов, создания таблиц, внедрения формул и т.д. Каждая последующая версия Эксель делает данное приложение еще более функциональным, а значит, востребованным.
Так, начиная с версии 2010, юзер получил доступ к спарклайнам. Так как данная функция относительно новая, ее появление вызвало трудности у многих, другие, возможно, даже не знают о таком новшестве. Именно поэтому я предлагаю обсудить подробнее, зачем нужны спарклайны в excel 2010, что это такое и как эта функция может пригодиться в работе.
Что такое спарклайны в Excel 2010
Если в двух словах, то спарклайн представляет собой небольшого размера диаграмму, которая помещается в одну ячейку. Учитывая небольшие размеры спарклайнов, их очень удобно использовать в таблицах. Основное их преимущество заключается в быстром доступе к информации, ведь пользователь может просматривать одновременно много спарклайнов, сравнивать их.
Существуют определенные нюансы, которые касаются спарклайнов. Так, зачастую один спарклайн соответствует одному отдельному ряду. Кроме того, sparkline нельзя добавить к группе сведений в таблице, а так как это статистические данные, спарклайн обязательно должен входить в ячейку, которая связана с группой. И последний нюанс: график спарклайн, хоть и напоминает по своей структуре диаграмму, однако он не наделен метками, делениями, условными обозначениями, линиями осей и легенды диаграммы тоже нет.
Как добавить спарклайн в Excel 2010
Найти sparkline в Excel версии 2010 очень просто:
- В горизонтальном меню программы откройте вкладку «Вставка», там есть целый блок, который называется «Спарклайны».
- Пользователь может воспользоваться тремя типами спарклайнов: графиком, гистограммой, выигрышем/проигрышем. Забегая наперед, отмечу, что выбранный тип не является окончательным, в любой момент его можно будет заменить другим. Для этого необходимо будет перейти во вкладку «Работа со спарклайнами» – «Конструктор».
- Вкратце о каждом типе: график напоминает обычную диаграмму. Он позволяет отображать маркер для каждой точки данных. Гистограмма показывает те же самые данные, но в крайнем правом столбце. И, наконец, выигрыш/проигрыш разделяет все данные на две категории: положительные и отрицательные, отражая их в виде верхнего и нижнего блоков.
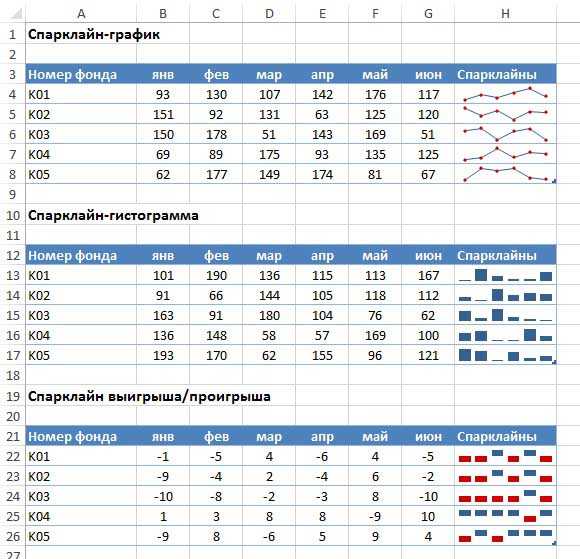
Вот, собственно, и все, что вам нужно было знать о спарклайнах! Функция хоть относительно новая, однако признана многими пользователями невероятно удобной и нужной для работы.
userologia.ru
Как использовать спарклайны в Excel 2010
Одной из самых полезных новинок Excel 2010 являются спарклайны. По своей сути, Спарклайн — это небольшой график, помещённый в ячейку и наглядно отражающий данные из заданного диапазона. Это позволяет быстро и легко оценить текущее состояние дел и тренды.
Добавляем спарклайн в таблицу Excel
- Откройте вкладку Insert (Вставка) и найдите там раздел Sparklines (Спарклайны).

- Выделите одну или несколько ячеек для размещения спарклайнов.

- Выберите тип спарклайна. Как Вы заметили, можно выбрать один из трёх типов – Line (График), Column (Гистограмма) и Win/Loss (Выигрыш/Проигрыш). Мы выберем Line (График).

- В появившемся диалоговом окне Create Sparklines (Создание спарклайнов) Вам будет предложено указать диапазон данных на основании которых будет построен спарклайн. Поле Location Range (Диапазон расположения) уже содержит адреса ячеек, которые Вы выбрали на предыдущем шаге.Значение в поле Data Range (Диапазон данных) можно ввести вручную с клавиатуры или указать мышкой. Если все готово, нажмите ОК.

- В выделенных ячейках появятся спарклайны.
Настройка спарклайна в Excel
- Выделите одну или несколько ячеек, содержащих спарклайн, при этом на Ленте появится вкладка Design (Конструктор). В разделе Show (Показать) Вы можете настроить отображение маркеров для всех или некоторых точек спарклайн-графика, таких как минимум и максимум, начальное и конечное значение, положительные и отрицательные значения.

- В разделе Style (Стиль) выберите подходящий дизайн и стиль спарклайна.

- Стрелка в правом нижнем углу раздела Style (Стиль), указывающая вниз, откроет весь набор стандартных стилей для спарклайнов в Excel.

- Если среди стандартных стилей Excel не нашлось подходящего Вам, то помогут опции Sparkline Color (Цвет спарклайна) и Marker Color (Цвет маркера), позволяющие задать настройки вручную.

- Меню настроек Axis (Ось) открывает доступ к дополнительным параметрам, таким как Date Axis Type (Тип оси дат), Plot Data Righ-to-Left (Отобразить данные справа налево), а также Show Axis (Показать ось). Последний параметр позволяет отобразить горизонтальную ось при наличии на спарклайне данных пересекающих нулевую точку.

Спарклайн-гистограмма
Спарклайн-гистограмма, в отличие от спарклайн-графика, который мы рассмотрели ранее на примере, отображает Ваши данные в виде отдельных столбцов.

Спарклайн выйгрыша/проигрыша
Спарклайн выйгрыша/проигрыша показывает только положительный или отрицательный характер данных в выбранном диапазоне.
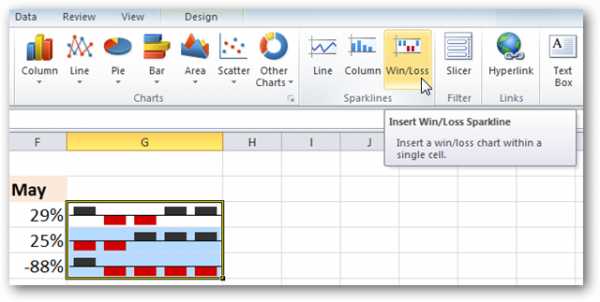
Как изменить тип спарклайна в Excel
Переключить вид отображения спарклайна с одного типа на другой очень просто. Для этого нужно выделить одну или несколько ячеек, содержащих спарклайн и выбрать желаемый тип отображения на вкладке Design (Конструктор).
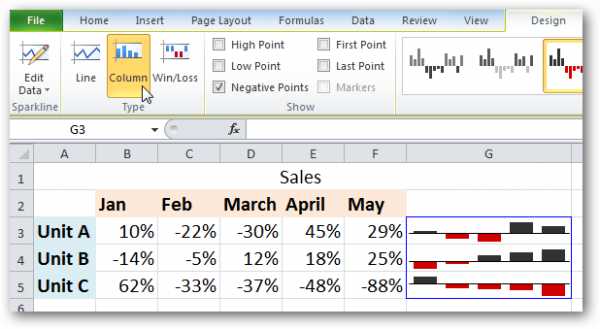
Спарклайн станет отличным дополнением для Вашей таблицы Excel, которая содержит числовые данные, сделает её более наглядной и лёгкой для восприятия!
Оцените качество статьи. Нам важно ваше мнение:
office-guru.ru