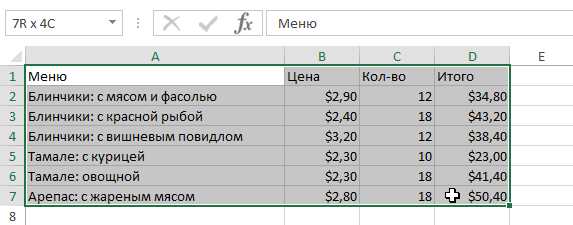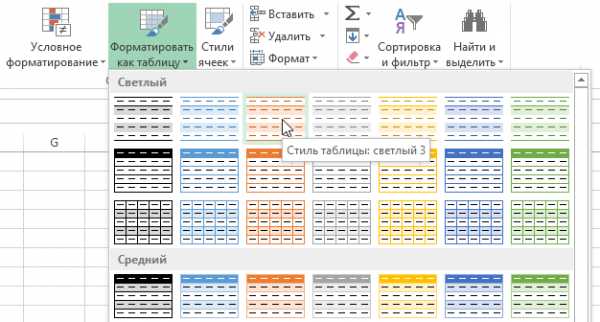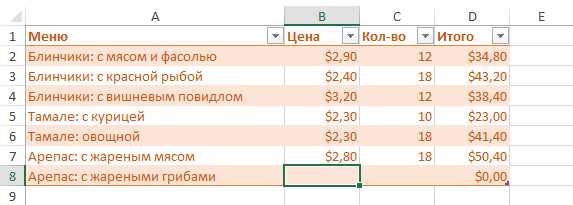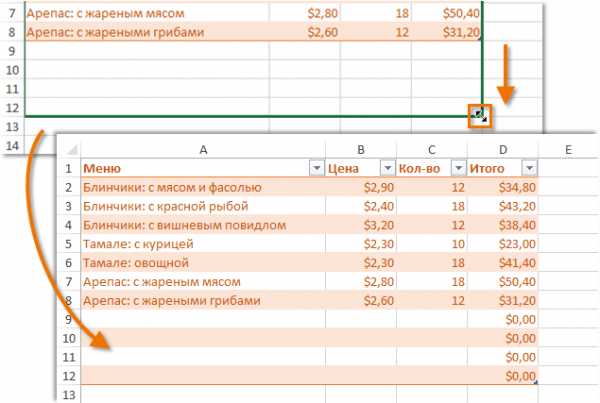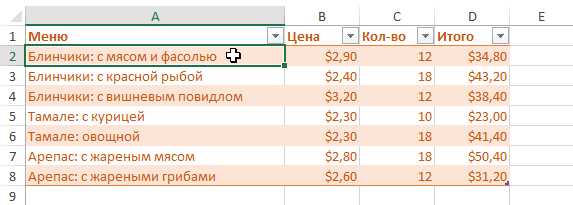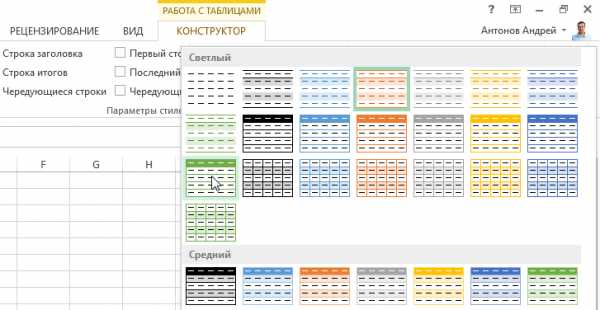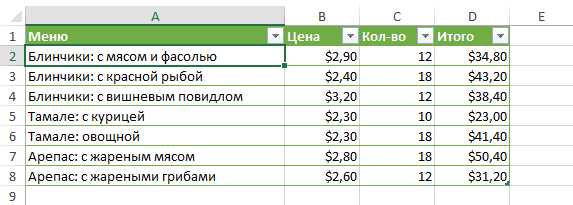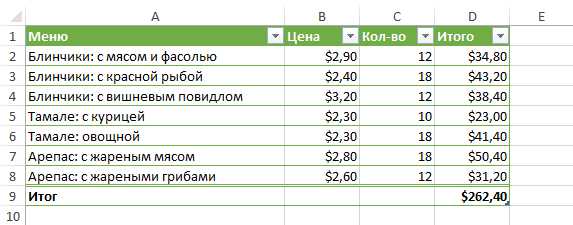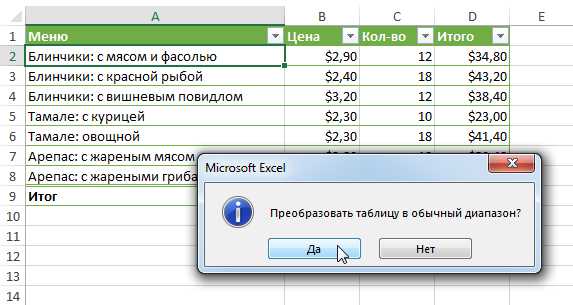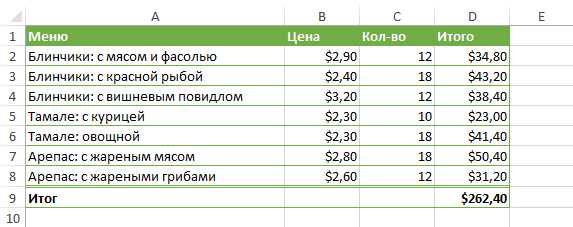Как изменить таблицу в экселе
Был представлен краткий обзор функциональности таблиц в Excel. В этой статье я приведу несколько полезных указаний но работе с таблицами.
Навигация в таблице
Выбор ячеек в таблице работает так же, как и выбор ячеек в пределах диапазона. Разница состоит только в использовании клавиши Tab . Нажатие Tab перемещает курсор в ячейку справа, но когда вы достигаете последнего столбца, нажатие Tab перемещает курсор в первую ячейку следующей строки.
Выбор частей таблицы
При перемещении указателя мыши над таблицей вы могли заметить, что он меняет свою форму. Форма указателя помогает вам выбирать различные части таблицы.
- Выбор всего столбца . При перемещении указателя мытпи в верхнюю часть ячейки в строке заголовков он меняет свой вид на указывающую вниз стрелку. Щелкните кнопкой мыши для выбора данных в столбце. Щелкните второй раз, чтобы выбрать весь столбец таблицы (включая заголовок и итоговую строку). Вы также можете нажать
- Выбор всей строки . Когда вы перемещаете указатель мыши в левую сторону ячейки в первом столбце, он меняет свой вид на указывающую вправо стрелку. Щелкните, чтобы выбрать всю строку таблицы. Вы также можете нажать Shift+Пробел , чтобы выбрать строку таблицы.
- Выбор всей таблицы . Переместите указатель мыши в левую верхнюю часть левой верхней ячейки. Когда указатель превратится в диагональную стрелку, выберите область данных в таблице. Щелкните второй раз, чтобы выбрать всю таблицу (включая строку заголовка и итоговую строку). Вы также можете нажать Ctrl+A (один или два раза), чтобы выбрать всю таблицу.
Щелчок правой кнопкой мыши на ячейке в таблице отображает несколько команд выбора в контекстном меню.
Добавление новых строк или столбцов
Чтобы добавить новый столбец в правую часть таблицы, активизируйте ячейку в столбце справа от таблицы и начните ввод данных. Excel автоматически расширит таблицу по горизонтали. Аналогично, если вы вводите данные в строку ниже таблицы, Excel расширяет таблицу вертикально, чтобы она включала новую строку. Исключение составляет тот случай, когда таблица содержит итоговую строку. При вводе данных под этой строкой таблица не расширяется. Чтобы добавить строки или столбцы в таблицу, щелкните правой кнопкой мыши и выберите в контекстном меню команду Вставить. Она позволяет отобразить дополнительные пункты меню.
Когда указатель ячейки находится в правой нижней ячейке таблицы, нажатие клавиши Tab вставляет новую строку внизу.
Еще один способ продлить таблицу состоит в том, чтобы перетащить маркер изменения размера, который появляется в правом нижнем углу таблицы (но только если вся таблица выбрана). Когда вы перемещаете указатель мыши к маркеру изменения размера, указатель превращается в диагональную линию с двухсторонней стрелкой. Щелкните кнопкой мыши и перетаскивайте вниз, чтобы добавить несколько новых строк в таблицу. Щелкните и перетаскивайте вправо, чтобы добавить несколько новых столбцов.
Когда вы вставляете новый столбец, строка заголовка содержит общее описание наподобие Столбец1 или Столбец2 . Как правило, пользователи предпочитают изменять эти имена на более значимые.
Удаление строк или столбцов
Для удаления строки (или столбца) в таблице выделите любую ячейку строки (или столбца), которая будет удалена. Если вы хотите удалить несколько строк или столбцов, выделите их все. Затем щелкните правой кнопкой мыши и выберите команду Удалить Строки таблицы (или Удалить Столбцы таблицы ).
Перемещение таблицы
Для перемещения таблицы в новое место на том же листе переместите указатель к любой из ее границ. Когда указатель мыши превратится в крестик с четырьмя стрелками, щелкните и перетащите таблицу на новое место. Для перемещения таблицы на другой лист (в той же книге или в другой книге) выполните следующие действия.
- Нажмите Alt+A дважды, чтобы выбрать всю таблицу.
- Нажмите Ctrl+X , чтобы вырезать выделенные ячейки.
- Активизируйте новый лист и выберите верхнюю левую ячейку для таблицы.
- Нажмите Ctrl+V , чтобы вставить таблицу.
Сортировка и фильтрация таблицы
Строка заголовка таблицы содержит стрелку раскрывающегося списка,
video-gadget.ru
Таблицы в Microsoft Excel — Microsoft Excel для начинающих
Сам по себе лист Excel – это уже одна огромная таблица, предназначенная для хранения самых различных данных. Кроме этого, Microsoft Excel предлагает еще более продвинутый инструмент, который преобразует диапазон ячеек в “официальную” таблицу, значительно упрощает работу с данными и добавляет множество дополнительных преимуществ. Этот урок мы посвятим основам работы с таблицами в Excel.
Вводя данные на рабочий лист, у Вас может возникнуть желание оформить их в виде таблицы. Если сравнивать с обычным форматированием, то таблицы способны улучшить внешний вид и восприятие книги в целом, а также помочь систематизировать данные и упростить их обработку. Excel содержит несколько инструментов и стилей, позволяющих быстро и легко создавать таблицы. Давайте рассмотрим их.
Само понятие “таблица в Excel” может трактоваться по-разному. Многие думают, что таблица – это визуально оформленный диапазон ячеек на листе, и никогда не слышали о чем-то более функциональном. Таблицы, речь о которых пойдет в данном уроке, иногда называют “умными” за их практичность и функциональность.
Как сделать таблицу в Excel
- Выделите ячейки, которые необходимо преобразовать в таблицу. В нашем случае мы выделим диапазон ячеек A1:D7.

- На вкладке Главная в группе команд Стили нажмите команду Форматировать как таблицу.
- В раскрывающемся меню выберите стиль таблицы.

- Появится диалоговое окно, в котором Excel уточняет диапазон будущей таблицы.
- Если она содержит заголовки, установите опцию Таблица с заголовками, затем нажмите OK.

- Диапазон ячеек будет преобразован в таблицу в выбранном стиле.
По умолчанию все таблицы в Excel содержат фильтры, т.е. Вы в любой момент можете отфильтровать или отсортировать данные, используя кнопки со стрелками в заголовках столбцов. Более подробную информацию о сортировке и фильтрации в Excel Вы можете узнать из раздела Работа с данными самоучителя по Excel 2013.
Изменение таблиц в Excel
Добавив таблицу на рабочий лист, Вы всегда можете изменить ее внешний вид. Excel содержит множество инструментов для настройки таблиц, включая добавление строк или столбцов, изменение стиля и многое другое.
Добавление строк и столбцов
Чтобы внести дополнительные данные в таблицу Excel, необходимо изменить ее размерность, т.е. добавить новые строки или столбцы. Существует два простых способа сделать это:
- Начать вводить данные в пустую строку (столбец), непосредственно примыкающую к таблице снизу (справа). В этом случае строка или столбец будут автоматически включены в таблицу.

- Перетащить правый нижний угол таблицы, чтобы включить в нее дополнительные строки или столбцы.

Изменение стиля
- Выделите любую ячейку таблицы.

- Затем откройте вкладку Конструктор и найдите группу команд Стили таблиц. Нажмите на иконку Дополнительные параметры, чтобы увидеть все доступные стили.
- Выберите желаемый стиль.

- Стиль будет применен к таблице.

Изменение параметров
Вы можете включать и отключать часть опций на вкладке Конструктор, чтобы изменять внешний вид таблицы. Всего существует 7 опций: Строка заголовка, Строка итогов, Чередующиеся строки, Первый столбец, Последний столбец, Чередующиеся столбцы и Кнопка фильтра.
- Выделите любую ячейку таблицы.
- На вкладке Конструктор в группе команд Параметры стилей таблиц установите или снимите флажки с требуемых опций. Мы включим опцию Строка итогов, чтобы добавить итоговую строку в таблицу.
- Таблица изменится. В нашем случае внизу таблицы появилась новая строка с формулой, которая автоматически вычисляет сумму значений в столбце D.

Данные опции могут изменять внешний вид таблицы по-разному, все зависит от ее содержимого. Вероятно, Вам потребуется немного поэкспериментировать с этими опциями, чтобы подобрать необходимый внешний вид.
Удаление таблицы в Excel
Со временем необходимость в использовании дополнительного функционала таблиц может пропасть. В таком случае стоит удалить таблицу из книги, при этом сохранив все данные и элементы форматирования.
- Выделите любую ячейку таблицы и перейдите на вкладку Конструктор.
- В группе команд Сервис выберите команду Преобразовать в диапазон.
- Появится диалоговое окно с подтверждением. Нажмите Да.

- Таблица будет преобразована в обычный диапазон, однако, данные и форматирование сохранятся.

Оцените качество статьи. Нам важно ваше мнение:
office-guru.ru
Редактирование таблицы Excel, вставленной в документ Word
Для того чтобы отредактировать таблицу, созданную по варианту 1 или по варианту 2, можно (в документе Word) выполнить одно из следующих действий: — выполнить двойной щелчок по таблице; — выполнить команду Объект Лист-Изменить контекстного меню таблицы или пункта меню Правка; — выполнить команду Объект Лист-Открыть контекстного меню таблицы или пункта меню Правка. В первых двух случаях происходит запуск интерфейса Excel. Тогда для возврата в документ Word следует щелкнуть за пределами поля таблицы или нажать Esc. В третьем случае происходит запуск Excel в отдельном окне и загрузка в него таблицы (а точнее, книги) из документа Word. Для возврата в Word после редактирования следует просто закрыть Excel (обновление таблицы в документе Word произойдет автоматически).
Такие же действия выполняются и для таблиц, вставленных в виде пиктограммы. Только в этом случае открытие может быть использовано просто для просмотра таблицы. Аналогично выполняется редактирование таблицы, созданной по варианту 3.
Однако в этом случае имеются следующие отличия:
» независимо от способа входа в режим редактирования происходит запуск Excel в отдельном окне;
» после запуска Excel, в него загружается книга, с которой связана таблица в документе Word;
» при выходе из Excel появляется запрос о необходимости сохранения изменений, внесенных в книгу, после чего можно:
— согласиться на сохранение, и тогда произойдет сохранение файла книги с внесенными изменениями и возврат в документ Word, в котором также отразятся внесенные в таблицу изменения; — не согласиться на сохранение, и тогда произойдет возврат в документ без сохранения файла книги и без изменения таблицы в документе Word. Управление связями в Word выполняется практически так же, как это делается в Excel.
В документ Word можно также вставить и диаграмму Excel. Если используется уже существующая на диске книга, то для этого следует войти в режим редактирования и выбрать лист диаграммы. Если же требуется вставить новый лист диаграммы (вариант 1), то в поле списка Тип объекта на вкладке Создание диалогового окна Вставка объекта необходимо выбрать значение Диаграмма Microsoft Excel. И тогда в документе Word появится книга, состоящая их двух пустых листов: диаграммы и таблицы.
Действие 1
Откройте документ Вторая книга, перейдите на лист Отчет по продажам. Затем сохраните документ Вторая книга и закройте Excel. Запустите Word (это можно сделать, выполнив команду ПрограммыMicrosoft Office-Microsoft Office Word 2003 из Главного меню Windows). Находясь в новом документе Word, выполните команду Объект… (Вставка) и в появившемся диалоговом окне на вкладке Создание из файла в поле Имя файла наберите полное имя файла C:\Таbеs\Вторая книга.хls (можно не набирать имя файла, а нажать кнопку Обзор… и, используя появившееся диалоговое окно, найти файл Вторая книга. хls).
Нажмите кнопку ОК и убедитесь, что в текстовом документе появилась таблица и диаграмма листа Отчет по продажам документа Вторая книга.
Действие 2
Находясь в документе Word, выполните двойной щелчок по таблице. В результате этого произойдет запуск интерфейса Excel. Измените содержимое любой ячейки и щелкните в документе Word за пределами поля таблицы.
Убедитесь, что таблица в документе Word изменилась. Откройте документ Вторая книга, перейдите на лист Отчет по продажам. Убедитесь, что лист не изменился, т. к. связь между документом Excel и документом Word не устанавливалась. Закройте документ Вторая книга.
Закройте Word, не сохраняя в нем новый документ.
www.teachexcel.ru
Создание и настройка таблицы в Эксель
Таблица, созданная в такой программе, как Excel может хранить в себе большое количество разнообразных данных. Это могут быть счета за покупку каких-то вещей, расходы, потраченные на оплату коммунальных услуг, и так далее. Таким образом, без лишних ошибок, человек может контролировать семейный бюджет, используя программные средства, представленные на бесплатной основе.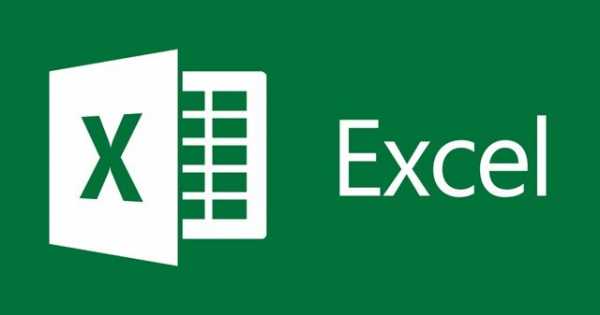
Сейчас, наступило такое время, когда век передовых технологий развивается со стремительной скоростью. Недавно стало известно, что уже многие граждане создавали хоть раз таблицы. Следовательно, многие люди были знакомы с программами, которые без труда, помогают создать таблицы. Но, большое число представителей общественности отдают собственное предпочтение, именно таблицам, созданным в программах от Microsoft Office. Ранее, стало известно, что использовалось такое готовое решение, как Word, но он значительно уступает по функционалу Microsoft Excel, так что сейчас, будет детально рассмотрено, как происходит процесс создание таблицы, и какие инструменты для этого необходимы.
Создание таблицы в Excel.
Создавать таблицу в данной утилите, как выяснилось, можно двумя распространенными методами. Первый основан на том, чтобы создавать таблицу при помощи, имеющихся готовых шаблонов, а второй подразумевает под собой вставку специального объекта.
Как происходит Вставка элемента?
В самом начале необходимо на нужно листе выделить область, которая будет необходима для нашей будущей таблицы. Здесь необходимо подсчитать количество необходимых ячеек, они могут быть, как пустыми, так и заполненными. Дальше необходимо выбрать раздел с названием «Таблицы», он расположен во вкладке «Вставка».

Имеется совет, чтобы легко справиться с этим действием, можно использовать комбинацию горячих клавиш, нажав вначале CTRL+L, а затем CTRL+T.
Если в выбранном диапазоне ячеек имеются данные, которые необходимо использовать в заголовках таблицы, тогда нужно поставить отметку рядом с пунктом «Таблица с заголовками».

Если рядом с этим пунктом не будет находиться галочки, то значит, будут указаны стандартные значения. И чтобы исправить эту ситуацию, достаточно всего лишь ввести нужный текст.
В случае, если вообще нет необходимости отображать заголовки, их без проблем, можно просто взять и отключить.
Когда таблица будет создана, появится такой раздел, с названием «Работа с таблицами». Именно благодаря появившемуся меню, любой человек будет волен вводить разнообразные корректировки в созданную им таблицу.
Редактирование информации, которая находится в таблице.
Выяснилось, что теперь можно редактировать любую информацию, которая будет расположена в вашей таблице, и для этого не нужно будет принимать каких-то решений, всё будет выглядеть красочно, и не будет возникать особых проблем.
Чтобы выполнить нужные действия, необходимо проделать всего 3 манипуляции.
Выделить нужное количество ячеек. Перейти на вкладку «Главная», и найти пункт меню с названием «Стили», открыв это меню, находим функцию «Форматировать как таблицу», и нажимаем на неё.
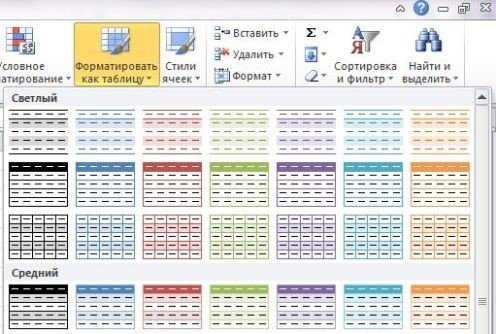
Дальше необходимо выбрать стиль, их будет на экране большое количество, и нужно будет из каталога выбрать только один.
Перенос имеющейся таблицы.
Для начала необходимо в любом участке созданной таблицы нажать кнопкой мыши, это позволит вывести на экран вкладку «Конструктор», которая расположена в меню «Работа с таблицами».
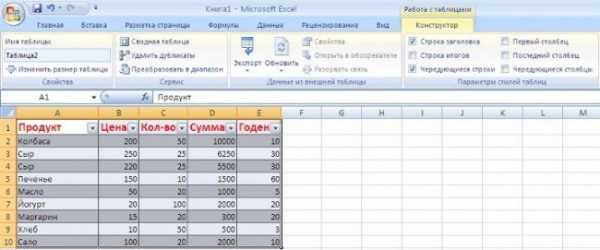
После того, как вкладка, нужная нам была открыта, необходима в ней отыскать строчку с названием «Сервис», и чуть позже найти «Преобразовать в диапазон».

Если выполнять всё в обратном порядке, то ваша таблица будет работать некорректным образом, начнут пропадать стрелки, заголовки, и так далее. Всё будет казаться настолько ужасным, что захочется удалить целый, готовый, рабочий проект.
При условии, если таблица была создана, а вам вновь необходим диапазон данных, вы можете вернуть всё на круги своя, нажав на кнопку «Отменить», она в редакторе выглядит в форме обратной стрелочки.
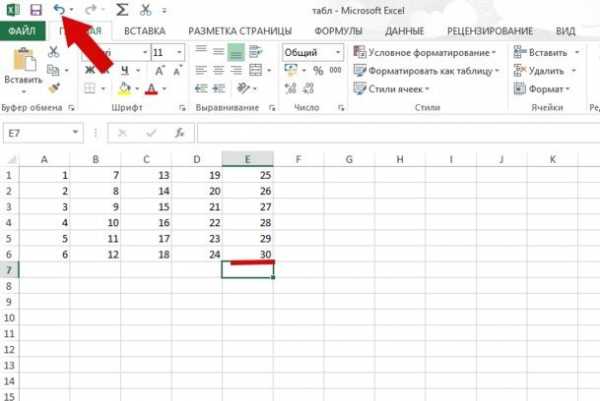
Удаление существующей таблицы.
Разобравшись, как создавать таблицу, многие ещё не знают, как с ней впоследствии работать, и как её, например «Удалить». Как выяснилось, для удаления таблицы не нужно быть экспертом, необходимо лишь выполнить базовые действия.
Вначале необходимо выделить всю таблицу, используя собственную мышь, либо сочетание клавиш CTRL+A (при условии, если в документе имеется лишь одна таблица) и нажать на кнопку Delete (Backspace). После очередного обновления, появилась возможность удалять таблицу с помощью кнопки «Отменить».
Работа с «Умными таблицами».
Excel стал знаменит не только из-за подобных таблиц, ведь их можно создать и в Worde, на самом деле этот софт запомнился многим людям из-за того, что он стал включать в себя возможность создания «Умных таблиц». Сейчас, каждый человек может создать, например, такую таблицу, куда будут заноситься показания воды или света, а таблица всё будет автоматически подсчитывать, и потом выводить конечный результат. Об этом функционале, мало кто знает, а если и знают, то просто не представляют, каким образом этим можно пользоваться.
Чтобы не запутаться, необходимо использовать специальные формулы, а также придерживаться основных правил, имеющихся в мире.
В каждом столбце, отдельная колонка должна иметь собственное имя.
Пустых имен не должно оставаться в готовой таблице, ведь это может навредить формуле подсчёта.
Каждая таблица не должна включать в себя разнородные данные.
Нет необходимости объединять ячейки таблицы, если на это нет никакой потребности.
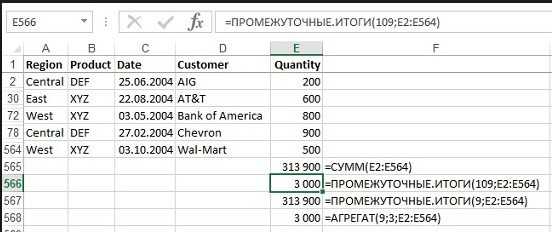
Не нужно затрагивать ячейки, которые расположены за пределами самой таблицы. Используя эти не сложные правила, можно получить базовые навыки, позволяющие легко разобраться в том, как работать в программе Excel. Случается много существенных проблем, пользователь сам должен определиться, как он будет взаимодействовать с таблицами для достижения итогового результата.
vgtk.ru
Как редактировать стили таблиц Excel? — MS Excel
Для того чтобы отредактировать стили оформления электронных таблиц Excel существую несколько простых способов.
1 способ
- В окне открытого листа выделите любую ячейку таблицы.
- Пeрейдите к вкладке «Конструктор» и в группе «Стили таблиц» раскройте меню кнопки «Дополнительные параметры».
- В группе «Пользовательские» щелкните правой кнопкой на значке нужного стиля.
- В контекстном меню выберите пункт «Изменить» (рис. 5.54).
- В окне «Изменение экспресс-стиля таблицы» (рис. 5.55) выберите нужный элемент таблицы для изменения и нажмите кнопку «Формат».
- Далее действуйте, как и при создании собственного стиля.
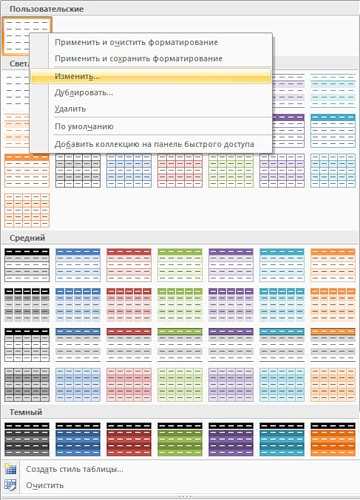
Рис. 5.54. Контекстное меню пользовательского стиля. Пункт «Изменить»
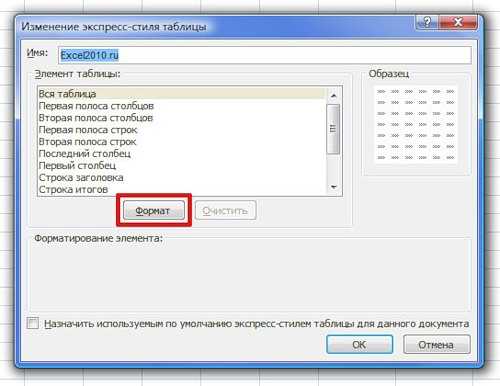
Рис. 5.55. Окно «Изменение экспресс-стиля таблицы»
Для изменения всей таблицы сразу выберите в списке пункт «Вся таблица».
2 способ
- В окне открытого листа перейдите к вкладке «Главная» и в группе «Стили» раскройте меню кнопки «Форматировать как таблицу».
- Далее действуйте, как и в первом способе данной инструкции.
Как назначить стиль по умолчанию?
1 способ
- В окне открытого листа выделите любую ячейку таблицы.
- Прейдите к вкладке «Конструктор» и в группе «Стили таблиц» раскройте меню кнопки «Дополнительные параметры».
- В коллекции стилей щелкните правой кнопкой на значке нужного стиля.
- В контекстном меню выберите пункт «По умолчанию» (рис. 5.56).
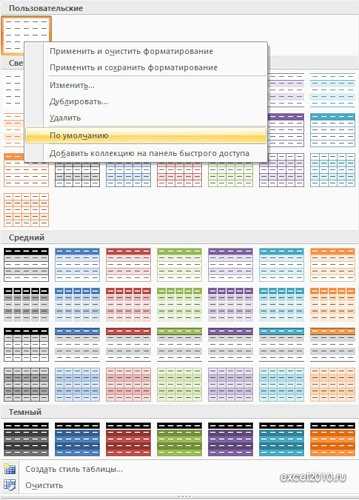
Рис. 5.56. Контекстное меню стиля. Пункт «По умолчанию»
2 способ
- В окне открытого листа перейдите к вкладке «Главная» и в группе «Стили» раскройте меню кнопки «Форматировать как таблицу».
- Далее действуйте, как и в первом способе данной инструкции.
excel2010.ru
Редактирование файла Excel
Работа с файлами Excel
Под редактированием таблицы понимается изменение содержимого ячеек и изменение структуры таблицы (добавление, удаление строк или столбцов). Изменение вида таблицы, например, шрифта, которым отображается содержимое ячеек, цвета закраски ячеек, вида границ ячеек называется форматированием. Задачи форматирования рассматриваются в статье Форматирование таблицы в Excel.
Чтобы начать работу с существующей таблицей, ее нужно загрузить в программу Microsoft Office Excel. Сделать это можно несколькими способами.
Если программа Microsoft Office Excel не запущена, то нужно раскрыть папку, в которой находится нужная книга, и сделать двойной щелчок левой кнопкой мыши на значке, изображающем книгу.
Содержимое ячейки Excel
Для того чтобы изменить содержимое ячейки, нужно сделать двойной щелчок левой кнопкой мыши в выбранной ячейке или, используя клавиши перемещения курсора, установить маркер активной ячейки (рамку) в эту ячейку и нажать клавишу <F2>. В результате этих действий в ячейке появится курсор. Дальнейшее редактирование содержимого ячейки выполняется обычным образом. Для перемещения по тексту, который находится внутри ячейки, можно использовать клавиши перемещения курсора влево и вправо. Чтобы удалить лишний символ, следует установить курсор после этого символа и нажать клавишу <Backspace>. Чтобы вставить пропущенный символ, установите курсор в ту точку текста, где он должен быть, и нажмите соответствующую клавишу с символом. Для окончания редактирования содержимого ячейки нажмите клавишу <Enter>, в этом случае курсор переместится в следующую ячейку столбца, или нажмите клавишу <Tab>, курсор переместится в следующую ячейку строки.
Как добавить строку, столбец в таблице Excel
При составлении таблиц часто возникает необходимость добавления информации в уже заполненную таблицу, например фамилию нового сотрудника. Чтобы сделать это, надо сначала вставить в таблицу пустую строку, а затем ввести необходимые данные.
Для того чтобы между заполненными строками таблицы вставить пустую строку, сначала требуется выделить строку, перед которой пустая строка должна быть вставлена. Для этого надо щелкнуть левой кнопкой мыши на номере строки, перед которой нужно вставить пустую строку. Строка будет выделена цветом.
Как удалить строку, столбец в Excel
Чтобы удалить строку, вначале нужно ее выделить, щелкнув на номере строки листа, а затем сделать щелчок на находящейся на вкладке Главная -> Ячейки кнопке Удалить.
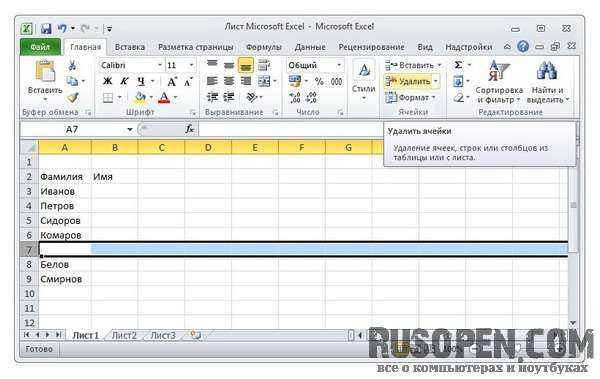
Как изменить ширину столбца в Excel
Довольно часто возникает необходимость изменить ширину столбца таблицы. Это можно сделать несколькими способами.
Проще всего изменить ширину столбца можно при помощи мыши. Для этого надо установить указатель мыши в заголовок листа на правую границу столбца (указатель мыши примет форму двунаправленной стрелки), нажать левую кнопку и, удерживая ее нажатой, перетащить границу колонки вправо или влево.
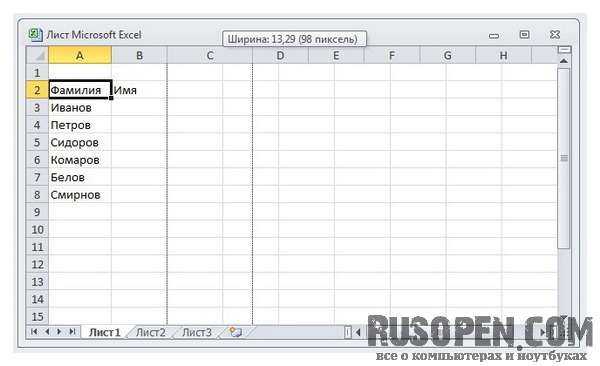
Как изменить высоту строки в Excel
Если нужно изменить высоту строки, достаточно установить указатель мыши на нижнюю границу строки таблицы, нажать левую кнопку мыши и, удерживая кнопку нажатой, переместить границу вниз или вверх.
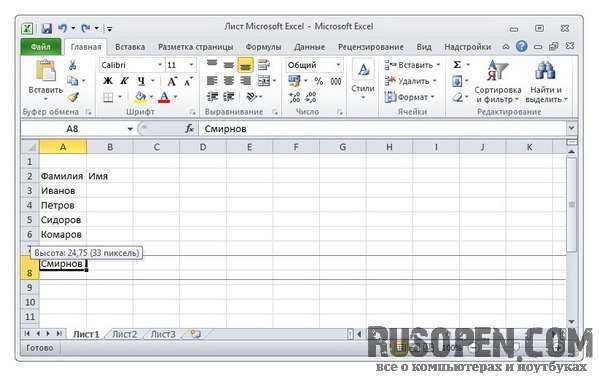
Перемещение строк, столбцов, ячеек в Excel
Иногда возникает необходимость переместить несколько строк или столбцов таблицы, например, для того, чтобы изменить порядок их следования.
- Для того чтобы переместить фрагмент таблицы (строку, несколько строк, столбец, несколько столбцов или диапазон ячеек), нужно:
- Подготовить место, куда должен быть вставлен фрагмент. Подготовка заключается в добавлении в таблицу необходимого количества пустых строк или столбцов. Например, для того чтобы столбцы Кол-во и Цена стояли перед столбцом Стоимость, нужно перед этим столбцом вставить два пустых столбца.
Копирование строк, столбцов, ячеек в Excel
Операция копирования выполняется аналогично операции перемещения. Точно так же, как и при перемещении, перед тем как выполнить операцию Вставить, нужно подготовить место для копируемого фрагмента, добавить в таблицу пустые строки и столбцы.
- Для того чтобы скопировать фрагмент таблицы, нужно:
- Выделить фрагмент таблицы и на вкладке Главная -> Буфер обмена выбрать команду Копировать. Программа Excel поместит копируемый фрагмент в буфер обмена.
rusopen.com
Редактирование и форматирование данных в ячейках рабочих листов Excel
2.2. Процессоры электронных таблиц
2.2.2. Редактирование и форматирование рабочих листов Mіcrosoft Excel
Любая обработка информации начинается с ее ввода в компьютер. В электронные таблицы MS Excel можно вводить текст, числа, даты, время, последовательные ряды данных и формулы.
Ввод данных осуществляется в три этапа:
- выделение ячейки;
- ввод данных;
- подтверждение ввода (нажать клавишу Enter).
После того как данные введены, их нужно представить на экране в определенном формате. Для представления данных в MS Excel существуют различные категории форматных кодов.
Для редактирования данных в ячейке необходимо дважды щелкнуть на ячейке и произвести редактирование или исправление данных.
К операциям редактирования относятся:
- удаление и вставка строк, столбцов, ячеек и листов;
- копирование и перемещение ячеек и блоков ячеек;
- редактирование текста и чисел в ячейках.
К операциям форматирования относятся:
- изменение числовых форматов или формы представления чисел;
- изменение ширины столбцов;
- выравнивание текста и чисел в ячейках;
- изменение шрифта и цвета;
- Выбор типа и цвета границы;
- Заливка ячеек.
Ввод чисел и текста
Любую информацию, которая обрабатывается на компьютере, можно представить в виде чисел или текста. Числа и текст по умолчанию Excel вводит в формате Общий.
Ввод текста
Текст — это любая последовательность введенных в ячейку символов, которая не может быть интерпретирована Excel как число, формула, дата, время суток. Введенный текст выравнивается в ячейке по левому краю.
Чтобы ввести текст, выделите ячейку и наберите текст с клавиатуры. Ячейка может вмещать до 255 символов. Если требуется ввести некоторые числа как текст, то для этого выделите ячейки, а затем выберите команду Формат / Ячейки. Далее выберите вкладку “Число” и в появившемся списке форматов выберите Текстовый. Еще один способ ввода числа как текста – это ввести перед числом символа апострофа.
Если текст не помещается в ячейку, то необходимо увеличить ширину столбца или разрешить перенос по словам (Формат / Ячейки, вкладка Выравнивание).
Ввод чисел
Числовые данные – это числовые константы: 0 — 9, +, -, /,*, Е, %, точка и запятая. При работе с числами необходимо уметь изменять вид вводимых чисел: число знаков после запятой, вид целой части, порядок и знак числа.
Excel самостоятельно определяет относится ли введенная информация к числу. Если введенные в ячейку символы относятся к тексту, то после подтверждения ввода в ячейку они выравниваются по левому краю ячейки, а если символы образуют число – то по правому краю ячейки.
Числа в Excel отображаются в категориях Числовой, Экспоненциальный, Финансовый, Денежный, Процентный, Дробный.
Ввод последовательных рядов данных
Под рядами данных подразумеваются данные, отличающиеся друг от друга на фиксированный шаг. При этом данные не обязательно должны быть числовыми.Для создания рядов данных необходимо выполнить следующее:
- Ввести в ячейку первый член ряда.
- Выделить область, где будет расположен ряд. Для этого нужно подвести указатель мыши к маркеру заполнения, и в этот момент, когда белый крестик переходит в черный, нажать левую кнопку мыши. Далее, удерживая нажатой кнопку мыши, надо выделить нужную часть строки или столбца. После того как вы отпустите кнопку мыши, выделенная область заполнится данными.
Формат данных
Данные в MS Excel выводятся на экран в определенном формате. По умолчанию информация выводится в формате Общий. Можно изменить формат представления информации в выделенных ячейках. Для этого выполните команду Формат / Ячейки.
Появится окно диалога “Формат ячеек”,в котором нужно выбрать вкладку “Число”. В левой части окна диалога “Формат ячеек” в списке “Числовые форматы” приведены названия всех используемых в Excel форматов.
Рис. 1.
Для формата каждой категории приводится список его кодов. В правом окне “Тип” вы можете просмотреть все форматные коды, которые используются для представления на экране информации. Для представления данных вы можете использовать встроенные форматные коды MS Excel или ввести свой (пользовательский) код формата. Для ввода форматного кода выберите строку (все форматы) и введите символы форматного кода в поле ввода “Тип”.
Стиль представления данных
Одним из способов упорядочения данных в Excel является введение стиля. Для создания стиля используется команда Формат / Стиль. Выполнение этой команды открывает окно диалога “Стиль”.
Далее …>>> Тема: 2.2.3. Технология создания электронной таблицы
www.lessons-tva.info