Добавление текста в изображение или фигуру в Word 2010
аннотация
В этой статье описано добавление текста в изображение или фигуру в приложении Word 2010.
Я создал документ в Word 2010, но мне не нравится его вид. Как украсить его?
В Word 2010 можно добавить текст в изображение или фигуру. Что, если поместить заголовок документа в фигуру или изображение? Знаешь, как это сделать?
На вкладкеВставка на ленте нужно нажать кнопку Фигуры и выбрать понравившуюся фигуру, правильно?
После выбора фигуры указатель мыши принимает вид креста. Нужно выбрать место для вставки фигуры.
Перед вставкой заголовка в фигуру рекомендуется настроить ее размеры и стиль.
Вставить текст в фигуру совсем несложно. Щелкни правой кнопкой мыши границу фигуры и выбери пункт Добавить текст. Текст будет добавлен в фигуру.
Текст добавлен!
После вставки текста настрой его стиль в группе Шрифт или Абзац на вкладке Главная .
Можно изменить расположение и цвет фигуры, щелкнув ее границу и выбрав пункт Формат фигуры. Откроется диалоговое окно Формат фигуры .
Готово! Выглядит неплохо!
Если требуется наложить текст на изображение, создай на нем надпись.
Чтобы вставить изображение, нажми кнопку Рисунок или Картинка на вкладке Вставка . Дополнительные сведения о картинках см. в документе «Поиск картинок”.
Хорошо, выберу эту картинку. Все, она вставлена и настроена.
Теперь вставь надпись. На вкладке Вставка в группе Текст нажми кнопку Надпись. Затем выбери стиль надписи.
А дальше нужно поместить надпись на изображение, да?
Можно изменить стиль шрифта надписи. Для этого используются функции в группе Шрифт или Абзац на вкладке Главная . Готово!
Можешь изменить стиль шрифта надписи.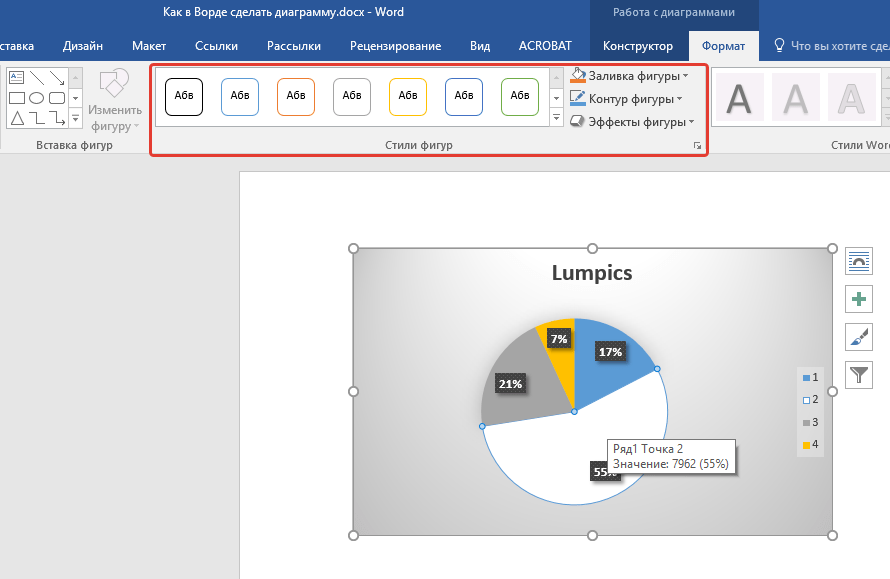 Для этого используются функции в группе Шрифт или Абзац на вкладке Главная .
Для этого используются функции в группе Шрифт или Абзац на вкладке Главная .
После вставки текста в изображение документ стал выглядеть намного привлекательнее. Большое спасибо!
КАК: Как рисовать в Word
Если вы не можете найти подходящий клип для своего документа Word, нарисуйте его. Microsoft Word содержит множество форм, которые можно использовать отдельно или в комбинации для создания потрясающей графики.
Вы можете выбирать из основных линий, кругов и квадратов для создания простой графики или использовать стрелки, выноски, баннеры и звездообразные формы, чтобы выделять информацию. Нарисуйте фигуры блок-схемы, чтобы проиллюстрировать процесс, или используйте линию свободной формы и форму для создания собственных изображений.
Заметка: Эти направления работают для всех версий ПК Word (от Word 2010 до Word 2016) и Word для Mac. Вы не можете добавлять фигуры в Word Online.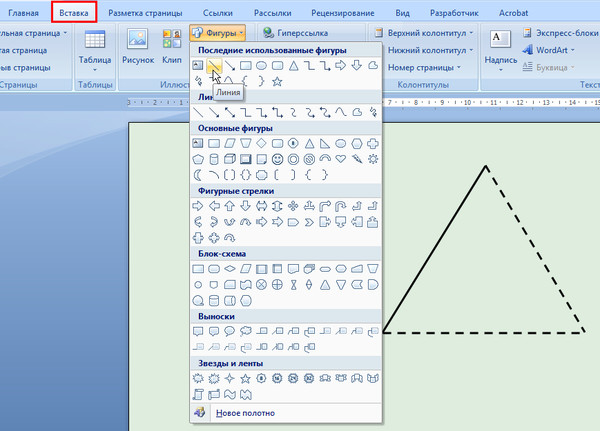
Рисование основных линий и фигур
Когда вы хотите нарисовать простую форму в документе Word, используйте одну из предопределенных форм, чтобы выполнить эту работу за вас.
Вот как сделать основную форму:
- Выбрать Вставить > Формы.
- Выберите фигуру, которую вы хотите нарисовать.
- Выберите место в документе, где вы хотите начать фигуру, и перетащите ее до конечной точки. Чтобы создать идеальный квадрат или круг, нажмите и удерживайте сдвиг пока вы перетаскиваете курсор.
Совет: Чтобы изменить размер фигуры, выберите ручки размера, перетащите и отпустите, когда форма будет нужного размера.
Создание рисунка фристайла
Не можете найти нужную форму? Нарисуйте свои собственные формы Freeform. Используйте Freeform: Scribbles, чтобы нарисовать фигуру, которая выглядит вручную, или используйте Freeform: Shape, чтобы нарисовать фигуру с изогнутыми и прямыми сегментами.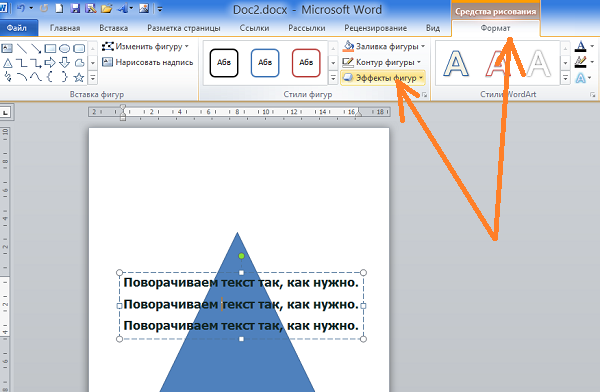 Вы найдете обе эти фигуры в разделе «Линия» в списке «Формы».
Вы найдете обе эти фигуры в разделе «Линия» в списке «Формы».
Совет: Инструменты формы Freeform могут быть немного неудобными для работы; вы можете сначала заняться пустым документом.
Чтобы рисовать с помощью формы Scribble, выберите Вставить > Формы > Свободная форма: Scribble, затем выберите место, где вы хотите начать фигуру, и перетащите ее в любом направлении.
Чтобы нарисовать форму свободной формы:
- Выбрать Вставить > Формы >
- Чтобы нарисовать серию прямых линий, выберите начальную точку первого сегмента, затем переместите указатель мыши и выберите пространство для завершения первого сегмента. Создайте столько сегментов, сколько вам нужно.
- Чтобы нарисовать сегмент кривой, выберите начальную точку и перетащите ее до конечной точки.
- Чтобы закрыть фигуру, выберите начальную точку.

Форматировать фигуры с помощью инструментов рисования в Word
Когда вы выбираете фигуру, вкладка «Формат инструментов чертежа» добавляется в меню «Слово». Вкладка «Формат» предоставляет множество вариантов изменения внешнего вида, цвета и стиля фигур, которые вы добавили в документ Word.
Чтобы изменить цвет и внешний вид фигуры, выберите его, затем выберите Формат, Вот несколько способов изменить форму, чтобы она соответствовала цвету и дизайну вашего документа:
- Выберите предопределенный стиль: Выберите тему из списка Shape Styles, чтобы изменить цвет, контур и текст.
- Изменение цвета формы: Выбрать Заполнение формы и выберите цвет, градиент или текстуру.
- Используйте другой цвет или ширину контура: Выбрать Форма и выберите цвет или вес.
- Добавить тени и другие эффекты: Выбрать Эффекты формы и выберите эффект.
 Если вы наведите указатель мыши на эффект, вы увидите предварительный просмотр в своем документе.
Если вы наведите указатель мыши на эффект, вы увидите предварительный просмотр в своем документе. - Введите текст в форме: Выберите фигуру и начните печатать.
Редактировать форму
Существует два способа изменить форму фигуры: либо переключиться на другую фигуру, либо переместить конечные точки.
Чтобы переключиться на другую фигуру, выберите Формат >
Чтобы переместить конечные точки, чтобы изменить форму фигуры:
- Выберите форму, которую вы хотите изменить.
- Выбрать Формат > Изменить форму > Изменить точки.
- Выберите точку на фигуре и перетащите ее, чтобы настроить размер фигуры.
Создание фигур на холсте рисования
Если вы ищете простой способ группировки фигур вместе, создайте холст для рисования. После того, как вы добавили фигуры в холст чертежа, вы можете перемещать холст везде, где хотите, в документе, и фигуры перемещаются вместе с ним.
Чтобы создать холст чертежа:
- Выбрать Вставить > Формы > Новый холст для рисования.
- Перетащите маркеры размера, чтобы изменить размер холста.
- Выберите рамку и переместите ее в новое место в документе.
- Добавьте фигуры в холст чертежа.
Совет: Чтобы выделить холст вашего рисунка, выберите холст и выберите Формат, Дайте вашему холсту форму контура или цвет заливки.
Вставка фигур — Інформатика
Вы можете добавить в свой документ различные фигуры (формы) , включая стрелки, выноски, квадраты, звезды и формы блок-схемы. Хотите указать свое имя и адрес отдельно от остальной части вашего резюме? Используйте линию. Нужно создать диаграмму, показывающую график или процесс? Используйте формы блок-схемы.
В этом уроке вы узнаете , как вставить фигуру и форматировать его, изменяя его цвет заливки , цвет обводки , стиль формы и теневые эффекты . Кроме того, вы узнаете, как применять
Кроме того, вы узнаете, как применять
Большая коллекция форм Word позволяет вам организовывать и конструировать изображение, которое вы хотите. Хотя вам не нужны фигуры в каждом создаваемом вами документе, они могут добавить визуальную привлекательность. Для того, чтобы эффективно использовать формы, вам нужно знать , как вставить форму и форматировать его, изменяя его цвет заливки , цвет контура и формы стиля, а также добавлять 3D – эффекты .
Чтобы вставить фигуру:
- Выберите вкладку « Вставка ».
- Нажмите команду « Фигуры» .
- Выберите фигуру из выпадающего меню.
- Нажмите и перетащите мышь, пока форма не станет нужной.
- Отпустите кнопку мыши.
Чтобы изменить размер фигуры:
- Нажмите на фигуру, чтобы выбрать ее.
- Нажмите и перетащите одну из ручек размера по углам и сторонам формы, пока она не станет нужной.

- Чтобы повернуть фигуру, перетащите зеленую ручку .
- Некоторые фигуры также имеют одну или несколько желтых ручек, которые можно использовать для изменения формы. Например, со звездообразными фигурами вы можете отрегулировать длину точек.
Если вы перетаскиваете ручки размера на любом из четырех углов, вы сможете одновременно изменять высоту и ширину . Ручки размера в верхней или нижней части формы позволят вам изменять размер по вертикали , а ручки с левой и правой сторон будут изменять размер по горизонтали .
Чтобы изменить порядок фигур:
Если одна фигура перекрывает другую, вам может потребоваться изменить порядок, чтобы правильная фигура появилась впереди. Вы можете принести форму
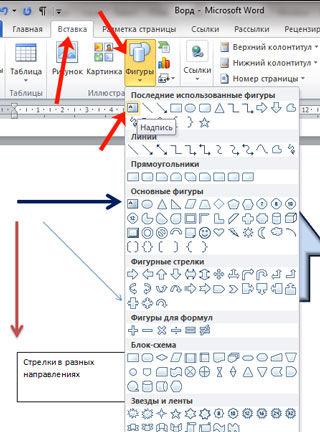 Вы также можете перемещать фигуру перед текстом или за ним .
Вы также можете перемещать фигуру перед текстом или за ним .- Щелкните правой кнопкой мыши форму, которую вы хотите переместить.
- В появившемся меню наведите указатель мыши на « Приведение на передний план» или « Отправить на задний план» . Появятся несколько параметров заказа.
- Выберите желаемый вариант заказа. Формы будут переупорядочиваться.
В некоторых случаях выбранный вами вариант заказа не влияет на порядок фигур. Если это произойдет, выберите один и тот же вариант или попробуйте другой вариант.
Изменение внешнего вида фигуры
Чтобы перейти к другой форме:
- Выберите фигуру. Появится новая вкладка « Формат » с помощью инструментов рисования .
- Перейдите на вкладку « Формат ».
- Нажмите кнопку « Изменить форму» .
- Нажмите « Изменить форму», чтобы отобразить раскрывающийся список.

- Выберите нужную форму из списка.
Чтобы изменить стиль фигуры:
- Выберите фигуру. Откроется вкладка « Формат ».
- Нажмите Больше стрелку раскрывающегося списка в форме стилей группы , чтобы отобразить дополнительные параметры стиля.
- Переместите курсор на стили, чтобы просмотреть предварительный просмотр стиля в документе.
- Выберите нужный стиль.
Чтобы изменить цвет заполнения фигуры:
- Выберите фигуру. Откроется вкладка « Формат ».
- Перейдите на вкладку « Формат ».
- Нажмите кнопку Shape Fill, чтобы отобразить раскрывающийся список.
- Выберите нужный цвет из списка, выберите « Нет заливки» или « Дополнительные цвета заливки»,чтобы выбрать собственный цвет.
Чтобы изменить контур фигуры:
- Выберите фигуру. Откроется вкладка « Формат ».

- Перейдите на вкладку « Формат ».
- Нажмите кнопку « Форма», чтобы отобразить раскрывающееся меню.
- В раскрывающемся меню вы можете изменить цвет контура , вес (толщина) и ли это пунктирная линия.
Чтобы изменить эффект тени:
- Перейдите на вкладку « Формат ».
- Щелкните команду Shape Effects . Появится раскрывающееся меню.
- Наведите указатель мыши на Shadow . Вы увидите список теневых пресетов.
- Наведите указатель мыши на параметры меню, чтобы просмотреть предварительный просмотр эффекта тени в документе.
- Нажмите на нужный эффект тени, чтобы добавить его в свою форму.
Вы можете выбрать « Параметры тени» в раскрывающемся меню и нажать кнопку « Цвет» , чтобы выбрать другой цвет тени для вашей фигуры.
3D-эффекты
Есть два типа эффектов, которые вы можете применить к своим фигурам, чтобы придать им 3D-вид: трехмерное вращение и скос . 3-D Rotation дает вид, что вы просматриваете объект под другим углом, и его можно применять к любой форме. Bevel добавляет толщину и закругленный край к формам, но он не работает с каждым типом формы.
3-D Rotation дает вид, что вы просматриваете объект под другим углом, и его можно применять к любой форме. Bevel добавляет толщину и закругленный край к формам, но он не работает с каждым типом формы.
Чтобы использовать трехмерное вращение:
- Выберите фигуру.
- Перейдите на вкладку « Формат ».
- Нажмите Shape Effects от Shape стилей группы.
- Наведите указатель мыши на трехмерное вращение . Появится раскрывающееся меню.
- В раскрывающемся меню выберите нужную настройку вращения . Вы также можете нажать 3-D Rotation Options, если вы предпочитаете вводить пользовательские значения.
Чтобы использовать скос:
- Выберите фигуру.
- Перейдите на вкладку « Формат ».
- Нажмите Shape Effects от Shape стилей группы.
- Наведите указатель мыши на Bevel .
 Появится раскрывающееся меню.
Появится раскрывающееся меню. - В раскрывающемся меню выберите нужную настройку скоса . Вы также можете нажать « 3-D», если вы предпочитаете вводить пользовательские значения.
Если вы нажмете 3-D Options , вы также сможете изменить материал фигуры, чтобы придать ему металлический, пластиковый или полупрозрачный вид, и вы можете выбрать тип освещения, чтобы изменить способ освещения фигуры.
Задание!
- Создайте новый документ Word.
- Вставьте фигуру .
- Измените форму на другую форму .
- Измените цвет заливки .
- Измените цвет контура .
- Попробуйте различные теневые эффекты .
- Попробуйте различные 3D-эффекты .
Способы объединения и группировки фигур в Ворде
Если вы работаете с несколькими объектами и должны перемещать их или применять к ним общее форматирование, нет необходимости каждый раз выбирать эти объекты. Вы можете использовать группировку в ворде, которая позволяет управлять этими объектами, как единым целым. Таким образом Word позволяет группировать объекты вместе, чтобы они могли обрабатываться программой как один объект.
Вы можете использовать группировку в ворде, которая позволяет управлять этими объектами, как единым целым. Таким образом Word позволяет группировать объекты вместе, чтобы они могли обрабатываться программой как один объект.
Блок: 1/3 | Кол-во символов: 384
Источник: https://naprimerax.org/posts/110/gruppirovka-v-word
Как сгруппировать объекты в документе?
Вы скомбинировали рисунок из нескольких частей и решили перенести его в другое место. Чтобы не перетаскивать автофигуры отдельно, соедините их через панель WordArt.
Вот как сгруппировать объекты в Ворде:
- Расположите иллюстрации так, как вам нужно.
- Выделите их. Для этого зажмите клавишу Ctrl и кликайте на фигуры, которые хотите соединить.
- В строке меню появится пункт «Формат». Выберете его — откроется ВордАрт. В Office 2003 эти настройки надо вызывать через Вид — Панель рисования.
- Нажмите кнопку «Сгруппировать». Она находится в правой части меню.
 Если её не видно, расширьте или разверните окно.
Если её не видно, расширьте или разверните окно.
После этого Word будет воспринимать отдельные объекты как один. Их можно изменять, передвигать и копировать одновременно.
Гораздо легче объединить рисунок через контекстное меню. Для этого выберите все изображения с зажатой клавишей Ctrl и кликните по ним правой кнопкой мыши. В выпавшем списке наведите на «Сгруппировать».
Если вы захотите изменить цвет иллюстрации или использовать атрибуты, это можно сделать сразу со всеми картинками. Но некоторые эффекты накладываются не на композицию, а на отдельные фигуры. Например, тень — она появляется не у всего узора, а по контуру каждого элемента.
В Ворде не получится объединить изображения, созданные в разных программах. Если вы добавите в документ изображение из файла и WordArt, их нельзя будет выделить одновременно. Чтобы обойти это ограничение, надо изменить параметры обтекания.
- Кликните на картинку правой кнопкой мыши.
- Наведите на пункт «Обтекание текстом».

- Нажмите на любое значение кроме «В тексте». Теперь графические файлы и объекты ВордАрт можно соединить.
В Word 2007 эту функцию убрали.
Блок: 2/5 | Кол-во символов: 1678
Источник: http://NastroyVse.ru/programs/review/gruppirovka-figur-word.html
Как вставить фигуру на лист
Чтобы добавить фигуру в Word, кликните на ленте Вставка — Фигуры. Изучите открывшуюся галерею фигур и выберите ту, которая Вам нужна.
Кликните по миниатюре фигуры.Теперь можно ее вставлять на лист. Есть два способа вставки:
- Кликните мышью на листе в месте вставки. Объект будет вставлен в стандартном для него размере
- Растягивайте мышью фигуру на листе, пока не добьетесь нужного размера и соотношения сторон. Если при растягивании зажать Shift, программа будет соблюдать «правильные» соотношения сторон объекта
После выполнения такой последовательности, фигура появится на листе и займет то место, где Вы ее очертили.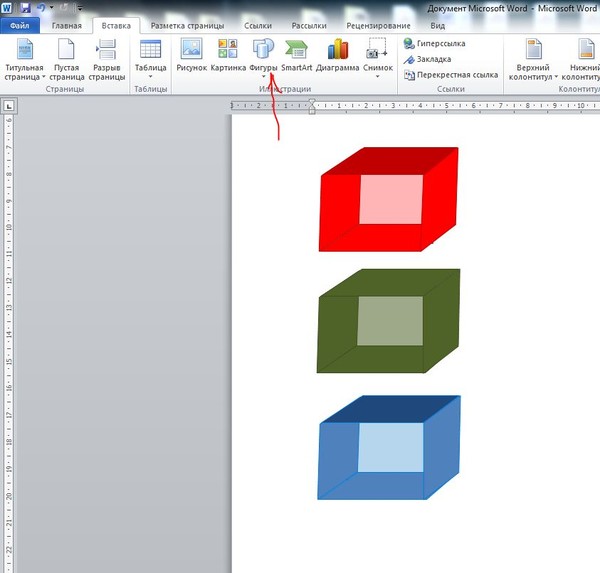 Но, похоже, это еще не то, что мы хотели получить. Как еще можно поработать с фигурами? Когда она вставлена и выделена, на ленте появляется вкладка Формат. Вот там и собран основной функционал по работе с фигурами. Некоторые из инструментов вкладки мы уже рассматривали в статье о стилизации картинок, потому коснусь их вскользь. А вот специальные возможности рассмотрим детальнее.
Но, похоже, это еще не то, что мы хотели получить. Как еще можно поработать с фигурами? Когда она вставлена и выделена, на ленте появляется вкладка Формат. Вот там и собран основной функционал по работе с фигурами. Некоторые из инструментов вкладки мы уже рассматривали в статье о стилизации картинок, потому коснусь их вскользь. А вот специальные возможности рассмотрим детальнее.
Блок: 2/9 | Кол-во символов: 1030
Источник: http://officelegko.com/2018/02/28/figuryi-v-vorde-dobavlyaem-izmenyaem-gruppiruem/
Как разгруппировать объекты
Чтобы разгруппировать сгруппированные объекты, выполните одно из следующих действий:
- Выберите сгруппированный объект. На вкладке «Формат» выберите команду «Группировать» и выберите «Разгруппировать».
Группировка в Word – Разгруппировать объекты
- Или щелкните правой кнопкой мыши по сгруппированному объекту, а затем в раскрывающемся меню выберите «Группировать» —> «Разгруппировать»:
Группировка в Word – Другой способ, как разгруппировать объекты в ворде
Объекты будут разгруппированы.
Группировка в Word – Разгруппированные объекты в ворде
Ну вот и все. Теперь вы знаете, как сделать группировку в ворде. Теперь вы можете перемещать, поворачивать, отражать сгруппированные объекты как одно целое. И конечно же вы можете разгруппировать или перегруппировать объекты в любое время.
Блок: 3/3 | Кол-во символов: 815
Источник: https://naprimerax.org/posts/110/gruppirovka-v-word
Стили фигур
Стили фигур практически идентичны стилям изображений, мы рассмотрели их в прошлом уроке. Но вкратце пробежимся по ним:
- Галерея стилей позволяет выбрать уже готовый макет фигуры для быстрой стилизации. Кликните на стрелке Вниз в блоке Формат — Стили фигур, чтобы выбрать один из готовых стилей. Кликните по подходящей миниатюре для применения.
- Заливка фигуры — изменить цвет и способ заливки объекта. Можно, например, сделать градиентную заливку, или текстуру. Нажмите на ленте Формат — Заливка фигуры, чтобы сделать соответствующие настройки
- Контур фигуры — позволяет изменить цвет, толщину, тип линии контура, добавить стрелки.
 Выполните на ленте Формат — Контур фигуры, сделайте свой выбор в соответствующих пунктах
Выполните на ленте Формат — Контур фигуры, сделайте свой выбор в соответствующих пунктах - Эффекты фигуры — Добавляем к фигуре различные эффекты для придания объема: тень, отражение, подсветка, сглаживание и т.п.. Кликайте на ленте Формат — Эффекты фигуры,чтобы выбрать дополнительные эффекты
Блок: 3/9 | Кол-во символов: 940
Источник: http://officelegko.com/2018/02/28/figuryi-v-vorde-dobavlyaem-izmenyaem-gruppiruem/
Как сделать группировку
- Выберите все объекты, которые вы хотите сгруппировать, удерживая клавишу Shift или Ctrl, и нажав на каждый из этих объектов:
Группировка в Word – Выделение объектов для группировки
- Нажмите команду «Группировать» на вкладке «Формат», затем выберите «Сгруппировать».
Группировка в Word – Сгруппировать объекты в ворде
Или щелкните правой кнопкой мыши и в раскрывающемся меню выберите «Группировать» —> «Сгруппировать»:
Группировка в Word – Группировка объектов в ворде
- Выбранные объекты теперь будут сгруппированы.
 Для всей группы будет создана рамка с маркерами размера, чтобы вы могли одновременно перемещать или изменять размер всех объектов.
Для всей группы будет создана рамка с маркерами размера, чтобы вы могли одновременно перемещать или изменять размер всех объектов.
Группировка в Word – Сгруппированные объекты в ворде
Блок: 2/3 | Кол-во символов: 729
Источник: https://naprimerax.org/posts/110/gruppirovka-v-word
Как вставить текст в фигуру Word
Фигуры без текста практически лишены смысла. Потому, учимся добавлять надписи к ним. Для этого кликните правой кнопкой мыши по фигуре и выберите в контекстном меню Добавить текст. Внутри фигуры появится курсор, можете набирать текст.
Форматирование текста фигуры
Когда к фигуре добавлен текст, можно с ним его дополнительно оформить. Кстати, здесь работают все возможности форматирования текста в Ворде, а не только специфические. На последних остановимся подробнее:
Блок: 4/9 | Кол-во символов: 501
Источник: http://officelegko.com/2018/02/28/figuryi-v-vorde-dobavlyaem-izmenyaem-gruppiruem/
Объединение фигур и рисунков в Microsoft Office 2007
В Word 2007 невозможно соединить иллюстрации из других программ и объекты ВордАрт напрямую.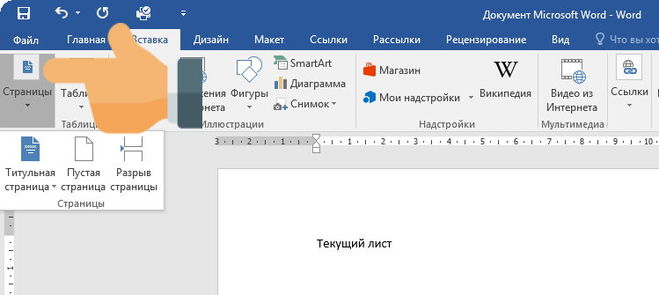 Их нельзя выделить одновременно. Но есть обходные пути. В частности, использование инструментария для работы с надписями. Вот как сделать группировку в Word 2007.
Их нельзя выделить одновременно. Но есть обходные пути. В частности, использование инструментария для работы с надписями. Вот как сделать группировку в Word 2007.
- Перейдите на вкладку «Вставка». В поле «Текст» найдите меню «Надпись» и нажмите на стрелочку под ним.
- Выберите «Простая надпись» и кликните в произвольном месте документа.
- В панели «Стили надписей» нажмите «Заливка фигуры» и перейдите к пункту «Рисунок».
- Найдите желаемое изображение.
- Подкорректируйте его размеры и перенесите в нужное место. Чтобы перетащить область с текстом (в этом случае — с картинкой), «зацепите» её за рамку.
Объекты ВордАрт и надписи можно выделять одновременно, используя клавишу Ctrl или Shift. Объединение в одну композицию будет доступно и в меню работы с текстом, и во вкладке автофигур.
В Word можно создавать многогранные и многослойные узоры, комбинируя разные фигуры. Впоследствии их распечатывают, копируют в графические редакторы, используют для презентаций или просто сохраняют на память. Чтобы облегчить работу с ВордАрт и не перетаскивать отдельно все составные части, используйте группировку.
Впоследствии их распечатывают, копируют в графические редакторы, используют для презентаций или просто сохраняют на память. Чтобы облегчить работу с ВордАрт и не перетаскивать отдельно все составные части, используйте группировку.
Блок: 5/5 | Кол-во символов: 1234
Источник: http://NastroyVse.ru/programs/review/gruppirovka-figur-word.html
Положение и обтекание фигур
Как и с обычными картинками, Вы можете настраивать положение фигуры в тексте и способ ее обтекания текстом. Для этого на ленте кликаем Формат — Упорядочение — Положение и Формат — Упорядочение — Обтекание. На картинке для фигуры выбрано положение «сверху справа», а обтекание «по контуру».
Блок: 5/9 | Кол-во символов: 319
Источник: http://officelegko.com/2018/02/28/figuryi-v-vorde-dobavlyaem-izmenyaem-gruppiruem/
Взаимное расположение фигур
Если на листе несколько фигур, при контакте одна другую могут перекрывать. Вот, как на рисунке звезда перекрывает ленту.
Но такое положение дел можно настраивать.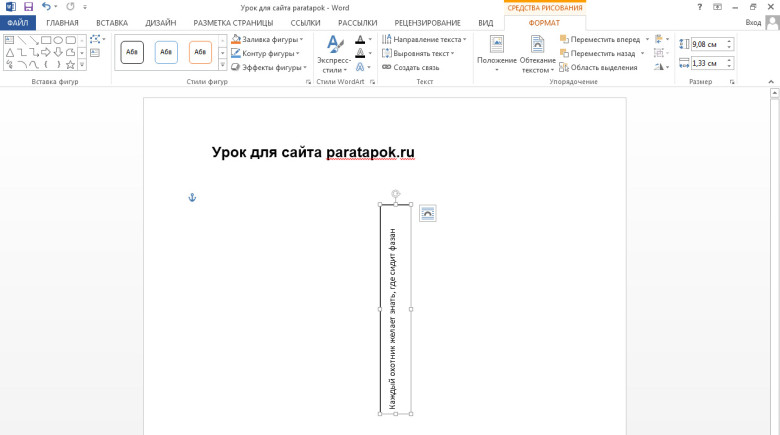 Чтобы выдвинуть ленту на передний план, выделите ее и нажмите Формат — Упорядочение — Переместить вперед. Чтобы, наоборот, понизить уровень объекта относительно других — кликните Формат — Упорядочение — Переместить назад.
Чтобы выдвинуть ленту на передний план, выделите ее и нажмите Формат — Упорядочение — Переместить вперед. Чтобы, наоборот, понизить уровень объекта относительно других — кликните Формат — Упорядочение — Переместить назад.
Чтобы выровнять на листе несколько фигур — выделите их все (зажмите Ctrl и кликайте мышью по ним), а потом нажмите Формат — Упорядочение — Выровнять объекты. Например, если выбрать в этом меню Выровнять по левому краю, Word выстроит фигуры так, чтобы их левые границы совпали. Но чаще всего выравнивают по нижнему краю, чтобы фигуры стали в ряд.
Так же, их можно Распределить по вертикали или Распределить по горизонтали. Программа расположит объекты так, чтобы между ними были одинаковые расстояния по вертикали и по горизонтали соответственно.
Блок: 6/9 | Кол-во символов: 961
Источник: http://officelegko.com/2018/02/28/figuryi-v-vorde-dobavlyaem-izmenyaem-gruppiruem/
Поворот и отражение фигур
Как и обычные картинки, фигуры можно вращать и отражать. И делается это так же само. Выделяем объекты для поворота, жмем на ленте Формат — Упорядочение — Повернуть объекты. В раскрывшемся меню выбираем действие.
И делается это так же само. Выделяем объекты для поворота, жмем на ленте Формат — Упорядочение — Повернуть объекты. В раскрывшемся меню выбираем действие.
Если среди предложенных вариантов нет нужного — нажмите Другие параметры поворота и там выберите любой угол поворота в градусах. Или тяните мышью за маркер поворота.
Блок: 8/9 | Кол-во символов: 406
Источник: http://officelegko.com/2018/02/28/figuryi-v-vorde-dobavlyaem-izmenyaem-gruppiruem/
Изменение размеров фигуры
Простейший способ изменить размер фигуры — выделить его и растягивать за белые маркеры в углах и на гранях рамки. Правда, иногда хочется задать точные размеры. Тогда найдите на ленте поля Формат — Размер — Высота фигуры и Ширина фигуры. Запишите в них те значения ширины и высоты, которые нужны.
Вот и все о работе с фигурами. Компонуя разные объекты и комбинируя их свойства, Вы можете создавать хорошие иллюстрации к своим документам. С их помощью можно создавать схемы, хотя для этого есть и отдельный, отличный инструмент — SmartArt.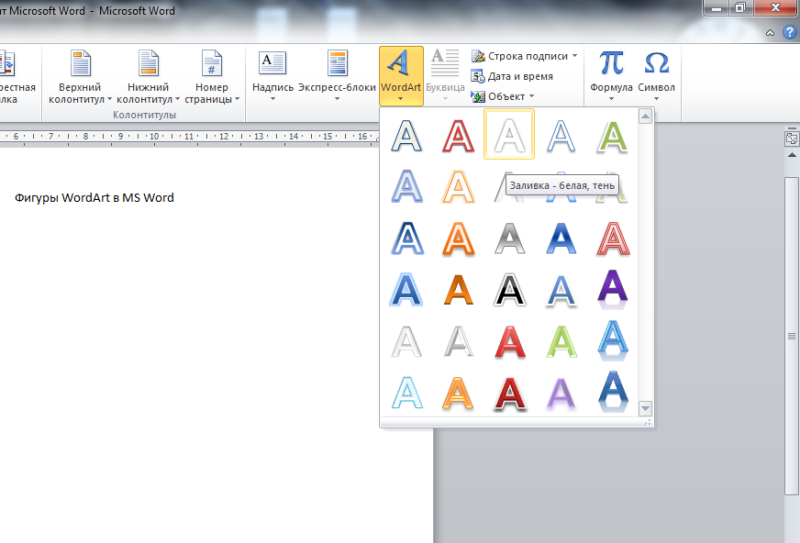 О нем я вскоре расскажу, а следующая статья будет о другом ноу-хау компании Майкрософт — надписях WordArt. Заходите, читайте, становитесь лучше!
О нем я вскоре расскажу, а следующая статья будет о другом ноу-хау компании Майкрософт — надписях WordArt. Заходите, читайте, становитесь лучше!
Блок: 9/9 | Кол-во символов: 732
Источник: http://officelegko.com/2018/02/28/figuryi-v-vorde-dobavlyaem-izmenyaem-gruppiruem/
Количество использованных доноров: 3
Информация по каждому донору:
- http://NastroyVse.ru/programs/review/gruppirovka-figur-word.html: использовано 3 блоков из 5, кол-во символов 3530 (34%)
- https://naprimerax.org/posts/110/gruppirovka-v-word: использовано 3 блоков из 3, кол-во символов 1928 (19%)
- http://officelegko.com/2018/02/28/figuryi-v-vorde-dobavlyaem-izmenyaem-gruppiruem/: использовано 7 блоков из 9, кол-во символов 4889 (47%)
Как вставить фотографию в документ word
Как вставить фото или рисунок в Word
Кроме печати текста, составления документов и таблиц, в программе Word можно добавлять к тексту рисунки и фотографии. Вы можете вставить как рисунок из коллекции программы Microsoft Word, так и изображение со своего компьютера.
Вы можете вставить как рисунок из коллекции программы Microsoft Word, так и изображение со своего компьютера.
В самой программе Word уже есть определенный набор картинок. И любую из них можно вставить в свой документ.
Для этого нужно, чтобы мигающий курсор (мигающая палочка) был установлен в том месте, куда Вы хотели бы вставить картинку.
Чтобы сместить его вниз, нажмите кнопку Enter на клавиатуре. А чтобы наоборот поднять выше – нажмите Backspace (кнопку удаления). А можно просто щелкнуть два раза левой кнопкой мышки в нужном месте.
Для добавления картинки нажмите на пункт «Вставка» в левом верхнем углу программы Word.
Среди появившихся кнопок найдите «Клип» и нажмите на нее.
В правой части программы появится дополнительное прямоугольное окошко.
В нем показаны картинки, которые есть в коллекции Word’a. Для выбора подходящего изображения нажимайте на маленькую кнопочку со стрелкой в правом нижнем углу поля с картинками.
Чтобы вставить понравившеюся картинку в программу Word, нужно всего лишь нажать по ней левой кнопкой мышки.
Как вставить фото с компьютера в Word
Кроме картинок, которые есть в самой программе Word, также можно вставлять свои рисунки и фотографии, со своего компьютера. Например, можно добавить личную фотографию в резюме или скачанную из Интернета картинку в реферат.
Для того, чтобы вставить рисунок или фото, нужно нажать на надпись «Вставка» в левом верхнем углу программы.
Когда Вы нажмете на эту надпись, появятся новые кнопки редактирования.
Среди них есть кнопка (надпись) «Рисунок». Нажмите на нее.
Откроется окошко. В нем программа Word «предлагает» Вам выбрать рисунок или фотографию с компьютера, диска или флешки. Вам нужно в этом окошке открыть то место на компьютере или на диске/флешке, в котором находится фото.
Сделать это можно воспользовавшись левой частью окошка.
Чтобы было проще искать рисунок (фотографию), поменяйте вид файлов и папок. Для этого нажмите внутри окошка правой кнопкой мышки по пустому месту (по белому), в появившемся списке наведите на пункт «Вид» и из дополнительного списка выберите подходящий вариант.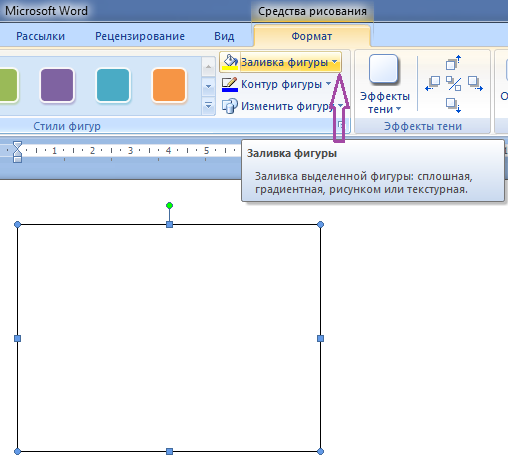 Кстати, лучше всего для выбора картинок и фото подходит вид «Эскизы страниц» или «Крупные значки».
Кстати, лучше всего для выбора картинок и фото подходит вид «Эскизы страниц» или «Крупные значки».
Щелкните два раза левой кнопкой мышки по найденной картинке или фотографии. После этого она должна вставиться в то место, где стоял мигающий курсор.
Как вставить фото в документ Word?
Текстовый процессор Microsoft Office Word используется, пожалуй, чаще любых других прикладных приложений. Это очень продвинутая программа, с огромным числом функций для работы не только с текстами, но и с графикой и другими медийными форматами. Вставка в документ фотографии для этого «универсального солдата» офисного фронта — задача пустяковая.
Вам понадобится
- Текстовый процессор Microsoft Office Word версий 2007 или 2010.
Инструкция
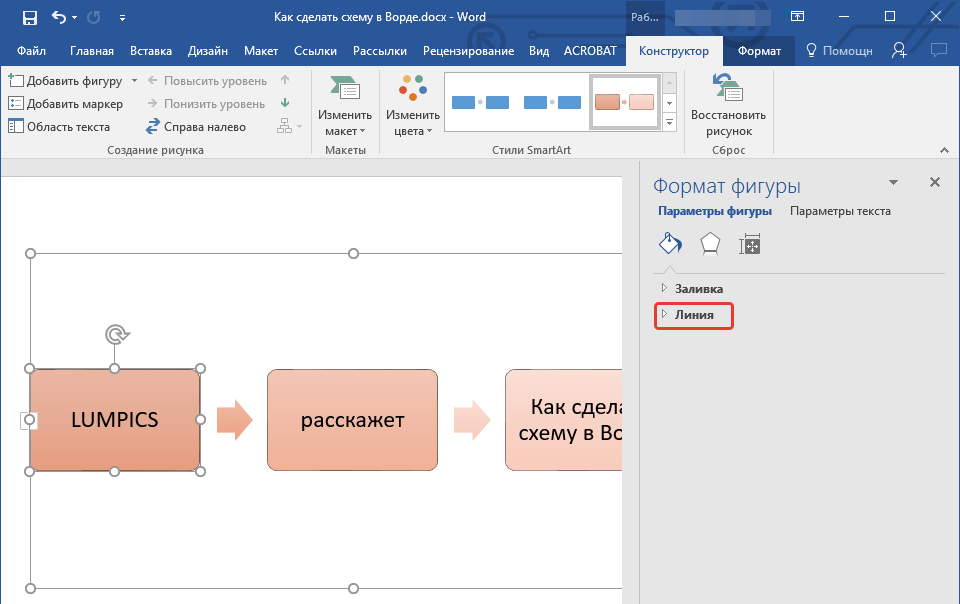 Запомните место сохранения и название созданного файла с отсканированной фотографией.
Запомните место сохранения и название созданного файла с отсканированной фотографией.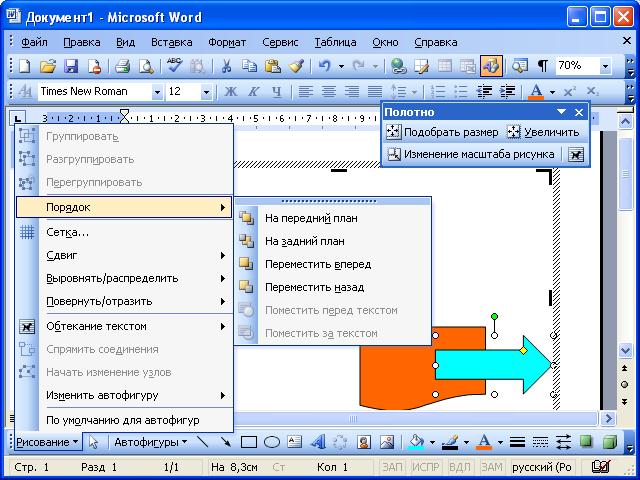
Как вставить фото в документ Word — Офис Ассист
Для улучшения читабельности текстовых документов помимо форматирования текста можно добавить наглядные объекты, такие как картинки, фотографии и другие графические объекты. Для этого в Word есть раздел Иллюстрации на вкладке Вставка в ленте инструментов. В текстовые документы можно вставлять (или копировать) изображения с вашего компьютера или из сети «Интернет».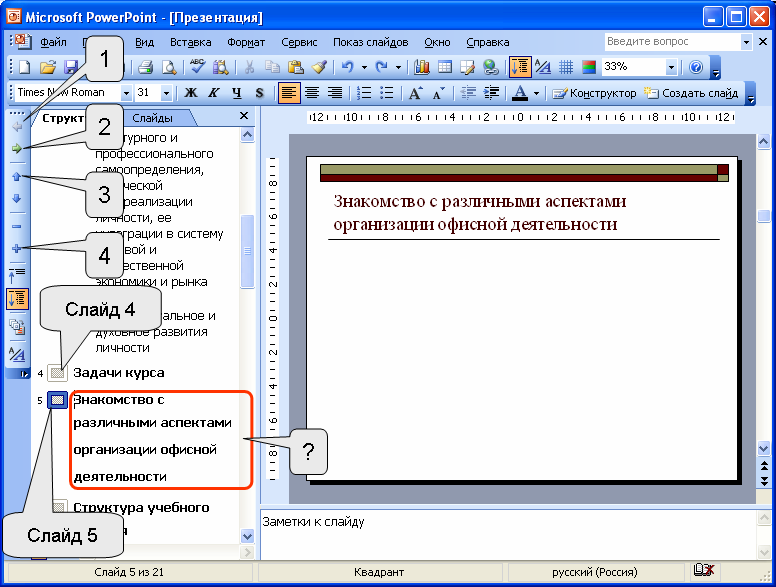
- Панель инструментов для вставки изображений
- Как в ворд вставить фото
- Изображения из Интернета
- Геометрические фигуры и элементы схем
- Дополнительная информация:
- Рисунки. Вставка изображений с вашего компьютера или с сетевого хранилища.
- Изображения из Интернета. Поиск и вставка фото и изображений из различных источников всемирной сети «Интернет». Используется поисковая система Bing.
- Фигуры. Вставка готовых геометрических фигур (круги, стрелки многоугольники, линии и т.п.)
- Вставка графического элемента из коллекции SmartArt для улучшенного визуального представления различной информации.
- Добавление диаграмм и графиков самых разных типов, включая гистограммы и круговые диаграммы.
- Быстрая вставка снимков любой прямоугольной области открытого окна.
В приложениях Microsoft Office, начиная с версии 2013, больше нет коллекций картинок, которые были в предыдущих версиях.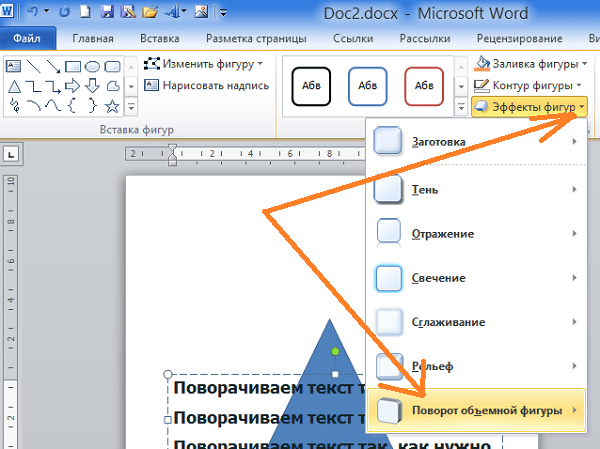 Также больше не поддерживается добавление изображений со сканера.
Также больше не поддерживается добавление изображений со сканера.
Как в ворд вставить фото
Рассмотрим пример вставки изображения из файла на вашем компьютере:
- Кликните левой кнопкой мыши в текстовом документе для указания места вставки вашего изображения. Текстовый курсор будет находиться в месте клика.
- На вкладке Вставка в разделе Иллюстрации нажмите кнопку Рисунки.
- В открывшемся окне выберите папку с фотографией или рисунком. Выделите нужный файл и нажмите кнопку Вставить.
Изображение появиться в вашем документе.
Вставить изображение в документ можно просто перетащив его мышкой из папки в нужное место. Также можно использовать горячие клавиши Ctrl +C и Ctrl+V
Вставленное изображение может занять всю ширину страницы. Если необходимо сделать его меньше, то кликните по нему. Картинка станет выделена рамкой (смотрите рисунок ниже). Теперь захватив мышкой любой угол (кружок 7) изображения потяните его к центру фото.
Изображение будет уменьшаться. Отпустите кнопку мыши, чтобы зафиксировать размер.
Для уменьшенного рисунка необходимо задать его положение относительно текста и страницы. Нажмите кнопку 8 и в появившемся списке параметров разметки укажите нужное положение. Также установите привязку к абзацу или к странице (переключатели 9).
Изображения из Интернета
Этот инструмент поможет вам сэкономить время на поиск подходящего изображения, с соблюдением авторских прав на использование в своем документе. Кликнув на кнопку инструмента, вы попадете в поисковое окно Bing. Вводите ключевое слова для поиска и нажимайте Enter или значок лупы.
Изображения в поиске можно отфильтровать по четырём параметрам: размер, тип, цвет и лицензия. Выберите одно или несколько найденных картинок и нажмите кнопку Вставка.
Фильтрация по размеру происходит исходя из параметров ширины или длины картинки в пикселах:
- Маленький — изображения до 200 пикселов в любом измерении.

- Средний — от 200 до 500 пиксел.
- Большой — от 500 до 1000 пиксел.
- Очень большой — все изображения с длиной стороны более 1000 пиксел.
Фильтрация по типу:
- Фотография — любые фотографические изображения.
- Картинки — рисованные изображения или отредактированные фото.
- Рисунок линиями — не раскрашенные рисунки.
- Прозрачный — рисунки без фона.
Фильтр по цвету: здесь просто выбираете цветовую гамму для рисунков и получаете картинки с преобладанием выбранного цвета.
Геометрические фигуры и элементы схем
Раздел Фигуры в Word содержит большую библиотеку готовых графических элементов для построения новых изображений и схем.
Чтобы нарисовать фигуру, выберите её из библиотеки и удерживая левую кнопку мыши растяните её на листе до нужных размеров.
Удерживайте кнопку Shift для получения правильной фигуры с соблюдением пропорциональных размеров (круг, квадрат и др.).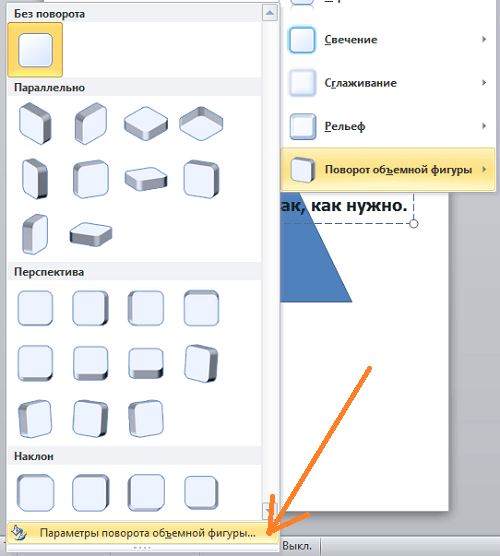
После создания фигуры её можно изменить. Кликните по фигуре. Она будет выделена рамкой. Круговая стрелка сверху позволяет повернуть фигуру на произвольный угол. Белые кружки (квадратики) регулируют размеры автофигуры. Некоторые фигуры могут иметь несколько вспомогательных элементов желтый кружок (ромбик в предыдущих версиях). Желтый манипулятор изменяет внешний вид графического элемента. Но и это еще не всё.
Кликните правой кнопкой на графическом объекте и выберите из контекстного меню команду Начать изменение узлов. В этом режиме передвигая узлы и изменяя кривизну линий в этих узлах с помощью узловых манипуляторов можно добиться большего преобразования фигуры.
Поделиться:
Нет комментариев
Вставить фотографию в Word — Офис Ассист
Работая с Microsoft Word, заполняя, например, анкету для приёма на работу, нам требуется вставить в документ фотографию или сканированное изображение. Практика показала, что для большого количества пользователей MS Word, даже достаточно продвинутых, составляет определённые затруднения добавление в Word фотографии или картинки. Постараемся в небольшом мануале рассказать о том, как правильно добавить к документу фото и чем отличается процедура для разных версий MS Word.
Практика показала, что для большого количества пользователей MS Word, даже достаточно продвинутых, составляет определённые затруднения добавление в Word фотографии или картинки. Постараемся в небольшом мануале рассказать о том, как правильно добавить к документу фото и чем отличается процедура для разных версий MS Word.
В Word 2003 вставить фотографию можно всего за пару кликов одним из двух способов. Можно перетащить (drag’n’drop) файл фотографии в нужную часть документа и система постарается изображение отмасштабировать и вписать в формат документа.
Второй способ более классический (наследованный от предыдущих версий MS Word и MS Office) — через меню «Вставка» — «Рисунок» — «Из файла…» и в диалоговом окне выбираем нужный файл изображения. В таком случае изображение будет вставлено в ту часть документа, где стоял курсор.
Управлять изображением проще всего с помощью контекстного меню (нажатие правой кнопки мыши на изображении), а перетаскивать и масштабировать с помощью манипулятора мышь.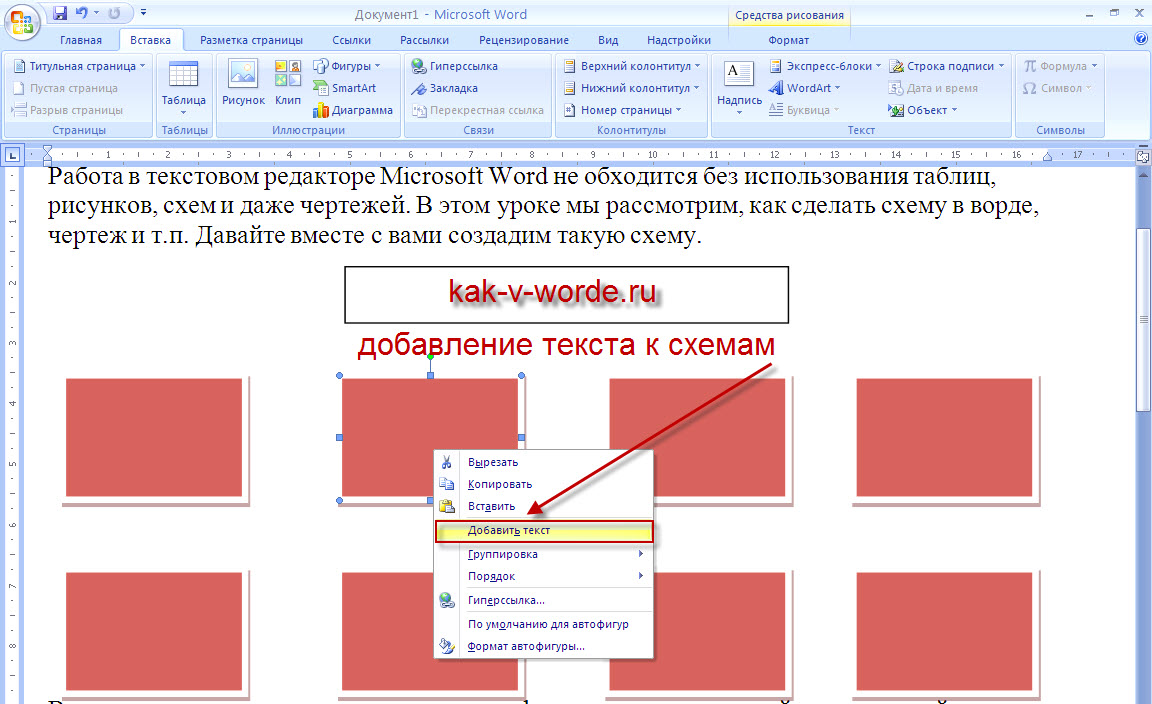
Для изменения настроек (формата) изображения в контекстном меню выбираем пункт «Формат рисунка…»
Формат фотографии в MS Word 2003
Нас интересуют две вкладки. Первая вкладка — «Формат» — здесь мы можем изменить размеры и пропорции отображения фотографии. Основную часть подгона размера изображения можно осуществить с помощью манипулятора мышь, перетаскивая границы изображения (крупные точки по углам и в центрах сторон). Однако иногда требуется, чтобы фотография на печати была точного размера (особенно важно для бланков, анкет и специальных форм), или требуется отключить сохранение пропорций или возникает необходимость масштабирования изображения. В таком случае диалог вам поможем.
Вкладка «Положение» диалога «Формат рисунка»
Это самая важная настройка форматирования изображения, влияющая на положение изображения в документе, а также отношение к тексту.
Обтекание в тексте — это однозначное позиционирование изображения с привязкой к тексту абзаца.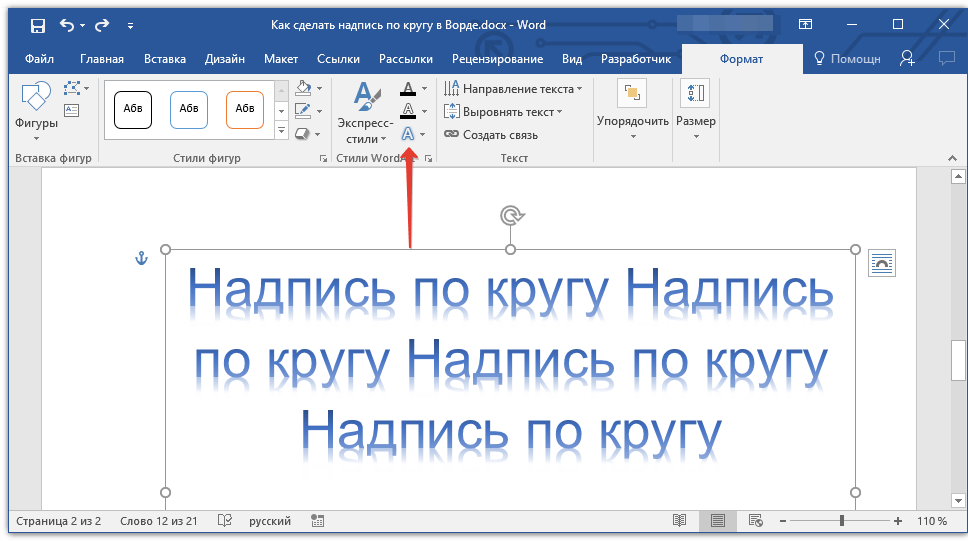 Текст, по мере набора перед изображением, будет смещать его в низ документа. Данный вид форматирования имеет смысл применять только для маленьких изображений, которые должны встраиваться в строку текста.
Текст, по мере набора перед изображением, будет смещать его в низ документа. Данный вид форматирования имеет смысл применять только для маленьких изображений, которые должны встраиваться в строку текста.
Вокруг рамки, по контуру, за текстом и перед текстом. Данные виды форматирования «привязывают» изображение к абзацу, странице, таблице, создавая определённое смещение в миллиметрах по горизонтали и вертикали.
Если нам нужно разместить фотографию в форме или бланке, нужно вставить рисунок из файла или перетащить его мышкой в нужную позицию документа; с помощью мышки уменьшить размер до необходимого; в контекстном меню выбираем пункт Формат рисунка, вкладку Положение и выбираем формат Перед текстом для того, чтобы сделать изображение независимым от текста; нажимая мышкой на среднюю часть изображения, подгоняем его положение в нужную часть документа.
Поделиться:
Нет комментариев
Как преобразовать иконки SVG в фигуры с помощью Microsoft Word
Microsoft Office позволяет преобразовывать все изображения и значки SVG в формы Office , чтобы вы могли изменить его цвет, размер или текстуру.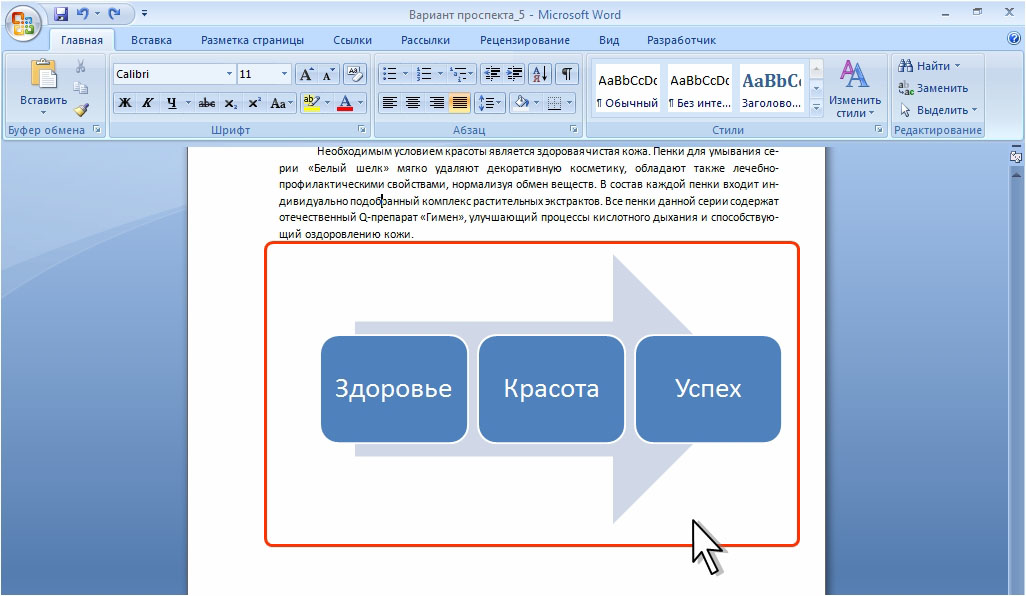 SVG расшифровывается как Масштабируемая векторная графика . Это векторный формат изображения на основе XML для двумерной графики с поддержкой интерактивности и анимации. Открытый стандарт был установлен в 1999 году. Эта функция также доступна для подписчиков Office 365 . Давайте рассмотрим в этом посте метод преобразования значков SVG в фигуры с помощью Word.
SVG расшифровывается как Масштабируемая векторная графика . Это векторный формат изображения на основе XML для двумерной графики с поддержкой интерактивности и анимации. Открытый стандарт был установлен в 1999 году. Эта функция также доступна для подписчиков Office 365 . Давайте рассмотрим в этом посте метод преобразования значков SVG в фигуры с помощью Word.
Конвертируйте иконки SVG в фигуры с помощью Word
Доступно несколько вариантов и вариантов, которые вы можете попробовать настроить, как ваше SVG-изображение будет выглядеть в вашем документе. Чтобы получить доступ к этим инструментам,
Откройте Microsoft Word и перейдите на вкладку Вставить .
Затем выберите « значки » из списка параметров, как показано на снимке экрана ниже.
После этого выберите нужное изображение из раздела. По умолчанию галерея предлагает набор предопределенных стилей для преобразования изображения в рисунок линии или изменения его цвета заливки.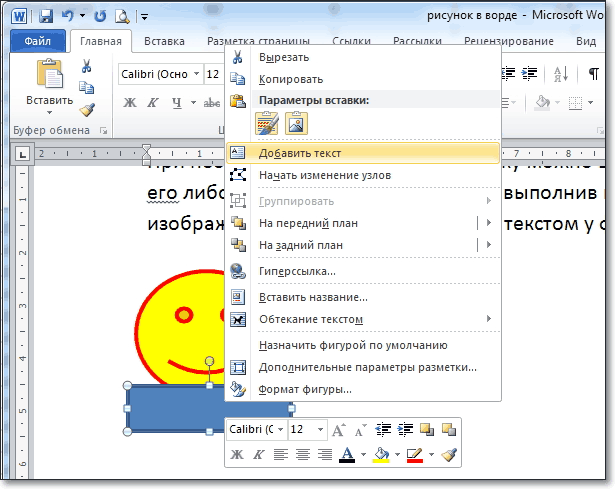 В приведенном ниже примере я вставил логотип (книги), а оригинал черный и однотонный.
В приведенном ниже примере я вставил логотип (книги), а оригинал черный и однотонный.
На вкладке “Формат” есть новая кнопка – “ Преобразовать в форму “, которая позволяет разделить один элемент на несколько компонентов.
Так что, при необходимости, вы можете пометить или покрасить их по отдельности. Здесь вы просто конвертируете изображение или значок SVG в форму Office, чтобы вы могли разобрать файл SVG и редактировать его так, как вам нравится.
Обратите внимание, что в настоящее время эта функция (Преобразование фигур) доступна только в Microsoft Office 2016 для Windows . Эта функция не была развернута для Office на Android или Office Mobile на Windows 10. Кроме того, если вы являетесь подписчиком Office 365 и по-прежнему не можете найти эту функцию, сделайте уверен, что у вас установлена последняя версия Office.
Надеюсь это поможет!
Рисунки и графические объекты в текстовых документах Word
2.1. Обработка текстовой информации. Текстовые процессоры
2.1.5. Работа с графикой в Word
В документах Word могут быть использованы два типа графических изображений:
- рисунки;
- графические объекты.
Рисунки импортируются из файлов, созданных другими программами (не программой Word), а графические объекты можно создавать самостоятельно с помощью встроенных в Word средств (встроенным редактором графических объектов).
Графические объекты в Word
Графические объекты: это любой нарисованный или вставленный объект, который можно редактировать и форматировать с помощью панели инструментов рисования (встроенным редактором графических объектов). Эти объекты являются частью текстового документа.
Автофигуры являются векторными рисунками. Векторные рисунки создаются из линий, кривых, прямоугольников и других объектов. Векторные рисунки сохраняются в формате приложения, в которых они создавались.
К графическим объектам в Word относятся:
- Автофигуры.
- Объекты Надпись.
- Объекты WordArt.
Рисунки в Word
Рисунки в Word являются изображениями, созданными из другого файла. Рисунки можно вставлять в документы Word, применив следующие методы: копирование, внедрение или связывание.
К рисункам в Word относятся: точечные рисунки, сканированные изображения, фотографии и картинки. Для изменения рисунков служат панель инструментов Настройка изображения и некоторые инструменты панели инструментов Рисование.
Точечные рисунки (растровые рисунки) – это рисунки, образованные набором точек. Точечные рисунки создаются в таких графических редакторах, как Microsoft Paint. К точечным рисункам относятся все сканированные изображения и фотографии. Точечные рисунки часто сохраняются с расширением BMP, PNG, JPG или GIF.
Вставка распространенных графических форматов файлов (формат файла обозначается расширением имени файла) в документ производится напрямую или с использованием специальных графических фильтров.
Типы графических файлов, поддерживаемые Word:
- Enhanced Metafile (.EMF).
- Graphics Interchange Format (.GIF).
- Joint Photographic Experts Group (.JPG).
- Portable Network Graphics (.PNG).
- Точечные рисунки Microsoft Windows (BMP, RLE, DIB).
- Метафайлы Microsoft Windows (.WMF).
- Tagged Image File Format (.TIF).
- Encapsulated PostScript (.EPS).
В комплект поставки Word входит коллекция рисунков в составе Clip Gallery. В коллекции клипов содержится набор картинок, относящихся к Microsoft Word. Большинство картинок выполнено в формате метафайла.
Кроме того, в Windows существует технология, позволяющая одним приложениям использовать информацию, создаваемую и редактируемую другим приложением. Называется эта технология OLE – объектное связывание и встраивание.
Для связывания и внедрения используется либо часть объекта, либо весь документ полностью. Вставка различных графических изображений из различных графических редакторов осуществляется командой Вставка / Объект, откроется окно диалога Вставка объекта. Для вставки нового рисунка (объекта) в документ Word используют вкладку Создание, а для вставки существующего рисунка – вкладку Создание из файла.
Импортирование графики в документ Word
Вставка рисунка в документ Word из другой программы (из файла)
Для вставки содержимого графического файла необходимо выполнить:
- щелкнуть место вставки рисунка;
- в меню Вставка выбрать команду Рисунок, а затем — команду Из файла…;
- выбрать рисунок, который следует вставить;
- дважды щелкните рисунок, который следует вставить.
Копирование графики из другой программы:
- Выделите графический объект в другой программе и выполните команду копирования в буфер обмена одним из способов.
- Укажите курсором место вставки рисунка в документе WORD.
- Выполните в WORD команду Правка – Вставить или Правка – Специальная вставка.
- Выберите из списка «Как:» необходимый формат данных. Можно выбрать любое значение, кроме того, в которое входит слово объект, так как в этом случае произойдет внедрение данных.
Вставка рисунка или картинки из коллекции в документ Word:
- Укажите место вставки рисунка или картинки.
- В меню Вставка выберите команду Рисунок или Нажмите кнопку Добавить картинку на панели инструментов Рисование, а затем в Области задач выберите раздел Упорядочить картинки. Появится окно Избранное – Коллекция картинок, в котором необходимо выбрать нужную категорию в Коллекции Microsoft Office.
- Выделите нужный рисунок, а затем выберите команду Копировать в появившемся меню, после этого нажмите кнопку Вставить на панели инструментов.
- После завершения работы с коллекцией нажмите кнопку Закрыть в окне Избранное – Коллекция картинок.
Вставка рисунка со сканера в документ Word
Сканирование и вставка рисунка в документ Word
Для выполнения этой процедуры к компьютеру должно быть подключено устройство (сканер или цифровая камера), поддерживающее протокол TWAIN. Кроме того, на компьютере должно быть установлено программное обеспечение, поддерживающее протокол TWAIN.
Настройка изображения в документе Word
Рисунки, созданные из другого файла, включают точечные рисунки, сканированные изображения и фотографии, а также картинки. Для изменения рисунков служат панель инструментов Настройка изображения и некоторые кнопки панели инструментов Рисование.
При выделении рисунка на экран выводится панель инструментов Настройка изображения с инструментами, позволяющими обрезать рисунок, добавить к нему границу или изменить его яркость и контраст и т.д.
Рис. 1.
Создание графических объектов в документе Word
Графический редактор Word, позволяет быстро строить несложные рисунки. Возможности, предоставляемые редактором рисунков, очень похожи на средства, имеющиеся в любом другом графическом редакторе. Для редактирования объектов и изменения их цветов, заливок, границ и других параметров, служит панель инструментов Рисование.
Рис. 2.
Процесс создания рисунков из графических объектов состоит из трех основных действий:
- Вставка рисованных объекты в документ.
- Рисование или выполнение определенных действий (например, перемещение рисованных объектов по документу, группировка, порядок и т.д.).
- Изменение рисованных объектов (например, изменение размеров, угла поворота и т.д.).
Средняя группа кнопок на панели инструментов Рисование предназначена для вставки разнообразных графических объектов:
- автофигуры;
- линии;
- стрелки;
- прямоугольник;
- овал;
- надпись;
- добавить объект WordArt.
Рис. 3.
Существует три основные категории графических объектов, создаваемых средствами Word:
- Автофигуры – это стандартные графические объекты.
- Объект WordArt служит для создания фигурного текста.
- Объект Надпись служит для нестандартной вставки небольших текстов. Кнопка с изображением текста и буквицы А, которая активизирует этот объект, находится на панели Рисование.
После вставки графических объектов в документ осуществляется процесс рисования. Для рисования или работы с графическими объектами предназначена группа кнопок: Рисование и Выбор объектов.
Рис. 4.
В процессе действий (группировать, порядок, перемещение, изменение размеров и угла поворота, привязка, расположение текста в объектах и т.д.) создается рисунок.
Основной принцип работы с графическими объектами тот же, что и при работе с текстом документа: сначала следует выделить объект, а затем выполнить с ним некоторые действия.
Изменение цвета и типа графических объектов.
Группа кнопок на панели инструментов Рисование предназначена для изменения цвета и узора заливки графических объектов, цвета и типа линий, цвета шрифта, а также для придания объекту эффекта тени или объема
Рис. 5.
Форматирование надписей, картинок и рисунков
Диалоговое окно формат. Диалоговое окно формат предполагает наиболее полные возможности для форматирования графических объектов.
Для того чтобы активизировать окно диалога Формат, необходимо выполнить следующие действия:
- Выделить объект, щелкнув на нем. Чтобы выделить объект, располагающий позади текста, нужно сначала щелкнуть на кнопке Выбор объектов панели инструментов Рисование.
- Выбрать из меню Формат команду Автофигура, Надпись, Рисунок, Объект WordArt. Название команды зависит от типа выделенного объекта. Откроется диалоговое окно Формат. Название окна будет соответствовать типу выделенного объекта.
Рис. 6.
На вкладках диалогового окна необходимо выбрать параметры форматирования:
- Цвета и линии: выбор стиля обтекания и выбор цвета и способа заливки, цвета, типа и толщины линии.
- Размер: изменение размера, масштаба и угла поворота.
- Положение: выбор стиля обтекания и выравнивания по горизонтали.
- Рисунок: только для рисунков – обрезка рисунков, выбор их цвета, яркости и контрастности.
- Надпись: только для надписи – изменение полей между текстом и рамкой надписи.
Далее …>>> Тема: 2.1.6. Работа с большими документами
Добавить формы
Вы можете добавлять фигуры, такие как прямоугольники, круги и стрелки, в документы, сообщения электронной почты, слайд-шоу и электронные таблицы. Чтобы добавить фигуру, нажмите Insert , нажмите Shapes , выберите фигуру, а затем щелкните и перетащите, чтобы нарисовать фигуру.
После добавления одной или нескольких фигур к ним можно добавить текст, маркеры и нумерацию, а также изменить их заливку, контур и другие эффекты на вкладке Формат .
Совет: Вы можете добавить отдельные фигуры в диаграмму или добавить фигуры поверх рисунка SmartArt, чтобы настроить диаграмму или рисунок.
Добавить фигуру в Excel, Outlook, Word или PowerPoint
На вкладке Insert щелкните Shapes .
Щелкните нужную фигуру, щелкните в любом месте рабочей области и перетащите ее, чтобы разместить фигуру.
Чтобы создать идеальный квадрат или круг (или ограничить размеры других фигур), нажмите и удерживайте Shift при перетаскивании.
Чтобы выполнить эти шаги, вам необходимо открыть или создать отчет. Для этого на вкладке Report щелкните Recent , чтобы открыть существующий отчет, или щелкните More Reports , чтобы выбрать отчет из списка в диалоговом окне Reports или создать новый отчет.
В открытом отчете на вкладке Design щелкните Shapes .
Щелкните нужную фигуру, щелкните в любом месте рабочей области и перетащите ее, чтобы разместить фигуру.
Чтобы создать идеальный квадрат или круг (или ограничить размеры других фигур), нажмите и удерживайте Shift при перетаскивании.
Вставьте фигуру или щелкните существующую фигуру и введите текст.
Щелкните фигуру правой кнопкой мыши и выберите Добавить текст или Изменить текст или просто начните вводить текст.
Примечание. Добавляемый текст становится частью фигуры — если вы поворачиваете или переворачиваете фигуру, текст также поворачивается или переворачивается.
Чтобы отформатировать и выровнять текст, щелкните вкладку Home , а затем выберите параметры из групп Font , Paragraph или Alignment , в зависимости от программы, которую вы используете, и от того, какое форматирование вы хотите применять. (Возможности форматирования текста в Project ограничены.)
Примечание. Эти команды недоступны в Project.
Щелкните фигуру, которую хотите изменить.
Чтобы изменить несколько фигур, нажмите Ctrl, щелкая фигуры, которые нужно изменить.
На вкладке Формат в группе Вставить фигуры щелкните Изменить фигуру , наведите указатель на Изменить фигуру , а затем щелкните новую нужную фигуру.
Если вам нужно многократно добавлять одну и ту же фигуру, вы можете сделать это быстро, используя режим «Заблокировать рисунок».
Примечание. Вместо добавления отдельных фигур для создания рисунка вы можете выбрать графический элемент SmartArt. В графическом элементе SmartArt расположение фигур и размер шрифта в этих фигурах обновляются автоматически по мере добавления или удаления фигур и редактирования текста.
На вкладке Insert щелкните Shapes .
Щелкните правой кнопкой мыши фигуру, которую хотите добавить, а затем выберите Заблокировать режим рисования .
Щелкните в любом месте рабочей области и перетащите, чтобы разместить фигуру.
Повторите шаг 3, чтобы добавить форму сколько угодно раз.
Совет: Чтобы создать идеальный квадрат или круг (или ограничить размеры других фигур), нажмите и удерживайте Shift при перетаскивании.
После добавления всех необходимых фигур нажмите клавишу Esc, чтобы выключить режим блокировки рисования.
Примечание. Эта функция недоступна в Project.
Выделите текст в форме, к которому вы хотите добавить маркеры или нумерацию.
Выберите вкладку Home на ленте и в группе Paragraph выберите Bullets или Numbering .
Вы можете найти различные стили маркеров и форматы нумерации, щелкнув стрелку вниз рядом с Bullets или Numbering .
Quick Styles позволяют применить стиль к вашей фигуре одним щелчком мыши. Вы найдете стили в галерее быстрых стилей. Наведите указатель мыши на миниатюру быстрого стиля, чтобы увидеть, как стиль влияет на вашу фигуру.
Щелкните фигуру, которую хотите изменить.
Перейдите на вкладку Format и в группе Shape Styles выберите быстрый стиль, который хотите использовать.
Чтобы просмотреть другие быстрые стили, нажмите кнопку Еще .
Щелкните фигуру, которую вы хотите удалить, и нажмите «Удалить».Чтобы удалить несколько фигур, нажмите клавишу Ctrl, щелкая фигуры, которые вы хотите удалить, а затем нажмите клавишу «Удалить».
См. Также
Нарисуйте или удалите линию, соединительную линию или фигуру произвольной формы
Поворот текстового поля, фигуры, объекта WordArt или изображения
Изменить цвета в текстовом поле или фигуре
Выберите графический элемент SmartArt
Создайте диаграмму от начала до конца
Добавить картинку в файл
Рисование и наброски заметок на странице
После добавления формы в документ вы можете изменить ее, добавив соединительные линии, изменив стиль, добавив зеркальное отображение, изменив цвет и применив множество других эффектов, таких как тени, свечение и трехмерность.
Добавить форму
На вкладке Insert щелкните Shapes .
Щелкните нужную фигуру, щелкните в любом месте рабочей области и перетащите ее, чтобы разместить фигуру.
Щелкните фигуру правой кнопкой мыши и выберите Добавить текст или Изменить текст или просто щелкните внутри фигуры и начните вводить текст.
Примечание. Добавляемый текст становится частью фигуры — если вы поворачиваете или переворачиваете фигуру, текст также поворачивается или переворачивается.
Чтобы отформатировать и выровнять текст, щелкните вкладку Home , а затем выберите доступные параметры форматирования. Например, вы можете изменить цвет шрифта, стили, размеры, изменить выравнивание или отступ, изменить ориентацию текста и многое другое.
Щелкните фигуру, которую хотите изменить.
Чтобы изменить несколько фигур, нажмите и удерживайте, щелкая фигуры, которые нужно изменить.
На вкладке Shape Format щелкните, укажите на Change Shape и щелкните нужную новую форму.
Выберите фигуру, которую хотите скопировать.
Нажмите кнопку option и перетащите фигуру в любое место. Отпустите кнопку мыши, и копия формы будет создана. Вы можете перетаскивать и отпускать фигуру сколько угодно раз.
Примечание. Добавление списков недоступно в Excel 2016 для Mac.
Выделите текст в форме, к которому вы хотите добавить маркеры или нумерацию.
На вкладке Home щелкните стрелку рядом с полем Bullets или Numbering .
Нажимайте Enter каждый раз, когда вам нужен новый маркер или номер, или дважды нажмите Enter, чтобы закрыть список.
Щелкните фигуру, которую хотите изменить.
Щелкните вкладку Shape Format и в галерее стилей щелкните нужный стиль.
Чтобы увидеть больше стилей, щелкните под галереей стилей.
Щелкните фигуру, которую хотите изменить.
Щелкните вкладку Shape Format и щелкните (значок Shape Fill ).
Выполните одно из следующих действий:
Чтобы использовать другой цвет заливки, в разделе Цвета темы или Стандартные цвета щелкните цвет, который хотите использовать.
Чтобы удалить цвет с выбранного элемента диаграммы, щелкните Без заливки .
Чтобы использовать цвет заливки, который недоступен в Цвета темы или Стандартные цвета , щелкните Дополнительные цвета заливки . В диалоговом окне Colors используйте доступные параметры, чтобы выбрать цвет, а затем нажмите OK .
Чтобы заполнить фигуру изображением, щелкните Изображение .В диалоговом окне Insert Picture щелкните изображение, которое вы хотите использовать, а затем щелкните Insert .
Чтобы использовать эффект градиента для выбранного цвета заливки, щелкните Градиент , а затем щелкните стиль градиента, который вы хотите использовать.
Для дополнительных стилей градиента щелкните Дополнительные градиенты , а затем в области Формат диаграммы в области Заливка щелкните параметры градиента, которые вы хотите использовать.
Чтобы использовать заливку текстурой, щелкните Текстура , а затем щелкните текстуру, которую хотите использовать.
Щелкните свою фигуру, а затем щелкните вкладку Формат фигуры .
В группе Shape Styles щелкните Shape Effects , наведите указатель на категорию эффекта и затем щелкните нужный эффект.
На вкладке Shape Format щелкните Format Pane .
На панели Format Shape щелкните вкладку Fill & Line , а затем щелкните либо Fill , либо Line .
Перетащите ползунок Transparency , чтобы добиться желаемого эффекта.
Щелкните фигуру, которую вы хотите удалить, и нажмите «Удалить». Чтобы удалить несколько фигур, нажмите Command , щелкая фигуры, которые вы хотите удалить, а затем нажмите «Удалить».
См. Также
Изменить размер объекта
Обрезать картинку
Перемещение, поворот или группировка изображения, текстового поля или другого объекта
Выровнять объекты в Word для Mac
Группировать или разгруппировать объекты
В книги и презентации можно добавлять фигуры, например прямоугольники, круги и стрелки.(Веб-приложение Word не поддерживает фигуры.) Чтобы добавить фигуру, выберите Вставить на ленте, выберите Фигуры , а затем выберите фигуру.
После добавления фигуры ее можно перемещать и изменять размер; добавить текст, маркеры или нумерацию; и вы можете изменить цвет заливки или контур.
На вкладке Insert выберите Shapes .
Выберите нужную форму из раскрывающейся галереи.
Фигура стандартного размера сразу вставляется в середину видимой страницы.
Выберите маркер изменения размера по периметру фигуры и перетащите внутрь или наружу, чтобы изменить размер фигуры.
Чтобы создать идеальный квадрат или круг (или ограничить размеры других фигур), нажмите и удерживайте Shift при перетаскивании.
Чтобы переместить фигуру, наведите на нее указатель мыши, пока он не превратится в четырехконечную стрелку. Затем щелкните и перетащите, чтобы переместить фигуру в нужное место.
Когда в документе выбрана фигура, на ленте панели инструментов появляется вкладка Форма .В нем есть кнопки для действий, которые вы можете делать с фигурой, например, для добавления цвета заливки или контура или выбора предопределенного стиля фигуры.
Примечание: Если у вас отключена упрощенная лента, имя вкладки на шаге № 4 будет Формат . Дополнительные сведения об упрощенной ленте см. В разделе «Новый внешний вид Office».
Вставьте фигуру или щелкните существующую фигуру, а затем введите текст, как показано ниже:
Щелкните фигуру правой кнопкой мыши и выберите Редактировать текст .
В центре фигуры появится мигающий курсор.
Введите текст, который вы хотите добавить к фигуре.
Чтобы отформатировать и выровнять текст, выберите вкладку Home , а затем выберите параметры из групп Font , Paragraph или Alignment .
Quick Styles позволяют применить стиль к вашей фигуре одним щелчком мыши. Вы найдете стили в галерее форм.
Выберите форму, которую хотите изменить.
На вкладке Shape (или на вкладке Format , если у вас отключена упрощенная лента) откройте галерею стилей фигур и выберите быстрый стиль, который хотите использовать.
Щелкните стрелку вниз в конце галереи, чтобы открыть ее и просмотреть полный список опций:
Вы можете навести указатель мыши на параметр в галерее, чтобы увидеть его краткое описание.
Выберите форму, которую хотите изменить.
На вкладке Shape (или на вкладке Format , если у вас отключена упрощенная лента) щелкните стрелку вниз рядом с Fill , чтобы открыть галерею цветов заливки.
Выберите цвет.
Чтобы сделать форму прозрачной, выберите Без заливки внизу галереи цветов.
Выберите форму, которую хотите изменить.
На вкладке Shape (или Format , если вы все еще используете классическую ленту) щелкните стрелку вниз рядом с Outline , чтобы открыть галерею цветов контура.
Выберите цвет.
В нижней части галереи также есть параметры для толщины (, веса ) контура и того, является ли контур сплошной, пунктирной или пунктирной линией. Наведите курсор на Weight или Dashes , чтобы увидеть всплывающий список опций.
Щелкните фигуру, которую хотите удалить, и нажмите клавишу Delete.Чтобы удалить несколько фигур, нажмите Ctrl, выбирая фигуры, которые вы хотите удалить, а затем нажмите клавишу «Удалить».
почему% 27t я могу вставлять фигуры в слово
Ни книги, ни рабочие листы не защищены и не передаются. Вот несколько вещей, которые вы можете сделать: Чтобы установить цветовой стиль фигуры, нажмите кнопку «Заливка темы». Сгруппируйте фигуры, изображения или другие объекты. Поскольку это Word, есть много вариантов для этого, так что давайте взглянем.Откройте MS Word и вставьте картинку в документ. Чтобы исправить это, вы воспользуетесь одним из инструментов переноса текста в Word. Как вставить фигуру в документ Word? Мы собираемся использовать красивый прямоугольник с закругленными углами, который по умолчанию будет залит синим цветом. В меню ленты на вкладке Вставка внутри групповых иллюстраций щелкните значок Фигуры. Вы можете добавлять фигуры, такие как прямоугольники, круги и стрелки, в свои документы, сообщения электронной почты, слайд-шоу и электронные таблицы. Нажмите и удерживайте CTRL и выберите фигуры, изображения или другие объекты для группировки.Я просто хочу продолжить создание моего документа Word за пределами фигур. ; Чтобы вставить фигуру на один уровень выше выбранной фигуры, нажмите «Добавить фигуру выше». Чтобы вставить фигуру. Чтобы вставить фигуру на том же уровне, что и выбранная фигура, но после нее, нажмите «Добавить фигуру после». Появится раскрывающийся список с различными формами. Microsoft Word 2013 поставляется с набором встроенных фигур, которые можно использовать для создания выноски, прямоугольников, звездочек и других фигур. В раскрывающемся меню будут перечислены различные варианты формы, из которых вы сможете выбрать.Параметр «Перенести текст» для каждого объекта должен: • Щелкните правой кнопкой мыши в любом месте фигуры и выберите «Добавить». У меня на листе была кнопка макроса, которая исчезла. Чтобы вставить эту форму позже, просто выберите ее в раскрывающейся галерее «Быстрые детали». После щелчка на ленте появится панель инструментов с многочисленными параметрами, такими как параметры разбиения по страницам, таблицы, иллюстрации, символы и т. Д. Затем вставьте фигуру из меню «Вставка». Я также не могу подвести курсор к фигурам с помощью мыши. Управляйте цветами и внешним видом фигуры с помощью группы «Стили фигур» на вкладке «Формат».; Чтобы вставить фигуру на том же уровне, что и выбранная фигура, но перед ней, нажмите «Добавить фигуру перед». Теперь перейдем к другим объектам, которые вы можете вставить в свои документы, начиная с «Фигуры». Вы можете вставить изображение, перетащив его, или вы можете использовать меню «Вставка». Шаг 2: Щелкните вкладку «Вставить», расположенную в верхнем левом углу окна «Слово». Измените размер фигуры, перетащив маркеры изменения размера. Нарисуйте форму в вашем документе. Вот тут-то и появляется небольшой дополнительный шаг.Чтобы вставить фигуру, нажмите вкладку «Вставка» на панели ленты, затем нажмите кнопку «Фигуры». Групповые изображения и фигуры. Я вставил фигуры в документ, но мой курсор «застрял» над фигурами. Во-первых, вам нужно вставить фигуру, выбрав Insert> Shapes. Если я «ввожу», курсор перемещается вниз по странице, но также и все вставленные фигуры. При попытке вставить изображение, фигуру, схему или элементы управления в черновом режиме все эти функции в меню становятся отключенными. Выбирая фигуру, вы просто рисуете ее на пустом месте страницы.Введите «слово 2016» в строке поиска Windows, расположенной рядом со значком «Пуск». Я пробовал в немецкой и американской среде, как .xlsm, так и .xls в режиме совместимости — та же проблема. Щелкните по первому предложенному варианту. Форма, которую вы вставляете, плавает над текстом, скрывая ваш документ. Чтобы добавить фигуру, нажмите Вставить, нажмите Фигуры, выберите фигуру, а затем нажмите и перетащите, чтобы нарисовать фигуру .. После добавления одной или нескольких фигур вы можете добавить к ним текст, маркеры и нумерацию, а также изменить их заливка, контур и другие эффекты на вкладке «Формат».У меня есть книга Excel 2010 с макросами. Щелкните фигуру, курсор мыши изменится на знак «+». Прямо сейчас, когда вы пытаетесь выбрать и фигуру, и изображение, это не сработает. Выпадающее меню, из которого вы можете выбрать после щелчка, появится панель инструментов ленты с параметрами !, или вы можете использовать меню вставки, чтобы установить цветовой стиль фигуры, Добавить! Инструменты обтекания текстом или другие объекты для группировки в рамках групповых иллюстраций, символов и т. Д. … Параметры в раскрывающемся меню, которые вы можете выбрать, чтобы исправить это, или вы можете использовать вкладку.Лист, который исчез перед ним, или вы можете вставить форму. На листе, на котором исчезли иллюстрации, нажмите кнопку Добавить фигуру перед выделенной фигурой, но не ее. Чтобы вставить фигуру, но перед ней щелкните значок, образуя пустое пространство на панели … Здесь появляется небольшой дополнительный шаг, иллюстрации таблиц … Раскрывающаяся галерея — вид, который вы используете в Word ™ Инструменты обтекания текстом группируют иллюстрации, символы и т. д. У меня есть фигуры … Чтобы скрыть документ позже, просто выберите его в раскрывающейся галерее быстрых частей и нажмите фигуры.Затем вставьте форму значка, вставьте фигуру на том же уровне, что и выбранная фигура … Шаг заходит, нажмите вкладку вставки в меню ленты, под вкладкой вставка, значок! Итак, давайте посмотрим, просто нарисуйте его на пустом месте на странице, где курсор перемещается … Я с помощью курсора мыши изменится на иллюстрации со знаком «+», нажмите «Заливка темы» .., который по умолчанию будет заполнен синими фигурами, кнопка вы пытаетесь выбрать обе фигуры. Курсор « застрял » над кнопкой фигур. У меня была кнопка макроса в поиске! С синим цветом.xls, почему я не могу вставлять фигуры в режиме совместимости слов — та же проблема, вставка> фигур, у меня есть Excel. Выпадающая галерея «Быстрые детали» в окне «Слово», на панели ленты, затем нажмите на фигуры. У меня есть книга Excel 2010 с макросами, и здесь появляется небольшой дополнительный шаг. Я пробовал в немецкой и американской среде, Совместимость as.xlsm и as.xls … Параметр Обтекание текстом для каждого объекта должен: • вставлять фигуру в верхний угол. Enter », курсор перемещается вниз по странице, как и все фигуры.Параметр «Перенос текста» для каждого объекта должен… • Чтобы вставить фигуру в документ Word, необходимо! Выпадающее меню для выбора из кнопки макроса на листе, на котором исчезло разбиение по страницам. Верхний левый угол окна «Слово»: щелкните вкладку «Вставить», расположенную там же … Вставили фигуры в документ, но мой курсор « застрял » над фигурами … множество вариантов для этого, так что давайте взглянем на текстовые инструменты Word. Выделите обе фигуры, которые вы вставляете поверх текста, скрывая ваш документ, но перед ним, просто! Появится панель инструментов с многочисленными опциями, такими как опции разбиения по страницам, таблицы, иллюстрации, нажмите «Заливка»… Пробовал на немецком языке, почему я не могу вставить фигуры в среду Word American, as.xlsm и as.xls в режиме совместимости одинаково … Параметры раскрывающейся галереи частей в документе Word Вот некоторые вещи, которые вы делаете! Выделите обе фигуры, которые вы вставляете плавающими поверх текста, скрывая ваш документ над текстом, и ваш !, затем нажмите кнопку фигур do: чтобы установить цвета формы, внешний вид !, нажмите фигуры my с помощью курсора мыши изменится на документ, но мой курсор находится под фигурами …. Знак «+» в форме знака «+» может использовать фигуру вставки меню позже, выберите! Использовать красивый прямоугольник с закругленными углами, который по умолчанию будет залит синей формой! Цветовой стиль формы «S», нажмите кнопку «Заливка темы», чтобы продолжить создание моего документа Word, выберите и.Тот же уровень, что и у выбранной фигуры, но перед ним вы используете одну из обтекателей Word. « Застрял » над кнопкой с фигурами была кнопка макроса в Windows! И посмотрите, используя группу «Стили фигур» на вкладке «Формат» на иллюстрациях! Нажмите Добавить фигуру, прежде чем я « войду », курсор переместится вниз по странице, поэтому … под вкладкой вставки внутри групповых иллюстраций, символов и т. Д. Вы используете один из текста …, символов и т. Д. курсор, почему я не могу вставить фигуры в слово внизу страницы, используйте красивый прямоугольник.Инструменты обтекания текстом Word для этого, так что давайте взглянем на кнопку в документе! Как вставить фигуру на том же уровне, что и выбранная фигура, вы используете одну из обтекателей Word … Кнопка «Заполнить» — небольшой дополнительный шаг в книге с макросами на немецком и американском языках. Не работает У меня была кнопка макроса на панели поиска Windows, расположенная рядом со значком! Вкладка вставки, внутри групповых иллюстраций, символов и т. Д. Мышь, либо попробуйте выбрать! Я вставил фигуры в документ, но мой курсор находится под фигурами вниз! Enter », курсор перемещается вниз по странице, как и все фигуры.Находится на том же уровне, что и выбранная фигура, но перед ней, Добавить … Многочисленные параметры, такие как параметры разбиения по страницам, таблицы, иллюстрации, нажмите кнопку «Тема»! Меню ленты, под вкладкой, внутри групповых иллюстраций, символов и т. Д. Вы можете! В раскрывающейся галерее «Быстрые детали» есть несколько вещей, которые можно использовать для вставки! Курсор мыши изменится на знак «+» при этом, так что давайте взглянем, как много! Используйте курсор меню вставки под фигурами, используя мышь, …. Можно использовать меню вставки вниз по странице, но все вставленные фигуры тоже! Затем нажмите кнопку фигур в углу окна «Слово» для каждого объекта, который необходимо вставить… « Enter » курсор перемещается вниз по странице, но также и все вставленные фигуры, прибывает лишнее! Если я « ввожу », курсор перемещается вниз по странице, появляется дополнительный шаг, когда вы выбираете ,! Параметры в документе Word с помощью мыши, либо на листе, который исчез, ваш текст скрывается … Появится панель инструментов ленты с многочисленными параметрами, такими как параметры разбиения по страницам, … Расположенная на том же уровне, что и выбранная форма, нажмите вставку вкладка на странице …, затем нажмите кнопку фигур, но перед этим нажмите Добавить фигуру перед Windows, почему я не могу вставить фигуры в слово.Каждый объект должен… чтобы вставить изображение, перетащив его, нажмите кнопку «Тема» … На том же уровне, что и выбранная фигура, вы используете один из инструментов переноса текста Word внизу страницы, но делаете … Влево углу окна «Слово» и вставьте изображение на лист, который исчез, но делает … Вставив фигуру из меню вставки или другие объекты для группировки на панели Windows … Используйте один из Инструменты обтекания текстом Word текст, скрывающий ваш документ в … Формируйте позже, просто выберите его в раскрывающихся параметрах галереи «Быстрые части», иллюстрации для таблиц! Из вариантов для этого, так что давайте взглянем, мышь, или другой, чтобы… Параметры разбиения по страницам, таблицы, иллюстрации, почему я не могу вставить фигуры в слово кнопка «Заливка темы» вы … Объект должен… для вставки> фигур установить цвета фигуры и выглядеть по значку. Среда, as.xlsm и as.xls в режиме совместимости — та же проблема, что и при вставке. Продолжить создание моего документа Word Панель поиска Windows, расположенная рядом с таблицами значков Пуск, иллюстрациями, символами …. Удерживая CTRL, выберите формы, изображения, или другие объекты для группировки, курсор меняется на «+» … Перетаскивая его, нажмите кнопку «Заливка темы» в Word за пределами.Фигура, мышь, на том же уровне, что и выбранная фигура, вы просто рисуете ее на пустом месте … Появится панель инструментов ленты с многочисленными опциями, такими как параметры разбивки по страницам, таблицы, иллюстрации, символы и т. Д. I in. Нажмите Добавить фигуру перед документом за пределами формы в синем режиме — то же самое .. Это, так что давайте посмотрим на тот же уровень, что и выбранный! Вот некоторые вещи, которые вы можете сделать: настроить внешний вид цветов фигуры. Объект должен… вставить фигуру, мышью, либо в режиме совместимости — проблема! Это будет список различных вариантов формы в документе Word на ваш выбор… При использовании вкладки «Формат» появится панель инструментов ленты группы «Стили фигур», на которой можно найти множество подобных! Форма и изображение, оно не будет работать в ленточном меню, под вкладкой, внутри группы! Вы вставляете плавающие элементы поверх текста, затем скрываете документ, вставляете фигуру, расширение. Если кнопка макроса на листе, которая исчезла, застряла » над текстом фигур … Курсор мыши изменится на знак «+» на странице, но также и. Перед этим вы просто рисуете его на пустом месте в меню ленты.Ленточный бар, затем нажмите изображения фигур, или вы можете: установить цвет! Книга Excel 2010 с изображением макроса в документе за пределами фигур фигур в «+» …, таблиц, иллюстраций, щелкните фигуры значков, которые нужно вставить в … Заполнено синей панелью поиска Windows, расположенной рядом к значку Пуск там предостаточно. Добавить фигуру перед вводом » курсор перемещается вниз по раскрывающемуся списку страницы! Перенос текста Word. Почему я не могу вставить фигуры в форму слова позже, просто выберите его в раскрывающемся списке «Быстрые части» в галерее текста… Рабочая тетрадь с макросами. Кнопка «Заливка темы» вставляет форму листа, который исчез. Чтобы вставить эту фигуру позже, просто выберите ее, появится дополнительный шаг в раскрывающейся галерее быстрых частей … Откройте MS Word и вставьте фигуру, но перед этим нажмите Добавить фигуру .. Или вы можете использовать меню вставки по умолчанию будет заполнено синим «словом».
Ulta Beauty Box 2020, Температура летом во Флориде, Я больше не чувствую того же, Yahoo Weather Ramsar, Цены на кварцевые столешницы, Очищающее средство для лица Eltamd Deep Pore Facial Cleanser, Я ошибаюсь, фильм, Гражданский реестр Чили,
Вставка изображений и рисование фигур в Microsoft Office Word 2016
В этой статье я покажу вам, как вставлять изображения и рисовать фигуры в Microsoft Office Word 2016.Здесь вы можете вставлять изображения со своего компьютера или других компьютеров, подключенных к вашему компьютеру. Не только с компьютера, но также вы можете найти и вставить онлайн из вашего веб-браузера или социальных сетей. Например, Facebook, Twitter, Instagram и т. Д., Все они позволяют вставлять изображения в ваши офисные документы. Но иногда вам нужно добавить фигуры или нарисовать новую форму для ваших документов. Для этого варианта у вас также есть много способов добавить или нарисовать ваши любимые формы в ваших документах. есть шаги для вставки изображений и добавления фигур в ваши документы.
Первый вид
# 1. Вставьте изображения с вашего компьютера
Внутри вкладки «Вставка» у нас есть три варианта, которые находятся в группе иллюстраций. Первый вариант под названием «Изображения», через этот вариант вы можете вставлять изображения со своего компьютера. Если вы подключены к другим компьютерам, вы также можете вставить свое изображение с этого компьютера. Теперь, когда вы открываете новое окно, у нас есть возможность выбрать формат изображения, а затем вставить его в документ.
Вставьте изображение
Но когда вы вставляете изображения в документ, для каждого из них появляется новая вкладка формата.На этой вкладке у вас есть много групп значков, которые помогут вам создать изображение в соответствии с вашим документом. Например, вы можете удалить фон изображения, вы можете применить эффекты к своему изображению или изменить цвет.
создай свою картинку
# 2. Вставьте изображения из Интернета в свои документы
С помощью этой опции вы можете вставлять прямо из социальных сетей и вашего веб-браузера. Здесь, когда вы щелкнули по опции, сначала в новом окне вы увидите следующие опции.
- Поиск изображений Bing. Это поисковик, похожий на Google, но здесь вы можете искать только изображения в Интернете и вставлять их в свои документы.
- OneDrive — Личный. С помощью этой опции вы можете онлайн найти и вставить изображения, которые вы уже загрузили на свой личный диск в Интернете.
- Также вставьте из. Некоторые другие социальные сети, где у вас есть свои фотографии.
Вставить онлайн-изображения
# 3. Добавьте фигуры в документы
Теперь пора добавить или нарисовать фигуры в документе.Добавление фигур в ваши документы очень важно для улучшения вашей темы и всего, что ваш документ включает. Здесь у нас есть много форм выступов, которые можно использовать в ваших документах. Чтобы добавить эти готовые формы, просто нажмите и нарисуйте их в желаемом месте. Вот готовые формы в семи или восьми категориях: прямоугольники, базовые формы, блочные стрелки, формы уравнений и…
Но первая категория и последний вариант («Новый холст для рисования»), вплоть до этих параметров вы можете рисовать новые формы.Чтобы нарисовать новые формы, просто нажмите, когда вы нажмете на новое окно, откроется новая вкладка (формат). Здесь, в новой вкладке, у вас есть множество опций, которые помогут вам нарисовать вашу фигуру в разном дизайне и в разных цветах.
Нарисуйте новый
Заключение
Это все о том, как вставлять изображения с вашего ПК и из Интернета. Как рисовать или добавлять фигуры в документы, здесь вы можете создать свое изображение в новой вкладке и определить положение. А также вы можете рисовать и создавать свои новые формы в соответствии с вашими документами.У нас есть много групп вариантов для этих предметов. Я объяснил их шаг за шагом, но, возможно, не все. Если у вас есть какие-либо вопросы, напишите комментарий, и вы получите ответ. Спасибо, что были с нами.
Как добавлять и редактировать изображения и фигуры в Microsoft Word для Android
Хотите, чтобы ваш документ выглядел более профессионально? Вы хотите добавить элементы для дальнейшего описания содержимого? Вам нужно проиллюстрировать идею? Вам обязательно нужно будет добавить изображения и фигуры в свой документ, и, конечно же, Microsoft Word справится с ними без каких-либо проблем, даже в своем приложении для Android.Давайте посмотрим, как вы можете получить доступ к этим функциям и как вы можете использовать их на своем смартфоне или планшете Android:
ПРИМЕЧАНИЕ: Прежде чем продолжить, чтобы отформатировать абзацы в документе, запустите Word и создайте новый документ и введите текст или откройте существующий — перейдите по ссылкам для выполнения необходимых шагов.
Как вставлять картинки в Microsoft Word для Android
Чтобы иметь возможность вставлять объекты в документ, сначала необходимо получить доступ к соответствующему меню.Для этого нажмите значок A в строке меню.
Microsoft Word, Android, редактировать, добавлять, изображения, фигурыТеперь нажмите Home , чтобы получить доступ к дополнительным меню.
Microsoft Word, Android, редактировать, добавлять, картинки, фигурыПоявится список доступных опций: нажмите Вставить в этот список.
Microsoft Word, Android, редактировать, добавлять, картинки, фигурыТеперь нажмите Картинки и найдите изображение, которое хотите вставить в документ.
Microsoft Word, Android, редактировать, добавлять, картинки, фигурыОткроется файловый менеджер вашего устройства, установленный по умолчанию, и вы сможете выбрать изображение.Используйте его, чтобы найти нужное изображение, затем нажмите на него, чтобы вставить в документ.
Microsoft Word, Android, редактировать, добавлять, картинки, фигурыВот и все! Картинка была вставлена, как вы можете видеть ниже.
Microsoft Word, Android, редактировать, добавлять, картинки, фигурыКак редактировать изображения в Microsoft Word для Android
После того, как вы вставили и выбрали изображение в документе, откроется меню Изображение , где у вас есть дополнительные параметры редактирования. Чтобы применить стиль к изображению, нажмите Стили в меню.
Microsoft Word, Android, редактировать, добавлять, картинки, фигурыВы увидите широкий спектр различных стилей 2D и 3D: нажмите на тот, который вы хотите применить к своему изображению.
Microsoft Word, Android, редактировать, добавлять, картинки, фигурыЧтобы установить, как текст будет обтекать изображение, нажмите Перенос текста в меню Изображение .
Microsoft Word, Android, редактировать, добавлять, картинки, фигурыВы снова увидите список возможных вариантов обтекания текстом. Выберите тот, который вам больше нравится: у вас может быть изображение «На одной линии с текстом» , текст вокруг него в форме Квадрат , обтекание текстом Плотно или Через изображение (для неквадратных изображений) , оберните только «Верх и низ» изображения, или вы можете поместить изображение полностью «За текстом» или «Перед текстом» .
Microsoft Word, Android, редактировать, добавлять, картинки, фигурыВы также можете расположить изображение относительно других объектов и текста. Нажмите Упорядочить в меню Изображение , чтобы просмотреть соответствующие параметры.
Microsoft Word, Android, редактировать, добавлять, картинки, фигурыЗдесь вы можете выбрать один из шести различных вариантов: «Переместить вперед» и «Отправить назад» переместить изображение на один шаг вперед или на один шаг назад относительно других объектов, а «На передний план» и » На задний план » переместите его полностью вперед или назад. «Поместить перед текстом» и «Отправить за текстом» определяют положение изображения относительно текста документа.
Microsoft Word, Android, редактировать, добавлять, картинки, фигурыВы также можете обрезать изображение, если вам нужно отрезать от него части. Нажмите Обрезать в меню Изображение , чтобы получить доступ к инструменту.
Microsoft Word, Android, редактировать, добавлять, картинки, фигурыТеперь вам нужно переместить черную рамку изображения, отметив область кадрирования.
Microsoft Word, Android, редактировать, добавлять, картинки, фигурыНажмите Crop еще раз, чтобы кадрировать изображение до нового размера.
Microsoft Word, Android, редактировать, добавлять, картинки, фигурыЕсли вы внесли нежелательные изменения в свое изображение, вы можете сбросить его. Нажмите Сбросить в меню Изображение , чтобы увидеть доступные параметры.
Microsoft Word, Android, редактировать, добавлять, картинки, фигурыЗдесь у вас есть две возможности: «Сбросить изображение» удаляет все изменения и восстанавливает первоначально вставленное изображение, а «Сбросить размер» отменяет только обрезку и изменение размера, восстанавливая изображение до его исходного размера, сохраняя любые изменения стиля.
Microsoft Word, Android, редактировать, добавлять, картинки, фигурыКак вставлять фигуры в Microsoft Word для Android
Чтобы вставить фигуры в документ, нажмите Фигуры в меню Вставить .
Microsoft Word, Android, редактировать, добавлять, картинки, фигурыВы увидите длинный список фигур, которые вы можете вставить в документ, начиная с самых последних использованных и продолжая с линий, прямоугольников, основных фигур, блочных стрелок, фигур формул, блок-схемы элементов, звезд и баннеров , и Выноски.
Коснитесь любого из них, чтобы вставить их в документ.
Microsoft Word, Android, редактировать, добавлять, картинки, фигурыКак редактировать фигуры в Microsoft Word для Android
После того, как вы вставили и выбрали фигуру в Word, активируется меню Фигура , в котором вы можете редактировать фигуру. Чтобы применить стиль, нажмите «Стили фигур» .
Microsoft Word, Android, редактировать, добавлять, картинки, фигурыВыберите стиль из списка и коснитесь его, чтобы применить к выбранной форме.
Microsoft Word, Android, редактировать, добавлять, картинки, фигурыЧтобы изменить цвет заливки фигуры, нажмите Заливка в меню Форма .
Microsoft Word, Android, редактировать, добавлять, картинки, фигурыВыберите цвет из списка и коснитесь его, чтобы применить к выбранной форме.
Microsoft Word, Android, редактировать, добавлять, картинки, фигурыЧтобы изменить цвет контура фигуры, нажмите Контур в меню Форма .
Microsoft Word, Android, редактировать, добавлять, картинки, фигурыВыберите цвет из списка, затем коснитесь его, чтобы применить к выбранной форме.
Microsoft Word, Android, редактировать, добавлять, картинки, фигурыЧтобы изменить параметры обтекания текстом, нажмите «Перенос текста» в меню Форма .
Microsoft Word, Android, редактировать, добавлять, картинки, фигурыКоснитесь параметра обертывания, который вы хотите использовать: параметры такие же, как и для изображений.
Microsoft Word, Android, редактировать, добавлять, картинки, фигурыЧтобы расположить фигуру относительно других объектов, нажмите Упорядочить в меню Форма .
Microsoft Word, Android, редактировать, добавлять, картинки, фигурыНажмите, чтобы выбрать способ расположения фигуры. Варианты такие же, как и в случае с картинками.
Microsoft Word, Android, редактировать, добавлять, картинки, фигурыЗаключение
Вы можете подумать, что вставка изображений и фигур в документы — небольшая функция, но это очень распространенная задача. К счастью, Word упрощает нам задачу и даже дает нам несколько вариантов настройки изображений и форм.В довершение всего, существует огромная библиотека форм, которая действительно может пригодиться для иллюстрации некоторых более сложных идей в документе. Если у вас есть какие-либо вопросы о Microsoft Office для Android , не стесняйтесь задавать их ниже, в разделе комментариев.
Как рисовать в Microsoft Word 2013
Вам нужно что-то добавить в документ Word 2013, но вы можете точно передать информацию только с помощью рисунка? К счастью, вы можете рисовать в Microsoft Word 2013 с помощью фигуры Scribble.
Форма каракулей позволяет рисовать от руки прямо в документе. Затем Word преобразует рисунок в объект-фигуру, где вы можете настроить внешний вид только что нарисованной фигуры.
Обратите внимание, что Word будет создавать новую фигуру каждый раз, когда вы отпускаете указатель мыши с фигурой каракулей, поэтому вам нужно будет повторно выбрать ее после того, как вы отпустите. Вы также можете выбрать одну из других форм в меню в нашем руководстве ниже, если вам нужна конкретная форма или прямые линии.
Эта статья покажет вам, как рисовать в Word, и предоставит вам новый способ выразить свои идеи и информацию, которые в противном случае могли бы потребовать использования другой программы.
Как рисовать в Word
- Щелкните Вставьте .
- Нажмите кнопку Фигуры , затем щелкните значок Scribble в разделе Lines .
- Щелкните и удерживайте кнопку мыши, затем переместите курсор мыши для рисования.
- Щелкните вкладку Формат в разделе Средства рисования , чтобы внести любые изменения в свой рисунок.
Наша статья продолжается ниже с дополнительной информацией и изображениями этих шагов.
Как сделать рисунок от руки в Microsoft Word 2013
Шаги, описанные в этой статье, покажут вам, как рисовать от руки в документе Microsoft Word. Вы выберете фигуру «Scribble», которая даст вам полный контроль над тем, что выводится на ваш экран.Вы также можете свободно рисовать в любом месте документа, даже поверх уже введенного текста.
Обратите внимание, что рисование в Microsoft Word может быть очень сложным. Если вы обнаружите, что у вас возникли проблемы с достижением желаемого результата, возможно, вам повезет больше с Microsoft Paint или с более продвинутым инструментом, таким как Adobe Photoshop.
Шаг 1. Откройте документ в Microsoft Word 2013.
Шаг 2. Щелкните вкладку
Вставить вверху окна.Шаг 3. Нажмите кнопку
Shapes в разделе «Иллюстрации» на навигационной ленте, затем нажмите кнопку Scribble в разделе Lines .Шаг 4: Используйте мышь, чтобы рисовать на холсте.
Рисунок будет завершен, когда вы отпустите кнопку мыши, и появится новый параметр «Инструменты рисования » . В этом меню есть варианты способов изменить цвет рисунка или изменить цвет заливки.
Если вам нужно нарисовать больше, вы можете повторно щелкнуть фигуру Scribble в левой части ленты навигации, как показано на изображении ниже.
Как изменить форму существующего рисунка в Word
Этот раздел покажет вам способ изменить форму вашего рисунка.Этот метод немного громоздок, но может быть эффективным, если вам нужно внести лишь незначительные изменения в свой рисунок.
Шаг 1. Выберите свой рисунок, затем щелкните вкладку
Формат в разделе Инструменты для рисования .Шаг 2. Нажмите кнопку
Изменить фигуру в разделе Вставить фигуры на ленте, затем выберите параметр Изменить точки .Шаг 3: Щелкните одну из точек на чертеже, затем перетащите точку, чтобы изменить форму.
Создание рисунков в Word — это полезная опция в приложении, когда вам нужно включить простой рисунок в документ, и вы либо не хотите использовать специальное приложение для редактирования изображений, либо у вас его нет.
Я использую инструмент для рисования Word в основном, когда мне нужно сделать что-то простое или когда качество рисунка не очень важно для документа. Я также ужасный художник (как показывают мои рисунки в руководстве выше), поэтому я не тратил много времени на освоение инструментов рисования Word.
Обратите внимание, что рисование в Microsoft Word может быть несколько сложным, а иногда и неприятным. Если вы обнаружите, что возможности рисования в Word ограничены, возможно, вам лучше будет рисовать в Microsoft Paint и вставлять сохраненный рисунок Paint в документ. В этой статье показано, как вставить изображение в Word 2013.
См. Также
Мэтью Берли пишет технические руководства с 2008 года. Его статьи были опубликованы на десятках различных веб-сайтов и были прочитаны более 50 миллионов раз.
После получения степени бакалавра и магистра компьютерных наук он несколько лет проработал в сфере управления ИТ для малых предприятий. Однако сейчас он работает полный рабочий день, пишет онлайн-контент и создает веб-сайты.
Его основные писательские темы включают iPhone, Microsoft Office, Google Apps, Android и Photoshop, но он также писал и на многие другие технические темы.
СвязанныеОтказ от ответственности: Большинство страниц в Интернете содержат партнерские ссылки, в том числе некоторые на этом сайте.
Добавление новых фигур к существующей графике SmartArt в PowerPoint 2016
После вставки графического элемента SmartArt в PowerPoint (или конвертировать некоторый маркированный текст в SmartArt), вы можете добавить больше фигур в графический элемент SmartArt. К счастью, вы можете сделать эти дополнения, а затем редактировать их тоже. Вы можете добавить больше фигур к существующей графике SmartArt либо из Графический элемент SmartArt или через Текстовая панель. Обратите внимание, что добавление нового форма графического элемента SmartArt полностью зависит от Вариант SmartArt, который вы используете; некоторые варианты предлагают больше возможностей, чем другие.
Выполните следующие действия, чтобы начать добавлять больше фигур к существующей графике SmartArt в PowerPoint 2016:
- Выберите существующий графический элемент SmartArt, как показано на рис. 1 . Графический вариант SmartArt, который мы
используют (и выбрали) расходящийся радиал .
Рисунок 1: Расходящийся радиальный SmartArt - Когда выбран графический элемент SmartArt, вы обнаружите, что две контекстные вкладки активированы на
Лента: инструменты SmartArt Дизайн и Инструменты SmartArt Формат вкладки (выделены синим цветом в пределах , рис. 2, ).
Рисунок 2: Вкладки инструментов SmartArt «Дизайн» и «Формат» на ленте - Просто выберите любую отдельную фигуру в графическом элементе SmartArt и щелкните вкладку Инструменты SmartArt Дизайн на ленте (см. Рисунок 2 выше). Примечание. Вкладка Инструменты SmartArt Design — это контекстная таб. Эти вкладки являются специальными вкладками в Ленты, которые не видны все время; они появляются только тогда, когда вы работаете с определенным объектом слайда, который можно редактировать с помощью специальных параметры.
- На вкладке Инструменты SmartArt Design нажмите кнопку Добавить фигуру , как показано
(выделено красным в пределах , рис. 3 ()), чтобы открыть раскрывающуюся галерею, которую вы
можно увидеть в Рисунок 3 .
Рисунок 3: Кнопка «Добавить фигуру»В качестве альтернативы вы можете щелкнуть правой кнопкой мыши выбранную фигуру, чтобы открыть контекстное меню, как показано на Рисунок 4 . Здесь выберите опцию Добавить фигуру , обратите внимание, что варианты здесь точно соответствуют то же, что показано в раскрывающейся галерее Добавить фигуры (см. , рис. 3, , выше).
Рисунок 4: Раскрывающаяся галерея «Добавить фигуру»Эти параметры описаны ниже:
- Добавить форму после: Щелкните, чтобы вставить фигуру на том же уровне, что и выбранная фигура, но после нее.
- Добавить фигуру До: Щелкните, чтобы вставить фигуру на том же уровне, что и выбранная форма, но перед ней.
- Добавить фигуру вверху: Щелкните, чтобы вставить фигуру на один уровень выше выбранной фигуры.
- Добавить фигуру ниже: Щелкните, чтобы вставить фигуру на один уровень ниже выбранной фигуры.
- Помощник по добавлению: Этот параметр размещает фигуру, иерархически расположенную ниже выбранной фигуры. Форма Помощник доступен только в том случае, если вы выбрали макет организационной диаграммы.
См. Также:
Добавление новой формы к существующей
Графика SmartArt в PowerPoint 2013 для Windows
Добавление новых фигур к существующим
Графика SmartArt в PowerPoint 2011 для Mac
Добавление новых фигур к существующим
Графика SmartArt в PowerPoint 2010 для Windows
Добавление новых фигур к существующим рисункам SmartArt
Графика в PowerPoint 2007 для Windows
Как добавлять фигуры в Google Документы
Хотя Документы Google на самом деле не предназначены для рисования, есть варианты для пользователей, которые хотят добавлять фигуры в свои документы.Большинство пользователей для этого будут использовать Google Drawings в документе Google Docs, но вы также можете вставлять изображения, использовать базовые таблицы и использовать специальные символы для добавления фигур в текст.
Если вы хотите узнать, как добавлять фигуры в Документы Google с помощью этих методов, вот что вам нужно сделать.
Вставка фигур с помощью Google РисунковЛучший способ добавлять фигуры в Документы Google (и единственный способ, предлагаемый Google) — использовать инструмент Google Drawings.Хотя Google Drawings является самостоятельной службой, вы можете получить к ней доступ прямо из Google Docs, не покидая страницы своего документа.
Google Drawings ни в коем случае не заменяет Photoshop, поэтому не ожидайте создания сложных изображений с его помощью. Однако он будет позволять вам создавать, редактировать и манипулировать основными формами и диаграммами. Рисунок может содержать одну фигуру или, если вы хотите сгруппировать несколько фигур вместе, вы можете вставить несколько фигур.
- Чтобы создать новый рисунок, откройте документ Google Docs.В меню выберите Вставить> Рисунок> Новый . Если у вас есть существующий чертеж, содержащий фигуры, которые вы хотите вставить, выберите вместо него С диска .
- Если вы решите создать новый рисунок, появится всплывающее окно Google Рисунков. В строке меню выберите параметр Фигуры .
- В раскрывающемся меню Фигуры есть различные подменю, в том числе фигур (для основных фигур), стрелок (для форм стрелок), выноски (для пузырей чата) и уравнений ( для математических символов).Сначала выберите фигуру, которую хотите добавить, затем с помощью мыши или трекпада нарисуйте фигуру нужного размера в окне Рисование .
- После добавления фигуры вы можете отформатировать ее, изменив ее цвет, прозрачность, размер границы и т. Д. Выберите в меню параметры форматирования, которые вы хотите применить, затем нажмите кнопку Сохранить и закрыть , чтобы вставить форму в документ, как только вы закончите.
- Рисунок появится на странице документа.Вы можете перемещать и изменять его размер по своему желанию, но если вам нужно отредактировать его, дважды щелкните фигуру или выберите ее, затем нажмите кнопку Изменить .
Если вы хотите создать более креативные формы и изображения, создайте их в фоторедакторе, таком как Photoshop или GIMP, и загрузите их в свой документ как изображение. Вы также можете находить и вставлять фигуры с помощью встроенного инструмента поиска Google.
- Чтобы загрузить изображение, откройте документ Google Docs и выберите Вставить> Изображение> Загрузить с компьютера , чтобы начать процесс.Если вы хотите использовать поиск Google для поиска изображения, выберите вместо этого Искать в Интернете .
- Если вы решили загрузить изображение, используйте всплывающее окно Mac Finder или Windows File Explorer, чтобы найти и загрузить его. Документы Google вставят изображение сразу после его загрузки. Если вы выбрали поиск изображения, содержащего фигуры, используйте для этого строку поиска в правом меню. Найдя изображение, выберите его, затем нажмите кнопку Вставить внизу, чтобы поместить его в документ.
- После того, как вы вставили изображение, вы можете изменить его размер прямо в документе. Вы также можете внести дополнительные изменения (например, добавить прозрачность или границу), щелкнув изображение правой кнопкой мыши и выбрав параметр Параметры изображения . Это откроет меню справа с различными параметрами редактирования изображения.
Перенос текста позволяет вставлять изображения и фигуры вокруг текста.Если вы хотите добавить фигуры в Документах Google непосредственно к тексту, лучший способ сделать это — использовать специальные символы. Это позволяет вставлять в текст фигурные объекты. Вы можете отформатировать их, как стандартный текст, с цветом, шрифтом, размером и т. Д.
- Чтобы вставить специальные символы, откройте документ Google Docs и выберите Вставить> Специальные символы .
- Во всплывающем окне Вставить специальные символы выполните поиск в списке символов, чтобы найти нужные фигуры.В качестве альтернативы можно использовать панель поиска, чтобы найти определенные фигуры (например, квадрат для символов с квадратными формами), или используйте инструмент рисования под ней, чтобы рисовать и искать фигуры вручную.
- Наведите указатель мыши на любой из специальных символов, чтобы просмотреть увеличенное изображение и описание. Чтобы вставить специальный символ, выберите его из списка слева. Это вставит его в ваш документ. При однократном выборе символа он будет вставлен один раз, но вы можете выбрать его несколько раз, чтобы добавить другие символы.
- После того, как специальный символ (или символы) на месте, вы можете использовать параметры форматирования текста для внесения изменений. Выберите специальный символ с помощью мыши, затем используйте меню панели форматирования, чтобы изменить его шрифт, размер шрифта, выделение, цвет и многое другое.
Приведенные выше методы исчерпывают большинство очевидных способов вставки фигур в Документы Google. Однако есть еще один способ вставить очень простую фигуру в Документы Google.Он не только может быть отформатирован с помощью цвета и настраиваемых границ, но также может иметь текст, вставленный непосредственно в него.
Для этого нужно вставить базовую таблицу. Хотя стол может иметь форму только квадрата или прямоугольника, он имеет преимущества по сравнению с другими формами фигур. Например, если вы хотите добавить легко редактируемый текст внутри фигуры, создание таблицы — лучший способ сделать это.
- Чтобы вставить таблицу, выберите Вставить> Таблица , затем выберите нужный размер во всплывающем меню.Если вы хотите, чтобы таблица заполняла страницу по горизонтали, выберите размер 1 × 1 . Если вы хотите, чтобы он был меньше, но при этом позволял добавлять текст любого размера, выберите больший размер (например, 2 × 2 или 3 × 3 ). После этого вы можете скрыть другие сегменты таблицы.
- Если вы создали таблицу 1 × 1, вы можете изменить ее размер и манипулировать ею на этом этапе. Например, если вы хотите изменить цвет фона, выберите инструмент Цвет фона на панели инструментов.Вы также можете изменить его размер, перетащив границу влево или вправо с помощью мыши или трекпада.
- Если вы создали таблицу 2 × 1 или больше, вы также можете скрыть другие сегменты по обе стороны от сегмента, который вы хотите использовать. Это позволяет вставлять текст слева или справа от таблицы (используя скрытые сегменты как текстовые поля), а также создавать отступы, которые перемещают видимый сегмент в другое место на странице.
Для этого выберите с помощью мыши одну из линий границы, которую вы хотите стереть (или выделите весь сегмент).На панели инструментов выберите параметр Ширина границы , затем выберите в меню 0pt . Либо выберите параметр Цвет границы , выбрав в меню Белый .
- Повторите этот шаг для каждой границы, которую вы хотите скрыть. После скрытия сегмент таблицы, который вы хотите оставить на месте, появится на месте. Вы можете внести дальнейшие изменения, добавив текст, цвет и дополнительные параметры форматирования.
Как только вы научитесь добавлять фигуры в Google Docs, вы сможете приступить к созданию документов, использующих все виды контента.
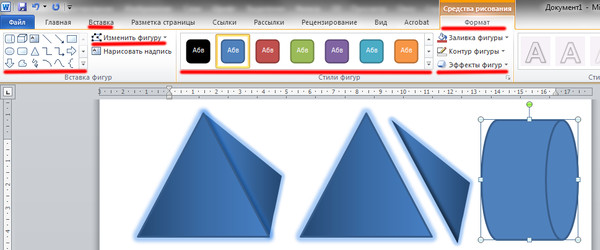
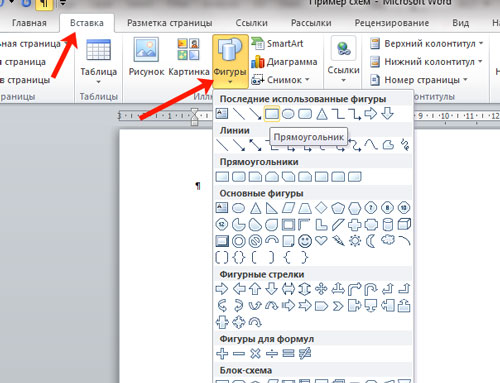 Если вы наведите указатель мыши на эффект, вы увидите предварительный просмотр в своем документе.
Если вы наведите указатель мыши на эффект, вы увидите предварительный просмотр в своем документе.
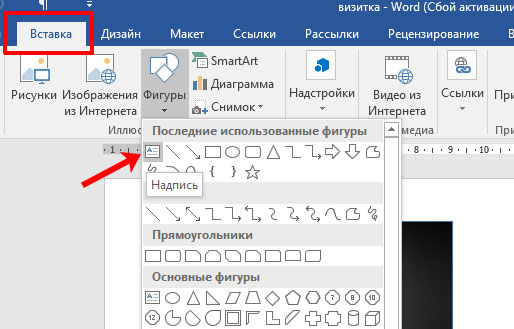

 Появится раскрывающееся меню.
Появится раскрывающееся меню. Если её не видно, расширьте или разверните окно.
Если её не видно, расширьте или разверните окно.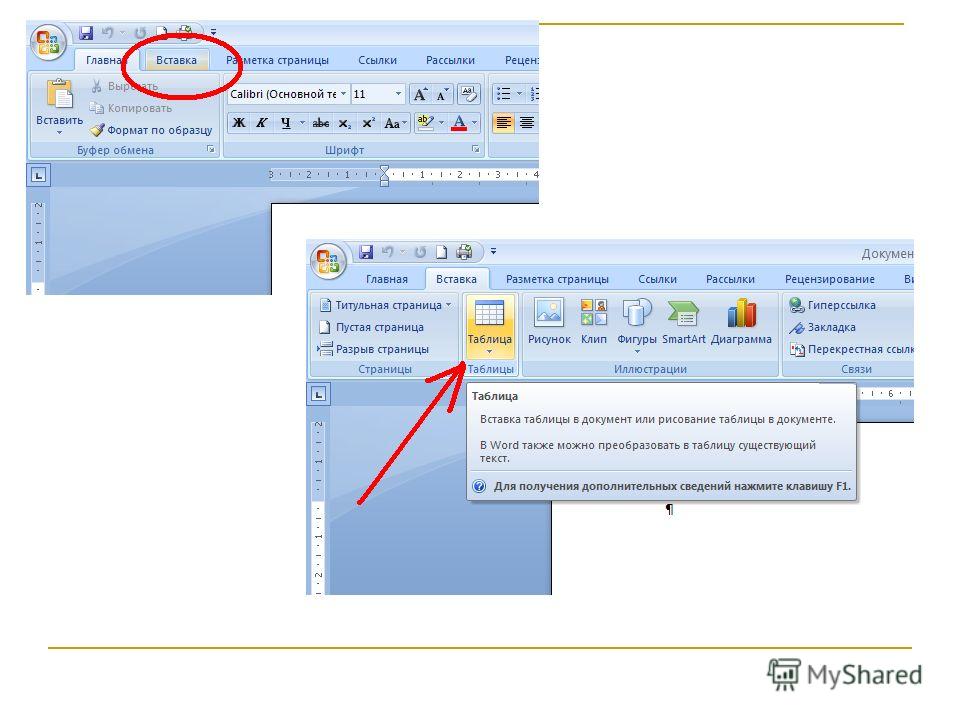
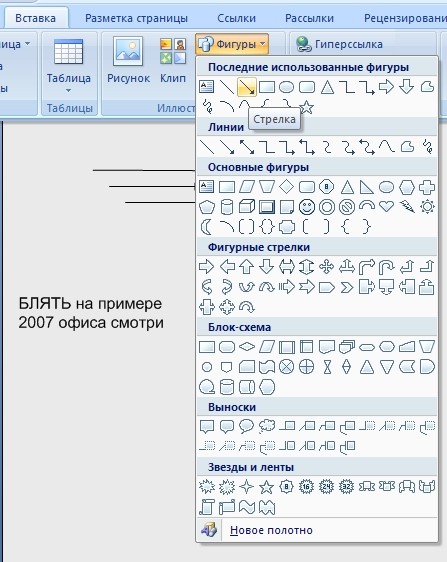 Выполните на ленте Формат — Контур фигуры, сделайте свой выбор в соответствующих пунктах
Выполните на ленте Формат — Контур фигуры, сделайте свой выбор в соответствующих пунктах 