Использование экспресс-блоков и автотекста в Word
С помощью коллекции экспресс-блоков можно создавать, хранить и искать повторно используемые фрагменты содержимого, в том числе автотекст, свойства документа (название, имя автора и т. п.) и поля. Эти блоки для повторного использования контента, также называются стандартные блоки. Автотекст — это тип стандартных блоков, обычно применяемый для хранения текста и рисунков. Чтобы найти или изменить стандартный блок, вы можете воспользоваться организатором стандартных блоков.
Чтобы открыть коллекцию экспресс-боков, на вкладке Вставка в группе Текст нажмите кнопку Экспресс-блоки.
В этой статье
-
Выделите фразу, предложение или другой фрагмент документа, который нужно сохранить в коллекции.
-
На вкладке Вставка в группе Текст нажмите кнопку Экспресс-блоки и выберите пункт Сохранить выделенный фрагмент в коллекцию экспресс-блоков, если нужно, измените имя и добавьте описание, а затем нажмите кнопку ОК.
Примечание: Чтобы сохранить выделенный фрагмент как автотекст, на вкладке Вставка в группе Текст нажмите кнопку Экспресс-блоки и выберите пункт Автотекст, а затем — Сохранить выделенный фрагмент в коллекцию автотекста.
-
Выделите фразу, предложение или другой фрагмент документа, который нужно сохранить в коллекции.
-
На вкладке Вставка в группе Текст нажмите кнопку Экспресс-блоки и выберите пункт Сохранить выделенный фрагмент в коллекцию экспресс-блоков, если нужно, измените имя и добавьте описание, а затем нажмите кнопку ОК.
Примечание: Чтобы сохранить выделенный фрагмент как автотекст, в поле Коллекция в раскрывающемся списке выберите пункт Автотекст.
-
Поместите курсор в область документа, куда вы хотите вставить фрагмент из коллекции экспресс-блоков.
-
На вкладке Вставка в группе Текст нажмите кнопку Экспресс-блоки и выберите предложение, фразу или другой сохраненный фрагмент, который вы хотите использовать повторно.
Примечание: Если вы сохранили элемент как автотекст, на вкладке Вставка нажмите кнопку Экспресс-блоки, выберите пункт Автотекст, а затем найдите и щелкните нужный фрагмент.
-
Поместите курсор в область документа, куда вы хотите вставить фрагмент из коллекции экспресс-блоков.
-
На вкладке Вставка в группе Текст нажмите кнопку Экспресс-блоки и выберите предложение, фразу или другой сохраненный фрагмент, который вы хотите использовать повторно.
Примечание: Если вы сохранили элемент как автотекст, на вкладке Вставка нажмите кнопку Экспресс-блоки и выберите пункт Организатор стандартных блоков, чтобы найти и выбрать нужный фрагмент.
Внести изменения в экспресс-блок можно, изменив стандартный блок. Вставьте стандартный блок, внесите нужные изменения и затем сохраните стандартный блок с прежним названием.
Важно: Чтобы изменить исходный элемент в коллекции, имя, категория и коллекция измененного и исходного элементов должны быть одинаковыми.
-
Щелкните там, где нужно вставить стандартный блок.
-
На вкладке Вставка в группе Текст нажмите кнопку Экспресс-блоки и выберите пункт Организатор стандартных блоков. Если вы знаете название стандартного блока, нажмите Имя, чтобы упорядочить названия по алфавиту.
-
Нажмите кнопку Вставить.
-
Внесите изменения в содержимое стандартного блока.
-
Выделите измененный текст.
Чтобы сохранить параметры форматирования абзаца, включая отступ, выравнивание, междустрочный интервал и разбиение на страницы, включите знак абзаца ( ¶ ) в выделенный фрагмент.
Примечание: Чтобы отобразить знаки абзацев, на вкладке Главная в группе Абзац нажмите кнопку
Отобразить все знаки. -
На вкладке Вставка в группе Текст нажмите кнопку Экспресс-блоки и выберите пункт Сохранить выделенный фрагмент в коллекцию экспресс-блоков.
-
В диалоговом окне Создание нового стандартного блока введите исходное имя, категорию и коллекцию для стандартного блока и нажмите кнопку ОК.
-
В ответ на вопрос, нужно ли вам переопределить стандартный блок нажмите Да.
-
На вкладке Вставка в группе Текст нажмите кнопку Экспресс-блоки и выберите пункт Организатор стандартных блоков.
-
Щелкните название стандартного блока, которую нужно переименовать и нажмите кнопку
-
В диалоговом окне Изменить стандартный блок введите новое имя и нажмите кнопку ОК.
-
В ответ на вопрос, нужно ли вам переопределить стандартный блок нажмите Да.
-
Откройте документ с экспресс-блоками, которые нужно удалить.
-
На вкладке Вставка в группе Текст нажмите кнопку Экспресс-блоки и выберите пункт Организатор стандартных блоков. Если вы знаете название стандартного блока, нажмите Имя, чтобы упорядочить названия по алфавиту.
-
Выберите нужный элемент и нажмите кнопку Удалить
. -
В ответ на вопрос, уверены ли вы, что хотите удалить стандартный блок, нажмите Да.
Удаленный стандартный блок больше не доступен в коллекции, хотя его содержимое все еще может отображаться в документе.
Дополнительные сведения
Экспресс-блоки
Автоматическая вставка текста
Вставка таблицы с помощью коллекции экспресс-таблиц
Экспресс-блоки в MS Word — легкое управление шаблонами документов
Экспресс-блоки упрощают работу с текстовым редактором
Если вам достаточно часто приходится иметь дело с набором текстовых документов выполненных по какому-либо стандарту, то вам должно быть уже хорошо знакома такая замечательная функция текстового редактора MS Word, как экспресс-блоки. С их помощью мы можем заранее настроить ряд часто употребляющихся «смысловых блоков» документа (титульного листа, шапки, стилистики подписей и т.п.), а затем, просто собирать готовый документ из этих блоков, как конструктор Lego.
Особенно хорошо освоить экспресс-блоки MS Word тем, кому по работе часто приходится иметь дело с формами и отчетами. Конечно у вас уже наверняка имеются своеобразные «шаблоны» типовых документов, лежащие где-то на жестком диске компьютера, однако освоив нехитрую технику работы с экспресс-блоками изложенную в этой статье, вы сможете значительно упростить свою работу и оставить больше времени на чай и перекуры 🙂
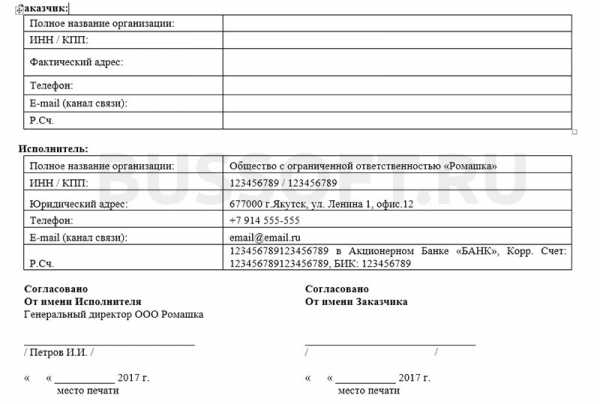
Пример шаблона который всегда нужен под рукой — реквизиты организации
Создание экспресс-блоков в MS Word
Для начала разберем чисто практический пример часто используемого шаблона — подпись руководителя и реквизиты компании. Откуда обычно вы берете эти данные? Большинство даже квалифицированных пользователей MS Word просто копирует их из другого документа. Но давайте уже будем рациональны!
Первым делом создайте новый документ MS Word и скопируйте туда нужный текст вашего будущего шаблона экспресс-блока. Все выглядит идеально? Тогда продолжаем.
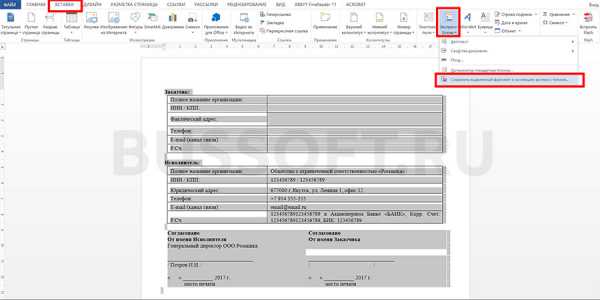
Создаем новый экспресс-блок в MS Word и прощаем себе жизнь
Выделяем нужный фрагмент текста целиком, затем на панели «Вставка» в группе «Текст» находим инструмент «Экспресс-блоки»
В появившемся окне вводим осмысленное имя для создаваемого экспресс-шаблона, чтоб не запутаться в дальнейшем, при необходимости описание, в поле «Сохранить в» выбираем Normal.dotm

Теперь нажимаем «Ок». Поздравляю, экспресс-блок создан!
Проверим как это работает: закроем MS Word и откроем его снова. Создадим новый документ и снова перейдем на панель «Вставка», где щелкнем по инструменту «Экспресс-блоки».
В списке экспресс-блоков появился и наш шаблон. Щелкните по нему мышью, и его содержимое тотчас появится в документе на том месте, где установлен курсор мыши.
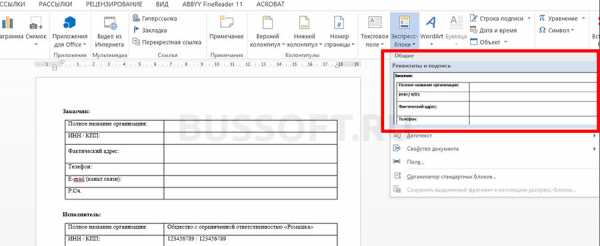
Только что созданный экспресс-блок появился на панели инструментов.
Таким же образом вы можете сделать любое количество экспресс-шаблонов для текстового редактора MS Word, было бы только желание…. или рабочая необходимость!
Автор: Александр «Мэлфис К.» ФРОЛОВ, для сайта bussoft.ru
bussoft.ru
Использование экспресс-блоков в Word 2007
Часто при создании документов в Microsoft Word 2007 появляется необходимость вставлять в текст разных документов одинаковые фрагменты, такие как адрес, реквизиты, стандартные фразы писем или договоров. В таких случаях одни сотрудники находят старый документ и копируют фрагмент текста из него, другие создают отдельные файлы шаблонов и копируют из них, третьи набирают весь текст заново и т.п. Но в Microsoft Word 2007 для подобных случаев есть очень удобная функция «Экспресс-блоки», с помощью которой можно сохранить часто используемый фрагмент в самом Word. При этом вы получаете быстрый и удобный способ вставки данного фрагмента в текст любого документа.
Для того чтобы сохранить часто используемый фрагмент выделите его мышкой, на панели «Вставка» нажмите кнопку «Экспресс-блоки» и выберите пункт «Сохранить выделенный фрагмент в коллекцию экспресс-блоков…»(рис.1)
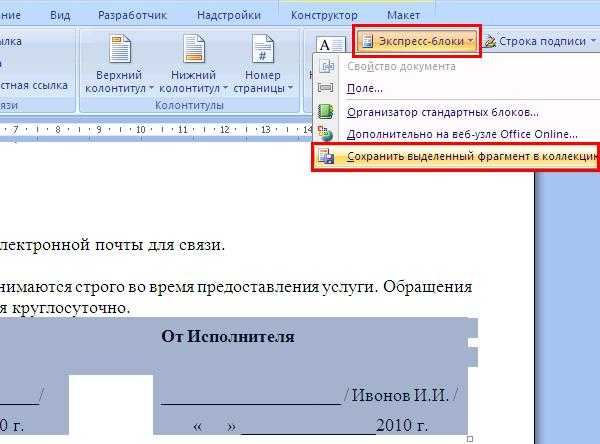 Рис.1
Рис.1
В появившемся окне введите имя экспресс-блока и нажмите «Ok» (Рис.2)
 Рис.2
Рис.2
Теперь Вы можете в любой момент вставить сохраненный фрагмент в любой документ. Для этого установите курсор мыши в то место, куда собираетесь производить вставку, на панели «Вставка» нажмите кнопку «Экспресс-блоки» и выберите нужный Вам фрагмент (Рис.3)
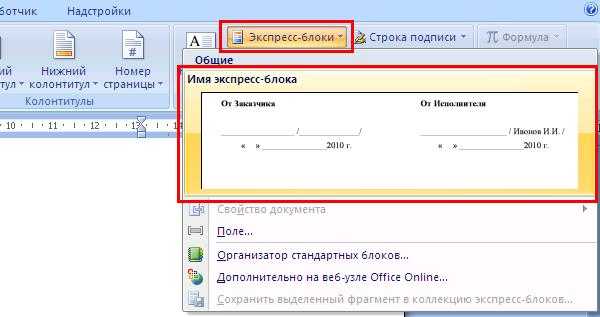 Рис.3
Рис.3
Важно заметить, что когда вы будите закрывать Microsoft Word после сохранения экспресс-блока у Вас откроется окно с вопросом сохранить или нет файл со стандартными блоками. Нужно ответить «Да».
blog.depit.ru
блоки — Служба поддержки Office
С помощью коллекции экспресс-блоков можно создавать, сохранять и искать повторно используемые фрагменты содержимого, в том числе автотекст, свойства документа (название, имя автора и т. п.) и поля.
В этой статье
Откройте коллекцию экспресс-блоков. В приложении Word выберите Вставка > Экспресс-блоки.
-
Автотекст
-
Свойство документа (только в Word)
-
Поле (только в Word)
-
Диспетчер стандартных блоков (только в Word)
-
Сохранить выделенный фрагмент в коллекцию экспресс-блоков
Автотекст
Автотекст — это повторно используемое содержимое, которое можно хранить и вставлять в документ многократно. Чтобы открыть коллекцию автотекста, выберите пункт Автотекст. Чтобы сохранить автотекст в этой коллекции, выделите текст, который вы хотите использовать повторно, и выберите пункт Автотекст, а затем — Сохранить выделенный фрагмент в коллекцию автотекста. Заполните данные нового стандартного блока, и вы сможете использовать сохраненный фрагмент многократно.
Свойство документа (только в Word)
Выберите пункт «Свойство документа», чтобы выбрать из списка свойство, которое можно вставить в документ. Заполните поле свойства документа, чтобы создать свойства, которые станут неотъемлемой частью документа.
Поле (только в Word)
Используя коды полей, добавьте поля, в которых можно хранить автоматически обновляемые сведения, такие как время, название, номера страниц и т. д.
Диспетчер стандартных блоков (только в Word)
Выберите пункт Организатор стандартных блоков, чтобы просмотреть все стандартные блоки, доступные в Word. Вы также можете редактировать свойства, удалять и вставлять стандартные блоки.
Сохранить выделенный фрагмент в коллекцию экспресс-блоков
Выделите фразу, предложение или другой фрагмент в документе. На вкладке Вставка в группе Текст нажмите кнопку Экспресс-блоки, а затем выберите пункт Сохранить выделенный фрагмент в коллекцию экспресс-блоков.
Сохранив выделенный фрагмент в коллекции экспресс-блоков, вы сможете использовать его повторно. Для этого нужно нажать кнопку Экспресс-блоки и выбрать его в коллекции.
support.office.com
Знакомство с экспресс-блоками в Word 2007
Всем привет. В этой статье мы рассмотрим полезную функцию, которая объединяет в себе работу с автозаменой, шаблонами и буфером обмена – экспресс-блоки в Word 2007. Экспресс-блоки (вкладка Вставка) являются эффективным инструмент для ускорения работы с часто используемыми частями текстов. Обратный адрес на письмах, частые фразы, повторяющиеся части контрактов — все эти фрагменты можно создавать в виде так называемых экспресс блоков.
Помним, что текстовый редактор Word предлагает ряд инструментов для ускорения работы с текстом:
- Буфер обмена — Позволяет копировать содержимое во временное хранилище.
- Шаблоны – Содержат готовый набор оформления и стилей для заданного типа документа.
- Автозамена – Автоматическая замена введенного сочетания символов на заданное слово или даже фразу.
Как было сказано выше, экспресс-блоки в Word 2007 объединяют в себе все эти три полезных инструмента.
Создание экспресс-блока в Word 2007
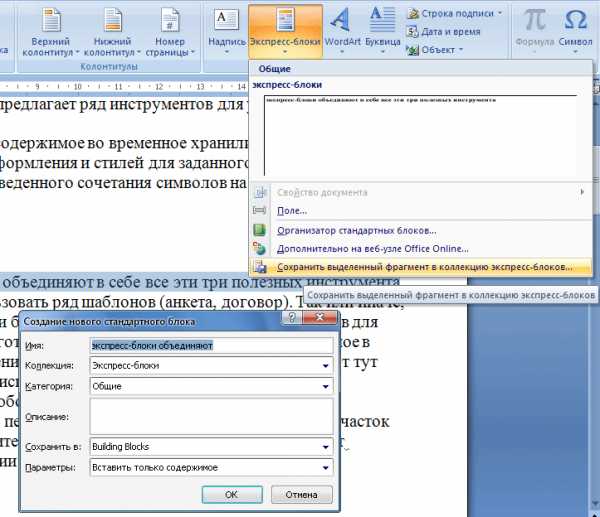
Допустим, нам часто приходится использовать ряд шаблонов (анкета, договор). Так или иначе, но содержащийся в них текста всегда один, и было бы удобно не делать лишних переходов для выбора шаблона, а использовать готовую заготовку сразу. Да, можно сохранить содержимое в буфере обмена, но, после закрытия приложения, скопированная информация пропадёт. Вот тут нам и приходит на помощь экспресс-блоки Word, используя которые, можно сохранить готовые заготовки, и они будут всегда доступны в любом открытом или новом документе.
Алгоритм действий довольно простой, в первую очередь нужно выделить желаемый участок текста и перейти на вкладку Вставка. Нажмите на кнопку Экспресс-блок и выберите пункт Сохранить выделенный фрагмент в коллекции экспресс-блоков.
Это откроет диалоговое окно Создание нового стандартного блока.
- Заполните поле Имя и Описание
- В списке Коллекция выберем Экспресс-блоки, при желании, можно создать отдельную категорию.
- Можно оставить остальные настройки по умолчанию.
- Нажмите на кнопку OK.
На первый взгляд, ничего не произошло, но если нажать на кнопку Экспресс-блок в ленте Word, то можно тут обнаружить добавленное текстовое содержимое со всеми стилями и форматированием.
Теперь разместим курсор в любой части документа и нажмём на кнопку Экспресс-блоки, в случае чего, можете добавить её на панель быстрого доступа. Теперь просто нажмём на добавленном в коллекцию тексте. Теперь в документ будет вставлен сохранённый экспресс-блок Word 2007, который можно отформатировать. Описанный выше способ может быть использован также для часто используемых графиков, таблиц или изображений.
Экспресс-блоки в редакторе Word, как правило, можно найти в других командах:
- Надпись – Содержит готовый набор отформатированных надписей, надо просто ввести собственный текст.
- Верхний и Нижний колонтитулы — Предварительно установленные конструкции для вставки верхних и нижних колонтитулов, вкладка Вставка.
- Титульная страница — Графический строительный блок, который вставляется перед первой страницей документа
Помимо всего прочего, диалоговое окно Организатор стандартных блоков содержит список и других готовых конструкций – номера страниц, оглавления, водяные знаки и так далее. Фактически, вместо того, чтобы переключаться между вкладками для поиска нужной кнопки, нам достаточно воспользоваться одним значком Экспресс-блоки.
Организатор стандартных экспресс-блоков Word
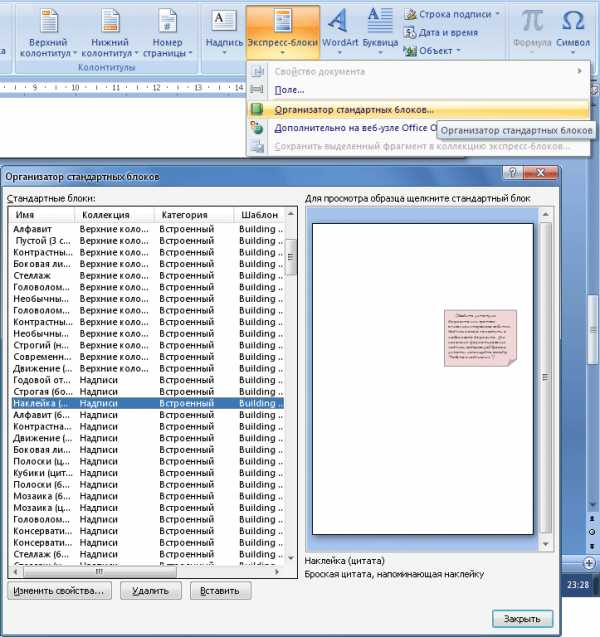
Данное диалоговое окно вызывается из одноименного пункта при нажатии на кнопку Экспрес-блоки. Если мы знаем имя нашего экспресс блока в Word, мы можем ориентироваться по названию коллекции и даже отсортировать результаты по разным колонкам. Важно отметить, что можно сразу вводить с клавиатуры название блока, чтобы его увидеть – хотя текстового поля для ввода нет, но окно реагирует на нажатие клавиш.
Обратите внимание, что коллекции содержат готовые заготовки для колонтитулов, таблиц, титульных страниц и так далее.
Обратите внимание, что окно организатора блоков позволяет удалить выбранный экспресс блок Word 2007 или добавить новый. Кнопка Свойства даёт возможность лишь изменить описание или название, но не сам экспресс-блок. По сути, можно вставить понравившийся экспресс-блок в документ, отредактировать его и сохранить под тем же именем, нажав на кнопку Ок для подтверждения замены.
Важно отметить, что при закрытии документа, можно сохранить созданные экспресс блоки в шаблоне Word, что позволит использовать их повторно.
scriptcoding.ru
Как создать и использовать шаблон в Word. Экспресс-блоки. Автотекст.
Часто при написании больших текстов в Word приходится вставлять одни и те же фрагменты в нескольких местах текста.
Самый простой способ – это копировать и вставить фрагмент текста из одного места в другое.
Но этот способ не достаточно хорош и применим для многократного использования, так как неудобно каждый раз возвращаться к фрагменту с используемым текстом и копировать его.
Гораздо более удобный способ это создание готовых шаблонов (Экспресс-блоков) с фрагментом текста и вставлять их нажатием одной кнопки.
Как создать шаблон (экспресс-блок).
- Необходимо выделить фрагмент текста левой кнопкой мыши;
Выделить текст
- Войти во вкладку «Вставка» ;
- В разделе меню «Текст» выбрать «Экспресс-блоки»;
Автотекст в Word
- В выпадающем списке нажать «Автотекст»;
Создание шаблона в Word
- Далее «Сохранить выделенный фрагмент в коллекцию автотекста».
Выбранный фрагмент появиться в списке блоков автотекста и Вы сможете вставлять его в нужных местах Вашего документа без лишних усилий.
Вставка шаблона в текст Word
ruexcel.ru
Экспресс-блоки
Коллекция экспресс-блоков — это область для создания, хранения и поиска повторно используемых фрагментов содержимого документа, в том числе автотекста, свойств документа и полей.
Команда Экспресс-блоки (вкладка Вставка, группа Текст) открывает следующий список команд:
Свойство документа — используется для выбора из списка свойств, которые можно вставить в документ. Заполнив поле свойств документа, можно создать свойства, которые будут сопровождать документ при его перемещениях.
Поле — коды полей используются для вставки полей, которые могут обеспечить автоматическое обновление данных, таких как время, заголовок, число страниц и т. д.
Организатор стандартных блоков предназначен для предварительного просмотра всех стандартных блоков, доступных в приложении Word. Позволяет изменять свойства блоков, удалять и вставлять их.
Сохранить выделенный фрагмент в коллекцию экспресс-блоков – позволяет сохранить выделенный фрагмент документа и поместить его в коллекцию экспресс-блоков, после чего его можно использовать повторно.
Автотекст — позволяет получить доступ к коллекции элементов автотекста. Автотекст можно сохранить в коллекции элементов автотекста: выделить текст, предназначенный для повторного использования, нажать кнопку Автотекст, а затем выбрать команду Сохранить выделенный фрагмент в коллекцию автотекста. После заполнения сведений о новом стандартном блоке и его записи сохраненное содержимое можно использовать повторно.
Задание.
Вставьте в нижний колонтитул документа Пример документастандартный блокНаклейка(цитата)и оформите его в соответствии с одним из образцов, указав Ваши фамилию, имя и номер группы.
Сохраните документ.
Стилевое форматирование
Стиль форматирования – это совокупность параметров форматирования объекта, имеющая свое имя. Стилевое оформление документа повышает эффективность работы пользователя.
Галерея встроенных стилей находится в группе Стили (Рисунок 43) вкладки Главная.
Рисунок 43 Группа Стили
При нажатии кнопки Стили появится Панель стилей (Рисунок 44).

Рисунок 44 Панель стилей
Стиль по умолчанию называется Обычный. Для просмотра свойств стиля достаточно навести мышь на интересующий стиль в списке стилей. Чтобы использовать встроенный стиль, надо выделить исходный фрагмент текста и на Панели стилей выбрать необходимый стиль.
С помощью команды Изменить стили (вкладка Главная/ группа Стили) можно изменить параметры (цвет, шрифт и т.д.) встроенного стиля.
Пользователь может создать свой собственный стиль, используя кнопку Создать стиль на Панели стилей.
Упражнение.
В документе Пример документа создайте стиль Мой стиль с параметрами абзаца: выравнивание — по ширине, отступ слева 1, отступ справа 0 см., первая строка — нет, интервал до 10 пт., граница слева – двойная черта. Согласно образцу используйте Мой стиль для абзаца страницы 3 документа Пример документа.
Выведите Панель стилей (вкладка Главная/ группа Стили/ команда Стили и нажмите кнопку Создать стиль.
В окне Создание стиля укажите имя Мой стиль.
Нажмите кнопку Формат. Установите параметры абзаца и границы, согласно заданию. Нажмите ОК.
На странице 3 документа выделите необходимый абзац. На Панели стилей выберите Мой стиль.
Сохраните документ.
studfiles.net