Как вставить номера страниц на мастер-страницы в Adobe InDesign CC 2015
Когда вы работаете с таким документом, как журнал или книга с большим количеством страниц, использование функции главной страницы в Adobe InDesign для вставки автоматической нумерации страниц упрощает работу с документом. На главной странице вы указываете положение, шрифт и размер номеров страниц. Вы также можете использовать его, чтобы добавить любой дополнительный текст, который вы хотите сопровождать номера страниц, такие как название журнала, дата или слово Page . Затем эта информация появляется на каждой странице документа вместе с правильным номером страницы. По мере работы вы можете добавлять и удалять страницы или переставлять целые разделы, и цифры остаются точными.
Эти инструкции применяются ко всем поддерживаемым в настоящее время версиям Adobe InDesign.
Как добавить номера страниц на главную страницу
После открытия документа InDesign щелкните « Страницы» в столбце в правой части экрана, чтобы открыть панель «Страницы».
Дважды щелкните значок основного разворота или главной страницы, который вы планируете применить к документу. Значки главной страницы расположены в верхней части панели «Страницы», а значки страниц документа — под ней.
По умолчанию пустой документ получает одну главную страницу, часто называемую A-Master . Вы можете добавить дополнительные главные страницы, если ваш дизайн требует этого — щелкните значок новой страницы в нижней части панели. Каждый новый мастер увеличивает букву, так что вы получите B-Master , C-Master и т. Д. Каждый набор мастеров может применяться индивидуально к страницам в документе.
Настройте страницу так, как вам нужно, добавив номера страниц или другой контент, например, заголовки, заголовки глав или имена авторов.
Используйте
 Сделайте текстовый фрейм достаточно длинным, чтобы в нем содержалась самая длинная строка. Если ваш документ содержит развороты, нарисуйте отдельные текстовые рамки для левой и правой главных страниц. Используйте инструмент « Выделение» , чтобы точно настроить расположение текстовых полей, в которых находятся номера страниц.
Сделайте текстовый фрейм достаточно длинным, чтобы в нем содержалась самая длинная строка. Если ваш документ содержит развороты, нарисуйте отдельные текстовые рамки для левой и правой главных страниц. Используйте инструмент « Выделение» , чтобы точно настроить расположение текстовых полей, в которых находятся номера страниц.Поместите курсор вставки туда, где вы хотите, чтобы номер страницы отображался, затем выберите « Тип» в строке меню, а затем «
Вставить специальный символ» > « Маркеры» > « Номер текущей страницы». Заполнитель появляется на главной странице вместо номера — если вы используете спреды, это будет символ заполнителя A / B. Отформатируйте маркер номера страницы и любой сопровождающий текст, который появляется до или после маркера номера страницы. Выберите шрифт и размер или окружите номер страницы декоративными штрихами или символами, словом «Страница», заголовком публикации или заголовками глав и разделов.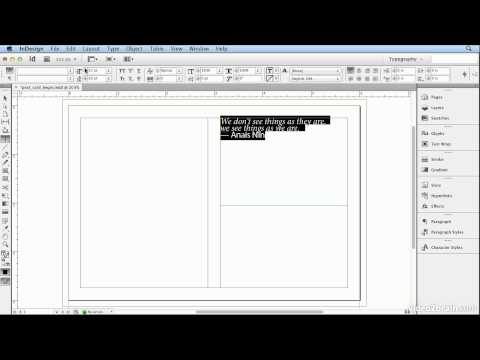
Применение главной страницы к документу
Чтобы применить главную страницу с автоматической нумерацией к страницам документа, перейдите на панель « Страница» . Примените главную страницу к одной странице, перетащив значок главной страницы на значок страницы на панели «Страницы». Когда черный прямоугольник окружает страницу, отпустите кнопку мыши.
По умолчанию InDesign использует логику страниц recto / verso, поэтому левая и правая страницы в развороте регулируются разворотами левой / правой страницы в мастере.
Чтобы применить главную страницу к развороту, перетащите значок главной страницы в угол разворота на панели «Страницы». Когда вокруг правильного разворота появится черный прямоугольник, отпустите кнопку мыши.
У вас есть несколько вариантов, когда вы хотите применить мастер-спред к нескольким страницам.
- Выберите страницы, которые вы хотите содержать номера страниц на панели « Страницы» .
 Нажмите Alt в Windows или Option в MacOS, нажимая главную страницу или разворачиваясь.
Нажмите Alt в Windows или Option в MacOS, нажимая главную страницу или разворачиваясь. - Вы можете сделать то же самое, щелкнув Apply Master To Pages в меню палитры Pages или выбрав мастер и введя номера страниц, к которым вы хотите применить мастер, во всплывающем окне Apply Master.
Вернитесь к документу, щелкнув любой значок страницы на панели «Страницы», и убедитесь, что нумерация выглядит так, как вы планировали.
подсказки
Элементы на главной странице видны, но не доступны для редактирования на страницах документа. Вы увидите фактические номера страниц в документе. Чтобы создать разные схемы нумерации для разделов вашего документа, используйте команду «Маркер раздела».
Если вы не хотите, чтобы первая страница документа была пронумерована, перетащите главную страницу [Нет] на значок первой страницы на панели «Страницы» после применения нумерации.
Нумерация страниц в одном документе отличается от нумерации страниц в Книге InDesign.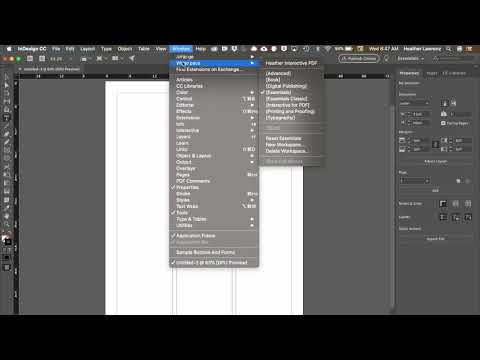 В Книге все документы в коллекции разбиты на страницы в Книге, а отдельные документы могут быть исключены из нумерации страниц в Книге.
В Книге все документы в коллекции разбиты на страницы в Книге, а отдельные документы могут быть исключены из нумерации страниц в Книге.
Adobe InDesign CC — Управление страницами
Управление страницами важно, если вы имеете дело с документом, имеющим несколько страниц. InDesign предоставляет множество простых способов вставки, удаления или дублирования страниц. Большинство из этих функций доступны из меню «Страницы» в главном меню « Макет» . Тем не менее, мы будем использовать панель « Страницы» на панели панели, так как она намного проще и понятнее.
Панель страниц
Мы видим, что этот документ имеет две страницы в двух разворотах. При нажатии кнопки «Страницы» на панели панели открывается всплывающая подсказка, показывающая различные варианты, которые возможны в этом документе. Давайте рассмотрим некоторые варианты, доступные на этой панели.
В нижней части панели страниц есть три кнопки. Первая кнопка называется Изменить размер страницы . Это позволяет вам изменять размеры страницы, скажем, с A4 на US Letter или A3. Вторая кнопка называется Создать новую страницу . Это позволяет вам создать страницу рядом со страницей, выбранной в данный момент на панели «Страницы». Третья кнопка называется Удалить выбранные страницы и позволяет удалить выбранные страницы.
Это позволяет вам изменять размеры страницы, скажем, с A4 на US Letter или A3. Вторая кнопка называется Создать новую страницу . Это позволяет вам создать страницу рядом со страницей, выбранной в данный момент на панели «Страницы». Третья кнопка называется Удалить выбранные страницы и позволяет удалить выбранные страницы.
Вы можете создавать страницы и переупорядочивать их, просто перетаскивая их на панели « Страницы» . Вы также можете выбрать несколько страниц, нажав Ctrl в Windows или Command на Mac и выбрав нужные страницы.
Параметры на панели страниц
Вы также можете использовать еще несколько опций для работы со страницами. При нажатии кнопки меню на панели « Страницы» открывается меню, которое позволяет вам лучше контролировать управление страницами.
Если вы хотите вставить в документ более 1 страницы, нажмите в меню команду « Вставить страницы…» . Это открывает диалоговое окно, в котором вы можете точно указать, сколько страниц вы хотите вставить и куда вы хотите, чтобы они были вставлены.
Например, вы хотите вставить страницу после страницы 2, укажите их в этом поле для вставки страницы. Вы также можете вставить страницы до, после, в начале или в конце документа.
Если вы хотите переместить страницу после определенного номера страницы, вы можете использовать команду « Переместить страницы…» в том же меню. Вы можете указать номер страницы, которую вы хотите переместить, и номер страницы, которую вы хотите переместить после, до или в начале или в конце документа. Конечно, вы также можете нажать и перетащить страницы в нужное место.
Отличная особенность в том, что вы также можете перемещать страницы из одного открытого документа в другой.
Использование инструмента Page Page
Вы можете изменить размеры страниц в вашем документе, перейдя в меню «Файл» и выбрав « Настройка документа». Затем вы можете указать здесь новые значения ширины и высоты . Имейте в виду, что это затронет все страницы документа.
Что делать, если вы хотите изменить размеры только одной страницы? Инструмент Page на панели инструментов – ваш ответ. Возможно, вы захотите изменить размеры конкретной страницы, если вы готовите листовки или брошюры, которые складываются на определенных страницах. Использование инструмента Page просто и понятно, но вы должны помнить, чтобы установить правильную контрольную точку.
На скриншоте выше показан разворот на две страницы. Если вы посмотрите внимательно, первая страница на левой стороне имеет несколько ручек по четырем сторонам. Это признак того, что инструмент «Страница» активен на этой конкретной странице. Теперь на панели управления вверху вы можете указать желаемые размеры.
Помните точку отсчета, которую мы обсуждали ранее? Это самая левая кнопка с 9 маленькими сферами. Каждая сфера – это ссылка, из которой сделаны остальные корректировки размеров.
Скажем, например, что вы хотите уменьшить размер страницы вправо, вы должны поместить контрольную точку в любую из самых левых сфер, чтобы левая часть страницы оставалась постоянной, а правая сторона регулировалась. Это помогает избежать пробелов на странице, которые могут выглядеть неуместно в готовом документе.
Это помогает избежать пробелов на странице, которые могут выглядеть неуместно в готовом документе.
Мастер Страницы
Главная страница, как следует из названия, определяет общий макет документа. Любые изменения в размере или количестве страниц на главной странице влияют на весь документ. Вы можете иметь любое количество мастер-страниц, но первый мастер называется A-Master . Существует также главная страница None, которая не содержит схемы других главных страниц.
Главные страницы очень важны при работе с книгами или журналами, где контент перемещается с одной страницы на другую.
При нажатии на панель «Страницы» открывается всплывающая подсказка, где вы можете выбрать главные страницы A-Master и None . Двойной щелчок на A-Master открывает главную страницу разворота на две страницы, которая в основном пуста. Обратите внимание, что на отдельных страницах панели отображается символ A. Это означает, что к ним применяется главная страница A-Master .
На главной странице можно указать элементы, такие как верхний и нижний колонтитулы, номера страниц или макеты дизайна, которые будут применяться ко всем остальным страницам, к которым применяется эта главная страница.
Не хотите элемент главной страницы на любой из ваших последующих страниц? Нет проблем. Просто перетащите главную страницу « Нет» на панели « Страницы» на нужную страницу, чтобы удалить любые макеты, определенные для главной страницы.
Создание номеров страниц
Создать номера страниц в InDesign очень просто. Поскольку вы хотите, чтобы номера страниц появлялись на каждой странице, вам необходимо указать расположение номеров страниц на главной странице.
Скажем, например, вы хотите нумеровать страницы в книге. Откройте главную страницу, как описано ранее, и выберите место для отображения номеров ваших страниц. Давайте выберем нижнюю часть страницы для этого примера и нарисуем текстовую панель внизу, щелкнув значок « Тип» на панели инструментов и перетащив текстовое поле в нижнюю часть страницы.
Главное, что нужно помнить, это то, что вы не вводите здесь реальные цифры. Что вы делаете, скажите InDesign, что вы хотите, чтобы номера страниц появлялись в этой позиции. Для этого перейдите в меню «Тип», выберите «Вставить специальный символ», затем « Маркеры» и, наконец, выберите « Номер текущей страницы» . Это вставит символ A в текстовое поле со ссылкой на главную страницу, A.
Вы можете скопировать это текстовое поле номера страницы на вторую страницу главной страницы, удерживая Alt + Shift в Windows или Opt + Shift в Mac и перетаскивая текстовое поле в ту же позицию на следующей странице.
Теперь, когда вы проверяете другие страницы документа, у вас будут номера страниц в точном положении и с тем же форматированием, которое вы указали на главной странице.
В приведенном выше документе видно, что InDesign автоматически назначил страницу с 6 по 6 страницу. Назначение номера страницы является динамическим. При добавлении или удалении страниц номера корректируются автоматически, что избавляет вас от необходимости вручную проверять их.
При добавлении или удалении страниц номера корректируются автоматически, что избавляет вас от необходимости вручную проверять их.
Как добавлять числа в Adobe InDesign
Автор Давыдов Игнат На чтение 7 мин. Просмотров 60 Опубликовано
Номера страниц являются важной частью большинства многостраничных документов. Они помогают читателям следить за своим прогрессом, а также находить различные части документа. Создаете ли вы небольшую брошюру или целый журнал, вы можете добавить номера страниц в InDesign всего за несколько быстрых шагов.
Если вы все сделаете правильно, InDesign автоматически заполнит все ваши номера страниц. Он даже обновит их, если вы будете перемещать или вынимать страницы.
Вот все, что вам нужно знать о том, как вставлять номера страниц в InDesign.
Содержание
- Как добавить номера страниц InDesign вручную
- Как использовать автоматическую нумерацию страниц InDesign
- Как изменить номера страниц
- Добавление маркеров разделов и других номеров страниц с помощью InDesign
- Улучшите свои документы InDesign с помощью номеров страниц
Если хотите, можете добавить номера страниц вручную, один за другим, но мы не рекомендуем этого делать. Это потребует создания отдельного текстового фрейма на каждой странице и последующего ввода в него номера текущей страницы.
Это потребует создания отдельного текстового фрейма на каждой странице и последующего ввода в него номера текущей страницы.
Даже если у вас есть этот текстовый фрейм, встроенный в ваш Мастер Pages, делать это таким образом — не лучшая идея. Базовый текстовый фрейм на главной странице позволит вам сохранить стиль и положение номера вашей страницы, но не более того. Самое главное, это не изменится автоматически, если вы решите реорганизовать страницы в своем документе.
Вставка номеров страниц в InDesign вручную также трудоемка и неэффективна. Гораздо лучше использовать автоматическую нумерацию страниц.
Как использовать автоматическую нумерацию страниц InDesign
Размещаете ли вы в документе мастер-страницу или обычную страницу, вы можете легко добавить к ним числа с помощью нескольких щелчков мышью.
Чтобы продемонстрировать, мы собираемся добавить номер текущей страницы нашего документа к нашему заголовку. В текущем макете это номер четыре.
Чтобы добавить номер текущей страницы, выберите Текст> Вставить специальный символ> Маркеры> Номер текущей страницы . Вы также можете вставить номера страниц InDesign из контекстного меню. Чтобы открыть его, щелкните правой кнопкой мыши текст там, где вы хотите разместить номер страницы, и выберите Вставить специальный символ> Маркеры> Текущий номер страницы .
InDesign теперь вставил номер текущей страницы в заголовок.. Это происходит автоматически и обновляется, если вы переместите эту страницу в другую часть документа.
Чтобы продемонстрировать это, давайте переместим весь разворот вперед на пару страниц. Четверка автоматически меняется на шесть. В окне «Страницы» отображается текущий макет страницы и нумерация страниц.
Вы можете использовать ту же технику для добавления номеров страниц в более традиционное положение внизу ваших страниц. Мы собираемся сделать это на наших главных страницах, поэтому нам не придется делать это повторно.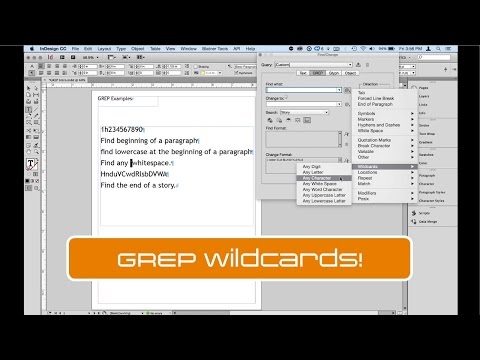
Мы создали черное текстовое поле в нижней части наших мастер-страниц, куда будут помещены наши номера страниц. Затем мы используем контекстное меню, чтобы вставить маркер номера текущей страницы.
Вы можете скопировать этот текстовый фрейм в любое другое место, где захотите. появится, и он будет вести себя таким же образом, автоматически вставляя номер текущей страницы. Мы скопировали его на вторую страницу нашего основного разворота.
Теперь, если вы перейдете на любую другую страницу, основанную на этого Мастера номера страниц будут автоматически заполнены.
Встраивание номеров страниц прямо в ваши мастер-страницы, как это, позволит вам быстро применять их на нескольких страницах вашего документа.
Как изменить номера страниц
По умолчанию страницы InDesign пронумерованы в прямом линейном порядке. Таким образом, первая страница вашего документа будет номером один, а номер каждой последующей страницы будет увеличиваться на единицу.
Хотя это имеет смысл для большинства документов, бывают ситуации, когда вы можете сделать что-то по-другому.
Например, вам может не понадобиться ваша передняя обложка или внутреннюю переднюю обложку, чтобы засчитать как первую и вторую страницы вашего документа. Это, безусловно, относится к некоторым книгам, обложки которых не входят в счетчик страниц. В таких случаях первая страница будет третьей страницей в окне InDesign Pages.
Иногда книги также используют другой формат нумерации для вводных разделов — в таких случаях обычно используются римские цифры.
По теме: InDesign против Canva: что лучше?
Чтобы изменить нумерацию в InDesign, выберите страницу, которая должна стать номером один, в окне Pages . Для демонстрации мы собираемся превратить третью страницу в первую. Щелкните правой кнопкой мыши третью страницу в окне Pages и выберите Параметры нумерации и разделов .. Вы также можете найти это в разделе Макет в главном меню.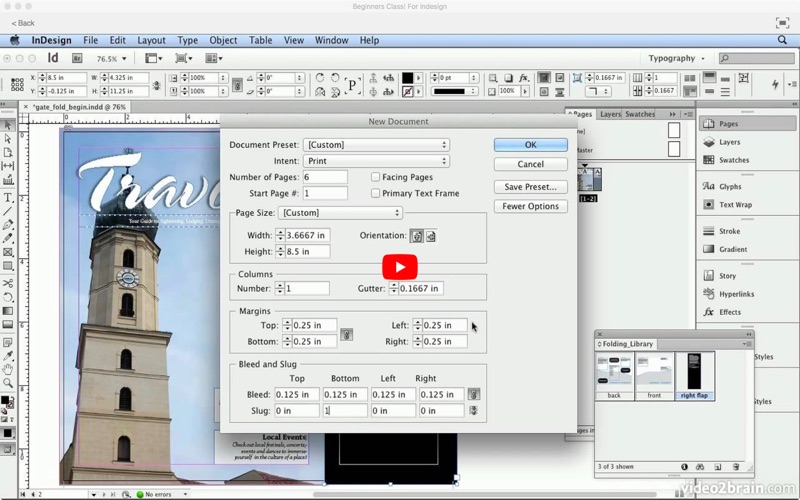
В открывшейся панели у вас есть множество настройки вы можете изменить. Щелкните Нумерация начальной страницы на и установите для него значение один . Нажмите ОК .
Вы увидите предупреждение о страницах в вашем документе. с таким же номером. Обычно это может вызвать проблемы при попытке распечатать или экспортировать документ. Пока проигнорируйте это и нажмите OK .
Теперь в документе есть новый раздел, начиная с с третьей страницы. То, что раньше было третьей страницей, теперь стало первой, и последующие страницы тоже были обновлены.
Но обложка и внутренняя обложка по-прежнему помечены как один и два. Вам нужно будет изменить это, если вы хотите распечатать или экспортировать документ.
Один из способов исправить это — использовать другую нумерацию. система для этих страниц. Щелкните правой кнопкой мыши первую страницу и снова откройте панель Параметры нумерации и раздела .
В разделе Нумерация страниц нажмите Стиль и выберите один из вариантов в раскрывающемся меню. Мы отказались от римских цифр.
На страницах этого раздела теперь используются римские цифры.
Еще один способ обойти эту проблему — дать каждому новый раздел вашего документа с уникальным префиксом. Для этого откройте Параметры нумерации и раздела и заполните поле Префикс раздела . В нашем случае мы даем нашему новому разделу префикс «А».
Теперь в нашем документе есть страницы с именами A1, A2. , и так далее. Это отличает их от первой и второй страниц, у которых нет префикса.
Вы также можете создавать новые разделы в документе, не меняя номеров страниц. Просто оставьте флажок Автоматическая нумерация страниц на панели Нумерация и разделы .
Здесь также можно использовать префиксы разделов. Это может быть полезно, если вы хотите распечатать или экспортировать определенные разделы документа в любое время.
Добавление маркеров разделов и других номеров страниц с помощью InDesign
При создании нового раздела вы обнаружите, что на панели Нумерация и разделы есть параметр Маркер раздела . Заполните это так, как вы хотите. Мы разбили наш документ на Часть 1 и Часть 2.
Теперь, когда вы переходите к Тип> Вставить специальный символ> Маркер> Маркер раздела , InDesign импортирует любой текст, который вы определили в Нумерация и Параметры раздела .
Также могут быть раз, когда вы хотите сослаться на что-то на предыдущей или следующей странице. В этом случае вы можете вставить любой из этих номеров так же, как и с текущим номером страницы — либо из контекстного меню, вызываемого правой кнопкой мыши, либо из Тип меню.
Вы можете добавлять номера страниц в документы InDesign несколькими способами. Для очень коротких документов можно сделать это вручную, страницу за страницей.
Однако обычно лучше использовать автоматическую нумерацию страниц InDesign. Это не только заполнит все ваши номера страниц, но и обновит их, если вы внесете изменения в порядок страниц в документе.
Автоматическая нумерация страниц — лишь один из способов, которым InDesign помогает создавать документы. Если вы работаете с большим количеством текста, вам следует знать о некоторых дополнительных функциях.
Изображение предоставлено: DarkmoonArt_de/Pixabay
Иллюстрированный самоучитель по Adobe InDesign CS2 › Верстка документа [страница — 48] | Самоучители по графическим программам
Используя при создании документа функциональные возможности инструментов, можно обеспечить согласованный вид страниц и упростить процесс верстки. В этом уроке описывается порядок создания мастер-страниц и установка колонок и направляющих.
Программа InDesign позволяет сохранять стандартные параметры страниц, включая размер страницы, количество страниц и поля.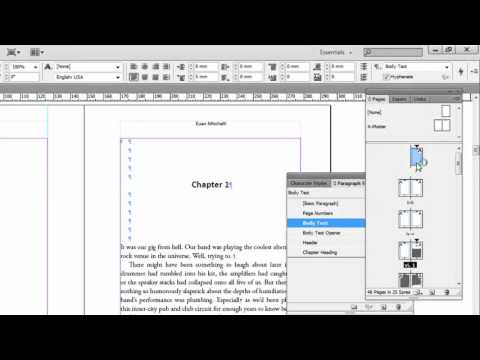 Это позволяет быстро создавать новые документы, используя размер сохраненного документа.
Это позволяет быстро создавать новые документы, используя размер сохраненного документа.
При создании нового документа открывается диалог Document Setup (Настройка документа). Для создания документа может использоваться набор предварительно заданных параметров, или можно воспользоваться данным диалогом для задания количества страниц, размера страниц и количества колонок.
Прежде чем добавить в документ фреймы графики и текста, вы настроите мастер-страницы. Мастер-страница похожа на шаблон, который может применяться к страницам документа. Любой объект, добавляемый на мастер-страницу, появляется на страницах документа, к которым применена эта мастер-страница.
Вы переименуете эти первые мастер-страницы как «Grid». Возможно, что в документе, содержащем несколько мастер-страниц, вы захотите переименовать все мастер-страницы, чтобы присвоить им имена, указывающие на назначение мастер-страниц.
Сетка, добавленная вами на мастер-страницу, необходима для большинства страниц документа. Помимо обычной сетки на большинстве страниц документа необходимо располагать одинаковый текст вдоль верха (верхний колонтитул) или одинаковый текст вдоль нижней части страниц (нижний колонтитул).
Помимо обычной сетки на большинстве страниц документа необходимо располагать одинаковый текст вдоль верха (верхний колонтитул) или одинаковый текст вдоль нижней части страниц (нижний колонтитул).
Нижние колонтитулы часто располагаются под нижним полем страницы там, где отсутствуют направляющие колонок. Чтобы точно расположить нижние колонтитулы, вы добавите горизонтальную направляющую и две вертикальные направляющие.
Любой текст или графика, помещенные на мастер-страницу, появляются на страницах документа, к которым применяется данная мастер-страница. Чтобы создать нижний колонтитул, вы добавите заголовок публикации («Origami») и маркер номера страницы в нижнюю часть обеих мастер-страниц.
Вы создали текстовый фрейм нижнего колонтитула на левой мастер-странице. Если не вставить похожий колонтитул на правой мастер-странице, то номера страниц будут присутствовать только на левых страницах документа. Вы скопируете текстовый фрейм на правую мастер-страницу и затем отредактируете фрейм.
Далее вы создадите третий набор мастер-страниц для заполнителей текстом и графикой, которые будут отображаться в наших статьях. Создавая заполнители на мастер-страницах, можно обеспечить согласованный макет разных статей и при этом не требуется создавать текстовые фреймы на каждой странице документа. | В меню палитры Pages (Страницы) выберите команду New Master (Новая мастер-страница).
Первый заполнитель будет содержать заголовок статьи в повернутой текстовой рамке. | Чтобы вывести левую страницу по центру окна документа, дважды щелкните на значке левой мастер-страницы C-Placeholder в палитре Pages (Страницы). | Выберите инструмент ввода ().
Сейчас вы создали текстовый фрейм заполнителя для заголовка статьи. Далее вы добавите на мастер-страницы два фрейма для графики. Подобно текстовым фреймам эти фреймы для графики действуют как заполнители на страницах документов, помогая поддерживать единообразный вид страниц.
Сейчас вы добавите цветной фон для строки заголовка и еще один цветной фон вдоль верха правой мастер-страницы.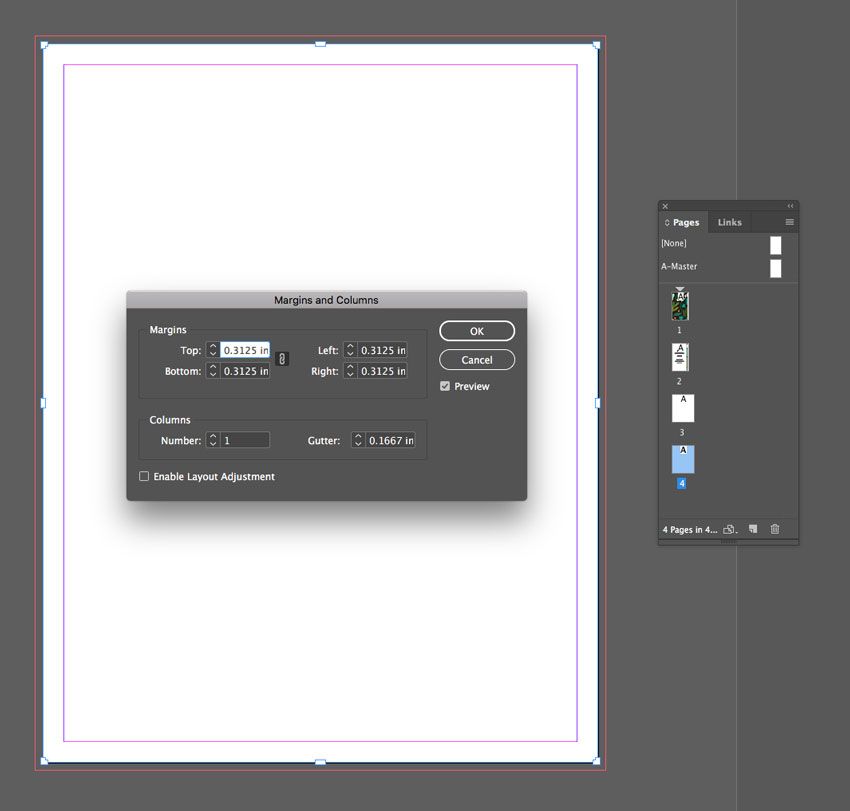
Вы добавили заполнители для заголовка, графики и двух фоновых блоков на мастер-страницах C-Placholder. Чтобы завершить разработку мастер-страниц C-Placeholder, вы создадите текстовые фреймы для текста рассказа. | Выберите инструмент ввода ().
Теперь, когда созданы все мастер-страницы, настало время применить их к страницам макета. Все страницы документа отформатированы по умолчанию с помощью мастер-страниц A-Grid. Однако вы примените мастер-страницы B-Footer и C-Placeholder к соответствующим страницам.
Журнал, над которым вы работаете, должен содержать вводный материал, который будет нумероваться строчными римскими цифрами (i, ii, iii и так далее). Номер страницы можно изменить путем добавления раздела.
Добавление новых страниц | В существующий документ можно добавлять новые страницы. Мы добавим две дополнительные страницы.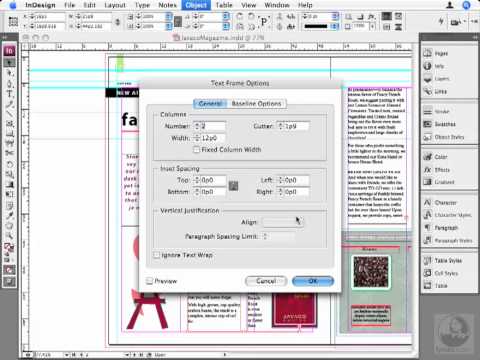 | В меню () палитры Pages (Страницы) выберите команду Insert Pages (Вставить страницы).
| В меню () палитры Pages (Страницы) выберите команду Insert Pages (Вставить страницы).
Теперь, когда основная часть публикации из 12 страниц размещена, все готово для форматирования отдельных статей. Чтобы посмотреть, как изменения мастер- страниц влияют на страницы документа, вы добавите текст и графику на разворот, состоящий из страниц 2 и 3.
Заполнители, добавленные на мастер-страницах, появляются на страницах документа, но их невозможно выделить, просто щелкая на них. Программа InDesign функционирует таким образом, чтобы пользователь не мог случайно переместить или изменить объекты мастер-страницы.
Мастер-страницы можно изменять даже после того, как они применены. Вы отредактируете мастер-страницы для изменения направления вертикального текста на обратное и посмотрите, как это скажется на страницах документа.
Сейчас вы скроете направляющие и фреймы, чтобы просмотреть, как выглядит готовый разворот. | Выберите команду меню View › Fit Spread in Window (Вид › Целый разворот).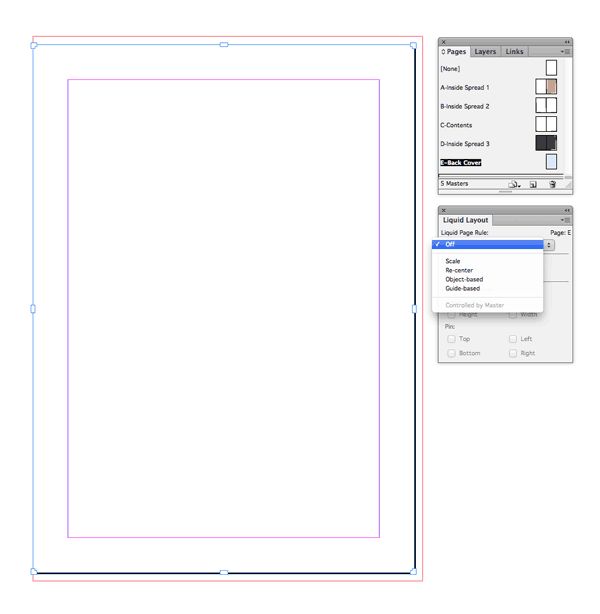 | На панели инструментов щелкните на кнопке Preview Mode (Режим просмотра) (), чтобы скрыть все направляющие, границы фреймов и монтажный стол.
| На панели инструментов щелкните на кнопке Preview Mode (Режим просмотра) (), чтобы скрыть все направляющие, границы фреймов и монтажный стол.
Хороший способ закрепить навыки, приобретенные в данном уроке, состоит в их применении. Попробуйте выполнить некоторые из следующих упражнений, которые позволяют дополнительно попрактиковаться в работе с программой InDesign.
Как Добавить Номера Страниц в PDF на Mac 2021
Василий Лебедев
2022-09-21 11:32:42 • Опубликовано : Советы по работе в PDFelement для Mac • Проверенные решения
Добавление номеров страниц — удобный инструмент не только для читателей, но и для тех, кто создал документ или работает с ним. Теперь у вас есть много вариантов, как настроить порядок страниц. Вы можете вставить номера страниц в верхний или нижний колонтитул и выбрать, какую информацию включить. Вы можете добавить дату, автоматическую нумерацию страниц, нумерацию Бейтса для юридических документов, название документа или даже автора. У вас есть все эти параметры, когда вы добавляете номера страниц в PDF на Mac с помощью Wondershare PDFelement — Редактор PDF-файлов.
У вас есть все эти параметры, когда вы добавляете номера страниц в PDF на Mac с помощью Wondershare PDFelement — Редактор PDF-файлов.
PDF приложение для самой удобной работы.
Скачать Бесплатно Скачать Бесплатно Скачать Бесплатно Подробнее >>
Шаги по Добавлению Номеров Страниц в PDF на Mac
Теперь, когда мы знаем, что вы можете добавлять номера страниц в PDF-файлы на Mac, включая macOS 11, а также многие другие функции, ознакомьтесь ниже с руководством по добавлению номеров страниц в PDF-файлы на Mac.
Шаг 1: Откройте PDF
Запустите PDFelement, затем перетащите PDF-документ в окно программы, чтобы открыть его.
Шаг 2: Используйте Инструмент «Верхний и нижний колонтитулы»
Нажмите кнопку «Инструмент» в левом столбце. Найдите инструмент «Добавить или изменить верхний и нижний колонтитулы», после чего слева появятся дополнительные параметры, которые вы можете настроить.
Шаг 3: Добавьте Номера Страниц в PDF
Нажмите кнопку «Добавить верхний и нижний колонтитулы» на левой панели инструментов, чтобы просмотреть параметр «Создать». Нажмите «Создать», и появится окно с названием «Создать шаблон верхнего и нижнего колонтитула». В новом окне вы можете выбрать формат «Вставить номер страницы» и установить макет и содержимое. После завершения всех настроек нажмите синюю кнопку «Сохранить», чтобы сохранить этот шаблон. Наконец, нажмите «Применить», и ваши номера страниц будут автоматически добавлены в ваш PDF-документ.
PDF приложение для самой удобной работы.
Скачать Бесплатно Скачать Бесплатно Скачать Бесплатно Подробнее >>
Как Добавить Номера Страниц в PDF на Mac с помощью Preview
Preview — это альтернативный метод, который поможет вам добавить номера страниц в PDF на Mac. Несмотря на то, что в нем нет инструмента для автоматического добавления номеров страниц, вы можете сделать это вручную, добавив пустые текстовые поля и введя номер каждой страницы.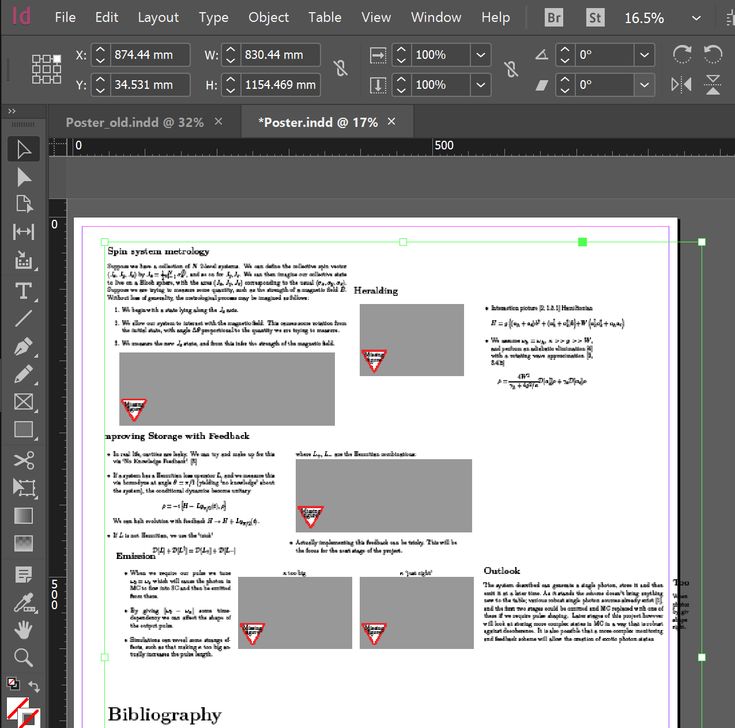
Шаг 1: Включить Панель Инструментов Разметки в Preview
Откройте документ PDF в Preview, затем перейдите к кнопке «Просмотр»>»Показать панель инструментов разметки» в верхнем меню.
Шаг 2: Добавьте Текстовое Поле
Нажмите кнопку «Текстовое поле», и на странице появится текстовое поле. Вы можете ввести желаемый формат номера страницы в текстовое поле и перетащить поле в нужное место, где вы хотите его разместить. Затем используйте тот же метод, чтобы добавить номера страниц на оставшиеся страницы PDF перед сохранением файла.
Лучший Инструмент для Добавления Номеров Страниц в PDF на Mac
Добавление номеров страниц в PDF — простой процесс, если у вас есть правильный набор инструментов. PDFelement — это полное решение для PDF, которое поможет вам со многими задачами. На рынке не так много редакторов PDF, которые имеют такое же количество функций по такой доступной цене. Проще говоря, это полноценное PDF-решение по доступной цене. Вот краткое описание всех его особенностей:
PDF приложение для самой удобной работы.
Скачать Бесплатно Скачать Бесплатно Скачать Бесплатно Подробнее >>
- Легко добавляйте номера страниц.
- Используйте различные инструменты редактирования, как для редактирования текста, так и для изображений.
- Используйте различные инструменты для аннотации, такие как стикеры, персонализированные инструменты рисования, комментарии, выделение и многое другое, чтобы улучшить внешний вид вашего PDF-файла.
- Конвертируйте любой документ в PDF и наоборот. Пакетное преобразование также поддерживается.
- Легко создавайте PDF-документы из текста или изображений.
- Защищайте свои документы с помощью шифрования паролей или инструментов безопасности, таких как редактирование.
- Добавляйте цифровые подписи к своим документам.
- Создавайте заполняемые формы с нуля или из готового шаблона.
Скачать Бесплатно или Купить PDFelement прямо сейчас!
Скачать Бесплатно или Купить PDFelement прямо сейчас!
Купить PDFelement прямо сейчас!
Купить PDFelement прямо сейчас!
Введение в Adobe InDesign CS3
Главная / Офисные технологии / Введение в Adobe InDesign CS3 / Тест 6
Упражнение 1:
Номер 2
Для создания нумерации страниц необходимо выбрать
Ответ:
 (1) Object -Insert Page Number 
 (2) Type — Insert Special Character — Markers — Current Page Number  
 (3) Type — Insert Special Character — Current Page Number  
 (4) Edit — Insert Special Character — Markers — Current Page Number  
 (5) Edit — Insert Special Character — Markers — Insert Page Number  
 (6) Type — Insert Special Character — Symbols — Current Page Number  
Номер 3
Нумерация страниц
Ответ:
 (1) может быть отформатирована с помощью прямого форматирования  
 (2) может быть отформатирована с помощью стилевого форматирования  
 (3) может включать графические примитивы 
 (4) может включать постоянный текст (например страница №)  
 (5) располагается только в зоне полей документа  
Упражнение 2:
Номер 1
Для вставки нумерации страниц характерно
Ответ:
 (1) можно вставить в любое место в документе 
 (2) можно вставить только внутрь текстовых фрэймов 
 (3) можно вставить в графический фрэйм 
 (4) нельзя вставить в зоне полей документа 
Номер 2
Различные спецсимволы и пробелы вставляются с помощью команд
Ответ:
 (1) Type — Insert White Space  
 (2) Type — Insert Breake Character  
 (3) Type — Insert Special Character — Markers 
 (4) Type — Insert Special Character — Symbols  
 (5) Type — Insert Special Character — Hyphens and Dashes  
Номер 3
Выбрать верные утверждения
Ответ:
 (1) стиль заголовка оглавления может устанавливаться пользователем 
 (2) заголовок оглавления генерируется программой и не может быть изменен пользователем 
 (3) пользователь может установить с какого номера пойдет нумерация страниц (не обязательно с 1) 
 (4) оглавление изменяется в соответствии с изменениями структуры публикации без вмешательства пользователя 
 (5) пользователь может изменить оглавление как обычный текст 
 (6) пользователь может отформатировать оглавление как обычный текст 
Упражнение 3:
Номер 1
Какие спецсимволы можно вставить с помощью команды Type -
Insert Special Character - Symbols?Ответ:
 (1) 1 
 (2) 2 
 (3) 3 
 (4) 4 
 (5) 5 
 (6) 6 
Номер 2
Какие спецсимволы можно вставить с помощью команды Type -
Insert Special Character - Symbols?Ответ:
 (1) 7  
 (2) 8 
 (3) 9 
 (4) 10 
 (5) 11 
 (6) 12 
Номер 3
Какие спецсимволы можно вставить с помощью команды Type -
Insert Special Character - Symbols?Ответ:
 (1) 4 
 (2) 5 
 (3) 6 
 (4) 7 
 (5) 8 
Упражнение 4:
Номер 1
Обновление оглавления достигается командой
Ответ:
 (1) Numbering & Section Options. ..  
..  
 (2) Table of Contents… 
 (3) Update Table of Contents…  
 (4) Table of Contents Styles…  
Номер 2
Изменение структуры оглавления достигается командой
Ответ:
 (1) Numbering & Section Options…  
 (2) Table of Contents… 
 (3) Update Table of Contents…  
 (4) Table of Contents Styles…  
 (5) ни одной из приведенных 
Номер 3
Оглавление создается командой
Ответ:
 (1) Numbering & Section Options.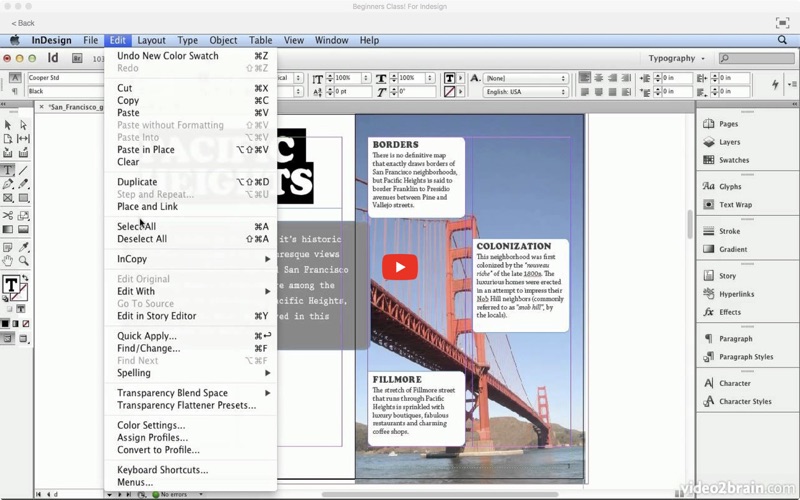 ..  
..  
 (2) Table of Contents… 
 (3) Update Table of Contents…  
 (4) Table of Contents Styles…  
 (5) ни одной из приведенных 
Упражнение 5:
Номер 1
Какие элементы управления позволяют добавить необходимые стили в состав оглавления?
Ответ:
 (1) 1  
 (2) 2 
 (3) 3 
 (4) 4 
 (5) 5 
 (6) 6 
 (7) 7 
Номер 2
Какие элементы управления позволяют удалить излишне добавленные стили в состав оглавления?
Ответ:
 (1) 1  
 (2) 2 
 (3) 3 
 (4) 4 
 (5) 5 
 (6) 6 
 (7) 7 
Номер 3
Какими элементами управления изменяется форматирование оглавления?
Ответ:
 (1) 3  
 (2) 4 
 (3) 5 
 (4) 6 
 (5) 7 
 (6) 8 
 (7) 9 
Упражнение 6:
Номер 1
Форматирование оглавления возможно
Ответ:
 (1) прямое форматирование на этапе создания в окне Table of Contents 
 (2) стилевое форматирование на этапе создания в окне Table of Contents  
 (3) прямое форматирование уже созданного оглавления как обычного текста  
 (4) стилевое форматирование уже созданного оглавления как обычного текста  
Номер 2
Оглавление размещается
Ответ:
 (1) на первой странице 
 (2) на последней странице 
 (3) на любой странице по выбору пользователя 
Номер 3
Для вставки оглавления в публикацию характерно
Ответ:
 (1) создается только на основании стилей «Заголовок1», «Заголовок2» и т. д.  
д.  
 (2) форматирование созданного оглавления невозможно — сохраняется старое форматирование выбранных элементов 
 (3) порядок следования заголовков определяется их номером (Заголовок2 — подзаголовок Заголовка1) 
 (4) уровень вложенности заголовков в оглавление определяется наибольшим номером Заголовка (например наибольший «Заголовок4», тогда сформированное оглавление будет иметь 4 уровня от «Заголовок1» до «Заголовок4»  
Упражнение 7:
Номер 1
Удаление входа указателя из предметного указателя осуществляется при нажатии на
Ответ:
 (1) 1 
 (2) 2 
 (3) 3 
 (4) 4 
 (5) 5 
Номер 2
Создание нового входа указателя осуществляется при нажатии на
Ответ:
 (1) 1 
 (2) 2 
 (3) 3 
 (4) 4 
 (5) 5 
Номер 3
Для создания самого предметного указателя и включения его в публикацию необходимо нажать на
Ответ:
 (1) 1 
 (2) 2 
 (3) 3 
 (4) 4 
 (5) 5 
Упражнение 8:
Номер 1
Для ввода указателей используется команда
Ответ:
 (1) Edit — Type & Tables — Index  
 (2) Object — Type & Tables — Index  
 (3) Window — Type & Tables — Index  
 (4) Window — Notes — Index  
 (5) Edit — Notes — Index  
 (6) Object — Notes — Index  
Номер 2
Выбрать правильные утверждения
Ответ:
 (1) термины входят в предметный указатель только в том виде, в каком они встречаются в тексте 
 (2) заголовок предметного указателя может определяться пользователем  
 (3) стиль заголовка предметного указателя пользователь изменить не может 
 (4) несколько отдельных документов объединяются
в одну публикацию командой File — New — Book. .. 
.. 
 (5) источником стилей для синхронизации стилей нескольких публикаций в книге может служить только первая публикация 
 (6) при включении нескольких файлов в книгу новая сквозная нумерация страниц осуществляется программой без участия пользователя 
Номер 3
Файл, объединяющий несколько публикаций, имеет расширение
Ответ:
 (1) indd  
 (2) indl  
 (3) indb  
 (4) book  
 (5) inb  
 (6) libr  
Упражнение 9:
Номер 1
Какой кнопкой осуществляется синхронизация стилей?
Ответ:
 (1) 1 
 (2) 2 
 (3) 3 
 (4) 4 
 (5) 5 
Номер 3
Параметры печати (ориентация, размер страницы) задаются на вкладке
Ответ:
 (1) General  
 (2) Setup  
 (3) Output  
 (4) Summary  
 (5) Advanced  
 (6) Graphics  
Упражнение 10:
Номер 1
Выбрать верные утверждения
Ответ:
 (1) пользователь может задать масштаб вывода страниц по отношению к оригиналу  
 (2) в окне Print отражаются только подключенные в данный момент принтеры 
 (3) для обычных принтеров (например Cаnon i6500) возможно задание цветоделения на составляющие  
 (4) в установках печати можно отключить печать графических изображений  
Номер 2
PostScript файл
Ответ:
 (1) содержит полное описаний инструкций печати в соответствующем стандарте 
 (2) не зависит от устройства, на котором производится печать  
 (3) имеет расширение ps  
 (4) может быть создан при отключенном устройстве, на котором планируется печать 
 (5) может быть создан только после установки специального драйвера компании Adobe 
Номер 3
Цветоделение задается в диалоговом окне Print на вкладке
Ответ:
 (1) General  
 (2) Setup  
 (3) Output  
 (4) Color Management  
 (5) Advanced  
 (6) Graphics  
Упражнение 11:
Номер 1
Для просмотра созданных PostScript-файлов используется программа
Ответ:
 (1) Adobe Reader  
 (2) Adobe Distiller  
 (3) Adobe InDesign  
 (4) Acrobat Reader  
 (5) Acrobat Distiller 
Номер 2
Результат работы программы Acrobat Distiller при обработке ps-файла заключается в
Ответ:
 (1) открытии окна, в котором можно просмотреть книгу  
 (2) создании pdf-файла для дальнейшего просмотра соответствующей программой  
 (3) программа Acrobat Distiller не предназначена для обработки ps-файлов 
Номер 3
С помощью команды File - Export...
Ответ:
 (1) создается ps-файл  
 (2) создается indb-файл  
 (3) создается pdf-файл  
 (4) создается indd-файл  
 (5) создается jpeg-файл  
Упражнение 12:
Номер 1
Нажатие на кнопку Package в окне Preflight приводит к
Ответ:
 (1) созданию zip-архива  
 (2) созданию rar-архива  
 (3) созданию архива по выбору пользователя  
 (4) созданию папки, в которой будут расположены
все необходимые файлы для публикации (внедренные картинки, шрифты. ..)  
..)  
 (5) нет правильного ответа  
Номер 2
Какие из кнопок используются для альбомной печати?
Ответ:
 (1) 1 
 (2) 2 
 (3) 3 
 (4) 4 
 (5) 5 
 (6) 6 
Номер 3
Создание PostScript файла возможно только в случае
Ответ:
 (1) подключения соответствующего устройства  
 (2) установки специальной программы Acrobat Distiller  
 (3) установки соответствующего драйвера устройства  
 (4) в Adobe InDesign есть все необходимое для создания такого файла, установки дополнительного программного обеспечения или устройств не требуется  
Главная / Офисные технологии / Введение в Adobe InDesign CS3 / Тест 6
Как добавить номера страниц в InDesign
Добавление номеров страниц — это одна из тех вещей, о которых вы можете и не подумать, пока они вам не понадобятся. Но как только вы начнете использовать InDesign, вы найдете множество вариантов использования этой функции. Создаете ли вы электронную книгу или брошюру, изучение того, как добавлять номера страниц в InDesign, может иметь большое значение.
Но как только вы начнете использовать InDesign, вы найдете множество вариантов использования этой функции. Создаете ли вы электронную книгу или брошюру, изучение того, как добавлять номера страниц в InDesign, может иметь большое значение.
Добавление номеров страниц может быть отличным способом узнать, где вы находитесь или что будет дальше в вашем проекте.
Вот несколько причин, почему номера страниц так полезны:
- Они помогают читателям отслеживать, где они находятся в документе. Это особенно актуально для документов с длинными главами или разделами, состоящими из нескольких частей (например, электронных книг).
- Они облегчают читателю поиск конкретной информации в документе по номеру страницы. Вы можете использовать номера страниц в цитатах, библиографии и сносках (если вы цитируете источники).
- Они помогают организовывать печатные страницы в логические группы и облегчают их поиск, если кто-то захочет сослаться на них позже.

InDesign позволяет добавлять номера страниц к таким документам, как книги, журналы и брошюры.
Вы можете вставить эти числа при создании документа или после его завершения, используя простой метод. Эта статья покажет вам, как!
Используйте код: BLOG10 при оформлении заказа, чтобы сэкономить 10% на наших онлайн-курсах Adobe InDesign
Вставьте номер страницы InDesign: Пошаговое руководство0033Откройте Adobe InDesign и создайте новый файл, выбрав File → New→ Document .
Введите необходимое количество страниц в документе и нажмите Создать.
Шаг 2В правом верхнем углу экрана щелкните вкладку Страницы .
Теперь вы должны увидеть все страницы, составляющие ваш документ в Adobe InDesign.
Шаг 3
Дважды щелкните первую главную страницу, которая будет содержать номер страницы. Первой страницей в вашем документе может быть обложка, у которой нет номера страницы.
Первой страницей в вашем документе может быть обложка, у которой нет номера страницы.
Теперь появится двухстраничный интерфейс.
Шаг 4
Чтобы пронумеровать страницы, вы можете использовать функцию Масштаб, чтобы увеличить левый нижний угол первой страницы, с которой вы хотите начать.
Вы также можете увеличить правый нижний угол, если используете правую страницу в качестве первой пронумерованной страницы.
Большинство людей начинают нумерацию страниц с нижнего левого угла.
Когда вы находитесь в режиме «Масштаб», нажмите на инструмент «Текст». Это буква «Т» на левой панели.
Затем щелкните место для номера вашей страницы (в данном случае – нижний левый угол).
Здесь будут отображаться ваши числа, но убедитесь, что поле очень широкое и может вместить даже большие числа, чтобы вы могли их видеть.
Шаг 5
После создания окна щелкните внутри него и перейдите в меню «Тип» на верхней горизонтальной панели.
Затем прокрутите вниз до «Вставить специальный символ».
Тип → Вставить специальный символ → Маркеры → Номер текущей страницы
Когда вы нажмете на него, ваш первый номер появится как «A» со знаком номера рядом с ним.
Не волнуйтесь! Это происходит потому, что это мастер-страница, и, как я уже упоминал, в начале им не присваивается номер.
Шаг 6Используйте инструмент «Выделение» , чтобы перетащить прямоугольник в нужное вам положение. Вот где появится номер.
Если он уже размещен правильно, вы можете перейти к следующему шагу.
Ну вот! Вы практически научились добавлять номера страниц в InDesign 🙂
Итак, осталось…
Шаг 7 ..Дублирование номера. Чтобы дублировать поле номера страницы, щелкните его и нажмите CTRL + C, чтобы скопировать его. Затем перейдите к правой стороне страницы, где вы хотите разместить дубликат, и нажмите CTRL + V, чтобы вставить его.
Затем перейдите к правой стороне страницы, где вы хотите разместить дубликат, и нажмите CTRL + V, чтобы вставить его.
Чтобы переместить его, просто нажмите на него и перетащите в нужное место.
Это сэкономит вам много времени, так как вам не придется выполнять процедуру для каждой страницы с самого начала.
Шаг 8Вы можете проверить, появились ли ваши номера на всех ваших страницах, перейдя на панель «Страницы».
Увеличьте левую и правую стороны панели, чтобы увидеть, расположены ли числа по порядку.
Заключительные слова
Прочитав это, вы узнали, как добавлять номера страниц в InDesign.
Эта функция очень полезна для определенных типов документов, включая книги и брошюры.
Вы можете иметь номера страниц как с левой, так и с правой стороны страницы; однако вы обнаружите, что у вас может быть только одно или другое — эта функция не такая гибкая.
Если у вас есть какие-либо вопросы о процессе или о том, как добавить номера страниц любым другим способом, обязательно оставьте комментарий ниже, и я свяжусь с вами как можно скорее.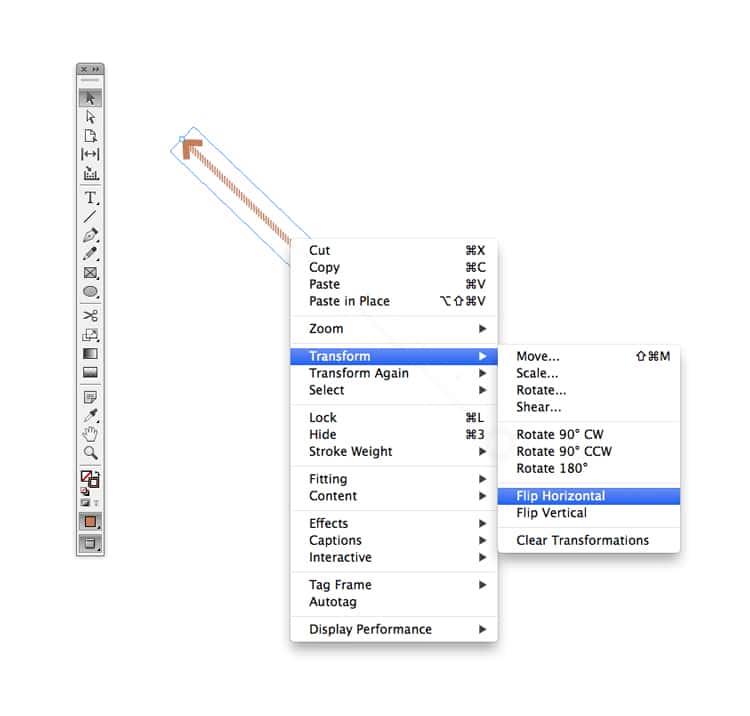
Сертификация Adobe и подготовительные курсы
Хотите пройти сертификацию Adobe?
FMC Training — ведущий поставщик сертификационных экзаменов Adobe. Мы помогли тысячам таких же людей, как и вы, сдать сертификационный экзамен и получить работу своей мечты. Наши учебные материалы написаны и записаны отраслевыми экспертами, которые знают, что нужно для успеха на современном конкурентном рынке.
Присоединяйтесь к нашей постоянно растущей группе в Facebook и задавайте любые вопросы об Adobe InDesign, которые могут у вас возникнуть!
Присоединяйтесь к нашей группе в Facebook, чтобы стать частью растущего сообщества в цифровом мире; мы готовы ответить на любые ваши вопросы по Adobe InDesign!
Как добавить номера страниц в InDesign.
Нумерация документа InDesign полезна по многим причинам.
Независимо от того, разрабатываете ли вы дизайн книги, создаете руководство по эксплуатации или просто создаете многостраничную брошюру, нумерация углов ваших страниц может быть полезна как для вас, так и для конечного пользователя.
Вот как в нашем кратком руководстве по InDesign показано, как вставлять номера страниц.
Добавить нумерацию:
- Откройте файл проекта InDesign.0010
- Используя инструмент Type Tool , создайте текстовую рамку для ваших чисел и добавьте ее в нужное место на главной странице (обычно в углу страницы)
- Поместите точку вставки там, где вы хотите, чтобы номер страницы отображался , а затем выберите Тип > Вставить специальный символ > Маркеры > Номер текущей страницы
Изменить стиль нумерации страниц:
- На панели Страницы выберите страницу, с которой должен начинаться новый стиль нумерации
- Выберите Макет > Параметры нумерации и разделов
- Укажите параметры, а затем нажмите кнопку OK или хотите изменить числа на нескольких страницах, возможно, вам придется начать со страницы, отличной от первой.

Если вы используете описанный выше метод для создания и вставки номера страницы, InDesign автоматически назначит номера страниц, начиная с первой страницы.
Чтобы изменить начальную нумерацию страниц, введите вручную, с какой страницы вы хотите начать нумерацию, на панели Параметры нумерации и разделов .
- В верхнем меню нажмите Layout
- Выберите вкладку Параметры нумерации и разделов для форматирования номеров страниц
- Нажмите ОК , и номера будут присвоены
Как переопределить номера страниц:
Если вы хотите изменить номер отдельной страницы или переопределить номера страниц в целом, вы можете изменить их вручную с помощью Инструмента «Текст» (T) .
- Выберите номер страницы, который вы хотите переопределить
- Если вы используете родительские страницы, выберите Переопределить все элементы родительской страницы (Option + Shift + Command + L), чтобы иметь возможность редактировать номер страницы
- Выделите с помощью инструмент для ввода текста
- Вручную введите нужный номер
Вы также можете настроить параметры нумерации страниц с помощью панели Параметры нумерации и разделов на вкладке Макет в верхнем меню.

Вместо этого выполните следующие действия, если вы работаете с эталонной страницей и не можете вручную изменить номера страниц.
Как переопределить номера страниц на мастер-странице:
- Нажмите Command + Shift (Mac) или Ctrl + Shift (Windows)
- Выберите номер страницы, который вы хотите переопределить
- Выделите с помощью Инструмент «Текст» (T)
- Вручную введите нужный номер
Как исключить номера страниц в Indesign: проект, скажем, например, у вас есть титульные страницы, на которых вы не хотите показывать номера страниц; вы можете легко создавать разделы, чтобы номера страниц не отображались.
Во-первых, убедитесь, что в настройках выбрана нумерация разделов.
- В верхнем меню выберите Edit > Preferences > General (Windows) или InDesign > Preferences > General (Mac)
- В верхней части всплывающего окна Нумерация разделов
- Нажмите OK
Создайте маркер раздела:
- Выберите начальную страницу раздела
- В верхнем меню нажмите Тип > Маркер раздела Вставить специальный символ > Маркеры
- Установите маркер для раздела
- Повторите этот процесс для конца страницы раздела
После этого создайте номера страниц и установите стиль, как показано в начале этого руководства.

Как изменить шрифт номеров страниц:
Если вы хотите изменить шрифт номеров страниц, выполните следующие действия.
- Перейдите на главную страницу и выберите номер страницы с помощью инструмента Type Tool (T)
- Выделите номер страницы и измените шрифт на панели свойств
- Все последующие номера страниц на этой эталонной странице будут иметь новый шрифт
Как сделать номера страниц разными цветами:
Аналогично тому, как мы изменили шрифт номеров страниц, вы также можете изменить цвет номеров страниц.
На панели свойств с выбранным номером страницы измените Заливку номера на любой желаемый цвет. Если вы хотите, чтобы в документе были разные цвета, вы можете использовать Разделы для установки цветов или ручной настройки цвета номеров страниц.
Как вручную изменить цвет номера страницы, отличной от главной:
- На панели страниц Щелкните правой кнопкой мыши страницу, которую вы хотите настроить
- Во всплывающем окне выберите Переопределить все элементы родительской страницы ( Option + Shift + Command + L )
- Теперь вы сможете вручную редактировать цвет или шрифт этого номера страницы.

Добавление последовательной нумерации в InDesign
Чтобы создать последовательную нумерацию в InDesign, вам нужно создать текстовую рамку для вашего списка и нажать кнопку нумерованного списка, чтобы вставить этот список. Введите каждый элемент списка, который у вас есть на странице документа, нажимая клавишу ввода между каждым элементом.
Затем InDesign автоматически последовательно нумерует список. Хотя это автоматическая нумерация страниц, если вам когда-нибудь понадобится изменить номер, с которого он начинается, или стиль используемых цифр, вы можете это сделать. Вы можете начать нумерацию страниц, где вам нужно, или отформатировать номера страниц любым способом, который требуется.
Очистка и организация разделов
В InDesign вы можете добавить столько разделов, сколько вам нужно. При добавлении новых разделов вам может потребоваться сбросить номера страниц InDesign. Для этого вам нужно пройти тот же процесс, что и при первоначальном добавлении номеров страниц.

Если есть страницы, номера которых не должны отображаться, вы можете удалить номера страниц с определенной страницы или нового раздела, щелкнув правой кнопкой мыши страницу и выбрав Переопределить все элементы мастер-страницы . Это идеальный вариант, когда у вас есть несколько страниц, которые не обязательно зависят от содержимого мастер-страницы.
Также можно сохранить все элементы мастер-страницы и просто удалить номера страниц. Это позволяет создать дополнительную мастер-страницу, которая не содержит номеров страниц InDesign.
Заключительные мысли
Вот оно! Теперь вы знаете, как добавлять номера страниц в InDesign, а также несколько других полезных советов и приемов, которые можно использовать для книг, журналов, брифингов по дизайну, презентационных документов и т. д. Знание того, как использовать эти инструменты, в конечном итоге сэкономит вам массу времени и усилий в в долгосрочной перспективе на ваших крупных проектах.
Часто задаваемые вопросы
Остались вопросы о том, как добавить номера страниц в Indesign? Читайте ниже ответы на некоторые из наиболее часто задаваемых вопросов об этом и Indesign.

Как изменить стиль нумерации в проекте?
Самый простой способ использовать различные типы стилей в одном проекте — использовать Sections . На панели «Параметры нумерации и разделов» можно создавать и настраивать разделы, позволяющие устанавливать различные стили нумерации.
Как выделить все номера страниц в проекте?
Самый простой способ внести коррективы во все номера страниц проекта — изменить главную страницу. Любая страница под главной страницей будет отражать внесенные вами изменения без необходимости вручную изменять их все.
Я не могу заставить работать разделы нумерации. Есть ли обходной путь?
Если у вас возникли трудности с Sections , потенциальным обходным решением может быть использование нескольких эталонных страниц. Вы можете создавать новые мастер-страницы в Панель страниц и задайте настройки номеров страниц в каждой из них, а затем примените эти настройки к нужным разделам.

- После создания новой главной страницы выделите страницы, к которым вы хотите применить эти настройки.
- Щелкните правой кнопкой мыши и выберите Применить родительскую страницу к страницам Категории InDesign
Как добавить номера в Adobe InDesign
Номера страниц являются неотъемлемой частью большинства многостраничных документов. Они помогают читателям отслеживать свой прогресс, а также находить различные части документа. Независимо от того, разрабатываете ли вы короткую брошюру или целый журнал, вы можете добавить номера страниц в InDesign всего за несколько быстрых шагов.
Если вы все сделаете правильно, InDesign автоматически заполнит все ваши номера страниц. Он даже обновит их, если вы переместите страницы или вытащите их.
Вот все, что вам нужно знать о том, как вставлять номера страниц в InDesign.
Как добавить номера страниц InDesign вручную
Если вы хотите, вы можете добавить номера страниц вручную, одну за другой, но мы бы не рекомендовали это делать.
 Это потребует создания отдельного текстового фрейма на каждой странице, а затем ввода в него текущего номера страницы.
Это потребует создания отдельного текстового фрейма на каждой странице, а затем ввода в него текущего номера страницы.Даже если у вас есть этот текстовый фрейм, встроенный в ваши мастер-страницы, не рекомендуется делать это таким образом. Базовый текстовый фрейм на главной странице позволит вам сохранить стиль и положение номера страницы, но не более того. Самое главное, он не изменится автоматически, если вы решите реорганизовать страницы в своем документе.
Вставка номеров страниц в InDesign вручную также трудоемка и неэффективна. Вместо этого гораздо лучше использовать автоматическую нумерацию страниц.
Как использовать автоматическую нумерацию страниц InDesign
Независимо от того, создаете ли вы мастер-страницу или обычную страницу в своем документе, вы можете легко добавлять к ним числа несколькими щелчками мыши.
Для демонстрации мы добавим номер текущей страницы нашего документа в заголовок. В текущем макете это номер четыре.

Чтобы добавить номер текущей страницы, выберите Тип > Вставить специальный символ > Маркеры > Текущий номер страницы . Вы также можете вставить номера страниц InDesign из контекстного меню. Чтобы открыть его, щелкните правой кнопкой мыши текст, в котором должен отображаться номер страницы, и выберите 9.0023 Вставить специальный символ > Маркеры > Номер текущей страницы .
Теперь InDesign вставил текущий номер страницы в наш заголовок. Это происходит автоматически и обновляется, если вы перемещаете эту страницу в другую часть документа.
Чтобы продемонстрировать это, давайте переместим весь разворот на пару страниц вперед. Четверка автоматически меняется на шестерку. В окне «Страницы» отображается текущий макет страницы и нумерация страниц.
Вы можете использовать ту же технику, чтобы добавить номера страниц в более традиционном месте внизу ваших страниц. Мы собираемся сделать это на наших мастер-страницах, поэтому нам не нужно делать это повторно.

Мы создали черное текстовое поле в нижней части главных страниц, куда будут помещаться наши номера страниц. Затем мы используем контекстное меню, чтобы вставить маркер номера текущей страницы.
Вы можете скопировать этот текстовый фрейм куда угодно, и он будет вести себя точно так же, автоматически вставляя текущий номер страницы. Мы скопировали его на вторую страницу нашего мастер-разворота.
Теперь, если вы перейдете на любую другую страницу, основанную на этом Мастере, номера страниц будут заполнены автоматически.
Встраивание номеров страниц прямо в мастер-страницы позволит вам быстро применить их на нескольких страницах документа.
Связано: Как упаковать файлы в Adobe InDesign
Как изменить номера страниц
По умолчанию страницы InDesign нумеруются прямолинейно. Таким образом, первая страница вашего документа будет иметь номер один, а номер каждой последующей страницы будет увеличиваться на единицу.
Хотя это имеет смысл для большинства документов, бывают ситуации, когда вы можете захотеть сделать что-то по-другому.

Например, вы можете не захотеть, чтобы ваша передняя обложка или внутренняя часть передней обложки считались первой и второй страницами вашего документа. Это, безусловно, относится к некоторым книгам, где обложки не являются частью количества страниц. В таких случаях первой страницей будет третья страница в окне InDesign Pages.
Иногда в книгах также используется другой формат нумерации вводных разделов — в таких случаях обычно используются римские цифры.
Связанный: InDesign против Canva: что лучше?
Чтобы изменить нумерацию в InDesign, выберите страницу, которую вы хотите сделать номером один, в окне Страницы . Для демонстрации мы превратим третью страницу в первую. Щелкните правой кнопкой мыши третью страницу в окне Страницы и выберите Параметры нумерации и разделов . Вы также можете найти это под Layout в главном меню.
В открывшейся панели у вас есть множество настроек, которые вы можете изменить.
 Щелкните Начальная нумерация страниц и установите для нее значение 9.0023 один . Нажмите OK .
Щелкните Начальная нумерация страниц и установите для нее значение 9.0023 один . Нажмите OK .Вы увидите предупреждение о страницах в документе с одинаковым номером. По сути, это может вызвать проблемы при попытке распечатать или экспортировать документ. Не обращайте на это внимания и нажмите OK .
В документе появился новый раздел, начиная с третьей страницы. То, что раньше было третьей страницей, теперь стало первой страницей, и последующие страницы тоже были обновлены.
Но обложка и внутренняя обложка по-прежнему имеют обозначения один и два. Вам нужно будет изменить это, если вы хотите распечатать или экспортировать документ.
Один из способов исправить это — использовать другую систему нумерации для этих страниц. Щелкните правой кнопкой мыши первую страницу и снова откройте панель «Параметры нумерации и разделов» .
В разделе Нумерация страниц нажмите Стиль, и выберите один из вариантов в раскрывающемся меню.
 Мы пошли с римскими цифрами.
Мы пошли с римскими цифрами.На страницах этого раздела теперь используются римские цифры.
Еще один способ обойти эту проблему — присвоить каждому новому разделу документа уникальный префикс. Для этого откройте Варианты нумерации и разделов и заполните поле Префикс раздела . В нашем случае мы даем нашему новому разделу префикс «А».
Теперь в нашем документе есть страницы с именами A1, A2 и так далее. Это отличает их от первой и второй страниц, на которых нет префикса.
Вы также можете создавать новые разделы в документе без изменения номеров страниц. Просто оставьте Автоматическая нумерация страниц выбранной на панели Нумерация и разделы .
Здесь также можно использовать префиксы разделов. Это может быть полезно, если вы хотите распечатать или экспортировать определенные разделы документа в любое время.
Добавление маркеров разделов и других номеров страниц с помощью InDesign
Когда вы создаете новый раздел, вы обнаружите, что на панели «Нумерация и разделы» есть параметр « Маркер раздела ».
 Заполните это, как вы хотите. Мы разбили наш документ на первую и вторую части.
Заполните это, как вы хотите. Мы разбили наш документ на первую и вторую части.Теперь, когда вы перейдете к «Текст» > «Вставить специальный символ» > «Маркер» > «Маркер раздела» , InDesign импортирует любой текст, определенный вами в «Параметры нумерации и раздела» .
Также могут быть случаи, когда вы хотите сослаться на что-то на предыдущей или следующей странице. В этом случае вы можете вставить любой из этих номеров точно так же, как номер текущей страницы — либо из контекстного меню, вызываемого правой кнопкой мыши, либо из меню Введите .
Улучшите свои документы InDesign с помощью номеров страниц
Вы можете добавлять номера страниц в документы InDesign несколькими способами. Для очень коротких документов можно сделать это вручную, страница за страницей.
Однако обычно лучше использовать автоматическую нумерацию страниц InDesign. Это не только заполнит все ваши номера страниц за вас, но также обновит их, если вы внесете изменения в порядок страниц в вашем документе.

Автоматическая нумерация страниц — это лишь один из способов, с помощью которого InDesign помогает создавать документы. Если вы работаете с большим количеством текста, вам следует знать о некоторых дополнительных функциях.
Изображение предоставлено: DarkmoonArt_de/Pixabay
Секретный прием создания мастер-страниц и нумерации страниц в Indesign S
20 декабря 2018 г.
Автор: Уэйд Хук
Indesign — это приложение для макетирования страниц. Вы можете сделать макет страницы в Illustrator, но он не был создан для этой цели. И вы никогда не должны делать какой-либо макет страницы в Photoshop. Никогда. В сегодняшней статье мы рассмотрим создание мастер-страниц в Indesign, а также добавление автоматических номеров страниц на мастер-страницы. Во-первых, давайте рассмотрим различные термины.
Главные страницы
Если у вас много страниц с одинаковым содержимым, лучше всего создать главную страницу с этим содержимым.
 Вместо многократного копирования и вставки одной и той же информации вы можете просто перетащить эталонную страницу в свой документ, и содержимое, созданное на эталонной странице, отобразится на вновь созданных страницах. На новой странице содержимое эталонной страницы будет обведено пунктирной линией, и вы не сможете выбрать или изменить его на странице документа. На самом деле вы можете редактировать информацию с мастер-страницы на странице документа. Если щелкнуть элемент эталонной страницы, удерживая нажатой клавишу SHIFT+Command, Indesign разблокирует его на эталонной странице, и вы сможете его редактировать. Изменение повлияет только на элемент, который вы нажали, удерживая клавишу Shift + Command, а не на элемент на главной странице.
Вместо многократного копирования и вставки одной и той же информации вы можете просто перетащить эталонную страницу в свой документ, и содержимое, созданное на эталонной странице, отобразится на вновь созданных страницах. На новой странице содержимое эталонной страницы будет обведено пунктирной линией, и вы не сможете выбрать или изменить его на странице документа. На самом деле вы можете редактировать информацию с мастер-страницы на странице документа. Если щелкнуть элемент эталонной страницы, удерживая нажатой клавишу SHIFT+Command, Indesign разблокирует его на эталонной странице, и вы сможете его редактировать. Изменение повлияет только на элемент, который вы нажали, удерживая клавишу Shift + Command, а не на элемент на главной странице.Номера страниц
При работе с многостраничной книгой вы, скорее всего, захотите, чтобы номера страниц располагались внизу (или вверху) каждой страницы. Вам решать, где размещать номера страниц, но номера страниц чаще всего размещаются внизу лицевой и оборотной страниц (термины взяты из латинского rectō foliō и versō foliō, что переводится как «на правой стороне листа»).
 » и «на обратной стороне листа»). В печатном виде страницы с нечетными номерами должны располагаться справа, а страницы с четными номерами — с левой стороны книги. Также допустимо размещать номера страниц в центре, ближе к нижней части страницы.
» и «на обратной стороне листа»). В печатном виде страницы с нечетными номерами должны располагаться справа, а страницы с четными номерами — с левой стороны книги. Также допустимо размещать номера страниц в центре, ближе к нижней части страницы.Создание мастер-страниц в Indesign
Когда вы создаете новый документ в Indesign, ваша первая мастер-страница создается автоматически. После того, как вы настроили свою страницу с помощью окна «Новый документ», в диалоговом окне «Страницы» будет показано общее количество страниц, которые вы ввели в новое окно документа, а также страница A-Master. Чтобы получить доступ к мастер-странице, дважды щелкните пустое поле справа от слов A-Master.
Теперь вы можете поместить любую графику, текст или изображение на главную страницу, и они будут отображаться на всех страницах, которые вы обозначили как A-Master. Если вы хотите создать разные нижние колонтитулы или заголовки с разным текстом, просто создайте столько главных страниц, сколько необходимо.
 К любой новой странице, которую вы создаете в своем документе, будет применено содержимое страницы A-Master. Чтобы удалить примененное содержимое мастер-страницы в макете страницы, щелкните и перетащите страницу [Нет] в окне страниц на страницу, из которой вы хотите удалить основное содержимое. Кроме того, если вы настроили разные мастер-страницы, вы можете выбрать любую из этих мастер-страниц и перетащить любую страницу в вашем списке.
К любой новой странице, которую вы создаете в своем документе, будет применено содержимое страницы A-Master. Чтобы удалить примененное содержимое мастер-страницы в макете страницы, щелкните и перетащите страницу [Нет] в окне страниц на страницу, из которой вы хотите удалить основное содержимое. Кроме того, если вы настроили разные мастер-страницы, вы можете выбрать любую из этих мастер-страниц и перетащить любую страницу в вашем списке.Добавление номеров страниц в Indesign
Ввод номеров страниц большого документа вручную может занять много времени, а если вы случайно пронумеруете страницу неправильно, может потребоваться дополнительная работа по исправлению всех неправильных страниц. К счастью, Indesign упрощает добавление номеров страниц. Создайте текстовое поле в том месте, где вы хотите разместить номер страницы. Введите номер страницы вручную и увеличьте ее до желаемой пропорции. Вы также можете добавить любую информацию нижнего колонтитула, которую вы хотели бы сейчас.
 После того, как у вас есть тип в положении и размере, выделите введенный вами номер страницы и в строке меню выберите «Текст»> «Вставить специальный символ»> «Маркеры»> «Номер текущей страницы». Теперь номер вашей страницы должен быть виден. Скопируйте и вставьте текстовое поле на следующую страницу, и вы увидите, что номер страницы изменится автоматически.
После того, как у вас есть тип в положении и размере, выделите введенный вами номер страницы и в строке меню выберите «Текст»> «Вставить специальный символ»> «Маркеры»> «Номер текущей страницы». Теперь номер вашей страницы должен быть виден. Скопируйте и вставьте текстовое поле на следующую страницу, и вы увидите, что номер страницы изменится автоматически.После создания номеров страниц добавьте их на главную страницу, чтобы их можно было легко разместить на каждой странице документа. Если вы выбрали разворот страниц при создании документа, ваша мастер-страница будет иметь левую и правую страницы. Скопируйте и вставьте или установите тип на этих страницах. Любая страница, обозначенная этой мастер-страницей, а также любая новая страница, которую вы создаете с помощью этой мастер-страницы, автоматически будут иметь номера страниц на месте.
Разделы страницы в Indesign
Как указывалось ранее в этой статье, слева должны быть четные страницы, а справа — нечетные.
 При создании 24-страничной книги с обложкой ваш макет страницы будет состоять из 28 страниц: страница 1 — это обложка, страница 2 — внутренняя передняя обложка, страница 27 — внутренняя задняя обложка, а страница 28 — задняя обложка. Если все страницы, которые вы создали, настроены как страницы A-Master, любая и вся информация на этой главной странице, включая номера страниц и информацию нижнего колонтитула, будет отображаться на этих страницах. В этом примере первая фактическая текстовая страница вашей книги будет начинаться на третьей странице, но вы хотите, чтобы она была пронумерована как первая страница. Для этого щелкните правой кнопкой мыши первую страницу в диалоговом окне страниц и выберите «Параметры нумерации и разделов». Добавьте префикс раздела Cov и оставьте прежнюю нумерацию. Нажмите «ОК». Теперь все ваши страницы должны иметь Cov перед страницей в диалоговом окне страниц. Затем щелкните правой кнопкой мыши третью страницу и снова выберите «Параметры нумерации и разделов».
При создании 24-страничной книги с обложкой ваш макет страницы будет состоять из 28 страниц: страница 1 — это обложка, страница 2 — внутренняя передняя обложка, страница 27 — внутренняя задняя обложка, а страница 28 — задняя обложка. Если все страницы, которые вы создали, настроены как страницы A-Master, любая и вся информация на этой главной странице, включая номера страниц и информацию нижнего колонтитула, будет отображаться на этих страницах. В этом примере первая фактическая текстовая страница вашей книги будет начинаться на третьей странице, но вы хотите, чтобы она была пронумерована как первая страница. Для этого щелкните правой кнопкой мыши первую страницу в диалоговом окне страниц и выберите «Параметры нумерации и разделов». Добавьте префикс раздела Cov и оставьте прежнюю нумерацию. Нажмите «ОК». Теперь все ваши страницы должны иметь Cov перед страницей в диалоговом окне страниц. Затем щелкните правой кнопкой мыши третью страницу и снова выберите «Параметры нумерации и разделов». На этот раз выберите «Начать нумерацию страниц с» и введите 1 в поле. Теперь все оставшиеся страницы будут пронумерованы правильно.
На этот раз выберите «Начать нумерацию страниц с» и введите 1 в поле. Теперь все оставшиеся страницы будут пронумерованы правильно.** Где размещать номера страниц в документе **
Большинство номеров страниц обычно помещаются в левый нижний угол страниц, обращенных слева (четные числа идут слева), и в правый нижний угол страниц, обращенных вправо (нечетные числа идут справа). Также допустимо размещать номера страниц по центру страницы внизу, хотя их размещение в центре несколько затрудняет просмотр при перелистывании книги. Вы никогда не должны размещать номера страниц ближе к центру книги, так как это очень затрудняет просмотр номеров страниц.
** Разные номера страниц/нижние колонтитулы на разных страницах **
Одной из приятных особенностей при создании и использовании нескольких эталонных страниц является возможность иметь разные дизайны/макеты номеров страниц в вашей книге. Вы можете создавать различные макеты номеров страниц, изменяя стиль шрифта, цвет, размер и т.
 д. для каждого раздела вашей книги. Просто создайте новую мастер-страницу с желаемым дизайном номеров нижних колонтитулов/страниц и замените страницу A-Master в макете страницы соответствующей эталонной страницей.
д. для каждого раздела вашей книги. Просто создайте новую мастер-страницу с желаемым дизайном номеров нижних колонтитулов/страниц и замените страницу A-Master в макете страницы соответствующей эталонной страницей.Indesign упрощает создание макета книги или журнала. Использование описанных выше шагов для добавления номеров страниц и информации нижнего колонтитула поможет читателям вспомнить конкретные страницы, на которых находится информация, и добавить немного дизайнерского чутья в проект. После того, как вы создали свой макет, обратитесь в PrintSouth Printing, используя нашу онлайн-форму оценки, или напишите нам по адресу getsocial@myprintsouth.com, чтобы узнать, как мы можем помочь вашему проекту выглядеть наилучшим образом.
ПРИСОЕДИНЯЙТЕСЬ К НАМ!
Нажмите здесь, чтобы подписаться на нашу рассылку, если вы хотите получать больше полезных статей, связанных с печатью, в свой почтовый ящик каждую неделю.
Как работать со страницами в Adobe Photoshop InDesign
Разрешить перемешивание выбранных разворотов . Включает или отключает перемешивание выбранных страниц разворота.
Включает или отключает перемешивание выбранных страниц разворота.При перемещении страниц объекты в области заголовка и выпуска за обрез также перемещаются. Номера страниц, которые находятся в области ярлыка, будут отображать число вместо записи указателя монтажного стола.
Удаление страницЧтобы удалить страницу, щелкните страницу, которую хотите удалить, на панели «Страницы». Затем щелкните значок «Удалить» (он выглядит как корзина) в нижней правой части панели.
Создание мастер-страниц пришло время узнать о них, потому что они являются важной частью вашего опыта работы с InDesign.Мастер-страница — это страница, содержащая и отображающая все объекты и элементы, которые должны отображаться на каждой странице документа. Это может быть верхний или нижний колонтитул. Это также могут быть номера страниц или логотипы. Проще говоря, эталонная страница содержит элементы, которые будут на каждой странице.

В InDesign эталонная страница действует как фоновый слой на странице, над которой вы сейчас работаете. Все, что вы размещаете на странице (в дополнение к тому, что находится на главной странице), отображается над главной страницей. Элементы эталонной страницы отображаются на странице с пунктирной рамкой вокруг них, чтобы вы знали, что они являются элементами эталонной страницы.
Всякий раз, когда вы создаете документ, вы автоматически создаете главную страницу. Однако вы также можете создавать дополнительные мастер-страницы с нуля или из существующей страницы или разворота.
Теперь давайте научимся работать с эталонными страницами.
Номера основных страницПервое, что полезно понять еще до того, как вы начнете создавать эталонные страницы, — это то, как они индексируются InDesign (или нумеруются). Каждой мастер-странице назначается префикс. По умолчанию InDesign назначает каждой мастер-странице букву в качестве префикса.
 Когда вы создаете новый документ, первая страница автоматически называется A-Master. Если вы создали другую страницу, это будет B-Master. Когда вы применяете мастер-страницы к другим страницам, префикс для этой мастер-страницы будет отображаться в виде значка на этой странице на панели «Страницы». Смотри ниже.
Когда вы создаете новый документ, первая страница автоматически называется A-Master. Если вы создали другую страницу, это будет B-Master. Когда вы применяете мастер-страницы к другим страницам, префикс для этой мастер-страницы будет отображаться в виде значка на этой странице на панели «Страницы». Смотри ниже.Далее в этой статье вы узнаете, как создавать собственные префиксы.
Применение главных страницСначала мы собираемся перейти на панель «Страницы» и дважды щелкнуть область эталонной страницы на панели.
Вы увидите, что эталонная страница или двухстраничный разворот отображаются в окне документа.
Теперь мы можем добавить элементы, которые должны отображаться на странице.
Теперь дважды щелкните страницу в области документа на панели:
Мы собираемся щелкнуть разворот страниц 4-5 в области четвертой страницы, чтобы он появился на этой странице.

Как вы можете видеть на снимке ниже, наш элемент мастер-страницы теперь отображается на четвертой странице.
Создание главной страницы из существующей страницыЕсли вы создали страницу и хотите превратить ее в мастер-страницу, перейдите на панель «Страницы», а затем в нижнюю половину панели, где отображаются эскизы документов.
Перетащите страницу, которую вы хотите превратить в страницу-шаблон, в область страницы-шаблона. Вы также можете перейти в меню «Параметры», выбрать «Мастер-страницы», а затем «Сохранить как мастер».
Создание мастер-страницы с нуляВы также можете создать мастер-страницу с нуля. Это легко сделать.
Перейдите в меню «Параметры» на панели «Страницы».
Введите префикс главной страницы. По умолчанию InDesign присваивает буквенный префикс. Вы можете создать свой собственный префикс, введя до четырех символов.
Хотите узнать больше? Почему бы не пройти онлайн-курс Adobe InDesign?
Затем присвойте имя главной странице.

Если есть другой мастер, на основе которого вы хотите создать этот, выберите мастер из выпадающего меню. Возможно, у вас есть эталонная страница, которую вы хотите использовать, но хотите изменить или добавить несколько вещей.
Теперь введите необходимое количество страниц в мастер-развороте. Помните, мастер может быть страницей, но также может быть и разворотом.
Выберите размер страницы, высоту и ширину, а также ориентацию.
Нажмите OK.
Изменить формат бумагиНа панели «Страницы» также можно изменить размер страниц. Просто щелкните стрелку раскрывающегося списка рядом со значком «Изменить размер страницы» ().
Выберите новый размер страницы или нажмите «Пользовательский», чтобы создать собственный.
Жидкий макетLiquid Layout преобразует документ InDesign в новые размеры. Допустим, вы хотите изменить размер страницы макета. Вы можете быстро адаптироваться к новому макету, используя функции Liquid Layout.

Вот пример того, как это работает. Посмотрите на снимок нашей страницы ниже. Это страница каталога, созданная для страницы 8,5×11. Допустим, мы хотим создать другой размер страницы, но мы хотим сохранить макет. Если бы мы делали это самостоятельно, перемещение и изменение размера объектов заняло бы целую вечность, сохраняя при этом тот же внешний вид макета.
Вместо того, чтобы мучиться со всеми этими проблемами, мы собираемся открыть панель Liquid Layout, перейдя в Window>Interactive>Liquid Layout.
Однако мы не можем использовать панель Liquid Layout без предварительного использования инструмента «Страница» на панели «Инструменты». Это выглядит так: .
Щелкните инструмент страницы, затем щелкните страницу, с которой хотите работать. Вы увидите, что при выборе страницы она выделена. Наша выделена красным.
Теперь, если мы вернемся к панели Liquid Layout, мы увидим, что есть правила, которые мы можем применить к странице:
Давайте поговорим о двух самых простых правилах.
 Все правила достигают одного и того же эффекта. Они просто идут разными путями, чтобы доставить вас туда.
Все правила достигают одного и того же эффекта. Они просто идут разными путями, чтобы доставить вас туда.Если мы используем Масштаб, объекты на текущей странице просто масштабируются, чтобы соответствовать размеру новой страницы.
Если мы вернемся на нашу страницу после того, как выберем Масштаб, мы увидим маркеры вокруг границ страницы:
Мы можем использовать эти маркеры, чтобы увидеть наш макет в разных размерах.
Если вы выберете Recenter, когда вы перетащите маркеры для изменения размера, содержимое будет повторно центрировано на странице.
Вы можете посмотреть в панели управления, чтобы достичь нужного размера страницы при перетаскивании:
Вы также можете выбрать размер страницы. Мы выбрали визитную карточку США. Обратите внимание на наше правило «Жидкая страница» на панели управления и на то, что мы отметили «Объекты перемещаются вместе со страницей».
Поскольку наша страница в настоящее время портретная, мы также хотим изменить нашу ориентацию, прежде чем мы начнем: .

Щелкнем Портрет.
Как видите, размер нашей страницы теперь соответствует размеру визитной карточки США.
Альтернативный макетНовая функция «Альтернативный макет» позволяет быстро и легко создавать различные макеты в одном документе.
Для этого выберите Макет>Создать альтернативный макет.
Как видите, наша текущая страница имеет размер A4 V, вертикальный. InDesign автоматически предлагает альтернативный макет A4H.
Теперь, если мы перейдем к панели «Страницы», мы увидим оба макета. Они находятся в одном документе, и мы можем получить к ним доступ из панели страниц, когда захотим.
Если нам нужен другой альтернативный макет, помимо A4H, мы можем вернуться в диалоговое окно «Альтернативный макет» и щелкнуть стрелку вниз на стрелке «Размер страницы».
Мы выбрали Таблоид из выпадающего списка.
Нажмите OK.
Если мы перетащим края, чтобы развернуть панель «Страница», мы увидим все три наших макета:
Просто нажмите на миниатюру, чтобы увидеть макет в окне документа.
Добавление номеров страниц
Добавление номеров страниц к страницам вашего документа может быть важным для вас, особенно если вы собираете книгу. Сделать это с InDesign несложно, но в нем больше шагов, чем если бы вы использовали программу обработки текстов.
Начните с двойного щелчка главной страницы на панели «Страницы».
Далее перейдите на панель инструментов. Выберите инструмент «Тип (текст)». Мы узнаем об этом инструменте позже, а пока покажем вам, как использовать его для добавления номеров страниц. Инструмент «Текст» выглядит следующим образом: .
В окне документа и на главной странице щелкните в том месте, где вы хотите создать текстовое поле для номера страницы или раздела. Нарисуйте текстовое поле. Это показано ниже в правом нижнем углу.
Теперь щелкните правой кнопкой мыши.
Выберите «Вставить специальный символ»> «Маркеры»> «Номер текущей страницы» или «Маркер раздела».
 Выберите Текущий номер страницы, если вы просто хотите добавить номера страниц. Если вы создаете разделы, выберите «Маркер раздела».
Выберите Текущий номер страницы, если вы просто хотите добавить номера страниц. Если вы создаете разделы, выберите «Маркер раздела».Мы вставили номер страницы:
Номера страниц и номера страниц разделов ОпцииВозможно, вы не хотите, чтобы нумерация страниц начиналась с единицы. Возможно, вы хотите добавить префиксы разделов или что-то еще. Для этого вы используете Options.
Вы можете найти эти параметры, выбрав «Макет»> «Параметры нумерации и разделов».
Выберите, хотите ли вы использовать автоматическую нумерацию страниц или хотите начать с определенного номера.
Если создаваемый документ содержит разделы, вы можете захотеть, чтобы каждый раздел был пронумерован по-разному. Возможно, первый раздел пронумерован страницами 1-25. Возможно, второй раздел имеет номер 1-38. Это просто означает, что каждый раздел имеет свою нумерацию.
Теперь в поле Префикс раздела введите префикс для текущего раздела.
 Это необязательно, но может помочь вам идентифицировать разделы.
Это необязательно, но может помочь вам идентифицировать разделы.Выберите стиль нумерации.
При желании вы можете добавить маркер раздела. Этот маркер может быть чем-то простым, например «Раздел», чтобы вы знали, что начинается новый раздел.
Установите флажок Включить префикс при нумерации страниц, если вы хотите, чтобы префикс отображался на ваших страницах.
Нажмите OK.
Если вы добавляете разделы, дважды щелкните страницу, где вы хотите, чтобы раздел заканчивался.
При добавлении раздела над миниатюрой страницы, с которой начинается раздел (на панели «Страницы»), появляется черный треугольник.
Добавление номеров главЕсли вы используете InDesign для создания книги, номера глав будут для вас очень важны.
Добавление номеров глав очень похоже на добавление номеров страниц.
Перейти на панель «Страницы». Дважды щелкните мастер-страницу или страницу, на которую вы хотите добавить номер главы.

Выберите инструмент «Текст» и нарисуйте текстовое поле на странице, куда вы хотите вставить номер главы, как показано ниже:
Щелкните правой кнопкой мыши и выберите «Вставить переменную»> «Номер главы».
Установка номера главы ОпцииЧтобы установить параметры нумерации глав, выберите «Макет» > «Параметры нумерации и разделов».
Приведенное выше диалоговое окно — это то же окно, которое мы использовали для нумерации страниц и разделов.
Перейдите к нижней части поля, где написано «Нумерация глав документа».
Выберите стиль нумерации глав, а затем выберите, хотите ли вы, чтобы InDesign автоматически добавлял номера глав (InDesign будет начинаться с «1»), или вы хотите начинать с определенного номера главы.
Нажмите OK.
Использование текстовых переменныхКак вы видели в предыдущем разделе, InDesign добавит для вас номера глав, но просто вставит номер главы.
 Что делать, если вы хотите, чтобы слово «Глава» стояло перед номером? Мы можем сделать это, используя текстовые переменные.
Что делать, если вы хотите, чтобы слово «Глава» стояло перед номером? Мы можем сделать это, используя текстовые переменные.Текстовые переменные — это элементы, которые изменяются в зависимости от обстоятельств в документе. Вы можете использовать текстовые переменные для заголовков, номеров глав, измененных дат и так далее. InDesign предоставляет текстовые переменные для использования. Вы можете увидеть их, щелкнув правой кнопкой мыши текстовое поле и выбрав «Вставить переменную» (как показано ниже):
Давайте покажем вам, как это сделать.
Выберите «Текст» > «Текстовые переменные» > «Определить».
В этом окне вы можете редактировать или определять переменные. Используя наш пример, мы хотим добавить слово «Глава» перед номерами глав. Для этого выберите номер главы, затем нажмите кнопку «Редактировать».
Введите номер главы в поле Текст перед. Не забудьте поставить пробел после слова «номер», иначе пробела между номером слова и номером главы не будет.

Нажмите OK.
Почему номера страниц в InDesign неверны?
дизайнер понял это — мне пришлось зайти в InDesign>Настройки>Общие> и затем выбрать Нумерация страниц/Нумерация разделов . Починил это.
Учитывая это, как мне начать нумерацию страниц на второй странице?
Вставка номеров страниц
- Выберите «Вставка» > «Номер страницы», а затем выберите нужное расположение и стиль.
- Если вы не хотите, чтобы номер страницы отображался на первой странице, выберите «Другая первая страница».
- Если вы хотите, чтобы нумерация начиналась с 1 на второй странице, перейдите в раздел «Номер страницы» > «Форматировать номера страниц» и установите «Начало с» на 0.
Итак, что означает префикс раздела? Префикс раздела — — это метка, которая предшествует автоматической нумерации страниц в Adobe InDesign . Значение префикса также отображается в оглавлении, которое включает номера страниц.
 Префикс раздела состоит из трех частей: текст перед, поле и текст после.
Префикс раздела состоит из трех частей: текст перед, поле и текст после.Как создавать разделы в InDesign? Определение разделов в документе
Выберите «Макет» > «Параметры нумерации и разделов» или выберите «Параметры нумерации и разделов» на панели «Страницы» . Если вы меняете параметры нумерации для любой страницы, кроме первой страницы документа, убедитесь, что выбран параметр «Начальный раздел».
Затем, как мне поставить номера страниц на определенные страницы? Щелкните курсором на любой странице в пронумерованном разделе. Затем либо перейдите в раздел «Верхний и нижний колонтитулы» на вкладке «Вставка», либо дважды щелкните верхний, нижний колонтитул или поле, где находится номер страницы. Это откроет ленту верхнего и нижнего колонтитула. Щелкните раскрывающийся список «Номер страницы» и выберите «Форматировать номера страниц».
Содержание
Как начать нумерацию на странице 3?
Шаг 2: Вставьте номера страниц
- Поместите курсор в нижний колонтитул страницы 3.

- Перейдите на вкладку «Вставка» и нажмите на кнопку «Номер страницы» Как вставить номер страницы (c) Скриншот.
- Выберите предпочитаемый дизайн. По умолчанию MS Word вставляет номер страницы 3. …
- Нажмите «Форматировать номера страниц»…
- Выберите «Начать с»
Используйте номера глав с номерами страниц
На вкладке Дизайн инструментов для верхних и нижних колонтитулов в группе Верхний и нижний колонтитулы щелкните Номер страницы, а затем щелкните Формат номеров страниц . Установите флажок Включить номер главы. В списке «Глава начинается со стилем» щелкните имя стиля, который вы применили к заголовкам глав.
Как пропустить номера страниц в Indesign?Бывают случаи, когда вы не хотите, чтобы номер страницы отображался на странице документа.
Как добавить номера страниц и римские цифры в InDesign? Чтобы удалить текстовый фрейм номера, вам нужно сначала переопределить элемент эталонной страницы. Для этого используйте Shift-Command/Control и щелкните номер страницы на странице документа . Теперь вы можете удалить текстовый фрейм, как обычно.
Чтобы удалить текстовый фрейм номера, вам нужно сначала переопределить элемент эталонной страницы. Для этого используйте Shift-Command/Control и щелкните номер страницы на странице документа . Теперь вы можете удалить текстовый фрейм, как обычно.На данный момент установите флажок «Начать нумерацию страниц с», отменяя автоматическую нумерацию. Затем перейдите в раскрывающееся меню «Стиль» и выберите i, ii, iii, iv … из доступных вариантов. Нажмите «ОК». Все страницы вашего документа теперь будут пронумерованы римскими цифрами.
Как начать нумерацию страниц на странице 3 с цифры 1?
Начальная нумерация страниц позже в документе
- Выберите «Вставка» > «Верхний или нижний колонтитул» > «Редактировать верхний или нижний колонтитул».
- Выберите другую первую страницу. …
- В области верхнего или нижнего колонтитула вы должны увидеть метку на первой странице с надписью «Верхний колонтитул первой страницы».
 …
… - Выберите «Закрыть верхний и нижний колонтитулы» или нажмите клавишу ESC, чтобы выйти.
В разделе «Верхний и нижний колонтитулы» вкладки «Вставка» нажмите «Номер страницы» и выберите «Формат номеров страниц» в раскрывающемся меню. В диалоговом окне «Формат номера страницы» выберите «Начать с» в разделе «Нумерация страниц». Введите 0 в поле редактирования и нажмите OK. Это позволяет пометить вторую страницу документа как первую.
Как заставить нижний колонтитул начинаться на определенной странице?
Изменение или удаление верхнего или нижнего колонтитула на одной странице
- Дважды щелкните область верхнего или нижнего колонтитула первой страницы.
- Проверьте «Другая первая страница», чтобы убедиться, что она выбрана. Если нет: выберите «Другая первая страница». …
- Добавьте новый контент в верхний или нижний колонтитул.

- Выберите «Закрыть верхний и нижний колонтитулы» или нажмите клавишу ESC, чтобы выйти.
Добавить номера страниц и общее количество страниц
- Откройте документ Google.
- В левом верхнем углу нажмите «Вставить». Номер страницы.
- Затем щелкните один из следующих вариантов: Номер страницы: выберите, где должны располагаться номера страниц. Количество страниц: количество страниц добавляется везде, где в документе находится курсор.
Чтобы выбрать формат или управлять начальным номером, перейдите в Верхний и нижний колонтитулы > Номер страницы > Форматировать номера страниц . Чтобы изменить стиль нумерации, выберите другой стиль в числовом формате. Чтобы изменить номер начальной страницы только что созданного раздела, выберите «Начать с» и введите номер.
Где вы ставите номера страниц? Выберите ОК.
Выберите ОК.Номера страниц должны располагаться либо у внешнего поля страницы (в нижнем или верхнем углу), либо располагаться по центру внизу или вверху страницы . 3) Нет необходимости добавлять номера к пустым страницам. Обычно в основной части книги есть несколько пустых страниц.
Как вставить номер страницы в заголовок?Дважды щелкните область верхнего или нижнего колонтитула (в верхней или нижней части страницы). Перейдите в Верхний и нижний колонтитулы > Поле. В списке Имена полей выберите Страница, а затем нажмите кнопку ОК. Чтобы изменить формат нумерации, выберите «Верхний и нижний колонтитулы» > «Номер страницы» > «Форматировать номера страниц».
Как пропустить номера страниц в Pages?На ум приходят два решения: во-первых, вы можете выбрать страницу, следующую за разделителем, выбрать «Макет» > «Параметры нумерации и разделов» и включить «Начать нумерацию страниц с 9».
Как разместить номера страниц только на определенных страницах в InDesign? 0957 . Таким образом, страница становится новым разделом, и вы можете управлять нумерацией страниц вручную.
0957 . Таким образом, страница становится новым разделом, и вы можете управлять нумерацией страниц вручную.Поместите точку вставки в то место, где должен отображаться номер страницы, а затем выберите «Текст» > «Вставить специальный символ» > «Маркеры» > «Номер текущей страницы» . Примените родительскую страницу к страницам документа, на которых вы хотите, чтобы отображалась нумерация страниц.
Как не размещать номера страниц на первой странице в InDesign?Может быть, вы имеете в виду InDesign? Если номера ваших страниц взяты из мастер-страницы, просто откройте панель «Страницы». Вы видите миниатюры мастер-страниц в верхней части этой панели. Перетащите ползунок под названием «Нет» на миниатюру страницы 1 на той же панели .
- Ссылка 1 9996669977
- 11111119 .

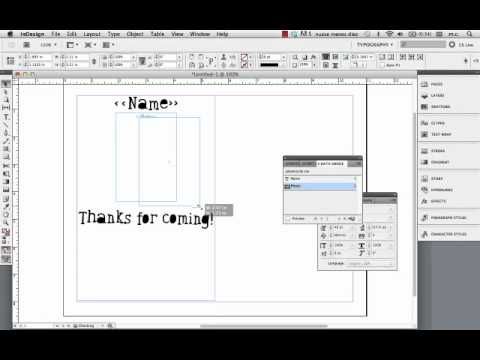 Нажмите Alt в Windows или Option в MacOS, нажимая главную страницу или разворачиваясь.
Нажмите Alt в Windows или Option в MacOS, нажимая главную страницу или разворачиваясь.  ..
.. 
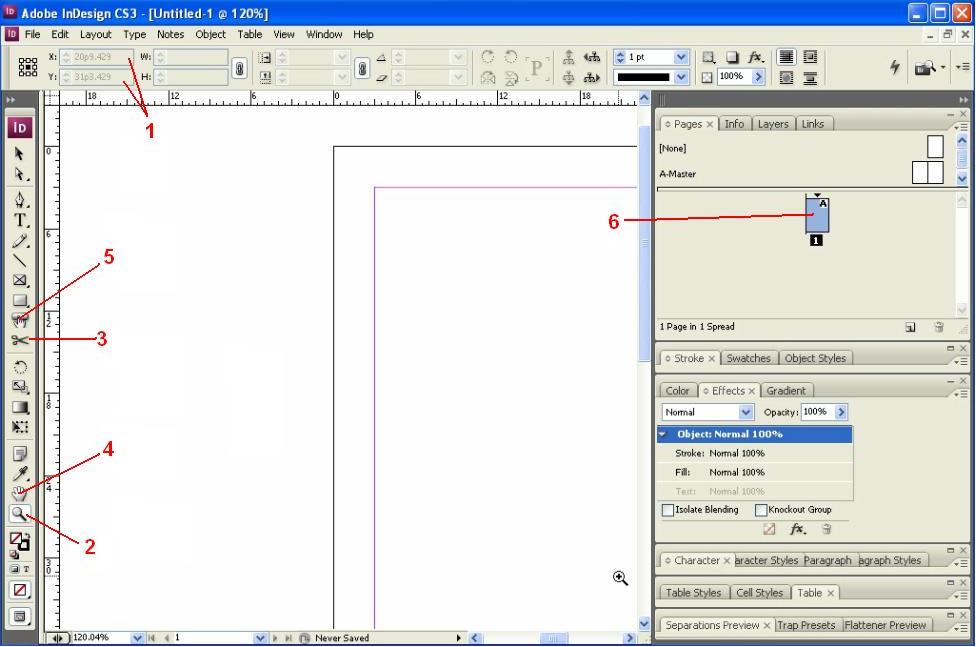
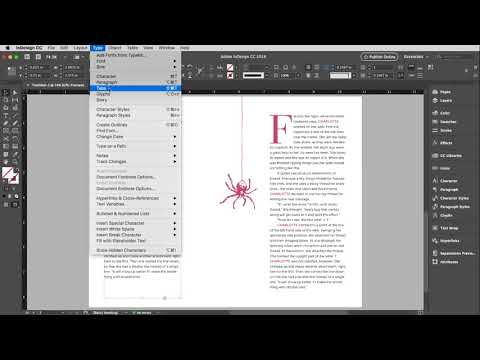
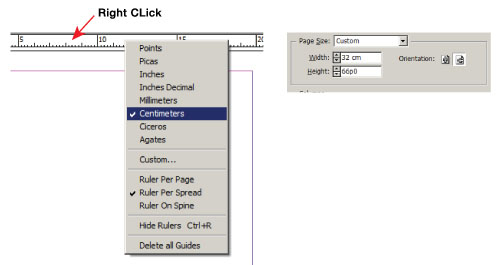


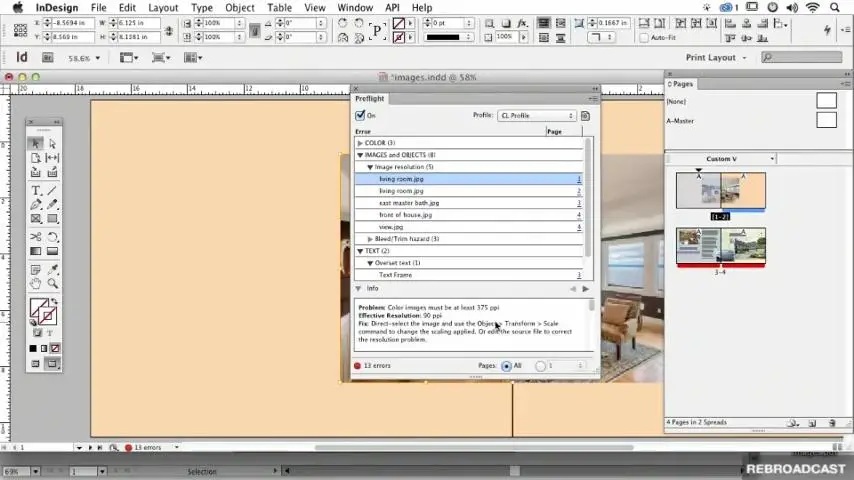
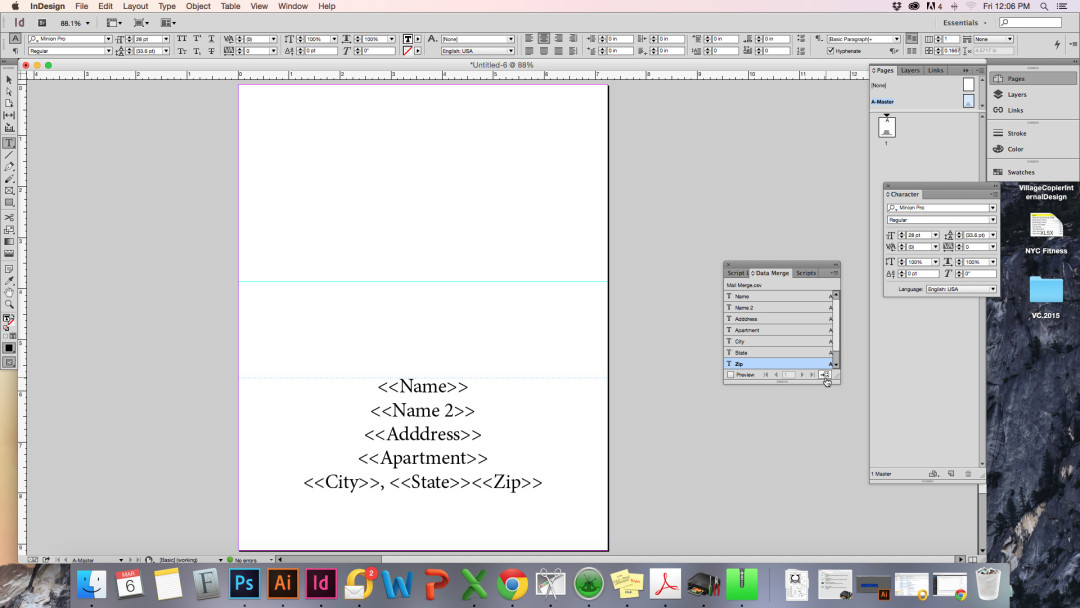
 Это потребует создания отдельного текстового фрейма на каждой странице, а затем ввода в него текущего номера страницы.
Это потребует создания отдельного текстового фрейма на каждой странице, а затем ввода в него текущего номера страницы.

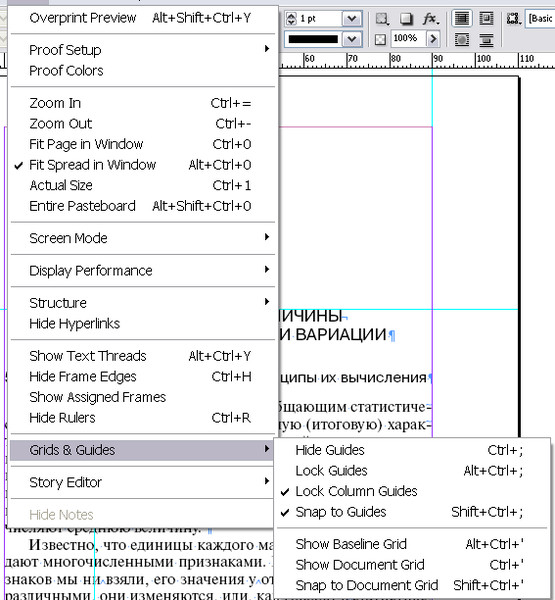
 Щелкните Начальная нумерация страниц и установите для нее значение 9.0023 один . Нажмите OK .
Щелкните Начальная нумерация страниц и установите для нее значение 9.0023 один . Нажмите OK .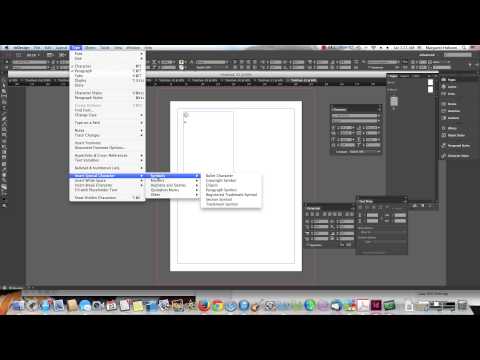 Мы пошли с римскими цифрами.
Мы пошли с римскими цифрами.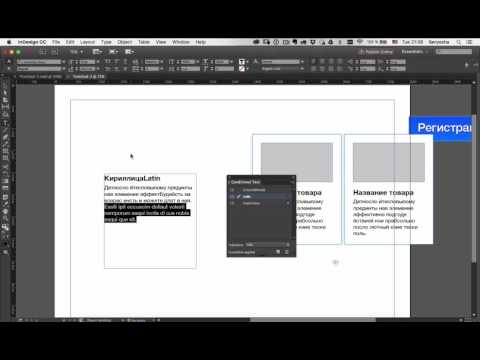 Заполните это, как вы хотите. Мы разбили наш документ на первую и вторую части.
Заполните это, как вы хотите. Мы разбили наш документ на первую и вторую части.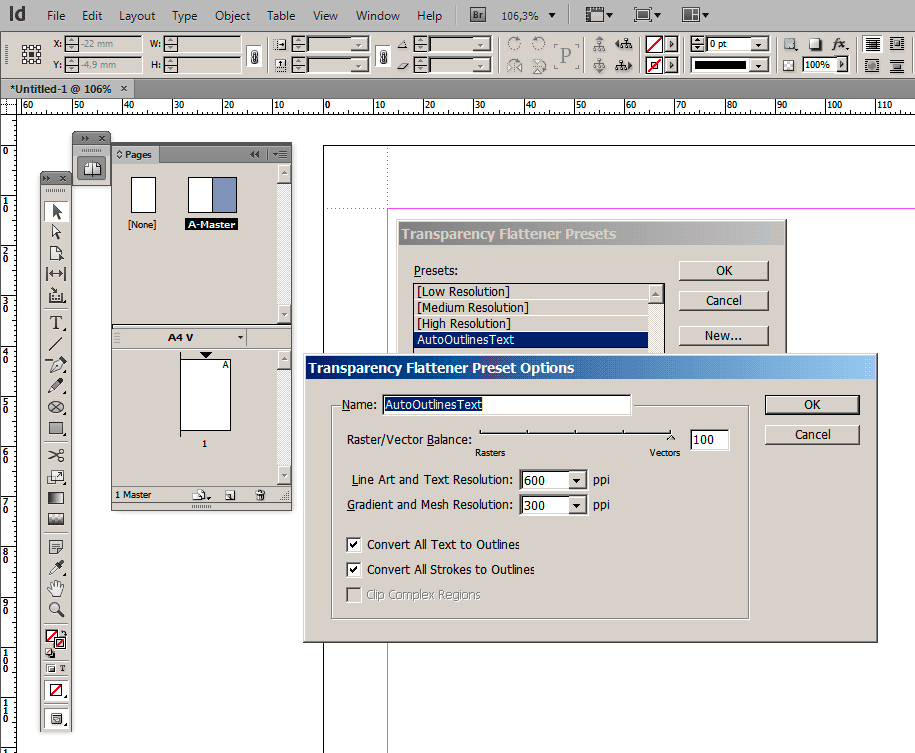
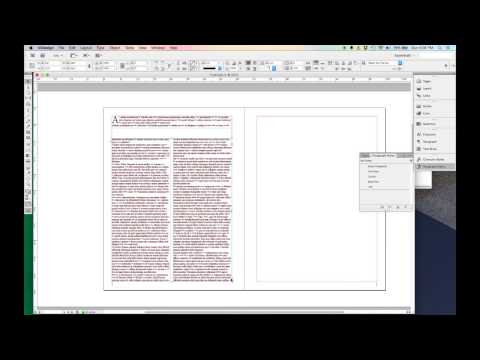 Вместо многократного копирования и вставки одной и той же информации вы можете просто перетащить эталонную страницу в свой документ, и содержимое, созданное на эталонной странице, отобразится на вновь созданных страницах. На новой странице содержимое эталонной страницы будет обведено пунктирной линией, и вы не сможете выбрать или изменить его на странице документа. На самом деле вы можете редактировать информацию с мастер-страницы на странице документа. Если щелкнуть элемент эталонной страницы, удерживая нажатой клавишу SHIFT+Command, Indesign разблокирует его на эталонной странице, и вы сможете его редактировать. Изменение повлияет только на элемент, который вы нажали, удерживая клавишу Shift + Command, а не на элемент на главной странице.
Вместо многократного копирования и вставки одной и той же информации вы можете просто перетащить эталонную страницу в свой документ, и содержимое, созданное на эталонной странице, отобразится на вновь созданных страницах. На новой странице содержимое эталонной страницы будет обведено пунктирной линией, и вы не сможете выбрать или изменить его на странице документа. На самом деле вы можете редактировать информацию с мастер-страницы на странице документа. Если щелкнуть элемент эталонной страницы, удерживая нажатой клавишу SHIFT+Command, Indesign разблокирует его на эталонной странице, и вы сможете его редактировать. Изменение повлияет только на элемент, который вы нажали, удерживая клавишу Shift + Command, а не на элемент на главной странице.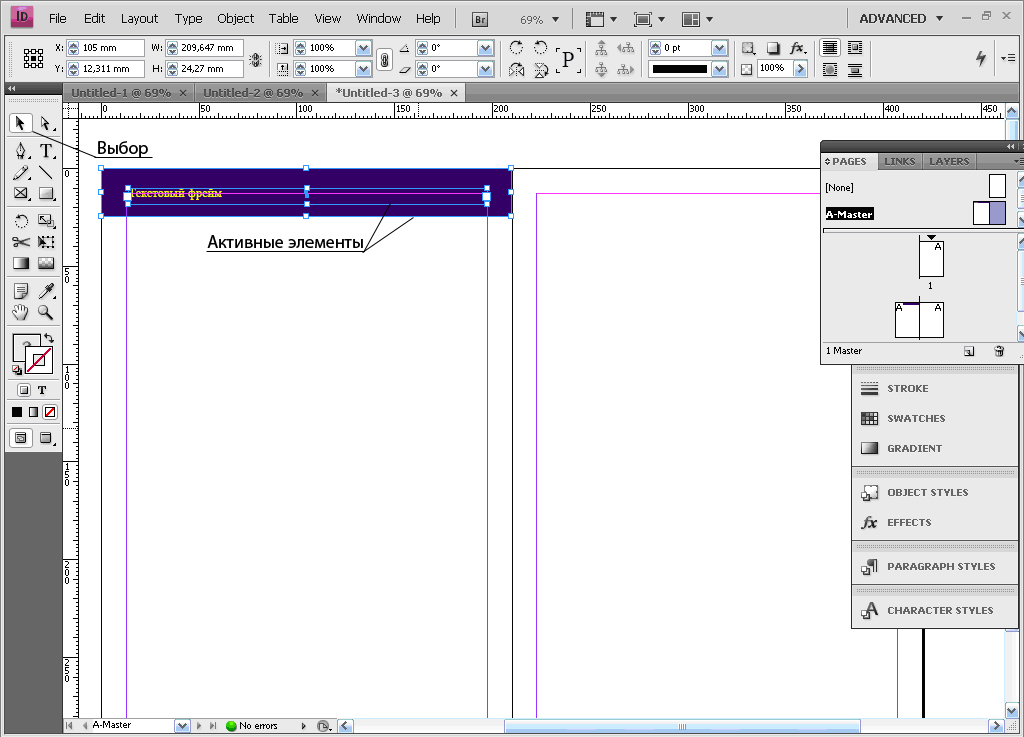 » и «на обратной стороне листа»). В печатном виде страницы с нечетными номерами должны располагаться справа, а страницы с четными номерами — с левой стороны книги. Также допустимо размещать номера страниц в центре, ближе к нижней части страницы.
» и «на обратной стороне листа»). В печатном виде страницы с нечетными номерами должны располагаться справа, а страницы с четными номерами — с левой стороны книги. Также допустимо размещать номера страниц в центре, ближе к нижней части страницы.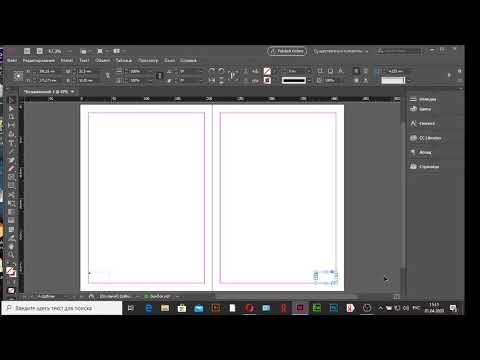 К любой новой странице, которую вы создаете в своем документе, будет применено содержимое страницы A-Master. Чтобы удалить примененное содержимое мастер-страницы в макете страницы, щелкните и перетащите страницу [Нет] в окне страниц на страницу, из которой вы хотите удалить основное содержимое. Кроме того, если вы настроили разные мастер-страницы, вы можете выбрать любую из этих мастер-страниц и перетащить любую страницу в вашем списке.
К любой новой странице, которую вы создаете в своем документе, будет применено содержимое страницы A-Master. Чтобы удалить примененное содержимое мастер-страницы в макете страницы, щелкните и перетащите страницу [Нет] в окне страниц на страницу, из которой вы хотите удалить основное содержимое. Кроме того, если вы настроили разные мастер-страницы, вы можете выбрать любую из этих мастер-страниц и перетащить любую страницу в вашем списке. После того, как у вас есть тип в положении и размере, выделите введенный вами номер страницы и в строке меню выберите «Текст»> «Вставить специальный символ»> «Маркеры»> «Номер текущей страницы». Теперь номер вашей страницы должен быть виден. Скопируйте и вставьте текстовое поле на следующую страницу, и вы увидите, что номер страницы изменится автоматически.
После того, как у вас есть тип в положении и размере, выделите введенный вами номер страницы и в строке меню выберите «Текст»> «Вставить специальный символ»> «Маркеры»> «Номер текущей страницы». Теперь номер вашей страницы должен быть виден. Скопируйте и вставьте текстовое поле на следующую страницу, и вы увидите, что номер страницы изменится автоматически.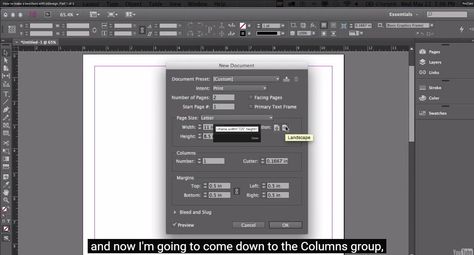 При создании 24-страничной книги с обложкой ваш макет страницы будет состоять из 28 страниц: страница 1 — это обложка, страница 2 — внутренняя передняя обложка, страница 27 — внутренняя задняя обложка, а страница 28 — задняя обложка. Если все страницы, которые вы создали, настроены как страницы A-Master, любая и вся информация на этой главной странице, включая номера страниц и информацию нижнего колонтитула, будет отображаться на этих страницах. В этом примере первая фактическая текстовая страница вашей книги будет начинаться на третьей странице, но вы хотите, чтобы она была пронумерована как первая страница. Для этого щелкните правой кнопкой мыши первую страницу в диалоговом окне страниц и выберите «Параметры нумерации и разделов». Добавьте префикс раздела Cov и оставьте прежнюю нумерацию. Нажмите «ОК». Теперь все ваши страницы должны иметь Cov перед страницей в диалоговом окне страниц. Затем щелкните правой кнопкой мыши третью страницу и снова выберите «Параметры нумерации и разделов».
При создании 24-страничной книги с обложкой ваш макет страницы будет состоять из 28 страниц: страница 1 — это обложка, страница 2 — внутренняя передняя обложка, страница 27 — внутренняя задняя обложка, а страница 28 — задняя обложка. Если все страницы, которые вы создали, настроены как страницы A-Master, любая и вся информация на этой главной странице, включая номера страниц и информацию нижнего колонтитула, будет отображаться на этих страницах. В этом примере первая фактическая текстовая страница вашей книги будет начинаться на третьей странице, но вы хотите, чтобы она была пронумерована как первая страница. Для этого щелкните правой кнопкой мыши первую страницу в диалоговом окне страниц и выберите «Параметры нумерации и разделов». Добавьте префикс раздела Cov и оставьте прежнюю нумерацию. Нажмите «ОК». Теперь все ваши страницы должны иметь Cov перед страницей в диалоговом окне страниц. Затем щелкните правой кнопкой мыши третью страницу и снова выберите «Параметры нумерации и разделов».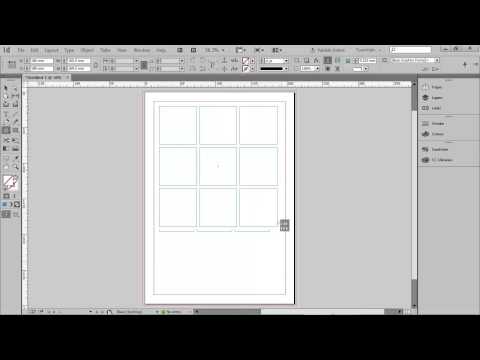 На этот раз выберите «Начать нумерацию страниц с» и введите 1 в поле. Теперь все оставшиеся страницы будут пронумерованы правильно.
На этот раз выберите «Начать нумерацию страниц с» и введите 1 в поле. Теперь все оставшиеся страницы будут пронумерованы правильно.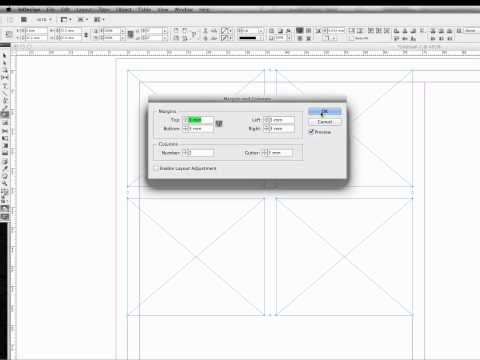 д. для каждого раздела вашей книги. Просто создайте новую мастер-страницу с желаемым дизайном номеров нижних колонтитулов/страниц и замените страницу A-Master в макете страницы соответствующей эталонной страницей.
д. для каждого раздела вашей книги. Просто создайте новую мастер-страницу с желаемым дизайном номеров нижних колонтитулов/страниц и замените страницу A-Master в макете страницы соответствующей эталонной страницей.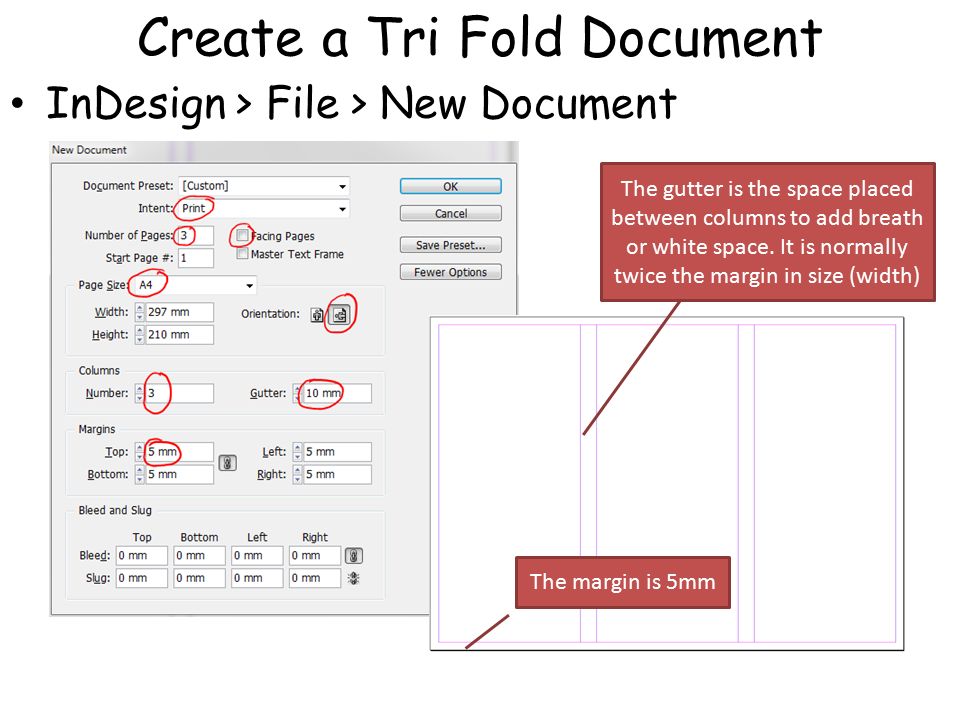 Включает или отключает перемешивание выбранных страниц разворота.
Включает или отключает перемешивание выбранных страниц разворота.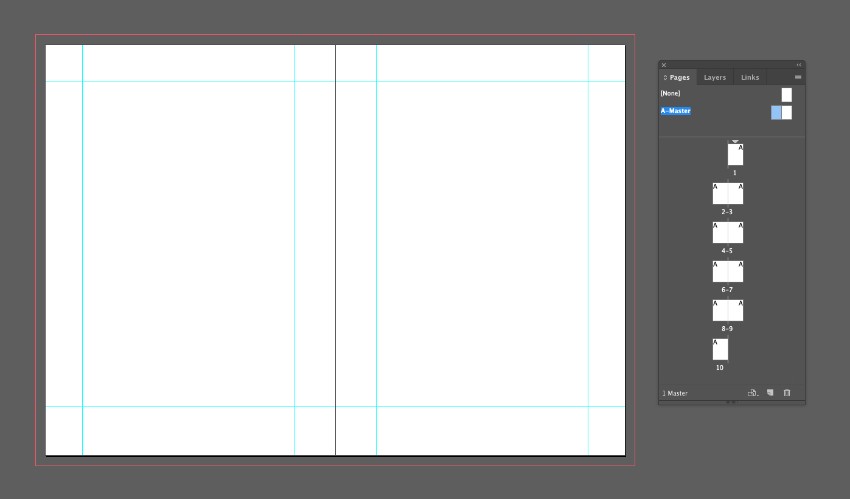
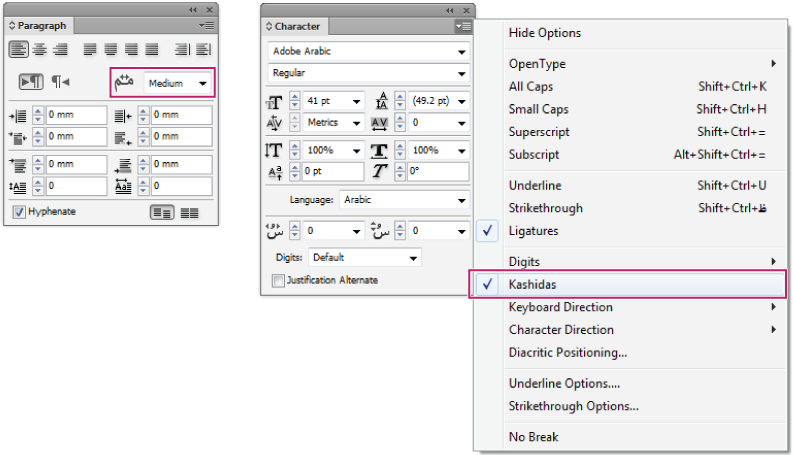 Когда вы создаете новый документ, первая страница автоматически называется A-Master. Если вы создали другую страницу, это будет B-Master. Когда вы применяете мастер-страницы к другим страницам, префикс для этой мастер-страницы будет отображаться в виде значка на этой странице на панели «Страницы». Смотри ниже.
Когда вы создаете новый документ, первая страница автоматически называется A-Master. Если вы создали другую страницу, это будет B-Master. Когда вы применяете мастер-страницы к другим страницам, префикс для этой мастер-страницы будет отображаться в виде значка на этой странице на панели «Страницы». Смотри ниже.
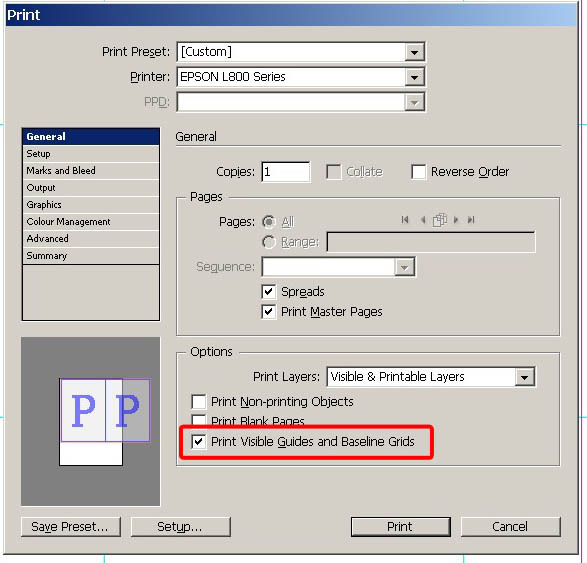

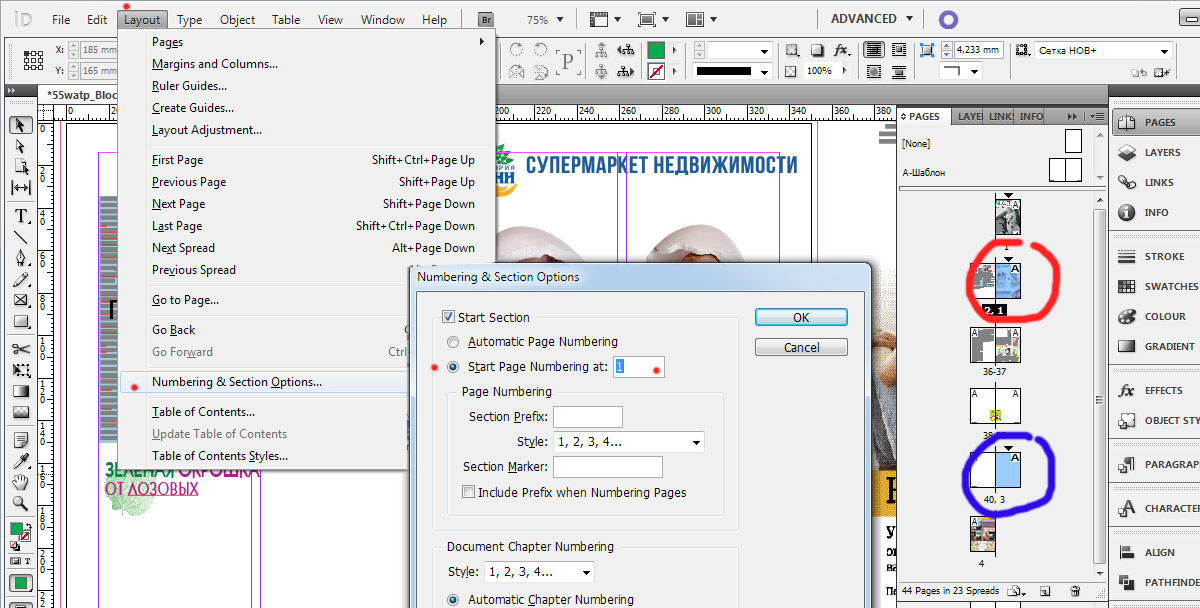 Все правила достигают одного и того же эффекта. Они просто идут разными путями, чтобы доставить вас туда.
Все правила достигают одного и того же эффекта. Они просто идут разными путями, чтобы доставить вас туда.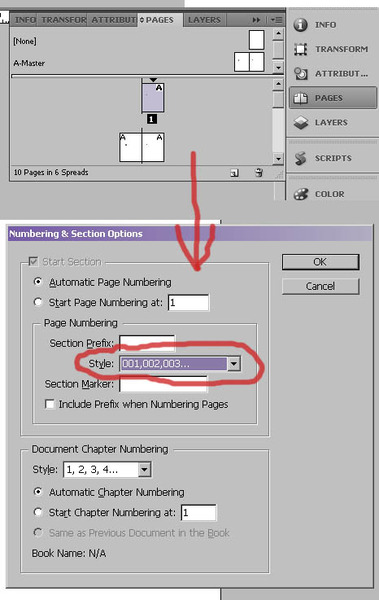
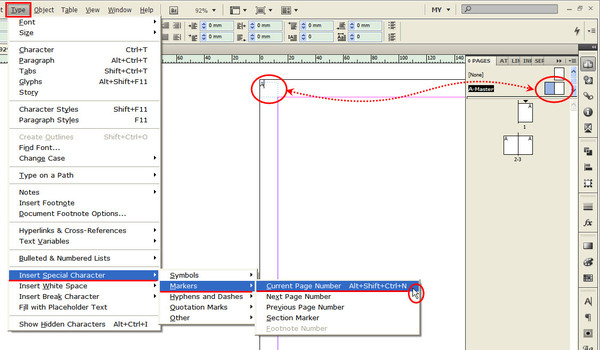
 Выберите Текущий номер страницы, если вы просто хотите добавить номера страниц. Если вы создаете разделы, выберите «Маркер раздела».
Выберите Текущий номер страницы, если вы просто хотите добавить номера страниц. Если вы создаете разделы, выберите «Маркер раздела».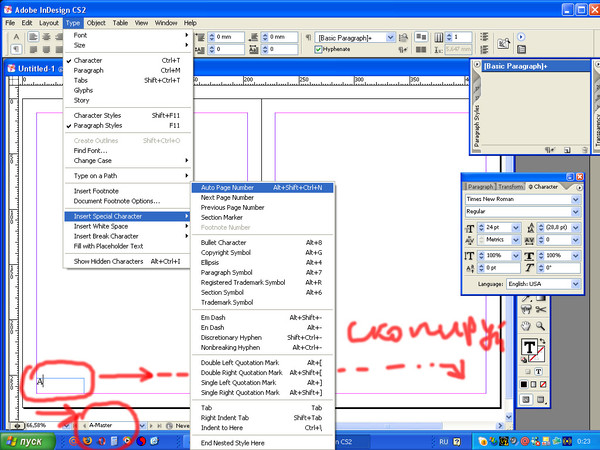 Это необязательно, но может помочь вам идентифицировать разделы.
Это необязательно, но может помочь вам идентифицировать разделы.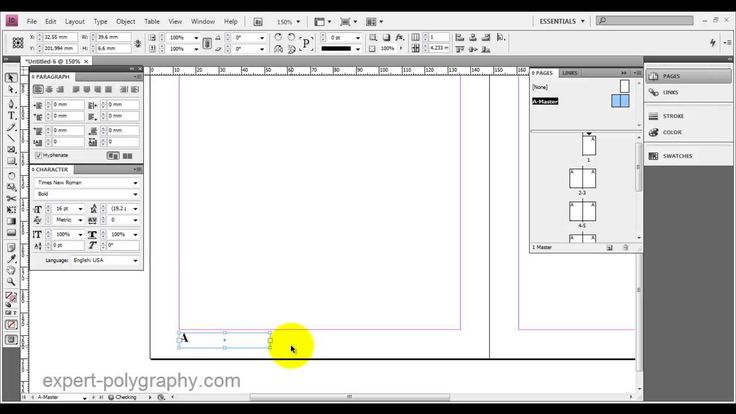
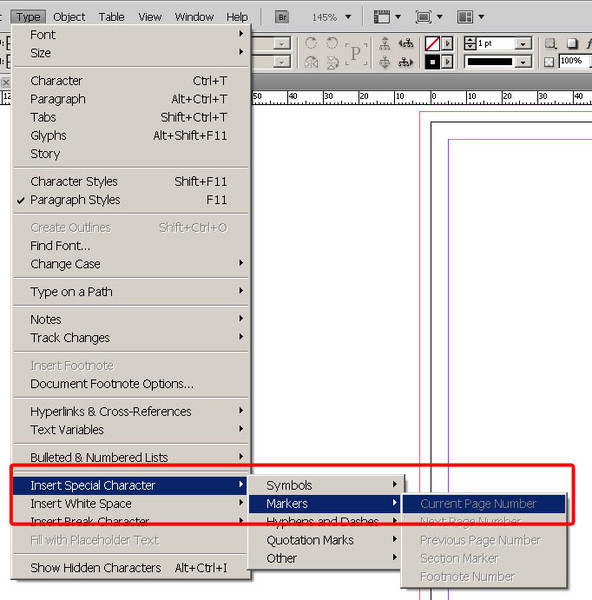 Что делать, если вы хотите, чтобы слово «Глава» стояло перед номером? Мы можем сделать это, используя текстовые переменные.
Что делать, если вы хотите, чтобы слово «Глава» стояло перед номером? Мы можем сделать это, используя текстовые переменные.
 Префикс раздела состоит из трех частей: текст перед, поле и текст после.
Префикс раздела состоит из трех частей: текст перед, поле и текст после.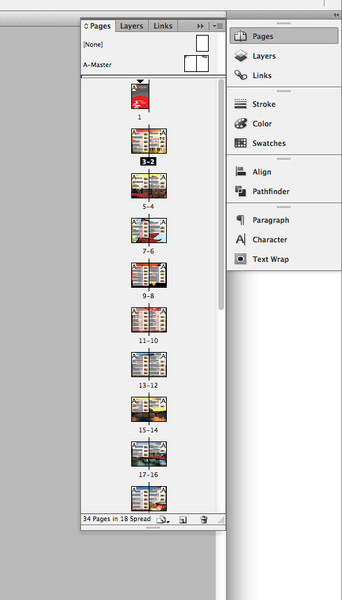
 Чтобы удалить текстовый фрейм номера, вам нужно сначала переопределить элемент эталонной страницы. Для этого используйте Shift-Command/Control и щелкните номер страницы на странице документа . Теперь вы можете удалить текстовый фрейм, как обычно.
Чтобы удалить текстовый фрейм номера, вам нужно сначала переопределить элемент эталонной страницы. Для этого используйте Shift-Command/Control и щелкните номер страницы на странице документа . Теперь вы можете удалить текстовый фрейм, как обычно. …
…
 Выберите ОК.
Выберите ОК. 0957 . Таким образом, страница становится новым разделом, и вы можете управлять нумерацией страниц вручную.
0957 . Таким образом, страница становится новым разделом, и вы можете управлять нумерацией страниц вручную.