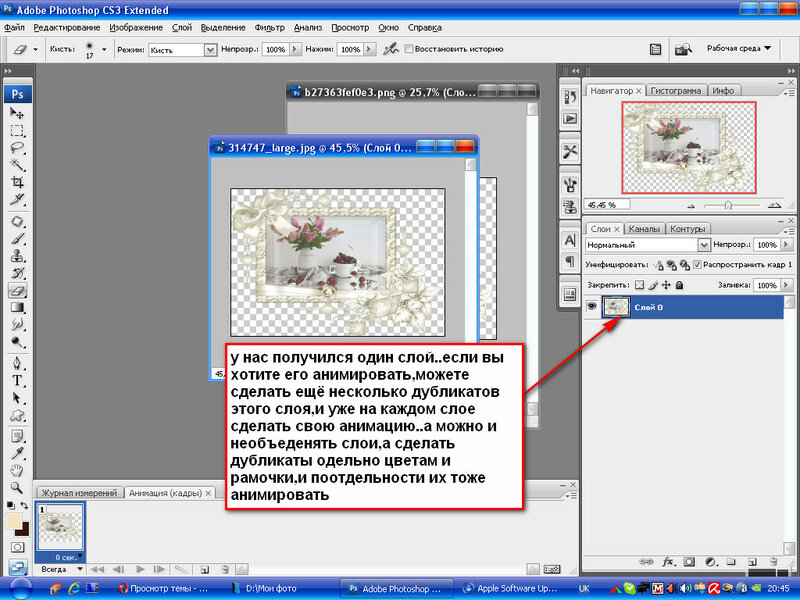Как использовать вырезание фотографий iOS 16 для вырезания и вставки изображений
В iOS 16 скрыто множество умных мелких функций. Возможно, наиболее впечатляющей из них является возможность извлекать объект фотографии из элементов фона, вырезая цифровым способом из основной части фотографии, чтобы вы могли поделиться ею отдельно или вставить ее в другое изображение с совершенно другим фоном.
Содержание
- Как скопировать объект с фона фотографии
- Как отправить объект напрямую в другое приложение
- Как скопировать объект с помощью перетаскивания
Эта новая функция является расширением визуального поиска Apple, представленного в iOS 15 в прошлом году. В своем первоначальном виде Visual Look Up использовал машинное обучение для распознавания определенных объектов на ваших фотографиях, таких как популярные достопримечательности, цветы, растения, породы определенных домашних животных и даже птицы, насекомые и пауки. Выбор распознанного объекта в приложении «Фотографии» предоставит дополнительную информацию со ссылками на статьи Википедии и аналогичные изображения из Интернета.
Сложность
Легкость
Продолжительность
5 минут
Что вам нужно
Таким образом, для Apple не составило большого труда улучшить эти возможности машинного обучения, чтобы вы могли снимать эти обнаруженные объекты прямо с ваших фотографий. Более того, эта новая функция работает не только с вещами, которые распознает Visual Look Up; iOS 16 может поднять почти все, что может идентифицировать как отдельный объект фотографии, будь то человек, домашнее животное, дорожный знак, бытовая техника или случайный объект, лежащий на столе.
Более того, как и в случае с оригинальной функцией визуального поиска, вам не нужен новейший и лучший iPhone 14, чтобы воспользоваться ею. Это работает на любой модели iPhone, вплоть до iPhone XS и iPhone XR 2018 года. Хотя он, естественно, будет лучше работать со снимками в портретном режиме с высоким разрешением, сделанными на iPhone, его можно использовать с любым изображением в вашей фотобиблиотеке — даже с теми, которые вы отсканировали со старых распечатанных фотографий.
Как скопировать объект с фона фотографии
Самый простой способ использовать эту функцию — скопировать объект фотографии в системный буфер обмена. Вы можете вставить это в любое другое приложение, поддерживающее изображения, например, в «Сообщения», «Почта», «Заметки» или в ваш любимый фоторедактор.
Шаг 1: Откройте подходящее изображение в приложении «Фотографии» на iPhone.
Шаг 2: Нажмите и ненадолго удерживайте объект на фотографии, пока вокруг него не появится светящийся контур.
Джесси Холлингтон / Digital TrendsШаг 3: Отпустите палец. Должно появиться контекстное меню.
Шаг 4:
Шаг 5: Откройте другое приложение и вставьте содержимое буфера обмена, как для любого другого изображения. Будет вставлен только предмет фотографии.
Как поделиться темой напрямую в другом приложении
Если вы просто хотите поделиться темой фотографии через приложение для обмена сообщениями или в социальных сетях, вы можете пропустить буфер обмена и сделать это напрямую через лист обмена iOS 16.
Шаг 1: Откройте подходящее изображение в приложении «Фотографии» на iPhone.
Шаг 2: Нажмите и ненадолго удерживайте объект на фотографии, пока вокруг него не появится светящийся контур.
Шаг 3: Отпустите палец. Должно появиться контекстное меню.
Шаг 4: Выбрать Поделиться . Появится диалоговое окно общего доступа iOS.
Шаг 5: Выберите, где вы хотите поделиться выбранной темой. Выбранное приложение открывается так же, как и для обмена любой другой фотографией, но отображается только тема изображения.
Джесси Холлингтон / Digital TrendsКак скопировать объект с помощью перетаскивания
Также можно скопировать объект изображения, перетащив его из приложения «Фотографии» в стороннее приложение, поддерживающее перетаскивание. Это работает с большинством встроенных приложений, таких как «Почта», «Сообщения», «Заметки» и «Напоминания». Также удобно при работе со сторонними фоторедакторами.
Это работает с большинством встроенных приложений, таких как «Почта», «Сообщения», «Заметки» и «Напоминания». Также удобно при работе со сторонними фоторедакторами.
Шаг 1: Откройте подходящее изображение в приложении «Фотографии» на iPhone.
Шаг 2: Нажмите и удерживайте объект на фотографии, пока не появится светящийся контур.
Шаг 3:
Шаг 4: Продолжайте удерживать палец на изображении, а другим пальцем проведите вверх от нижней части экрана iPhone, чтобы вернуться на главный экран.
Шаг 5: Продолжайте удерживать палец на изображении и используйте другой палец, чтобы открыть приложение, в которое вы хотите перетащить изображение.
Шаг 6: В целевом приложении перетащите изображение туда, куда вы хотите его вставить, и уберите палец, чтобы оставить его на месте.
Дальнейшие действия зависят от приложения. Фоторедакторы обычно добавляют изображение объекта в качестве нового слоя, который можно перемещать, изменять размер и редактировать так же, как и любое другое изображение. Перетащив изображение в приложение для обмена сообщениями или социальную сеть, вы вставите его в новый пост. Если целевое приложение не поддерживает вставку изображений, ничего не произойдет, и тема будет удалена.
Рекомендации редакции
- 5 скрытых функций iPhone 14 Pro, которые вам нужно использовать
- iOS 17 может прийти с этими 6 захватывающими изменениями
- Режим блокировки iPhone: как использовать функцию безопасности (и зачем это нужно)
- Как создать таймер камеры на вашем iPhone
- В вашем iPhone есть секретная функция, помогающая окружающей среде — вот как она работает
Photoshop: не удается вставить изображение, исправление (2021)
Перейти к содержимому
Тех.
К Сэм Сант
Photoshop
Вот что нужно делать, если Photoshop не может вставить изображение:
- Закройте и снова откройте приложение Adobe Photoshop.
- Загрузите и установите обновления Photoshop:
- Нажмите «Справка» на верхней панели навигации.
- Выберите «Обновления…» из списка.
- Подождите, пока Adobe Application Manager выполнит проверку.
- Если применимо, загрузите и установите новое обновление.

- Удалите, а затем переустановите Adobe Photoshop или PS Elements.
- Не повезло? Вместо этого вручную сохраняйте и открывайте изображения.
- Сделайте принтскрин (Fn+PRT SC), затем вставьте и обрежьте изображение в Photoshop.
Надеемся, что для решения проблемы достаточно любого из первых трех шагов. Однако это не всегда так; два сотрудника GameRevolution регулярно сталкиваются с этой проблемой при работе с разными версиями Photoshop. В такой ситуации лучше всего использовать методы ручного сохранения и/или печати экрана.
Не забывайте регулярно проверять наличие обновлений Photoshop, так как возможно, что будущий патч будет содержать официальное исправление. До тех пор добавление изображений в Photoshop будет по-прежнему требовать немного больше усилий, чем на самом деле. То же самое касается пользователей Adobe Photoshop Elements, поскольку ошибка, похоже, затрагивает обе версии программы редактирования изображений.
Для получения дополнительной справки по Photoshop ознакомьтесь с решением для сохранения JPEG в формате PSD.
Другие новости: последние кроссоверы Fortnite включают в себя Dune и Ghostbusters. No Man’s Sky от Hello Games также является продолжением нового фильма «Дюна» с добавлением гигантских песчаных червей.
Предстоящие версии
Легенда о Зельде: Слезы королевства
The Legend of Zelda: Tears of the Kingdom — продолжение The Legend of Zelda: Breath of the Wild. Сеттинг приключений Линка был расширен за счет включения небес над бескрайними землями Хайрула.
Амнезия: Бункер
Amnesia: The Bunker — хоррор от первого лица, действие которого происходит в заброшенном бункере времен Первой мировой войны. Сразитесь с угнетающими ужасами, крадущимися по темным коридорам. Ищите и используйте имеющиеся в вашем распоряжении инструменты и оружие, сохраняя при этом свет любой ценой.