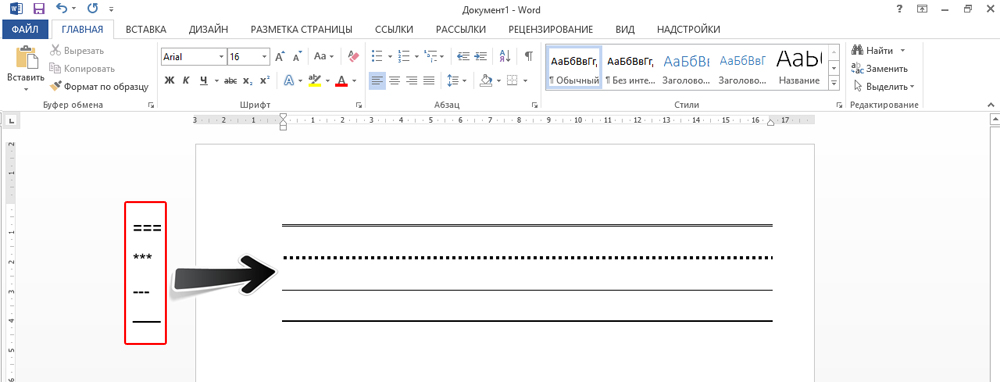Подчеркнутая текст или пробелы — Служба поддержки Майкрософт
Word для Microsoft 365 Word 2021 Word 2019 Word 2016 Word 2013 Word 2010 Word 2007 Еще…Меньше
Подчеркнуть слова и пробелы между ними
Самый быстрый способ подчеркнуть текст — нажать CTRL+вы и начать вводить текст. Если вы хотите прекратить подчеркивается, еще раз нажмите CTRL+U.
Вы также можете подчеркнуть текст и пробелы несколькими другими способами.
|
Что вы хотите сделать? |
Пример |
|---|---|
|
Подчеркнуть слова и пробелы между ними |
|
|
Подчеркнуть слова, но не пробелы между ними |
|
|
Изменение стиля и цвета подчеркивания |
|
|
Двойное подчеркнутие |
|
|
Подчеркнуть пустые пробелы |
|
|
Удаление подчеркивается |
текст без подчеркнутой |
- org/ItemList»>
-
Выделите текст, который вы хотите подчеркнуть.
-
Перейдите на главная > подчеркнутая. Или нажмите CTRL+U.
Подчеркнуть слова, но не пробелы между ними
-
Выделите текст, который вы хотите подчеркнуть.
-
Перейдите на главная и выберите шрифт диалогового окна .

-
В списке Шрифт выберите только слова в списке Стиль подчеркнутого.
Изменение стиля и цвета подчеркивания
-
Выделите текст, который вы хотите подчеркнуть.
-
Перейдите на главная и выберите шрифт диалогового окна .
Совет: Вы также можете использовать сочетания клавиш CTRL+D.
В списке Стиль подчеркнутого выберите стиль.
С помощью списка Цвет подчеркнутого можно изменить цвет линии.
Двойное подчеркнутие
-
Выделите текст, который вы хотите подчеркнуть.
-
Перейдите на главная и выберите шрифт диалогового окна .
-
В списке Стиль подчеркнутого выберите двойное подчеркнутие.

Подчеркнуть пустые пробелы
Вы можете подчеркнуть пустые пробелы, нажав shift+дефис (-), но выровнять их сложно ( например, если вы создаете форму заполнения). Кроме того, если включен параметр Автоформат для замены символов подчеркиваения на границы, то при нажатии shift+дефис (-) три или более раз подряд строка расширяет ширину абзаца, что может оказаться не совсем нужным.
Чтобы подчеркнуть пробелы в печатном документе, лучше всего использовать клавишу TAB и применить форматирование к символам табуры.
Если вы хотите создать подчеркнутую форму в интернете, вставьте ячейки таблицы с включенной нижней границей.
Подчеркнутая пустое пространство для печатного документа
Чтобы подчеркнуть пробелы в печатном документе, используйте клавишу TAB и применив к символам табуры форматирование.
- org/ItemList»>
-
Перейдите на вкладку Главная > показать или скрыть ¶, чтобы увидеть знаки пробелов и табула.
Вновь нажмите клавишу TAB.
-
Выберите символы табулись, которые вы хотите подчеркнуть. Символ табулики выглядит как маленькая стрелка.
-
Выполните одно из следующих действий:
- org/ListItem»>
Нажмите CTRL+вы, чтобы применить простой подчеркнутую линию.
-
Чтобы применить другой стиль подчеркнутого текста, перейдите на главная и выберите шрифт диалогового окна .
Выберите стиль «Подчеркнуть», чтобы выбрать другой стиль.
- org/ListItem»>
Подчеркнутая пустое пространство для документа в Интернете
Чтобы создать подчеркнутую линию в документе или форме, вставьте ячейку таблицы с включенной нижней границей. Этот метод гарантирует, что когда кто-то ветвит в строке, строка останется на месте.
- org/ListItem»>
-
Перейдите в >таблицу.
-
Выберите левый верхний квадрат, чтобы вставить таблицу 1×1.
Если вы хотите добавить вводный текст, например имя или номер социального обеспечения, перед подчеркнутой вставьте таблицу 2×1.
Чтобы изменить длину линии, наберем указатель на конец таблицы, пока он не станет указателем изменения , а затем переместим стрелку вправо или влево, чтобы удлинить или сократить линию.
- org/ListItem»>
Щелкните таблицу или коснитесь ее (или во второй ячейке таблицы, если вы создали таблицу 2×1).
-
Появится лента «Средства работы с таблицами». На вкладке Конструктор выберите границы > границы и затенение.
-
В области Параметрывыберите Нет.
-
-
На схеме в области Просмотрщелкните или нажмите между маркерами нижних полей, чтобы добавить нижнюю границу.
 Убедитесь, что отображается только нижняя линия.
Убедитесь, что отображается только нижняя линия.Примечание: Если вы предпочитаете просматривать таблицу без светло-серых линий сетки, которые не печатаются, выберите таблицу, перейдите в макет рядом с вкладкой Конструктор таблиц и выберите Вид сетки.
Если для вводимого текста использовалась таблица 2×1, вы можете ввести текст перед строкой.
Удаление подчеркивается
Чтобы удалить однонаровный текст из слов и пробелов, вы выберите его и нажмите CTRL+U.
Чтобы удалить другие стили, дважды нажмите CTRL+U.
«Как на компе убрать двойное подчеркивание в ворде?» — Яндекс Кью
Популярное
Сообщества
Светлана Аникиева
·
21,4 K
ОтветитьУточнитьСветлана Карманова
15,3 K
Имею психологическое образование. Интересуюсь устройством мира. · 8 февр 2019
Интересуюсь устройством мира. · 8 февр 2019
Выделить фрагмент или слово, щелкнуть правой кнопкой мыши, появляется окно, нужно выбрать «Шрифт». Там будет поле с названием «Подчёркивание». В поле, по идее, две линии, справа от них, в том же поле, выпадающее меню(стрелочка вниз). Нужно на нее нажать и убрать двойное подчеркивание. В верхнем меню, рядом с кнопкой «Ч», тоже должно быть выпадающее меню, можно попробовать от туда. Можно поменять стиль подчеркивания или убрать его совсем.
Галина Далецкая
9 декабря 2019
Кот лапами встал на клаву и образовалось двойное подчёркивание. Кук убрать? Видимо надо нажать на какую -то… Читать дальше
Комментировать ответ…Комментировать…
Анна Бекер
73
филолог, интересуюсь психологией · 15 апр 2019
К сожалению, Ваши методы не работают, т.к моё подчёркивание образовалось в момент когда я для себя отделила часть текста дефисами — после того как нажала Enter, образовалась двойная черта (на которую махнула рукой, подумав, что уберу потом). Какие-то убрала методом тыка (увеличивая кол-во страниц Энтером и дальше Делетом), но вот одна после перезахода в файл всё равно… Читать далее
Какие-то убрала методом тыка (увеличивая кол-во страниц Энтером и дальше Делетом), но вот одна после перезахода в файл всё равно… Читать далее
Анна Бекер
15 апреля 2019
Мне помогло следующее: поставить курсор в строке над чертой и выбрать в меню «Главная-Границы-нет границ».
Комментировать ответ…Комментировать…
Олег777
14
12 авг 2021
Двойное подчёркивание пропадёт если в открытом документе Microsoft Word нажать на «Файл» и в открывшемся меню перейти на «Параметры» —
«Правописание» и там снять галочку с «Отмечать грамматические ошибки в процессе набора текста».
Комментировать ответ…Комментировать…
Анонимный ответ15 марта 2021
У меня такое случается при наборе текста. Я выделяю слово с подчёркиванием, потом щёлкаю правой кнопкой мыши и в открывшемся меню нажимаю «Пропустить». Двойное подчёркивание выделенного слова исчезает.
Двойное подчёркивание выделенного слова исчезает.
Элина Цигельман
9 июня 2021
спасибо большое помогло
Комментировать ответ…Комментировать…
Вы знаете ответ на этот вопрос?
Поделитесь своим опытом и знаниями
Войти и ответить на вопрос
Подчеркивание текста или пробелов — служба поддержки Майкрософт
Word для Microsoft 365 Word 2021 Word 2019 Word 2016 Word 2013 Word 2010 Word 2007 Дополнительно… Меньше
Подчеркивание слов и пробелов между ними
Самый быстрый способ подчеркнуть текст — нажать Ctrl+U и начать печатать. Если вы хотите прекратить подчеркивание, снова нажмите Ctrl+U.
Вы также можете подчеркивать текст и пробелы несколькими другими способами.
Что ты хочешь сделать? | Пример |
|---|---|
Подчеркивание слов и пробелов между ними | |
Подчеркивайте слова, но не пробелы между ними | |
Изменить стиль и цвет подчеркивания | |
Используйте двойное подчеркивание | |
Подчеркивание пробелов | |
Удалить подчеркивание | текст без подчеркивания |
- org/ItemList»>
Выберите текст, который вы хотите подчеркнуть.
Перейти к Главная > Подчеркнуть . Или нажмите Ctrl+U.
Подчеркивание слов, но не пробелов между ними
Выберите текст, который вы хотите подчеркнуть.
Перейдите в Home и выберите Font средство запуска диалогового окна.

Перейдите к Шрифт и выберите Только слова в раскрывающемся списке Стиль подчеркивания .
Изменение стиля и цвета подчеркивания
Выберите текст, который вы хотите подчеркнуть.
Перейдите в Home и выберите Font средство запуска диалогового окна.
Совет: Вы также можете использовать сочетание клавиш Ctrl+D.
- org/ListItem»>
Использовать стиль подчеркивания раскрывающийся список для выбора стиля подчеркивания.
Используйте раскрывающийся список Цвет подчеркивания , чтобы изменить цвет линии.
Используйте двойное подчеркивание
Выберите текст, который вы хотите подчеркнуть.
Перейдите в Home и выберите Шрифт диалоговое окно запуска.
Выберите двойное подчеркивание в раскрывающемся списке Стиль подчеркивания .

Подчеркивание пробелов
Пробелы можно подчеркивать, нажимая Shift + Дефис (-), но выровнять подчеркивание сложно – например, если вы создаете заполняемую форму. Кроме того, если включен параметр автоформатирования для преобразования символов подчеркивания в линии границ, нажатие Shift+дефис (-) три или более раз подряд приведет к созданию линии, которая расширяет ширину абзаца, что может быть не так, как вы хотели. хотеть.
Лучший способ подчеркнуть пустые места в печатном документе — использовать клавишу Tab и применить форматирование подчеркивания к символам табуляции.
Если вы хотите создать подчеркивание в онлайн-форме, вставьте ячейки таблицы с включенной нижней границей.
Подчеркивание пробелов в печатном документе
Чтобы подчеркнуть пустые места в печатном документе, используйте клавишу Tab и примените форматирование подчеркивания к символам табуляции.
Перейти к Главная > Показать/скрыть ¶ , чтобы вы могли видеть метки, обозначающие пробелы и позиции табуляции.
Нажмите клавишу Tab.
Выберите символы табуляции, которые вы хотите подчеркнуть. Символ табуляции выглядит как маленькая стрелка.
Выполните одно из следующих действий:
- org/ListItem»>
Нажмите Ctrl+U, чтобы применить простое подчеркивание.
Чтобы применить другой стиль подчеркивания, перейдите на Домашняя страница и выберите Шрифт Средство запуска диалогового окна.
Выберите Стиль подчеркивания , чтобы выбрать другой стиль подчеркивания.
- org/ListItem»>
Подчеркивание пробелов для онлайн-документа
Чтобы создать подчеркивание в онлайн-документе или форме, вставьте ячейку таблицы с включенной нижней границей. Этот метод гарантирует, что когда кто-то печатает в строке, она остается на месте.
- org/ListItem»>
Щелкните или коснитесь того места, где вы хотите вставить пустое подчеркивание.
Перейти к Вставить > Таблица .
Выберите левое верхнее поле, чтобы вставить 1×1 Таблица .
Если вы хотите добавить вводный текст, например, имя или номер социального страхования, перед подчеркиванием вставьте Таблицу 2×1 .
Чтобы изменить длину линии, переместите указатель на конец таблицы, пока он не примет форму указателя изменения размера, а затем переместите стрелку вправо или влево, чтобы удлинить или укоротить линию.

Щелкните или коснитесь таблицы (или второй ячейки таблицы, если вы создали таблицу 2×1).
Появляются инструменты таблицы . На вкладке Design выберите Borders > Borders and Shading .
В разделе Настройка выберите Нет .
В разделе Style выберите нужный тип линии, цвет и ширину.
- org/ListItem»>
На диаграмме под Предварительный просмотр щелкните или коснитесь маркеров нижнего поля, чтобы добавить нижнюю границу. Убедитесь, что отображается только нижняя строка.
Примечание: Если вы предпочитаете просматривать таблицу без светло-серых линий сетки, которые не печатаются, выберите таблицу, перейдите к Layout рядом с вкладкой Table Design и выберите View Gridlines .
Если вы использовали таблицу 2×1, чтобы освободить место для вступительного текста, вы можете ввести текст перед строкой.
Удалить подчеркивание
Чтобы удалить одиночное подчеркивание слов и пробелов, выделите подчеркнутый текст и нажмите Ctrl+U.
Чтобы удалить другие стили подчеркивания, дважды нажмите Ctrl+U.
Как сделать двойное подчеркивание текста в Microsoft Word?
Microsoft Word — это программный инструмент, который делает наш документ более привлекательным и красивым с помощью различных типов шрифтов, цветов, стилей, анимации, 3D-моделей, графиков, диаграмм, макета страницы и многого другого в очень небольшом диапазоне времени. время. Он разработан корпорацией Microsoft в 1983 году. Это лучшая платформа для написания документов, проектов, писем, заметок, заданий и т. д. Он имеет специальные функции, такие как редактирование, удаление, исправление и форматирование файла за очень короткое время. Почти он используется во всех сферах, таких как бизнес, школы, офисы, предпочитающие это программное обеспечение для написания своих статей, служебных писем, документов и т. д.
время. Он разработан корпорацией Microsoft в 1983 году. Это лучшая платформа для написания документов, проектов, писем, заметок, заданий и т. д. Он имеет специальные функции, такие как редактирование, удаление, исправление и форматирование файла за очень короткое время. Почти он используется во всех сферах, таких как бизнес, школы, офисы, предпочитающие это программное обеспечение для написания своих статей, служебных писем, документов и т. д.
Особенности MS Word
- Различные типы шрифтов, стилей, цветов, анимации.
- Редактирование и форматирование документа
- Вставка гиперссылок, изображений и онлайн-видео
- Проверка орфографии и грамматики
- Таблица со строками и столбцами
- Защита документа паролем
- Печать документов 9
- Слияние графики 2 модели , диаграммы и графики
- Макет страницы, размер и цвет страницы, а также границы.
- WordArt
- Номер страницы
Что такое подчеркивание?
Microsoft Word имеет специальную функцию подчеркивания для подчеркивания нашего текста. В основном подчеркивание используется для выделения слова или привлечения внимания к определенному тексту. Подчеркнутый текст действует как маркер или важная точка этого абзаца или текста.
В основном подчеркивание используется для выделения слова или привлечения внимания к определенному тексту. Подчеркнутый текст действует как маркер или важная точка этого абзаца или текста.
Вы должны использовать подчеркнутый текст, когда в абзаце есть заголовок, подзаголовок или важное слово.
Microsoft Word имеет различные типы стилей подчеркивания, как показано на рисунке:
Некоторые изображения текста с двойным подчеркиванием:
Давайте посмотрим, как сделать двойное подчеркивание текста.
Шаги для двойного подчеркивания текстаШаг 1: Сначала выберите текст, который вы хотите подчеркнуть.
Шаг 2: Теперь нажмите кнопку меню со стрелкой , как показано на рисунке:
Шаг 3: После этого откроется меню, в котором вы можете выбрать другое подчеркивание. стили.
Шаг 4: Выберите в меню параметр двойное подчеркивание .
Наконец, ваш текст был дважды подчеркнут, как показано на рисунке:
Как раскрасить подчеркивание?Шаг 1: Выберите в меню параметр цвет подчеркивания .
Шаг 2: Теперь выберите цвет из цветовой панели , как показано на рисунке:
Наконец , установлен цвет подчеркивания.
Как изменить подчеркивание?Шаг 1: В строке меню навигации нажмите кнопку раскрывающегося меню со стрелкой, как показано на рисунке:
Шаг 2: Теперь выберите в меню пункт More Underlines .
Шаг 3: На экране появится диалоговое окно Font , как показано на рисунке:
Шаг 4: Теперь выберите стиль текста в меню Шрифт.
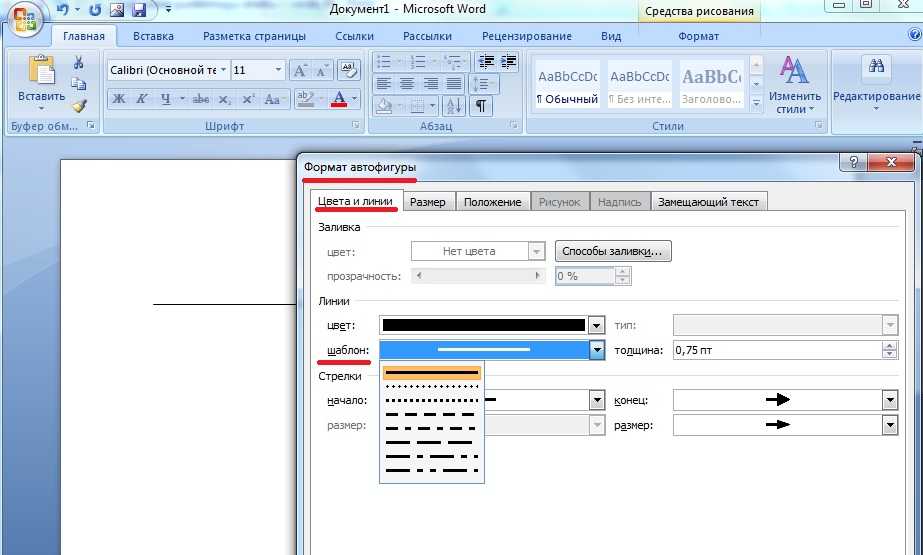

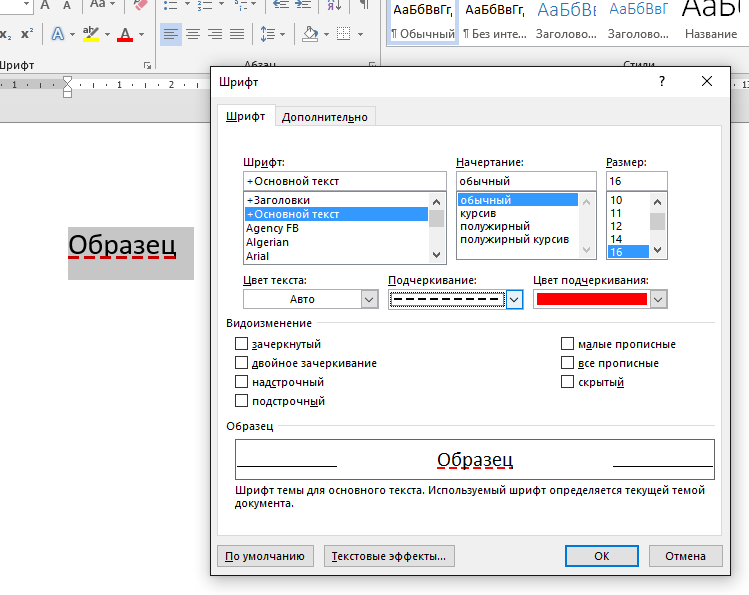 Убедитесь, что отображается только нижняя линия.
Убедитесь, что отображается только нижняя линия.