Как вставить музыку в презентацию PowerPoint. Как наложить музыку на все слайды презентации в PowerPoint
При подготовке презентации не редко возникает необходимость наложить музыку. В этой статье мы расскажем о том, как наложить музыки на все слайды презентации PowerPoint. Материал будет актуален для всех современных версий PowerPoint, включая PowerPoint 2007, 2010, 2013 и 2016.
В редакторе презентаций PowerPoint 2007, 2010, 2013 и 2016 музыка накладывается при помощи кнопки «Звук», которая находится на вкладке «Вставка». Для того чтобы наложить музыку достаточно просто нажать на эту кнопку и выбрать аудиофайл с нужной вам композицией.
После этого на выбранном вами слайде появится иконка в виде динамика, а под ней плеер для воспроизведения музыки. Нужно отметить, что если вы хотите наложить музыку сразу на все слайды презентации PowerPoint, то музыку нужно добавлять на первый слайд.
Если не менять никаких настроек, то добавленная музыка будет воспроизводиться только после нажатия на кнопку «Play». Для того чтобы музыка начинала воспроизводиться автоматически, в момент открытия слайда, нужно выделить музыку мышкой и перейти на вкладку «Воспроизведение». Если у вас PowerPoint 2010, то здесь нужно открыть выпадающее меню справа от надписи «Начало» и выбрать «Для всех слайдов».
Для того чтобы музыка начинала воспроизводиться автоматически, в момент открытия слайда, нужно выделить музыку мышкой и перейти на вкладку «Воспроизведение». Если у вас PowerPoint 2010, то здесь нужно открыть выпадающее меню справа от надписи «Начало» и выбрать «Для всех слайдов».
В PowerPoint 2013 и 2016 нужно выбрать вариант «Автоматически» и установить отметку напротив функции «Воспроизведение на всех слайдах».
На этом все, вы наложили музыку на все слайды презентации PowerPoint. Но, на вкладке «Воспроизведение» есть и другие настройки, которые могут быть вам полезны. Например, на вкладке «Воспроизведение» можно включить непрерывное воспроизведение музыки. В этом случае музыка будет крутиться по кругу до самого конца презентации.
Также здесь есть функция «Скрыть при показе». При ее включении иконка динамика и плеер будут скрываться при просмотре презентации.
Еще можно настроить плавное появление и исчезновении музыки. Для этого нужно указать количество секунд, отведенных на появление и исчезновение наложенной на презентацию музыки.
Если же музыку необходимо обрезать, то для этого в PowerPoint есть специальный редактор звука. Для того чтобы открыть его нужно нажать на кнопку «Монтаж звука» на вкладке «Воспроизведение».
Как видно, в современных версиях редактора презентаций PowerPoint есть все необходимые функции для того чтобы наложить музыку и настроить ее воспроизведение нужным образом.
Презентация станет более выигрышной, если в ней выделить фрагменты или создать дополнительные эффекты — путем добавления звуков.
В области, в которой содержатся вкладки «Структура» и «Слайды», щелкните вкладку Слайды .
Выберите слайд, к которому требуется добавить звук.
На вкладке Вставка в группе Мультимедиа выберите команду Звук .
Выполните одно из следующих действий.
— Выберите вариант Звук из файла , укажите папку, в которой находится файл и дважды щелкните файл, который следует добавить.
— Выберите вариант Звук из организатора клипов , с помощью полосы прокрутки в области задач Клип найдите клип, который следует добавить в презентацию, и щелкните его.
Совет. Перед добавлением клипа в презентацию можно предварительно прослушать его. В поле Результаты области задач Клип , в котором отображаются имеющиеся клипы, поместите указатель мыши на значок клипа. Щелкните отобразившуюся стрелку и выберите пункт Просмотр и свойства .
При вставке звука на экран выводится запрос с предложением указать, как следует начинать воспроизведение звука — автоматически (Автоматически ) или по щелчку мыши (По щелчку ).
— Для автоматического запуска воспроизведения звука при показе слайда выберите вариант Автоматически .
Звук будет автоматически воспроизводиться при демонстрации слайда, только если он не содержит других медиа-эффектов. Если такие эффекты есть, например анимация, звук воспроизводится по их окончании.
— Для запуска воспроизведения звука вручную, по щелчку мыши, выберите вариант По щелчку .
После добавления звука к слайду будет добавлен и эффект триггера воспроизведения. Этот параметр известен как триггер, поскольку для воспроизведения звука необходимо будет щелкнуть конкретный объект, а не любое место на слайде.
Этот параметр известен как триггер, поскольку для воспроизведения звука необходимо будет щелкнуть конкретный объект, а не любое место на слайде.
Примечание . Несколько звуков добавляются один за другим и воспроизводятся в порядке добавления. Если требуется, чтобы каждый звук воспроизводился отдельным щелчком, после вставки перетащите значки звука в разные стороны.
Непрерывное воспроизведение звука
Можно воспроизводить звук непрерывно в ходе показа одного или нескольких слайдов.
Непрерывное воспроизведение звука при показе одного слайда
Щелкните значок звука .
В разделе Работа со звуками на вкладке Параметры в группе Параметры звука установите флажок Непрерывное воспроизведение .
Примечание . После зацикливания звука он будет воспроизводиться непрерывно до перехода к следующему слайду.
Воспроизведение звука при показе нескольких слайдов
На вкладке Анимаци я в группе Анимация щелкните Настройка анимации .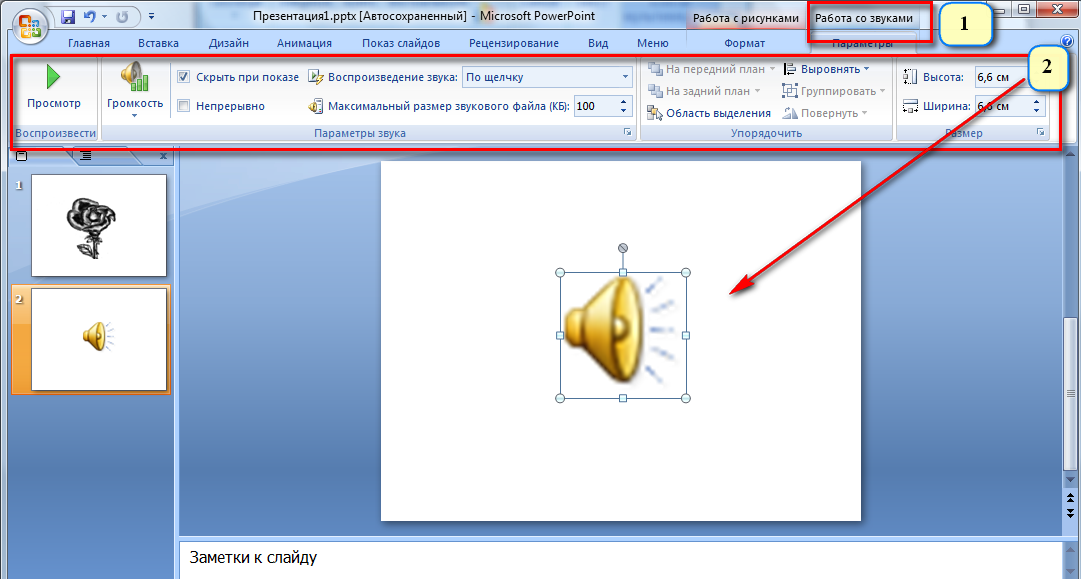
В области задач Настройка анимации щелкните стрелку справа от выбранного звука в списке Настройка анимации и выберите пункт Параметры эффектов .
На вкладке Эффект в группе Остановить воспроизведение выберите вариант После , а затем укажите общее число слайдов, при просмотре которых должен воспроизводиться звуковой файл.
Примечание . Продолжительность звукового файла должна соответствовать времени демонстрации выбранных слайдов. Продолжительность воспроизведения звукового файла можно посмотреть на вкладке Параметры звука в разделе Сведения .
Внимание! Используйте эту возможность только при автоматическом воспроизведении звука или создании инструмента управления воспроизведением, например, триггера, по щелчку которого можно запустить воспроизведение звука. Триггером называется некий объект слайда (например рисунок, фигура, кнопка, параграф текста или текстовое поле), щелкнув который, можно начать действие. Учтите, что значок звука в обычном режиме просмотра останется видимым, если не переместить его за пределы слайда.
Учтите, что значок звука в обычном режиме просмотра останется видимым, если не переместить его за пределы слайда.
Щелкните значок звука .
В разделе Параметры звука на вкладке Параметры в группеПараметры звука установите флажок Скрыть при показе.
Любая информация, которая представлена слайдах в виде картинок или таблиц, воспринимается другим человеком лучше напечатанного текста. А если на страницах представлены просто картинки, то к такой презентации можно добавить еще и звуковое сопровождение. Вставить музыку в презентацию PowerPoint – не сложно. Именно об этом пойдет речь в данной статье.
Добавляя музыку в работу, нужно учитывать несколько моментов. Во-первых, все зависит от темы. Например, если это доклад для конференции или отчет о проделанной работе, то музыка там вряд ли нужна. Во-вторых, если Вы делаете доклад во время презентации или на слайдах много текста, лучше выбрать спокойную музыку без слов, чтобы слушатель не терялся – то ли ему читать, то ли слушать Вас или песню.
Звук при смене слайдов
Итак, чтобы добавить звук при смене слайдов, сделайте следующее. Кликните мышкой по любому листу с левой стороны и нажмите «Ctrl+A» , чтобы выделить их все. Перейдите на вкладку «Переходы» и найдите на ленте «Звук» . Нажмите на маленькую черную стрелочку напротив него и выберите из списка нужный пункт.
Теперь при смене страниц, будет воспроизводиться выбранная мелодия. Чтобы убрать ее из презентации, выберите из выпадающего списка «Нет звука» . Если нужно добавить звуковой эффект к определенным слайдам, выделяйте их по одному и для каждого в отдельности выбирайте что-то из списка.
Добавление музыки
Для того чтобы вставить музыку в презентацию PowerPoint, скачайте аудиофайл на компьютер. Затем выделите слайд, с которого должно начаться воспроизведение. Если нужно, чтобы композиция проигрывалась во время показа всей презентации, можете выделить любой лист.
Через Проводник найдите нужный аудио файл на компьютере, и дождитесь, когда он загрузится.
После того, как файл будет добавлен, на слайде появится значок в виде динамика. Кликнув по нему мышкой, можно сразу прослушать композицию. Также на ленте появляется новая вкладка «Работа со звуком» . На вкладке «Формат» , можно настроить внешний вид для кнопочки динамика.
Переходим на вкладку «Воспроизведение» . Кнопка «Монтаж звука» поможет обрезать текущую композицию. Также можно задать время для увеличения громкости и затухания. Кнопочка «Громкость» позволит настроить необходимый уровень воспроизведения.
В поле «Начало»
можно выбрать из выпадающего меню, когда будет воспроизводиться мелодия: «автоматически»
– она начнется, когда откроется слайд, на который был добавлен аудиофайл; «по щелчку»
– чтобы файл начал проигрываться, нужно будет нажать на значок динамика; «для всех слайдов»
– воспроизведение начнется после запуска презентации для всех слайдов.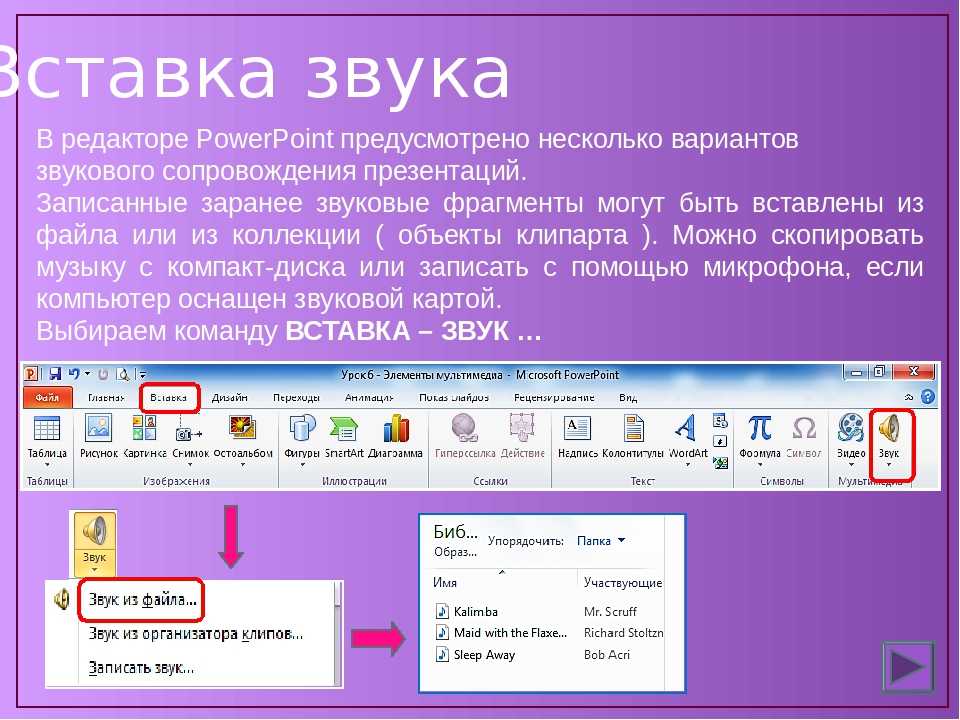
Галочки в полях: «скрыть при показе» – при просмотре презентации, значок динамика не будет отображаться на слайде; «непрерывно» – композиция будет играть, пока пользователь ее не остановит; «перемотать после воспроизведение» – после завершения, композиция начнет проигрываться сначала.
Если значок динамика со слайда убирать нельзя, уменьшите его размер и перетащите в менее заметное место.
Чтобы удалить добавленную музыку из презентации, выделите мышкой значок динамика и нажмите «Delete» .
Теперь Вы знаете, как вставить музыку для слайдов в презентацию, созданную в PowerPoint.
Оценить статью:
Powerpoint — специальная программа для создания презентаций на персональном компьютере. С ее помощью пользователь может в кратчайшие сроки сделать довольно интересную и красивую презентацию. Программа обладает достаточно широким функционалом, в который входит: добавление эффектов, связок, звуков, видеозаписей и т.п. К сожалению, далеко не все пользователи могут использовать эту программу в полной мере и довольствуются только стандартными функциями.
Звук в PowerPoint
Работать со звуком в Powerpoint довольно легко и просто. С помощью специальных инструментов пользователь может не только вставлять звук, но разбивать звуки по слайдам и останавливать его на каком-то определенном фрагменте презентации.
Для того чтобы работать с этой функцией, необходимо перейти во вкладку «Вставка» и выбрать элемент «Звук» (значок динамика). В появившемся меню, нужно выбрать «Звук из файла». После этого откроется новое окно, в котором пользователю будет предложено выбрать музыкальный файл. После подтверждения на презентации появится соответствующий значок, указывающий на то, что здесь есть звук.
Кроме того, появится вкладка «Работа со звуком: формат и воспроизведение». Во вкладке «Воспроизведение» пользователь может изменять параметры звука. Например, можно указывать, где будет начинаться звуковая дорожка, как она будет работать, будет ли повторяться и т.п. Разумеется, что сам значок звука можно скрыть. Для этого нужно просто поставить галочку напротив соответствующего пункта.
Необходимо отметить, что добавлять звуки можно даже в анимацию. Необходимо нажать на соответствующую вкладку («Анимация») и щелкнуть на кнопку «Область анимации», после чего она включится. Уже после того как откроется дополнительное меню для работы непосредственно с анимацией , можно настраивать воспроизведение. Пользователь может настраивать параметры анимации таким образом, чтобы она запускалась только с щелчка, вместе с предыдущим эффектом или после него.
Решение популярной проблемы со звуком в PowerPoint
Пользователи могут столкнуться с проблемой, которая заключается в воспроизведении двух музыкальных файлов. Для того чтобы они играли подряд, нужно во вкладке «Анимация», нажать на стрелочку (находится в правом нижнем углу пункта «Анимация»). Откроется специальное окно «Звук: воспроизведение». Тут необходимо указать тот файл, где будет заканчиваться первый звуковой файл. После этого можно проверить работоспособность презентации и в случае неисправности заново проверить параметры звука.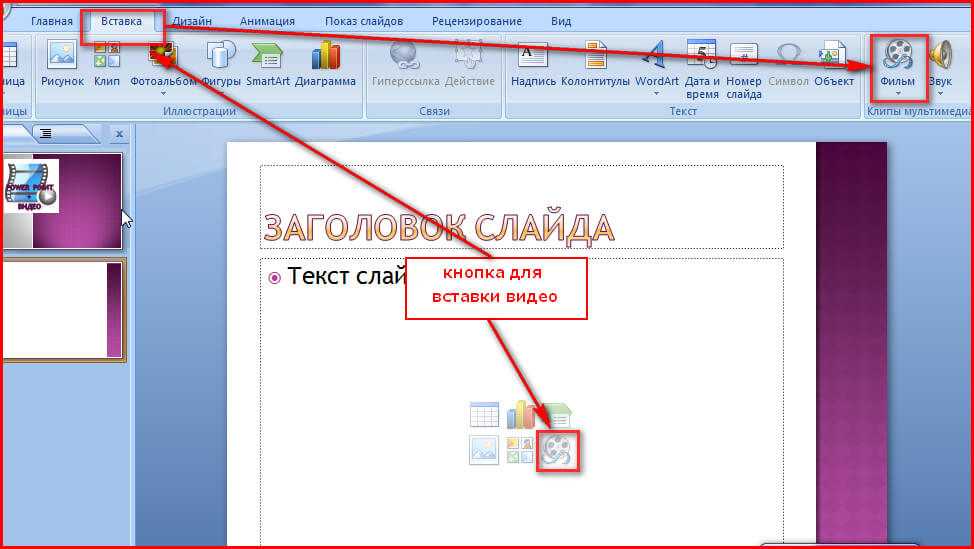
Наверное, практически каждый компонент данного пакета приложений известен всем. Самым популярным, конечно же, является текстовый редактор . Но мы сегодня поговорим о другом приложении из данного пакета. Называется оно .
Microsoft PowerPoint — это программа для подготовки презентаций. В ней есть множество различных инструментов для создания самых разнообразных презентаций. И стоит также отметить, что работать с данной программой очень просто. Но, тем не менее у многих пользователей возникают вопросы разного характера во время создания презентации с помощью данной программы.
Сегодня мы поговорим о том, как вставить музыку в презентацию Microsoft PowerPoint. Рассмотрим мы способ вставки музыкального сопровождения на все слайды презентации.
Итак, у вас есть готовая презентация, в которую нужно вставить только лишь музыку. В презентации нужно перейти во вкладку «Вставка «, затем выбрать вкладку «Звук » и в данной вкладки нажать на пункт «Звук из файла «.
Затем вам нужно будет выбрать музыку с вашего компьютера. После выбора вам нужно будет определиться с тем как будет включаться музыка в презентации. Выбираете одно из двух.
На данном этапе звуковой файл будет воспроизводиться только на том слайде, на котором вы его и добавили. Нам нужно сделать, чтобы музыка была на всех слайдах. Для этого в появившемся верхнем меню ищите пункт «Воспроизведение звука » и в данном пункте нужно установить пункт «Для всех слайдов «.
Данный метод предусматривает вставку музыки на все слайды в презентации Microsoft PowerPoint 2007. Способ достаточно простой и его можно использовать практически во всех версиях Microsoft PowerPoint.
Как добавить музыкальный фон в презентацию PowerPoint [подробно]
Если вы хотите сделать свою презентацию более интересной и интересной, вам следует подумать о добавлении фона, звуковых эффектов, озвучивания в слайд-шоу PowerPoint. Добавление какого-либо звука или музыки оживит атмосферу и оживит то, что вы хотите выразить в презентации.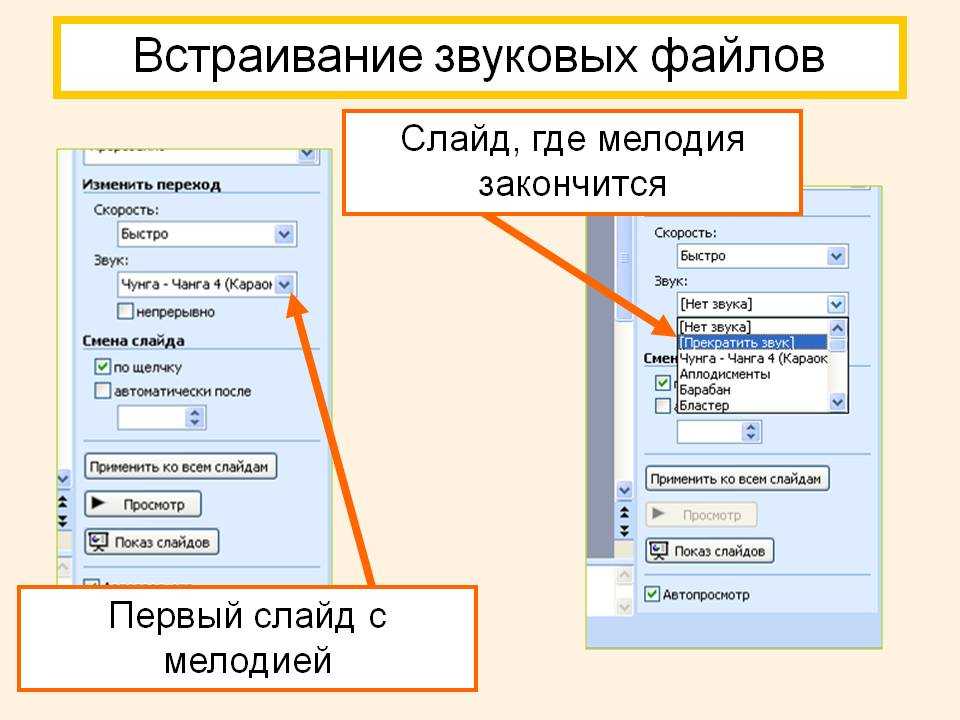 PowerPoint позволяет воспроизводить звук в фоновом режиме, а также выполнять редактирование звука, например, затухание, обрезку и регулировку громкости.
PowerPoint позволяет воспроизводить звук в фоновом режиме, а также выполнять редактирование звука, например, затухание, обрезку и регулировку громкости.
В этой статье мы подробно расскажем вам, как добавлять музыку в PowerPoint, Учитывая разные версии Office PowerPoint, некоторые процессы добавления аудио в PPT кажутся совершенно разными. Следуйте за нами и узнайте, как добавлять музыку в PowerPoint 2016/2013/2010/2007.
Как добавить музыку в PowerPoint 2016/2013/2010/2007
Мы покажем вам, как отдельно добавлять музыку или другой аудиофайл в PowerPoint 2016/2013/2010/2007.
Как добавить музыку в PowerPoint 2016/2013
Добавить аудио
Шаг 1 Нажмите на слайд PowerPoint, к которому вы хотите добавить аудио.
Шаг 2 Для PowerPoint 2016: нажмите вкладку «Запись»> «Вставить», нажмите стрелку под опцией «Auto-play Audio». Для PowerPoint 2013: нажмите вкладку «Вставка»> «Мультимедиа», нажмите стрелку под «Аудио».
Шаг 3 Выполните следующие действия:
◆ Чтобы добавить звук с компьютера, выберите «Аудио на моем ПК» и вставьте аудиоклип, который хотите добавить в PPT.
◆ Чтобы добавить закадровый голос путем записи, выберите «Записать звук» (для PowerPoint 2016) или «Записать звук» (для PowerPoint 2013) в поле «Записать звук». Нажмите кнопку «Запись» и начните записывать свой голос.
Шаг 4 Затем на слайде появится значок аудио. Вы можете щелкнуть значок и воспроизводить звук PowerPoint в режиме слайд-шоу или в обычном режиме.
Установите параметры воспроизведения
Нажмите значок аудио и нажмите «Аудио инструменты»> «Воспроизведение». В группе «Параметры звука» вы можете сделать:
◆ Начните воспроизведение звука, когда начнете презентацию. Выберите «Автоматически» из списка «Пуск».
◆ Вручную запускайте фоновый звук, щелкая его по слайду. В списке «Пуск» выберите «По щелчку» (для PowerPoint 2016) или «По щелчку» (для PowerPoint 2016).
◆ Выберите «Воспроизвести через слайды», чтобы воспроизводить звук при нажатии на слайды презентации.
◆ Если вы хотите непрерывно воспроизводить аудиоклип до тех пор, пока он не остановится вручную, выберите «Повторять до остановки».
Скрыть значок аудио
Щелкните значок аудио, а затем в верхнем меню установите флажок «Скрыть во время шоу» в группе «Инструменты аудио»> «Воспроизведение»> «Параметры аудио».
Как добавить музыку в PowerPoint 2010
Добавить аудио
Шаг 1 Нажмите на слайд, к которому хотите добавить музыку. На вкладке «Вставка»> группа «Мультимедиа» щелкните стрелку под «Аудио».
Шаг 2 Выполните следующие действия:
◆ Чтобы добавить звук с ПК, нажмите «Аудио из файла» и выберите аудиофайл.
◆ Чтобы добавить звук из клип-арта в PowerPoint, нажмите «Клип-арт аудио» и выберите аудиоклип на «панели задач».
◆ Чтобы добавить записанный звук, нажмите «Записать звук» и в поле «Записать звук» нажмите кнопку «Записать», чтобы начать запись голоса.
Шаг 3 Затем вы можете найти значок аудио, и элементы управления отобразятся на слайде.
Внимание: Настройка параметров воспроизведения и скрытия значка звука такие же, как в PowerPoint 2016/2013. Вы можете проверить выше.
Вы можете проверить выше.
Как добавить музыку в PowerPoint 2007
Добавить аудио
Шаг 1 Нажмите на слайд, который вы хотите добавить музыку. Затем нажмите слайд, который вы хотите добавить музыку.
Шаг 2 Вам потребуется:
◆ Чтобы добавить звук с ПК, нажмите «Звук из файла» и выберите аудиоклип.
◆ Чтобы добавить звук из клип-арта в PowerPoint, нажмите «Звук из организатора клипов» и вставьте аудиоклип в область задач «Клип-арт».
◆ Нажмите «Воспроизвести аудиодорожку компакт-диска», если вы хотите воспроизвести звук с компакт-диска. Затем выберите время начала и окончания, а также другие параметры воспроизведения.
◆ Чтобы добавить записанный звук, нажмите «Записать звук» и в поле «Записать звук» нажмите кнопку «Записать», чтобы начать запись голоса.
Шаг 3 После завершения подготовки на слайде отобразится значок аудио.
Как играть и повторять фоновую музыку
Чтобы непрерывно воспроизводить музыку во время презентации до ее остановки, вы можете установить параметры остановки.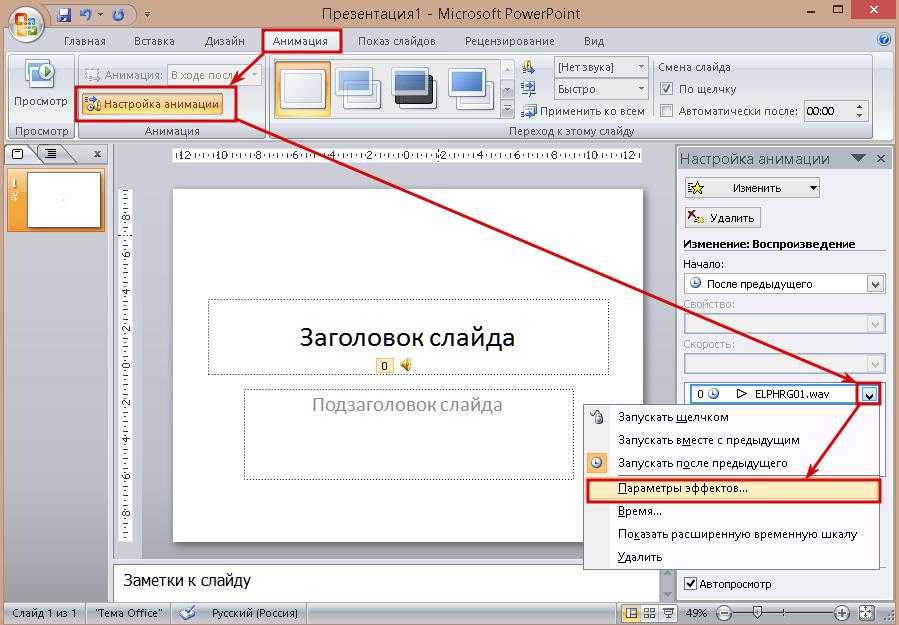
Шаг 1 На вкладке «Анимации» выберите «Пользовательская анимация».
Шаг 2 В опциях «Custom Animation» нажмите стрелку и выберите «Effect Effect» из списка. На вкладке «Эффект»> «Стоп»:
◆ Чтобы остановить звуковой файл одним щелчком мыши по слайду, нажмите «По щелчку».
◆ Чтобы остановить воспроизведение звукового файла после этого слайда, нажмите «После текущего слайда».
◆ Чтобы воспроизвести звуковой файл для нескольких слайдов, нажмите «После», а затем установите общее количество слайдов, на которых должен воспроизводиться звуковой файл.
Внимание: Настройка параметров воспроизведения и скрытия значка звука такие же, как в PowerPoint 2016/2013. Вы можете проверить выше.
Не пропустите: Как записать PowerPoint как видео
Что делать, если вы столкнулись с проблемой PowerPoint
Если вы не можете представить свой PowerPoint по неизвестной причине, вы можете преобразовать PowerPoint в видео или DVD для плавного просмотра. Хотите ли вы показывать свои слайды PPT на ПК с Windows, когда нет доступного программного обеспечения Office, или хотите наслаждаться контентом PPT на портативном устройстве, таком как iPhone, iPad или Android-смартфон, даже если вы хотите загрузить и поделиться своим PowerPoint на видео. обмен сайтами, вы можете положиться на лучшее Конвертер PPT в видео чтобы помочь вам справиться с смущением.
обмен сайтами, вы можете положиться на лучшее Конвертер PPT в видео чтобы помочь вам справиться с смущением.
Как конвертировать PowerPoint в видео / DVD
Шаг 1 Загрузите и установите Конвертер PPT в Видео, а затем выберите «Преобразовать в Видео» при запуске.
Шаг 2 Добавьте один или несколько файлов PPT, нажав кнопку «Добавить файлы PPT».
Шаг 3 Конвертируйте файлы PPT в видео / DVD.
В этой статье мы в основном покажем вам, как добавить музыку или аудио в PowerPoint 2016/2013/2010/2007, и познакомим вас с полезным и мощным конвертером PPT в видео, который поможет вам с легкостью конвертировать PowerPoint в видео или DVD. Надеюсь, что эта статья может дать вам несколько советов, когда вы хотите вставить музыку или другой аудиофайл в презентацию или конвертировать слайды PPT в видео.
Что вы думаете об этом посте.
- 1
- 2
- 3
- 4
- 5
Прекрасно
Рейтинг: 4.5 / 5 (на основе рейтингов 53)
11 декабря 2020 г. 10:12 / Обновлено Дженни Райан в PowerPoint
10:12 / Обновлено Дженни Райан в PowerPoint
Как добавить музыку Spotify в презентацию PowerPoint
Пара музыкальных треков, озвучка или звуковые эффекты могут сделать презентацию более убедительной и сделать ее более интересной и увлекательной. Хотите добавить фоновую музыку в презентацию PowerPoint или вставить фрагмент песни в PPT? Здесь мы расскажем вам, как поместить музыку из Spotify в презентацию PowerPoint в качестве фоновой музыки.
1. Не удается добавить музыку Spotify в PowerPoint?
Добавление звука в PowerPoint — простой процесс. Однако, если вы попытаетесь вставить музыку Spotify в презентацию PPT, вы можете столкнуться с проблемой, заключающейся в том, что вы не можете найти песни, загруженные из Spotify, после нажатия кнопки вставки в рабочем меню презентации PowerPoint. Кажется, что музыка Spotify не может быть совместима с PowerPoint. Почему это?
Основная причина в том, что каждая из песен Spotify защищена, что не позволяет пользователям стримить без авторизации. Бесплатные пользователи могут слушать музыку Spotify онлайн только с перерывом в 9 часов.0003 объявления . Даже если платным пользователям разрешено загружать музыку Spotify для прослушивания в автономном режиме, они не могут поместить песню из Spotify в презентацию PowerPoint. Поэтому вам нужен профессиональный инструмент для записи музыки Spotify, который поможет вам записывать музыку Spotify для , добавляя треки Spotify в PPT в качестве фоновой музыки.
Бесплатные пользователи могут слушать музыку Spotify онлайн только с перерывом в 9 часов.0003 объявления . Даже если платным пользователям разрешено загружать музыку Spotify для прослушивания в автономном режиме, они не могут поместить песню из Spotify в презентацию PowerPoint. Поэтому вам нужен профессиональный инструмент для записи музыки Spotify, который поможет вам записывать музыку Spotify для , добавляя треки Spotify в PPT в качестве фоновой музыки.
2. Загрузите и конвертируйте музыку Spotify в MP3
NoteBurner Spotify Music Converter является лучшим загрузчиком и конвертером музыки Spotify среди своих конкурентов и является обязательным для всех тех пользователей, которые хотят записать трек Spotify. С его помощью вы можете идеально конвертировать музыку Spotify в обычный формат MP3, AAC, FLAC, AIFF, WAV или ALAC. Настоящая удобная часть этого удаления заключается в том, что оно поможет вам загружать музыку Spotify с помощью с сохранением 100% качества без потерь .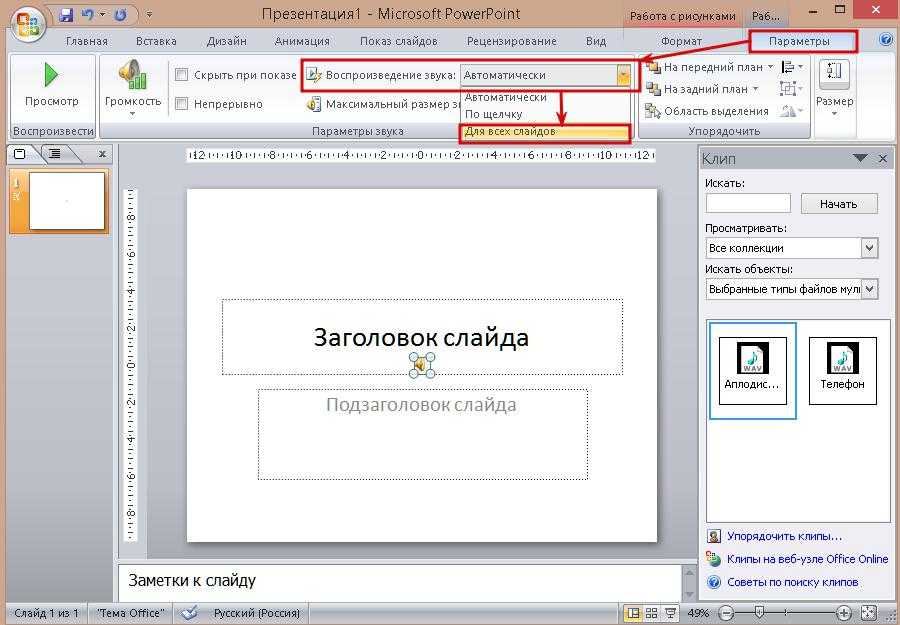 В этом случае пользователи могут избавиться от ограничений и установить музыку Spotify в качестве фоновой музыки вашего слайд-шоу.
В этом случае пользователи могут избавиться от ограничений и установить музыку Spotify в качестве фоновой музыки вашего слайд-шоу.
Необходимый инструмент: NoteBurner Spotify Music Converter
Особенности NoteBurner Spotify Music Converter:
- Преобразование музыки Spotify в MP3, AAC, FLAC, WAV, AIFF, ALAC;
- Записывайте песни на 10-кратной скорости со 100% качеством без потерь;
- Сохранить теги ID3 после преобразования;
- Поддержка записи музыки Spotify на компакт-диск одним щелчком мыши.
- Прямая загрузка музыки в OneDrive;
- Поддержка версии Spotify для Магазина Windows 11.
Пошаговое руководство: добавление музыки Spotify в слайд-шоу
Ниже приводится подробное руководство о том, как загружать и вставлять музыку Spotify в слайд-шоу с помощью Spotify Music Converter для Windows. Перед началом работы загрузите этот полезный инструмент на свой компьютер. Для пользователей Mac см. Подробные инструкции в разделе Как загрузить музыку из Spotify в MP3 на Mac.
Перед началом работы загрузите этот полезный инструмент на свой компьютер. Для пользователей Mac см. Подробные инструкции в разделе Как загрузить музыку из Spotify в MP3 на Mac.
1 Импорт музыки Spotify в NoteBurner
Запустите Spotify Music Converter для Windows. Нажмите кнопку « + », затем вы увидите всплывающее окно, в котором вам будет предложено скопировать и вставить ссылку на плейлист из Spotify. Вы можете скопировать и вставить ссылку в окно URL и нажать «Разобрать». Затем вы можете нажать «ОК» , чтобы завершить добавление треков.
2 Выберите формат вывода
Нажмите кнопку Настройка в правом верхнем углу, чтобы выбрать формат вывода. В настройках конвертации вы можете выбрать выходной формат (MP3, AAC, FLAC, AIFF, WAV или ALAC), качество вывода. В настройках вывода вы можете изменить папку вывода по своему усмотрению.
3 Начать загрузку
По завершении настройки нажмите кнопку «Конвертировать» , чтобы начать загрузку.
4 Вставьте Spotify Music в PPT
Откройте PPT, на вкладке Вставка выберите Аудио , а затем Аудио на моем ПК . В проводнике найдите преобразованный музыкальный файл Spotify, который вы хотите использовать, а затем выберите Вставить . Выбрав на слайде значок звука, на вкладке Воспроизведение выберите Воспроизведение в фоновом режиме .
«Воспроизведение в фоновом режиме» автоматически запускает аудиофайл во время показа слайдов, а также воспроизводит звук на нескольких слайдах.
PPT – как установить музыку iTunes в качестве мелодии звонка для iPhone Презентация PowerPoint | скачать бесплатно
Об этой презентации
Стенограмма и заметки докладчика
Название: как установить музыку iTunes в качестве мелодии звонка iPhone
1
Как установить музыку iTunes в качестве мелодии звонка iPhone?
- Из http//www.
 leawo.org/tutorial/how-to-set-itu
leawo.org/tutorial/how-to-set-itu
nesapple-music-as-iphone-ringtone-1328.html
2
Leawo TunesCopy Ultimate наслаждается своей Специальной
Предложение со скидкой 40
- Недавно Leawo Software запустила специальное предложение
для нового продукта обновления Leawo TunesCopy
Ultimate. Leawo TunesCopy Ultimate получает
по специальному предложению 2018 года по цене 23,97, что на 40 дешевле первоначальной цены
. Это профессиональный iTunes DRM 9Удаление 0105 и медиаконвертер iTunes, поскольку он может
удалить защиту DRM от музыки iTunes m4p, аудиокниги m4b
и видео m4v.
3
Leawo TunesCopy Ultimate пользуется специальным предложением
со скидкой 40
- В Как лучше всего добавить собственный рингтон на
мой iPhone? Я следовал руководству по созданию мелодии
с помощью iTunes. Но когда я попытался преобразовать
Но когда я попытался преобразовать
песен iTunes в формат AAC, это не сработало, и
отметил, что музыку нельзя преобразовать
, потому что защищенные файлы не могут быть
преобразованы в другие форматы. Любой, кто может мне помочь? Большое спасибо
. - Несомненно, здорово иметь собственный рингтон
на своем iPhone. И вы
должны быть знакомы с этой проблемой, упомянутой здесь
, если вы пытались установить песни из музыки iTunes
в качестве мелодии звонка iPhone. Как всем известно,
из-за DRM-защиты iTunes/Apple
Music, вы не можете напрямую установить iTunes/apple music в качестве
мелодии звонка iPhone. Тогда как это решить?
Вы можете следовать полезному решению здесь, чтобы
удалить защиту DRM от iTunes Music с помощью профессиональной программы удаления DRM
, а затем сделать это
с помощью простых шагов. - Часть 1. Удаление DRM-защиты из iTunes Music
с помощью Leawo TunesCopy Ultimate - Часть 2.
 Установка музыки iTunes без DRM в качестве iPhone
Установка музыки iTunes без DRM в качестве iPhone
Рингтоны шаг за шагом
4
Часть 1. Удаление DRM-защиты из iTunes Music
с Leawo TunesCopy Ultimate
- (1) Представление Leawo TunesCopy Ultimate
- Leawo TunesCopy Ultimate специально разработан
как идеальная программа для удаления iTunes DRM и
универсальный медиаконвертер DRM, который
специально работает для удаления DRM из видео iTunes
/ приобретенная или взятая напрокат музыка/аудиокнига, а также
преобразование защищенных iTunes файлов M4V в
MP4 или файлов iTunes M4B/M4P в MP3 для прослушивания
на обычных медиаплеерах или мобильных устройствах. Это
очевидно, что вы не можете делать рингтоны для iPhone
из iTunes Music с защитой DRM. Поэтому, чтобы
установить песню, полученную из iTunes/Apple Music, в качестве
мелодии звонка для iPhone, вы должны сначала удалить
DRM iTunes Music, а затем преобразовать музыку в
MP3.
- Более того, Leawo TunesCopy Ultimate работает на скорости 5X
, которая намного быстрее, чем другие аналогичные программы
, и при этом может полностью сохранять исходное качество
. Вы можете просто
скачать и установить Leawo TunesCopy Ultimate,
а затем запустить его, чтобы войти в основной интерфейс,
и следуйте инструкциям по удалению защиты DRM
из iTunes Music и преобразованию.
5
(2) Руководство по удалению DRM и преобразованию iTunes Music
в mp3 с помощью Leawo TunesCopy Ultimate
- Прежде чем программа начнет работать, вы должны
отметить, что ваш компьютер должен быть авторизован
подписью с помощью своего Apple ID для воспроизведения музыкального файла iTunes
, купленного или взятого напрокат. И вы должны
знать, что вам не разрешено открывать iTunes
во время процесса удаления iTunes DRM. - ШАГ 1. Добавьте iTunes Music в программу
- При входе в Leawo TunesCopy Ultimate вы можете
нажать кнопку «Добавить файлы» в интерфейсе, чтобы добавить
песни iTunes на всплывающую панель «Добавить файл».
Выберите целевой музыкальный файл iTunes и нажмите
«Добавить», чтобы импортировать музыку iTunes в TunesCopy
Ultimate. - Примечание. Вы также можете напрямую перетащить музыку iTunes
в центр интерфейса.
6
- ШАГ 2. Выберите правильный канал, частоту дискретизации и
битрейт - После импорта музыки iTunes вы можете просматривать
файлы в категории музыки. И тогда вы
можете выбрать музыкальный файл и нажать кнопку редактирования
, чтобы свободно выбрать правильные
каналы, частоты дискретизации и битрейты, которые вам нужны
для выходного аудиофайла MP3.
7
- ШАГ 3. Задайте выходной каталог для преобразованного
MP3-файл - Затем вы можете установить выходной каталог для
, содержащий преобразованный файл MP3, нажав кнопку
в нижней части главного интерфейса.
8
- ШАГ 4. Удалите DRM музыки iTunes и конвертируйте ее
в MP3 - Нажмите синюю кнопку «Преобразовать» внизу, чтобы
удалить DRM из музыкального файла iTunes и преобразовать
музыку iTunes в MP3. И процесс удаления iTunes DRM
и преобразования будет завершен в ближайшее время.
9
- Примечание. Если вы еще не авторизовали компьютер
, вам потребуется авторизовать компьютер
для воспроизведения видео iTunes перед преобразованием
.
10
- ШАГ 5. Проверьте преобразованные файлы MP3
- Когда программа завершит преобразование, вы можете
найти все преобразованные файлы MP3, перечисленные на панели
Преобразованные, где вы можете нажать кнопку Открыть файл
на конец целевого файла для открытия
выходной файл MP3 для воспроизведения.
11
Часть 2. Установите музыку iTunes без DRM как iPhone
Рингтоны шаг за шагом
- пошаговое руководство здесь.
- ШАГ 1 Подключите iPhone к компьютеру
- Разблокируйте iPhone и коснитесь параметра «Доверие» на его экране, чтобы
подтвердить, что ваш компьютер является надежным
, если вы ранее не подключали свой телефон к
0105 iTunes на этом ПК. Вам будет предложено ввести
ваш PIN-код.
12
- ШАГ 2 Перейдите в iTunes, чтобы добавить файл мелодии звонка
- Щелкните значок устройства слева от библиотеки на
панели навигации в iTunes, чтобы войти в раздел «Тоны
» в разделе «На моем устройстве» на левой боковой панели. .
А затем вы можете перетащить преобразованный файл рингтона
из его папки в раздел «Тоны
» в iTunes. Затем iTunes немедленно синхронизирует рингтон
с вашим iPhone.
 leawo.org/tutorial/how-to-set-itu
leawo.org/tutorial/how-to-set-itu  Но когда я попытался преобразовать
Но когда я попытался преобразовать  Установка музыки iTunes без DRM в качестве iPhone
Установка музыки iTunes без DRM в качестве iPhone 



