Как сохранить файл в формате PDF на iPhone и iPad
Есть много удивительных способов работы с PDF -файлами на iPhone и iPad. Первый шаг — научиться получить PDF -файлы на вашем устройстве и преобразовать файлы в документы PDF. Это не так интуитивно понятно, как и должно быть, поэтому я проведу вас по шагам, чтобы сохранить PDF -файлы на вашем iPhone и iPad.
Что в этой статье?
- Как загрузить PDF на iPhone и iPad
- Как сохранить файл в виде PDF на iPhone и iPad
- Как сохранить PDF на iPad
Как скачать PDF на iPhone и iPad
Прежде чем вы сможете просмотреть, поделиться или Редактировать PDF на вашем iPhone или iPad , вам нужно убедиться, что документ находится на вашем устройстве. Я также научу вас, как сохранять фотографии и другие типы файлов на вашем телефоне в качестве документов PDF. Вы также можете сохранить их на USB -диск. Если это так, ознакомьтесь с нашей статьей о том, как безопасно извлечь USB от вас Mac. Чтобы сохранить PDF на iPhone или iPad:
Если это так, ознакомьтесь с нашей статьей о том, как безопасно извлечь USB от вас Mac. Чтобы сохранить PDF на iPhone или iPad:
- Откройте приложение, которое содержит документ PDF. Для этого примера я буду использовать электронное письмо из приложения Mail. Если вы используете приложение Gmail, вы не сможете загрузить PDFS, и вам нужно будет Настройте свой адрес электронной почты в приложении Mail для этого.
- Нажмите на Загрузить вложение.
- Как только вы увидите логотип PDF, вы можете нажать снова, чтобы открыть его.
- Файл откроется непосредственно в приложении Files.
Как сохранить файл как PFD на iPhone и iPad
Большинство файлов в приложении Files можно сохранить как файлы PDF, будь то текстовые документы или изображения. Вы также можете сохранить любую фотографию из вашего приложения Photos в качестве PDF. Сделать это:
- Откройте файл, который вы хотите преобразовать в PDF -документ.
 Для этого примера я выберу фотографию из приложения Photos, но шаги одинаковы для любого файла.
Для этого примера я выберу фотографию из приложения Photos, но шаги одинаковы для любого файла. - Коснитесь значка поделиться .
- Выберите print .
- Нажмите print снова.
- Вы увидите, что файл теперь является PDF -документом.
- Отсюда вы можете поделиться им непосредственно через другое приложение.
- Нажмите Сохранить в файлы , чтобы сохранить его на iPhone или iPad в качестве документа PDF.
- Вы можете выбрать папку или создать новую, или просто нажать Сохранить , и она сохранит в месте по умолчанию в приложении Files.
- Если вы делали это раньше, вам может потребоваться изменить имя, чтобы избежать переоценки существующего файла.
- Нажмите текст на изображение.
- Коснитесь выполнен , как только вы его назвали.
- Нажмите Сохранить .
 Вы окажетесь в приложении, где первоначально выбрали изображение.
Вы окажетесь в приложении, где первоначально выбрали изображение.
Теперь вы знаете, как сделать фотографию PDF на iPhone. Вам интересно, как создать PDF на iPad? Шаги выше работают одинаково на iPad. Чтобы создать PDF с нуля с помощью приложения Files, вам нужно преобразовать белое изображение размером с страницы или текстовый файл. Существуют сторонние приложения, которые позволяют вам делать еще больше с помощью PDF на вашем устройстве Apple.
Pro Узнайте Как сканировать и редактировать документ на iPhone, используя приложение Files здесь .
Как сохранить PDF на iPad
Загрузка и сохранение PDFS такая же на iPad, как и на iPhone. Тем не менее, гораздо проще работать с PDFS на iPad из -за размера экрана. Кроме того, вы можете использовать Apple Pencil для разметки PDF на вашем iPad.
Pro Tip: Если вы склонны много работать с PDFS на iPhone или iPad, вы можете рассмотреть вопрос о загрузке стороннего приложения. Хотя приложение Files отлично подходит для базового редактирования, PDF -эксперт (бесплатно с опциями подписки) может предложить больше вариантов и создается с учетом PDF.
Хотя приложение Files отлично подходит для базового редактирования, PDF -эксперт (бесплатно с опциями подписки) может предложить больше вариантов и создается с учетом PDF.
Теперь у вас есть PDF -файлы на вашем iPhone или iPad! Что дальше? Изучите различные советы «практическое давление на iPhone и iPad, такие как« Как редактировать PDFS », подпишитесь на наш бесплатный Tip of Day Newsplater. /a>
Сохранение модели в виде 3D в PDF-файл
Сохранение модели в виде 3D в PDF-файл|
3D PDF Converter |
Сохранение модели в виде 3D в PDF-файл
Вы можете сэкономить Вершина модель в 3D-файла в формате PDF. Когда вы открываете файл в Adobe Reader, щелкните документ, чтобы активировать его. После этого, вы можете вращать модель щелчком левой кнопки мыши и перемещая мышь. 3D-конвертер PDF является дополнительной функцией программного обеспечения Vertex BDСохранить модель Vertex 3D-как файла в формате PDF следующим
образом :.
- Активировать окно модели,
- Выполните одно из следующих действий:
- выберите <> ******* Файл> Сохранить файл как от строка меню. Нажмите Ctrl + E
- Диалоговое окно Сохранить как открывает.
Выберите Adobe Acrobat файлы (* .pdf) тип файла.
- Выберите PDF 3d из
- Версия списка.
- Подтвердите сохранения по умолчанию папку, которая является
папка проекта.
- Выберите другую папку, используя общие функции диалоговое окно Windows.
- Выберите место для сохранения от
- списка и нажмите Перейти , чтобы открыть выбранную папку , Введите имя файла в <поле *******> имя файла.
- Нажмите кнопку Сохранить . Другая просмотров откроется
диалоговое окно.

- Сделайте следующие выборы: Выберите вид спаслись в формате PDF файле 3D. Установите флажок желаемого вида в диалоговом окне. Компоненты строительные скрытые в модели по умолчанию сохраняются в файле PDF 3D, и вы Можете Восстановить их с помощью функции в Adobe Reader, если это необходимо. Если вы не хотите, чтобы сохранить скрытые компоненты, установите флажок
- Сохранить только видимые части
- Подтвердите, нажав кнопку ОК.
- Примечание Используйте последнюю версию программного обеспечения Adobe Reader, Adobe Reader (Х). .
- Вы можете сохранить пользовательские представления в диалоговом окне Просмотров Другое.
Вы можете ограничить видимость модели и сохранить ограниченное представление. Обратите внимание, что только первое обрезка изображения сохраняются в файле в формате PDF.
- Только свет в направлении наблюдения передается в формате PDF
файл 3D.
 В качестве источника света выше и правее. Глазные точечные
или местная подсветка, добавленные в модели не передаются на 3D
файла в формате PDF.
В качестве источника света выше и правее. Глазные точечные
или местная подсветка, добавленные в модели не передаются на 3D
файла в формате PDF. - Экспорт файла Vertex в другой формат
PDF Ограничивая видимость в модели
Сохранение настраиваемого представления Выходы
Сохранение
пользовательского Посмотреть
Экспорт файла Vertex в другой
формат
PDF Выходы
| Converted from CHM to HTML with chm2web Pro 2.85 (unicode) |
Не удается сохранить PDF-файлы после редактирования на Win/Mac? Исправьте это здесь!
Не удается сохранить PDF-файлы после редактирования
Узнайте, почему вы не можете сохранить PDF-файл после редактирования и решения для устранения этой проблемы, а также как исправить и восстановить поврежденные PDF-файлы с помощью Repairit -File Repair в один клик .
Попробуйте бесплатно
Попробуйте бесплатно
PDF-документ широко используется в повседневной работе и жизни. Но это сводит людей с ума, когда PDF-файл нельзя открыть или испортить. Невозможность сохранить файл PDF после редактирования в Windows или Mac может быть связана со многими причинами. Давайте пройдемся по этой статье и найдем правильное решение, чтобы исправить эту проблему «не удается сохранить PDF».
Но это сводит людей с ума, когда PDF-файл нельзя открыть или испортить. Невозможность сохранить файл PDF после редактирования в Windows или Mac может быть связана со многими причинами. Давайте пройдемся по этой статье и найдем правильное решение, чтобы исправить эту проблему «не удается сохранить PDF».
В этой статье
Часть 1. Почему я не могу сохранить PDF после редактирования?
Часть 2: Не удается сохранить PDF-файлы в Windows 10? 4 возможных решения
Часть 3: 4 эффективных решения для исправления «Невозможно сохранить файл PDF после редактирования» на Mac
Часть 4: Как исправить поврежденные документы PDF как на Windows, так и на Mac?
Часть 1. Почему я не могу сохранить PDF после редактирования?
Если вы не можете сохранить файл PDF после редактирования на Mac или Windows 10, это может произойти по одной из следующих причин:
Несовместимое приложение
Используемая вами программа для чтения или редактирования PDF-файлов может быть несовместима с документом или любым другим процессом в системе.
Измененные настройки
Иногда любые существующие или измененные настройки в приложении PDF также могут вызывать проблемы с ключевыми операциями, такими как редактирование или сохранение.
Проблемы, связанные с системой
Скорее всего, любое другое приложение или процесс, работающий на вашем Mac/Windows, могло заблокировать операцию сохранения файла PDF. Проблема также может возникнуть, если ваша система работает на старой или устаревшей версии прошивки.
Проблема с учетной записью Adobe
Кроме того, может возникнуть проблема со связанной учетной записью Adobe в Acrobat Reader. Например, связанная учетная запись может быть неактивной или в ней может быть недостаточно места для размещения вашего файла.
Другие причины
Кроме того, если вы не можете сохранить PDF-файл, это может произойти из-за повреждения документа. Любое другое приложение или предустановленные настройки в инструменте также могут вызвать эти проблемы несовместимости.
Любое другое приложение или предустановленные настройки в инструменте также могут вызвать эти проблемы несовместимости.
Часть 2. Не удается сохранить PDF-файлы в Windows 10? 4 Возможные решения
Если вы не можете сохранить PDF-файл после редактирования в Windows 10, я бы порекомендовал следовать этим разумным советам.
Исправление 1. Установите совместимую программу чтения PDF-файлов
Прежде всего необходимо убедиться, что вы используете совместимую программу чтения PDF-файлов или редактор для открытия документов. Для этого вам просто нужно установить надежное приложение PDF в вашей системе Windows 10.
Вот некоторые из надежных редакторов и программ для чтения PDF, которые вы можете установить на свой ПК:
- Adobe Acrobat Pro DC
- PDFэлемент
- PDFescape
- Сейда Редактор PDF
- Foxit Фантом PDF
Допустим, вы хотите открывать и редактировать документы PDF в Adobe Acrobat Pro DC.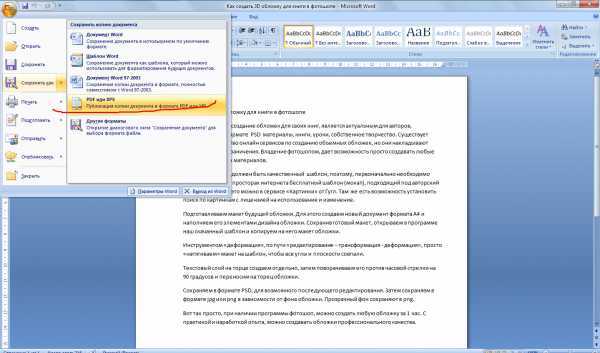 В этом случае вы можете просто зайти на его официальный сайт, чтобы купить активную подписку.
В этом случае вы можете просто зайти на его официальный сайт, чтобы купить активную подписку.
Позже вы можете просто загрузить и установить Adobe Acrobat Pro DC в своей системе Windows, чтобы редактировать документы PDF и управлять ими.
Исправление 2. Используйте поддерживаемый инструмент PDF для редактирования файлов
Недостаточно установить совместимый редактор PDF, так как вам нужно убедиться, что вы открываете файлы PDF в соответствующем приложении. В идеале, если вы хотите научиться сохранять PDF-файл, который невозможно сохранить, вам нужно правильно открыть документ. Например, вы можете просто щелкнуть правой кнопкой мыши файл PDF, перейти к функции «Открыть с помощью» и выбрать установленное приложение PDF.
Кроме того, вам необходимо убедиться, что вы правильно обращаетесь к функциям редактора PDF. Допустим, вы используете PDFelement — один из лучших инструментов редактирования PDF для Windows. После того, как вы внесли соответствующие изменения в свой документ, вы можете перейти к его функции «Файл»> «Сохранить как», чтобы сохранить файлы PDF в предпочтительном месте.
Исправление 3: изменение параметров отображения в PDF Tool
Иногда измененные или существующие параметры в Adobe Acrobat Reader также могут вызывать нежелательные проблемы при управлении документами или их сохранении. В идеале, если у вас не получается сохранить PDF-документ, то вам нужно проверить настройки отображения Adobe Acrobat Reader.
Для этого вы можете просто запустить приложение и перейти в его Меню > Изменить > Настройки, чтобы открыть новое всплывающее окно. Теперь перейдите в «Интернет-опцию» и отключите функцию отображения PDF-документов в браузере.
При этом вы можете получить доступ к своим PDF-документам только в настольном приложении Adobe Acrobat и можете сохранять свои файлы без каких-либо осложнений.
Исправление 4: проверьте настройки вашей учетной записи Adobe
Если ваша учетная запись Adobe больше не работает или недоступна, вы можете столкнуться с проблемами (например, вы не можете сохранить файл PDF после редактирования).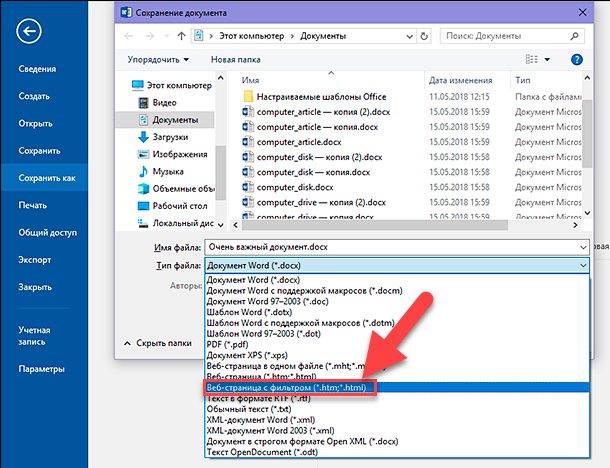 Поэтому вы можете просто запустить Adobe Acrobat Reader и перейти в его Меню >
Поэтому вы можете просто запустить Adobe Acrobat Reader и перейти в его Меню >
Здесь вы можете перейти к функции Adobe Online Services с боковой панели, чтобы проверить добавленную учетную запись. Вы можете выйти и снова войти в свою учетную запись, чтобы сбросить ее, удалить или нажать кнопку «Управление учетной записью», чтобы устранить любую проблему.
Часть 3: 4 эффективных решения для исправления «Не удается сохранить файл PDF после редактирования» на Mac
Как и в Windows, есть вероятность, что вы не сможете сохранить файл PDF после редактирования на Mac. К счастью, эти проблемы, связанные с PDF, можно решить на Mac, следуя этим советам:
Исправление 1. Сохраните документ в формате PDF с помощью предварительного просмотра
Большинство пользователей Mac используют приложение Preview для редактирования или управления файлами PDF. Однако после того, как вы отредактировали файлы PDF, убедитесь, что вы сохранили их в поддерживаемом формате.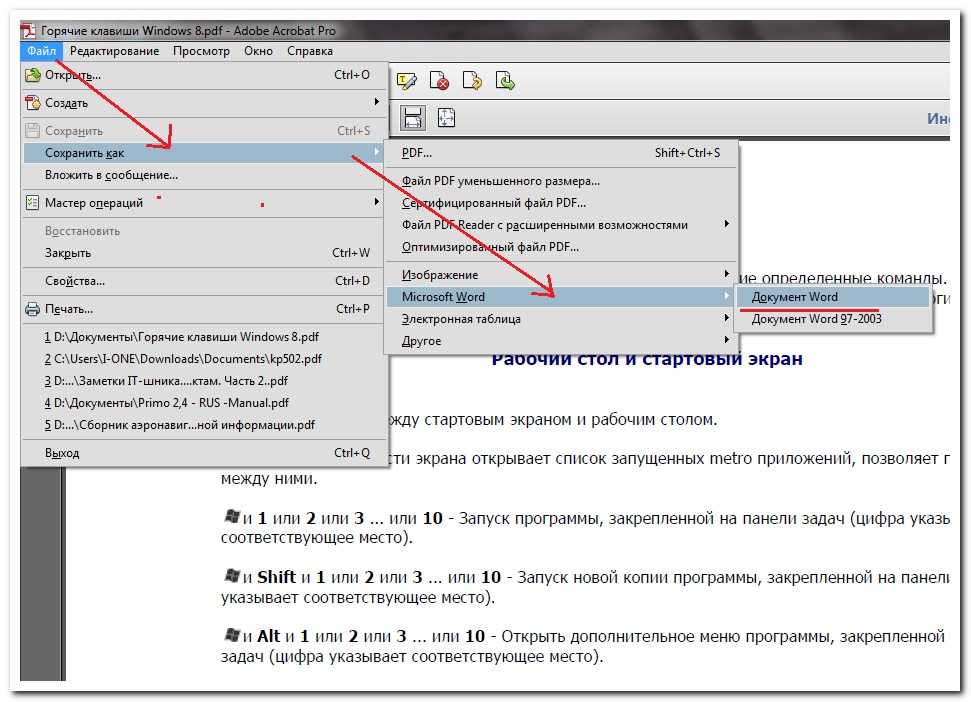
То есть, если вы не можете сохранить файл PDF после редактирования, убедитесь, что вы выбрали правильный тип формата. После внесения соответствующих изменений в документ перейдите к параметру «Файл» и выберите экспорт в виде файла PDF на свой Mac.
Исправление 2: Обновите программу чтения PDF и прошивку вашего Mac
Если вы не можете сохранить файл PDF на Mac, это может быть связано со старой или устаревшей версией приложения или его прошивки.
Сначала необходимо убедиться, что в вашей системе установлена последняя версия приложения Adobe Acrobat DC Pro. Для этого вы можете просто запустить Adobe Acrobat и перейти в его Меню > Справка > Проверить наличие обновлений, чтобы обновить приложение.
Кроме того, вы также можете обновить версию прошивки на вашем Mac. Это можно сделать, посетив Finder > Об этом Mac > Обновление ПО. Здесь вы можете включить автоматические обновления, просмотреть доступную версию и нажать кнопку «Обновить сейчас», чтобы установить ее.
Исправление 3: проверьте настройки хранения для файлов PDF на Mac
Если вы не можете сохранить файл PDF после редактирования на Mac, проверьте настройки хранения в Adobe Acrobat. Вместо того, чтобы сохранять документы в Интернете, вам необходимо хранить их копии в локальном хранилище.
После запуска приложения Adobe Acrobat DC Pro вы можете перейти в его Меню > Правка > Настройки и посетить раздел «Общие» на боковой панели. Отсюда вы можете просто отключить параметры онлайн-хранилища для открытия или сохранения ваших документов.
После этого вы можете попытаться снова сохранить файл PDF в локальном хранилище Mac, чтобы устранить эту проблему.
Исправление 4: принудительно закрыть приложение PDF и перезапустить Mac
Наконец, может возникнуть проблема с приложением PDF, вызывающая эту проблему на вашем Mac. Таким образом, если вы не можете сохранить файл PDF после редактирования, вы можете закрыть приложение PDF от работы в фоновом режиме и перезагрузить систему.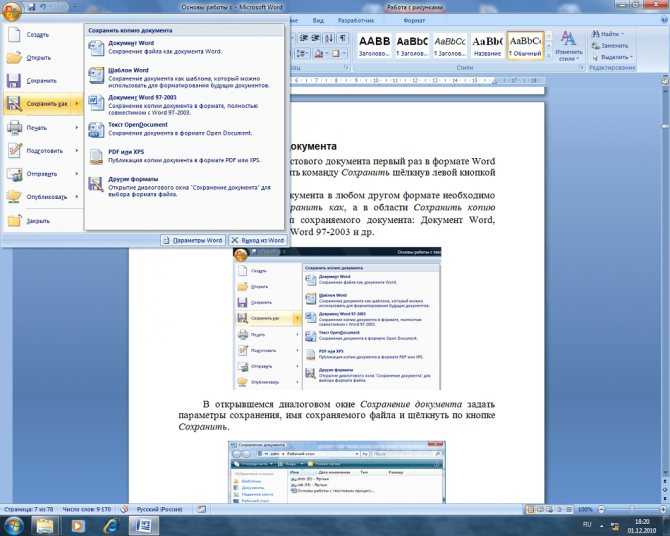
Все, что вам нужно сделать, это зайти в Finder, щелкнуть логотип Apple > Принудительно выйти из Finder. Вы также можете одновременно нажать клавиши Command + Option + Esc, чтобы получить функцию принудительного выхода на вашем Mac. После этого вы можете просто выбрать приложение PDF и нажать кнопку «Принудительный выход», чтобы остановить его работу в фоновом режиме.
Теперь вы просто перезагружаете Mac или пытаетесь снова загрузить файл PDF в соответствующее приложение, чтобы отредактировать или сохранить его по своему усмотрению.
Часть 4. Как исправить поврежденные PDF-документы на Windows и Mac?
Wondershare Repairit — File Repair — это эффективная и безопасная программа для восстановления файлов. Это стороннее программное обеспечение может быстро восстановить поврежденные отформатированные файлы в Windows и Mac, независимо от типа и формата файла.
-
Восстановление поврежденных файлов со всеми уровнями повреждения, включая пустые файлы, не открывающиеся файлы, неузнаваемый формат, нечитаемое содержимое, искаженные файлы, измененный макет файлов и т.
 д.
д. -
Восстановление поврежденных или испорченных файлов PDF, Word, Excel и PowerPoint, поддержка всех форматов и версий файлов.
-
Восстановление поврежденных или поврежденных файлов, вызванных любой причиной, такой как сбой системы, изменение формата файла, вирусная атака и т. д.
-
Отлично восстанавливает поврежденные файлы с очень высокой вероятностью успеха, не изменяя исходный файл.
-
Совместимость с ПК с ОС Windows, Mac OS и поддержка переноса/совместного использования с ПК на мобильное устройство.
Заключение
Я уверен, что после прочтения этого руководства вы узнаете, как сохранить PDF-файл, который нельзя сохранить на компьютере Mac или Windows. Когда я не могу сохранить PDF после редактирования, я проверяю, что использую совместимое приложение и что моя система обновлена. Вы также можете подключить свою учетную запись Adobe к Acrobat Reader и проверить его дополнительные настройки, чтобы устранить проблему. Однако, если ваш PDF-файл был поврежден в процессе, вы можете использовать специальное приложение (например, Wondershare Repairit для PDF), чтобы исправить это.
Когда я не могу сохранить PDF после редактирования, я проверяю, что использую совместимое приложение и что моя система обновлена. Вы также можете подключить свою учетную запись Adobe к Acrobat Reader и проверить его дополнительные настройки, чтобы устранить проблему. Однако, если ваш PDF-файл был поврежден в процессе, вы можете использовать специальное приложение (например, Wondershare Repairit для PDF), чтобы исправить это.
Как сохранить файлы в формате PDF в Windows 10 без дополнительного программного обеспечения
Вы когда-нибудь хотели сохранить файл в формате PDF? В более ранних версиях Windows это могло быть настоящей проблемой. Приходилось прибегать к помощи онлайн-сервисов или скачиванию стороннего софта. Даже тогда вам приходилось молиться, чтобы сервис или инструмент, который вы использовали, хорошо справлялись со своей задачей. В противном случае вам приходилось либо довольствоваться плохо отформатированным PDF-файлом, либо вместо этого платить за премиальную услугу!
Долгое время Windows отказывалась предоставлять встроенную поддержку PDF. Вместо этого они выдвинули свой собственный формат, файл XPS. Никогда не слышал об этом? На то есть веская причина — вместо этого все хотели использовать PDF-файлы! Однако в Windows 10 Microsoft наконец-то внедрила поддержку сохранения PDF в саму операционную систему. Это означает, что вам больше не нужно загружать программное обеспечение или использовать онлайн-сервисы для преобразования файлов в формат PDF.
Вместо этого они выдвинули свой собственный формат, файл XPS. Никогда не слышал об этом? На то есть веская причина — вместо этого все хотели использовать PDF-файлы! Однако в Windows 10 Microsoft наконец-то внедрила поддержку сохранения PDF в саму операционную систему. Это означает, что вам больше не нужно загружать программное обеспечение или использовать онлайн-сервисы для преобразования файлов в формат PDF.
Почему я хочу сохранять файлы в формате PDF?
Итак, какая польза от сохранения документа в формате PDF?
Во-первых, важно отметить, что каждая операционная система имеет возможность сохранять и просматривать файлы PDF. Если вы хотите отправить текстовый документ друзьям или коллегам с компьютера с Windows, отправка его в формате DOCX может оказаться проблематичной для людей, работающих под управлением OS X или Linux. Между тем, использование PDF вместо этого означает, что каждый может прочитать его без проблем.
Это означает, что формат PDF также может адаптироваться к различным устройствам и машинам. Неважно, находится ли получатель файла на компьютере, ноутбуке, планшете или телефоне; все они имеют возможность открывать и читать PDF-файлы, чего нельзя сказать о других типах файлов документов.
Неважно, находится ли получатель файла на компьютере, ноутбуке, планшете или телефоне; все они имеют возможность открывать и читать PDF-файлы, чего нельзя сказать о других типах файлов документов.
Если вы создаете веб-сайт и хотите загрузить документ для просмотра и скачивания, PDF — отличный способ. Мало того, что люди могут загрузить его с любой операционной системы или устройства, многие веб-браузеры в наши дни откроют PDF-файл внутри себя, что позволит вам прочитать документ, даже не загружая его.
Если вы сохраняете веб-страницу либо для процветания, либо для исследовательских целей, сохранение ее в виде HTML-файла может привести к беспорядку. Однако сохранение его в формате PDF позволяет без проблем сохранить все элементы веб-сайта.
Как это сделать
Во-первых, чтобы сохранить файлы в формате PDF, нам нужно пойти по странному пути. Обычно, когда программное обеспечение предлагает возможность сохранить документ в виде файла PDF, это будет либо опция «Сохранить как», либо будет отдельная опция для экспорта в формате PDF. При сохранении в формате PDF в Windows 10 мы не будем использовать функцию «Экспорт» или даже функцию «Сохранить как». Мы собираемся пройтись по функциям печати Windows.
При сохранении в формате PDF в Windows 10 мы не будем использовать функцию «Экспорт» или даже функцию «Сохранить как». Мы собираемся пройтись по функциям печати Windows.
Да, это та же самая функция, которую вы используете для печати документов на принтере! Использование функции печати может показаться необычным, но в этом есть свои преимущества. В основном, если вы можете распечатать документ, вы также можете сохранить его в формате PDF. Это означает, что все, что имеет функцию печати, можно сохранить в формате PDF, от документов Word до веб-страниц. Использование функции печати обеспечивает функциональность PDF в программном обеспечении, которое обычно вообще не поддерживает PDF-файлы.
Чтобы сохранить в виде файла PDF, сначала откройте документ, который вы хотите преобразовать, а затем найдите способ распечатать его с помощью программного обеспечения, содержащего этот документ. В этом примере мы будем использовать Word, поэтому мы используем тот же метод, что и при печати документов.
В меню печати используемого вами программного обеспечения вы сможете выбрать принтер, который хотите использовать. Щелкните параметр, чтобы выбрать принтер.
Обратите внимание, что в этом списке есть одна запись, которая не является принтером — «Microsoft Print to PDF». Несмотря на свое название, Windows ничего не будет печатать, когда вы выберете это. Вместо этого он сохранит файл в формате PDF, что мы здесь и делаем. Выберите этот принтер и нажмите «Печать». Да, несмотря на то, что мы сохраняем файл, мы должны сначала его «распечатать»!
При нажатии кнопки «Печать» откроется окно «Сохранить как». Сохраните PDF-файл, как и любой другой файл.
Теперь у вас будет PDF-версия файла, который вы только что «напечатали», который должен выглядеть почти идентично файлу.
PDF Made Easy
Долгое время пользователи Windows могли создавать PDF-файлы только с помощью стороннего программного обеспечения. К счастью, Microsoft недавно ответила на призыв о встроенной поддержке PDF.
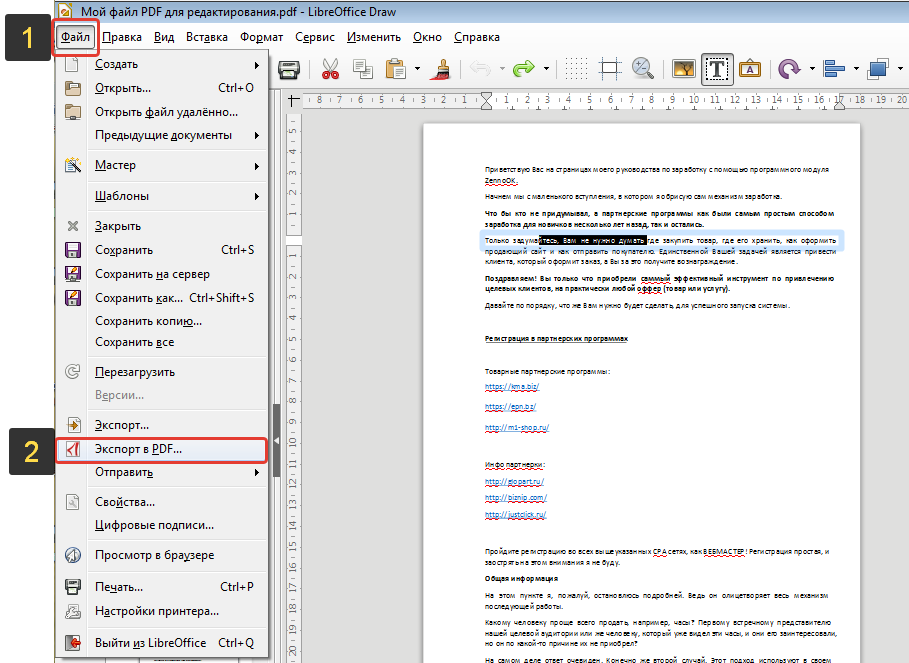 Для этого примера я выберу фотографию из приложения Photos, но шаги одинаковы для любого файла.
Для этого примера я выберу фотографию из приложения Photos, но шаги одинаковы для любого файла.  Вы окажетесь в приложении, где первоначально выбрали изображение.
Вы окажетесь в приложении, где первоначально выбрали изображение. 
 В качестве источника света выше и правее. Глазные точечные
или местная подсветка, добавленные в модели не передаются на 3D
файла в формате PDF.
В качестве источника света выше и правее. Глазные точечные
или местная подсветка, добавленные в модели не передаются на 3D
файла в формате PDF. д.
д.