Полное руководство по увеличению яркости и резкости размытого изображения в Photoshop
Если вы беспокоитесь о своем размытом снимке, который недавно был сделан вашей камерой, вы, вероятно, задаетесь вопросом, может ли он быть более очевидным, чем раньше. Конечно, все мы хотим, чтобы изображения выглядели более реалистично. В этом посте мы научим вас как повысить резкость изображения в фотошопе. Этот инструмент поможет вам обнаружить и узнать, как улучшить детали вашего изображения. Если ваша фотография немного не в фокусе камеры, этот метод может вам подойти. Тем не менее, вы также можете раскрыть свой творческий потенциал, используя инструмент и лучшую альтернативу. Продолжайте читать ниже.
Резкость изображения в Photoshop
- 1. Как повысить резкость изображения в Photoshop
- 2. Как повысить резкость изображения с помощью альтернативы Photoshop
- 3. Часто задаваемые вопросы о том, как повысить резкость изображения с помощью Photoshop
Часть 1.
 Как повысить резкость изображения в Photoshop
Как повысить резкость изображения в PhotoshopПовышение резкости фотографии означает усиление и улучшение деталей, краев и линий изображения. Это может сделать особенности вашего изображения более определенными. фоторедактор фотошоп также поможет вам сделать ваши фотографии более контрастными. В этом посте ваша цель — сделать изображения четкими и очевидными. Однако есть и некоторые исключения в повышении резкости фотографии, особенно если ваша фотография была сделана неправильно. Повышение резкости может показаться неестественным.
В этом посте вы узнаете, как повышение резкости изображения также может регулировать яркость и тени на вашем изображении. Тем не менее, мы используем Photoshop, чтобы помочь вам повысить резкость изображения всего за несколько шагов. Ниже приведены следующие шаги.
1 Загрузите и установите последнюю версию Adobe Photoshop на официальном сайте Adobe.
2 Начните с открытия файла изображения, нажав Файл на панели инструментов меню. Затем нажмите Откройте чтобы импортировать вашу фотографию.
3 На панели инструментов меню, расположенной в верхнем левом углу приложения, нажмите Фильтр, Затем выберите Точить.
4 На этом шаге мы выберем Нерезкая маска вручную отрегулировать ползунок «Количество», ползунок «Радиус» и Ползунок порога. Ползунок «Количество» предназначен для изменения силы процесса повышения резкости. Ползунок радиуса заключается в установке ширины краев изображения. Наконец, Ползунок порога заключается в уменьшении резкости некоторых деталей. Предварительный просмотр вашего изображения во время повышения резкости расположен над диалоговым окном.
5 Вы можете сделать фотографию более стабилизированной, выбрав Снижение дрожания в опции Резкость.
6 Ознакомьтесь с другими методами и вариантами повышения резкости в разделе Точить вариант. Эти варианты; Sharpen Edges, Sharpen More и Smart Sharpen.
7 После того, как вы сделали резкость фотографии, вы можете экспортировать файл изображения. Чтобы экспортировать, нажмите Файл, А затем выберите Экспортировать.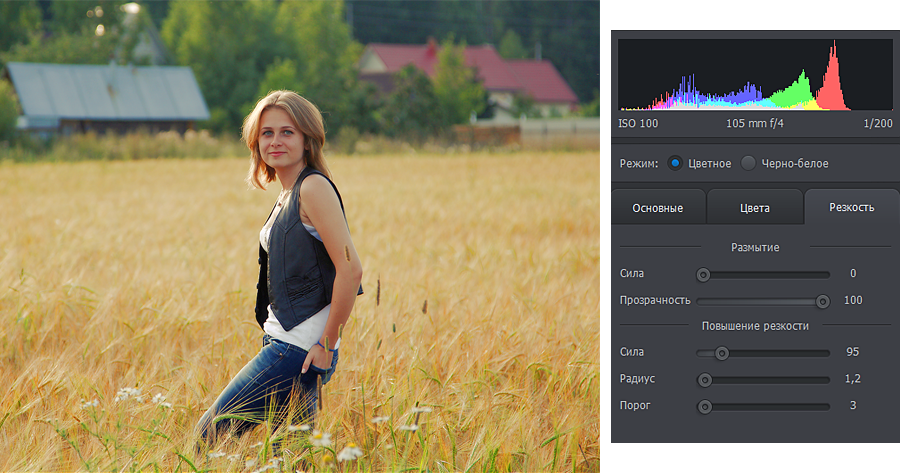 Нажмите Экспортировать как.
Нажмите Экспортировать как.
8 При экспорте появится диалоговое окно с настройками файла изображения. Нажмите Экспортировать в нижней правой части коробки.
Теперь, когда вы знаете, как увеличить резкость размытой фотографии с помощью Photoshop, у вас появится новый технический навык. Повышение резкости фотографии может изменить изображение. Это может сделать изображение более четким и подчеркнутым в деталях. Однако, чтобы напомнить вам, что не все изображения могут хорошо выглядеть при увеличении резкости. Это зависит от цифрового качества исходного изображения.
Тем не менее, использование Photoshop может сделать ваши изображения более четкими во многих отношениях. Вы можете сделать их более четкими, добавив и отрегулировав некоторые функции. У вас есть возможность сделать ваши фотографии более стабильными и плавными. Как бы вы ни хотели, возможности Sharpen разнообразны. С помощью этих простых и легких шагов вы можете добиться резкости фотографии.
Часть 2. Как повысить резкость изображения с помощью альтернативы Photoshop
AnyMP4 Image Upscaler онлайн
AnyMP4 Image Upscaler онлайн является отличной альтернативой для создания изображений хорошего качества. Это веб-программное обеспечение, доступ к которому можно получить, посетив официальный сайт AnyMP4. Инструмент имеет основной пользовательский интерфейс, который может использовать каждый.
Это веб-программное обеспечение, доступ к которому можно получить, посетив официальный сайт AnyMP4. Инструмент имеет основной пользовательский интерфейс, который может использовать каждый.
Инструмент также имеет функции увеличения и масштабирования. Кроме того, он использует технологию искусственного интеллекта (ИИ), чтобы уменьшить шум вашей фотографии, чтобы сделать ее более плавной. Кроме того, он также может повысить резкость деталей вашего изображения с помощью технологии AI. Узнайте больше о том, как повысить резкость изображений, выполнив следующие действия.
1 Войти AnyMP4 Image Upscaler онлайн в вашем браузере.
2 Вы можете начать с импорта своей фотографии в основной интерфейс инструмента. Нажмите Загрузить фото на своем основном интерфейсе. У вас будет возможность перетащить файл изображения в интерфейс или просто загрузить файл изображения.
3 После импорта фотографии вы можете выбрать уровень увеличения в верхней части интерфейса. Выберите между 2X, 4X, 6X и 8X раз. Эта функция позволит улучшить детали изображения. Кроме того, вы можете увидеть исходный размер вашего изображения, а также выходной размер вашего изображения, расположенный в нижней части интерфейса.
Эта функция позволит улучшить детали изображения. Кроме того, вы можете увидеть исходный размер вашего изображения, а также выходной размер вашего изображения, расположенный в нижней части интерфейса.
4 После этого вы можете сохранить файл изображения, нажав Сохраните.
Используя этот инструмент, вы обязательно увидите разницу между вашим старым изображением и увеличенным и улучшенным изображением. Инструмент действительно является отличной альтернативой для повышения резкости изображений. Он доступен онлайн и выполняет работу всего за несколько шагов.
Более того, это может улучшить детализацию и резкость ваших изображений. Таким образом, вы можете использовать этот инструмент, если вам нужен более быстрый и быстрый инструмент для повышения резкости вашей фотографии, вы можете использовать этот инструмент.
Для получения дополнительной онлайн-редактор фотографий, такой как PhotoshopВы можете сослаться на этот пост.
Часть 3. Часто задаваемые вопросы о том, как повысить резкость изображения в Photoshop
Что делать, если моя фотография сильно размыта?
Вы можете повысить резкость изображения, чтобы улучшить детали на фотографиях. В Photoshop есть инструмент Sharpen, который вы можете использовать.
В Photoshop есть инструмент Sharpen, который вы можете использовать.
Как избежать зернистости фотографий?
Изображения должны быть сделаны с хорошими настройками камеры, чтобы получить изображения хорошего качества. Удостоверьтесь, что при съемке у вас будет хороший фокус на объекте. Этот метод внесет небольшие коррективы в резкость деталей вашего изображения в будущем.
Похоже ли повышение резкости на уменьшение шума?
Нет, они разные. В Sharpening вы улучшаете детали, такие как края изображения. В отличие от «Уменьшения шума», вы должны уменьшить шум и зернистые элементы фотографии. Они связаны с улучшением качества изображений с помощью Photoshop.
Как осветлить изображение в фотошопе?
Чтобы настроить яркость изображения, перейдите в «Изображение», выберите «Настройки», затем выберите «Яркость и контрастность». Вы можете изменить ползунок яркости. Используйте эту технику, чтобы превратить ваши темные и слабо освещенные фотографии в более яркие.
Есть ли пробная версия Photoshop?
Да, есть пробная версия Photoshop. Вы можете найти его в Creative Cloud. Вы можете загрузить Adobe Photoshop и другие приложения с этой платформы.
Вы можете найти его в Creative Cloud. Вы можете загрузить Adobe Photoshop и другие приложения с этой платформы.
Заключение
Этот пост научил нас, как повысить резкость и яркость наших изображений с помощью Photoshop. Adobe Photoshop имеет подавляющий пользовательский интерфейс из-за множества доступных функций. Но невероятная вещь в том, что это может гарантировать вам улучшение качества ваших фотографий. Кроме того, мы можем сказать, что AnyMP4 Image Upscaler Online также может быть эффективным инструментом повышения резкости. При использовании этих инструментов вы должны быть более осторожными при повышении резкости изображений, чтобы они не выглядели неестественно.
Как осветлить недоэкспонированную фотографию в Photoshop в 2023
Как исправить слишком темную фотографию в Photoshop Добавьте корректирующий слой Примените корректирующий слой «Тени/Света» для корректировки пере- или недоэкспонированных участков изображения. Выберите Image > Adjustments > Shadows/Highlights, чтобы открыть настройки.
Содержание
- Какой клавишей можно увеличить яркость
- Как исправить слишком темное изображение
- Как исправить плохое освещение в Photoshop
- Как сделать изображение ярче
- Как осветлить и увеличить контрастность изображения
- Где находится инструмент Brighten в Photoshop
- Как сделать изображение ярче в Photoshop
- Как осветлить темную область в Photoshop
- Какая клавиша отвечает за яркость
- Как исправить фотографию, если она выглядит тусклой безжизненной или цвет не тот
Рекомендую! Узнайте больше в материале: Какой самый лучший дом в Minecraft в 2023?.
Какой клавишей можно увеличить яркость
Где находится инструмент Brighten в Photoshop «Регулировка яркости в Центре действий Вы можете быстро настроить яркость с помощью значка Центра действий на панели задач (или нажмите Win + A. ) Затем используйте ползунок яркости для регулировки уровня. Чем правее ползунок, тем ярче экран.
Рекомендую! Читайте на странице: Как принудительно обновить iPhone 7 Plus в 2023.
Как исправить слишком темное изображение
Как сделать изображение светлее в Photoshop «Чтобы осветлить темную фотографию на телефоне, перейдите к инструменту «Уровни» в мобильном фоторедакторе LightX и отрегулируйте три ползунка, чтобы исправить освещение на фотографии. Более того, с помощью инструмента «Уровни» вы можете даже корректировать цвет фотографии.
Рекомендую! Узнайте в посту: Родители Холли и Джессики все еще живут в Сохаме в 2023.
Как исправить плохое освещение в Photoshop
Как исправить слишком темную фотографию в Photoshop «Отрегулируйте яркость и контраст в выбранных областях Выполните одно из следующих действий: Выберите Enhance > Adjust Lighting > Brightness/Contrast, чтобы внести изменения непосредственно в пиксели изображения. Перетащите ползунки, чтобы настроить яркость и контрастность, затем нажмите OK.
Рекомендую! Смотрите в посту: Как включить ящик приложений в Miui 13 в 2023.
Как сделать изображение ярче
Как сделать изображение ярче в фотошопе Как сделать изображение ярче онлайн Open Raw. Pics. Io конвертер и редактор изображений, нажав START. Опустите изображение, которое вы хотите сделать более ярким. Нажмите кнопку Edit слева, чтобы открыть Raw. Pics. Io инструмент редактирования. Найдите Яркость/Контрастность в панели инструментов справа. Переместите ползунок Яркость, чтобы сделать фотографию более грубой. . .
Рекомендую! здесь: Как долго будет поддерживаться iPhone XS в 2023?.
Как осветлить и увеличить контрастность изображения
Как сделать изображение ярче «Настройка яркости или контрастности изображения Щелкните изображение, яркость или контрастность которого вы хотите изменить. В разделе Инструменты изображения на вкладке Формат в группе Коррекция выберите пункт Коррекция. В разделе Яркость и контрастность щелкните нужную миниатюру.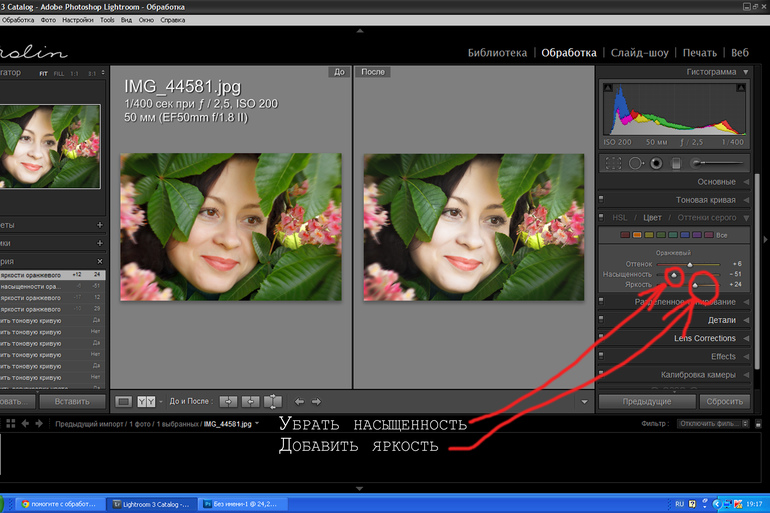 . «.
. «.
Где находится инструмент Brighten в Photoshop
Как осветлить изображение в фотошопе » Как осветлить часть изображения в Photoshop В частности, я покажу вам, как это можно сделать: К счастью, Photoshop предлагает довольно много способов выделения части изображения. (Вы также можете нажать «M» на клавиатуре. ) Затем выберите Image (Изображение) и Adjustments (Коррекция) > Brightness/Contrast (Яркость/Контраст): Затем увеличьте яркость….
Как сделать изображение ярче в Photoshop
Как сделать изображение ярче в фотошопе «В строке меню выберите Image > Adjustments > Brightness/Contrast. Настройте ползунок Яркость, чтобы изменить общую яркость изображения. Настройте ползунок Контраст, чтобы увеличить или уменьшить контрастность изображения. Нажмите OK.
Как осветлить темную область в Photoshop
Как сделать изображение ярче «Чтобы воспользоваться регулировками уровней или кривых, перейдите в меню Изображение > Коррекции > Уровни или Кривые. Перемещайте ползунки, пока не найдете значение, которое осветлит темные области без сильного влияния на остальную часть изображения».
Перемещайте ползунки, пока не найдете значение, которое осветлит темные области без сильного влияния на остальную часть изображения».
Какая клавиша отвечает за яркость
Где находится инструмент Brighten в Photoshop Fn + / (F5/F6) Нажмите кнопку несколько раз, чтобы отрегулировать яркость экрана компьютера. .
Как исправить фотографию, если она выглядит тусклой безжизненной или цвет не тот
Как исправить слишком темную фотографию в Photoshop «Насыщенность. Иногда цвета на изображении могут казаться тусклыми или приглушенными. Вы можете компенсировать это, увеличив насыщенность, что позволит сделать цвета более насыщенными или яркими. «.
Все права защищены. Несанкционированное копирование, полностью или частично, строго запрещено.
Бесплатное руководство по Photoshop — Яркость Контраст
Содержание
1. Автоматические уровни/контрастность 2.
Очень часто, когда мы загружаем свои фотографии на компьютер с камеры и сначала посмотрите на них на экране, они будут казаться тусклыми и безжизненными, как на фото №1 справа.
В этом случае фотография недоэкспонирована, часто проблема при использовании автоматической вспышки с длиннофокусным объективом, вспышка слишком далеко от объекта, чтобы дать правильная экспозиция.
Вот несколько советов по изменению яркости и контрастность изображения в фотошопе, используйте их в порядке, в котором они появляются, только переходите к следующему Метод, если вы не получаете то, что хотите.
Автоматические уровни/контрастность
В Photoshop есть «волшебная кнопка» под названием «автоматически». уровни», которые вы найдете в меню «изображение». в подменю «Настройки».
Нажимать «автоуровни» всегда стоит попробовать, иногда
дает именно тот результат, который вы искали, или,
по крайней мере, хорошее место для начала.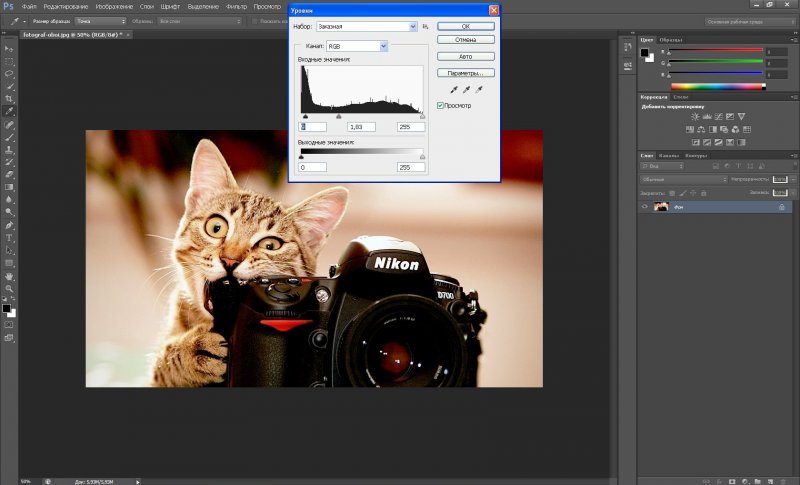
Если вы пробовали «автоуровни» и вам понравилось в целом яркость и контрастность, но цветовой баланс был хуже, чем раньше, попробуйте вместо этого «автоконтраст». Это делает ту же работу, что и «автоуровни», но без изменение цвета.
Кривые
Иногда, однако, автоматические кнопки не дают нам чего мы хотим, поэтому нам нужно попробовать то, что мы можем контролировать себя. Следующее оружие в арсенале это «кривые». Выберите «кривые» в меню «изображение-> настроить». меню и получаем окно ниже.
Сначала это может показаться немного пугающим, но это довольно легко использовать.

При первом открытии окна будет прямой диагональная линия, идущая от нижнего левого угла к вверху справа от сетки. Наведите курсор на диагональ линия и появится черная точка, перетащите эту точку по диагонали вверх и влево. Посмотри на свою фотографию и вы заметите, что средние тона вашего изображения становятся светлее, придавая вам более яркий вид картина. Потяните вправо и вниз, и вы увидеть, как средние тона становятся темнее.
При осторожном использовании это действительно очень мощный инструмент но его лучше использовать экономно, тянуть кривую тоже много, и вы получите всевозможные странные эффекты. Я часто использую этот инструмент несколько раз подряд на картинке вытащить из грязи средние тона.
Если у вас есть экстремальная работа, тогда вы можете переместить конечные привязки, чтобы изменить точку, в которой тени становятся черными или блики становятся белыми, но обычно лучше всего оставить эти якоря там, где они есть.
В показанном выше окне «кривые» вы увидите
Я сделал небольшую корректировку кривой, чтобы облегчить
средние тона фотографии. Результат этой корректировки
показан ниже на фото №3.
Результат этой корректировки
показан ниже на фото №3.
Сравните этот вариант фотографии с номером 2 выше. Вы увидите, что блики и тени изменилось очень мало, а средние тона стали светлее немного. Щелкните здесь, чтобы посмотреть обучающее видео по кривым.
Яркость и контрастность
Чуть дальше в меню настроек вы
найдет «яркость/контрастность. . .’ запись, которая
производит окно слева. Два ползунка
будет регулировать яркость и контрастность вверх или вниз.
Разница между этим окном и «кривыми»
окно заключается в том, что эффект этих корректировок
Иногда корректировка этих двух
элементы управления могут дать вам лучший результат, чем «кривые»
но также легче все испортить, поэтому я
предлагаю вам использовать их только тогда, когда все остальное терпит неудачу. Вы можете
нужно использовать это окно, если, например, ваше изображение
нужно ярче , а нужно больше контраста.
Уровни
Лучший способ выполнить линейную настройку — использовать окно «Уровни». Посмотрите это видео о настройке уровней.
Включите JavaScript, чтобы просматривать комментарии с помощью Disqus. Если вам понравилась эта страница,
возможно, вас заинтересует моя электронная книга
Изучайте фотографию с Джеффом Лоуренсом
Как точнее воспринимать яркость
Конрад Чавес |
Ваши отпечатки слишком темные или опубликованные работы выглядят темнее (или светлее), чем ожидалось? Если это так, вам может быть полезно внести простые изменения в среду редактирования.
Нам нравится думать, что увидеть значит поверить. Но из-за того, как работает человеческое зрение, несколько ключевых факторов могут повлиять на то, как вы воспринимаете яркость и тона в своих изображениях и произведениях искусства. Вы можете улучшить восприятие яркости в своей работе, следуя некоторым простым советам.
Установка яркости пользовательского интерфейса
Многие приложения позволяют изменить цвет области вокруг документа и фона панелей. Люди склонны говорить об этом, как будто это просто личное предпочтение, но на самом деле это важно для вашего тонального восприятия.
Например, взгляните на следующее изображение. Первоначальное впечатление — яркое небо с автомобилями и облаками, которые кажутся от светло-серых до почти белых.
Теперь посмотрите на следующее изображение.
Автомобили и облака на белом фоне могут казаться темнее, чем изображение на черном фоне. Но это одно и то же изображение в обоих примерах. Единственная разница заключается в цвете, который их окружает. Белый фон может показать то, чего не мог показать черный фон: самые светлые области не такие светлые, как предполагалось.
Когда иллюзия достаточно сильна, ваш мозг может быть убежден, что два изображения используют разные уровни яркости, даже если они находятся рядом друг с другом. Следующая анимация упрощает пример — кажется, что один и тот же серый квадрат имеет разную яркость на каждом фоне.
Следующая анимация упрощает пример — кажется, что один и тот же серый квадрат имеет разную яркость на каждом фоне.
Это хорошо известное явление человеческого восприятия цвета. На самом деле это основано на преимуществе зрительной системы человека: в реальной ситуации глаз может использовать контекст для определения цвета или тона, даже когда условия освещения очень разные, например, полдень или сумерки. Однако в этом случае интерпретация глаза может быть ошибочной отчасти потому, что сплошной фон обычно не встречается в природе.
Если вы редактируете изображение в темной или черной среде просмотра, изображение может выглядеть темнее, чем вы ожидаете, при печати на белом листе бумаги (или публикации на белой странице в социальной сети). Вот почему Adobe Lightroom Classic переключается на белый фон, когда вы входите в режим цветопробы. Белая пробная окантовка создает фон, более подходящий для предварительного просмотра печати на белой бумаге. (Программная цветопроба также приводит к другим визуальным изменениям, поскольку она также ограничивает цветовую гамму и динамический диапазон теми параметрами, которые используются для цветопробы. )
)
Белый фон помогает распознавать не такие яркие тона, как хотелось бы. Черный фон помогает определить, являются ли области тени близкими к черному или более темно-серому. Установите яркость пользовательского интерфейса и окон документов в соответствии с вашими текущими потребностями.
Многие творческие приложения, такие как Photoshop, позволяют устанавливать яркость пользовательского интерфейса.
В Photoshop можно изменить цвет окна документа, щелкнув правой кнопкой мыши пустую область за пределами документа.
Выберите системную настройку темного режима
Последние версии macOS и Windows включают настройку темного режима. Это дает всей операционной системе темную тему. Приложения также используют темную тему, если они ее поддерживают.
Проблемы такие же, как и для темноты пользовательского интерфейса. Темный режим может подойти, если вы готовите медиа для отображения на темном фоне. Но если ваш конечный носитель использует белый фон, использование светлой темы может помочь вам более точно оценить тона.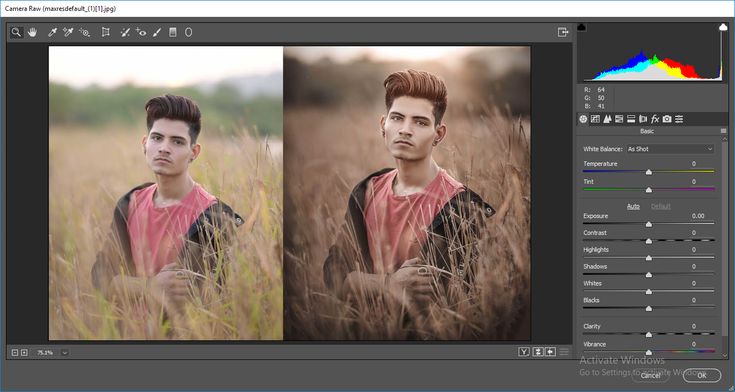
Настройка яркости дисплея
Яркость (настройка яркости) дисплея также считается личным предпочтением. Но опять же, ваш выбор может повлиять на то, как вы воспринимаете тона.
Как и в случае с яркостью пользовательского интерфейса и темным режимом, установите яркость дисплея в соответствии с конечным носителем. Многим пользователям нравится работать с очень ярким дисплеем. Но яркость дисплея обычно слишком высока для печати. Светоотражающий лист бумаги просто не может сравниться с дисплеем, излучающим собственный яркий свет. По этой причине при высокой яркости дисплея отпечатки могут выглядеть темнее, чем ожидалось.
Используйте устройство профилирования/калибровки дисплея, чтобы настроить яркость дисплея для печати. Он измеряет фактическую яркость вашего дисплея. Яркость дисплея выражается в канделах на квадратный метр (cdm 2 ). Типичный диапазон для печати составляет 90–120 cdm 2 . Точная настройка зависит от условий просмотра, которые вы ожидаете для печати.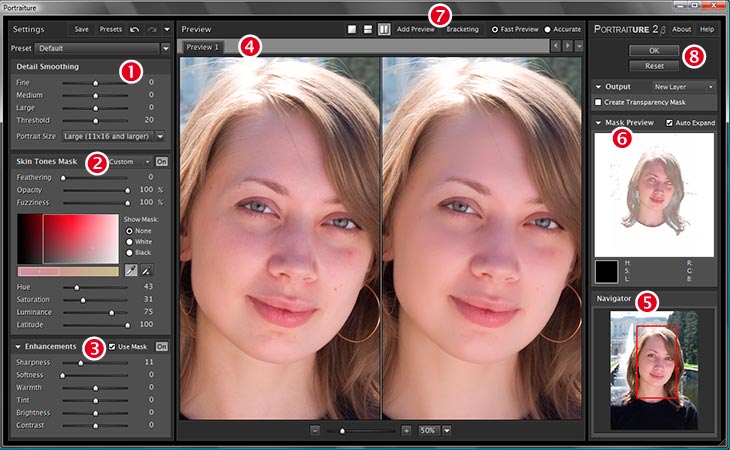
Это программное обеспечение для калибровки дисплея в настоящее время использует предустановку, задающую настройки, подходящие для печати, такие как яркость (интенсивность) 100 кдм 2 .
Хотя лучше всего использовать профилировщик/калибратор дисплея, вы также можете держать распечатку рядом с дисплеем. Отрегулируйте яркость монитора так, чтобы документ на экране имел примерно такую же яркость, как и распечатка. Хотя этот метод и не идеален, он работает лучше всего, когда окружающее освещение соответствует конечным условиям просмотра, ожидаемым для отпечатка.
При редактировании контента для электронных носителей, таких как веб-сайты и мобильные приложения, можно установить яркость дисплея на 140 кдм 2 или выше. Это приблизительно соответствует настройке высокой яркости, которую многие люди используют на своих устройствах.
Запишите настройку. Затем вы можете быстро настроить отображение, когда вам нужна надежная среда редактирования. Если на вашем компьютере есть функция автоматической регулировки яркости экрана, попробуйте отключить ее, чтобы избежать непредвиденных изменений.
Если на вашем компьютере есть функция автоматической регулировки яркости экрана, попробуйте отключить ее, чтобы избежать непредвиденных изменений.
Управление окружающим освещением
Удобно работать рядом с окном при естественном освещении. К сожалению, это не лучший способ оценить цвета и тона на вашем дисплее. Например, дисплей, откалиброванный для удобной для печати яркости, может стать плохо видимым при ярком окружающем освещении. При ярком окружающем освещении и бликах дисплей может не отображать точно уровни черного и теней.
Я люблю работать у окна не меньше всех. Я оставлю шторы открытыми, когда текущая задача не критична к цвету, например, редактирование текста. Но когда мне нужно точно видеть цвета и тона, я контролирую окружающее освещение в комнате и уменьшаю блики, например закрывая шторы. Это дает моему дисплею возможность показать себя с лучшей стороны.
Если ваша работа должна удовлетворять определенным условиям просмотра печати, управление внешним освещением может не помочь вам в этом. Вы можете использовать калиброванную кабину для просмотра, которую можно настроить на яркость и цветовую температуру, указанные для проверки работы. Обычно это делается для просмотра проверки контракта или допечатной подготовки.
Вы можете использовать калиброванную кабину для просмотра, которую можно настроить на яркость и цветовую температуру, указанные для проверки работы. Обычно это делается для просмотра проверки контракта или допечатной подготовки.
Когда переходить на темную сторону
До сих пор рекомендации сводились к точному восприятию тонов при подготовке изображений к печати. Но чем больше вы редактируете изображения для веб-сайтов, видео и социальных сетей, правила печати не обязательно применяются.
Например, когда вы редактируете не для печати, а для другого носителя, может оказаться правильным использовать темные настройки системы и приложения. В некоторых отраслях, таких как редактирование видео, темные фоны приложений являются обычным явлением, потому что большая часть видеоконтента просматривается в условиях низкой освещенности, например, в кинотеатрах или на телевизоре в гостиной ночью.
Суть: спрогнозируйте конечный носитель для просмотра (или получите его технические требования) и соответствующим образом настройте среду редактирования. Если вы редактируете видео для корпоративной встречи в темном кинотеатре или для веб-сайта с темной тематикой, работа в темной среде — хорошая идея. Но если другое видео, которое вы редактируете, предназначено для светло-серого киоска на полу ярко освещенного выставочного зала или белого фона веб-страницы, может быть лучше работать в светлой среде.
Если вы редактируете видео для корпоративной встречи в темном кинотеатре или для веб-сайта с темной тематикой, работа в темной среде — хорошая идея. Но если другое видео, которое вы редактируете, предназначено для светло-серого киоска на полу ярко освещенного выставочного зала или белого фона веб-страницы, может быть лучше работать в светлой среде.
Как насчет среднего серого фона, который используется во многих приложениях? Это приятно для глаз, но опять же, чтобы это была идеальная среда для просмотра, она должна соответствовать вашему конечному средству отображения.
Вы не всегда можете все контролировать
Если вы не уверены в окончательных условиях просмотра или знаете, что они будут различаться, ответ может быть не таким уж черно-белым. В этом случае можно наметить собственный курс. Протестируйте свою работу как на белом, так и на черном фоне (в любом случае это, вероятно, хорошая идея). Или, если среда просмотра включает в себя цветной фон, это тоже защитит.