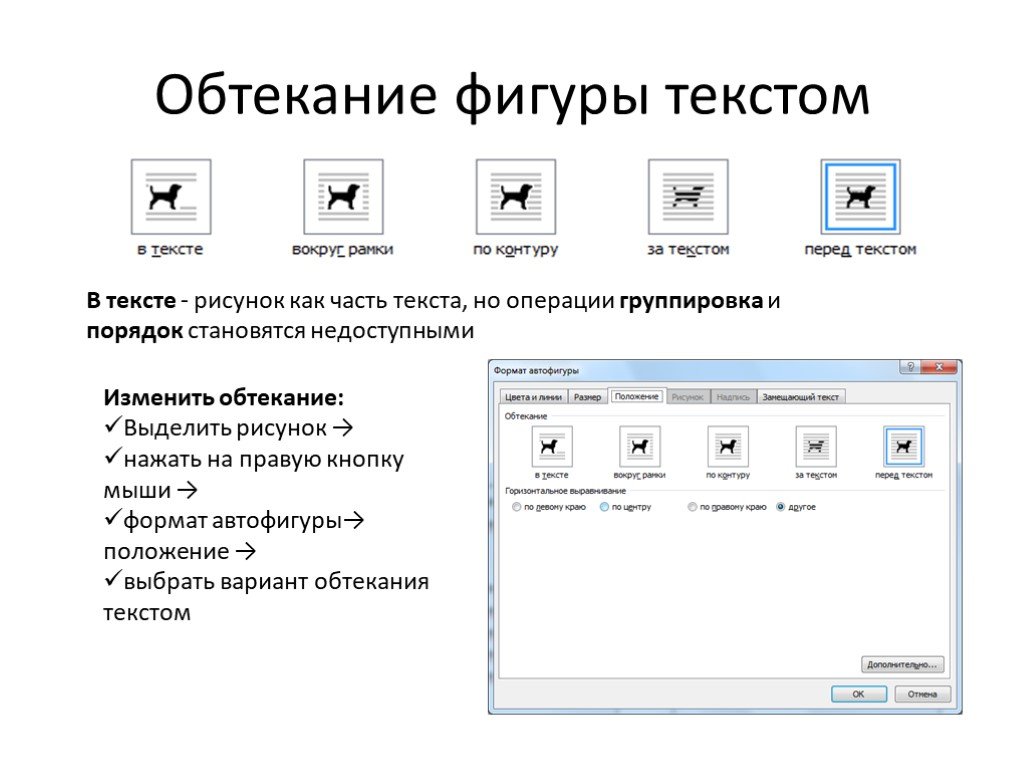Как в Ворде вставить текст в картинку
Оглавление
- Простая надпись поможет вставить текст в картинку
- Как вставить текст в картинку: Обтекание текстом
- Вставка текста в картинку: Объект WordArt
Чтобы вставить текст в картинку, обычно, применяются специальные графические редакторы. Однако можно обойтись без специальных средств и сделать все необходимое в Ворде. Об этом пойдет речь в данной статье.
Простая надпись поможет вставить текст в картинку
Это наиболее простой способ вставки текста в картинку с помощью Word. Он осуществляется с помощью функции «Надпись». Использовать его довольно легко. Необходимо:
- Открыть на верхней панели категорию «Вставка».
- Нажать на «Надпись».
- Выбрать «Простая надпись».
- Ввести в новой рамке желаемый текст.
- Переместить текстовый блок на изображение.
Стандартно создается непрозрачный блок, то есть все свободное пространство будет белым. Чтобы убрать такой фон, следует нажать на текст, верхняя панель переключится на категорию «Формат», а затем нажать на «Заливка фигуры» и выбрать «Нет заливки».
Чтобы убрать такой фон, следует нажать на текст, верхняя панель переключится на категорию «Формат», а затем нажать на «Заливка фигуры» и выбрать «Нет заливки».
Также текстовый блок создается с рамкой. Ее так же можно отключить. Для этого снова необходимо нажать на блок, на верхней панели выбрать «Контур фигуры» и установить «Нет контура».
Текст, созданный этим способом, можно редактировать, как и любой другой, а именно изменять шрифт и размер, цвет и прочие параметры. Таким образом, можно настроить тени, отражения, подсветку и т.д. Все эти функции доступны на вкладке «Формат».
Для такого текстового блока доступны специальные стили. Ими можно воспользоваться на вкладке «Контур» в соответствующем разделе.
Как вставить текст в картинку: Обтекание текстом
Другой способ добавить текст на картинку — это воспользоваться функцией «Обтекание текста». Таким образом изображение не будет перекрывать обычный текст, если они будут наложены друг на друга. Сделать это довольно просто:
Сделать это довольно просто:
- Нажмите правой кнопкой мыши на картинку.
- В появившемся контекстном меню выберите «Обтекание текстом», а затем «За текстом».
- Переместите изображение на заранее созданный текст.
Этот способ лучше всего подходит, когда необходимо отредактировать большую картинку, занимающую все пространство листа.
Вставка текста в картинку: Объект WordArt
Этот способ стоит выбрать, когда необходимо добавить на изображение текст сразу без рамки и фона. Для этого следует:
- Перейти на вкладку «Вставка» в верхней панели.
- Нажать на «Добавить объект WordArt» (иконка с повернутой буквой «А») в категории «Текст».
- Выбрать один из заготовленных стилей.
- Ввести текст.
- Переместить блок на картинку.
Без использования специальных средств можно вставить простой текст на картинку. Для этого нужен только Word, а особых знаний и навыков работы с графическими программами не требуется. Текстовый редактор позволяет оформлять текст. Этих средств достаточно для многих простых задач.
Текстовый редактор позволяет оформлять текст. Этих средств достаточно для многих простых задач.
Как вставить изображение в текст документа Word
Мастер-класс «Как вставить изображение в текст документа Word «
Трушина Светлана Юрьевна
Учитель музыки высшей квалификационной категории
Муниципальное бюджетное общеобразовательное учреждение
«Средняя общеобразовательная казачья школа»
с.Знаменка, Нерчинский район, Забайкальский край
Тема: «Как вставить изображение в текст документа Word»
Цель:
Обучение последовательному действию вставки картинки в документ Word .
Задачи:
1. Показать алгоритм действий вставки картинки в документ Word .
2. Расширить знания коллег о возможностях программы Microsoft Office Word .
3. Передать коллегам личный опыт по предложенной теме.
Картинки в текстовых документах могут быть нужны, например, для иллюстрирования текста или для улучшения внешнего вида с помощью графических элементов. Кроме того, картинки используются для вставки в официальные документы логотипов организаций, а иногда в текст требуется добавить отсканированные части бумажных документов, сертификатов, свидетельств и т.д. Microsoft Word предоставляет возможность поместить изображение в текстовый документ.
Данный мастер- класс покажет несложные действия вставки изображений и рисунков в текст документа Word.
Шаг 1
Открываем документ с текстом, в который нужно вставить картинку. Ставим курсор в том месте, где будем вставлять фото или рисунок.
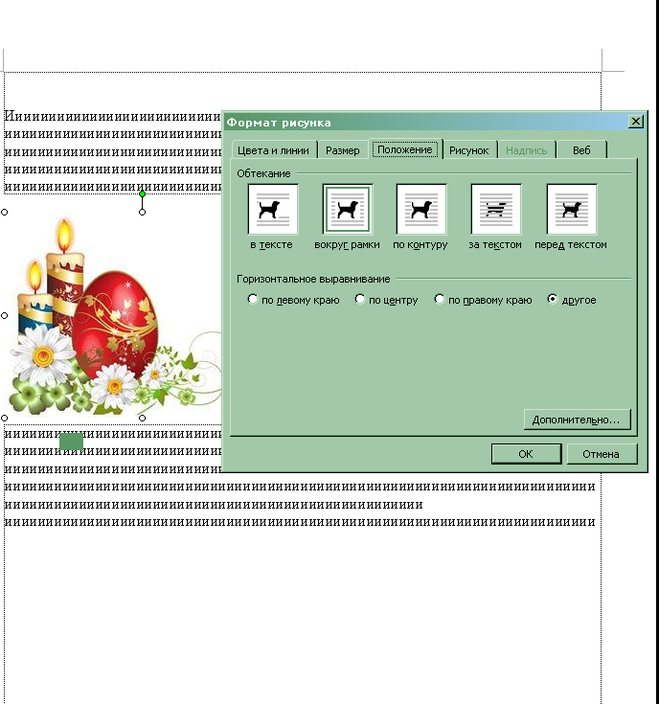 В примере- после фамилии композитора — Лядов. В верхней панели инструментов заходим в функцию «Вставка». Выбираем кнопку- «Рисунок».
В примере- после фамилии композитора — Лядов. В верхней панели инструментов заходим в функцию «Вставка». Выбираем кнопку- «Рисунок».
Шаг 2
Открывается Рабочий стол компьютера или приготовленная папка с изображениями. Выбираем картинку, нажимаем – Открыть.
Шаг 3
Фото вставлено, если это изображение просто переносить, то текст будет смещаться.
Шаг 4
В примере фото поместилось на текст.
Шаг 5
Кликаем правой кнопкой мыши на фото и в контекстном меню открываем раздел «Обтекание текстом», выбираем меню «Сквозное», нажимаем.
Шаг 6
Фото вставлено в текст другим вариантом.
Шаг 7
Пример другого расположения картинки в тексте. Выделяем фото, открываем раздел «Обтекание текстом», выбираем меню «Сверху и снизу», нажимаем.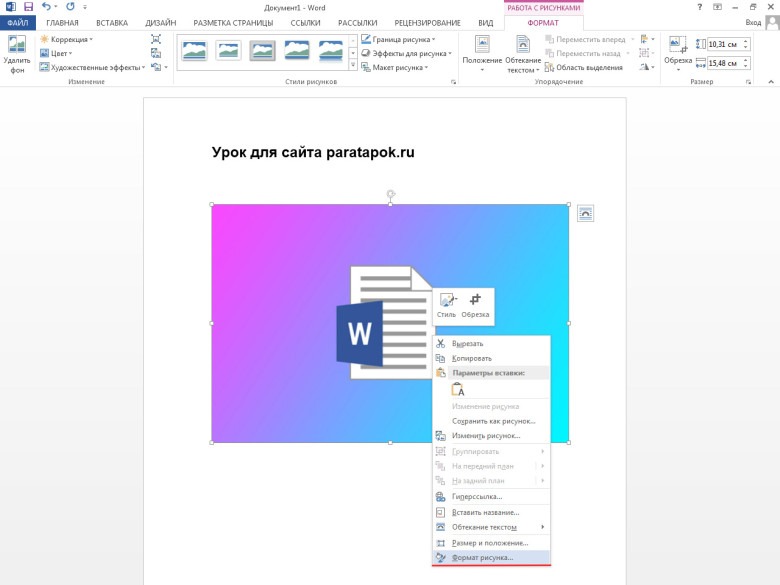
Шаг 8
Фото вставлено в текст, структура документа не нарушена.
Шаг 9
Рассмотрим другой пример расположения фото в тексте. Снова кликаем по изображению, в разделе «Обтекание текстом», выбираем меню «Вокруг рамки», нажимаем.
Шаг 10
Фото вставлено.
Шаг 11
Можно применить разные образцы редактирования вставленного изображения. Выделяем фото, в меню выбираем – «Формат рисунка»
Шаг 12
Появляются разделы, можно применить редактирование на ваше усмотрение.
Шаг 13
Выберем «Поворот объёмной фигуры», кнопку- Вне оси. Сохраняем- «Закрыть»
Шаг 14
Фото отредактировано.
Шаг 15
Выбираем раздел- «Формат объёмной фигуры», кнопку- Крутой склон. Сохраняем- «Закрыть»
Сохраняем- «Закрыть»
Шаг 16
Фото приобрело рельефный вид.
Комментарии
Комментарии отсутствуют
Чтобы оставить комментарий, пожалуйста, зарегистрируйтесь и авторизируйтесь на сайте.
Как обтекать изображение текстом в Microsoft Word?
Кевин Эрроуз, 9 марта 2023 г.
2 минуты на чтение
Кевин — сертифицированный сетевой инженер
Microsoft Word — это текстовый процессор, позволяющий создавать документы, резюме, письма и отчеты. В большинстве случаев пользователям требуется только текст в своих документах. Однако иногда им нужно будет добавить изображения, символы и иллюстрации. Добавление изображений в документ может быть отличным способом проиллюстрировать важную информацию. Люди также обрабатывают изображения легче, чем слова. В Microsoft Word пользователи могут добавлять изображения случайным образом или обтекать изображения текстом. В этой статье мы покажем вам способы обтекания изображения текстом.
В этой статье мы покажем вам способы обтекания изображения текстом.
Существует несколько способов доступа к макету изображения. Будут различные варианты обтекания текста вокруг изображения в опции макета. В этом методе мы только предоставили шаги, чтобы дать представление о том, как это работает, далее пользователь может изменять вещи в соответствии со своими потребностями. Ниже мы включили каждый шаг, с помощью которого пользователь может получить доступ к макету изображения:
- Дважды щелкните ярлык Microsoft Word на рабочем столе до открыть ит. Вы также можете искать Microsoft Word с помощью функции поиска Windows.
Открытие документа в Microsoft Word
- Открыть уже существующий документ или просто создать новый. Выберите место, куда вы хотите поместить изображение, щелкните вкладку Вставить и щелкните значок Изображение .
 Вы можете выбрать опцию This Device или Online Pictures .
Вы можете выбрать опцию This Device или Online Pictures .Вставка изображения в документ
- Выберите изображение , нажав на него, вы получите дополнительные параметры вокруг изображения. Вокруг него появится значок макета , нажмите на него и выберите один из вариантов в « С переносом текста ».
Изменение обтекания текстом с помощью значка макета вокруг изображения
- Вы также можете щелкнуть изображение правой кнопкой мыши, выбрать параметр Обтекание текстом , а затем выбрать любой из параметров в списке. Вы также можете выбрать Дополнительные параметры макета , который откроет другое окно с более подробными параметрами.
Открытие параметра переноса текста, щелкнув изображение правой кнопкой мыши
- Другой способ — выбрать изображение, затем перейти на вкладку Макет и щелкнуть значок Перенос текста , как показано ниже.

Переход к параметру «Обтекание текстом» на вкладке «Макет»
- Некоторые параметры макета переноса текста позволяют пользователям использовать дополнительные параметры. В дополнительных параметрах макета первая вкладка предназначена для Позиция , которую можно использовать для регулировки положения изображения по горизонтали и вертикали.
Настройка положения изображения в окне «Дополнительные параметры макета». Расстояние текста можно регулировать во всех четырех направлениях.
Настройка расстояния текста в окне «Дополнительные параметры макета»
- Вы также можете использовать обтекание текстом для групповых изображений и многого другого. В конце концов, все зависит от того, чего вы пытаетесь достичь с помощью функции переноса текста в Microsoft Word.
Теги
Microsoft Word
ОБ АВТОРЕ
Кнопка «Наверх»
Размещение объектов с текстом в Pages на Mac где бы вы ни разместили их на странице).
 В текстовых документах можно выбрать, к каким объектам привязываться:
В текстовых документах можно выбрать, к каким объектам привязываться:Определенное место на странице: Объект не перемещается при добавлении текста или других объектов на страницу.
Конкретный текст: Объект перемещается по мере редактирования текста, сохраняя то же положение относительно своей привязки в тексте.
Вы также можете выбрать способ обтекания (обтекания) текста объектами на странице. Например, текст может оборачиваться вокруг объекта или непосредственно над и под ним. В текстовых документах объект также может быть встроен в текст в любом месте документа, чтобы он располагался и перемещался вместе с текстом по мере ввода. Как в макете страницы, так и в текстовом редакторе объекты также можно вставлять вместе с текстом внутри текстового блока или фигуры.
Привязка объекта к странице или к тексту
В текстовых документах можно изменить место привязки объекта — к его местоположению на странице или к определенному тексту. Если он привязан к тексту, объект перемещается вместе с текстом по мере ввода, сохраняя то же положение относительно своей привязки (обозначенной маркером ) в тексте.
Если он привязан к тексту, объект перемещается вместе с текстом по мере ввода, сохраняя то же положение относительно своей привязки (обозначенной маркером ) в тексте.
Примечание: Связанные текстовые поля нельзя настроить на перемещение с текстом; они должны быть установлены на «Оставаться на странице».
Щелкните объект, чтобы выбрать его.
В боковой панели «Формат» нажмите вкладку «Упорядочить».
Щелкните одну из следующих кнопок в разделе «Размещение объекта»:
Остаться на странице: Объект остается в том месте, где вы его расположите на странице; он не перемещается, когда вы добавляете текст или другие объекты.
Перемещение с текстом: Объект сохраняет свое положение относительно текста, к которому он привязан.
Если в документе настроено отображение невидимых элементов или если вы выберете объект, в тексте появится маркер, на котором закреплен объект.
 Чтобы изменить место его привязки, перетащите объект в новое место (якорь также перемещается).
Чтобы изменить место его привязки, перетащите объект в новое место (якорь также перемещается).Примечание: Если вы выберете «Переместить с текстом», а затем задайте для обтекания текста значение «Встроенный в текст», объект перемещается на одной линии с текстом, а маркер относительной привязки исчезает. Чтобы объект оставался относительно текста, выберите другой параметр обтекания текстом.
Обтекание объекта текстом
Щелкните объект, чтобы выделить его.
В боковой панели «Формат» нажмите вкладку «Упорядочить».
Нажмите всплывающее меню «Обтекание текстом», затем выберите один из вариантов:
Автоматически: Текст обтекает объект в соответствии с размещением объекта на странице относительно окружающего текста.
Вокруг: Текст обтекает объект со всех сторон.

Сверху и снизу: Текст обтекает объект сверху и снизу, но не по бокам.
Встроенный текст: : Объект располагается на базовой линии текста и перемещается вместе с текстом по мере ввода. (Если вы не видите этот параметр, убедитесь, что выбран параметр «Переместить с текстом» и что вы работаете с текстовым документом.)
Если объект расположен не там, где вы хотите, перетащите его в новое место в тексте.
Примечание: Вы не можете размещать связанные текстовые поля внутри строки; они должны быть установлены на «Оставаться на странице».
Нет: Объект не влияет на поток текста.
Если вы работаете с документом макета страницы, а текст в текстовом поле или фигуре не обтекает другой объект должным образом, убедитесь, что объект находится перед текстовым полем или фигурой (выберите значок объекта, затем нажмите «Спереди» на вкладке «Расстановка» на боковой панели).

Если объект не прямоугольный и вы хотите, чтобы текст повторял контур объекта, нажмите кнопку «По размеру текста» справа.
Чтобы изменить расстояние между текстом и объектом, отрегулируйте значение в поле «Интервал».
Если объект имеет альфа-канал (прозрачность), вы можете сделать так, чтобы текст отображался через прозрачную область, отрегулировав значение в поле Альфа.
Поместите объекты вместе с текстом в текстовое поле или фигуру
В текстовое поле или фигуру можно помещать изображения, галереи изображений, видео, фигуры и уравнения; внутренний ( вложенный ) объект автоматически отображается в строке с любым текстом во внешнем текстовом поле или фигуре ( родительский объект ), так что он находится и перемещается вместе с текстом при вводе.
Если вы еще не добавили текстовое поле или фигуру на свою страницу или не добавили объект, который хотите вставить внутрь него, нажмите кнопки объекта на панели инструментов, чтобы добавить объекты, с которыми вы хотите работать.

Выберите объект, который вы хотите вложить в текстовое поле или фигуру, затем нажмите Command-X, чтобы вырезать его.
Если объект находится на странице, щелкните, чтобы выбрать его; если он встроен в текст, дважды щелкните его, чтобы выделить.
Дважды щелкните текстовое поле или фигуру, куда вы хотите вставить объект, чтобы точка вставки появилась внутри него, затем нажмите Command-V, чтобы вставить объект.
Вставленный объект вложен в родительский объект. Если вы видите индикатор отсечения внизу объекта, вам нужно изменить его размер, чтобы увидеть все его содержимое.
Чтобы добавить текст после вложенного объекта, щелкните внутри родительского объекта, чтобы увидеть точку вставки, затем введите текст.
Если вы случайно выберете вложенный объект (появятся три маркера выбора), щелкните за его пределами, чтобы переместить точку вставки в родительский объект.
Совет: Если вложенный объект является фигурой, внутри него можно поместить изображение, фигуру или уравнение.

 Вы можете выбрать опцию This Device или Online Pictures .
Вы можете выбрать опцию This Device или Online Pictures .
 Чтобы изменить место его привязки, перетащите объект в новое место (якорь также перемещается).
Чтобы изменить место его привязки, перетащите объект в новое место (якорь также перемещается).