Как использовать инструмент «Магнитный лассо» в Adobe Photoshop.
Обновлено Томом Грин.
Инструмент «Магнитный лассо» в Photoshop — это один из тех инструментов, которые регулярно игнорируются в процессе выбора. Однако это ошибка, потому что вы можете использовать ее, чтобы делать замечательные вещи, как только вы понимаете, как это работает. вы можете использовать его, чтобы делать замечательные вещи, как только вы понимаете, как это работает.
В очень простых выражениях этот инструмент делает выборки на основе краев. Это означает, что вы можете получить довольно точный выбор — от 80 до 90%. Это означает, что инструмент выбирает края объекта при перемещении мыши, находя изменения изменения яркости и цвета между объектом и его фоном. Когда он находит эти края, он накладывает контур к краю и, как магнит, привязывается к нему. Таким образом, имя инструмента.
Так как это делается? Adobe скажет вам, что это старый добрый «Adobe Magic». Это не так. Существует ограничение на область, где инструмент находит края. Что это за лимит? Никто не уверен, и Adobe не говорит. Вы должны использовать «горячую точку» инструмента, которая представляет собой маленький кусок веревки, свисающий со дна значка курсора. Мы не огромные поклонники этого, поэтому мы обычно нажимаем Caps Lock, чтобы перейти к точному курсору, которыйкруг с + -значным в середине. Этот круг говорит нам, что что-либо в этом круге рассматривается, и все за его пределами игнорируется.
Что это за лимит? Никто не уверен, и Adobe не говорит. Вы должны использовать «горячую точку» инструмента, которая представляет собой маленький кусок веревки, свисающий со дна значка курсора. Мы не огромные поклонники этого, поэтому мы обычно нажимаем Caps Lock, чтобы перейти к точному курсору, которыйкруг с + -значным в середине. Этот круг говорит нам, что что-либо в этом круге рассматривается, и все за его пределами игнорируется.
Где регулярно используется инструмент Magnetic Lasso? Если выделение, которое вы хотите сделать, имеет края, которые сильно контрастируют с пикселями вокруг него, сделайте ваше разумение и производительность в пользу и выберите Magnetic Lasso.
Использование инструмента Adobe Photoshop Magnetic Lasso Tool
Есть несколько способов получить инструмент. Первый — выбрать его из Lasso Tool. Это внизу. Кроме того, вы можете использовать команду клавиатуры — Shift-L — цикл через три инструмента.
Когда вы выберете «Магнитное лассо», параметры инструмента изменится. Они есть:
- Пух Перо: Значение — это расстояние, на которое виньетка или размытый край выделения будут простираться от края выделения. Так смягчается край выделения. Если вы новичок в этой попытке и сохраняете значение от 0 до 5.
- Ширина: Это ширина круга, когда Caps Lock нажата клавиша. Вы можете сделать это больше или меньше нажатие клавиш или, Имейте в виду, что это не кисть. Все, что вы делаете, — это расширение области обнаружения края.
- Контраст: Ширина круга определяет, где Photoshop находит края. Этот параметр определяет, какая разница должна быть в цвете и контрастности между объектом и его фоном. Если вы посмотрите на изображение выше, вы заметите, что между головой и фоном предмета нет большого разницы. В этом случае мы использовали меньший круг и более низкое значение контраста. к
 (период) для увеличения контраста а также (запятая) для уменьшения Контраст.
(период) для увеличения контраста а также (запятая) для уменьшения Контраст. - Частота: Когда вы перетаскиваете края, Лассо отбрасывает опорные точки. Это значение определяет расстояние между ними.
После того, как вы определили свои варианты, найдите край, который нужно перетащить и сделайте свой выбор.
Правильные подборки, сделанные инструментом Adobe Photoshop Magnetics Lasso Tool
Никакой выбор никогда не «мертв». С помощью Magnetic Lasso существует несколько способов исправления ошибок. Они включают:
- Добавить точку привязки: Щелкните мышью.
- Удалить опорную точку: нажмите удалять или же возврат на одну позицию ключ.
- Переключение между инструментами Lasso: нажмите Клавиша Option / Alt и нажмите на край. Если вы продолжите перетаскивание, вы автоматически переключитесь.
 Если вы отпустите мышь после щелчка по краю, вы переключитесь на Полигон Лассо инструмент. Освобождение Option / Alt ключ после переключения инструментов возвращается обратно в магнитное лассо.
Если вы отпустите мышь после щелчка по краю, вы переключитесь на Полигон Лассо инструмент. Освобождение Option / Alt ключ после переключения инструментов возвращается обратно в магнитное лассо. - Вычитающие области: Вы выбрали край пончика, но вам нужно удалить отверстие для пончика из выделения. У вас есть несколько вариантов решения этой задачи. Первый — удерживать Клавиша Option / Alt и перетащить вокруг отверстия. Это переключается на
- Добавление в выбор: Переключитесь на Добавить в режим выбора щелкнув его в Опции Панель инструментов.
 Нажмите на край, который нужно добавить, и обязательно закройте выделение.
Нажмите на край, который нужно добавить, и обязательно закройте выделение.
Инструмент магнитное лассо (Magnetic Lasso) в Фотошопе
Инструмент «Магнитное лассо» (Magnetic Lasso Tool) на примере Photoshop CC (2014) (Rus)Если бы кто-то сказал вам, что в программе Фотошоп можно выделить объект на фото со 100% точностью, и все, что вам нужно сделать – всего лишь непринужденно провести линию вокруг объекта, используя мышь, поверили бы вы ему? Нет? И правильно сделали бы! Этот человек только вводит вас в заблуждение.
Но если бы кто-то сказал вам, что есть инструмент выделения в Фотошопе, который может выделить объект, скажем, с 80—90% точностью, и все, что вас нужно – непринужденно провести линию вокруг него? Вы тогда бы поверили ему? Опять нет? А вот это уже очень плохо, потому что действительно есть такой инструмент выделения.
И называется он «Magnetic Lasso» (Магнитное лассо), а при небольшой практике и с пониманием того, как работает этот инструмент, вы не только поверите в это, вы возможно будете одержимы этим инструментом.
Инструмент Magnetic Lasso (Магнитное лассо) – один из инструментов группы Lasso (Лассо) в Фотошоп.
Magnetic Lasso (Магнитное лассо) можно найти в группе инструментов Lasso (Лассо) в панели инструментов.
Чтобы понять, где это, кликните левой кнопкой мыши по кнопке с инструментами Lasso (Лассо) и удерживайте ее нажатой, появится выпадающее меню, затем выберите инструмент Magnetic Lasso (Магнитное лассо) из списка:
Как только вы выберите инструмент Magnetic Lasso (Магнитное лассо), он появится на месте стандартного инструмента Lasso (Лассо) в панели инструментов. Для применения в будущем инструмента Lasso Tool (Лассо) или инструмента Polygonal Lasso (Многоугольное Лассо), кликните по инструменту Magnetic Lasso (Магнитное лассо) и удерживайте нажатой левую кнопку мыши до тех пор, пока снова не появится выпадающее меню, затем выберите любой из двух других инструментов лассо в списке:
Вы можете переключаться между инструментами лассо при помощи клавиатуры. Просто удерживайте Shift и нажмите L несколько раз, чтобы переключаться между инструментами (замечу, что вам, возможно, не понадобится нажатие клавиши Shift, это зависит от того, какие настройки у вас в Установках (Preferences) Фотошоп).
Просто удерживайте Shift и нажмите L несколько раз, чтобы переключаться между инструментами (замечу, что вам, возможно, не понадобится нажатие клавиши Shift, это зависит от того, какие настройки у вас в Установках (Preferences) Фотошоп).
Почему инструмент назван Magnetic Lasso (Магнитным лассо)? Итак, в отличие от стандартного инструмента Lasso (Лассо), от которого нет никакой помощи, и он полагается на вашу собственную способность выделить объект с, как правило, маловыдающимися результатами, инструмент Magnetic Lasso (Магнитное лассо) – инструмент распознавания краев. Это означает, что он активно ищет края объекта, в то время как вы двигаетесь вокруг него, затем цепляется за края выделения и прилипает к ним, как магнит.
Означает ли это, что в действительности Фотошоп распознает объект на фото, как только вы попытаетесь его выделить?
Так конечно может показаться в данном случае, но нет.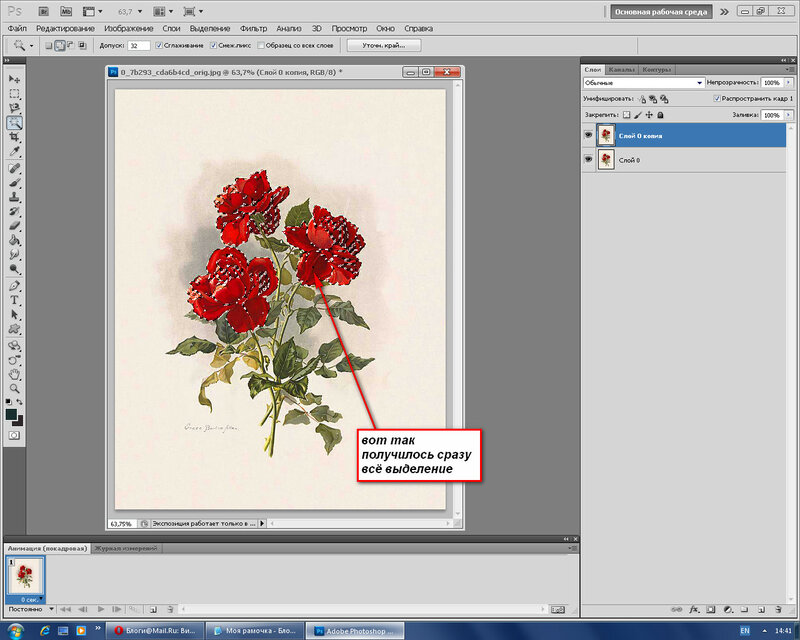 Как мы знаем, все, что Фотошоп когда-либо видит – это пиксели различных цветов и уровней яркости, поэтому инструмент Magnetic Lasso (Магнитное лассо) пытается вычислить края объекта посредством нахождения различий в цветах и уровнях яркости между объектом, который вы пытаетесь выделить, и фоном.
Как мы знаем, все, что Фотошоп когда-либо видит – это пиксели различных цветов и уровней яркости, поэтому инструмент Magnetic Lasso (Магнитное лассо) пытается вычислить края объекта посредством нахождения различий в цветах и уровнях яркости между объектом, который вы пытаетесь выделить, и фоном.
Лучшая иконка для лучших выделений
Конечно, если бы инструмент Magnetic Lasso (Магнитное лассо) всегда должен был просматривать все изображение, в то время как пытается обнаружить края вашего объекта, скорее всего он не смог бы выполнить очень хорошую работу, поэтому, для простоты, Фотошоп ограничивает участки, где инструмент ищет края. Проблема в том, что мы по умолчанию не можем видеть, насколько широка эта область, и это потому, что курсор мыши инструмента Magnetic Lasso (Магнитное лассо) в действительности ничего нам не говорит.
Маленький магнит, позволяет нам узнать, что мы выбрали именно Magnetic Lasso (Магнитное лассо), вот он:
Для вызова более полезной иконки, нажмите клавишу Caps Lock на клавиатуре.
Это действие переключит иконку на круг с маленьким крестиком в центре.
Круг представляет собой ширину участка, который видит Фотошоп для определения краев.
Он видит только участок внутри кружка. Все, что за ним, он игнорирует.
Ближайший определяемый край — крестик в центре круга, Фотошоп придает ему наиболее важное значение при определении месторасположения краев вашего объекта:
Использование инструмента Magnetic Lasso (Магнитное лассо).
Перед вами фото китайской скульптуры, которое я открыл в Фотошоп.
Края скульптуры хорошо определены, поэтому я попытаюсь выделить их путем обводки стандартным инструментом Lasso (Лассо). Во всяком случае, я могу это сделать, если ищу предлога вырвать себе от отчаяния волосы.
Наиболее лучшим вариантом в данном случае было бы использование инструмента Magnetic Lasso (Магнитное лассо), поскольку в конечном итоге основную часть работы он проделает за меня:
Чтобы начать выделение с помощью инструмента Magnetic Lasso (Магнитное лассо), просто поместите крестик в центре кружка прямо на край объекта и кликните один раз, затем отпустите кнопку мыши.
Это установит начальную точку выделения. Когда же вы определили начальную точку, перемещайте инструмент Magnetic Lasso (Магнитное лассо) вокруг объекта, всегда сохраняя край в пределах кружка. Вы увидите, что от курсора, которым вы двигаете, тянется тонкая линия, и Фотошоп автоматически прикрепляет ее к краю объекта, добавляя опорные точки, чтобы закрепить линию на месте. В отличие от стандартного инструмента Лассо (Lasso), вам не нужно удерживать нажатой клавишу мыши во время того, как вы обводите объект:
Чтобы приблизить изображение, во время выделения краев, нажмите Ctrl++ (Win) / Command++ (Mac).
Нажмите потом Ctrl+- (Win) / Command+- (Mac), чтобы уменьшить.
Чтобы прокрутить изображение в окне документа, когда вы приблизили изображение, удерживайте клавишу пробела, которая временно активирует инструмент Hand (Рука), затем удерживая нажатой левую кнопку мыши, подвиньте изображение в ту сторону, которая вам нужна.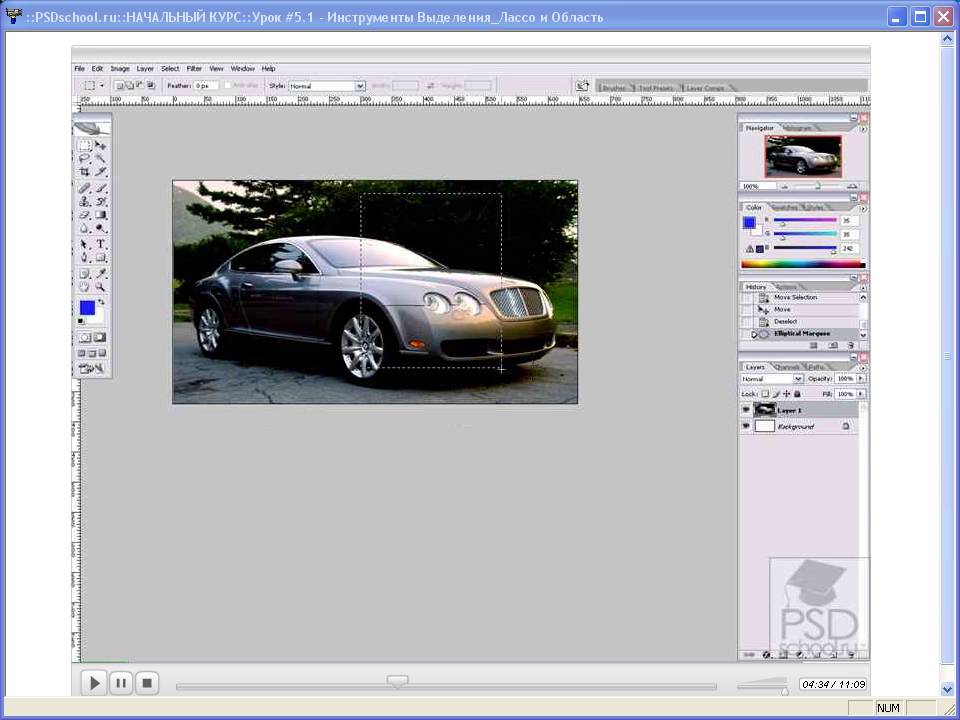 Отпустите клавишу пробела, когда закончите.
Отпустите клавишу пробела, когда закончите.
Изменение ширины круга
Вы можете корректировать ширину круга, что изменяет размер участка, в котором Фотошоп ищет края, используя параметр Width (Ширина) в панели настроек. Если объект, который вы выделяете, имеет четко выраженные края, вы можете использовать настройки большей ширины, которые позволят вам также передвигаться быстрее и свободней вокруг объекта.
Используйте настройки меньшей ширины и продвигайтесь медленнее вокруг объекта, где край не так хорошо определен.
Единственная проблема с параметром ширины в панели настроек заключается в том, что вы должны установить его прежде, чем начнете свое выделение, и нет способа изменить его тогда, когда вы уже начали выделять объект. Наиболее удобный способ скорректировать ширину кружка – использование левой и правой квадратной скобки на клавиатуре. Это дает вам возможность скорректировать размер кружка «на лету» во время работы с изображением, и это здорово, поскольку вам часто нужно корректировать размер, ведь вам приходится работать с различными частями изображения.
Нажмите левую квадратную скобку ( [ ), чтобы сделать круг меньше, или правую квадратную скобку ( ] ), чтобы сделать его больше. Вы увидите, что значение параметра Width (Ширина) изменяется в панели настроек, как только вы нажимаете на клавиши, и вы увидите, что круг сам меняет размер в окне документа:
Контраст края
В то время как ширина круга определяет размер участка, в котором Фотошоп ищет края, вторым и, в такой же степени, важным параметром при использовании инструмента Magnetic Lasso (Магнитное лассо), является Edge Contrast (Контраст края). Он определяет, насколько должно быть различие в значении цвета или яркости между объектом и фоном для Фотошоп, чтобы считать какую-то область краем.
Вы найдете Edge Contrast (Контраст края) в панели настроек справа от параметра Width (Ширина).
Для участков с высоким контрастом между объектом и фоном, вы можете использовать более высокое значение Edge Contrast (Контраста края), соответственно с большим значением параметра Width (Ширина) (большим кругом).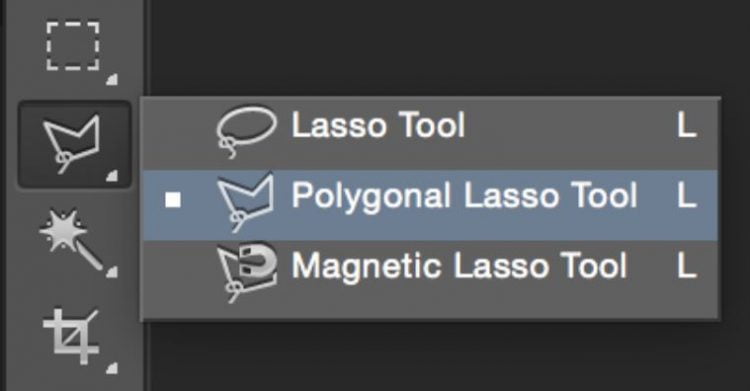 Используйте меньшее значение Edge Contrast (Контраста края) и Width (Ширины) для участков с низким контрастом между объектом и фоном:
Используйте меньшее значение Edge Contrast (Контраста края) и Width (Ширины) для участков с низким контрастом между объектом и фоном:
Как и параметр Width (Ширина), Edge Contrast (Контраст края) в панели настроек может быть выбран только до начала выделения, что не делает его слишком полезным. Чтобы изменить его «на ходу» во время работы, нажмите клавишу точки ( . ) на клавиатуре, чтобы увеличить значение контраста, или запятой ( , ), чтобы уменьшить его. Вы увидите изменение значений в панели настроек.
Частота.
Пока вы создаете выделение вокруг объекта, Фотошоп автоматически размещает опорные точки (маленькие квадратики) по краю, чтобы закрепить или привязать линию к месту. Если вы находите, что расстояние между опорными точками слишком велико, что затрудняет сохранять закрепление линии к краю, вы можете определить, как часто Фотошоп должен добавлять опорные точки при помощи параметра Frequency (Частота) в панели настроек, хотя, опять-таки, вам нужно установить значение этого параметра до начала выделения. Чем выше значение, тем больше опорных точек будет добавлено, но обычно для хорошей работы устанавливается по умолчанию значение 57:
Чем выше значение, тем больше опорных точек будет добавлено, но обычно для хорошей работы устанавливается по умолчанию значение 57:
Вместо того, чтобы изменять значение частоты, легче просто добавить опорную точку вручную тогда, когда она вам потребуется. Если кажется, что у Фотошоп проблемы с сохранением линии в нужном месте, просто кликните по краю объекта, чтобы добавить вручную опорную точку, затем отпустите кнопку мыши и продолжайте.
Исправление ошибок
Если опорная точка добавилась в ошибочном месте, не важно, по вашей вине или вине Фотошоп, нажмите клавишу Backspace (Win) / Delete (Mac) на клавиатуре, чтобы удалить последнюю точку, которая была добавлена.
Если вы продолжите нажимать Backspace / Delete, вы удалите точки в порядке обратном тому, как они были добавлены, что помогает тогда, когда линия выделения начинает применяться непредсказуемо, как это иногда бывает. Здесь, я полностью пропустил волосы на этой стороне скульптуры, поэтому мне нужно нажать Backspace / Delete несколько раз, чтобы удалить нежелательные опорные точки, затем попытаться создать их снова:
На этот раз, при использовании намного меньшего по размеру круга, мне повезло больше.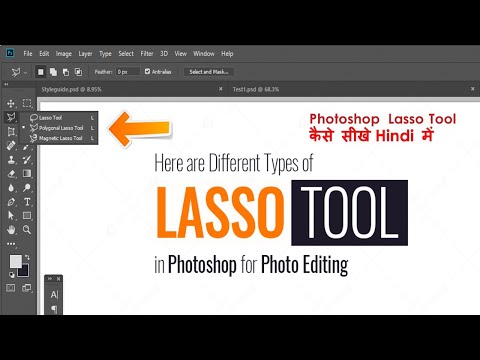
Также помогло добавление некоторых точек вручную:
Если вы окончательно запутались в применении инструмента Magnetic Lasso (Магнитное лассо) и хотите начать заново, нажмите клавишу Esc, чтобы очистить все, что вы сделали.
Переключение между инструментами Лассо (Lasso)
Инструмент Magnetic Lasso (Магнитное лассо) часто может сделать удивительную работу с выделением объекта самостоятельно, но также дает нам свободно переключиться к другим двум Фотошоп инструментам лассо при необходимости. Чтобы временно переключиться к стандартному инструменту Lasso (Лассо) или Polygonal Lasso (Многоугольному лассо), удерживайте клавишу Alt (Win) / Option (Mac) и кликните по краю объекта.
Все, что вы должны сделать – определить, на какой из двух инструментов лассо переключиться.
Если вы продолжите удерживать кнопку мыши и потянете, у вас включится стандартный инструмент Lasso (Лассо), таким образом, вы можете нарисовать выделение произвольной формы вокруг участка, где у Magnetic Lasso (Магнитное лассо) были проблемы. Когда вы закончите, отпустите клавишу Alt / Option, затем отпустите кнопку мыши, чтобы вернуться обратно к инструменту Magnetic Lasso (Магнитное лассо).
Когда вы закончите, отпустите клавишу Alt / Option, затем отпустите кнопку мыши, чтобы вернуться обратно к инструменту Magnetic Lasso (Магнитное лассо).
Если вы отпустите кнопку мыши после нажатия клавиши Alt / Option, удерживая клавишу отодвинете курсор мыши от точки, кликнув мышью, то вы переключитесь на инструмент Polygonal Lasso (Многоугольное лассо), который удобен для выделения прямых участков объекта. Удерживайте нажатой клавишу Alt / Option, пока кликаете, от точки до точки, чтобы добавить участки с прямыми линиями. Чтобы переключиться обратно к инструменту Magnetic Lasso (Магнитное лассо), когда будете готовы, отпустите клавишу Alt / Option, затем кликните по краю объекта, чтобы добавить точку и отпустите кнопку мыши.
Я хочу включить подставку, на которой установлена скульптура, в свое выделение, а поскольку края подставки прямые, я временно переключусь на инструмент Polygonal Lasso (Многоугольное лассо):
Закрытие выделения
Как только вы проделали свой путь вокруг объекта, кликните по своей начальной точке, чтобы завершить выделение.
Когда вы достаточно приблизитесь к начальной точке, вы увидите, что появился маленький кружочек внизу справа от иконки курсора, позволяющий вам понять, что теперь вы можете закрыть выделение:
И после этого скульптура выделена:
Удаление области из исходного выделения
После того, как я изучил фото внимательней, я заметил, что у скульптуры есть маленькое пространство с фоном между стороной ее тела и рукой справа:
Мне нужно удалить этот участок из выделения. Чтобы сделать это, при активном инструменте Magnetic Lasso (Магнитное лассо), я, удерживаю клавишу Alt (Win) / Option (Mac), которая временно переключает меня в режим Subtract from Selection (удаления из выделения). В правом углу иконки курсора появится значок маленького минуса ( — ), позволяющий мне определить, что я нахожусь около удаляемой части существующего выделения:
При нажатой клавише Alt / Option, я кликаю один раз, чтобы установить стартовую точку, затем я отпускаю кнопку мыши и прохожусь по краю участка, который необходимо удалить.
Как только я начинаю выделение, я могу отпустить клавишу Alt / Option. В это время не нужно удерживать ее нажатой. Фотошоп сохраняет меня в режиме Subtract from Selection (удаления из объекта) до тех пор, пока я не нажму на первоначальную точку, чтобы завершить выделение.
Я нажму снова клавишу Caps Lock, чтобы переключиться на иконку с кругом, поскольку так я могу четко видеть, где фотошоп ищет края:
Как только я проделал свой путь вокруг пространства, я нажимаю на первоначальную точку, чтобы закрыть выделение, удалив нежелательный участок.
Только сама скульптура с подставкой, на которой она установлена, остаются выделенными:
С выделенной только что скульптурой, я впоследствии могу что-нибудь делать, и это затронет только скульптуру.
Остальные участки фото не будут затронуты. Например, я могу нажать клавишу M на клавиатуре, чтобы быстро вызвать инструмент Move (Перемещение), затем я кликну по скульптуре и перемещу ее на второе изображение, которое я открыл, чтобы создать для нее другой фон:
Удаление выделения
Когда вы закончите работу с выделением, и оно вам больше не нужно, вы можете удалить его, зайдя в меню Select (Выделение) на верхней части экрана и выбрать Deselect (Снять выделение), или можете нажать сочетание клавиш Ctrl+D (Win) / Command+D (Mac) на клавиатуре. Или для быстрого способа удаления выделения, просто кликните где-нибудь внутри документа инструментом Magnetic Lasso (Магнитное лассо) или любым другим инструментом выделения.
Или для быстрого способа удаления выделения, просто кликните где-нибудь внутри документа инструментом Magnetic Lasso (Магнитное лассо) или любым другим инструментом выделения.
Инструмент Magnetic Lasso (Магнитное лассо) без сомнения один из лучших инструментов выделения, которые у нас есть для работы в Фотошоп, дающий нам намного лучший результат, чем мы можем получить при использовании стандартного инструмента Lasso (Лассо), за меньшее время, с меньшим усилием и расстройством. Как бы то ни было, он нуждается в небольшой практике с параметрами Width (Ширины) и Edge Contrast (Контраста края), прежде чем вы заговорите с ним на «ты», как и с большинством вещей в жизни, он не совершенен.
Для лучших результатов, используйте инструмент Magnetic Lasso (Магнитное лассо), как хороший способ начать выделение, так как он обычно делает 80—90% работы за вас.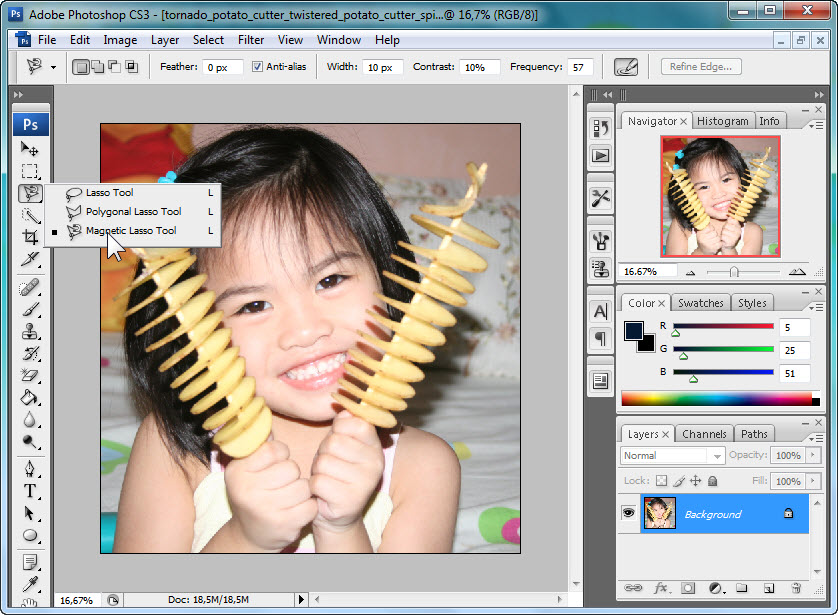 Проведите инструментом Magnetic Lasso (Магнитное лассо) вокруг объекта один раз, создав свое собственное выделение, затем приблизьте и просмотрите внимательно области выделения, чтобы найти участки, где инструмент Magnetic Lasso (Магнитное лассо) плохо сработал.
Проведите инструментом Magnetic Lasso (Магнитное лассо) вокруг объекта один раз, создав свое собственное выделение, затем приблизьте и просмотрите внимательно области выделения, чтобы найти участки, где инструмент Magnetic Lasso (Магнитное лассо) плохо сработал.
Используйте стандартный инструмент Lasso (Лассо) для включения режима Add to Selection (Добавить к выделению) и Subtract from Selection (Удалить из выделения), чтобы устранить любые проблемы.
Для более подробного понимания, как это сделать, изучите работу стандартного инструмента Lasso (Лассо).
Перевод: Анцыперович Александра;
Источник;
Как использовать инструмент «Лассо» в Photoshop (краткие советы и руководства)
Yeehaw! Время округлить некоторые выделения в Photoshop!
Инструмент Lasso удобен для быстрого грубого выделения элементов изображения. Но как вы его используете? Когда вы должны использовать его? Что ж, многие люди используют инструмент «Лассо», чтобы удалить фон изображения или просто выделить объекты.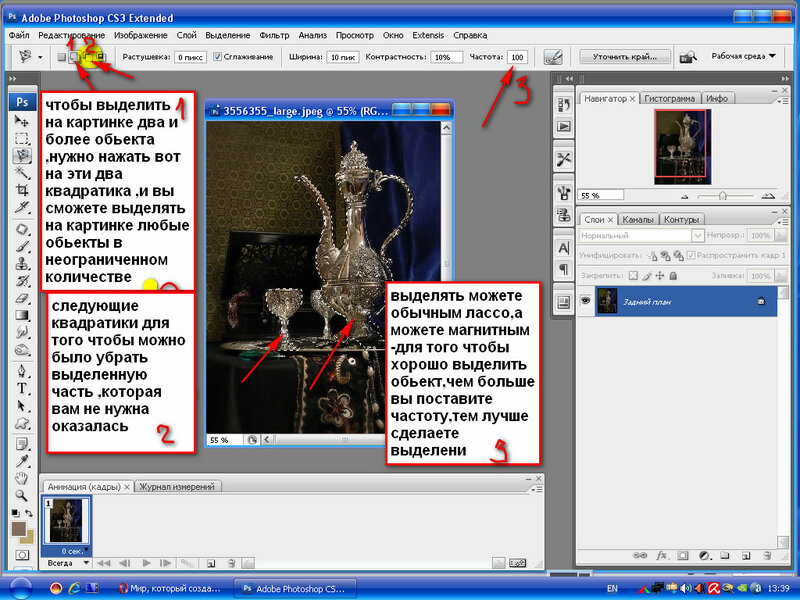
Здравствуйте! Я Кара, фотограф и пользователь Photoshop уже много лет. Хватайте свою ковбойскую шляпу и идите со мной, пока мы научимся пользоваться этим удобным инструментом.
Table of Contents
- When and How to Use the Lasso Tools
- Freehand Lasso Tool
- Polygonal Lasso Tool
- Magnetic Lasso Tool
- Clean Up Lasso Mistakes
- Settings for the Lasso Tool
- Feather
- Ширина
- Контрастность
- Частота
Когда и как использовать инструменты лассо
Существует три типа инструментов лассо, и каждый лучше всего работает в определенных обстоятельствах. Посмотрим, когда.
Инструмент «Лассо от руки»
Инструмент «Лассо» позволяет рисовать от руки при выделении в Photoshop. Это идеально подходит для случаев, когда вам нужно быстро сделать выбор, а точность не является приоритетом.
Например, предположим, что я хотел продублировать цветок на этом изображении.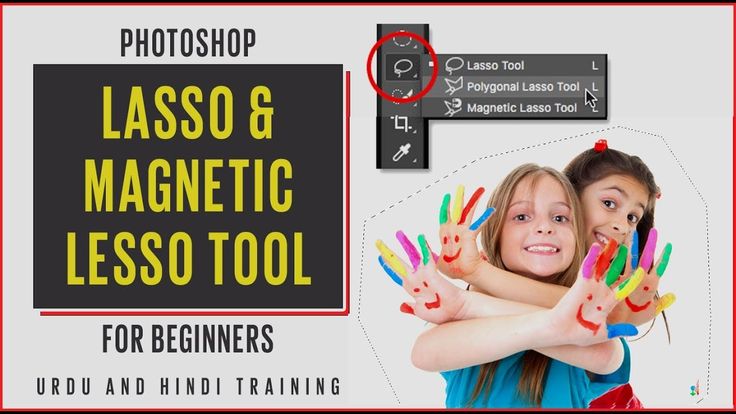 Плотного выделения вокруг цветка не требуется. На самом деле, воссоздание теней создало бы мне больше работы.
Плотного выделения вокруг цветка не требуется. На самом деле, воссоздание теней создало бы мне больше работы.
Чтобы сделать выделение с помощью Lasso Tool , откройте его на панели инструментов в левой части экрана. Обратите внимание, что значок похож на арканную веревку ковбоя. Сейчас мы будем работать с версией от руки.
При активном инструменте просто нажмите на свое изображение и начните перетаскивать мышь, чтобы сделать выбор. Обязательно всегда зацикливайтесь и закрывайте выделение с того места, где вы начали. Photoshop закроет выделение по прямой линии, если вы этого не сделаете.
Вот оно. Этот выбор занял у меня менее 10 секунд. Теперь я могу просто скопировать и поместить дубликат цветка рядом с оригинальным.
Бум!
На сенсорной панели или даже с помощью мыши может быть сложно сделать точный выбор лассо. Однако, если у вас твердая рука и вы работаете с планшетом и ручкой, это может быть удобным инструментом даже для более сложных выделений. В противном случае у нас есть два других типа.
В противном случае у нас есть два других типа.
Инструмент «Многоугольное лассо»
Вместо того, чтобы точно следовать за курсором, инструмент «Многоугольное лассо» создает прямые линии между щелчками мыши. Просто нажмите на начальную точку, затем нажмите на другую точку пути, и появится прямая линия.
Этот инструмент идеально подходит для вырезания объектов с прямыми линиями, таких как строительный или игрушечный кубик.
Инструмент «Магнитное лассо»
Инструмент «Магнитное лассо» стал немного точнее. Нажмите и перетащите его близко к краю вашего объекта.
По мере перемещения по изображению магнитное лассо будет «прилипать» к объекту. Это лучше всего работает, когда есть большой контраст между объектом и фоном.
Выбор не идеален, но для быстрого путешествия по цветку вполне годится. Всего несколькими щелчками мыши я могу исправить ошибки.
Очистить ошибки лассо
Вы не можете исправить ошибки в пути, поэтому продолжайте, пока не закончите выделение, затем вы можете вернуться и исправить. Чтобы добавить к выбору, нажмите и удерживайте Клавиша Shift . Вы заметите крошечный знак плюса рядом с курсором. Перетащите область, которую хотите включить.
Чтобы добавить к выбору, нажмите и удерживайте Клавиша Shift . Вы заметите крошечный знак плюса рядом с курсором. Перетащите область, которую хотите включить.
Чтобы удалить части выделения, удерживайте клавишу Alt или Option (Mac) . Вы увидите крошечный знак минус. Снова перетащите области, которые хотите удалить.
Если вы допустили ошибку при создании выделения и хотите начать сначала, просто нажмите клавишу Esc , чтобы удалить выделение.
Настройки для инструмента «Лассо»
На верхней панели параметров есть несколько настроек, которые могут быть полезны при использовании инструмента «Лассо».
Растушевка
Для всех инструментов лассо установка растушевки на 0 пикселей создает жесткую линию. Увеличение этого числа создаст мягкий, размытый край.
Ширина
Ширина важна для магнитного лассо. Ширина определяет, насколько близко вы должны быть к краю, чтобы программа его нашла.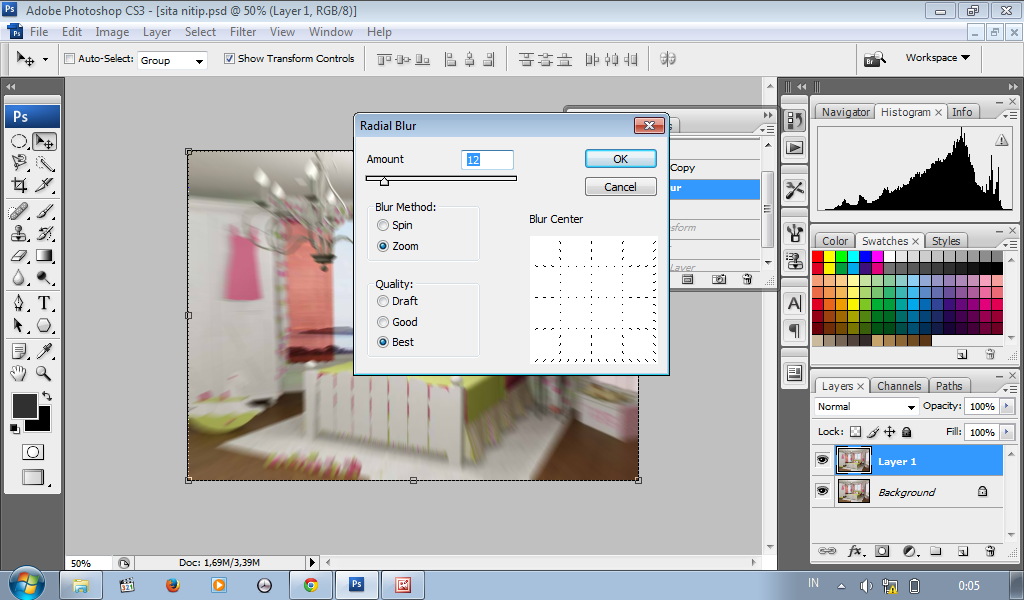
Большая ширина означает, что вам не нужно так точно следовать краю. Но он также может подобрать другие элементы изображения, которые вам не нужны. Вы можете отрегулировать ширину, нажимая клавиши квадратных скобок [ для меньшего размера и ] для большего размера.
Размер можно увидеть, нажав клавишу Caps Lock . Курсор превратится в круг, показывающий ширину.
Контрастность
Photoshop находит край объекта, ища контраст. Настройка контрастности по умолчанию установлена на низком уровне 10%. Для высококонтрастных выделений вы можете увеличить его, чтобы программа захватила только высококонтрастные края.
Частота
Частота — это количество опорных точек, которые инструмент оставляет при движении. Для более сложных выборов увеличение этого числа может упростить задачу.
На сегодня все!
Хотите узнать больше о работе с выборками? Ознакомьтесь с другими нашими полезными постами, такими как этот, о том, как отменить выбор в Photoshop!
О Каре Кох
Кара увлеклась фотографией примерно в 2014 году и с тех пор исследует все уголки мира изображений.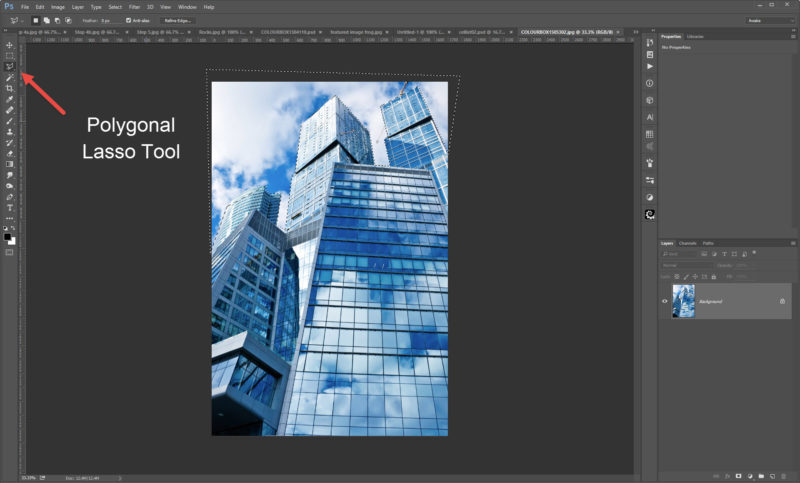 Когда она почувствовала, что Lightroom ограничена, она с головой погрузилась в Photoshop, чтобы научиться создавать изображения, которые она хотела.
Когда она почувствовала, что Lightroom ограничена, она с головой погрузилась в Photoshop, чтобы научиться создавать изображения, которые она хотела.
Инструмент «Лассо» в Photoshop | 3 основных типа и процесс использования инструмента «Лассо»
В этой статье мы обсудим обзор инструмента «Лассо» в Photoshop. Как мы все знаем, Photoshop — это профессиональный инструмент для редактирования изображений по разным причинам: проекты брошюр, создание журналов, редактирование личных фотографий, редактирование на уровне студии и многое другое. У него есть коллекция замечательных инструментов для этого. Сегодня мы рассмотрим инструмент Lasso, который имеет широкий спектр применения в графических и фоторедакторских профессиях, таких как графический дизайнер, художник, создание текстур и другие. Этот инструмент используется для выбора неправильных форм, узоров и частей изображения для перемещения, удаления, увеличения и многого другого в зависимости от его размера в соответствии с требованиями.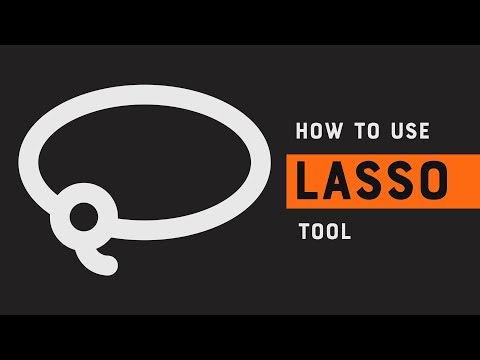
Три лучших инструмента лассо в Photoshop
В меню инструментов у нас есть инструмент лассо трех типов; горячая клавиша «L».
1. Инструмент «Лассо» — Инструмент «Лассо» от руки.
2. Инструмент «Многоугольное лассо» — Инструмент «Прямое лассо».
3. Магнитное лассо –
Магнитное лассо.Все эти 3 инструмента имеют 4 варианта работы, как описано ниже.
- Новый выбор: Выбор пикселей или частей изображения.
- Добавление к выделению: Добавление еще нескольких пикселей или частей в выделение.
- Вычитание выделения: Удаление части пикселей из выделения.
- Пересечение выбора: Выбор области, где пересекаются 2 петли.
Несколько сочетаний клавиш для использования при активном инструменте лассо.
- Ctrl + Пробел для увеличения.
- Alt+Пробел для уменьшения масштаба.

- Shift для добавления области.
- Alt для удаления области.
- Ctrl+C для быстрого копирования.
- Ctrl+V для быстрой вставки.
- Ctrl+D для выбора и отмены выбора области выделения.
Шаги по использованию инструмента «Лассо» в Photoshop
Шаг 1: Список атрибутов, который включается вместе с выбором инструмента «Лассо», приведен ниже, поскольку мы уже обсуждали вариант 4, мы увидим остальные, такие как , Можно настроить пикселизацию перьев, чтобы сохранить или покрыть вырезанные зелья светлыми перьями аналогичного цвета.
Редко используется для проектов. Анти-алас должен быть всегда включен, чтобы сохранить плавный извилистый подход к краям букв и объектов в кадре.
Шаг 2: Выберите инструмент и начните выбирать часть изображения, которую мы хотим захватить, используя курсор мыши от одной точки к другой.
При нажатии клавиши возврата ранее выбранная точка будет удалена. Клавишей ESC отменяется полный выбор. Нажав Ctrl+J, вновь выделенная область будет скопирована на отдельный слой без повреждения исходного изображения внизу.
Клавишей ESC отменяется полный выбор. Нажав Ctrl+J, вновь выделенная область будет скопирована на отдельный слой без повреждения исходного изображения внизу.
Шаг 3: Чтобы добавить новую опцию в выделенную область, переключите режим и начните добавлять новую дополнительную часть изображения к выделению, как показано ниже. Мы даже можем определить, что инструмент лассо появляется с символом + в углу курсора в качестве указания для пользователей. Используя эту опцию, к уже выбранному циклу можно добавить больше.
Шаг 4: Чтобы убрать или уменьшить область выделения, нам нужно перейти на 2 и , как показано на рисунке. Выбрав это, мы можем определить, что инструмент лассо будет иметь — символ в углу курсора и отменить выбор области из выбранной части, чтобы минимизировать область и получить только выбранную область для точности, как показано ниже.
Выбранная область всегда используется в дальнейшем для изменений и правок в Photoshop и изучения возможностей работы во всех аспектах.
Шаг 5: Опция 4 th — это область, которая остается наиболее общей между двумя выбранными контурами инструмента. Это означает, что пересекаемая часть изображения остается выбранной для редактирования с помощью кнопки .
Нам нужно достаточно попрактиковаться, чтобы сделать выделение пересечения и поработать над ним с остальными эффектами. Выбранная область дополнительно обрабатывается для остальной части процесса редактирования, чтобы улучшить представление клиентов о технических аспектах результатов изображения.
Используя этот инструмент лассо, мы можем выбрать круглую, эллиптическую, квадратную, прямоугольную и неправильную форму структур для выбора в нашем изображении для изменений, редактирования и графики. Удаляйте и удаляйте фон или предметы в зависимости от требований.
Инструмент «Магнитное лассо» помогает быстро удалить фон, поскольку он идентифицирует объект и фон на основе комбинации цветов с оценкой пикселей, и когда мы начинаем и перемещаемся по нашему изображению, лассо будет создаваться само, используя разницу цветов между объектом и фоном и объектом. или фон можно легко изменить или удалить. И мы также можем выполнить все другие правки Photoshop.
или фон можно легко изменить или удалить. И мы также можем выполнить все другие правки Photoshop.
В приведенном ниже примере мы используем инструмент лассо и собираемся создать новый выбор вассала. После создания цикла вассалов создайте новый слой.
Можно увеличивать существующие объекты изображения и удалять объекты, а также заменять их другими объектами. Наряду с этим инструментом мы также можем знать несколько обычных общих шагов и приемов Photoshop, которые сочетаются с другими атрибуциями, такими как слои, маска, уровень RGB, создание картинок-головоломок и многое другое.
В приведенном ниже примере вассал реплицируется дважды с помощью инструмента «Лассо» и используется как слои. Точно так же объекты можно удалять и заменять, чтобы улучшить изображение. Инструмент лассо быстро и легко работает над такими типами правок с интересом.
Заключение
Мы увидели, как редактировать однородные и неоднородные формы изображений в соответствии с нашими требованиями с гладкой отделкой и реалистичным подходом к редактированию.
 (период) для увеличения контраста а также (запятая) для уменьшения Контраст.
(период) для увеличения контраста а также (запятая) для уменьшения Контраст. Если вы отпустите мышь после щелчка по краю, вы переключитесь на Полигон Лассо инструмент. Освобождение Option / Alt ключ после переключения инструментов возвращается обратно в магнитное лассо.
Если вы отпустите мышь после щелчка по краю, вы переключитесь на Полигон Лассо инструмент. Освобождение Option / Alt ключ после переключения инструментов возвращается обратно в магнитное лассо.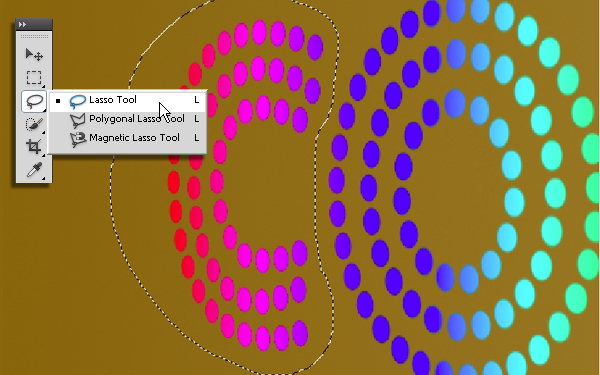 Нажмите на край, который нужно добавить, и обязательно закройте выделение.
Нажмите на край, который нужно добавить, и обязательно закройте выделение.