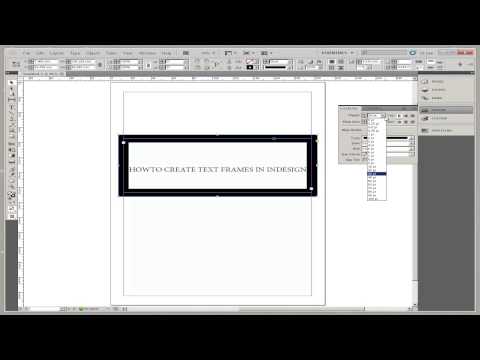Как поместить, импортировать и вставить изображения в файлы InDesign
Команда «Поместить» является основным способом вставки графических объектов в InDesign, обеспечивающим наивысший уровень поддержки разрешений, форматов файлов, многостраничных файлов PDF и INDD, а также передачи цветов. Помещение графики также называется импортом изображений и вставкой картинок.
При создании документа, в котором эти характеристики не являются критически важными, изображение может быть импортировано в InDesign обычным методом копирования и вставки. Однако при выполнении операции вставки графический объект встраивается в документ, связь с исходным графическим файлом нарушается и не отображается в палитре «Связи». Поэтому обновление графического объекта из исходного файла становится невозможным. Тем не менее, при вставке графических объектов из программы Illustrator сохраняется возможность редактирования контуров в InDesign. См. раздел Импорт графических объектов Adobe Illustrator.
Набор параметров, доступных при выполнении операции помещения графического файла, зависит от типа графического объекта. Эти параметры отображаются при выборе Показать параметры импорта в диалоговом окне «Поместить». Если параметр Показать параметры импорта не выбран, InDesign применяет настройки по умолчанию или последние настройки, использованные при помещении графического файла данного типа.
Имена помещенных (импортированных) графических объектов содержатся в палитре «Связи».
Если копирование перетаскиванием или помещение графических объектов производилось со съемного носителя (например, компакт-диска), то связь с исходным файлом объекта при удалении этого носителя из системы будет нарушена.
Выполните одно из следующих действий:
Чтобы импортировать графический объект без предварительного создания фрейма, убедитесь, что в документе отсутствует выделение.
Чтобы импортировать графический объект в существующий фрейм, выделите его.
Если размеры нового изображения превышают размер фрейма, можно подогнать их под нужный размер позже, выбрав меню «Объект» > «Подгонка» > [команда подгонки].
Чтобы заменить существующее изображение, выделите графический фрейм.
Выберите меню «Файл» > «Поместить» и выберите один или несколько графических файлов в любом доступном формате.
Если выбрано несколько файлов, то их помещают поочередно, щелкая документ или перетаскивая по нему указатель мыши. См. раздел Помещение нескольких графических объектов.
Чтобы заменить выделенный объект, выберите параметр «Заменить выделенный элемент».
Чтобы добавить подпись на основе метаданных изображения, выберите «Создать подписи». См. Создание подписи на основе изображения.
Чтобы задать параметры импорта, относящиеся к определенному формату, выполните одно из следующих действий:
Выберите Показать параметры импорта, затем нажмите кнопку «Открыть».

Удерживая нажатой клавишу Shift, нажмите кнопку «Открыть» или дважды щелкните имя файла.
При помещении графического объекта, созданного в программе Illustrator 9.0 или более поздней версии с использованием диалогового окна Показать параметры импорта, эти параметры идентичны параметрам для PDF-файлов. При помещении графического объекта, созданного в Illustrator 5.5–8.x, параметры импорта идентичны параметрам импорта для EPS-файлов.
Если открылось диалоговое окно «Параметры импорта изображения» (поскольку вы решили задать параметры импорта для конкретного формата), укажите параметры импорта и нажмите кнопку «ОК» (см. раздел Параметры импорта графических объектов).
Выполните одно из следующих действий:
Чтобы импортировать в новый фрейм, перетащите указатель мыши, чтобы задать область фрейма. Или щелкните значком загруженного графического объекта в том месте макета, где должен быть размещен его левый верхний угол.

При создании фрейма методом перетаскивания, его пропорции соответствуют пропорциям графического объекта, если только перетаскивание не выполняется при нажатой клавише «Shift».
- Чтобы импортировать объект в существующий фрейм, который не был выбран, щелкните внутри этого фрейма значком загруженного графического объекта.
- Чтобы импортировать в существующий выделенный фрейм, не требуется выполнять никаких действий, если выбран параметр «Заменить выделенный элемент». Изображение будет автоматически помещено в него.
- Чтобы заменить существующий графический объект, щелкните значком загруженного графического объекта, удерживая клавишу Alt (Windows) или Option (Mac OS), тот графический объект, который нужно заменить.
- Чтобы поместить все заданные страницы многостраничного файла (PDF или INDD) одновременно, с наложением друг на друга, щелкните значком загруженного графического объекта там, куда нужно вставить страницы, удерживая клавишу Alt (Windows) или Option (Mac OS).

Если существующий графический объект случайно заменен при помещении, нажмите Ctrl + Z (Windows) или Command + Z (Mac OS), чтобы восстановить во фрейме исходное изображение и снова отобразить значок загруженного графического объекта.
Чтобы поместить следующий графический объект или страницу многостраничного PDF, щелкните значком загруженного графического объекта в нужном месте макета. При необходимости можно выполнить прокрутку для перехода в другое место или на другую страницу. Значок загруженного графического объекта при этом не пропадет.
Размещенное изображение может иметь низкое разрешение (в зависимости от настроек). Параметры отображения изображения не влияют на конечный результат. Информацию по изменению параметров отображения изображений см. в разделе Управление производительностью при отображении графики.
Параметры импорта графических объектов могут отличаться для разных типов импортируемых изображений. Чтобы отобразить параметры импорта, убедитесь, что установлен флажок «Показать параметры импорта» в диалоговом окне «Поместить».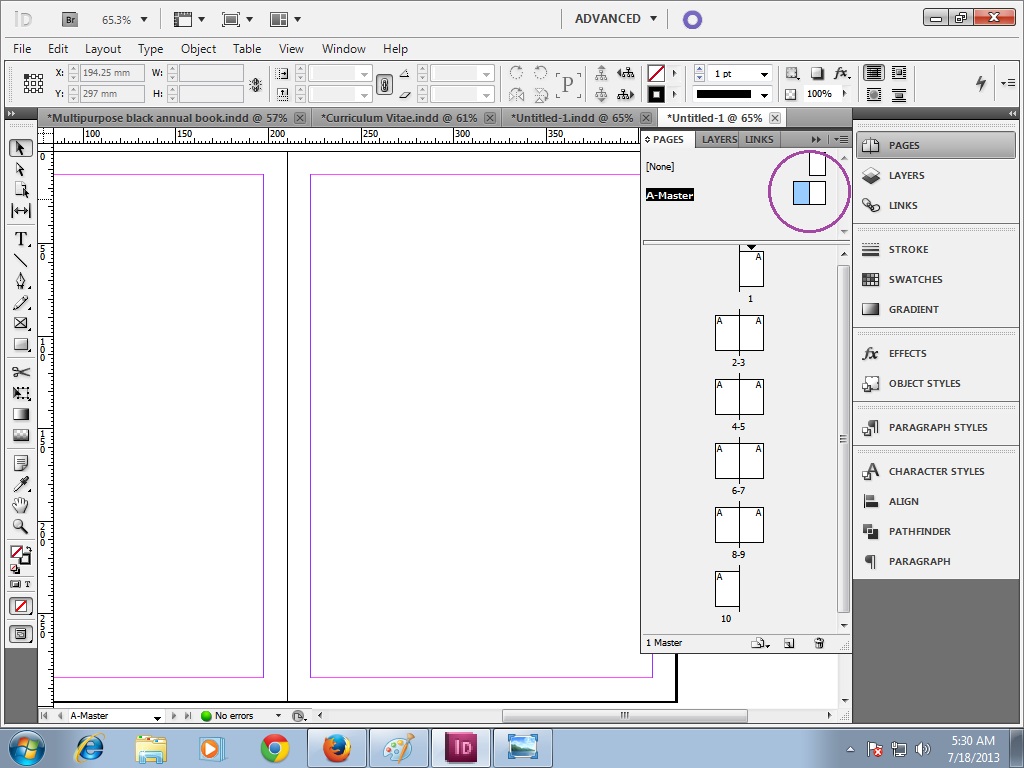
Параметры импорта файлов Encapsulated PostScript (.eps)
При помещении графического объекта EPS (или файла, сохраненного из Illustrator 8.0 или более ранней версии) и выборе в диалоговом окне «Поместить» параметра Показать параметры импорта отображается диалоговое окно, содержащее следующие параметры:
Читать ссылки для встроенных OPI-изображений
Если этот параметр включен, то InDesign считывает ссылки из комментариев OPI для изображений, включенных (или вложенных) в графический объект.
Если в рабочем процессе используются изображения с экранным разрешением и поставщиком услуг планируется их замена при помощи программного обеспечения OPI, этот параметр необходимо отключить. В этом случае InDesign сохранит ссылки OPI, однако не будет их считывать. При печати или экспорте изображения с экранным разрешением и ссылки передаются в выходной файл.
Включать этот параметр необходимо в том случае, если используются замещающие изображения и желательно, чтобы вместо поставщика услуг замена изображения при выводе конечного файла была выполнена в InDesign. В этом случае ссылки OPI появятся в палитре «Связи».
В этом случае ссылки OPI появятся в палитре «Связи».
Выберите этот параметр также в том случае, если импортируется EPS-файл, содержащий комментарии OPI, не участвующие в работе с замещающими изображениями. Например, если импортируется EPS-файл, содержащий комментарии OPI для пропущенного TIFF или битового изображения, этот параметр можно установить, чтобы InDesign имел доступ к TIFF при выводе файла.
Применить обтравочный контур Photoshop
Независимо от того, выбран ли данный параметр, EPS-файл, помещенный в InDesign, включает обтравочный контур. Снятие этого параметра может привести к различиям в размерах ограничительной рамки.
Генерация экранной версии
Позволяет создать битовое представление изображения в низком разрешении для отображения на экране. Следующие значения параметра управляют тем, каким образом это делается.
Просмотр в формате TIFF или PICT
Некоторые EPS-изображения содержат встроенные изображения для предварительного просмотра.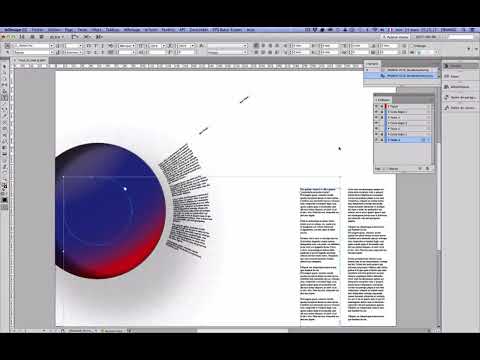
Растрировать PostScript
Выберите этот параметр, чтобы не использовать встроенное изображение для предварительного просмотра. Этот параметр обычно работает медленнее, однако обеспечивает наиболее качественный результат.
Если в один документ импортируется несколько файлов, то для всех экземпляров используются параметры изображений с экранным разрешением, заданные для первого экземпляра импортируемого файла.
Параметры импорта битовых изображений
При работе со средствами управления цветом в документе параметры управления цветом можно применять к отдельным импортируемым графическим объектам. Также можно импортировать подготовленный с помощью Photoshop обтравочный контур и альфа-канал, сохраненный вместе с изображением.
При помещении графического объекта в формате PSD, TIFF, GIF, JPEG или BMP и выборе в диалоговом окне «Поместить» параметра «Показать параметры импорта» появится новое диалоговое окно, содержащее следующие параметры.
Применить обтравочный контур Photoshop
Если этот параметр недоступен, обтравочный контур либо не сохранен вместе с изображением, либо не поддерживается форматом файла. Если растровое изображение не содержит обтравочного контура, его можно создать в InDesign.
Альфа-канал
Выберите этот параметр, чтобы импортировать область изображения, сохраненную в Photoshop как альфа-канал. InDesign пользуется альфа-каналом для создания маски прозрачности изображения. Этот параметр доступен только для изображений, в которых содержится хотя бы один альфа-канал.
Откройте вкладку «Цвет» для доступа к следующим параметрам.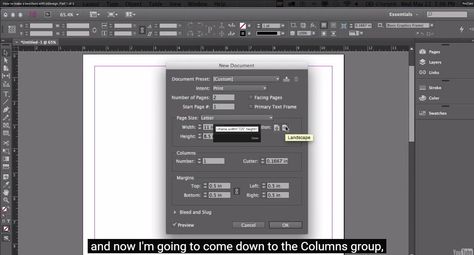
Профиль
Если выбран параметр «Заданный для документа по умолчанию», оставьте этот параметр без изменений. В противном случае выберите исходный цветовой профиль, который соответствует цветовому охвату устройства или программы, с помощью которой был подготовлен графический объект. Этот профиль позволит InDesign правильно привести цвета к цветовому охвату устройства вывода.
Метод рендеринга
Выберите метод для масштабирования цветового диапазона графического объекта к цветовому диапазону устройства вывода. Обычно следует выбирать режим «Перцепционный (для изображений)», поскольку он точно воспроизводит цвета в фотографиях. Режимы «С сохранением насыщенности (для графики)», «Относительный колориметрический» и «Абсолютный колориметрический» лучше подходят для областей со сплошными цветами. В них не очень хорошо воспроизводятся фотографические изображения. Параметры в разделе «Метод рендеринга» недоступны для битовых изображений и изображений в градациях серого или в режиме индексированных цветов.
Параметры в разделе «Метод рендеринга» недоступны для битовых изображений и изображений в градациях серого или в режиме индексированных цветов.
Параметры импорта PNG-файлов (PNG)
При помещении изображения в формате PNG и выборе параметра Показать параметры импорта в диалоговом окне «Поместить» отображается диалоговое окно, содержащее три раздела параметров импорта. Два раздела содержат те же параметры, что и для остальных форматов растровых изображений. Последний раздел, который называется «Настройки PNG», содержит следующие параметры.
Использовать информацию о прозрачном объекте
Этот параметр установлен по умолчанию, если графический объект PNG содержит прозрачность. Если импортируемый PNG-файл содержит прозрачность, взаимодействие с изображением будет осуществляться только там, где фон является прозрачным.
Белый фон
Если графический объект PNG не содержит определенного в файле фонового цвета, этот параметр будет установлен по умолчанию. Однако он доступен только в том случае, если установлен параметр «Использовать информацию о прозрачном объекте». Если включен данный параметр, при применении прозрачности в качестве фонового будет использован белый цвет.
Однако он доступен только в том случае, если установлен параметр «Использовать информацию о прозрачном объекте». Если включен данный параметр, при применении прозрачности в качестве фонового будет использован белый цвет.
Фоновый цвет, определенный в файле
Если графический объект PNG сохранен с фоновым цветом, отличным от белого, и установлен параметр «Использовать информацию о прозрачном объекте», этот параметр будет установлен по умолчанию. Если фоновый цвет по умолчанию использовать не надо, выберите параметр «Белый фон», чтобы импортировать графический объект на белом фоне, либо отключите параметр «Использовать информацию о прозрачном объекте», чтобы импортировать его без прозрачности (тогда будут отображены области изображения, которые в данный момент являются прозрачными). Некоторые графические редакторы позволяют определить в PNG-файле фоновый цвет, отличный от белого.
Применить гамма-коррекцию
Выберите этот параметр, чтобы настроить значения гаммы (средние тона) графического объекта PNG при его помещении.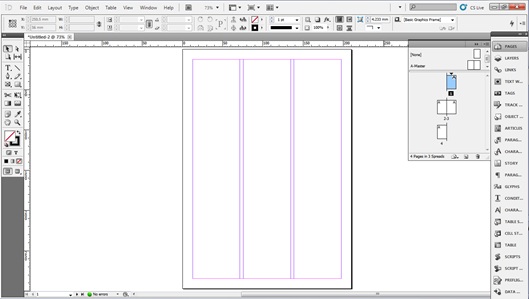 Этот параметр позволяет привести гамму изображения в соответствие к гамме устройства, которое будет использоваться для печати или отображения графического объекта (например, для монитора или принтера с низким разрешением или без поддержки PostScript). Отмените установку этого параметра, чтобы при помещении изображения не применять гамма-коррекцию. По умолчанию этот параметр выбран, если графический объект PNG сохранялся со значением гаммы.
Этот параметр позволяет привести гамму изображения в соответствие к гамме устройства, которое будет использоваться для печати или отображения графического объекта (например, для монитора или принтера с низким разрешением или без поддержки PostScript). Отмените установку этого параметра, чтобы при помещении изображения не применять гамма-коррекцию. По умолчанию этот параметр выбран, если графический объект PNG сохранялся со значением гаммы.
Значение гаммы
Этот параметр, доступный только при выбранном параметре «Применить гамма-коррекцию», отображает значение гаммы, сохраненное в графическом объекте. Чтобы его изменить, введите положительное значение в диапазоне от 0,01 до 3,0.
При импорте PNG-файла параметры в диалоговом окне «Параметры импорта изображения» зависят от выбранного файла, а не от последних применявшихся значений или значений по умолчанию.
Параметры импорта Acrobat (.pdf) и Illustrator (.ai)
Макет, изображения и типографика в размещенном PDF сохраняются. Так же, как и остальные размещенные графические объекты, размещенная PDF-страница недоступна для редактирования в InDesign. Можно управлять видимостью слоев в многослойном PDF, а также помещать более одной страницы из многостраничного PDF.
Так же, как и остальные размещенные графические объекты, размещенная PDF-страница недоступна для редактирования в InDesign. Можно управлять видимостью слоев в многослойном PDF, а также помещать более одной страницы из многостраничного PDF.
При помещении PDF-файла, защищенного паролем, на экране появится предложение его ввести. Если сохраненный PDF-файл содержит ограничения (например, на редактирование или печать), но не защищен паролем, то он будет доступен для помещения.
При помещении PDF (или файла, сохраненного при помощи Illustrator 9.0 или более поздней версии) и выборе в диалоговом окне «Поместить» параметра Показать параметры импорта отображается диалоговое окно, содержащее следующие параметры:
Предварительный просмотр
Просмотр страницы PDF перед ее помещением. Если помещается страница из многостраничного PDF-файла, укажите номер страницы для просмотра цифрами или при помощи кнопок со стрелками.
Страницы
Укажите страницы, которые необходимо поместить: страницу, отображаемую в области просмотра, заданный диапазон или все страницы.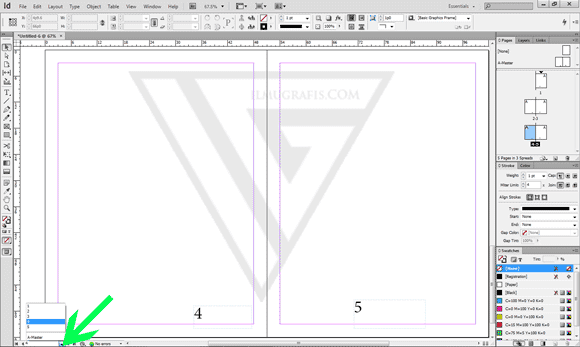 Для файлов Illustrator можно указывать, какую рабочую область необходимо поместить.
Для файлов Illustrator можно указывать, какую рабочую область необходимо поместить.
Если указать несколько страниц, при помещении файла удерживайте нажатой клавишу Alt (Windows) или Option (Mac OS) с тем, чтобы поместить их все одновременно с наложением друг на друга.
Кадрировать в
Укажите, какую область PDF-страницы необходимо поместить.
Ограничительная рамка
Помещает ограничительную рамку PDF-страницы или минимальную область, включающую объекты, которые на ней находятся, включая типографские метки. При установке параметра «Ограничительная рамка (только видимые слои)» используется ограничительная рамка только видимых слоев файла PDF. При установке параметра «Ограничительная рамка (все слои)» помещается ограничительная рамка всей области слоев файла PDF, даже если слои скрыты.
Содержимое
PDF помещается только в области прямоугольника, который автор документа определил в качестве границ размещаемого графического объекта (например в случае с коллекциями графических файлов).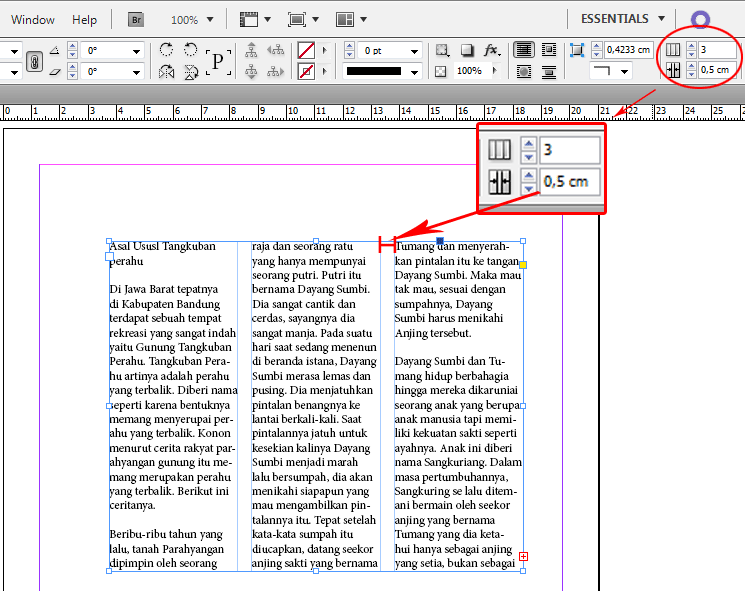
Кадрирование
Помещает PDF только в область, которая отображается или печатается в программе Adobe Acrobat.
Обрезка
Определяет место, где итоговая страница будет физически обрезана в процессе печати, если присутствуют метки обрезки.
Выпуск за обрез
Помещает только область, которая представляет место, где будет обрезано содержимое страницы, если присутствует область выпуска за обрез. Эта информация может оказаться полезной в том случае, если страница выводится в среде допечатной подготовки. Печатная страница может включать типографские метки, которые выходят за пределы области выпуска за обрез.
Материал
Помещает область, которая представляет размер исходного PDF-документа (например, по размеру листа формата A4), включая типографские метки.
Параметры кадрирования помещаемых PDF A.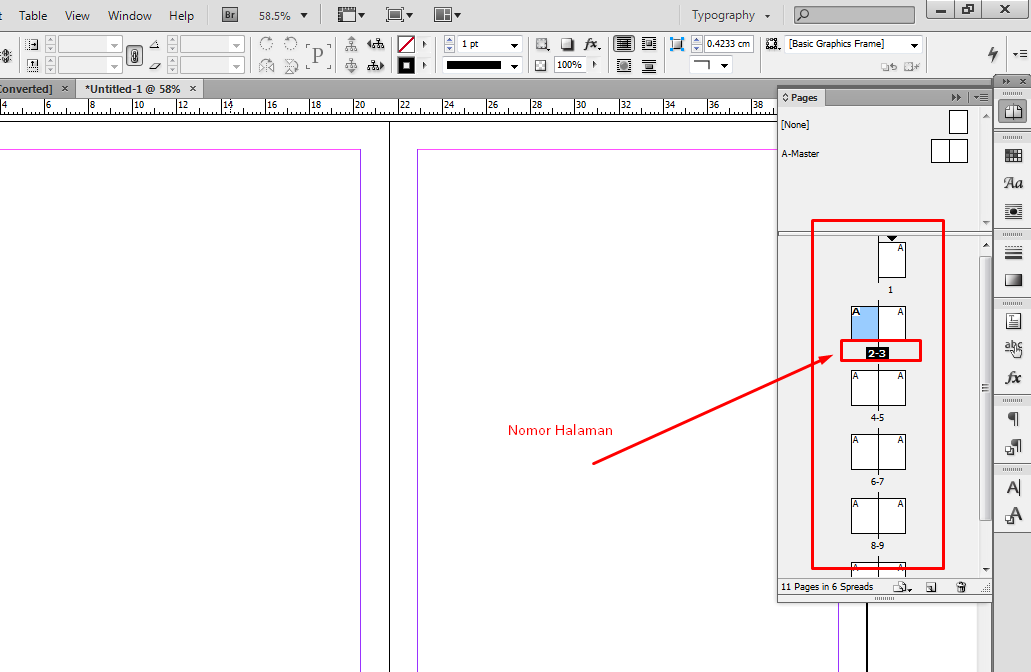 Материал B. Обрезка C. Выпуск за обрез D. Содержимое E. Кадрирование F. Содержимое
Материал B. Обрезка C. Выпуск за обрез D. Содержимое E. Кадрирование F. Содержимое
Прозрачный фон
Выберите этот параметр, чтобы в макете InDesign был виден текст или графический объект, находящийся под размещенной PDF-страницей. Отмените выбор этого параметра, чтобы произвести помещение PDF-страницы с непрозрачным белым фоном.
Если фрейм, содержащий графический объект PDF, имеет прозрачный фон, то его можно позже сделать непрозрачным, произведя заливку фрейма.
При помещении INDD-файлов InDesign сохраняет макет, графику и типографику этих файлов. Но при этом файл рассматривается как объект и недоступен для редактирования, хотя можно управлять видимостью слоев и выбирать, какие из страниц многостраничного INDD-файла подлежат импорту.
При помещении файла InDesign и выборе в диалоговом окне «Поместить» параметра Показать параметры импорта отображается другое диалоговое окно, содержащее следующие параметры:
Предварительный просмотр
Просмотр страницы перед ее помещением.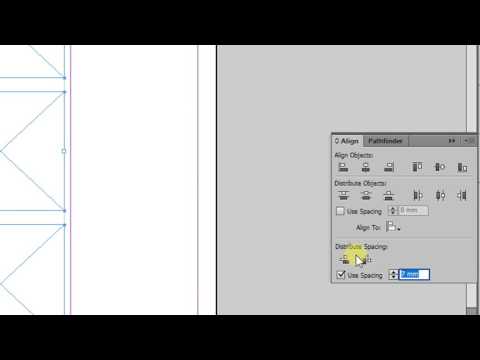 Для просмотра многостраничного документа просмотр нужной страницы производится вводом ее номера или нажатием кнопок со стрелками.
Для просмотра многостраничного документа просмотр нужной страницы производится вводом ее номера или нажатием кнопок со стрелками.
Страницы
Укажите страницы, которые необходимо поместить: страницу, отображаемую в области просмотра, заданный диапазон или все страницы.
Кадрировать в
Укажите, какую часть страницы или страниц следует поместить: всю страницу, выпуск за обрез или служебные области на монтажном столе.
Команда «Поместить» позволяет импортировать более одного элемента одновременно.
Если все или некоторые из графических объектов необходимо поместить во фреймы, создайте их.
Выберите меню «Файл» > «Поместить» и выберите файлы.
Могут быть выбраны файлы InDesign, графические, текстовые и другие файлы, допустимые для добавления в документы InDesign.
Можно также выбрать параметр Показать параметры импорта, нажать кнопку «Открыть» и задать параметры импорта для каждого файла (см.
 раздел Параметры импорта графических объектов).
раздел Параметры импорта графических объектов).Рядом со значком загруженного графического объекта отображается миниатюрное изображение первого выбранного элемента. Число рядом со значком загруженного графического объекта обозначает количество графических объектов, подготовленных для импорта. Имена графических объектов отображаются в палитре «Связи», причем первый в очереди графический объект помечен буквами «LP» («загружено в курсор размещения»).
Помещение четырех файлов в шаблонные фреймыКлавиши со стрелками позволяют циклически просматривать графические объекты. Клавиша Esc выгружает первый объект в очереди из значка загруженного графического объекта, не помещая его в InDesign.
Если отображение миниатюр приводит к снижению производительности компьютера, можно отключить его. В разделе «Интерфейс» диалогового окна «Установки» отмените выбор параметра «Показать миниатюры при размещении».
Выполните одно из следующих действий:
Чтобы импортировать в новый фрейм, значком загруженного графического объекта щелкните в том месте, где должен быть размещен его левый верхний угол.

Чтобы создать фрейм заданного размера и импортировать в него графический объект, перетащите указатель мыши в окне документа. Пропорции фрейма соответствуют пропорциям помещаемого графического объекта.
Чтобы импортировать объект в существующий фрейм, щелкните внутри этого фрейма значком загруженного графического объекта. Чтобы заменить содержимое существующего фрейма, щелкните его, удерживая клавишу Alt (Windows) или Option (Mac OS).
Чтобы импортировать все загруженные графические объекты в виде таблицы, перетащите их, нажимая клавиши со стрелками для определения количества строк и столбцов. Клавиши со стрелками вверх и вниз используются для изменения количества строк, а клавиши со стрелками влево и вправо используются для изменения количества столбцов. Отпустите кнопку мыши, чтобы поместить сетку изображений.
Чтобы изменить интервал между фреймами, нажмите клавишу Page Up или Page Down либо используйте клавиши со стрелками при одновременном нажатии клавиши Ctrl (Windows) или Command (Mac OS).

Чтобы изменить интервал между фреймами, используются клавиши со стрелками при удерживании клавиши Ctrl (Windows) или Command (Mac OS).
Пока отображается значок графического объекта, можно загрузить дополнительные графические объекты, выбрав меню «Файл» > «Поместить».
При импорте PSD-файлов Photoshop, многослойных PDF и INDD-файлов доступно управление видимостью верхних слоев. Настройка видимости слоя в InDesign позволяет управлять отображением иллюстрации в зависимости от контекста. Например, для публикации на нескольких языках можно создать единственную иллюстрацию, включающую по одному текстовому слою для каждого из языков.
Управление видимостью может осуществляться либо при помещении файла, либо при использовании диалогового окна «Параметры слоев объекта». Кроме того, если файл Photoshop содержит композиции слоев, есть возможность отображения определенных композиций.
Установка видимости слоя
Выполните одно из следующих действий:
Чтобы импортировать графический объект без предварительного создания фрейма, убедитесь, что в документе отсутствует выделение.

Чтобы импортировать графический объект в существующий фрейм, выделите его.
Чтобы заменить существующее изображение, выделите графический фрейм.
Выберите «Файл» > «Поместить», затем графический файл.
Чтобы заменить выделенный объект, выберите параметр «Заменить выделенный элемент».
Выберите Показать параметры импорта, затем нажмите кнопку «Открыть».
В диалоговом окне «Параметры импорта изображения» или диалоговом окне «Поместить» перейдите на вкладку «Слои».
Для предварительного просмотра изображения выберите параметр «Предв. просмотр».
(Только для PDF) Если помещается страница из многостраничного PDF-файла, укажите номер страницы для просмотра цифрами или при помощи кнопок со стрелками.
(Только для PSD-файлов Photoshop) Если изображение содержит композиции слоев, выберите нужную из всплывающего меню «Композиция слоев».
Выполните одно из следующих действий:
Чтобы открыть или закрыть набор слоев, щелкните треугольник слева от значка папки.

Чтобы скрыть слой или набор слоев, щелкните значок с изображением глаза рядом с ним.
Чтобы отобразить слой или набор слоев, щелкните значок «пустой глаз» рядом с ним.
Чтобы отобразить только содержимое определенного слоя или набора слоев, щелкните значок с изображением глаза, удерживая нажатой клавишу Alt (Windows) или Option (Mac OS). Щелкните значок с изображением глаза еще раз, удерживая нажатой клавишу Alt или Option, чтобы восстановить исходные параметры отображения для других слоев.
Чтобы изменить видимость нескольких элементов, проведите указателем мыши по столбцу, содержащему значки «глаз».
Задайте для параметра «При обновлении» одно из следующих значений.
Показывать слои как в Photoshop/PDF-файле
При обновлении связи параметры видимости слоя приводятся в соответствие параметрам в связанном файле.
Сохранять настройку видимости слоев
Сохраняет настройки видимости слоя, заданные при первоначальном помещении файла.

Нажмите кнопку «ОК».
Нажмите кнопку «ОК» и выполните одно из следующих действий:
Чтобы импортировать объект в новый фрейм, значком загруженного графического объекта щелкните в том месте макета, где должен быть размещен его левый верхний угол.
Чтобы импортировать объект в существующий фрейм, который не был выбран, щелкните внутри этого фрейма значком загруженного графического объекта.
Чтобы импортировать в существующий выделенный фрейм, ничего делать не надо. Изображение будет автоматически помещено в него.
Если существующий графический объект случайно заменен при помещении, нажмите Ctrl + Z (Windows) или Command + Z (Mac OS), чтобы восстановить во фрейме исходное изображение и снова отобразить значок загруженного графического объекта.
Задание видимости слоев для помещенных файлов AI, PSD, PDF и INDD
После помещения файла Photoshop PSD, многослойного PDF, AI-файла Illustrator или INDD-файла InDesign диалоговое окно «Параметры слоев объекта» позволяет управлять видимостью слоев.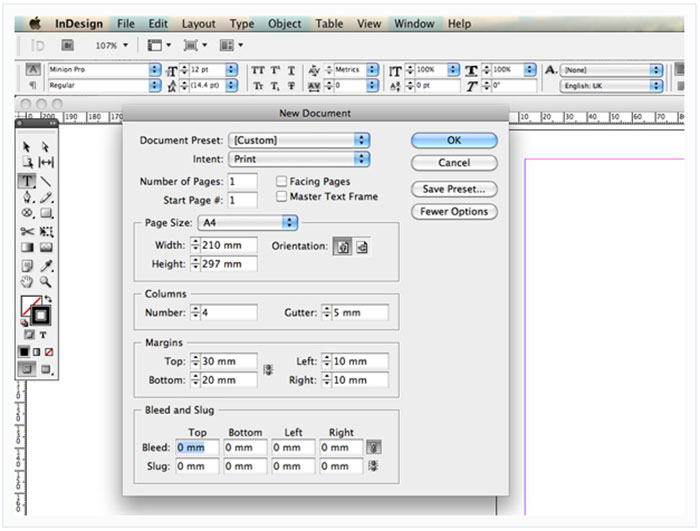 Если PSD-файл Photoshop содержит композиции слоев, можно выбрать, какую из них следует отображать. Кроме того, можно указать, следует ли сохранить параметры видимости или приводить их в соответствие исходному файлу при каждом обновлении связи.
Если PSD-файл Photoshop содержит композиции слоев, можно выбрать, какую из них следует отображать. Кроме того, можно указать, следует ли сохранить параметры видимости или приводить их в соответствие исходному файлу при каждом обновлении связи.
Выберите файл в документе InDesign.
Выберите меню «Объект» > «Параметры слоя объекта».
Для предварительного просмотра изображения выберите параметр «Просмотр».
(Только для PSD-файлов Photoshop) Если изображение содержит композиции слоев, выберите нужную из всплывающего меню «Композиция слоев».
Выполните одно из следующих действий:
Чтобы открыть или закрыть набор слоев, щелкните треугольник слева от значка папки.
Чтобы скрыть слой или набор слоев, щелкните значок с изображением глаза рядом с ним.
Чтобы отобразить слой или набор слоев, щелкните значок «пустой глаз» рядом с ним.
Чтобы отобразить только содержимое определенного слоя или набора слоев, щелкните значок с изображением глаза, удерживая нажатой клавишу Alt (Windows) или Option (Mac OS).
 Щелкните значок с изображением глаза еще раз, удерживая нажатой клавишу Alt или Option, чтобы восстановить исходные параметры отображения для других слоев.
Щелкните значок с изображением глаза еще раз, удерживая нажатой клавишу Alt или Option, чтобы восстановить исходные параметры отображения для других слоев.Чтобы изменить видимость нескольких элементов, проведите указателем мыши по столбцу, содержащему значки «глаз».
Задайте для параметра «Параметры обновления связей» одно из следующих значений.
Использовать видимость слоя
При обновлении связи параметры видимости слоя приводятся в соответствие параметрам в связанном файле.
Сохранять настройку видимости слоев
Сохраняет настройки видимости слоя, заданные при первоначальном помещении файла.
Нажмите кнопку «ОК».
При копировании и вставке или перетаскивании графического объекта в документ InDesign некоторые его атрибуты могут быть потеряны, в зависимости от ограничений операционной системы и набора типов данных, перенос которых поддерживается другими приложениями, а также в зависимости от установок буфера обмена InDesign. Вставка или перетаскивание графических объектов Illustrator позволяет выбирать и редактировать контуры в графическом объекте.
Вставка или перетаскивание графических объектов Illustrator позволяет выбирать и редактировать контуры в графическом объекте.
При копировании и вставке или перетаскивании графических объектов из одного документа InDesign в другой (либо в пределах одного и того же документа) все импортированные и примененные атрибуты сохранятся. Например, если графический объект скопирован из одного документа InDesign, а затем вставлен в другой, он будет точной копией исходного, даже с сохранением связи с исходным файлом, что позволяет обновлять его при изменении оригинала.
Копирование и вставка графических объектов
При копировании и вставке графических объектов в InDesign из других документов связь с такими объектами в палитре «Связи» не создается. Графический объект при переносе может быть преобразован в системном буфере обмена, поэтому качество изображения и качество печати в InDesign может оказаться ниже, чем в исходном приложении.
Выделите в InDesign или другой программе исходный графический объект и выберите меню «Редактирование» > «Скопировать».

Переключитесь на окно документа InDesign и выберите меню «Редактирование» > «Вставить».
Использование метода перетаскивания для графических объектов
Метод перетаскивания работает таким же образом, как и команда «Поместить» с добавлением изображений в палитре «Связи» после импорта. Параметры импорта для файлов, копируемых в документ методом перетаскивания, задать нельзя, однако этот способ позволяет перетащить несколько файлов одновременно (в этом случае файлы загружаются в значок объекта).
Выберите графический объект в Adobe Illustrator, Adobe Bridge, проводнике Windows, программе Finder (Mac OS) или на рабочем столе и перетащите его в InDesign. Изображение должно быть сохранено в формате, импорт которого поддерживается в InDesign.
После перетаскивания файла из любой программы, кроме Illustrator, он появляется в InDesign в палитре «Связи». Эта палитра позволяет управлять версиями и при необходимости обновлять связи.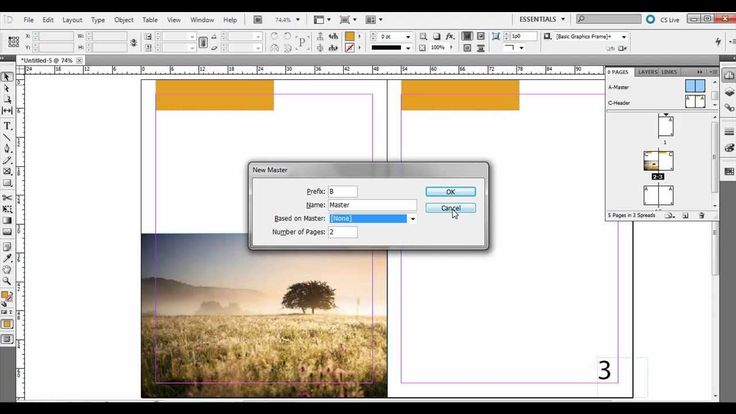
Выберите исходный графический объект.
Перетащите графический объект в открытое окно InDesign.
Если в Windows попытаться перетащить элемент из приложения, которое не поддерживает перетаскивание, курсор превращается в значок «Запрещено».
Чтобы отменить операцию перетаскивания, перетащите на заголовок любой палитры или строку заголовка документа.
Помещенная в документ графика может выглядеть пикселизированной, нечеткой или зернистой. В большинстве случаев это связано с тем, что InDesign отображает изображения по умолчанию в низком разрешении для повышения производительности.
Проверка параметров отображения
Чтобы отобразить графику в высоком разрешении, выберите «Просмотр» > «Режим отображения» > «Высокое качество отображения». Более подробную информацию об изменении этих параметров отображения см. в разделе Управление режимом отображения графических объектов.
Использование помещения вместо вставки
Изображение может оставаться в низком разрешении даже после изменения параметров отображения. Для таких изображений следует использовать команду «Поместить» при добавлении изображения в InDesign. В некоторых случаях при вставке изображения из другого приложения вместо оригинального файла копируется миниатюра.
Для таких изображений следует использовать команду «Поместить» при добавлении изображения в InDesign. В некоторых случаях при вставке изображения из другого приложения вместо оригинального файла копируется миниатюра.
Проверка параметров печати
Если изображение печатается в низком разрешении, проверьте параметры печати. В разделе «Графические объекты» диалогового окна «Печать» выберите «Отправить данные» > «Все».
Избегайте трансформирования изображений сомнительного качества
Кроме того, изменение масштаба или поворот изображения может ухудшить его качество. Можно использовать параметр «Очистить трансформации» в меню панели «Управление».
Улучшение разрешения изображения
В некоторых случаях, например, при копировании изображения из веб-страницы, изображение в низком разрешении требуется заменить на изображение в высоком разрешении.
Предусмотрена возможность управления разрешением графических объектов, помещенных в документ. Изменение параметров отображения доступно как для всего документа, так и для отдельных объектов. Можно также менять параметры, которые позволяют переопределять параметры отображения для отдельных документов.
Изменение параметров отображения доступно как для всего документа, так и для отдельных объектов. Можно также менять параметры, которые позволяют переопределять параметры отображения для отдельных документов.
Изменение режима отображения документа
Документ всегда открывается с использованием установок «Режима отображения» по умолчанию. Параметры режима отображения можно изменить в то время, пока документ открыт, однако нельзя сохранить вместе с документом.
При настройке режима отображения для отдельных изображений можно изменить установленные параметры, так что все объекты станут использовать одни и те же настройки.
Выберите меню «Просмотр» > «Режим отображения» и выберите параметр во вложенном меню.
Чтобы все объекты, настроенные индивидуально, использовали параметры режима отображения, установленные для документа, отмените выбор параметра «Просмотр» > «Режим отображения» > «Разрешить настройки отображения на уровне объекта» (флажок означает, что параметр выбран).

Изменение режима отображения объекта
Чтобы сохранить режим отображения для отдельных объектов после повторного открытия документа, в диалоговом окне «Режим отображения» включите параметр «Сохранить настройки отображения на уровне объекта».
Выберите меню «Просмотр» > «Режим отображения» и выберите параметр «Разрешить настройки отображения на уровне объекта».
Выбрав инструмент «Выделение» или «Частичное выделение» , выделите импортированный графический объект.
Выполните одно из следующих действий:
Чтобы удалить локальный параметр отображения объекта, выберите параметр «Использовать настройки просмотра» в подменю «Режим отображения». Чтобы удалить локальные параметры отображения для всех графических объектов в документе, выберите параметр «Сбросить настройки отображения на уровне объекта» в подменю «Просмотр» > «Режим отображения».
Параметры режима отображения
Эти параметры управляют тем, каким образом графические объекты отображаются на экране, однако не влияют на качество изображения при печати и импорте.
Установки меню «Режим отображения» позволяют назначить режим по умолчанию для всех документов, а также настроить параметры, которые определяют этот режим. Каждый из режимов отображения имеет отдельные параметры для отображения прозрачности, растровых и векторных изображений.
Быстрое отображение
Отрисовывает растровое или векторное изображение в виде серого прямоугольника (по умолчанию). Этот режим следует выбирать в том случае, если нужно быстро пролистать большой объем материала, на котором много изображений и объектов прозрачности.
Типовое качество отображения
Отрисовывает изображение с экранным разрешением (по умолчанию), достаточное для идентификации и размещения изображения или векторного объекта. Это режим по умолчанию и наиболее быстрый способ вывода идентифицируемых изображений.
Это режим по умолчанию и наиболее быстрый способ вывода идентифицируемых изображений.
Высокое качество отображения
Отрисовывает растровое или векторное изображение в высоком разрешении (по умолчанию). Этот способ обеспечивает наивысшее качество, однако наименьшую производительность. Этим режимом следует пользоваться для точной подстройки изображения.
Параметры отображения изображения не влияют на выходное разрешение при печати или экспорте документа. При выводе на печатающее устройство с поддержкой PostScript, экспорте в XHTML, EPS или PDF выходное разрешение будет зависеть от параметров вывода, установленных в момент печати или экспорта.
Установка режима отображения по умолчанию
Установки «Режим отображения» позволяют назначить режим отображения по умолчанию, который в InDesign будет использоваться для всех документов. Параметры режима отображения можно настроить либо через меню «Просмотр» для документа в целом, либо для отдельных объектов через меню «Объект».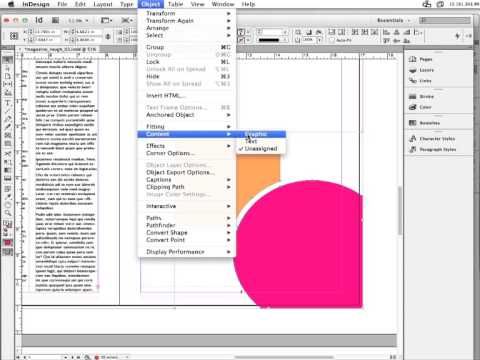 Например, при работе над проектом, содержащим множество фотографий в высоком разрешении (скажем, каталогом), предпочтительнее быстрота открытия документов. В таком случае следует установить режимом отображения по умолчанию «Быстрое отображение». Если есть необходимость просматривать изображения более подробно, можно переключить документ в режим отображения «Типовое качество отображения» или «Высокое качество отображения» (оставив по умолчанию установку «Быстрое отображение»).
Например, при работе над проектом, содержащим множество фотографий в высоком разрешении (скажем, каталогом), предпочтительнее быстрота открытия документов. В таком случае следует установить режимом отображения по умолчанию «Быстрое отображение». Если есть необходимость просматривать изображения более подробно, можно переключить документ в режим отображения «Типовое качество отображения» или «Высокое качество отображения» (оставив по умолчанию установку «Быстрое отображение»).
Есть также возможность просматривать и переопределять параметры, применяемые к отдельным объектам. Если выбран параметр «Сохранить настройки отображения на уровне объекта», все установки, примененные к объектам, сохраняются в документе.
Выберите «Редактирование» > «Установки» > «Режим отображения» (Windows) или «InDesign» > «Установки» > «Режим отображения» (Mac OS).
Для параметра «Просмотр по умолчанию» выберите «Стандартный», «Быстрый» или «Качественный». Выбранный режим отображения применяется ко всем создаваемым и открываемым документам.

Выполните одно из следующих действий:
Чтобы сохранить параметры режима отображения, примененные к отдельным объектам, выберите параметр «Сохранить настройки отображения на уровне объекта».
Чтобы отображать все графические объекты в режиме отображения по умолчанию, отмените выделение этого параметра.
В качестве параметра «Скорректировать настройки просмотра» выберите режим отображения, который необходимо настроить, а затем установите ползунки для параметров «Растровые изображения» и «Векторные изображения» в необходимые положения.
Нажмите кнопку «ОК».
Каждый из режимов отображения имеет отдельные параметры для отображения эффектов прозрачности, растровых (битовых) и векторных изображений.
Галерея — это сетка миниатюр, часто использующаяся при допечатной подготовке. Для создания галереи можно использовать различные приложения Adobe. В Photoshop можно использовать команду «Контрольный лист» или «Раскладка изображений».
В предыдущих версиях Adobe Bridge (CS2 и CS3) можно создать галереи для страниц InDesign при помощи функции «Создание галереи InDesign». Эта функция недоступна в более поздних версиях Adobe Bridge. Для создания галереи в формате PDF вместо нее можно использовать модуль Adobe Output Module приложения Adobe Bridge.
Можно также создать простую галерею в InDesign, поместив несколько изображений на сетку.
Выберите «Файл» > «Поместить», выберите изображения и нажмите «Открыть».
Чтобы добавить подписи к изображениям, выберите «Создать подписи». См. Создание подписи на основе изображения.
Начните перетаскивание и нажмите клавиши со стрелками для определения количества строк и столбцов. Клавиши со стрелками вверх и вниз используются для изменения количества строк, а клавиши со стрелками влево и вправо используются для изменения количества столбцов.
Чтобы изменить интервал между фреймами, нажмите клавишу Page Up или Page Down либо используйте клавиши со стрелками при одновременном нажатии клавиши Ctrl (Windows) или Command (Mac OS).

Чтобы изменить интервал между фреймами, используются клавиши со стрелками при удерживании клавиши Ctrl (Windows) или Command (Mac OS).
Отпустите кнопку мыши, чтобы поместить сетку изображений.
Связанные материалы
- О связях и встроенных графических объектах
- Выбор правильного графического формата
- Добавление видео- и аудиофайлов
- Импорт графических объектов Adobe Illustrator
- Создание слоеного PDF в Adobe Illustrator
- Импорт файлов Adobe Photoshop (.psd)
- Вставка графических объектов Illustrator в InDesign
Работа с фреймами и объектами в InDesign
К объектам Adobe InDesign относятся все элементы, которые могут быть добавлены или созданы в окне документа, в том числе открытые и закрытые контуры, составные формы и контуры, текст, растрированные графические объекты, 3D-объекты, помещенные изображения и другие файлы.
Если изображение находится внутри фрейма (как все импортированные изображения), оно может быть изменено посредством изменения его связи с фреймом, как в следующих примерах.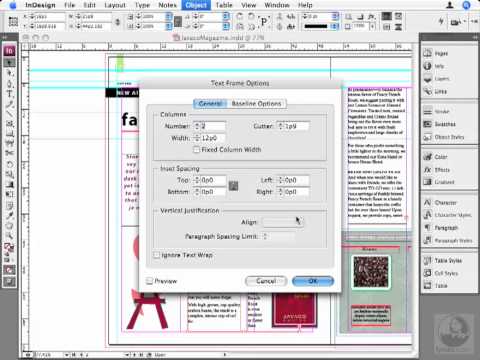
Кадрирование изображения уменьшением его фрейма.
Создание различных эффектов маскирования и верстки посредством вставки объекта внутрь фрейма.
Добавление в изображение контура или кривой посредством изменения толщины обводки и цвета фрейма.
Расположение изображения по центру относительно фонового прямоугольника посредством увеличения размеров и задания цвета заливки для фрейма.
Используйте команду Вставить в, чтобы вложить изображения во фреймы контейнеров. Изображения можно вложить даже во вложенные фреймы.
Фоновое изображение, вставленное во фреймВыполните одно из следующих действий:
Чтобы вставить внутрь фрейма один объект, выделите его.
Чтобы вставить внутрь фрейма два или более объектов, сначала сгруппируйте их, поскольку фрейм может содержать только один объект.
Чтобы вставить текстовый фрейм внутрь другого фрейма и сохранить его текущий внешний вид, выделите весь текстовый фрейм с помощью инструмента «Выделение» или «Частичное выделение» , но не инструмента «Текст».

Выберите Редактирование > Копировать (или Редактирование > Вырезать, если не требуется сохранение оригинала).
Выделите контур или фрейм, а затем выберите Редактирование > Вставить в.
Выполните одно из следующих действий:
Выполните одно из следующих действий:
Чтобы полностью удалить содержимое, нажмите клавишу Delete или Backspace.
Чтобы добавить содержимое на макет, выберите меню Редактирование > Вырезать, а затем отмените выделение фрейма и выберите Редактирование > Вставить.
Импортированное изображение не может существовать без фрейма. Если вырезать из фрейма импортированное изображение и вставить его в любом месте документа, то для него автоматически создается новый фрейм.
Если размеры фрейма и его содержимого не совпадают, можно воспользоваться командами «Подгонка», чтобы выполнить подгонку.
Параметры выравнивания фрейма применимы к фреймам, которые содержат графику или другой текстовый фрейм (текстовые фреймы, вложенные в другой фрейм), но они не влияют на абзацы внутри текстового фрейма. Для выравнивания и размещения самого текста используется команда «Параметры текстового фрейма», а также палитры «Абзац», «Стили абзацев» и «Материал».
Подгонка размера объекта к размерам фрейма
Выделите фрейм объекта.
Выберите Объект > Подгонка и укажите один из следующих параметров:
Заполнить фрейм с сохранением пропорций
Подгоняет размер содержимого для заполнения всего фрейма, сохраняя пропорции содержимого. Размеры фрейма не изменяются. Если содержимое и фрейм имеют разные пропорции, часть содержимого будет обрезана ограничительной рамкой фрейма.
Уместить содержимое с сохранением пропорций
Подгоняет размеры содержимого к размерам фрейма с сохранением пропорций содержимого.
 Размеры фрейма не изменяются. Если пропорции фрейма и содержимого не совпадают, могут появиться пустые пространства.
Размеры фрейма не изменяются. Если пропорции фрейма и содержимого не совпадают, могут появиться пустые пространства.Подгонка с учетом содержимого
Автоматически подгоняет изображение под размер поля на основании содержимого изображения и размера поля. Размеры фрейма не изменяются. Чтобы установить этот вариант подгонки по умолчанию, перейдите в раздел Установки > Общие и выберите Установить подгонку с учетом содержимого в качестве параметра подгонки фрейма по умолчанию.
- Функция подгонки с учетом содержимого аннулирует такие изменения изображения, как масштабирование, вращение, отражение или сдвиг. Однако преобразования, относящиеся к фрейму, сохраняются.
- На компьютерах с 32-разрядной системой Windows подгонка с учетом содержимого не работает
Фрейм по размеру содержимого
Подгоняет фрейм к размеру содержимого. При необходимости пропорции фрейма изменятся в соответствии с пропорциями содержимого.
 Данная функция полезна для восстановления графического фрейма, который был случайно изменен.
Данная функция полезна для восстановления графического фрейма, который был случайно изменен.Содержимое по размеру фрейма
Изменяет размеры содержимого по размеру фрейма и позволяет изменять пропорции содержимого. При этом если содержимое и фрейм имеют разные пропорции, фрейм не изменится, а содержимое может быть растянуто.
Для быстрой подгонки фрейма к размеру его содержимого дважды щелкните любую угловую рукоять фрейма. Размер фрейма изменяется со всех сторон, независимо от того, в какой точке был выполнен щелчок. Если щелкнуть боковую рукоять, размер фрейма изменится только с данной стороны.
Выравнивание объекта внутри графического фреймаA. Исходное B. Размер фрейма подогнан к размеру содержимого C. Размер содержимого подогнан к размеру фрейма
Содержимое по центру фрейма
Выравнивает содержимое по центру фрейма. Пропорции фрейма и содержимого сохраняются.
 Размеры содержимого и фрейма не изменяются.
Размеры содержимого и фрейма не изменяются.Команды «Подгонка» подгоняют внешние края содержимого к центру обводки фрейма. Если у фрейма большая толщина обводки, то внешние границы содержимого будут скрыты. Можно задать выравнивание обводки фрейма по центру, по внутренней или внешней границе фрейма. См. раздел Настройка обводки.
Чтобы удалить нежелательные результаты применения функции автоподгонки, выберите Объект > Подгонка > Сбросить параметры подгонки фрейма.
Использование автоподгонки
Если параметр «Автоподгонка» не установлен, при изменении размера фрейма изображения размер самого изображения не изменяется. При установленном параметре «Автоподгонка» размер изображения изменяется вместе с размером фрейма. Если необходимо обрезать или трансформировать само изображение при установленном параметре «Автоподгонка», используйте инструмент «Частичное выделение». Или отключите параметр «Автоподгонка», трансформируйте изображение и снова включите «Автоподгонку».
Параметр «Автоподгонка» можно установить на панели «Управление» и в диалоговом окне «Параметры подгонки фрейма».
Установка параметров подгонки фрейма
Параметр подгонки можно связать с шаблонным фреймом, чтобы соответствующая команда подгонки применялась всякий раз, когда в этот фрейм помещается новое содержимое.
Выделите кадр.
Выберите Объект > Подгонка > Параметры подгонки фрейма.
Укажите описанные ниже параметры и нажмите кнопку «ОК».
Автоматическая подгонка
Выберите этот параметр, чтобы размер изображения автоматически изменялся при изменении размера фрейма.
Контрольная точка
Укажите контрольную точку для операций обрезки и подгонки. Например, если контрольную точку установить в верхнем правом углу и выбрать параметр «Уместить содержимое с сохранением пропорций», изображение может обрезаться либо слева, либо снизу (с противоположной стороны от контрольной точки).

Обрезка
Укажите местоположение ограничительной рамки изображения относительно фрейма. Для обрезки изображения используйте положительные значения. Например, можно исключить границы вокруг изображения. Для добавления интервала между ограничительной рамкой изображения и фреймом укажите отрицательные значения. Например, может понадобиться оставить пробелы между изображением и фреймом.
Если ввести значения обрезки, которые делают изображение невидимым, эти значения игнорируются, в то время как параметр подгонки по-прежнему применяется.
Подгонка к пустому фрейму
Укажите способ подгонки: подгонка содержимого к фрейму (возможно усечение изображения), пропорциональная подгонка содержимого (возможно появление пустого пространства) или пропорциональное заполнение фрейма (одна или несколько сторон могут обрезаться).
Операция подгонки выполняется только в том случае, если содержимое помещается во фрейм. При изменении размера фрейма повторное применение параметра подгонки происходит автоматически только в том случае, если выбран параметр «Автоподгонка».
При изменении размера фрейма повторное применение параметра подгонки происходит автоматически только в том случае, если выбран параметр «Автоподгонка».
При использовании инструмента «Выделение» для выбора графического фрейма, можно выбрать фрейм целиком или изображение внутри фрейма. При нажатии за пределами маркера захвата содержимого и перетаскивании выделения содержимое фрейма перемещается вместе с фреймом. При перетаскивании маркера захвата содержимого изображение перемещается внутри фрейма.
Далее описаны варианты перемещения фрейма или его содержимого независимо друг от друга. Они могут оказаться полезными при настройке обрезки и маскирования изображения внутри фрейма.
Если инструмент выделения работает не так, как ожидается, попробуйте сначала отменить выделение всех объектов. Это можно сделать, нажав клавиши «Ctrl»+«Shift»+«A» (Windows) или «Command»+«Shift»+«A» (Mac OS).
Выполните одно из следующих действий:
Чтобы переместить фрейм вместе с его содержимым, щелкните изображение за пределами маркера захвата содержимого инструментом «Выделение» .

Чтобы переместить импортированное содержимое, не перемещая фрейм (то есть, сместить содержимое за пределы фрейма), перетащите маркер захвата содержимого. Можно также использовать инструмент «Частичное выделение» для выбора и перетаскивания изображения.
Если держать нажатой кнопку мыши на изображении до перемещения, то появится динамическое представление внешнего вида фрейма (полупрозрачное изображение на заднем плане), однако представление перемещаемого внутри фрейма изображения будет обычным. Это позволяет увидеть, каким образом все изображение будет располагаться внутри фрейма.
- Чтобы переместить фрейм, не перемещая его содержимого, выберите инструмент «Выделение», щелкните фрейм, перейдите к инструменту «Частичное выделение», затем перетащите его центральную точку.
- Чтобы переместить несколько фреймов, при помощи инструмента «Выделение» выделите объекты, а затем перетащите их.
 Если инструмент «Частичное выделение» применяется для выделения нескольких объектов, то затрагивается только перетаскиваемый элемент.
Если инструмент «Частичное выделение» применяется для выделения нескольких объектов, то затрагивается только перетаскиваемый элемент.
Графический фрейм идеально подходит для использования в качестве границы или фона для своего содержимого, поскольку позволяет менять обводку и заливку независимо от своего содержимого.
Добавление границ к графическим фреймамA. Фотография в графическом фрейме B. Фрейм с примененной обводкой C. Увеличенный фрейм с обводкой и заливкой
Чтобы выбрать фрейм целиком, щелкните импортированный графический объект за пределами маркера захвата содержимого инструментом «Выделение» .
Чтобы увеличить фрейм, не изменяя размер изображения, перетащите за пределы фрейма любой из маркеров ограничительной рамки. Чтобы сохранить пропорции фрейма, во время перетаскивания удерживайте нажатой клавишу «Shift».

Цвета обводки и заливки могут быть заданы на панели «Образцы» или панели «Инструменты».
Панель «Обводка» позволяет настроить толщину, стиль и выравнивание обводки фрейма.
Быстро увеличить фрейм равномерно со всех сторон можно с помощью панели «Управление» или панели «Трансформирование». Выделите фрейм с помощью инструмента «Частичное выделение» , установите локатор контрольной точки к центральной точке и введите новые значения для ширины и высоты.
Оба термина — обрезка и маскирование — обозначают скрытие части объекта. В целом различие между ними состоит в том, что при обрезке используется прямоугольник для обрезки краев изображения, а при маскировании используется произвольная форма, чтобы сделать фон объекта прозрачным. Распространенным примером маски является обтравочный контур, который представляет собой маску, созданную для конкретного изображения.
Для кадрирования или маскирования объектов используйте графические фреймы.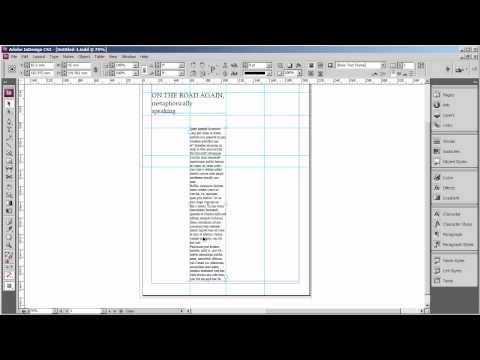 Поскольку импортированная графика всегда содержится во фрейме, ее можно сразу же обрезать или маскировать без необходимости создания фрейма. Если фрейм для импортированной графики не был создан вручную, для нее автоматически будет создан фрейм аналогичного размера, по этой причине наличие фрейма не всегда очевидно.
Поскольку импортированная графика всегда содержится во фрейме, ее можно сразу же обрезать или маскировать без необходимости создания фрейма. Если фрейм для импортированной графики не был создан вручную, для нее автоматически будет создан фрейм аналогичного размера, по этой причине наличие фрейма не всегда очевидно.
В целях оптимизации печати печатаются только данные видимых частей обрезанных или маскированных изображений документа. Кроме того, можно сохранить дисковое пространство и оперативную память, если сначала обрезать или замаскировать изображения до желаемых форм и размеров, а уже после импортировать в документ.
Для импортированной графики можно также создать маску, используя инструменты рисования для изменения формы существующего фрейма графического объекта.
Обзор параметров экспорта объекта
Параметры экспорта объектов позволяют определить параметры для экспорта в различные форматы, например, EPUB, HTML или PDF с расширенным доступом.
Параметры экспорта объектов применимы для текстовых фреймов, графических фреймов, а также для групп. При помощи параметров экспорта объектов можно выполнить следующие действия:
При помощи параметров экспорта объектов можно выполнить следующие действия:
Задать сопроводительный текст для помещенных изображений и графики.
Применить теги и параметры реального текста для PDF-файла с тегами.
Создать различные параметры преобразования для каждого объекта, чтобы они обеспечивали качественный рендеринг для различных размеров экранов и разной плотности пикселей. Данные параметры позволяют управлять качеством растрирования, которое применяется к эффектам текста (например, теням и скосам) при экспорте макетов в форматы HTML или EPUB.
Если объект привязан к гиперссылке, при экспорте она будет сохранена.
Применение параметров экспорта объекта
Выберите фрейм или группу в макете.
Выберите Объект > Параметры экспорта объекта.
или
Нажмите объект правой кнопкой мыши и выберите Параметры экспорта объекта.
Примените параметры.
Можно выйти из диалогового окна «Параметры экспорта объекта» при выборе других объектов в макете для применения данных параметров.
Параметры сопроводительного текста
Сопроводительный текст (Alt) — это короткое текстовое описание изображения или графики. Данный текст используется в случае, если рендеринг изображения не может быть выполнен, а также для использования в программах чтения с экрана.
Источник сопроводительного текста
Выберите источник для назначения сопроводительного текста в выбранных фреймах и группах.
При импорте содержимого из Microsoft Word программа InDesign также импортирует сопроводительный текст, примененный к изображениям.
Пользовательский
Введите текст вручную.
Из структуры
Используйте текст, указанный в структуре. См. Добавление надписей к графике для программ чтения с экрана.
Из XMP (Заголовок |Описание |Обзор)
Использовать данные, сохраненные в общих полях XMP. Если данные XMP были изменены при помощи другого приложения, например, Adobe Bridge, при обновлении ссылки текст будет автоматически обновлен.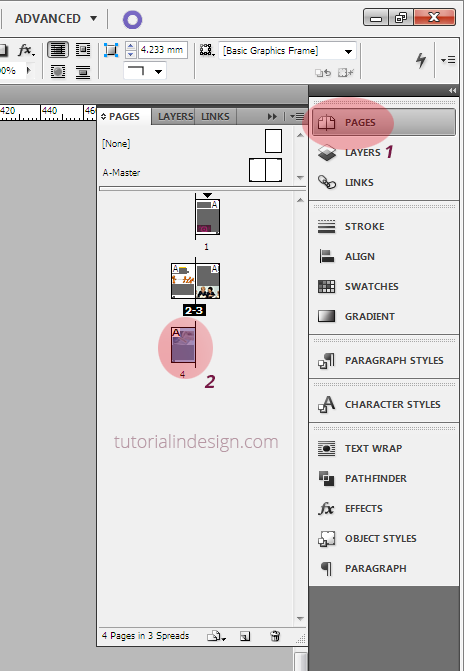
Из другого свойства XMP
Если текстовая строка сохранена в другом поле XMP, введите полное пространство имен и имя свойства в формате <пространство_имен>:<свойство>. Например, пользовательский интерфейс Adobe Bridge поддерживает IPTC Core, который содержит поле с именем «IPTC Subject Code». Если данное поле содержит текстовую строку, необходимо указать значение свойства: «Iptc4xmpCore:SubjectCode[1]».
Параметры файла PDF с тегами
Применить тег
Выберите источник для назначения тега PDF в выбранных фреймах и группах.
Из структуры
Используйте текст, указанный в структуре.
Artifact
Используется для графических элементов, которые не имеют значения при озвучивании программой чтения с экрана.
На основе объекта
Содержимое фрейма определяется автоматически и применяется соответствующий тег, «Материал» или «Рисунок».
Источник текущего текста
Файл PDF также поддерживает реальный текст наряду с сопроводительным текстом. Реальный текст можно применить к графическим элементам, которые визуально выглядят как текст. Например, к сканированному изображению TIFF. Реальный текст содержит слова, которые были преобразованы в графический объект. Реальный текст поддерживается только в файлах PDF с тегами.
Пользовательский
Введите текст вручную.
Из структуры
Используйте текст, указанный в структуре. См. Добавление надписей к графике для программ чтения с экрана.
Из XMP (Заголовок |Описание |Обзор)
Использовать данные, сохраненные в общих полях XMP. Если данные XMP были изменены при помощи другого приложения, например, Adobe Bridge, при обновлении ссылки текст будет автоматически обновлен.
Из другого свойства XMP
Если текстовая строка сохранена в другом поле XMP, введите полное пространство имен и имя свойства в формате <пространство_имен>:<свойство>.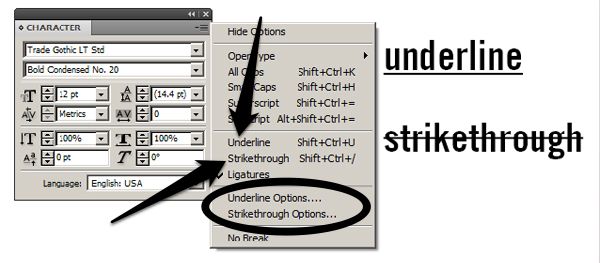 Например, пользовательский интерфейс Bridge поддерживает IPTC Core, который содержит поле с именем «IPTC Subject Code». Если данное поле содержит текстовую строку, необходимо указать значение свойства: «Iptc4xmpCore:SubjectCode[1]».
Например, пользовательский интерфейс Bridge поддерживает IPTC Core, который содержит поле с именем «IPTC Subject Code». Если данное поле содержит текстовую строку, необходимо указать значение свойства: «Iptc4xmpCore:SubjectCode[1]».
Параметры EPUB и HTML
При помощи параметров EPUB и HTML можно определить параметры преобразования изображений для отдельных объектов. Если данные параметры не указаны, будут использованы параметры преобразования изображений для экспорта в EPUB. См. раздел Параметры изображений EPUB.
Параметры экспорта объектаepub: тип
Нажмите значок со стрелкой для выбора порядка чтения документа.
Сохранять оформление, заданное в макете
Установите этот флажок, чтобы определить заказные параметры преобразования изображений для выбранных фреймов.
По умолчанию
Настройки по умолчанию, привязанные к диалоговому окну настройки параметров окна «Экспорт».
Использовать существующее изображение для графических объектов
Использование существующего изображения для графических объектов
Растрировать контейнер
Преобразование объекта в изображение. Например, текстовой фрейм преобразуется в изображение.
Растрировать содержимое
Оформление сохраняется посредством CSS.
Настраиваемое преобразование
Установите этот флажок, чтобы определить заказные параметры преобразования изображений для выбранных фреймов.
Формат
Можно указать, преобразовывать ли оптимизированные изображения в документе в формат GIF, JPEG или PNG.
Разрешение (ppi)
Укажите разрешение изображения в пикселях на дюйм (ppi). Операционные системы имеют стандартное разрешение 72 ppi или 96 ppi, однако мобильные устройства имеют разрешение 132 ppi (iPad), 172 ppi (Sony Reader) и более 300 ppi (iPhone 4).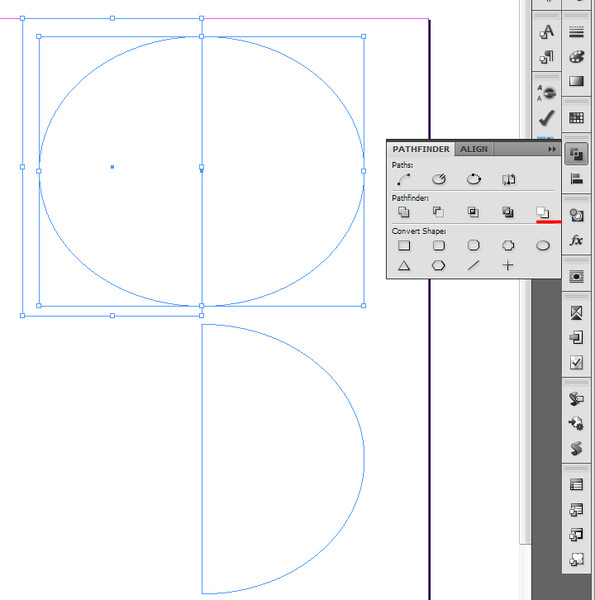 Можно указать значение ppi для каждого выбранного объекта. Используемые значения: 72, 96, 150 (среднее значение для всех современных устройств для чтения электронных книг) и 300.
Можно указать значение ppi для каждого выбранного объекта. Используемые значения: 72, 96, 150 (среднее значение для всех современных устройств для чтения электронных книг) и 300.
Палитра
Если оптимизируются GIF-файлы, можно управлять обработкой цветов в программе InDesign. Для формата GIF используется ограниченная цветовая палитра (не более 256 цветов).
Выберите «Адаптивная», чтобы создать палитру с репрезентативным образцом цвета графического объекта без дизеринга (смешивания маленьких участков цветов для имитации дополнительных цветов). Выберите «Веб», чтобы создать палитру так называемых «безопасных» (или «веб-безопасных») цветов, одинаково отображаемых в любом браузере (поднабор системных цветов Windows и Mac OS). Выберите «Системная» (Win) или «Системная» (Mac), чтобы создать палитру на основе встроенной системной цветовой палитры. Этот выбор может привести к неожиданным результатам.
Выберите параметр «Чересстрочно» для постепенного вывода на экран изображения путем последовательного заполнения строк. Если этот параметр не выбран, изображение сначала выглядит размытым и становится более четким в процессе загрузки.
Если этот параметр не выбран, изображение сначала выглядит размытым и становится более четким в процессе загрузки.
Качество
позволяет достичь компромисса между степенью сжатия файла (для меньшего размера файла) и качеством отображения для каждого создаваемого изображения JPEG. Значение «Низкое» создает файл наименьшего размера и с самым низким качеством.
Метод
Определяет скорость отображения графического объекта JPEG при открытии файла, содержащего изображение, в Интернете. Выберите «Прогрессивный», чтобы изображения JPEG отображались постепенно со все большей детализацией по мере загрузки. (Файлы, созданные с помощью этого параметра, немного больше по размеру и требуют больше памяти RAM для просмотра.) Выберите «По базовой линии», чтобы каждый файл JPEG отображался только после его загрузки. Вместо загружаемого файла отображается местозаполнитель.
Настраиваемый макет
Выберите установку макета из раскрывающегося списка.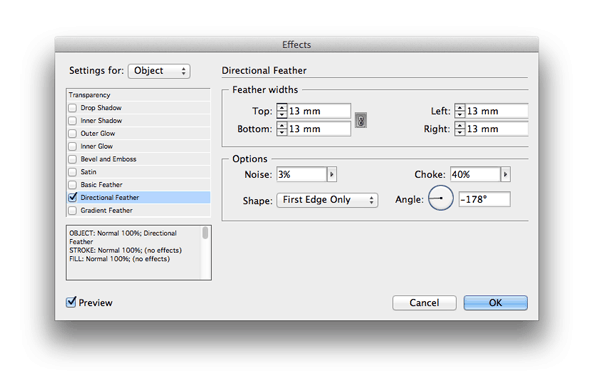
- Выравнивание и интервалы: укажите выравнивание изображения, заполнение слева, по центру, справа, сверху или снизу.
- Переместить влево: выберите этот параметр для смещения выравнивания по левому краю.
- Переместить вправо: выберите этот параметр для смещения выравнивания по правому краю.
Вставить символ конца строки
Выберите этот параметр, чтобы вставить разрывы для страниц с изображениями. Разрывы страниц можно вставить до и/или после изображения.
Размер
Выберите ширину и высоту CSS из следующих параметров.
- Без изменений: к объекту не применяются ширина и высота CSS.
- По умолчанию: используются ширина и высота CSS по умолчанию.
- Фиксированные: используются фиксированные ширина и высота CSS.
- Относительно заполнения текстом: применимо только к ширине CSS.
 Ширина CSS меняется в зависимости от заполнения текстом.
Ширина CSS меняется в зависимости от заполнения текстом. - Относительно размера текста: применимо только к ширине CSS. Ширина CSS меняется в зависимости от заполнения текстом.
- Пользовательская ширина: введите пользовательское значение ширины.
- Пользовательская высота: введите пользовательское значение высоты.
Раскрывающийся список «Размер» доступен только для перекомпонуемого макета EPUB и макета HTML. Не применимо для фиксированного макета EPUB.
Связанные материалы
- Использование заполнителей для разработки дизайна страниц
- Стили объектов
- Применение параметров линии (обводки)
- Применение цвета
Как Вставить Картинку в InDesign
Одна из лучших особенностей InDesign заключается в том, что он позволяет манипулировать изображениями и текстом для создания отличного документа. Поэтому знание того, как вставить картинку в InDesign, может быть навыком, который очень пригодится при проектировании и создании документов в InDesign.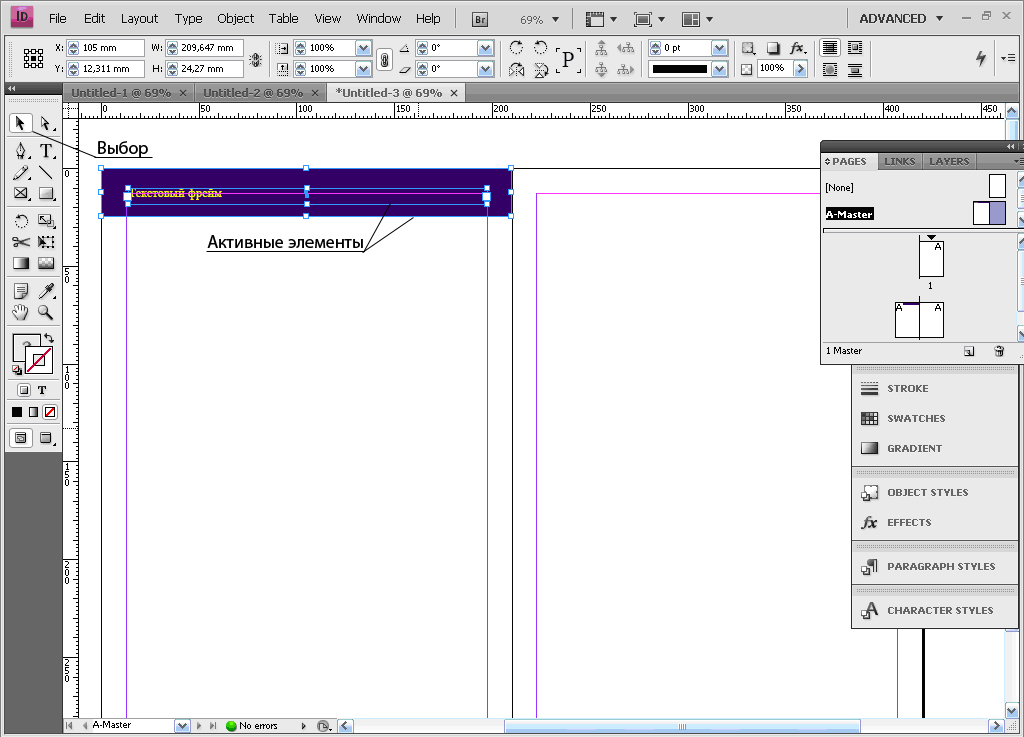 Но, как и все в этой программе, может оказаться сложным найти лучший способ добавить изображение в проект, не вмешиваясь в другие аспекты документа.
Но, как и все в этой программе, может оказаться сложным найти лучший способ добавить изображение в проект, не вмешиваясь в другие аспекты документа.
Если у вас возникли проблемы с этим аспектом проекта InDesign, эта статья будет вам очень полезна. В ней мы обсудим, как вставить фотографию в InDesign, а также поделимся с вами лучшим и более эффективным инструментом — Wondershare PDFelement — Редактор PDF-файлов, который поможет вам легко и быстро добавлять изображения в документы.
Скачать Бесплатно Скачать Бесплатно КУПИТЬ СЕЙЧАС КУПИТЬ СЕЙЧАС
PDFelement — один из лучших инструментов, которые можно использовать вместо InDesign. Потому что иногда может случиться так, что у вас нет приложения InDesign, а вам нужно отредактировать файл InDesign. PDFelement пригодится вам в этом случае, так как его можно использовать для редактирования практически любого типа документа. Чтобы быть таким эффективным, он должен обладать некоторыми невероятными функциями. Ниже приведены лишь некоторые из этих функций:
- Он может очень легко создавать файлы PDF.
 Фактически, все, что вам нужно сделать для создания PDF-файла, — это открыть любой файл в любом формате с помощью PDFelement.
Фактически, все, что вам нужно сделать для создания PDF-файла, — это открыть любой файл в любом формате с помощью PDFelement. - Он также очень эффективен при преобразовании PDF-файлов, которые вы создаете, в другие форматы, включая более популярные Word и Excel, а также более редкие HTML и TXT среди прочих.
- Он имеет довольно хорошие функции аннотации, которые могут пригодиться, когда вы хотите добавить примечания, комментарии, выделение и штампы к документу во время чтения.
- Он имеет мощную функцию оптического распознавания текста, которая позволяет очень легко редактировать отсканированные или насыщенные изображениями PDF-документы.
- Но более выгодным, чем все эти функции, является то, что программа довольно проста в использовании даже для новичка, который никогда не работал с подобным инструментом управления PDF.
Как Вставить Изображение в Файл InDesign
Вот пошаговое руководство, которое поможет вам вставить изображение в документ InDesign:
Шаг 1: Откройте Файл InDesign
В главном окне вы должны увидеть кнопку «Открыть файл».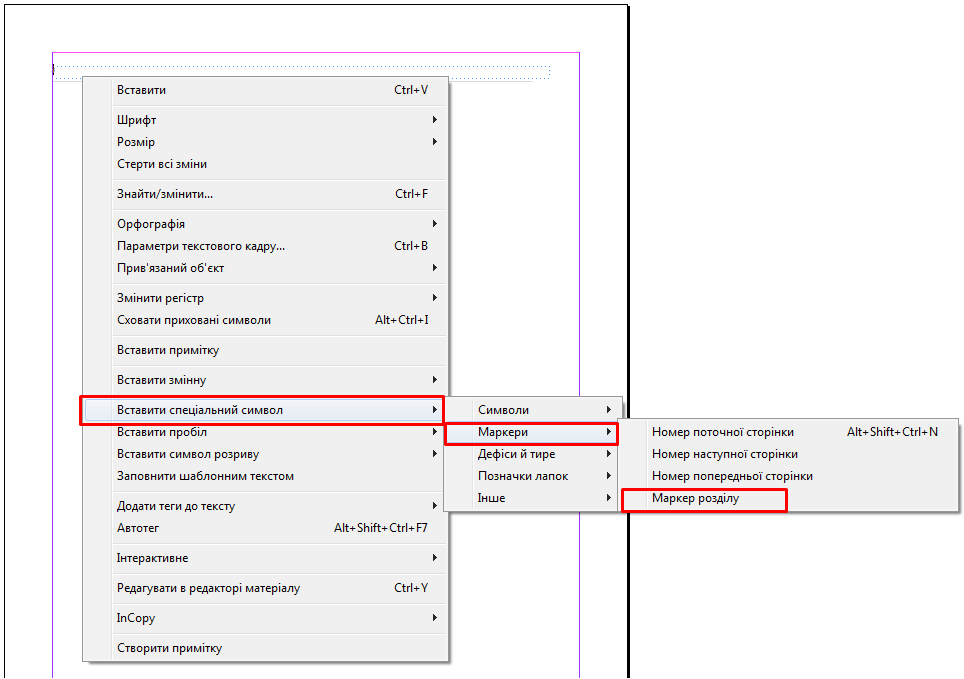 Нажмите на нее, чтобы импортировать файл InDesign, который вы хотите отредактировать (но сначала вам нужно сохранить файл InDesign в PDF).
Нажмите на нее, чтобы импортировать файл InDesign, который вы хотите отредактировать (но сначала вам нужно сохранить файл InDesign в PDF).
Шаг 2: Вставьте Изображение
Чтобы добавить изображение в документ, нажмите «Редактировать» > «Добавить Изображение», а затем выберите изображение, которое вы хотите добавить, со своего компьютера.
Шаг 3: Отредактируйте Изображения в PDF
Если вы хотите отредактировать изображение, которое вы только что добавили в документ, или любое другое изображение, нажмите кнопку «Редактировать», а затем щелкните нужное изображение, чтобы выбрать его. Вы должны увидеть на документе сетку выравнивания, которую вы можете использовать для перемещения изображения в любое место.
Вы также можете поместить указатель мыши на край рамки вокруг изображения и перетащить рамку, чтобы изменить размер изображения. Если вам нужны дополнительные параметры для изображения, щелкните его правой кнопкой мыши и выберите «Повернуть вправо» или «Повернуть влево», «Заменить изображение» или даже «Обрезать изображение» или любой другой доступный вариант.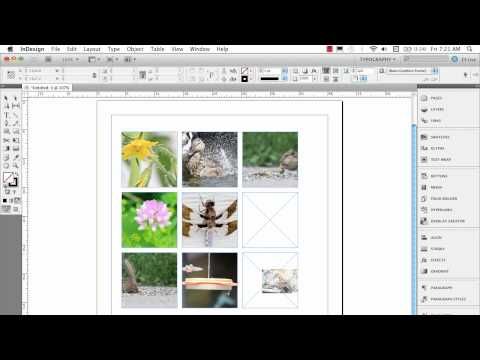
Как Вставить Картинку в InDesign
Вы также можете вставить изображение в документ InDesign с помощью приложения InDesign. Вот пошаговое руководство, которое поможет вам в этом:
- Шаг 1: Откройте InDesign и затем нажмите «Файл > Открыть» на панели управления, чтобы открыть файл InDesign, с которым вы хотите работать. Если у вас нет существующего файла InDesign, вы можете создать новый документ, выбрав Файл > Новый > Документ.
- Шаг 2: Теперь, чтобы добавить изображение в документ, нажмите на панели управления «Файл > Поместить», а затем перейдите к файлу изображения, который вы хотите импортировать в документ. Дважды щелкните по нему, чтобы разместить.
- Шаг 3: Вы можете использовать мышь, чтобы перетащить изображение в желаемое место.
- Шаг 4: При необходимости вы можете отрегулировать размер изображения, чтобы оно соответствовало площади. Для этого выберите изображение с помощью инструмента выбора, а затем нажмите на один из маркеров, расположенных на рамке.
 Перетащите маркеры, удерживая нажатыми клавиши Control и Shift, чтобы изменение размера оставалось пропорциональным. Если вы хотите обрезать изображение, перетащите маркеры, удерживая нажатой клавишу Control.
Перетащите маркеры, удерживая нажатыми клавиши Control и Shift, чтобы изменение размера оставалось пропорциональным. Если вы хотите обрезать изображение, перетащите маркеры, удерживая нажатой клавишу Control. - Шаг 5: Повторите этот процесс со всеми остальными изображениями, которые вы хотите добавить в документ.
Как вставить картинку в фрейм Индизайн?
Как вставить картинку в фрейм Индизайн?
Вставка и перетаскивание графических объектов
- Выделите в InDesign или другой программе исходный графический объект и выберите меню «Редактирование» > «Скопировать».
- Переключитесь на окно документа InDesign и выберите меню «Редактирование» > «Вставить».
Как обрезать изображение в Индизайн?
Чтобы обрезать или замаскировать любой объект, выделите один объект для маскирования с помощью инструмента «Выделение» или «Частичное выделение». Выберите Редактирование > Копировать, выделите пустой контур или фрейм меньшего размера, чем объект, а затем выберите Редактирование > Вставить в.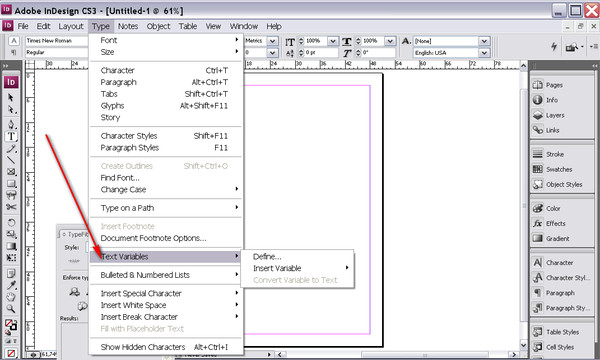
Как вставить изображение в Индизайн?
Если вы еще не создали документ в InDesign, то сделайте это, выбирая File>New>Document и указывая нужные параметры. Кликните на File>Place на панели управления InDesign. Найдите файл для импорта и нажмите на него два раза. Переместите и установите картинку на нужную позицию, и отпустите кнопку мышки.
Как вставить изображение в фигуру?
Вставка рисунка в фигуру
- Щелкните фигуру, в которую вы хотите добавить рисунок.
- На вкладке Форматв группе Стили фигур щелкните стрелку Заливка фигуры.
- В папке или расположении с рисунком, который вы хотите вставить, щелкните файл рисунка и нажмите кнопку Вставить.
Как вставить растровое изображение в иллюстратор?
На компьютере Откройте файл в Adobe Illustrator. Для этого запустите Illustrator, нажмите «Файл» (в строке меню) > «Открыть», а затем выберите файл, в который нужно добавить изображение.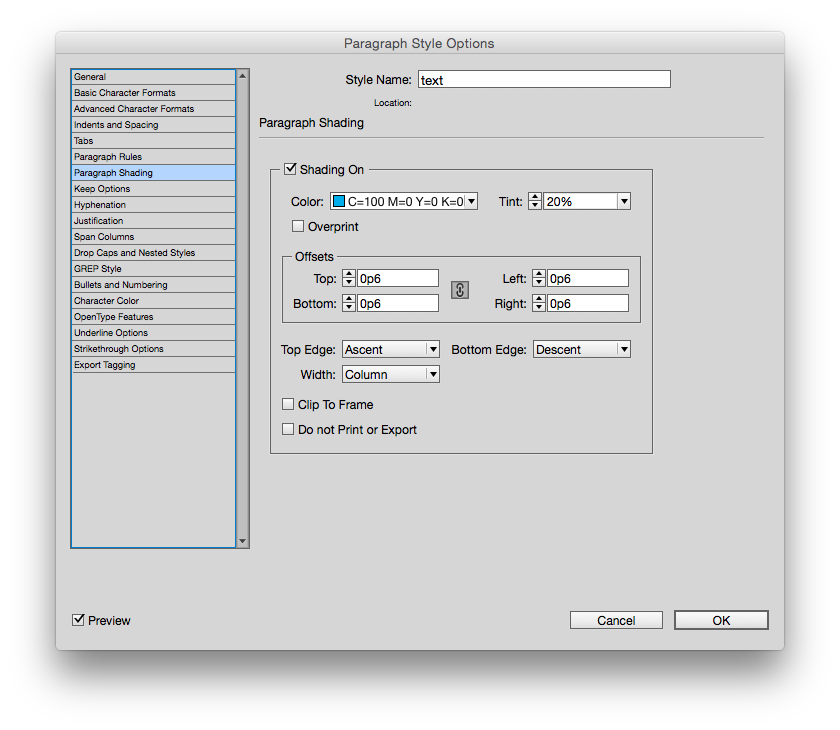 Чтобы создать новый файл, нажмите «Файл» (в строке меню) > «Новый».
Чтобы создать новый файл, нажмите «Файл» (в строке меню) > «Новый».
Как вставить в иллюстратор картинку?
Выберите изображения, которые вы хотите встроить в панель ссылок. Чтобы выбрать все из них, щелкните по первому в списке, удерживайте «Shift» и щелкните по последнему; чтобы выбрать только некоторые из них, удерживайте «Ctrl» и нажимайте каждый из них. Встраивание выбранных изображений с помощью Links pane.
Как обрезать растровое изображение в Adobe Illustrator?
Три способа обрезать растровое изображение в Adobe Illustrator
- Закиньте файл изображения на монтажную область.
- Выделите его.
- Нажмите на верхней панели кнопку Crop Image.
- Настройте границы обрезки, вводя нужные значения в соответствующие поля, или вручную.
- Нажмите Apply.
Как в Иллюстраторе вырезать объект по контуру?
Для обрезки:
- откройте нужный файл;
- используя инструмент «выделение», отметьте границы обрезаемого фото.
 Выделить можно только один объект. …
Выделить можно только один объект. … - на панели управления нажмите «Обрезать изображение», кликните на enter, если вы работаете на windows, return при использовании Mac OS или «применить».
Как вырезать фигуру из фигуры в Иллюстраторе?
Сделайте из вашего объекта набросок, нажав Ctrl + Y. Стороны объектов станут видимыми. Переместите круг внутри объекта туда, где вы хотите вырезать отверстие. Снова нажмите Ctrl + Y, и фигуры вновь окрасятся в цвет.
Как удалить элемент в Иллюстраторе?
Для удаления выделенного объекта или выделенной совокупности объектов следует нажать клавишу или . Тот же результат можно получить, выполнив команду Clear (Очистить) меню Edit (Правка).
Как вырезать часть изображения в Corel Draw?
Обрезка картинки в CorelDraw
- Узнайте, как обрезать картинку в CorelDraw правильно
- Выставляем параметры высоты и ширины 1000px.
- Создайте прямоугольную область, нажав на кнопку Rectangle tool (F6)
- Выделите картинку левой клавишей мыши и в верхней панели найдите меню Effects и дальше PowerClip.

- Получается такой результат
Как убрать белый фон с картинки в Corel Photo Paint?
Для этого необходимо открыть ваш растровый рисунок в Corel PHOTO—PAINT. Воспользуемся Magic Wand (Волшебная палочкой — горячая клавиша W) для создания маски фона. Определите допуск выделения равным 5 и, удерживая клавишу SHIFT, выделите весь ваш белый фон.
Как в Corel очертить круг на фото?
Есть несколько способов кадрирования в корел дро….Для такого кадрирования есть и другой способ:
- создайте прямоугольник нужного размера;
- поместите рисунок на задний фон, нажав в «Расположении» «на задний фон»;
- нажмите инструмент «Обрезка». Все, что останется за границами существующего прямоугольника, будет удалено.
Как поместить во фрейм в кореле?
Выделите эллипс и выберите Объект > PowerClip > Поместить во фрейм. Курсор превратится в стрелку. Выделите контейнер (прямоугольник) с помощью стрелки. Эти действия (Объект > PowerClip > Поместить во фрейм > выделить контейнер) можно повторить при работе с изображением или любым другим объектом.
Эти действия (Объект > PowerClip > Поместить во фрейм > выделить контейнер) можно повторить при работе с изображением или любым другим объектом.
Как экспортировать в Corel Draw?
Выберите пункт Файл Экспорт. Выберите папку, в которой необходимо сохранить файл. Выберите формат файла в списке Тип файла. Введите имя файла в списке Имя файла.
Настройки фреймов. Adobe InDesign CS3
Настройки фреймов. Adobe InDesign CS3ВикиЧтение
Adobe InDesign CS3
Завгородний Владимир
Содержание
Настройки фреймов
После помещения изображения во фрейм мы можем работать отдельно с фреймом и отдельно с его содержимым – картинкой. Инструмент Direct Selection (Выделение напрямую), которым мы пользовались для того, чтобы «достать» до отдельных объектов группы, и здесь придет нам на помощь. В то время как обычная «стрелка» – инструмент Selection (Выделение) – всегда выделяет фрейм, инструмент Direct Selection (Выделение напрямую) позволяет нам выделить содержимое контейнера.
Выделив картинку инструментом Direct Selection (Выделение напрямую), мы можем использовать любой из известных нам способов (палитры, инструменты, рамку выделения) для трансформации и перемещения содержимого фрейма, а не самого фрейма. С помощью несложных манипуляций можно изменить фрейм, но оставить нетронутой картинку. Разница между этими вариантами трансформаций показана на рис. 12.11.
Рис. 12.11. Варианты совместной (слева) и раздельной (в центре и справа) трансформации фрейма и содержимого
Обратите внимание на то, что содержимое фрейма не всегда видно полностью. Мы можем использовать границы фрейма для того, чтобы скрыть часть картинки – например, в оформительских задачах или с банальной целью спрятать неровно обрезанный край фотографии.
В меню Object (Объект) существует подменю Fitting (Размещение), которое включает команды по работе с фреймами и содержимым: они позволяют «подогнать» размер фрейма под содержимое, и наоборот – изменить размер содержимого, согласовав его с размером фрейма.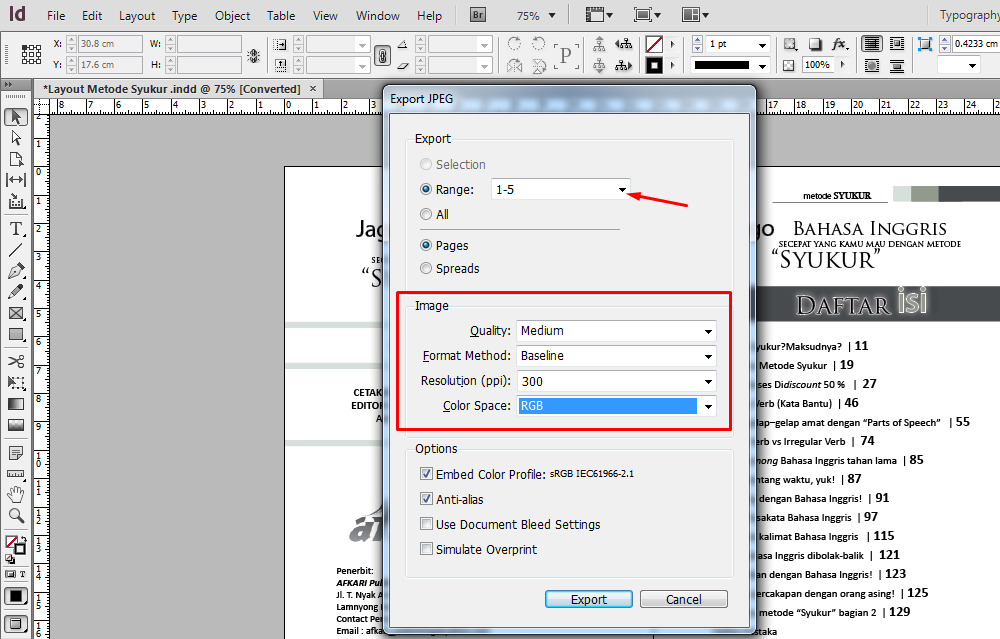
Команды Fit Content to Frame (Уместить содержимое во фрейме) и Fit Content Proportionally (Уместить пропорционально содержимому) изменяют размер содержимого и «подгоняют» его к размерам фрейма. Вторая команда не будет нарушать пропорции изображения при масштабировании и постарается уместить изображение полностью (часть фрейма может остаться незаполненной).
Команда Fit Frame Proportionally (Уместить пропорционально фрейму) также изменяет размер изображения, не нарушая пропорции, – однако теперь главной задачей будет заполнить фрейм, и часть изображения может остаться невидимой. Команда Fit Frame to Content (Подогнать фрейм к содержимому) изменяет размер фрейма таким образом, чтобы он соответствовал размеру содержимого.
Команда Center Content (Центрировать содержимое) размещает содержимое точно по центру фрейма, не изменяя размеров и пропорций ни фрейма, ни содержимого.
При работе с фреймами панель управления содержит кнопки, дублирующие рассмотренные команды и операции с инструментами (рис. 12.12).
12.12).
Рис. 12.12. Панель инструментов при работе с фреймами
Примечание
При разрешении экрана 1024 ? 768 точек эти кнопки могут не отображаться – они попросту могут не «поместиться» на панели управления в отведенной для нее ширине.
Видеокурс
Подробнее о размещении графики во фреймах вы узнаете также из видеоурока «Импорт изображений и помещение их во фреймы».
Данный текст является ознакомительным фрагментом.
5.1. Создание фреймов
5.1. Создание фреймов
Чтобы HTML-страница содержала фреймы, а экран был разделен на области, необходимо заменить пару тегов <BODY>..</BODY> в коде HTML-страницы парой тегов <FRAMESET>…</FRAMESET>.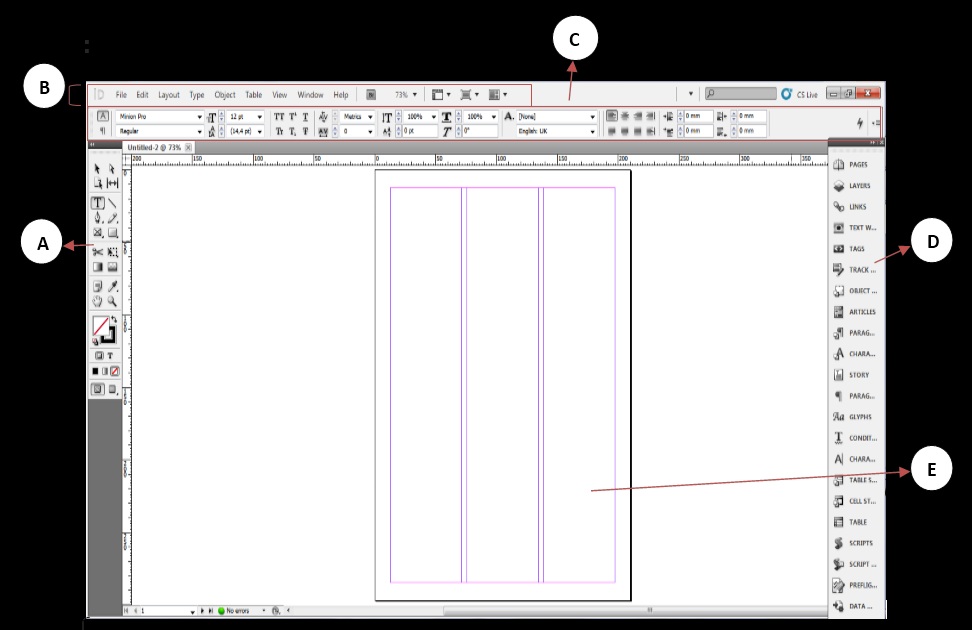 Необходимо также указать хотя бы один из атрибутов cols или rows. С помощью этих
Необходимо также указать хотя бы один из атрибутов cols или rows. С помощью этих
5.4. Ссылки внутри фреймов
5.4. Ссылки внутри фреймов В большинстве случаев при переходе по ссылке в окне браузера текущий документ заменяется новым. При использовании фреймов схема загрузки документов отличается от стандартной. Главное отличие – возможность загружать документ в выбранный фрейм
5.5. Изменение размеров фреймов
5.5. Изменение размеров фреймов По умолчанию размеры фреймов можно изменять с помощью указателя мыши. Необходимо просто навести указатель на границу между фреймами и, зажав левую кнопку мыши, переместить границу влево или вправо, вверх или вниз (рис. 5.7). Рис. 5.7. Изменение
5.8. Достоинства и недостатки фреймов
5. 8. Достоинства и недостатки фреймов
Поскольку вокруг фреймов существует много разговоров об их необходимости, рассмотрим их достоинства и недостатки, чтобы можно было самостоятельно решить, стоит ли использовать их на своем сайте.Достоинства фреймов следующие.•
8. Достоинства и недостатки фреймов
Поскольку вокруг фреймов существует много разговоров об их необходимости, рассмотрим их достоинства и недостатки, чтобы можно было самостоятельно решить, стоит ли использовать их на своем сайте.Достоинства фреймов следующие.•
Настройки
Настройки Настало время уделить внимание настройкам Фотографий. Благо их не очень много: кроме описанных языковых настроек интерфейса, активации тегов имен и загрузки по электронной почте вам доступны управление переводом комментариев иноязычных пользователей на
1.10. Образы и системы фреймов
1.10. Образы и системы фреймов «Каждый человек охотно согласится с тем, что между двумя видами ощущений — непосредственными, когда человек, например, страдает от сильной жары или ему приятно разливающееся по всему телу тепло, и ощущениями, воскрешаемыми в памяти или
1.
 12. Системы фреймов и конкретные мыслительные операции Пиаже
12. Системы фреймов и конкретные мыслительные операции Пиаже1.12. Системы фреймов и конкретные мыслительные операции Пиаже «Каковы в действительности условия, необходимые для формирования формального мышления? Ребенок должен в уме не только оперировать с предметами, иными словами, мысленно выполнять возможные над ним действия,
3.7. Резюме. Использование фреймов в эвристическом поиске
3.7. Резюме. Использование фреймов в эвристическом поиске За последние десять лет широкое распространение получила идея о том, что важны все аспекты представления информации с помощью «пространства задачи»; однако мысль о том, что описания могут быть полезны и для самих
5.2. Глобальная система пространственных фреймов
5.2. Глобальная система пространственных фреймов
Мне не очень нравится предлагаемая ниже модель, но для систем ИИ раньше или позже нечто подобное непременно потребуется разработать.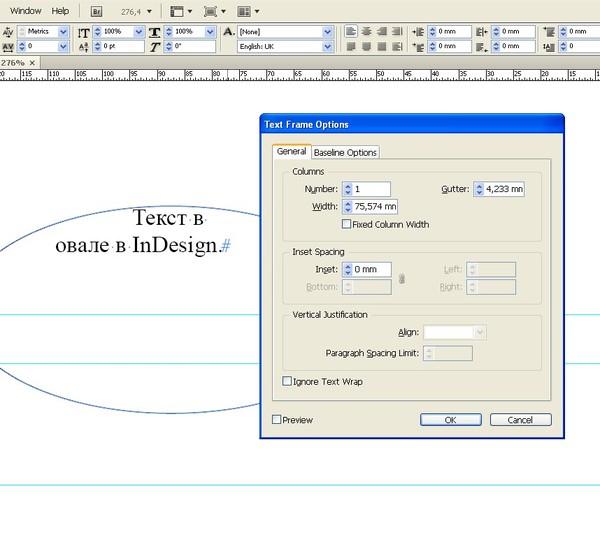 Глобальный пространственный фрейм (GSF) представляет собой постоянный набор «типичных
Глобальный пространственный фрейм (GSF) представляет собой постоянный набор «типичных
Глава 3 Способ формализации фреймов
Глава 3 Способ формализации фреймов Одни из множества возможных способов формализации фрейма-сценария предполагает представление его в виде сети следующей иерархической структуры (рис.П2). Узел самого верхнего уровня сети (на рисунке ему соответствует кружок,
3.1. Примеры формализованного представления фреймов-сценариев
3.1. Примеры формализованного представления фреймов-сценариев Приведенный выше фрейм-сценарий ресторана легко можно изобразить в виде такой графовой структуры И/ИЛИ (рис.П4). Номера сцен и действий сценария присвоены вершинам графа, представляющим соответствующие
Настройки
Настройки
В KE меются разные режимы выделения текста — всего, последовательными фрагментами, блоками, между парными скобками.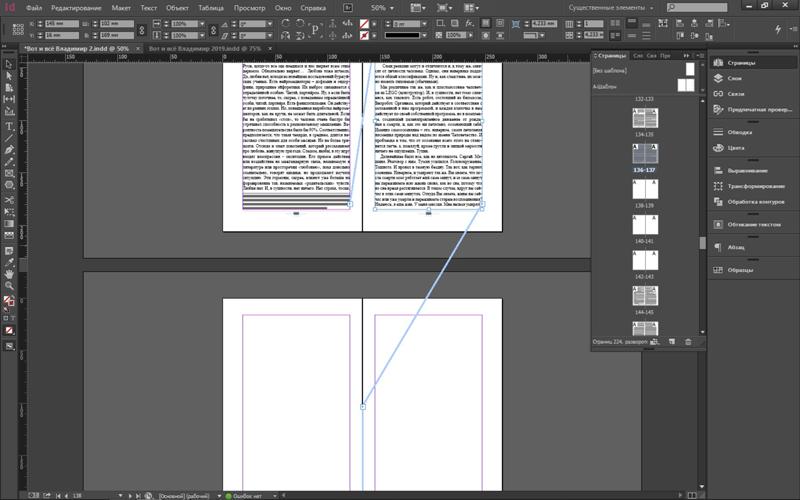 И режим множественного выделения, когда выделяются не последовательные фрагменты, а куски из произвольных мест документа. Которые потом можно
И режим множественного выделения, когда выделяются не последовательные фрагменты, а куски из произвольных мест документа. Которые потом можно
Использование фреймов
Использование фреймов В современных браузерах навигация по сайтам с фреймами осуществляется без особых затруднений. Однако некоторые поисковые системы не индексируют фреймы, поэтому при их использовании на запускающей странице обязательно нужно поместить фрагмент
Настройки текстовых фреймов
Настройки текстовых фреймов Настройки текстовых фреймов мы выделяем в отдельную категорию, поскольку есть существенная разница между настройками содержимого и настройками самого фрейма. Частично эти настройки дублируют настройки текста, а частично – являются новыми
Создание фреймов
Создание фреймов
Создавая свои творения, художники всегда обрамляли их рамками, которые были максимально приближены по дизайну и цветовой гамме к самим картинам. Сегодня любой пользователь может улучшить свои фотографии, привнеся в них уникальность и свою
Сегодня любой пользователь может улучшить свои фотографии, привнеся в них уникальность и свою
Настройки
Настройки Все настройки для работы в интерактивном режиме можно произвести через инструмент Меню InterWrite (см. табл. П3.2) на панели инструментов, пункт меню Настройки, или с помощью инструмента Панель элементов, инструмент Настройки (см. табл. П3.3). Появится окно, где в левой
Как связать текстовые поля в Adobe InDesign
В приложении Adobe InDesign для настольных издательских систем, если вы работаете с длинным или сложным документом — или даже с одностраничным документом с несколькими элементами дизайна, — скорее всего, вы захотите связать свои текстовые поля. Поскольку длина текста в любом документе может измениться, важно учесть эти изменения, чтобы вам не пришлось полностью переделывать макет документа.
Представьте, что вы выкладываете статью из журнала. В этом пошаговом руководстве мы покажем вам, как связать текстовые фреймы, чтобы текст плавно переходил от одного кадра к другому, даже если вы вставляете дополнительный текст где-то в статье. Эти инструкции должны работать для всех версий Adobe InDesign, включая CS5.5, CS6 и InDesign CC, который является частью Adobe InDesign. Creative Cloud.
Уменьшите свой словарный запас в InDesign
Текстовый фрейм — один из основных строительных блоков проектов InDesign. (Условия текстовый фрейм а также текстовое окно могут использоваться как взаимозаменяемые. Пользователи QuarkXPress особенно привыкли называть их текстовыми полями.) Любой текст, который вы добавляете в документ, находится в контейнере, который называется текстовым фреймом или текстовое окно. Вы можете перемещать и изменять размер текстовых фреймов, а также изменять такие вещи, как количество столбцов в фрейме или расстояние между полями между текстовым фреймом и текстом внутри фрейма.
Программы для Windows, мобильные приложения, игры — ВСЁ БЕСПЛАТНО, в нашем закрытом телеграмм канале — Подписывайтесь:)
Чтобы создать текстовый фрейм, используйте инструмент «Текст». (Этот инструмент выглядит как T.) Щелкните и перетащите его по странице, чтобы создать текстовый фрейм. Затем используйте инструмент «Выделение» (черная стрелка), чтобы изменить размер созданного текстового фрейма, выделив и перетащив квадратные маркеры в каждом углу фрейма.
Теперь подумайте о макете вашего документа. Вы хотите, чтобы текст перетекал из одного текстового фрейма в другой либо в другом разделе документа, либо на другой странице целиком. Когда вы соединяете два или более текстовых фрейма, это называется цепочкой или связыванием текстовых фреймов. Набор связанных или связанных текстовых фреймов называется историей.
Каждый текстовый фрейм имеет входной и выходной порт. Вы будете использовать эти порты для связывания текстовых фреймов. Когда вы выбираете текстовое поле, вы увидите квадрат в каждом углу фрейма. Вы можете перетащить эти маркеры с помощью инструмента «Выделение», чтобы изменить размер рамки. Вы также увидите квадраты чуть большего размера в верхнем левом и нижнем правом углах. Большой квадрат в верхнем левом углу — это входной порт. Тот, что внизу справа, — это выходной порт.
Вы можете перетащить эти маркеры с помощью инструмента «Выделение», чтобы изменить размер рамки. Вы также увидите квадраты чуть большего размера в верхнем левом и нижнем правом углах. Большой квадрат в верхнем левом углу — это входной порт. Тот, что внизу справа, — это выходной порт.
Если в выходном порте текстового фрейма есть красный знак плюса, это означает, что фрейм недостаточно велик для отображения всего текста во фрейме, и у вас есть некоторый вытесненный текст.
Как добавить новый текстовый фрейм в цепочку
Теперь, когда у вас есть жаргон, взгляните на изображение ниже. Обратите внимание на красный значок плюса, говорящий о том, что во фрейме вытеснен текст. Давайте перенесем вытесненный текст в этот фрейм в новый текстовый фрейм внизу страницы.
- С помощью инструмента «Выделение» (черная стрелка) выберите выходной порт текстового фрейма с перекрывающимся текстом.
- Это загрузит текстовый значок. (Это также называется текстовым курсором, потому что ваш курсор будет выглядеть как блок текста.
 )
)
- Теперь щелкните или перетащите значок текста в пустую область, чтобы создать новый текстовый фрейм, содержащий смещенный текст.
Если вы передумали после того, как начали связывать два текстовых фрейма, вы всегда можете отменить, нажав клавишу Escape или выбрав любой другой инструмент на панели инструментов InDesign. Не волнуйтесь, вы не потеряете текст, если сделаете это.
Как добавить существующий фрейм в поток
Что делать, если у вас есть существующий фрейм, заполненный текстом, и вы хотите добавить его в цепочку? В этом случае выполните следующие действия.
- С помощью инструмента «Выделение» выделите текстовый фрейм.
- Затем выберите входной порт (для связи с фреймом перед выбранным фреймом) или выходной порт (для подключения к фрейму после выбранного фрейма). Это загрузит текстовый значок.
- Наведите значок загруженного текста на фрейм, на который вы хотите создать ссылку. Вы увидите, что значок загруженного текста изменится на значок потока.

- Теперь щелкните внутри кадра, на который вы хотите создать ссылку, и подключите его к первому кадру.
Существующий фрейм теперь является частью многопоточной истории.
Как добавить новый текстовый фрейм в середину цепочки
Процесс добавления нового текстового фрейма в середину последовательности связанных фреймов очень похож.
- С помощью инструмента «Выделение» выберите выходной порт фрейма в истории, куда вы хотите вставить фрейм.
- Отпустите кнопку мыши, и вы увидите значок загруженного текста.
- Затем либо перетащите, чтобы создать новый текстовый фрейм, либо выберите другой фрейм. Этот фрейм будет вставлен в цепочку связанных фреймов, содержащих вашу историю.
Как распаковать текстовые фреймы
Если вы хотите разорвать связь между текстовым фреймом и всеми другими текстовыми фреймами в цепочке, которая идет после него, вы можете использовать один из этих методов.
Простой способ распаковать текстовые фреймы
С помощью инструмента «Выделение» дважды щелкните входной или выходной порт. Сказал вам, что это было легко!
Сказал вам, что это было легко!
Альтернативный метод распаковки текстовых фреймов
Вот еще один способ не читать текстовые фреймы.
- С помощью инструмента «Выделение» щелкните один раз входной или выходной порт, который уже связан с другим фреймом.
- Вы увидите значок загруженного текста.
- Оттуда вы можете навести значок загруженного текста на предыдущий или следующий кадр. Теперь вы увидите значок без резьбы.
- Наконец, щелкните внутри рамки, которую хотите удалить из цепочки.
Как удалить текстовый фрейм из потока
Допустим, у вас есть три связанных текстовых поля, и вы хотите удалить средний фрейм.
- С помощью инструмента «Выделение» выберите фрейм, который вы хотите удалить. (Удерживайте Shift, чтобы выбрать несколько кадров.)
- Нажмите Backspace или Delete.
Удаление фрейма в потоке не приведет к удалению текста, который содержался в этом фрейме, потому что текстовые фреймы являются просто контейнерами. Вместо этого текст перетекает в следующий кадр в цепочке. Если в цепочке нет другого кадра, вы увидите значок смещения.
Вместо этого текст перетекает в следующий кадр в цепочке. Если в цепочке нет другого кадра, вы увидите значок смещения.
Воспользуйтесь преимуществами InDesign
Если вы новичок в InDesign, найдите время, чтобы узнать о его функциях. Изучение таких инструментов, как мастер-страницы, поможет вам создавать документы быстрее и с меньшим количеством ошибок. Вы не пожалеете.
Программы для Windows, мобильные приложения, игры — ВСЁ БЕСПЛАТНО, в нашем закрытом телеграмм канале — Подписывайтесь:)
Как размещать, импортировать и вставлять изображения в InDesign
Команда «Поместить» — это основной метод, используемый для вставки графики в InDesign, поскольку он обеспечивает высочайший уровень поддержки разрешения, форматов файлов, многостраничных файлов PDF и INDD и цвета. Для размещения графики также используется импорт изображений и вставка изображений .
Если вы создаете документ, в котором эти характеристики не являются критическими, вы можете копировать и вставлять для импорта графики InDesign. Вставка, однако, встраивает графику в документ; ссылка на исходный графический файл не работает и не отображается на панели «Ссылки», и вы не можете обновить графику из исходного файла. Однако вставка графики Illustrator позволяет редактировать контуры в InDesign. См. Импорт графики Adobe Illustrator.
Вставка, однако, встраивает графику в документ; ссылка на исходный графический файл не работает и не отображается на панели «Ссылки», и вы не можете обновить графику из исходного файла. Однако вставка графики Illustrator позволяет редактировать контуры в InDesign. См. Импорт графики Adobe Illustrator.
Варианты, доступные вам при размещении графического файла, зависят от типа графического объекта. Эти параметры появляются, когда вы выбираете «Показать параметры импорта» в диалоговом окне «Поместить». Если не выбрать «Показать параметры импорта», InDesign применяет параметры по умолчанию или последние параметры, использованные при размещении графического файла этого типа.
Названия размещенных (импортированных) изображений отображаются на панели «Связи».
Если вы поместите или перетащите графику со съемного носителя, например с компакт-диска, ссылка разорвется при удалении этого носителя из системы.
Выполните одно из следующих действий:
Чтобы импортировать графику без предварительного создания кадр, убедитесь, что в документе ничего не выделено.

Чтобы импортировать графику в существующий фрейм, выберите рама. Если новое изображение больше, чем рамка, вы можете переустановить кадр позже, выбрав Объект > Подгонка > [команда подгонки] .
Чтобы заменить существующее изображение, выберите его графику Рамка.
Выберите «Файл» > «Поместить» и выберите один или несколько графические файлы любого доступного формата.
Если вы выберете несколько файлов, вы можете щелкнуть или перетащить их документ для размещения выбранных файлов по одному. (См. Место несколько изображений.)
Чтобы заменить выбранный объект, выберите «Заменить выбранное». Вещь.
Чтобы добавить подпись на основе метаданных изображения, выберите Создавайте статические подписи. См. Создать подпись к изображению.
Чтобы задать параметры импорта для конкретного формата, выполните одно из следующее:
Когда вы размещаете графику, созданную в Illustrator 9.
 0 или более поздней версии, с помощью диалогового окна «Показать параметры импорта», параметры идентичны параметрам для PDF-файлов. При размещении изображения Illustrator 5.5–8.x параметры идентичны параметрам для файлов EPS.
0 или более поздней версии, с помощью диалогового окна «Показать параметры импорта», параметры идентичны параметрам для PDF-файлов. При размещении изображения Illustrator 5.5–8.x параметры идентичны параметрам для файлов EPS.Если появится диалоговое окно «Параметры импорта изображения» (поскольку вы решили установить параметры импорта для конкретного формата), выберите импорт параметры и нажмите ОК. (См. Импорт варианты графики.)
Выполните одно из следующих действий:
При перетаскивании для создания рамки рамка имеет те же пропорции, что и графика, если только вы не удерживаете клавишу Shift.
- Для импорта в существующий невыбранный фрейм щелкните значок загруженной графики в любом месте этого фрейма.
- Чтобы импортировать в существующий выбранный кадр, вам не нужно ничего делать, если выбран параметр «Заменить выбранный элемент». Изображение автоматически появляется в этом кадре.
- Чтобы заменить существующую графику, удерживайте нажатой клавишу «Alt» (Windows) или «Option» (Mac OS) и щелкните значок загруженной графики на графике, которую хотите заменить.

- Чтобы разместить все указанные страницы многостраничного файла (например, файла PDF или INDD) одновременно, одна перекрывая другую, удерживайте нажатой клавишу «Alt» (Windows) или «Option» (Mac OS) и щелкните значок загруженной графики в нужном месте. страницы, которые должны появиться.
Если вы случайно заменили существующую графику изображением, которое вы размещаете, нажмите Ctrl+Z (Windows) или Command+Z (Mac OS), чтобы вернуть исходное изображение во фрейм и отобразить значок загруженной графики.
Чтобы поместить следующее изображение или следующую страницу многостраничного PDF щелкните значок загруженной графики в нужном месте макета. При необходимости вы можете прокрутить до другого места или изменить страницы без потери значка загруженной графики.
Изображение, которое вы размещаете, может иметь низкое разрешение,
в зависимости от ваших настроек. Настройка отображения изображения
не влияет на окончательный вывод файла. Чтобы изменить отображение изображения
настройки, см. Управление
производительность отображения графики.
Чтобы изменить отображение изображения
настройки, см. Управление
производительность отображения графики.
параметры импорта графики различаются в зависимости от типа изображения импортируется. Чтобы отобразить параметры импорта, убедитесь, что параметр Показать импорт Параметры выбраны в диалоговом окне «Поместить».
Инкапсулированный PostScript (.eps) параметры импорта
Когда вы размещаете графику EPS (или файл, сохраненный с помощью Illustrator 8.0 или более ранней версии) и выбираете «Показать параметры импорта» в диалоговом окне «Поместить», вы видите диалоговое окно, содержащее следующие параметры:
Чтение встроенных ссылок на изображения OPI
Этот параметр указывает InDesign читать ссылки из комментариев OPI для изображений, включенных (или вложенных) в графику.
Отменить выбор
этот вариант, если вы используете рабочий процесс на основе прокси и планируете
ваши поставщики услуг выполняют замену изображения, используя свои
ПО ОПИ. Когда этот параметр отключен, InDesign сохраняет
ссылки OPI, но не читает их. При печати или экспорте
прокси и ссылки передаются в выходной файл.
Когда этот параметр отключен, InDesign сохраняет
ссылки OPI, но не читает их. При печати или экспорте
прокси и ссылки передаются в выходной файл.
Выбрать этот вариант, если вы используете рабочий процесс на основе прокси и хотите InDesign вместо поставщика услуг для замены изображения когда вы выводите окончательный файл. При выборе этого параметра Ссылки OPI отображаются на панели «Ссылки».
Также выберите этот параметр при импорте файлов EPS, содержащих комментарии OPI, которые не являются частью рабочего процесса на основе прокси. Например, если вы импортируете файл EPS, содержащий Комментарии OPI для пропущенного TIFF или растрового изображения, которые вы хотите выбрать этот параметр, чтобы InDesign мог получить доступ к информации TIFF при вы выводите файл.
Применение обтравочного контура Photoshop
Независимо от того, выбрана ли эта опция,
размещенный файл EPS включает в себя обтравочный контур в InDesign. Тем не менее, отменив выбор
этот параметр может привести к другому размеру ограничивающей рамки.
Генерация прокси
Создает растровое представление изображения с низким разрешением при выводе файла на экран. Следующие параметры управляют созданием прокси:
Используйте TIFF или Предварительный просмотр ИЗОБРАЖЕНИЯ
Некоторые изображения EPS содержат встроенный предварительный просмотр. Выберите этот параметр, чтобы создать прокси-образ существующего предварительного просмотра. Если предварительный просмотр не существует, прокси создается путем растеризации EPS в растровое изображение за пределами экрана.
Растеризовать PostScript
Выберите этот параметр, чтобы игнорировать встроенный предварительный просмотр. Этот вариант обычно работает медленнее, но обеспечивает наиболее качественные результаты.
При импорте более одного файла в один и тот же документ все экземпляры используют настройку прокси-сервера первого экземпляра импортируемого файла.
Параметры импорта растровых изображений
Вы можете применить управление цветом параметры для отдельной импортированной графики при использовании управления цветом инструменты с документом. Вы также можете импортировать обтравочный контур или альфа-канал, сохраненный с изображением, созданным в Photoshop. Это позволяет вы напрямую выбираете изображение и изменяете его путь без изменения графическая рамка.
При размещении файла PSD, TIFF, GIF, JPEG или BMP и выборе параметра «Показать параметры импорта» в диалоговом окне «Поместить» отображается диалоговое окно, содержащее следующие параметры:
Применение обтравочного контура Photoshop
Если этот параметр недоступен, изображение не было сохранено с обтравочный контур, или формат файла не поддерживает обтравочные контуры. Если у растрового изображения нет обтравочного контура, вы можете создать один в InDesign.
Альфа-канал
Выберите альфа-канал для импорта области изображения, сохраненного как
альфа-канал в фотошопе. InDesign использует
альфа-канал для создания прозрачной маски на изображении. Этот
опция доступна только для изображений, содержащих хотя бы один альфа-канал.
канал.
InDesign использует
альфа-канал для создания прозрачной маски на изображении. Этот
опция доступна только для изображений, содержащих хотя бы один альфа-канал.
канал.
Щелкните вкладку Цвет, чтобы просмотреть следующие варианты:
Изображение импортировано без обтравочного контура (слева) и с обтравочным контуром путь (справа)Профиль
Если выбран параметр «Использовать документ по умолчанию», оставьте этот параметр без изменений. В противном случае, выберите профиль источника цвета, который соответствует гамме устройства или программное обеспечение, используемое для создания графики. Этот профиль включает InDesign чтобы правильно перевести его цвет в гамму устройства вывода.
Рендеринг намерения
Выберите способ масштабирования цветового диапазона изображения до цветового диапазона устройства вывода. Как правило, вы выбираете Perceptual (Images), потому что он точно передает цвета на фотографиях. Параметры Насыщенность (Графика), Относительный колориметрический и Абсолютный колориметрический лучше подходят для областей сплошного цвета; они плохо воспроизводят фотографии. Параметры намерения рендеринга недоступны для растровых изображений, изображений в оттенках серого и изображений в режиме индексного цвета.
Параметры Насыщенность (Графика), Относительный колориметрический и Абсолютный колориметрический лучше подходят для областей сплошного цвета; они плохо воспроизводят фотографии. Параметры намерения рендеринга недоступны для растровых изображений, изображений в оттенках серого и изображений в режиме индексного цвета.
Портативная сетевая графика (.png) параметры импорта
Когда вы помещаете изображение PNG и выбираете «Показать параметры импорта» в диалоговом окне «Поместить», вы видите диалоговое окно с тремя разделами параметров импорта. Два раздела содержат те же параметры, что и для других форматов растровых изображений. Другой раздел, Настройки PNG, содержит следующие настройки:
Использовать прозрачность Информация
Этот параметр включен по умолчанию, если изображение PNG содержит прозрачность. Если импортированный файл PNG содержит прозрачность, изображение взаимодействует только там, где фон прозрачен.
Белый фон
Если изображение PNG не содержит определяемый файлом цвет фона, этот параметр выбирается по умолчанию. Однако он доступен только в том случае, если активирован параметр «Использовать информацию о прозрачности». Если выбран этот параметр, белый цвет используется в качестве цвета фона при применении информации о прозрачности.
Однако он доступен только в том случае, если активирован параметр «Использовать информацию о прозрачности». Если выбран этот параметр, белый цвет используется в качестве цвета фона при применении информации о прозрачности.
Цвет фона, определяемый файлом
Если изображение PNG было сохранено с фоновым цветом, отличным от белого, и Использовать информацию о прозрачности выбран, этот параметр выбран по умолчанию. Если вы не хотите использовать цвет фона по умолчанию, щелкните Белый фон, чтобы импортировать графику с белым фоном, или снимите флажок «Использовать информацию о прозрачности», чтобы импортировать графику без любая прозрачность (отображение областей графики, которые в данный момент прозрачный). Некоторые программы редактирования изображений не могут указать небелый цвет. цвет фона для PNG-графики.
Применить гамма-коррекцию
Выберите этот параметр для настройки значений гаммы (средних тонов)
изображение PNG, как вы его поместите. Эта опция позволяет сопоставить изображение
гамма на гамму устройства, которое вы будете использовать для печати или отображения
графическое изображение (например, принтер с низким разрешением или принтер без поддержки PostScript).
или монитор компьютера). Отмените выбор этого параметра, чтобы разместить изображение без
применение любой гамма-коррекции. По умолчанию этот параметр выбран
если изображение PNG было сохранено со значением гаммы.
Эта опция позволяет сопоставить изображение
гамма на гамму устройства, которое вы будете использовать для печати или отображения
графическое изображение (например, принтер с низким разрешением или принтер без поддержки PostScript).
или монитор компьютера). Отмените выбор этого параметра, чтобы разместить изображение без
применение любой гамма-коррекции. По умолчанию этот параметр выбран
если изображение PNG было сохранено со значением гаммы.
Гамма-значение
Этот параметр доступен, только если выбран параметр «Применить гамма-коррекцию». отображает значение гаммы, которое было сохранено вместе с графикой. Чтобы изменить введите положительное число от 0,01 до 3,0.
Когда Файлы PNG импортируются, настройки в параметрах импорта изображений диалоговое окно всегда основано на выбранном файле, а не на стандартном или последние использованные настройки.
Acrobat (.pdf) и Illustrator (.ai) параметры импорта
Макет, графика и типографика в размещенном PDF-файле сохраняются. Как и в случае с другой размещенной графикой, размещенную страницу PDF нельзя редактировать в InDesign. Вы можете контролировать видимость слоев в многослойном PDF-файле. Вы также можете разместить более одной страницы многостраничного PDF.
Как и в случае с другой размещенной графикой, размещенную страницу PDF нельзя редактировать в InDesign. Вы можете контролировать видимость слоев в многослойном PDF-файле. Вы также можете разместить более одной страницы многостраничного PDF.
При размещении PDF-файла, сохраненного с паролями, вам будет предложено ввести необходимые пароли. Если файл PDF был сохранен с ограничениями на использование (например, без редактирования или печати), но без паролей, вы можете поместить файл.
При размещении PDF-файла (или файла, сохраненного с помощью Illustrator 9.0 или более поздней версии) и выборе параметра «Показать параметры импорта» в диалоговом окне «Поместить» отображается диалоговое окно, содержащее следующие параметры:
Показать предварительный просмотр
Предварительный просмотр страницы в формате PDF перед ее размещением. Если ты
размещение страницы из PDF-файла, содержащего несколько страниц, щелкните значок
стрелки или введите номер страницы под изображением предварительного просмотра для предварительного просмотра
конкретная страница.
Страницы
Укажите страницы, которые вы хотите разместить: страница, отображаемая в предварительном просмотре, все страницы или диапазон страниц. Для файлов Illustrator вы можете указать, какую монтажную область размещать.
Если вы указываете несколько страниц, удерживайте нажатой клавишу «Alt» (Windows) или «Option» (Mac OS) при размещении файла, чтобы разместить их все одновременно, перекрывая друг друга.
Обрезать до
Укажите, какую часть страницы PDF нужно разместить:
Ограничительная рамка
Места
ограничивающая рамка страницы PDF или минимальная область, которая окружает
объекты на странице, включая метки страницы. Ограничительная рамка (видимая
Только слои) использует ограничивающую рамку только видимых слоев.
файла PDF. Опция Ограничивающая рамка (все слои) помещает
ограничивающая рамка всей области слоя файла PDF, даже если слои
скрыты.
Искусство
Помещает PDF-файл только в область, определяемую прямоугольником, который созданный автором в виде размещаемого произведения искусства (например, клип-арта).
Обрезать
Помещает PDF-файл только в область, которая отображается или печатается Adobe Acrobat.
Подрезать
Обозначает место, где готовая страница физически обрезается в производственном процессе, если присутствуют метки обрезки.
Кровотечение
Помещает только область, которая представляет место, где все содержимое страницы должно быть обрезано, если присутствует область выпуска за обрез. Эта информация полезна, если страница выводится в производственной среде. На распечатанной странице могут быть метки, выходящие за пределы области выхода за обрез.
СМИ
Размещает область, представляющую физический размер бумаги
исходный PDF-документ (например, размеры формата A4
лист бумаги), включая метки страниц.
Артикул
Прозрачный фон
Выберите этот параметр, чтобы отображать текст или графику, находящиеся под страницей PDF в макете InDesign. Отмените выбор этого параметра, чтобы поместить страницу PDF на непрозрачный белый фон.
Если вы сделаете фон прозрачным в фрейме, содержащем графику в формате PDF, вы можете сделать его непрозрачным позже, добавив заливку к фрейму.
InDesign сохраняет макет, графику и типографику в размещенном файле INDD. Однако файл рассматривается как объект, и вы не можете его редактировать, хотя вы можете управлять видимостью слоев и выбирать, какие страницы многостраничного файла INDD импортировать.
Когда вы размещаете файл InDesign и выбираете «Показать параметры импорта» в диалоговом окне «Поместить», вы видите диалоговое окно, содержащее следующие параметры:
Показать предварительный просмотр
Предварительный просмотр страницы перед ее размещением. Вы можете ввести номер страницы или
щелкните стрелки для предварительного просмотра страницы в многостраничном документе.
Вы можете ввести номер страницы или
щелкните стрелки для предварительного просмотра страницы в многостраничном документе.
Страницы
Укажите страницы, которые вы хотите разместить: страница, отображаемая в предварительный просмотр, все страницы или диапазон страниц.
Обрезать до
Укажите, какую часть страницы или страниц разместить, страницу себя или области выпуска за обрез или пули на монтажном столе.
Команда «Поместить» позволяет импортировать более по одному предмету за раз.
Создайте рамки для графики, если хотите поместите некоторые или все из них в кадры.
Выберите «Файл» > «Поместить» и выберите файлы.
Вы можете выбрать графические файлы, текстовые файлы, файлы InDesign, и другие файлы, которые вы можете добавить в документы InDesign.
При необходимости выберите Показать параметры импорта, нажмите «Открыть» и укажите параметры импорта для каждого файла.
 (См. Импорт
опции для графики.)
(См. Импорт
опции для графики.)Появится уменьшенное изображение первого выбранного вами изображения. рядом со значком загруженной графики. Число рядом с загруженной графикой Значок сообщает вам, сколько графики готово для импорта. Имена графики отображаются на панели ссылок с буквами LP (для «загружен на место курсора») рядом с самым передним изображением.
Размещение четырех файлов в фреймах-заполнителяхНажмите клавишу со стрелкой, чтобы просмотреть графику; нажмите Esc, чтобы выгрузить самое переднее изображение из загруженного изображения. значок, не помещая его в InDesign.
Вы может предотвратить появление эскизов в загруженной графике значок, если отображение изображений замедляет работу компьютера. В интерфейсе области диалогового окна «Установки», снимите флажок «Показывать эскизы вкл.». Место.
Выполните одно из следующих действий:
Чтобы импортировать в новый фрейм, щелкните значок загруженной графики в том месте, где должен появиться левый верхний угол графика.

Чтобы создать рамку определенного размера и импортировать графику в рамку, перетащите ее, чтобы определить рамку. Рамка соответствует пропорциям размещаемой графики.
Чтобы импортировать в существующий фрейм, щелкните значок загруженной графики в фрейме. Удерживая нажатой клавишу «Alt» (Windows) или «Option» (Mac OS), нажмите, чтобы заменить содержимое существующего фрейма.
Чтобы импортировать всю загруженную графику в сетку, начните перетаскивание и нажимайте клавиши со стрелками, чтобы определить количество строк и столбцов. Используйте клавиши со стрелками вверх и вниз, чтобы изменить количество строк, и клавиши со стрелками влево и вправо, чтобы изменить количество столбцов. Отпустите кнопку мыши, чтобы разместить сетку изображений.
Чтобы изменить интервал между кадрами, нажмите Page Up или Page Down или, удерживая нажатой клавишу Ctrl (Windows) или Command (Mac OS), нажимайте клавиши со стрелками.
Чтобы изменить интервал между кадрами, удерживайте нажатой клавишу Ctrl (Windows) или Command (Mac OS), одновременно нажимая клавиши со стрелками.

Вы можете загрузить дополнительные изображения, выбрав Файл > Поместите, пока отображается значок графики.
При импорте PSD-файлов Photoshop многоуровневых PDF-файлов и INDD-файлов, вы можете управлять видимостью слои верхнего уровня. Настройка видимости слоя в InDesign позволяет варьировать иллюстрацию. в зависимости от контекста. Например, в многоязычном издании вы можете создать одну иллюстрацию, включающую один текстовый слой для каждого языка.
Вы можете настроить видимость слоя либо при размещении файла или с помощью диалогового окна «Параметры слоя объекта» коробка. Кроме того, если файл Photoshop содержит композиции слоев, может отображать нужный комп.
Установить видимость слоя
Выполните одно из следующих действий:
Чтобы импортировать графику без предварительного создания кадр, убедитесь, что в документе ничего не выделено.
Чтобы импортировать графику в существующий фрейм, выберите рама.

Чтобы заменить существующее изображение, выберите графику Рамка.
Выберите «Файл» > «Поместить» и выберите графику. файл.
Чтобы заменить выбранный объект, выберите Заменить выбранный элемент.
Выберите Показать параметры импорта и затем нажмите Открыть.
В диалоговом окне «Параметры импорта изображения» или «Поместить» щелкните вкладку Слои.
Для предварительного просмотра изображения щелкните Показать предварительный просмотр.
(только PDF) Если вы размещаете страницу из многостраничного PDF, щелкните стрелки или введите номер страницы под изображением предварительного просмотра. для предварительного просмотра определенной страницы.
(только PSD-файлы Photoshop) Если изображение содержит слой композиций, выберите композицию слоя, которую вы хотите отобразить, из списка слоев. Всплывающее меню комп.
Выполните одно из следующих действий:
Чтобы открыть или закрыть набор слоев, щелкните треугольник слева от значка папки.

Чтобы скрыть слой или набор слоев, щелкните значок глаза рядом со слоем или набором слоев.
Чтобы отобразить слой или набор слоев, щелкните пустой столбец глаза рядом со слоем или набором слоев.
Чтобы отобразить только содержимое определенного слоя или набора слоев, нажмите и удерживайте клавишу «Alt» (Windows) или «Option» (Mac OS), щелкнув значок глаза. Удерживая нажатой клавишу Alt или Option, снова щелкните значок глаза, чтобы восстановить исходные настройки видимости других слоев.
Чтобы изменить видимость нескольких элементов, перетащите их через столбец «глаз».
Установите параметр «При обновлении ссылки» по желанию:
Используйте Photoshop/PDF Видимость слоя
Соответствует настройкам видимости слоя настройкам связанный файл при обновлении ссылки.
Сохранить переопределение видимости слоя
Сохраняет настройки видимости слоя такими, какими они были когда файл был изначально размещен.

Нажмите OK.
Нажмите кнопку «ОК» и выполните одно из следующих действий:
Чтобы импортировать в новый фрейм, щелкните значок загруженной графики в макете в том месте, где должен появиться левый верхний угол графики.
Чтобы импортировать в существующий невыбранный фрейм, нажмите значок загруженной графики в любом месте этого фрейма.
Для импорта в существующий выбранный кадр ничего делать не нужно. Изображение автоматически появляется в этом кадре.
Если вы случайно заменили существующую графику изображением, которое вы размещаете, нажмите Ctrl+Z (Windows) или Command+Z (Mac OS), чтобы вернуть исходное изображение во фрейм и отобразить значок загруженной графики.
Установить видимость слоя для размещенного Файлы AI, PSD, PDF и INDD
После размещения PSD-файла Photoshop или многослойного
PDF, AI-файл Illustrator или INDD-файл InDesign, вы можете контролировать
видимость его слоев с помощью диалогового окна Object Layer Options
коробка. Если PSD-файл Photoshop содержит композиции слоев, вы можете выбрать
какой комп вы хотите отобразить. Кроме того, вы можете выбрать, будет ли
чтобы сохранить настройки видимости или соответствовать настройкам
исходный файл каждый раз, когда вы обновляете ссылку.
Если PSD-файл Photoshop содержит композиции слоев, вы можете выбрать
какой комп вы хотите отобразить. Кроме того, вы можете выбрать, будет ли
чтобы сохранить настройки видимости или соответствовать настройкам
исходный файл каждый раз, когда вы обновляете ссылку.
Выберите файл в документе InDesign.
Выберите «Объект» > «Параметры слоя объекта».
Для предварительного просмотра изображения выберите Предварительный просмотр.
(только PSD-файлы Photoshop) Если изображение содержит слой композиций, выберите композицию слоя, которую вы хотите отобразить, из списка слоев. Всплывающее меню комп.
Выполните одно из следующих действий:
Чтобы открыть или закрыть набор слоев, щелкните треугольник слева от значка папки.
Чтобы скрыть слой или набор слоев, щелкните значок глаза рядом со слоем или набором слоев.
Чтобы отобразить слой или набор слоев, щелкните пустой столбец глаза рядом со слоем или набором слоев.

Чтобы отобразить только содержимое определенного слоя или набора слоев, нажмите и удерживайте клавишу «Alt» (Windows) или «Option» (Mac OS), щелкнув значок глаза. Удерживая нажатой клавишу Alt или Option, снова щелкните значок глаза, чтобы восстановить исходные настройки видимости других слоев.
Чтобы изменить видимость нескольких элементов, перетащите их через столбец «глаз».
Задайте нужные параметры ссылки на обновление:
Использовать видимость слоя
Соответствует настройкам видимости слоя настройкам связанный файл при обновлении ссылки.
Сохранить переопределение видимости слоя
Сохраняет настройки видимости слоя такими, какими они были когда файл был изначально размещен.
Нажмите OK.
При копировании и вставке или перетаскивании графического объекта в документ InDesign некоторые атрибуты исходного объекта могут быть потеряны в зависимости от ограничений операционной системы и диапазона типов данных, доступных для передачи другим приложением, а также Настройки буфера обмена InDesign. Вставка или перетаскивание графики Illustrator позволяет выбирать и редактировать контуры внутри графики.
Вставка или перетаскивание графики Illustrator позволяет выбирать и редактировать контуры внутри графики.
Однако при копировании и вставке или перетаскивании между двумя документами InDesign или внутри одного документа сохраняются все атрибуты графики, которые были импортированы или применены. Например, если вы скопируете рисунок из одного документа InDesign и вставите его в другой, новая копия будет точной копией оригинала, даже включая информацию о ссылке оригинала, поэтому вы сможете обновить рисунок при изменении файла на диске.
Копирование и вставка графики
При копировании и вставке графики из другого документ в документ InDesign, InDesign не создает ссылку к изображению на панели «Связи». Графика может быть преобразована системным буфером обмена во время передачи, поэтому качество изображения и качество печати в InDesign может быть ниже, чем в исходном изображении. заявление.
В InDesign или другой программе выберите исходный рисунок и выберите «Правка» > «Копировать».

Переключитесь в окно документа InDesign и выберите Правка > Вставить.
Графика перетаскивания
Метод перетаскивания работает так же, как и команда «Поместить», при этом изображения появляются на панели «Ссылки» после их импорта. Вы не можете установить параметры импорта для файлов, которые вы перетаскиваете; однако вы можете перетаскивать несколько файлов одновременно (файлы загружаются в графическом значке, когда вы перетаскиваете более одного файла).
Выберите рисунок в Adobe Illustrator, Adobe Bridge, Explorer (Windows), Finder (Mac OS) или на рабочем столе и перетащите его в InDesign. Изображение должно быть в формате, который InDesign может импортировать.
После перетаскивания файла из любого места, кроме Illustrator, он появляется на панели «Ссылки» в InDesign. С помощью панели «Ссылки» вы можете управлять версиями и обновлять их по мере необходимости.
Выберите исходное изображение.

Перетащите рисунок в открытое окно документа InDesign.
В Windows при попытке перетащить элемент из приложения, не поддерживающего перетаскивание, указатель отображает значок Запрещено.
Чтобы отменить перетаскивание изображения, отпустите изображение на любую строку заголовка панели или строку заголовка документа.
Графика, помещенная в документ, может отображаться пиксельные, нечеткие или зернистые. В большинстве случаев это связано с тем, что InDesign отображает изображения в низком разрешении по умолчанию для повышения производительности.
Проверьте настройки дисплея
Для отображения графика в высоком разрешении, выберите View > Display Performance > Дисплей высокого качества. Для получения более подробной информации об изменении этих дисплеев настройки производительности, см. Управление производительность отображения графики.
Использовать «Поместить» вместо «Вставить»
Изображение может по-прежнему иметь низкое разрешение, даже если вы изменили настройки производительности дисплея. Для этих изображений убедитесь, что вы используете команду «Поместить», чтобы вставить изображение в InDesign. В некоторых случаях при вставке изображения из другого приложения вместо исходного файла может быть вставлено предварительное изображение.
Для этих изображений убедитесь, что вы используете команду «Поместить», чтобы вставить изображение в InDesign. В некоторых случаях при вставке изображения из другого приложения вместо исходного файла может быть вставлено предварительное изображение.
Проверьте настройки печати
Если ваше изображение печатается с низким разрешением, проверьте настройки печати, чтобы убедиться, что графика печатается правильно. В разделе «Графика» диалогового окна «Печать» выберите «Отправить данные» > «Все».
Избегайте трансформаций изображений граничного качества
В Кроме того, масштабирование или поворот изображения может снизить его качество. Вы можете выбрать Clear Transformations на панели управления. меню.
Улучшить разрешение изображения
В некоторых случаях например, с изображением, скопированным с веб-страницы, вам может потребоваться заменить изображение низкого разрешения с изображением высокого разрешения.
Вы
может управлять разрешением графики, помещенной в ваш документ. Вы можете изменить настройки отображения для всего документа или для
индивидуальная графика. Вы также можете изменить параметр, который либо позволяет
или переопределяет настройки отображения для отдельных документов.
Вы можете изменить настройки отображения для всего документа или для
индивидуальная графика. Вы также можете изменить параметр, который либо позволяет
или переопределяет настройки отображения для отдельных документов.
Изменение производительности отображения документа
Документ всегда открывается с настройками производительности отображения по умолчанию. Вы можете изменить параметры отображения документа, когда он открыт, но этот параметр не сохраняется вместе с документом.
Если вы задали производительность отображения любых изображений отдельно, вы можете переопределить настройки, чтобы все объекты использовали одни и те же настройки.
Выберите «Вид» > «Эффективность отображения» и выберите вариант из подменю.
Чтобы принудительно отображать объекты, которые вы настроили индивидуально, с помощью параметра документа, снимите флажок «Вид» > «Производительность отображения» > «Разрешить настройки отображения на уровне объекта».
 (Флажок указывает на то, что он выбран.)
(Флажок указывает на то, что он выбран.)
Изменение производительности отображения объекта
Чтобы сохранить производительность отображения для отдельных объектов при закрытии и повторном открытии документа, убедитесь, что в настройках производительности отображения выбран параметр «Сохранить параметры отображения на уровне объектов».
Выберите «Просмотр» > «Производительность отображения» и убедитесь, что выбран параметр «Разрешить настройки отображения на уровне объектов».
С помощью инструмента «Выделение» или Инструмент «Частичное выделение» , выберите импортированная графика.
Выполните одно из следующих действий:
Выберите «Объект» > «Производительность отображения», и выберите настройку отображения.
Щелкните правой кнопкой мыши (Windows) или щелкните, удерживая клавишу Control (Mac OS) изображения и выберите параметр отображения в разделе «Производительность отображения».
 подменю.
подменю.
Чтобы удалить настройку локального отображения объекта, выберите «Использовать настройку просмотра» в подменю «Производительность дисплея». Удалять локальные настройки отображения для всех рисунков в документе выберите Очистите настройки отображения на уровне объекта в меню «Просмотр» > «Отображение». Подменю производительности.
Параметры производительности дисплея
Эти параметры управляют отображением графики. отображаются на экране, но не влияют на качество печати. или экспортированный вывод.
Используйте настройки производительности дисплея для установить параметр по умолчанию, используемый для открытия всех документов, и настроить настройки, определяющие эти параметры. Каждый вариант отображения имеет отдельные настройки отображения растровых изображений, векторной графики, и прозрачные пленки.
Быстро
Рисует растровое изображение или векторную графику в виде серого прямоугольника (по умолчанию). Используйте эту опцию, если вы хотите быстро просмотреть развороты,
иметь много изображений или эффектов прозрачности.
Используйте эту опцию, если вы хотите быстро просмотреть развороты,
иметь много изображений или эффектов прозрачности.
Типичный
Рисует прокси-изображение с низким разрешением (по умолчанию), подходящее для идентификации и позиционирования изображения или векторной графики. Типичный — это параметр по умолчанию, который является самым быстрым способом отображения идентифицируемого изображения.
Высокого качества
Рисует растровое изображение или векторную графику с высоким разрешением (по умолчанию). Этот вариант обеспечивает самое высокое качество, но самую низкую производительность. Используйте эту опцию, если вы хотите точно настроить изображение.
Параметры отображения изображения не влияют на выходное разрешение при экспорте или печати изображений в документе. При печати на устройство PostScript, экспорте в XHTML или экспорте в EPS или PDF окончательное разрешение изображения зависит от параметров вывода, выбранных вами при печати или экспорте файла.
Установить производительность дисплея по умолчанию
Настройки производительности дисплея позволяют установить параметр отображения по умолчанию, который использует InDesign для каждого документа. Вы можете изменить производительность отображения документа с помощью меню «Вид» или изменить настройку для отдельных объектов с помощью меню «Объект». Например, если вы работаете над проектами, которые содержать многочисленные фотографии высокого разрешения (например, каталог), вы может предпочесть, чтобы все ваши документы открывались быстро. Вы можете установить для параметра отображения по умолчанию установлено значение «Быстро». Когда вы хотите увидеть изображения более подробно можно переключить вид документа на Обычный или Высокий Качество (оставив параметр «Быстро»).
Вы также можете
выбрать просмотр или переопределение параметров отображения, применяемых к отдельным объектам.
Если выбран параметр «Сохранить параметры отображения на уровне объекта», все параметры
примененные к объектам, сохраняются вместе с документом.
Выберите «Правка» > «Настройки» > Производительность дисплея (Windows) или InDesign > Настройки > Производительность дисплея (Mac OS).
Для просмотра по умолчанию выберите «Обычный», «Быстрый» или «Высокое качество». Выбранный вами вариант отображения применяется ко всем документам, которые вы открываете. или создать.
Выполните одно из следующих действий:
Чтобы сохранить настройки дисплея, примененные к отдельным объекты, выберите «Сохранить параметры отображения на уровне объекта».
Для отображения всей графики с использованием дисплея по умолчанию снимите флажок «Сохранить параметры отображения на уровне объектов».
Для настройки параметров просмотра выберите параметр отображения, который вы хотите настроить, а затем переместите ползунок для растровых изображений или Векторная графика с нужными настройками.
Нажмите OK.
Каждый вариант отображения имеет отдельные настройки для растра
(растровые) изображения, векторная графика и эффекты прозрачности.
Контрольный лист представляет собой сетку эскизов изображений, часто используется для допечатного анализа. Вы можете использовать ряд различных Приложения Adobe для создания контактного листа. В фотошопе вы можно использовать команду «Контактный лист» или «Пакет изображений».
В предыдущих версиях Adobe Bridge (CS2 и CS3) можно было создавать контактный лист для страниц InDesign с помощью Create InDesign Contact Особенность листа. Эта функция не появляется в более поздних версиях Адоб Бридж. Вместо этого вы можете использовать модуль вывода Adobe в Adobe. Мост для создания контактного листа PDF.
Вы также можете создать простой контактный лист в InDesign, поместив несколько изображений в сетке.
Выберите «Файл» > «Поместить», выберите несколько изображений и выберите Открытым.
Если вы хотите добавить подписи к своим изображениям, выберите Создавайте статические подписи. См. Создать подпись к изображению.
Начните перетаскивание и нажимайте клавиши со стрелками, чтобы определить количество строк и столбцов.
 Используйте клавиши со стрелками вверх и вниз, чтобы изменить количество строк, и клавиши со стрелками влево и вправо, чтобы изменить количество столбцов.
Используйте клавиши со стрелками вверх и вниз, чтобы изменить количество строк, и клавиши со стрелками влево и вправо, чтобы изменить количество столбцов.Чтобы изменить расстояние между кадрами, нажмите Page Up или Page Down или удерживайте нажатой клавишу Ctrl (Windows) или Command (Mac OS), нажимая клавиши со стрелками.
Чтобы изменить расстояние между кадрами, удерживая нажатой клавишу Ctrl (Windows) или Command (Mac OS), нажмите кнопку клавиши со стрелками.
Отпустите кнопку мыши, чтобы разместить сетку изображений.
Еще нравится
- О ссылках и встроенной графике
- Выбор правильного формата графики
- Добавление фильмов и звуковых файлов
- Импорт графики Adobe Illustrator
- Создание многослойного PDF-файла в Adobe Illustrator
- Импорт файлов Adobe Photoshop (.PSD)
- Вставка графики Illustrator в InDesign
InDesign1 фреймы и объекты In0 Работа с
Adobe
К объектам InDesign относятся любые элементы, которые вы можете добавить или создать в окне документа,
в том числе открытые пути, закрытые пути, составные формы и пути, тип, растеризованный
иллюстрации, 3D-объекты и любой размещенный файл, например изображение.
Если внутри фрейма находится изображение (так как вся импортируемая графика сделать), вы можете изменить его, изменив его отношение к фрейму, как в следующих примерах:
Обрежьте изображение, уменьшив его рамку.
Создание различных эффектов маскировки и компоновки путем вставки объекта в кадр.
Добавьте ключевую линию или контур к графике, изменив штрих вес и цвет его рамы.
Центрирование изображения на фоне прямоугольника путем увеличения его рамки и установки цвета заливки рамки.
Используйте команду «Вставить в», чтобы вложить графику в рамки контейнера. Вы даже можете вкладывать графику во вложенные фреймы.
Фоновое изображение вставлено в рамкуВыполните одно из следующих действий:
Чтобы вставить один объект в рамку, выберите этот объект.
Чтобы вставить два или более объектов во фрейм, сначала сгруппируйте их, поскольку фрейм может содержать только один объект.

Чтобы вставить текстовый фрейм внутрь другого фрейма и сохранить его текущий вид, выделите весь текстовый фрейм с помощью инструмента «Выделение» или инструмента «Частичное выделение» , а не инструмента «Текст».
Выберите «Правка» > «Копировать» (или «Правка» > «Вырезать», если вы не хотите сохранять оригинал).
Выберите контур или фрейм, а затем выберите «Правка» > «Вставить».
Делать один из следующих:
Если вы удаляете графику или текст выберите объект с помощью инструмента «Частичное выделение». Или же, используйте инструмент «Выделение», чтобы щелкнуть элемент захвата содержимого изображения.
Если вы удаляете текстовые символы, выберите их с помощью инструмента «Текст».
Выполните одно из следующих действий:
Чтобы навсегда удалить содержимое, нажмите Delete или Backspace.
Чтобы разместить содержимое в другом месте макета, выберите «Правка» > «Вырезать», отмените выбор фрейма, а затем выберите «Правка» > «Вставить».

Импортированное изображение не может существовать без рамки. Если вы вырезаете импортированное изображение из рамки и вставляете его в другое место документа, для него автоматически создается новая рамка.
Если фрейм и его содержимое отличаются размеры, вы можете использовать команды «Подгонка», чтобы добиться идеальной подгонки.
Параметры выравнивания кадров применяются к кадрам, которые содержат графический или другой текстовый фрейм (текстовые фреймы, вложенные в другой фрейм), но они не влияют на абзацы внутри текстового фрейма — вы управлять выравниванием и позиционированием самого текста с помощью Text Команда «Параметры фрейма» и «Абзац», «Стили абзацев» и «Материал» панели.
Установка объекта на его рамку
Выберите рамку объекта.
Выберите «Объект» > «Подгонка» и один из следующих вариантов:
Заполнить кадр пропорционально
Изменяет размер содержимого для заполнения всего кадра с сохранением пропорции содержимого.
 Размеры рамы не изменены.
Если содержимое и рамка имеют разные пропорции, некоторые из
содержимое будет обрезано по ограничительной рамке фрейма.
Размеры рамы не изменены.
Если содержимое и рамка имеют разные пропорции, некоторые из
содержимое будет обрезано по ограничительной рамке фрейма.Подогнать содержимое пропорционально
Изменяет размер содержимого, чтобы оно соответствовало рамке, сохраняя содержимое пропорции. Размеры рамы не изменены. Если содержание и рамки имеют разные пропорции, в результате получится некоторое пустое пространство.
Подгонка с учетом содержимого
Автоматически размещает изображение внутри рамки в зависимости от содержимого изображения и размера рамки. Размеры рамы не изменены. Чтобы сделать это параметром подгонки фрейма по умолчанию, перейдите в «Установки» > «Общие» и выберите «Подгонка с учетом содержимого» в качестве параметра подгонки фрейма по умолчанию.
- Подгонка с учетом содержимого удаляет преобразования, примененные к изображению, такие как Масштаб, Поворот, Отразить или Сдвиг.
 Однако преобразования, примененные к кадру, не удаляются.
Однако преобразования, примененные к кадру, не удаляются. - Content-Aware Fit недоступно в 32-разрядной версии Windows.
Подогнать фрейм к содержимому
Изменение размера фрейма в соответствии с его содержимым. При необходимости пропорции фрейма изменяются в соответствии с пропорциями содержимого. Это полезно для сброса графического фрейма, который вы случайно изменили.
Подогнать содержимое к фрейму
Изменяет размер содержимого, чтобы оно соответствовало рамке, и позволяет изменять пропорции содержимого. быть измененным. Рамка не изменится, но содержимое может появиться растягиваться, если содержимое и рамка имеют разные пропорции.
Чтобы быстро подогнать фрейм под его содержимое, дважды щелкните любой угловой маркер фрейма. Рамка изменяется в зависимости от точки, в которой вы щелкаете. Если щелкнуть боковой маркер, размер фрейма изменится только в этом измерении.
Выравнивание объекта в графическом фрейме
A. Оригинал B. Рамка размер изменен, чтобы соответствовать содержимому C. Содержание размер изменен, чтобы соответствовать раме
Содержимое центра
Центрирует содержимое внутри фрейма. Пропорции кадра и его содержимое сохранены. Размер содержимого и фрейма не изменяется.
Команды «Подгонка» подгоняют внешние края содержимого к центру обводки фрейма. Если рамка имеет толстую толщину обводки, внешние края содержимого будут затемнены. Вы можете настроить выравнивание обводки рамки по центру, внутри или снаружи края рамки. (См. Установка штрихов.)
Чтобы удалить нежелательные настройки подгонки, примененные с помощью функции «Автоподгонка», выберите «Объект» > «Подгонка» > «Очистить параметры подгонки рамы».
- Подгонка с учетом содержимого удаляет преобразования, примененные к изображению, такие как Масштаб, Поворот, Отразить или Сдвиг.
Использование автоподбора
Если изменить размер кадра изображения, когда функция автоподбора не выбрана, размер кадра изменится, а размер изображения останется прежним. Если вы выберете Auto-Fit, размер изображения изменится вместе с рамкой. Если вы решили обрезать или преобразовать изображение, используйте инструмент «Частичное выделение», чтобы преобразовать само изображение. Или снимите флажок «Автоматическая подгонка», преобразуйте изображение и снова выберите «Автоподгонка».
Если вы выберете Auto-Fit, размер изображения изменится вместе с рамкой. Если вы решили обрезать или преобразовать изображение, используйте инструмент «Частичное выделение», чтобы преобразовать само изображение. Или снимите флажок «Автоматическая подгонка», преобразуйте изображение и снова выберите «Автоподгонка».
Вы можете выбрать параметр «Автоматическая подгонка» на панели управления и в диалоговом окне «Параметры подгонки рамы».
Набор опций крепления к раме
You можно связать вариант фитинга с рамкой-заполнителем, чтобы всякий раз, когда новый контент помещается в этот кадр, применяется команда подгонки.
Выберите кадр.
Выберите «Объект» > «Подгонка» > «Параметры подгонки рамы».
Укажите следующие параметры и нажмите кнопку ОК:
Автоподгонка
Выберите этот параметр, если вы хотите, чтобы размер изображения автоматически изменялся при изменении размера рамки.

Ориентир
Укажите опорную точку для операций обрезки и подгонки. Например, если вы выберете правый верхний угол для ссылки наведите курсор и выберите «Подогнать содержимое пропорционально», изображение может быть обрезано либо с левой, либо с нижней стороны (вдали от опорной точки).
Количество урожая
Укажите расположение ограничивающей рамки изображения относительно к раме. Используйте положительные значения, чтобы обрезать изображение. Например, вы можете исключить рамку, окружающую размещенное изображение. Используйте отрицательные значения, чтобы добавить пространство между ограничивающей рамкой изображения. и рама. Например, вы можете захотеть, чтобы между образ и рамка.
Если вы вводите значения обрезки, вызывающие чтобы изображение не было видно, эти значения игнорируются, но подгонка опция все же реализована.
Установка на пустой раме
Укажите, хотите ли вы разместить содержимое во фрейме (что может привести к перекосу изображения), пропорционально подгонять содержимое (может образоваться некоторое пустое пространство) или пропорционально заполнить кадр (одна или несколько сторон могут быть обрезаны).

Подгонка применяется только тогда, когда содержимое помещается в рама. Если вы измените размер кадра, параметр подгонки автоматически повторно применяется только в том случае, если выбрана автоматическая подгонка.
При использовании инструмента «Выделение» для выбора графического фрейма можно выбрать либо фрейм, либо изображение внутри фрейма. Если щелкнуть за пределами средства захвата содержимого и перетащить выделение, содержимое фрейма перемещается вместе с фреймом. Если вы перетащите средство захвата содержимого, изображение перемещается внутри фрейма.
Следующие методы включают способы перемещения кадра или его содержимого независимо друг от друга. Эти методы полезны для корректировки изображения, когда оно обрезано или замаскировано в кадре.
Если инструмент выделения не работает так, как вы ожидаете, попробуйте сначала отменить выбор всего. Для этого нажмите Ctrl + Shift + A (Windows) или Command + Shift + A (Mac OS).
Выполните одно из следующих действий:
Чтобы переместить кадр вместе с его содержимым, используйте инструмент «Выделение», чтобы щелкнуть изображение за пределами средства захвата содержимого.

Чтобы переместить импортированное содержимое, не перемещая рамку (то есть панорамировать содержимое за его рамку), перетащите средство захвата содержимого. Вы также можете использовать инструмент «Частичное выделение», чтобы выбрать и перетащить изображение.
Если удерживать кнопку мыши на графике перед его перемещением, появляется предварительный просмотр динамической графики (изображение с фантомным изображением) за пределами фрейма, но предварительный просмотр изображения, которое движения внутри кадра не двоятся. Это облегчает просмотр того, как вы позиционируете все изображение в кадре.
- Чтобы переместить кадр, не перемещая его содержимое, щелкните кадр с помощью инструмента «Выделение», переключитесь на инструмент «Частичное выделение» и перетащите центр точка.
- Чтобы переместить несколько фреймов, используйте инструмент «Выделение», чтобы выбрать объекты,
а затем перетащите их.
 Если вы используете инструмент «Частичное выделение», чтобы выбрать
несколько объектов, затрагивается только тот элемент, который вы перетаскиваете.
Если вы используете инструмент «Частичное выделение», чтобы выбрать
несколько объектов, затрагивается только тот элемент, который вы перетаскиваете.
Графическая рамка идеально подходит для использовать в качестве границы или фона для его содержимого, потому что вы можете изменить обводка и заливка фрейма не зависят от содержимого.
Добавление границ к графическим фреймамA. Фотография в графической рамке B. Рамка с обводкой C. Рамка увеличен с применением обводки и заливки
С помощью инструмента «Выделение» нажмите импортированное изображение вне средства захвата содержимого, чтобы выбрать его фрейм.
Чтобы увеличить рамку без изменения размера изображения, перетащите любая дескриптор ограничивающей рамки наружу. Чтобы сохранить пропорции кадра, удерживайте нажатой клавишу Shift при перетаскивании.

Используйте панель «Образцы» и панель инструментов, чтобы применить обводку и цвет заливки.
Используйте панель «Обводка», чтобы настроить толщину обводки кадра, стиль или выравнивание.
Вы можете быстро увеличить кадр одинаково вокруг всех сторон с помощью панели Transform или Control. Выбирать кадр с помощью инструмента «Частичное выделение», установите локатор опорной точки панели центральную точку и введите новые значения ширины и высоты.
Обрезка и маскирование — оба термина описывают скрытие части объекта. В общем, разница в том, что при кадрировании используется прямоугольник для обрезки краев изображения, а при маскировании используется произвольная форма, чтобы сделать фон объекта прозрачным. Распространенным примером маски является обтравочный контур, представляющий собой маску, созданную для определенного изображения.
Используйте графические рамки для обрезки или маскирования объектов. Поскольку импортированное изображение автоматически помещается в рамку, его можно обрезать или замаскировать сразу же, не создавая для него рамку. Если вы не создали рамку для импортированного изображения вручную, рамка автоматически создается с тем же размером, что и графика, поэтому наличие рамки не очевидно.
Поскольку импортированное изображение автоматически помещается в рамку, его можно обрезать или замаскировать сразу же, не создавая для него рамку. Если вы не создали рамку для импортированного изображения вручную, рамка автоматически создается с тем же размером, что и графика, поэтому наличие рамки не очевидно.
Для эффективной печати при выводе документа отправляются только данные для видимых частей обрезанных или маскированных изображений. Однако вы по-прежнему экономите место на диске и оперативную память, если перед импортом в документ обрезаете или маскируете изображения до нужной формы и размера.
С импортированной графикой вы также можете создать маску с помощью инструментов рисования, чтобы изменить форму изображения. существующий кадр.
Знакомство с параметрами экспорта объектов
Параметры экспорта объекта можно использовать для указания параметров экспорта, необходимых при экспорте в различные форматы, такие как EPUB, HTML или доступные PDF-файлы.
Параметры экспорта объектов можно применять как к текстовым и графическим фреймам, так и к группам. Используйте параметры экспорта объекта в:
Определите замещающий текст для размещенных изображений и графики.
Применение тегов и фактических настроек текста для PDF-файлов с тегами.
Создайте разные настройки преобразования для каждого объекта, чтобы они хорошо отображались на экранах разного размера и с разной плотностью пикселей. Используйте эти параметры для управления качеством растеризации, применяемой к текстовым эффектам, таким как тень и скос, при экспорте макета в HTML или EPUB.
Если объект является гиперссылкой, он будет поддерживаться при экспорте.
Применить параметры экспорта объекта
Выберите рамку или группу в макете.
Выберите «Объект» > «Параметры экспорта объекта».
или
Щелкните объект правой кнопкой мыши и выберите Параметры экспорта объекта.

Применить настройки.
Вы можете оставить параметры экспорта объекта диалоговое окно при выборе других объектов на макете для применения настройки.
Варианты альтернативного текста
Альтернативный текст (Альтернативный текст) представляет собой краткую текстовую описание изображения или графика. Этот текст используется в ситуациях где изображение не визуализируется или для помощи программам чтения с экрана.
Источник альтернативного текста
Выберите источник для назначения альтернативного текста для выбранных кадров или групп.
При импорте содержимого из Microsoft Word InDesign также импортирует замещающий текст, примененный к изображениям.
Обычай
Введите текст вручную.
Из структуры
Использовать текст, указанный в структуре. См. этикетку
графика для использования с программным обеспечением для чтения с экрана.
Из XMP (Название | Описание | Заголовок)
Использовать данные, хранящиеся в общих полях XMP. Если данные XMP обновляются с помощью другого приложения, такого как Adobe Bridge, при обновлении ссылка, текст обновляется автоматически.
Из другого XMP
Если текстовая строка хранится в другом поле XMP, введите полный
пространство имен и имя свойства в формате
Опции PDF с тегами
Применить тег
Выберите источник, чтобы назначить тег PDF для выбранного кадры или группы.
Из структуры
Использовать текст, указанный в структуре.
Артефакт
Используйте для графических элементов, которые не имеют важного значения, когда они читаются вслух программой чтения с экрана.
На основе объекта
Автоматически определяет содержимое фрейма и применяет Тег «История» или «Рисунок».
Фактический источник текста
PDF также поддерживает фактический текст в дополнение к альтернативному тексту. Фактический текст можно применять к графическим элементам, которые визуально выглядят как текст. Например, отсканированное изображение в формате TIFF. Фактический текст используется для представления слова, которые были преобразованы в произведения искусства. Актуальный текст применим только для помеченных PDF-файлов.
Обычай
Введите текст вручную.
Из структуры
Использовать текст, указанный в структуре. См. этикетку
графика для использования с программным обеспечением для чтения с экрана.
См. этикетку
графика для использования с программным обеспечением для чтения с экрана.
Из XMP (Название | Описание | Заголовок)
Использовать данные, хранящиеся в общих полях XMP. Если данные XMP обновляются с помощью другого приложения, такого как Adobe Bridge, при обновлении ссылка, текст обновляется автоматически.
Из другого XMP
Если текстовая строка хранится в другом поле XMP, введите полный
пространство имен и имя свойства в формате
Параметры EPUB и HTML
Используйте параметры EPUB и HTML, чтобы указать параметры преобразования изображений для отдельных объектов. Если эти параметры не указаны, используются параметры преобразования экспортируемых изображений EPUB. См. параметры изображений EPUB.
См. параметры изображений EPUB.
epub: тип
Щелкните значок стрелки, чтобы выбрать порядок, в котором читатель может читать документ.
Сохранить внешний вид из макета
Установите этот флажок, чтобы указать пользовательские настройки преобразования изображений для выбранных кадров.
По умолчанию
Настройки по умолчанию сопоставлены с диалоговым окном настроек экспорта.
Использовать существующее изображение для графических объектов
Использует существующее изображение для графических объектов
Растеризовать контейнер
Преобразование объекта в изображение. Например, текстовый фрейм преобразуется в изображение.
Растеризовать содержимое
Внешний вид сохраняется с помощью CSS.
Пользовательская растеризация
Установите этот флажок, чтобы указать пользовательские настройки преобразования изображений для выбранных кадров.
Формат
Позволяет выбрать, будут ли оптимизированные изображения в вашем документе конвертируются в GIF, JPEG или PNG.
Разрешение (ppi)
Укажите разрешение изображений в пикселях на дюйм (ppi). Пока операционные системы стандартизированы на 72 ppi или 96 ppi, мобильные устройства варьируются от 132 пикселей на дюйм (iPad) до 172 пикселей на дюйм (Sony Reader), до более чем 300 пикселей на дюйм (iPhone 4). Вы можете указать значение ppi для каждого объект выбран. Значения включают 72, 96, 150 (в среднем для всех электронных книг). устройств сегодня) и 300.
Палитра
Позволяет управлять тем, как InDesign обрабатывает цвета при оптимизации
GIF-файлы. Формат GIF использует ограниченную цветовую палитру, которая не может
превышает 256 цветов.
Формат GIF использует ограниченную цветовую палитру, которая не может
превышает 256 цветов.
Выбрать Адаптивный для создания палитры с использованием репрезентативного образца цветов на графике без дизеринга (смешение мелких пятен цветов для имитации дополнительных цветов). Выберите Web, чтобы создать палитру веб-безопасные цвета, которые являются подмножеством Windows и Mac OS системные цвета. Выберите «Система» (Win) или «Система» (Mac), чтобы создать палитру. используя встроенную цветовую палитру системы. Этот выбор может привести к неожиданным полученные результаты.
Выберите Чересстрочный, чтобы отображать медленно загружаемое изображение постепенно, заполняя пропущенные строки. Если этот параметр не выбран, изображение выглядит нечетким и постепенно становится четким по мере того, как изображение достигает полное разрешение.
Качественный
Определяет компромисс между сжатием (для небольших
размеры файлов) и качество изображения для каждого созданного изображения JPEG. Низкий производит
самый маленький файл и самое низкое качество изображения.
Низкий производит
самый маленький файл и самое низкое качество изображения.
Метод
Определяет, насколько быстро отображается графика JPEG, когда файл, содержащий изображение открыто в Интернете. Выберите Progressive, чтобы сделать JPEG изображения отображаются постепенно и с увеличением детализации по мере их загрузки. (Файлы созданные с этой опцией, немного больше и требуют больше оперативной памяти для просмотра.) Выберите «Базовый», чтобы каждый файл JPEG отображался только после его загрузки; на его месте появляется заполнитель пока файл не отобразится.
Пользовательский макет
Выберите предпочтительный макет из раскрывающегося списка.
- Выравнивание и интервал : Укажите выравнивание изображения, слева, по центру, справа, а также отступы сверху и снизу.
- Плавающее по левому краю: Выберите этот параметр для плавающего выравнивания по левому краю.

- Плавающее право: Выберите этот параметр для плавающего выравнивания по правому краю.
Вставить разрыв страницы
Выберите этот параметр, чтобы вставлять разрывы страниц с изображениями. Разрывы страниц могут быть вставлены до изображения, после изображения или до и после изображения.
Размер
Выберите пользовательскую ширину и высоту CSS из следующих вариантов:
- Нет : Ширина или высота CSS к объекту не применяются.
- По умолчанию : Используются ширина и высота CSS по умолчанию.
- Фиксированный : Применяются фиксированные ширина и высота CSS.
- Относительно потока текста : Применяется только к ширине CSS. Ширина CSS адаптируется к потоку текста.
- Относительно размера текста : Применяется только к ширине CSS.
 Ширина CSS адаптируется к потоку текста.
Ширина CSS адаптируется к потоку текста. - Пользовательская ширина : Выберите этот параметр, чтобы ввести пользовательское значение ширины.
- Пользовательская высота : Выберите этот параметр, чтобы ввести пользовательское значение высоты.
Раскрывающийся список Размер применим только для EPUB Reflowable и HTML Layout. Это не применимо к фиксированному макету EPUB.
Больше похоже на это
- Использование заполнителей для оформления страниц
- Стили объектов
- Применение параметров линии (штриха)
- Применение цвета
InDesign: вставка изображений в документ (плюс дополнительные советы)
2
Обновление: Недавно мы разработали бесплатный плагин , который позволяет вам находить и добавлять стоковые фотографии в ваши документы InDesign очень удобным способом. Узнайте больше в этот пост в блоге .
Вставка изображения в InDesign
Самый быстрый способ вставки изображения или нескольких изображений в InDesign:
- Создание блоков для размещения изображений
- Выбор изображений в Finder или Explorer
- Перетащите изображения внутри InDesign
- Нажмите на документ InDesign
- InDesign покажет вам предварительный просмотр изображения, которое он собирается разместить — щелкните поле, чтобы разместить изображение
Возможно, вы захотите создать стиль объекта, чтобы ваше изображение автоматически адаптировалось при размещении. Иди сюда, чтобы увидеть, как это сделать.
Из меню
- Создайте ящики, в которые вы собираетесь поместить изображения
- Щелкните Файл , Поместите (Cmd + D в MacOS – Ctrl + D в Windows)
- InDesign показывает предварительный просмотр изображения, которое он собирается разместить, щелкните поле, чтобы разместить изображение
082
082828282 изображения в открывшемся окне и щелкните Открыть
Если вы выберете одно поле, прежде чем щелкнуть Файл , Поместить , вы можете поместить одно изображение непосредственно в поле
Вставка изображений в InDesign с текстом внутри
Существует два способа работы с изображениями, текст и должны быть помещены в документ InDesign:
- размещение текста на изображении (не рекомендуется при создании документа на других языках)
- размещение меток на изображении в InDesign
Размещение текста на изображении
Обычно я не рекомендую размещать текст внутри файла изображения, потому что:
- Вы не можете правильно контролировать текст (стиль/орфография)
- Это затрудняет перевод документа
| Преимущества | Недостатки |
|---|---|
| ✔ В InDesign не нужно размещать метки | ✘ Стиль и размер текста сложнее поддерживать или изменять |
| ✘ Редактирование происходит медленнее | |
| ✘ выше риск размещения непереведенного изображения | |
| ✘ Вы создаете дубликаты изображений на разных языках |
Создавая изображение с текстом внутри, вы делаете это изображение уникальным для языковой версии документа. Это означает, что с при любом будущем переводе вам также нужно будет перевести изображение.
Это означает, что с при любом будущем переводе вам также нужно будет перевести изображение.
Потенциально это может стать серьезной проблемой, поскольку вам (или другому графическому дизайнеру) может потребоваться воссоздать изображение на каждом языке с нуля.
Проверка орфографии InDesign, конечно же, не работает внутри изображений. Вы не можете использовать стили абзацев и символов из файла InDesign, чтобы придать стиль своему тексту.
Создавая изображение, содержащее текстовую часть, вы немного теряете контроль над самим текстом.
Работа со многими дубликатами одного и того же изображения, даже если они на разных языках, является организационной проблемой.
Это может привести к ошибкам, таким как удаление важного изображения, ссылка на неправильный файл, или трата времени на поиск правильной версии изображения.
Если вам нужно создать новую версию изображения, вам придется продублировать эту версию для каждого языка и отредактировать каждое изображение вручную.
Размещение надписей в InDesign
Действительно, некоторые эффекты можно применять только вне InDesign. И в этом случае у вас нет другого выбора, кроме как поместить текстовую часть в изображение из Photoshop (или программы, которую вы предпочитаете).
Тем не менее, во всех остальных случаях , лично я предпочитаю создавать текстовые метки в InDesign, размещать их поверх изображения, а затем группировать изображение с метками.
| Преимущества | Недостатки |
|---|---|
| ✔ Вы убедитесь, что весь текст переведен | ✘ Вам нужно создать этикетки в InDesign |
| ✔ Стиль и размер текста легче поддерживать или изменять | |
| ✔ Внешний вид стал лучше | |
| ✔ Редактировать быстрее | |
| ✔ Встроенная проверка орфографии | |
| ✔ Один источник – у вас нет дубликатов |
Иногда размещение меток в InDesign может потребовать немного больше времени, чем просто импорт изображения с его текстом. Но усилия обычно очень ограничены, и это помогает вам лучше организоваться.
Но усилия обычно очень ограничены, и это помогает вам лучше организоваться.
Мне нравится, как текст выглядит в InDesign. Я чувствую себя более уверенно с результатом, и эта практика позволяет мне быть быстрее со многими задачами (редактирование, обновление, переводы), потому что, как я сказал выше, я контролирую текст.
Обеспечивает более высокое качество создаваемого документа.
Редактирование изображений и их текстового содержимого становится быстрее , что снижает вероятность возникновения ошибок.
Сгруппировать изображение с его метками
Чтобы этикетки всегда оставались с изображением на нужном месте, их следует сгруппировать.
Выберите метки и изображение и нажмите Object , а затем Group (Cmd + G в MacOS или Ctrl + G в Windows).
Прикрепление изображения к тексту
В InDesign вы можете всегда удерживать объект в правильном положении, создавая закрепленный объект.
Это заставляет объект перемещаться вместе со строкой текста, с которой он связан, и работает с изображениями, текстовыми фреймами и группами.
В случае изображения создайте группу, как мы видели выше, а затем привяжите объект. Посмотрите здесь, как это сделать.
Подписи к рисункам
Если ваши документы содержат сложные изображения со сложными надписями, помечающими все важные детали, вам следует проверить этот пост, который я написал для журнала InDesign : InStep: создание надписей к рисункам. К сожалению, это премиум-контент, поэтому вам нужно подписаться на членство в InDesignSecrets, чтобы прочитать инструкции.
Работа над многоязычными проектами
Давайте обобщим здесь лучшие практики.
Лучший способ работы с изображениями в InDesign:
- создание изображения без текста
- импорт изображения в документ
- создание текстовых фреймов с текстом (метками) и размещение их на изображении
- группировка изображения и его меток вместе
- привязка изображения к соответствующей строке текста
При создании и размещении меток на изображении следует учитывать, что переведенный текст может превышать исходный текст.
По этой причине размер текстового поля каждой метки должен быть таким, чтобы в нем можно было разместить более длинный текст, не перекрывая детали, которые вы хотите указать.
По этой теме я также написал эти две статьи о том, как устранить неэффективность и избежать ошибок при создании документов на многих языках.
Самый быстрый способ создания многоязычных проектов
Правильно структурировав макет InDesign, вы сможете гораздо быстрее создавать версии документа на разных языках.
Однако, если вы действительно хотите ускорить создание документов, избежать ошибок и сократить расходы, вам обязательно стоит попробовать Redokun.
Redokun — это простой инструмент, который упрощает создание ваших многоязычных документов в InDesign и позволяет вам гораздо быстрее вносить последние исправления и будущие обновления. Попробуйте бесплатно в течение 14 дней.
Lorem ipsum dolor sit amet, consectetur adipiscing elit. Suspendisse varius enim in eros elementum tristique. Duis cursus, mi quis viverra ornare, eros dolor interdum nulla, ut commodo diam libero vitae erat. Aenean faucibus nibh et justo cursus id rutrum lorem imperdiet. Nunc ut sem vitae risus tristique posuere.
Suspendisse varius enim in eros elementum tristique. Duis cursus, mi quis viverra ornare, eros dolor interdum nulla, ut commodo diam libero vitae erat. Aenean faucibus nibh et justo cursus id rutrum lorem imperdiet. Nunc ut sem vitae risus tristique posuere.
Как вставлять изображения – Учебное пособие по основам
Что общего у печатных журналов, журналов и каталогов? Все они имеют макет, состоящий из текста и изображений. Adobe InDesign предоставляет правильные инструменты для правильного выравнивания и размещения этих двух компонентов. В нашем руководстве вы узнаете, как вставлять, управлять и проверять изображения в InDesign.
В InDesign текст можно легко вставить с помощью копирования и вставки. С изображениями немного сложнее. Прежде чем изображения будут отображаться в InDesign, их необходимо импортировать в документ. В отличие от вставки изображений в Photoshop, InDesign не вставляет их как растровую графику. Если вы вставляете изображения в InDesign, программа создает ссылку на источник изображения. Это делается для того, чтобы изображение всегда использовалось в последней версии и с максимальным качеством.
Это делается для того, чтобы изображение всегда использовалось в последней версии и с максимальным качеством.
Содержание:
- Вставка изображений в Indesign с использованием графических рамков
- Сочетания: Создание нескольких графических кадров
- Вставки и настройка изображений
- ИСПОЛЬЗОВАНИЯ ИСПОЛЬЗОВАНИЯ
9. изображения в документе с помощью графических фреймов. Думайте об этом кадре как о небольшой коробке, содержащей импортированное изображение. Это имеет то преимущество, что графический фрейм и изображение можно редактировать и манипулировать ими независимо друг от друга. Чтобы создать графический фрейм, нажмите инструмент «Рамка» на панели инструментов и перетащите фрейм. Этот инструмент представлен значком с прямоугольником и крестиком внутри него.
Знаете ли вы? Вы также можете использовать инструмент «Прямоугольная рамка» для вставки изображений в InDesign. Это представлено значком прямоугольника без креста. Он расположен на панели инструментов непосредственно под инструментом «Графическая рамка», и его первоначальное назначение — создавать цветные области.
Он расположен на панели инструментов непосредственно под инструментом «Графическая рамка», и его первоначальное назначение — создавать цветные области.
Создание одного или нескольких графических фреймов
Чтобы создать графический фрейм, растяните фрейм до любого размера в документе, удерживая левую кнопку мыши. Используйте клавиши со стрелками, чтобы добавить больше кадров, которые находятся на пропорциональном расстоянии друг от друга.
Чтобы одновременно перетащить два расположенных рядом кадра, удерживайте левую кнопку мыши и нажмите клавишу со стрелкой вправо. Это добавляет еще один кадр рядом с первым. Чтобы вертикально вставить несколько изображений, нажмите левую кнопку мыши и клавишу со стрелкой вверх. В зависимости от того, как часто вы нажимаете клавишу со стрелкой, соответствующее количество кадров будет вставлено одно под другим.
Вы также можете снова уменьшить количество дополнительных кадров, используя клавиши со стрелками. Просто нажмите клавишу со стрелкой влево, чтобы уменьшить количество горизонтальных кадров. Клавиша со стрелкой вниз уменьшает количество графических фреймов, расположенных друг под другом. Всегда держите левую кнопку мыши нажатой, когда добавляете или удаляете кадры.
Клавиша со стрелкой вниз уменьшает количество графических фреймов, расположенных друг под другом. Всегда держите левую кнопку мыши нажатой, когда добавляете или удаляете кадры.
Чтобы создать квадратные рамки, дополнительно удерживайте нажатой клавишу Shift при перетаскивании графических рамок. Затем кадры будут созданы на заранее определенном расстоянии друг от друга. Это расстояние зависит от значения, которое было определено как расстояние между столбцами при настройке документа.
Краткий обзор ярлыков
- Вставка нескольких горизонтальных изображений или фреймов:
левая кнопка мыши + клавиша со стрелкой вверх - Вставка нескольких вертикальных изображений:
левая кнопка мыши + клавиша со стрелкой вправо - Создание квадратных рамок:
левая кнопка мыши + клавиша Shift + клавиша со стрелкой вверх или клавиша со стрелкой вправо
Вставка и размещение графики
В InDesign импорт изображений также называется размещением ». Для этого сначала нажмите на свободное место в документе. Убедитесь, что никакие графические фреймы не нажаты и не выбраны. Затем нажмите Ctrl+D и перейдите к источнику изображения в открывшемся окне. Вы можете вставлять изображения по отдельности или импортировать несколько изображений — как в нашем примере. Нажмите на изображения, которые хотите вставить в документ, и выберите Открыть. Выбранные изображения присоединяются к указателю мыши. Теперь вы можете размещать их друг за другом, кликая по одному графическому фрейму соответственно.
Для этого сначала нажмите на свободное место в документе. Убедитесь, что никакие графические фреймы не нажаты и не выбраны. Затем нажмите Ctrl+D и перейдите к источнику изображения в открывшемся окне. Вы можете вставлять изображения по отдельности или импортировать несколько изображений — как в нашем примере. Нажмите на изображения, которые хотите вставить в документ, и выберите Открыть. Выбранные изображения присоединяются к указателю мыши. Теперь вы можете размещать их друг за другом, кликая по одному графическому фрейму соответственно.
Настройка изображений внутри рамки
Сначала InDesign вставляет импортированные изображения в исходном размере. Таким образом, вы видите только сильно увеличенный участок, который размыт. Чтобы подогнать изображения под созданный вами графический фрейм, щелкните нужные кадры и нажмите правую кнопку мыши. Пункт меню «Подгонка» предоставляет различные варианты настройки изображений внутри рамки или настройки рамки в соответствии с вашими изображениями.
В примере мы сначала хотим, чтобы изображение полностью помещалось в соответствующий кадр. Для этого выберите «Подогнать контент пропорционально». Размер ваших изображений будет изменен, чтобы соответствовать рамке с сохранением пропорций изображения.
После этого снова нажмите правую кнопку мыши и выберите «Подгонка» → «Подогнать рамку к содержимому». Таким образом, вы разместили свои изображения, и размер изображения совпадает с размером рамки.
В некоторых случаях после подгонки изображение может иметь пикселизацию. Обычно это вопрос правильных настроек. При импорте изображений InDesign использует предварительный просмотр, и по умолчанию вы увидите изображения с низким разрешением. Чтобы отобразить изображения в полном разрешении, выберите их и снова нажмите правую кнопку мыши. Затем выберите «Эффективность отображения» → «Высокое качество». Если после этого ваше изображение по-прежнему кажется пиксельным, разрешение самого изображения слишком низкое.
Совет: Вы можете изменить производительность отображения не только для отдельных изображений, но и для всего документа. Выберите вкладку «Экран» в меню и нажмите «Производительность дисплея». Здесь вы можете выбрать отображение данных в вашем файле в быстром, обычном и высоком качестве.
Вставка изображений: ссылка должна быть правильной
При вставке изображений в InDesign изображения отображаются через ссылки на соответствующее место хранения по соображениям качества. Вы можете легко проверять и управлять ссылками на изображения. В InDesign нажмите «Окно» в верхнем меню и выберите «Ссылки». Откроется диалоговое окно со списком всех изображений в документе, а также страниц, на которых они расположены. Нажмите на одно из изображений, чтобы увидеть всю необходимую информацию, такую как место хранения, разрешение или цветовое пространство. Последнее особенно важно для полиграфии.
Вы можете оптимизировать панель, чтобы сразу видеть цветовое пространство всех изображений, не нажимая на отдельные изображения. Для этого нажмите на четыре маленьких тире в правом верхнем углу панели «Ссылки» и выберите «Параметры панели». Теперь снимите флажок «Цветовое пространство», чтобы отобразить этот параметр непосредственно в диалоговом окне. Это диалоговое окно содержит множество других параметров отображения, таких как путь к источнику изображения. Выберите то, что имеет отношение к вашей цели.
Для этого нажмите на четыре маленьких тире в правом верхнем углу панели «Ссылки» и выберите «Параметры панели». Теперь снимите флажок «Цветовое пространство», чтобы отобразить этот параметр непосредственно в диалоговом окне. Это диалоговое окно содержит множество других параметров отображения, таких как путь к источнику изображения. Выберите то, что имеет отношение к вашей цели.
Проверка ссылок для данных печати
Прежде чем создавать готовый к печати PDF-файл, например, из файла InDesign, необходимо убедиться, что все фотографии, используемые в нем, связаны. Чтобы легко это проверить, на панели «Ссылки» есть столбец с предупреждающим треугольником и небольшим восклицательным знаком.
Если вы видите этот восклицательный знак за одним из ваших изображений, это означает, что ссылка на изображение отсутствует или утеряна. В результате ваше изображение больше не будет отображаться при экспорте в PDF или другой формат.
Важное примечание: Перед экспортом из InDesign проверьте панель «Ссылки», чтобы убедиться, что все ссылки на ваши изображения верны.
Кредиты:
Докладчик и дизайнер: медиа-дизайнер Кристоф Ульрих.
2 быстрых способа вставки изображения в Adobe InDesign
Хотя можно создать великолепный макет, используя чисто типографские элементы дизайна, в большинстве проектов InDesign изображения используются для создания настроения, демонстрации данных и облегчения бесконечных стен текста.
Но вставка изображения в InDesign — это другой процесс, чем во многих других дизайнерских приложениях, поэтому давайте подробнее рассмотрим, как все это работает.
Содержание
- Использование связанных изображений в InDesign
- Два метода вставки изображения в InDesign
- Способ 1. Вставка изображений непосредственно в макеты InDesign
- Способ 2. Вставка изображений во фреймы в InDesign Как вставить картинку в абзац в InDesign?
- Последнее слово
Использование связанных изображений в InDesign
InDesign часто используется как программа для совместной работы, когда разные группы работают над различными элементами проекта одновременно. В результате изображения редко встраиваются непосредственно в документы InDesign, вместо этого они рассматриваются как «связанные» изображения, ссылающиеся на внешние файлы .
В результате изображения редко встраиваются непосредственно в документы InDesign, вместо этого они рассматриваются как «связанные» изображения, ссылающиеся на внешние файлы .
InDesign создает эскиз изображения для предварительного просмотра и вставляет его в документ для использования на этапе проектирования, но сам файл изображения не сохраняется непосредственно как часть файла документа InDesign.
Таким образом, если графической группе необходимо обновить некоторые файлы изображений, используемые в документе InDesign в процессе макетирования, они могут просто обновить внешние файлы изображений, не прерывая работу группы макетирования.
Этот подход имеет некоторые преимущества для совместной работы и несколько потенциальных недостатков в виде отсутствующих ссылок, но это стандартный метод вставки изображений в InDesign.
Два метода вставки изображения в InDesign
Существует два основных метода вставки изображения в InDesign, в зависимости от того, как вы предпочитаете работать и как вы настраиваете свои файлы. По какой-то давно забытой причине команда, используемая для вставки изображений в InDesign, называется «Поместить » вместо «Вставить», и как только вы это узнаете, остальная часть процесса будет относительно простой.
По какой-то давно забытой причине команда, используемая для вставки изображений в InDesign, называется «Поместить » вместо «Вставить», и как только вы это узнаете, остальная часть процесса будет относительно простой.
Способ 1. Вставка изображений непосредственно в макеты InDesign
Самый простой способ — вставить изображения непосредственно на текущую рабочую страницу.
Шаг 1: Откройте меню File и щелкните Place . Вы также можете использовать сочетание клавиш Command + D (используйте Ctrl + D , если вы используете InDesign на ПК).
InDesign откроет диалоговое окно Place .
Шаг 2: Выберите файл, но прежде чем нажимать кнопку Открыть , пришло время просмотреть параметры в диалоговом окне Поместить :
- Флажок Показать параметры импорта если вам нужно вставить изображение с обтравочным контуром или цветовым профилем, отличным от остального документа, но в большинстве ситуаций это не обязательно.

- Опция Заменить выбранное также полезна, но не требует пояснений; если вы сомневаетесь, оставьте его не отмеченным.
- Модуль «Создание статических подписей» позволяет автоматически создавать подписи с использованием доступных метаданных, но в большинстве случаев лучше создавать их самостоятельно!
Шаг 3: Если вы довольны настройками, нажмите кнопку Открыть . Курсор мыши превратится в маленькую миниатюру изображения, и вам нужно всего лишь один раз щелкнуть левой кнопкой мыши в нужном месте на странице, чтобы вставить изображение в это место.
Если вы хотите изменить размер или расположение после этой точки, переключитесь на инструмент Selection с помощью панели инструментов или сочетания клавиш V . Это инструмент общего назначения, используемый для выбора различных элементов макета и настройки их размещения и размера.
Изменить положение так же просто, как щелкнуть и перетащить, чтобы переместить рамку с синим контуром, и вы можете изменить положение объекта изображения внутри рамки, используя круглую опорную точку в центре рамки изображения (показана выше), но изменение размера может быть немного сложнее.
InDesign использует два различных типа ограничивающих рамок для определения изображений: один для рамки (обведен синим), который определяет, какая часть изображения отображается, и один для самого фактического объекта изображения (обведен коричневым).
Вы можете переключаться между ними, дважды щелкнув видимую часть вашего изображения в кадре.
Способ 2. Вставка изображений во фреймы в InDesign
Иногда необходимо приступить к созданию макетов InDesign, не имея доступа к файлам изображений, которые будут использоваться.
Вместо того, чтобы размещать изображения сразу, вы можете создавать рамки, которые будут действовать как заполнители изображений, готовые к заполнению, когда будет готово окончательное изображение. Рамки также действуют как обтравочная маска, отображая только ту часть изображения, которая помещается в рамку .
Рамки также действуют как обтравочная маска, отображая только ту часть изображения, которая помещается в рамку .
Рамки создаются с помощью инструмента «Прямоугольная рамка» , который доступен с помощью панели инструментов или сочетания клавиш F .
Вы также можете использовать инструмент «Рамка эллипса» для круглых рамок и инструмент «Рамка многоугольника» для фигур произвольной формы. Кадры отличаются от других объектов диагональными пересекающимися линиями (показаны выше).
Одной из самых полезных особенностей работы с фреймами является то, что можно вставлять несколько изображений, содержащихся в вашем документе, без необходимости каждый раз запускать команду «Поместить» .
InDesign «загружает» курсор мыши с каждым выбранным изображением, по одному, что позволяет поместить каждое изображение в нужный кадр.
Вот как это работает.
Шаг 1: Загрузив документ и подготовив кадры, откройте меню Файл и нажмите Место .
InDesign откроет диалоговое окно Place . Используйте файловый браузер, чтобы выбрать столько файлов изображений, сколько необходимо, и убедитесь, что параметр Заменить выбранное отключен , если вы добавляете только одно изображение.
Шаг 2: Нажмите Откройте , и InDesign «загрузит» первое изображение в курсор, отобразив миниатюру предварительного просмотра, чтобы вы знали, с каким изображением вы работаете.
Просто щелкните соответствующую рамку, и InDesign вставит изображение. Курсор обновится со следующим изображением, которое нужно разместить, и вы можете повторять этот процесс, пока не вставите все свои изображения.
Дополнительный совет: как вставить изображение в абзац в InDesign?
Теперь, когда вы знаете два наиболее часто используемых метода вставки изображений в InDesign, вам может быть интересно, есть ли лучший способ интегрировать изображения в основной текст. ( Внимание, спойлер: есть! ).
( Внимание, спойлер: есть! ).
Помните, что для каждого изображения в InDesign есть две ограничивающие рамки: синяя ограничивающая рамка для рамки и коричневая ограничивающая рамка для объекта .
В сочетании с параметрами обтекания текстом в InDesign эти два ограничительных прямоугольника позволяют определить желаемый интервал вокруг изображения.
В зависимости от вашего рабочего пространства значки переноса текста могут отображаться на панели параметров в верхней части главного окна документа (см. ниже).
С помощью инструмента «Выделение» перетащите изображение на место внутри абзаца и выберите один из вариантов обтекания текста: Обтекание ограничивающей рамки , Обтекание формы объекта или Прыжок объекта . Вы можете отключить обтекание текстом, выбрав Без обтекания текстом .
Вы также можете открыть специальную панель Text Wrap, открыв Окно меню и нажав Обтекание текстом . Эта панель содержит более продвинутые параметры обтекания и контура, если они вам нужны.
Эта панель содержит более продвинутые параметры обтекания и контура, если они вам нужны.
Теперь, когда ваше изображение перекрывает текстовую область, текст будет обтекать вставленное изображение в соответствии с установленными вами параметрами обтекания текстом.
Заключительное слово
Поздравляем, вы узнали два новых метода вставки изображения в InDesign, а также получили несколько дополнительных советов по переносу текста! Работа с рамками и границами объектов в InDesign поначалу может показаться немного запутанной, но вы быстро освоитесь с системой по мере ее использования, поэтому вернитесь в InDesign и приступайте к проектированию =)
Инструкции по InDesign: заливка текста иллюстрацией
Пария Берк |
Этот учебник любезно предоставлен Quark VS InDesign.com
Господь знает, я люблю Illustrator и Photoshop, но один из самых частых пожирателей времени при макетировании публикаций — это переход к векторному рисованию или программам редактирования изображений. Слишком часто мы думаем, что для создания или настройки простых эффектов, таких как заполнение текста изображением (или несколькими изображениями), требуется Photoshop или Illustrator. Несмотря на то, что это быстрое путешествие к тому или иному, большинство пользователей InDesign совершают его слишком часто.
Слишком часто мы думаем, что для создания или настройки простых эффектов, таких как заполнение текста изображением (или несколькими изображениями), требуется Photoshop или Illustrator. Несмотря на то, что это быстрое путешествие к тому или иному, большинство пользователей InDesign совершают его слишком часто.
Я заполнил текст на рис. 1 ниже без помощи Illustrator или Photoshop. Я создал его исключительно в InDesign CS2, хотя техника, описанная в этом руководстве, так же хорошо работает и с InDesign CS. За несколько быстрых шагов я покажу вам, как не только заполнить текст одним изображением, но и как заполнить каждый символ или глиф слова отдельной иллюстрацией.
Каждая буква заполнена отдельной картинкой.
Чтобы просмотреть руководство по заполнению текста изображениями в QuarkXPress, перейдите по ссылке https://creativepro.com/story/feature/23218.html.
Заполните слово иллюстрацией- С помощью инструмента «Текст» нажмите и перетащите, чтобы создать новый текстовый фрейм.
 Введите слово или однострочную фразу. Этот метод будет работать с многострочным текстом, но пока давайте не будем усложнять его.
Введите слово или однострочную фразу. Этот метод будет работать с многострочным текстом, но пока давайте не будем усложнять его. - Примените форматирование текста. Для достижения наилучших результатов выберите толстый, крупный или жирный шрифт с большим размером пункта. Поскольку мы работаем только с одной строкой текста, интерлиньяж не имеет значения, но при необходимости настройте кернинг, масштабирование, OpenType и любые другие параметры стиля.
Установить одну строку текста в новый текстовый фрейм. Я использовал Futura Xtra Black Condensed от Bitstream. - Выберите текстовый фрейм с помощью инструмента «Выделение», а затем выберите «Текст» > «Создать контуры». Теперь вместо текстового фрейма с живым редактируемым шрифтом у вас есть текстовый фрейм изображения. Текст превратился в рамку, о чем свидетельствует появление контуров фигур при выборе с помощью инструмента «Частичное выделение».
InDesign , а не создаст новую копию вашего текстового фрейма. Если вам может понадобиться — если есть хоть малейший шанс — отредактировать текст, сделайте копию исходного текстового фрейма перед преобразованием в контуры. Поместите копию на монтажный стол или туда, где я часто храню «резервные» объекты, на слой «неиспользуемые элементы», который остается в моем документе до момента непосредственно перед печатью. [Примечание редактора: чтобы заполнить текст изображениями и сохранить возможность редактирования текста, см. пошаговую инструкцию в выпуске 7 из 9.0003 Журнал InDesign .
Если вам может понадобиться — если есть хоть малейший шанс — отредактировать текст, сделайте копию исходного текстового фрейма перед преобразованием в контуры. Поместите копию на монтажный стол или туда, где я часто храню «резервные» объекты, на слой «неиспользуемые элементы», который остается в моем документе до момента непосредственно перед печатью. [Примечание редактора: чтобы заполнить текст изображениями и сохранить возможность редактирования текста, см. пошаговую инструкцию в выпуске 7 из 9.0003 Журнал InDesign .
- Не снимая выделения с текстовой рамки, выберите «Файл» > «Поместить» и импортируйте изображение. Изображение появится внутри текстового фрейма, как и в любом другом фрейме изображения.
Внутри текстового фрейма появится изображение.
- Чтобы изменить размер или исказить только размещенное изображение вместо текстовой рамки, возьмите инструмент «Частичное выделение» (белая стрелка) и щелкните один раз внутри контура.
 Если вы видите пути кадра, вы щелкнули слишком близко к краю пути. Когда курсор окажется над правильным местом, внутри контура и над размещенной заливкой изображения, он превратится в руку. После выбора появится ограничительная рамка изображения, определяющая размеры размещенного изображения и позволяющая изменить его положение или преобразовать.
Если вы видите пути кадра, вы щелкнули слишком близко к краю пути. Когда курсор окажется над правильным местом, внутри контура и над размещенной заливкой изображения, он превратится в руку. После выбора появится ограничительная рамка изображения, определяющая размеры размещенного изображения и позволяющая изменить его положение или преобразовать.
При выборе размещенной заливки изображением с помощью стрелки прямого выбора активируется ограничивающая рамка заливки.
В зависимости от фрейма и размещенного изображения может быть трудно отличить ограничивающую рамку заливки от контура текстового фрейма. Простой способ отличить их друг от друга — не только в этом случае, но и с любой заполненной рамкой — сравнить цвет ограничивающей рамки с цветом слоя. Пути и ограничивающие рамки фреймов или других контейнеров будут того же цвета, что и квадраты рядом с именами содержащих их слоев в палитре «Слои»; однако ограничивающие рамки, принадлежащие содержимому контейнеров, будут иметь обратный цвет. Например, цвет слоя 1 по умолчанию — светло-голубой, поэтому ограничивающая рамка заливки будет коричневой. (Вытащите этот цветовой круг из художественной школы, вы увидите, что мне не , всего ореха.) Расположите и трансформируйте изображение так, чтобы оно заполнило текстовую рамку — или не заполнило ее, если это даст вам нужный эффект. На изображении ниже вы увидите изображение моего размера и положения, заполняющее логотип «artmedia».
Например, цвет слоя 1 по умолчанию — светло-голубой, поэтому ограничивающая рамка заливки будет коричневой. (Вытащите этот цветовой круг из художественной школы, вы увидите, что мне не , всего ореха.) Расположите и трансформируйте изображение так, чтобы оно заполнило текстовую рамку — или не заполнило ее, если это даст вам нужный эффект. На изображении ниже вы увидите изображение моего размера и положения, заполняющее логотип «artmedia».
Готовый текст с художественным оформлением.
После того, как вы освоите эту технику, вы, вероятно, зададитесь вопросом, есть ли способ поместить отдельное изображение внутри каждой буквы — без необходимости повторять весь процесс для каждой буквы, создавая отдельные текстовые фреймы и преобразовывая их в фреймы изображений. Стал бы я так дразнить тебя, если бы не было такого способа? Тьфу!
Заполните каждый символ отдельной иллюстрацией- Выполните шаги 1–3 из предыдущего раздела, чтобы создать рамку в форме текста, но остановитесь перед размещением первого изображения.

- Выделив текстовый фрейм, выберите «Объект» > «Составные контуры» > «Отпустить». Обратите внимание, что не только слово разбивается на отдельные глифы, но и составляющие составные пути каждого глифа также выделяются в независимые пути. Пути, такие как счетчики (отверстия) в моих As, R и D, становятся автономными объектами. С помощью команды Object > Compound Paths > Release все составные пути освобождаются, включая счетчики.
Создавая отдельные кадры для каждого контура, InDesign открывает двери для интересных творческих возможностей. Однако в этом конкретном дизайне я не хочу заполнять прилавки отдельными произведениями искусства; Я хочу, чтобы они были дырами в отрицательном пространстве, как в реальном шрифте. - Чтобы снова выбить жетоны, выберите внешний и внутренний пути только одного глифа — например, внешний путь и путь счетчика в моем первом A. Затем выберите «Объект» > «Обработка контуров» > «Вычесть», чтобы вычесть передний путь (счетчик) из фонового пути.
 Повторите этот шаг для любых других глифов, которые должны быть составными путями. Примечание. В зависимости от того, как шрифт был нарисован дизайнером шрифта, пути счетчика могут фактически находиться за внешним путем глифа после выпуска. Как вы можете видеть на изображении ниже, освобождение составных путей на моей текстовой славе помещает счетчики As впереди, хотя счетчики R и D оказываются за соответствующими внешними путями. Если это происходит в вашей работе, просто выберите только внешний путь и отправьте его назад до
Повторите этот шаг для любых других глифов, которые должны быть составными путями. Примечание. В зависимости от того, как шрифт был нарисован дизайнером шрифта, пути счетчика могут фактически находиться за внешним путем глифа после выпуска. Как вы можете видеть на изображении ниже, освобождение составных путей на моей текстовой славе помещает счетчики As впереди, хотя счетчики R и D оказываются за соответствующими внешними путями. Если это происходит в вашей работе, просто выберите только внешний путь и отправьте его назад до
Удерживая нажатой клавишу Shift, щелкните контрпути и используйте команду «Объект» > «Навигатор» > «Вычесть».Освобождение составных путей в этом шрифте приводит к тому, что некоторые встречные пути появляются перед внешними путями, а другие позади.
- После восстановления всех необходимых составных путей щелкните один фрейм в форме глифа и поместите в него изображение с помощью меню «Файл» > «Поместить». Продолжайте, по одному кадру в форме глифа за раз, чтобы разместить, изменить размер и положение отдельной иллюстрации заливки для каждого глифа.
 Когда вы закончите заполнение, выберите все кадры в форме глифа и сгруппируйте их с помощью команды «Объект» > «Группировать». , что позволит вам снова перемещаться и работать со словом или фразой как с единым объектом. Нанесите последние штрихи, и все готово!
Когда вы закончите заполнение, выберите все кадры в форме глифа и сгруппируйте их с помощью команды «Объект» > «Группировать». , что позволит вам снова перемещаться и работать со словом или фразой как с единым объектом. Нанесите последние штрихи, и все готово!
Вы можете увидеть мой готовый проект, логотип для магазина товаров для творчества, ниже. Хотя я применил градиентную обводку и тень к сгруппированным кадрам в форме глифов, ни один из них не является неизменным. Поскольку я все делал в InDesign, я могу легко перемещать иллюстрацию в любой макет, размер и трансформировать ее и даже изменять ее заливку, форму контура или атрибуты стиля, не переключаясь на Photoshop или Illustrator.
Готовый проект.
Last Words
InDesign преобразует несколько строк текста в контуры — вся страница, включая несколько фреймов, может быть преобразована одновременно — и каждая строка станет составным контуром, который может быть заполнен размещенными изображениями. В этом случае есть один дополнительный шаг: при преобразовании более чем одной линии в контуры InDesign автоматически группирует полученные составные контуры (по одному составному контуру на строку). Просто разгруппируйте перед размещением обложки.
В этом случае есть один дополнительный шаг: при преобразовании более чем одной линии в контуры InDesign автоматически группирует полученные составные контуры (по одному составному контуру на строку). Просто разгруппируйте перед размещением обложки.
Альтернативой использованию команды «Объект» > «Обработка контуров» > «Вычесть» (которая, скажем прямо, требует больших усилий запястья) является та же самая команда в форме кнопки на палитре «Обработка контуров». Выбрав счетчик и внешние пути, просто нажмите вторую кнопку слева в верхнем ряду палитры Pathfinder.
Заполнение слов картинками может обеспечить драматический эффект, но, как и любой другой крутой прием, им легко злоупотреблять. Используйте эту технику только тогда, когда это оправдано проектом; не пытайтесь вписать текст, наполненный иллюстрациями, в проект только потому, что теперь вы знаете, как это сделать. Тем не менее, легко создать огромное влияние с помощью тонкости. Подумайте о том, чтобы заполнить крупный заголовок низкоконтрастным монотонным изображением или изолированной фотографией.
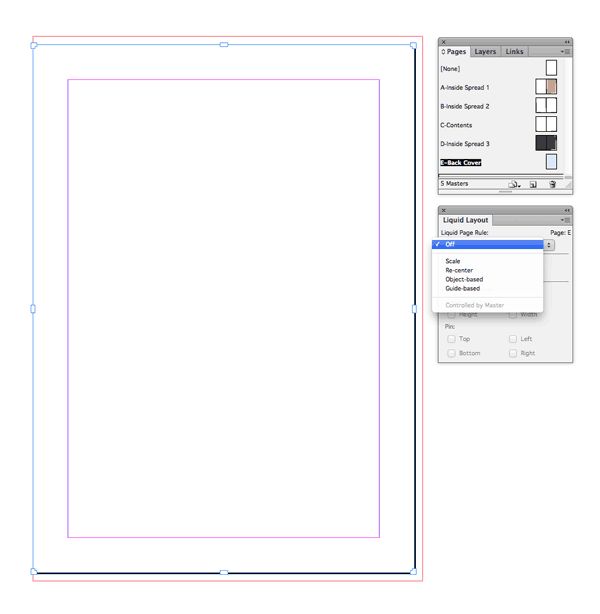


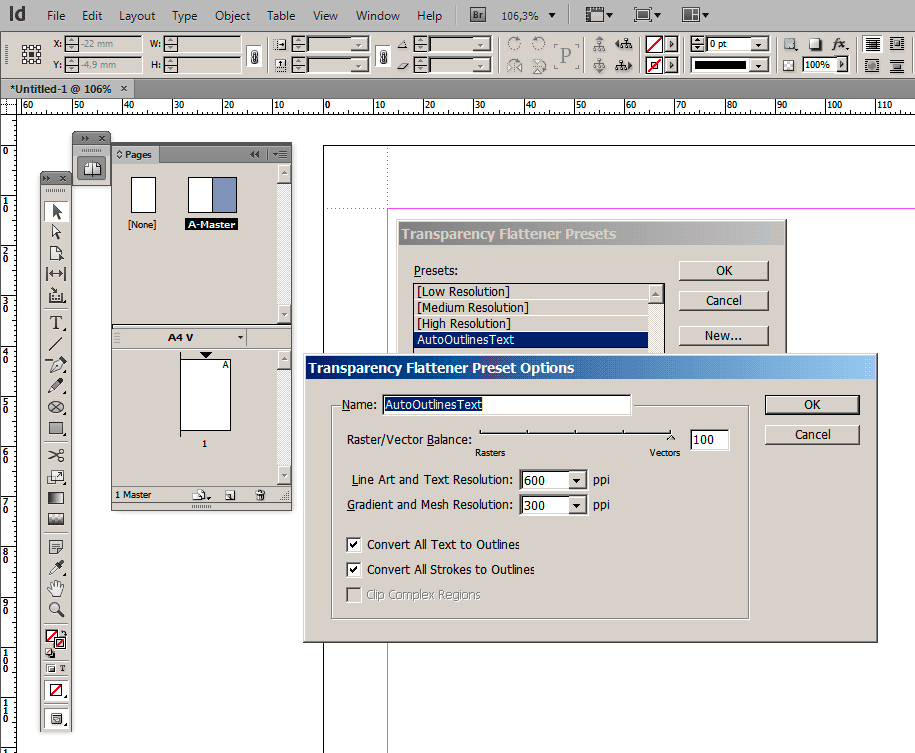
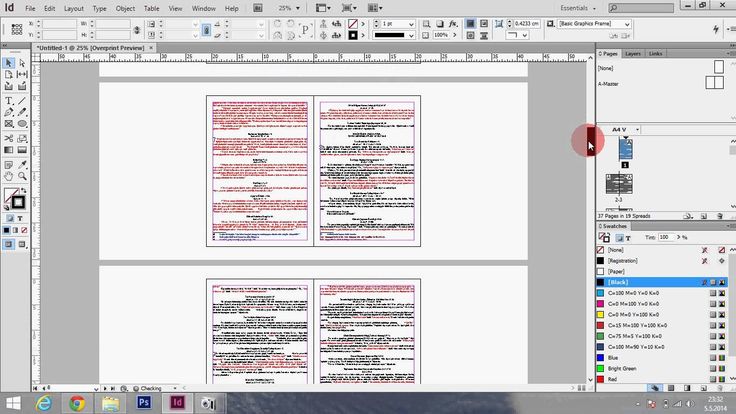 раздел Параметры импорта графических объектов).
раздел Параметры импорта графических объектов).
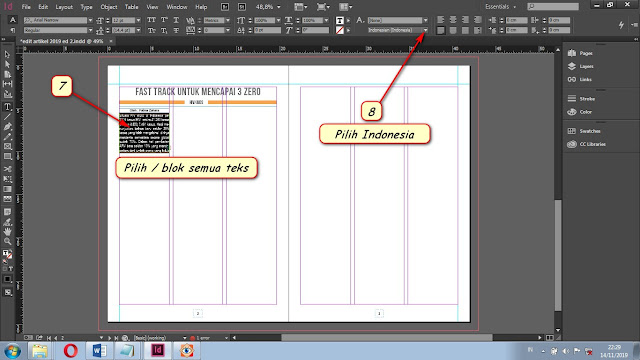



 Щелкните значок с изображением глаза еще раз, удерживая нажатой клавишу Alt или Option, чтобы восстановить исходные параметры отображения для других слоев.
Щелкните значок с изображением глаза еще раз, удерживая нажатой клавишу Alt или Option, чтобы восстановить исходные параметры отображения для других слоев.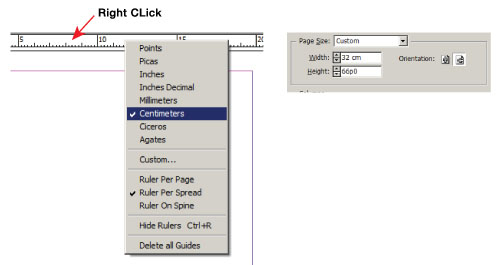
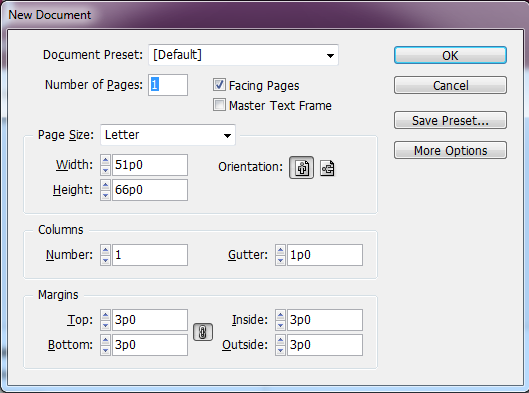
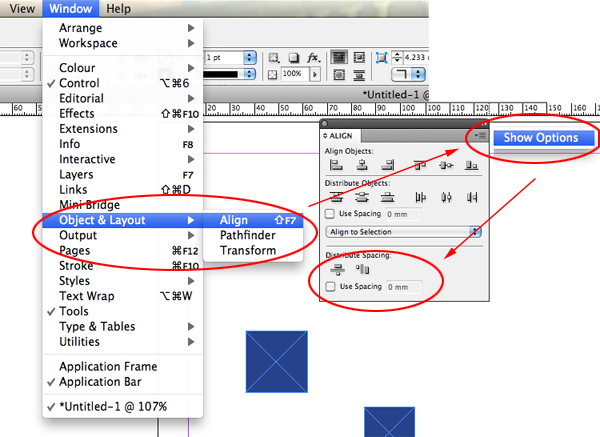
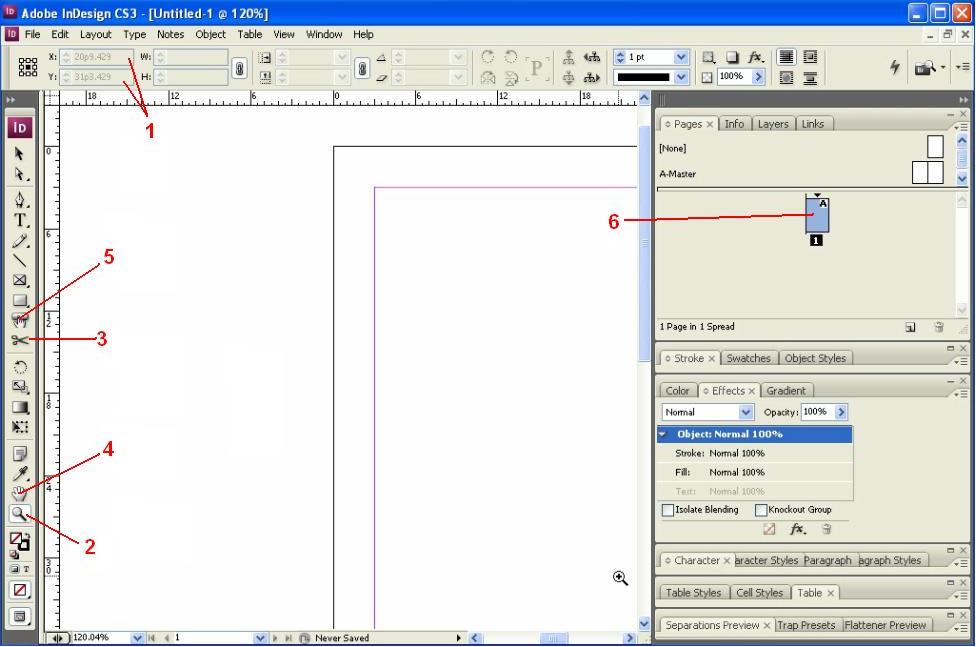
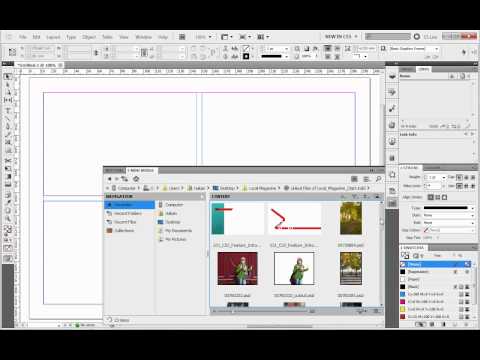
 Размеры фрейма не изменяются. Если пропорции фрейма и содержимого не совпадают, могут появиться пустые пространства.
Размеры фрейма не изменяются. Если пропорции фрейма и содержимого не совпадают, могут появиться пустые пространства.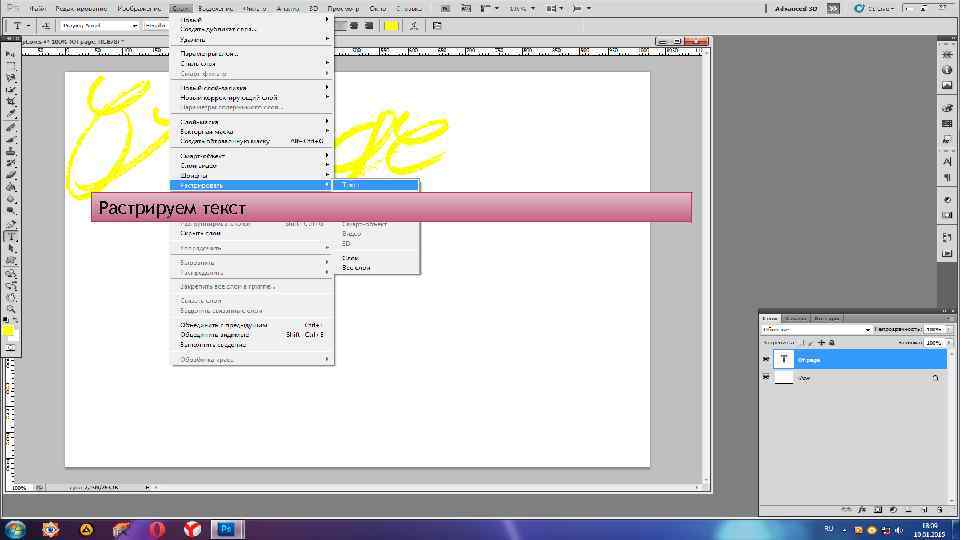 Данная функция полезна для восстановления графического фрейма, который был случайно изменен.
Данная функция полезна для восстановления графического фрейма, который был случайно изменен.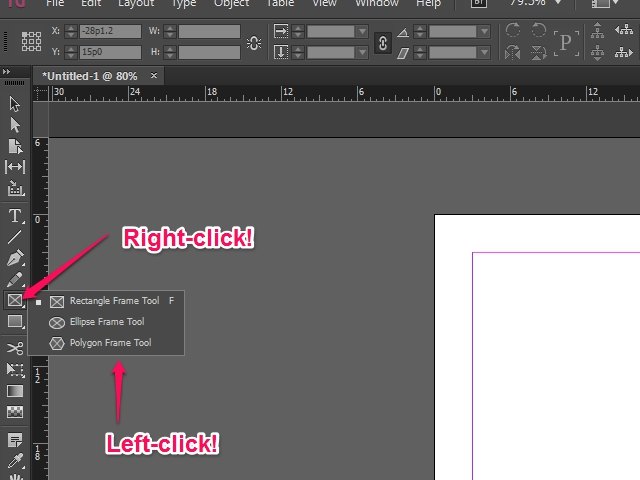 Размеры содержимого и фрейма не изменяются.
Размеры содержимого и фрейма не изменяются.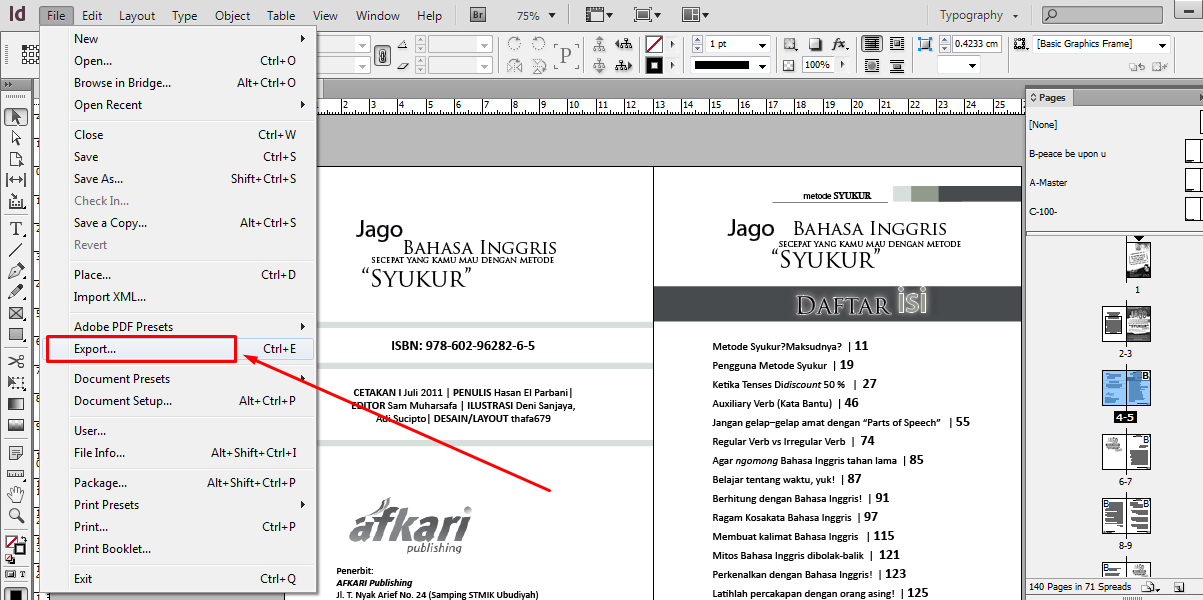
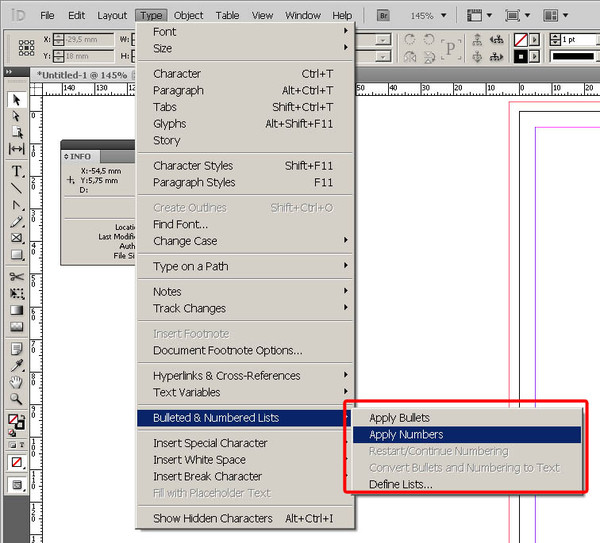
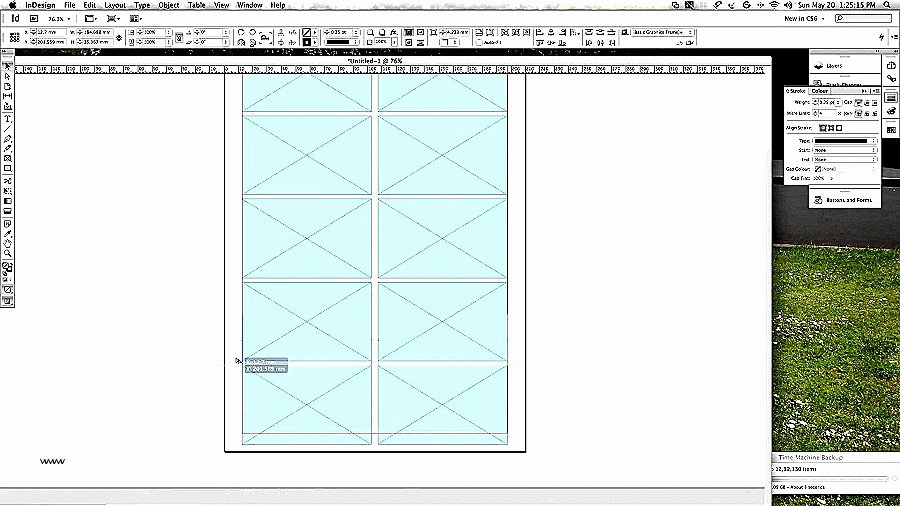 Если инструмент «Частичное выделение» применяется для выделения нескольких объектов, то затрагивается только перетаскиваемый элемент.
Если инструмент «Частичное выделение» применяется для выделения нескольких объектов, то затрагивается только перетаскиваемый элемент.
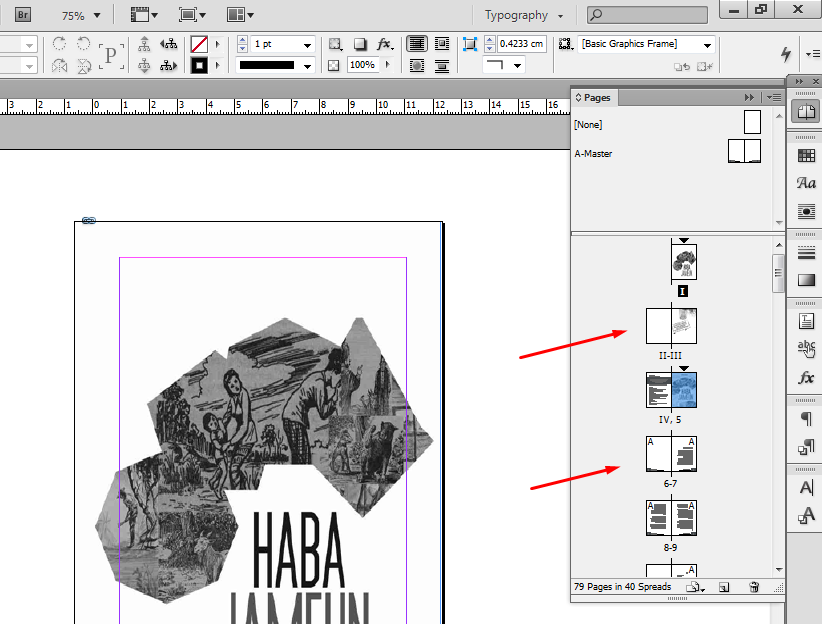 Ширина CSS меняется в зависимости от заполнения текстом.
Ширина CSS меняется в зависимости от заполнения текстом.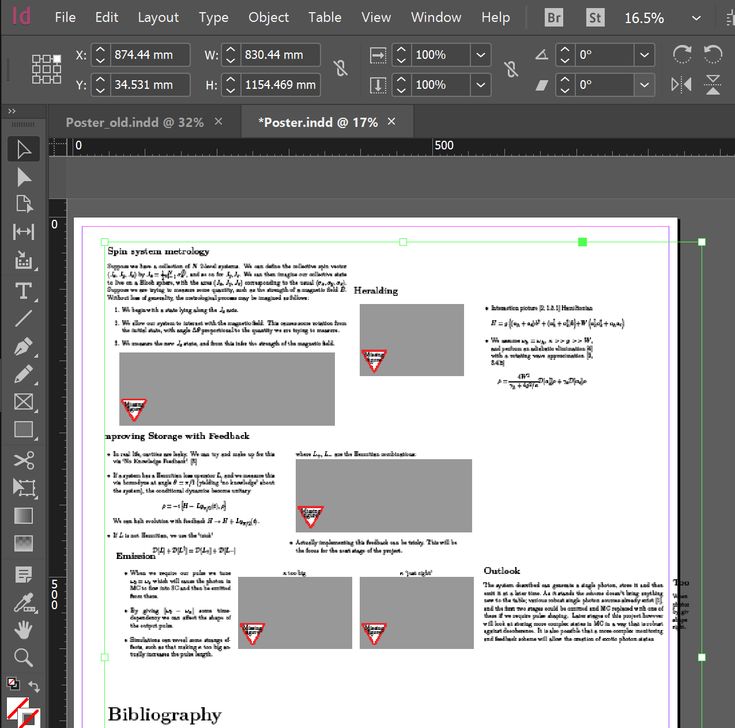 Фактически, все, что вам нужно сделать для создания PDF-файла, — это открыть любой файл в любом формате с помощью PDFelement.
Фактически, все, что вам нужно сделать для создания PDF-файла, — это открыть любой файл в любом формате с помощью PDFelement. Перетащите маркеры, удерживая нажатыми клавиши Control и Shift, чтобы изменение размера оставалось пропорциональным. Если вы хотите обрезать изображение, перетащите маркеры, удерживая нажатой клавишу Control.
Перетащите маркеры, удерживая нажатыми клавиши Control и Shift, чтобы изменение размера оставалось пропорциональным. Если вы хотите обрезать изображение, перетащите маркеры, удерживая нажатой клавишу Control.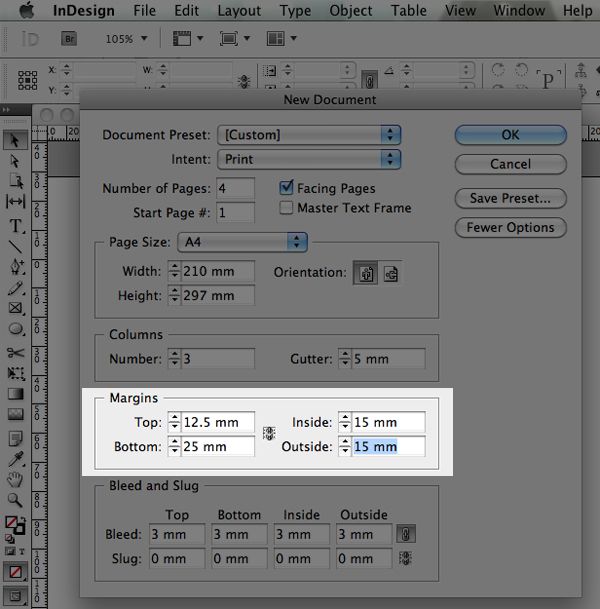 Выделить можно только один объект. …
Выделить можно только один объект. …