Связывать и встраить слайд PowerPoint в документ Word
Если вы хотите создать динамическую связь между документом и содержимым презентации PowerPoint, вставьте его в качестве объекта. В отличие от вставки содержимого (например, с помощью нажатия CTRL+V) вставка его как связанного или внедренного объекта позволяет работать с содержимым в исходной программе, в которой оно было создано.
Если вставить слайд в документ как объект PowerPoint, Word дважды щелкните слайд, Word будет PowerPoint дважды, и вы сможете использовать команды PowerPoint для работы со слайдом.
Если вставить всю PowerPoint как объект, в документе будет отображаться только один слайд. Чтобы отобразить разные слайды, дважды щелкните PowerPoint и нажмите ввод, чтобы запустить слайд-шоу.
Вставка связанного или внедренного объекта
Вы можете связать с документом или внедрить в него несколько слайдов либо внедрить всю презентацию. Когда объект презентации PowerPoint в документе Word запускается PowerPoint слайд-шоу, когда вы дважды щелкаете объект презентации в документе. Редактировать презентацию в документе нельзя. Объект презентации можно только внедрить в документ, а не связать с ним.
Когда объект презентации PowerPoint в документе Word запускается PowerPoint слайд-шоу, когда вы дважды щелкаете объект презентации в документе. Редактировать презентацию в документе нельзя. Объект презентации можно только внедрить в документ, а не связать с ним.
-
Откройте документ Word и презентацию PowerPoint со слайдами, на которые вы хотите создать связанный или внедренный объект.
-
Переключение PowerPoint, а затем выберите всю презентацию или все нужные слайды.
Примечание: Чтобы выбрать слайды, в режиме сортировщика слайдов щелкните нужные. Чтобы выбрать диапазон слайдов, щелкните первый и последний слайд диапазона, удерживая нажатой shift.
Чтобы выбрать несколько слайдов, которые не находятся рядом друг с другом, щелкните их, удерживая нажатой кнопку CTRL.
-
Нажмите клавиши CTRL+C.
-
Перейдите в Word документа и щелкните в том месте, где должны отображаться данные.
-
На вкладке Главная в группе Буфер обмена щелкните стрелку под кнопкой
- org/ListItem»>
В списке Как выберите вариант Презентация Microsoft PowerPoint (объект) или Слайд Microsoft PowerPoint (объект).
-
Нажмите кнопку Вставить, чтобы вставить внедренный объект, или Вставить связь, чтобы вставить ссылку на него, а затем нажмите кнопку ОК.
Кроме того, вставить ссылку на объект можно с помощью приведенных ниже инструкций.
-
На вкладке Вставка в группе Текст щелкните стрелку рядом с кнопкой Объект, а затем выберите пункт Объект.

-
Откройте вкладку Создание из файла и перейдите к презентации.
-
Установите флажок Связь с файлом или В виде значка и нажмите кнопку ОК.
К началу страницы
Обновление связанных объектов
По умолчанию связанные объекты обновляются автоматически. Это означает Word когда вы открываете файл Word или когда исходный PowerPoint изменяется, когда Word открыт. Однако вы можете изменить параметры для отдельных связанных объектов, чтобы они не обновлялись или обновлялись только вручную.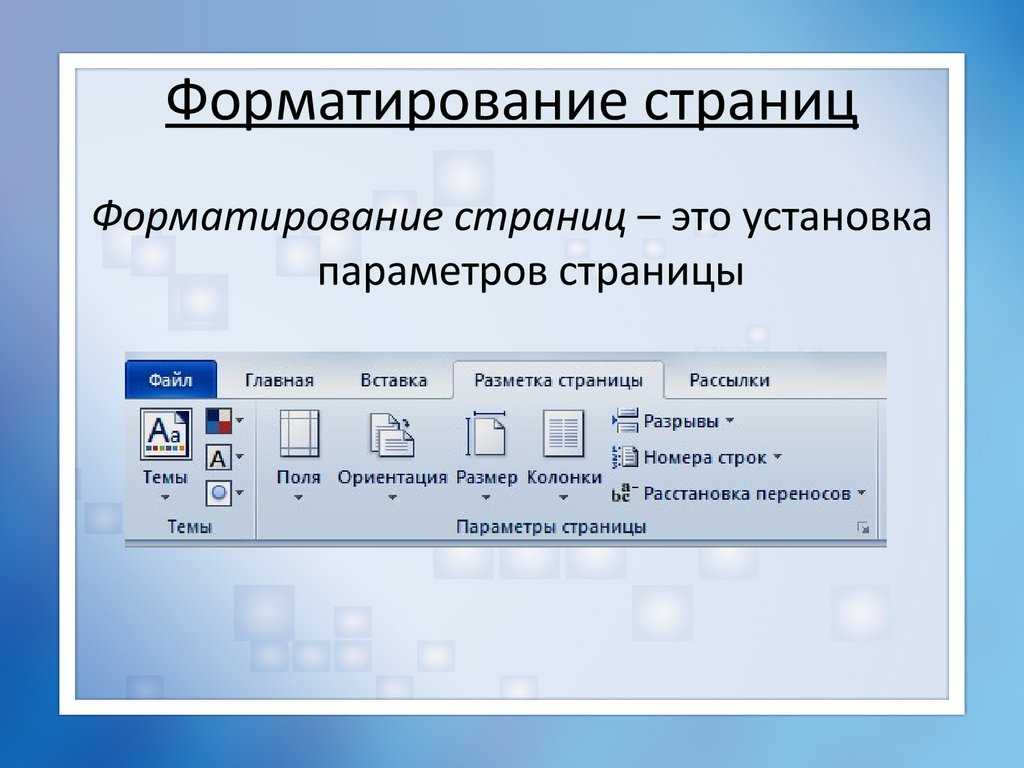
Вы также можете запретить Word автоматически обновлять ссылки во всех открытых документах. Это можно сделать в качестве меры безопасности, чтобы предотвратить добавление в документы данных, источник которых может быть ненадежным.
Важно: Когда вы открываете документ, содержащий связанные объекты, Word предлагает обновить его данными из связанных файлов. Если вы подозреваете, что связанные файлы могут быть получены из ненадежного источника, нажмите кнопку
Нет в этом сообщении.Кроме того, вы можете окончательно разорвать связь между объектом и исходным PowerPoint файлом. После этого вы не сможете редактировать объект в документе. он становится изображением PowerPoint контента.
Обновление связанного объекта вручную
- org/ItemList»>
-
Щелкните связанный объект правой кнопкой мыши, выберите пункт Связанный объект Слайд или Связанный объект Презентация, а затем щелкните Связи.
-
Щелкните ссылку, которую вы хотите обновить вручную, а затем в разделе Способ обновления связи выберите по запросу.
Отключение обновления связанного объекта
-
Щелкните связанный объект правой кнопкой мыши, выберите пункт Связанный объект Слайд или Связанный объект Презентация, а затем щелкните Связи.

-
Щелкните ссылку, а затем в разделе Способ обновления связи установите флажок Не обновлять связь.
Примечание: Чтобы разблокировать ссылку, снимите флажок Не обновлять связь.
Отключение автоматического обновления ссылок во всех документах Word
-
На вкладке Файл выберите команду Параметры.
Нажмите кнопку Дополнительно и прокрутите список вниз до раздела Общие.
-
Снимите флажок Автоматически обновлять связи при открытии.
Разрыв связи между объектом и его источником
-
Щелкните связанный объект правой кнопкой мыши, выберите пункт Связанный объект Слайд или Связанный объект Презентация, а затем щелкните Связи.
- org/ListItem»>
Выберите связь и нажмите кнопку Разорвать связь.
К началу страницы
Изменение связанных и внедренных объектов
-
Щелкните связанный объект правой кнопкой мыши и выберите пункт Связанный объект Слайд или Связанный объект Презентация.
Щелкните Открыть или Открыть связь в зависимости от того, как именно (по ссылке или посредством внедрения) вставлен объект, и внесите необходимые изменения.

Если объект внедрен, изменяется только его копия в документе. Если объект является связанным, изменения вносятся в исходный файл.
К началу страницы
Вставка связанного или внедренного объекта
Вы можете связать с документом или внедрить в него несколько слайдов либо внедрить всю презентацию. Если объект презентации PowerPoint в документ, Word запускает PowerPoint слайд-шоу при двойном щелчке объекта презентации в документе. Редактировать презентацию в документе нельзя. Объект презентации можно только внедрить в документ, а не связать с ним.
-
Откройте документ Word и презентацию PowerPoint со слайдами, на которые вы хотите создать связанный или внедренный объект.

-
Переключение PowerPoint, а затем выберите всю презентацию или все нужные слайды.
Примечание: Чтобы выбрать слайды, в режиме сортировщика слайдов щелкните нужные. Чтобы выбрать диапазон слайдов, щелкните первый и последний слайд диапазона, удерживая нажатой shift. Чтобы выбрать несколько слайдов, которые не находятся рядом друг с другом, щелкните их, удерживая нажатой кнопку CTRL.
-
Нажмите клавиши CTRL+C.
-
Перейдите в Word документа и щелкните в том месте, где должны отображаться данные.

-
На вкладке Главная в группе Буфер обмена щелкните стрелку под кнопкой Вставить и выберите команду Специальная вставка.
-
В списке Как выберите Microsoft Office PowerPoint (объект).
-
Нажмите кнопку Вставить, чтобы вставить внедренный объект, или Вставить связь, чтобы вставить ссылку.
К началу страницы
Обновление связанных объектов
По умолчанию связанные объекты обновляются автоматически.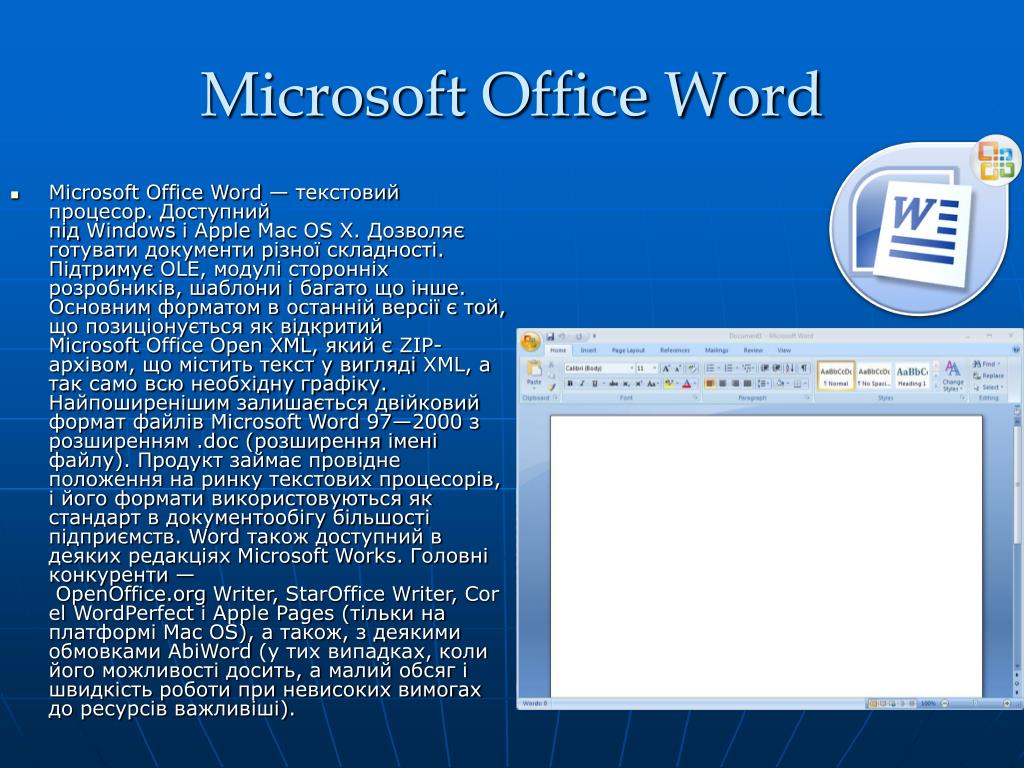 Это означает Word когда вы открываете файл Word или когда исходный PowerPoint изменяется, когда Word открыт. Однако вы можете изменить параметры для отдельных связанных объектов, чтобы они не обновлялись или обновлялись только вручную.
Это означает Word когда вы открываете файл Word или когда исходный PowerPoint изменяется, когда Word открыт. Однако вы можете изменить параметры для отдельных связанных объектов, чтобы они не обновлялись или обновлялись только вручную.
Вы также можете запретить Word автоматически обновлять ссылки во всех открытых документах. Это можно сделать в качестве меры безопасности, чтобы предотвратить добавление в документы данных, источник которых может быть ненадежным.
Важно: Когда вы открываете документ, содержащий связанные объекты, Word предлагает обновить его данными из связанных файлов. Если вы подозреваете, что связанные файлы могут быть получены из ненадежного источника, нажмите кнопку Нет в этом сообщении.
Кроме того, вы можете окончательно разорвать связь между объектом и исходным PowerPoint файлом. После этого вы не сможете редактировать объект в документе. он становится изображением PowerPoint контента.
Обновление связанного объекта вручную
-
Нажмите кнопку Microsoft Office» , найдите пункт «Подготовить»и нажмите кнопку «Изменить ссылки на файлы».
-
Щелкните ссылку, которую вы хотите обновить вручную, а затем в разделе Способ обновления связи выберите по запросу. Кроме того, можно нажать клавиши CTRL+SHIFT+F7.
Отключение обновления связанного объекта
- org/ItemList»>
-
Нажмите кнопку Microsoft Office» , найдите пункт «Подготовить»и нажмите кнопку «Изменить ссылки на файлы».
-
Щелкните ссылку, а затем в разделе Способ обновления связи установите флажок заблокировано. Кроме того, можно нажать клавишу F11.
Примечание: Чтобы разблокировать ссылку, щелкните связанный объект и нажмите CTRL+SHIFT+F11.
Отключение автоматического обновления ссылок во всех документах Word
- org/ItemList»>
-
Нажмите кнопку Microsoft Office», кнопку «Параметры Word», а затем нажмите кнопку «Параметры Word».
-
Нажмите кнопку Дополнительно и прокрутите список вниз до раздела Общие.
-
Снимите флажок Автоматически обновлять связи при открытии.
Разрыв связи между объектом и его источником
- org/ListItem»>
Нажмите кнопку Microsoft Office» , найдите пункт «Подготовить»и нажмите кнопку «Изменить ссылки на файлы».
-
Выберите связь и нажмите кнопку Разорвать связь. Кроме того, можно нажать клавиши CTRL+SHIFT+F9.
К началу страницы
Изменение связанных и внедренных объектов
-
Щелкните объект правой кнопкой мыши и выберите пункт Связанный объект Презентация или Объект Слайд.

-
Щелкните Открыть или Открыть связь в зависимости от того, как именно (по ссылке или посредством внедрения) вставлен объект, и внесите необходимые изменения.
Если объект внедрен, изменяется только его копия в документе. Если объект является связанным, изменения вносятся в исходный файл.
К началу страницы
Основные различия между внедренными и связанными объектами заключаются в том, где хранятся данные и как они обновляются после вставки в целевой файл.
В документ помещается либо ссылка на объект, либо его копия. Таким образом можно вставлять содержимое из любой программы, поддерживающей технологию связывания и внедрения объектов (OLE).
Таким образом можно вставлять содержимое из любой программы, поддерживающей технологию связывания и внедрения объектов (OLE).
Например, ежемесячный отчет о состоянии может содержать сведения, которые сохраняются отдельно на PowerPoint слайде. Если отчет связан со слайдом, данные в отчете могут обновляться при каждом обновлении исходного файла. Если слайд внедрен в отчет, отчет содержит статическую копию данных.
1. Внедренный объект
2. Связанный объект
3. Исходный файл
Когда объект связан, данные при изменении исходного файла могут обновляться. Связанные данные хранятся в исходном файле. В конечном файле Word хранится только расположение исходного файла и отображается представление связанных данных. Если размер файла имеет значение, пользуйтесь связанными объектами.
Связывание также полезно в том случае, если требуется включить в документ сведения, которые ведется независимо друг от друга (например, данные, собранные другим отделом), а также если требуется, чтобы они Word в Word.
Если объект PowerPoint, данные в Word файла не изменяются при изменении PowerPoint файла. Внедренные объекты становятся частью файла Word и перестают быть частью исходных файлов.
Так как сведения полностью содержатся в одном документе Word, эта возможность полезна, если вы не хотите, чтобы сведения отражали изменения в исходных файлах, или если вы не хотите, чтобы получатели документа обновляли связанные сведения.
К началу страницы
Как сделать презентацию в Word
Введение
Большинство пользователей привыкли создавать красивые презентации исключительно в программе Power Point. И это не удивительно, ведь любой человек, даже не профессионал в области IT, сможет за короткое время создать красочное привлекательное оформление — уникальное рекламное представление написанной курсовой работы, дипломного проекта, а может быть, даже нового товара или оказываемой услуги. Посредством встроенного инструментария пользователь сможет «вдохнуть жизнь» в свою идею, наглядно её продемонстрировав. Презентация удобна тем, что с её помощью можно при минимальном наборе текста представить всё посредством наглядных иллюстраций, графиков и диаграмм. При создании презентации не стоит забывать о возможностях многофункционального текстового редактора Microsoft Word, который обладает прекрасными качествами, позволяющими сделать презентацию максимально понятной и доступной.
Презентация удобна тем, что с её помощью можно при минимальном наборе текста представить всё посредством наглядных иллюстраций, графиков и диаграмм. При создании презентации не стоит забывать о возможностях многофункционального текстового редактора Microsoft Word, который обладает прекрасными качествами, позволяющими сделать презентацию максимально понятной и доступной.
В отличие от популярного приложения Power Point, Word прекрасно адаптирован к работе с любыми объёмами текста, ведь в этом и кроется его предназначение. Каждому знакома проблема структурирования информационного блока в слайдах. Именно этот аспект обуславливает совет специалистов предварительно излагать текст на листе, и только затем делать его импорт в Power Point.
Создание привлекательной презентации в Word — основные аспекты
Какой бы ни была тематика преподносимого материала, сделать презентацию необходимо интересной, яркой и запоминающейся. Именно это условие влияет на общий успех задуманного. А время, потраченное на создание привлекательного оформления, позволит достичь первостепенной задачи — сделать слайды более эффектными.
А время, потраченное на создание привлекательного оформления, позволит достичь первостепенной задачи — сделать слайды более эффектными.
Пользователь должен в первую очередь структурировать текст, который будет фигурировать в презентации. Ещё один немаловажный аспект, о котором ни в коем случае не стоит забывать, — это время. Как показывает практика и исследования, проведённые учёными, человеческий мозг способен адекватно на положительном эмоциональном уровне воспринимать слайды с информацией, которые демонстрируются не более 20 минут. Целесообразно при создании презентации учитывать этот параметр и стараться вписаться в такой временной отрезок.
Оптимальным считается создание рекламного показа, который не превысит содержания в 10-12 слайдов. На таком количестве страниц необходимо уместить только основную информацию, изложенную исключительно в сжатой и максимально доступной форме.
На таком количестве страниц необходимо уместить только основную информацию, изложенную исключительно в сжатой и максимально доступной форме.
Структуризация информации
Для того чтобы сделать презентацию в Word, нужно понять сам принцип её создания. В частности, следует знать, что любой отдельно взятый слайд является небольшой отдельной подтемой, которая поэтапно раскрывает общую идею. Именно поэтому в текстовом редакторе Microsoft Word следует начинать со структуризации заголовков.
Если говорить о наглядном примере, то презентация должна начинаться с «Главного заголовка», за которым должны располагаться несколько второстепенных подзаголовков, которые имеют счёт от 1 до 10.
Для того чтобы презентация корректно отображалась после экспорта и все её элементы расположились в нужных местах, необходимо правильно оформить текст. Сделать это очень просто:
- В первую очередь следует прописать отдельными строками заголовки ваших слайдов.
- Далее под каждым из них добавьте текст, который будет являться содержанием слайда.
 Он может быть в любом формате, иметь несколько пунктов, а также маркированные или нумерованные списки.
Он может быть в любом формате, иметь несколько пунктов, а также маркированные или нумерованные списки. - После этого поочерёдно выделите каждый из добавленных заголовков и примените к ним стиль «Заголовок 1», который расположен во вкладке «Главная», на панели инструментов в категории «Стили».
- Те же самые действия произведите для остального текста, только в этот раз кликните на «Заголовок 2».
ВАЖНО. Если документ Word не будет содержать соответствующих стилей, то Power Point создаст новый слайд для каждого абзаца.
Таким образом, основа для будущей презентации готова! О том, какая информация должна присутствовать в вашей работе, читайте далее.
Формирование информационных блоков
Естественно, в начале любой презентации должен находиться титульный лист. «Главный заголовок» в этом случае должен отражать непосредственно тему, которая будет впоследствии раскрыта.
Два следующих слайда чаще всего «нагружаются» вступительной частью. Например, перед пользователем стоит необходимость создать такие слайды, целью которых будет презентация возможностей фирмы, которая могла бы оказывать свои услуги другой организации, в частности, по перевозке грузов. Рекламный ход такого рода должен первостепенно знакомить потенциальных клиентов со слоганом, достижениями и возможностями организации. Не будет лишним указать основное направление деятельности.
Например, перед пользователем стоит необходимость создать такие слайды, целью которых будет презентация возможностей фирмы, которая могла бы оказывать свои услуги другой организации, в частности, по перевозке грузов. Рекламный ход такого рода должен первостепенно знакомить потенциальных клиентов со слоганом, достижениями и возможностями организации. Не будет лишним указать основное направление деятельности.
Чтобы сделать такую презентацию, на первом слайде лучше поместить красочное название фирмы, на втором — слоган и возможности, которые могут состоять из нескольких (3-6) меньших заголовков. Последующие пару слайдов могут отражать сведения о компании, — например, принципы работы, накопленный опыт, информация о лицензии. В этом же разделе могут упоминаться преимущества фирмы перед её конкурентами, а также действующие сейчас акции.
Последние слайды должны отражать информацию, которая бы знакомила потенциальных потребителей с перечнем предлагаемых продуктов и услуг. В случае, если список возможностей организации слишком огромный, будет лучше, если типовые услуги будут объединены в группы.
На самом последнем слайде должна располагаться исключительно контактная информация. Здесь также допустимо использовать выводы или простые обобщения.
Функция редактирования
Многофункциональный текстовый редактор Microsoft Word поможет каждому желающему создать слайды для презентации, которые впоследствии можно будет редактировать.
Когда будет создан основной презентабельный рекламный «костяк», необходимо позаботиться о редактировании текста. Непосредственно в этот момент можно приступить к изменению общего вида, размера и цвета шрифта, а также всего стиля. Осуществить затеянное можно с помощью выделения заголовков после того, как в командной ленте будут установлены соответствующие параметры.
Если удалось создать презентацию в Word, которая имеет привлекательное оформление, не стоит забывать и о размере шрифта. По мнению специалистов, существует определённый размер текста для отдельной группы слушателей. Лучше всего выбрать такой размер, который был бы равен половине возраста самого пожилого человека, участвующего в просмотре презентации. Как показывает практика, выбранный таким образом текст оказывается легко читаемым практически для всех.
Как показывает практика, выбранный таким образом текст оказывается легко читаемым практически для всех.
Перед созданием слайдов не нужно забывать о цветовой гамме, которая станет основным задним фоном, так как именно от неё будет зависеть цвет набираемых слов. Восприятие презентации напрямую зависит от цвета текста. Поэтому лучше всего подобрать цветовую гамму, которая будет контрастна основному фону. Предпочтительно останавливать свой выбор на сочетании белого и чёрного или красного с синим.
Вид основного шрифта должен быть, в первую очередь, хорошо читаемым, нежели красивым. Прежде чем применить то или иное оформление, следует посмотреть, как оно выглядит на большом экране. Правильно подобранный шрифт помогает сделать презентацию в Word более привлекательной и современной. Именно поэтому вместо обычного Times New Roman необходимо использовать, например, Lucida Console.
Красивое оформление должно стоять во главе
Чтобы задать определённый стиль заголовкам, необходимо обратиться к командной ленте. В категории «Главная» представлено множество инструментов, способствующих редактированию текста в презентации. Стиль должен в точности повторять характер презентуемого товара или услуги. Тем, кто собирается презентовать перед аудиторией организацию тематических детских праздников, следует предпочесть красивое курсивное оформление. А вот тем, кто, например, делает посредством презентации серьёзное деловое предложение, его лучше избежать.
В категории «Главная» представлено множество инструментов, способствующих редактированию текста в презентации. Стиль должен в точности повторять характер презентуемого товара или услуги. Тем, кто собирается презентовать перед аудиторией организацию тематических детских праздников, следует предпочесть красивое курсивное оформление. А вот тем, кто, например, делает посредством презентации серьёзное деловое предложение, его лучше избежать.
Возможность импорта
Перед завершением созданного проекта пользователь должен учесть один небольшой нюанс, который касается сохранения и закрытия. Дело в том, что после создания презентации пользователь не сможет сохранить этот файл в привычном формате .ppttx. Поэтому созданный документ, содержащий несколько заголовков, придётся предварительно закрыть, а затем, посредством нажатия на правую кнопку мыши по файлу из ниспадающего контекстного меню, выбрать строчку «Открыть с помощью». Среди всех остальных программ следует выбрать Power Point.
ВАЖНО. Если вы не обнаружили требуемый софт в представленном перечне, запустите его в пункте «Выбрать программу». При необходимости воспользуйтесь кнопкой «Обзор». Напротив поля «Использовать выбранную программу для всех файлов такого типа» обязательно снимите галочку.
Эту же процедуру можно выполнить непосредственно через сам Microsoft PowerPoint. Для этого запустите утилиту и перейдите в раздел «Файл» → «Открыть». В появившемся окне, перед тем как искать созданный документ, замените строчку «Все презентации PowerPoint» на «Все структуры». Затем укажите местоположение своей работы и загрузите её в приложение.
Заключение
Многофункциональный текстовый редактор Word посредством специализированных инструментов позволяет создавать красивые презентации. Пользователю необходимо учесть только свои пожелания и принцип работы приложения, чтобы сотворить правильный во всех отношениях рекламный показ своих возможностей.
Как быстро создать презентацию в PowerPoint и Word
Как сделать слайд презентацию в ворде?
Создание презентации на основе структуры документа Word
- Откройте документ Word и щелкните вкладку Главная.

- Отформатируйте содержимое документа Word с помощью стилей. …
- В документе Word щелкните Файл > Сохранить, а затем выберите Файл > Закрыть. …
- Откройте PowerPoint и на вкладке Главная нажмите кнопку Создать слайд.
Как вставить презентацию в Word?
Перейдите к документу Word и выберите место, где вы хотите скопированные данные. На вкладке Главная в группе Буфер обмена щелкните стрелку под кнопкой Вставить и выберите команду Специальная вставка. В списке Как выберите вариант Презентация Microsoft PowerPoint (объект) или Слайд Microsoft PowerPoint (объект).
Как создать презентацию на рабочем столе?
Создайте свою презентацию в PowerPoint
Чтобы создать первый слайд, зайдите во вкладку Вставка и нажмите Создать слайд (эти кнопки находятся в левом верхнем углу экрана). Далее, чтобы быстрее создавать новые слайды, нажимайте на клавиатуре горячие клавиши Ctrl+M.
Как скопировать таблицу из PowerPoint в Word?
Копирование и вставка таблицы из программы Word
- В приложении Word щелкните таблицу, которую нужно скопировать, а затем на вкладке Макет нажмите кнопку Выделить и выберите команду Выделить таблицу.

- На вкладке Главная в группе Буфер обмена нажмите кнопку Копировать.
Как сделать слайд шоу для презентации?
Создание слайд-шоу в Windows. Запустите PowerPoint и создайте новую презентацию. Для этого щелкните по значку PowerPoint на рабочем столе или в меню «Пуск». Затем нажмите «Файл» (сверху слева) –«Создать» – «Новая презентация».
Как сделать презентацию в формате видео?
Как преобразовать презентацию в видео
В меню Файл выберите команду Сохранить, чтобы сохранить все последние изменения в формате презентации PowerPoint (PPTX). Выберите Файл> Экспортировать > Создать видео. (Либо на вкладке Запись нажмите кнопку Экспорт в видео).
Как преобразовать презентацию в Word?
Как быстро вставить слайд PowerPoint в Word
- Для начала выделим слайд в PowerPoint.

- Используете Ctrl+V для вставки слайда в Word.
- Используйте вкладку Создать из файла, чтобы вставить слайды PowerPoint в Word.
Как перевести презентацию в текстовый формат?
Можно скопировать сразу весь текст, который есть на слайдах презентации. Для этого нужно переключить внешний вид слайдов на «Структура», что позволит увидеть весь текст на слайдах без всяких дополнений. Выделить весь текст и скопировать его (например, Ctrl+A и Ctrl+С).
Как из презентации перенести в Ворд?
презентация откроется в новом окне как документ Word.
…
Редактирование и печать раздаточных материалов PowerPoint в Word
- Выберите Файл > Экспорт.
- В разделе Экспортвыберите команду создать раздаточные материалы, а затем в разделе создать выдачи в Microsoft Wordвыберите команду создать раздаточные материалы.

Как сделать презентацию доступной только для чтения?
Если вы хотите повторно использовать некоторые слайды в презентации, доступной только для чтения, вы можете скачать копию на свой компьютер и внести изменения в эту копию.
- На вкладке Файл выберите команду Сохранить как.
- Нажмите Загрузить.
- Выберите указанные ниже действия, чтобы сохранить и открыть файл в браузере.
Как сделать презентацию только для просмотра?
Создание слайд-шоу, которое запускается автоматически при открытии
- Выберите файл > Сохранить как (или сохранить копию).
- Нажмите кнопку Дополнительные параметры.
- Перейдите к папке, в которой нужно сохранить презентацию.
- В поле Имя файла введите имя презентации.
- В поле Тип файла выберите Демонстрация PowerPoint.
Как защитить презентацию от исправлений?
В открытой презентации выберите вкладку Файл > Сведения > Защитить презентацию. Пометить как окончательный. Запрет на изменение документа. Когда презентация помечена как окончательная, в ней недоступны или отключены команды ввода, редактирования и проверки правописания, и презентация доступна только для чтения.
Запрет на изменение документа. Когда презентация помечена как окончательная, в ней недоступны или отключены команды ввода, редактирования и проверки правописания, и презентация доступна только для чтения.
Как скопировать таблицу в ворде и вставить в ворд?
Выделить всю таблицу в Word, нажав на значок в левом верхнем углу таблицы.
- Шаг 2. Нажать правой кнопкой мыши в любом месте выделенной таблицы и выбрать «Копировать».
- Шаг 3. Открыть новый файл Excel.
- Шаг 4. Для изменения форматирования скопированной таблицы необходимо нажать правой кнопкой мыши в любой ее ячейке.
Как скопировать таблицу из Excel в PowerPoint?
Копирование и вставка (разрыв связей) Excel данные в PowerPoint
- Откройте в Excel книгу с данными, которые нужно скопировать.

- Выделите область данных, которые нужно скопировать, а затем на вкладке Главная нажмите кнопку Копировать.
- В PowerPoint выберите слайд, на который нужно вставить скопированные данные листа.
Как сделать слайд-шоу с помощью Microsoft Word на Windows и Mac
Слайд-шоу — эффективный способ показать ваши идеи и презентации; однако некоторые люди спрашивали, могут ли они сделать слайд-шоу в Microsoft Word.
В общем, Word используется для обработки текста и создания документа. Со временем Microsoft внедрила множество функций в Word. Это делает его универсальным инструментом.
Короче говоря, Word способен создавать слайд-шоу, хотя процедура немного сложнее.
В этом руководстве мы покажем вам рабочий процесс и упростим процедуру создания слайд-шоу в Microsoft Word.
Сделать слайд-шоу на Microsoft Word
Часть 1: Почему iTunes такой медленный?
При создании слайд-шоу сначала необходимо создать контур. Это текстовый контент, рассказывающий историю или структуру вашей презентации.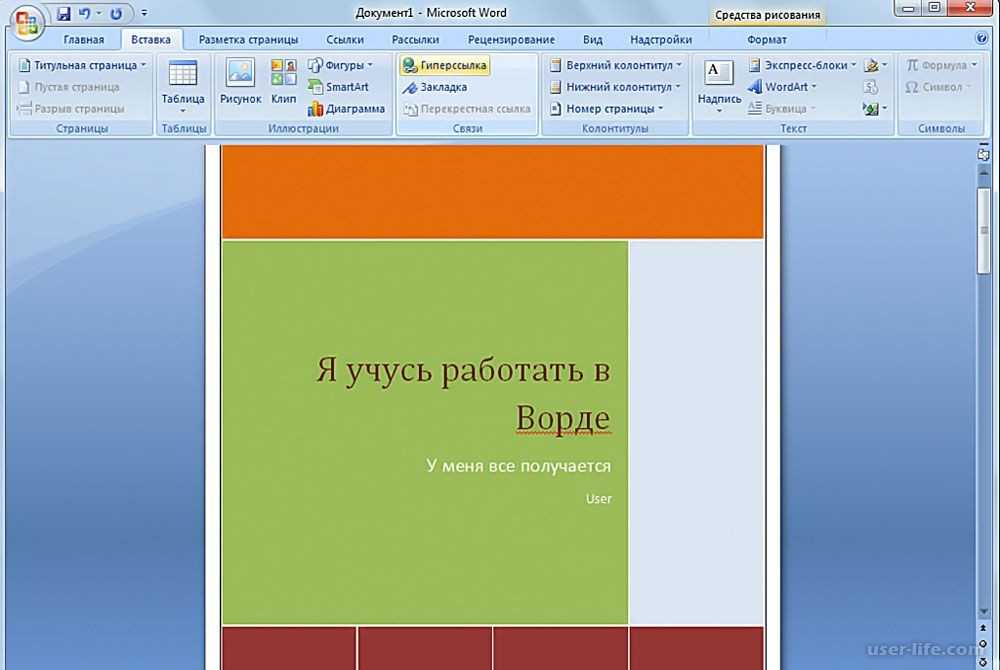
Шаг 1 Откройте приложение Word, выберите «Файл» -> «Создать» и выберите «Пустой документ», чтобы создать новый документ.
Шаг 2 Введите содержание вашего слайд-шоу в отдельных строках, например, название каждой главы и страницы.
Шаг 3 Найдите верхнюю ленту и перейдите на вкладку «Главная», нажмите кнопку запуска диалогового окна в области «Стили». Это расширит панель «Стили».
Шаг 4 Выделите заголовок и выберите стиль «Заголовок 1». Повторите это на других названиях. Затем выберите субтитры и выберите стиль «Заголовок 2». Затем используйте стиль на других субтитрах. Примените соответствующие стили заголовков на других последующих уровнях заголовков.
Шаг 5 Кроме того, вы можете добавить некоторые замечания в каждом заголовке. Например, если вы хотите использовать изображение для пояснения названия, вы можете записать его или добавить имя файла изображения под заголовком.
Шаг 6 Наконец, перейдите в меню «Файл» и нажмите «Сохранить как». Удалите имя для схемы и выберите папку назначения. После нажатия кнопки Сохранить контур будет сохранен на вашем жестком диске.
После нажатия кнопки Сохранить контур будет сохранен на вашем жестком диске.
Примечание: Процедура создания схемы слайд-шоу Microsoft на Mac очень похожа на ту, что вы делаете в Windows. Единственное отличие — формат вывода. На платформе Mac необходимо выбрать RTF в параметре «Формат файла» в диалоговом окне «Сохранить как», если вы хотите использовать схему в PowerPoint для Mac.
Часть 2. Создание слайд-шоу на Word
Слайд-шоу представляет собой комбинацию текста, фотографий, графиков, диаграмм и другого содержимого. Сделав набросок, вы можете свободно добавлять это содержимое в слайд-шоу в Microsoft Word.
Здесь мы в качестве примера возьмем только слайд-шоу для Windows Microsoft Word. Для Mac процесс похож. Или вы можете использовать встроенный слайд-шоу на Mac, iMovie, чтобы создать собственное слайд-шоу здесь.
Шаг 1 Откройте контур в программе Word, перейдите на вкладку «Вид» на верхней ленте и выберите «Контур», чтобы переключиться в режим «Контур».
Шаг 2 Поместите курсор под первым заголовком и введите слова. Чтобы вставить изображение или график, перейдите на вкладку «Вставка» и выберите значок «Вставить изображение из файла», найдите изображение и откройте его в слайд-шоу. Если вы хотите добавить таблицу под заголовком, используйте функцию Word в таблице.
Чтобы вставить изображение или график, перейдите на вкладку «Вставка» и выберите значок «Вставить изображение из файла», найдите изображение и откройте его в слайд-шоу. Если вы хотите добавить таблицу под заголовком, используйте функцию Word в таблице.
Шаг 3 Кроме того, Microsoft Word предоставляет некоторые полезные функции для создания слайд-шоу, такие как функция «Вставка диаграммы» на вкладке «Вставка», и вы можете добавить клип-арт для украшения презентации.
Шаг 4 Добавьте содержимое к другим заголовкам вашего слайд-шоу в Microsoft Word. Если вы делаете слайд-шоу на Microsoft Word 2007/2010, вы не можете добавлять видео в свою презентацию. Для Word 2013 или более поздней версии выберите параметр «Онлайн-видео», и в диалоговом окне «Вставить видео» вам будут представлены три параметра.
Шаг 5 Затем откройте меню «Файл» и выберите «Параметры», чтобы открыть окно «Параметры». Нажмите на панель быстрого доступа, выберите «Все команды» в меню «Выбрать команды из» и выберите «Отправить в Microsoft PowerPoint». Нажмите кнопку ОК, а затем отправьте слайд-шоу в PowerPoint.
Нажмите кнопку ОК, а затем отправьте слайд-шоу в PowerPoint.
Помимо создания слайд-шоу по слову, вы также можете прочитать этот пост сделать профессиональное слайд-шоу в формате PDF.
Часть 3. Альтернатива для создателя слайд-шоу в Microsoft Word — Создатель слайд-шоу
Если вы ищете профессионального слайдшоу, Aiseesoft Slideshow Creator (https://www.aiseesoft.com/slideshow-maker.html) это хороший вариант. Его основные функции включают в себя:
1. Создайте слайд-шоу на компьютере с океанами шаблонов и тем.
2. Легко используйте музыку, фотографии и видео в вашем слайд-шоу.
3. Предложите обширные инструменты для редактирования фотографий.
4. Предварительный просмотр слайд-шоу с помощью встроенного плеера.
5. Экспортируйте слайд-шоу в MP4, AVI или на целевые устройства.
Как сделать слайд-шоу без Microsoft Word
Шаг 1 Добавить видео и фотографии в слайд-шоу
Установите Slideshow Creator на свой компьютер и запустите его. Нажмите значок «Добавить» и импортируйте фотографии и видео, которые вы хотите использовать.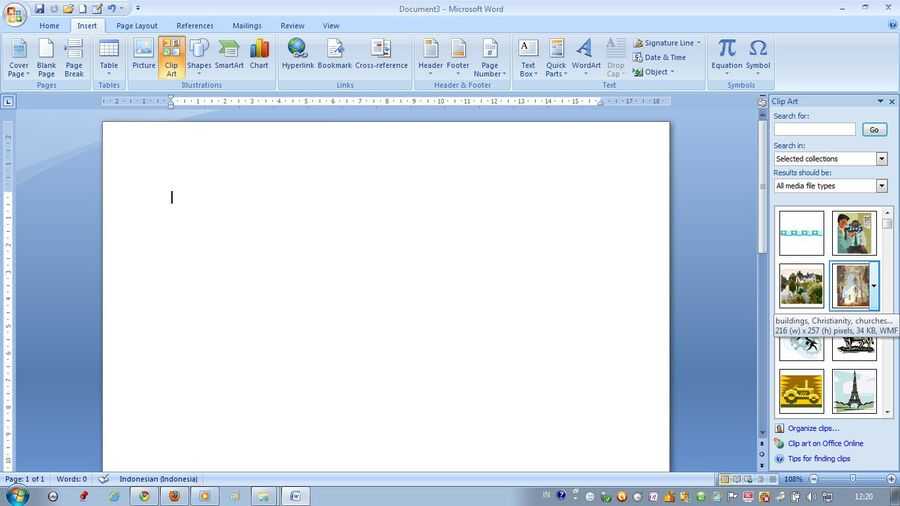 Затем вы можете редактировать медиа-файл с помощью Slideshow Creator.
Затем вы можете редактировать медиа-файл с помощью Slideshow Creator.
Шаг 2 Выберите вашу любимую тему
Перейдите на вкладку «Тема», выберите подходящую тему из базы данных в зависимости от стиля слайд-шоу, чтобы добавить тему, Затем нажмите кнопку «Фоновая музыка» в нижней части окна и установите фоновую музыку с вашей любимой песней. Кроме того, приложение предлагает множество переходов и фильтров для полировки слайд-шоу.
Шаг 3 Экспортируйте слайд-шоу быстро
Наконец, нажмите кнопку «Экспорт», затем выберите выходной формат и разрешение, нажмите имя и выберите папку для его сохранения. Нажмите кнопку Convert, чтобы завершить его.
Вот видео о создании слайд-шоу для вас. Нажмите, чтобы проверить.
Вам может понадобиться: Как сделать слайд-шоу с помощью iPhoto
Заключение
Это правда, что вы можете сделать слайд-шоу на Microsoft Word 2007/2010/2013 и более поздних версиях. Если у вас есть только Word на рабочем столе, следуйте нашим инструкциям выше, чтобы делать презентации в любое время. Кроме того, мы также поделились профессиональным инструментом, Aiseesoft Slideshow Creator. Это простой способ сделать слайд-шоу с мультимедийным контентом.
Кроме того, мы также поделились профессиональным инструментом, Aiseesoft Slideshow Creator. Это простой способ сделать слайд-шоу с мультимедийным контентом.
Что вы думаете об этом посте.
- 1
- 2
- 3
- 4
- 5
Прекрасно
Рейтинг: 4.8 / 5 (на основе голосов 151)
07 ноября 2018 года 11:00 / Автор: Эндрю Миллер в Редактирование видео
Как сделать слайды в ворде, как вставить вордовский документ в презентацию?
Содержание
- Как быстро вставить документы Word в PowerPoint
- 1. Вставка файла документа Word в PowerPoint
- 2. Вставка текста документа Word в
- Завершаем!
- Как сделать презентацию в Microsoft Word (Ворд)
- Введение
- Создание привлекательной презентации в Word — основные аспекты
- Формирование информационных блоков
- Функция редактирования
- Полезные материалы:
Как быстро вставить документы Word в PowerPoint
Примечание: посмотрите этот короткий видео урок или следуйте шагам, описанными ниже.
1. Вставка файла документа Word в PowerPoint
Первый способ, которым можно добавить документ Word в презентацию PowerPoint, это пойти на вкладку Вставка и выбрать Объект. Давайте выберем Создать из файла, а затем найдём и укажем наш документ Word.
Найдите файл документа Word, который вы хотите вставить в PowerPoint и нажмите Открыть.
Для нашего первого примера, давайте отметим Как значок и нажмём ОК. Теперь вы можете видеть значок документа Word в презентации. Файл на самом деле вставлен в презентацию PowerPoint. Вы можете открыть этот файл в Word двойным кликом по значку.
Теперь файл документа Word находится в презентации PowerPoint.
Даже если вы отправите кому-то эту презентацию, файл документа Word все ещё будет в ней и они смогут открыть его.
2. Вставка текста документа Word в
Другой способ, который работает с документами Word это ставка некоторого содержимого из файла в презентацию.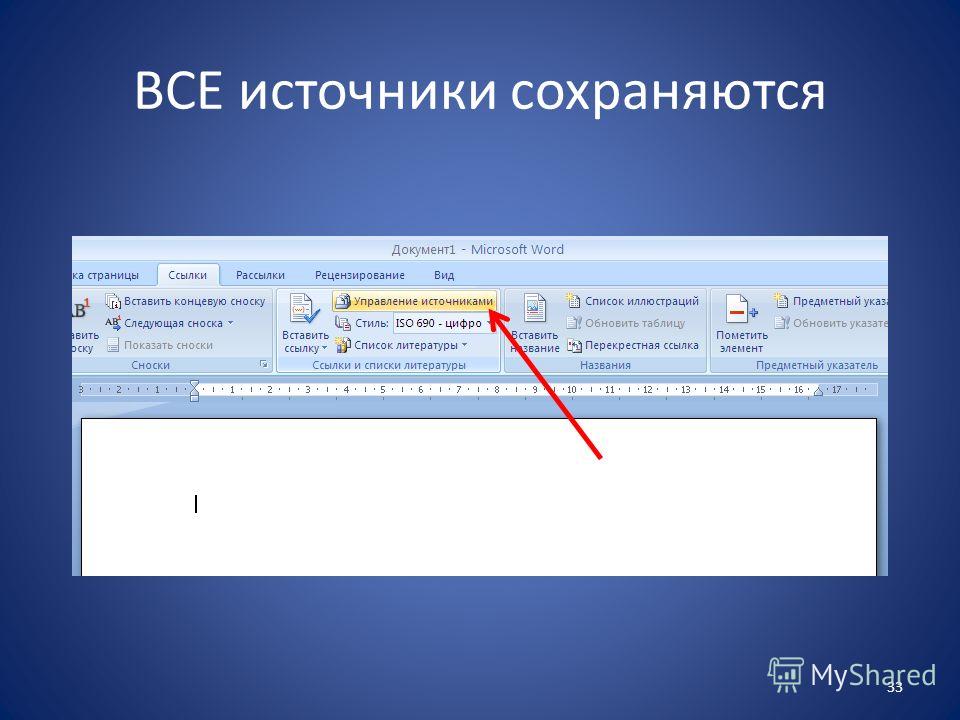 Давайте повторим те же шаги, но в этот раз, мы не будем отмечать опцию Как значок.
Давайте повторим те же шаги, но в этот раз, мы не будем отмечать опцию Как значок.
Если вы хотите добавить только содержимое файла Word в PowerPoint, не отмечаете опцию Как значок.
Когда мы нажимаем OK, мы увидим текстовое поле с содержимым файла Word. Может потребоваться повторное форматирование текста, но все же это намного быстрее, чем создавать его заново.
Завершаем!
Вы только что изучили как вставить документ Word в PowerPoint двумя разными способами. Не забудьте отдать их способах, когда вам потребуется работать с документами Word и PowerPoint.
Как сделать презентацию в Microsoft Word (Ворд)
Для создания презентаций традиционно используется приложение из пакета Microsoft Office – PowerPoint. Однако основу можно подготовить и в Word с последующей доработкой в соответствующей программе.
Важно понимать, что слайды всегда имеют заголовок и основной текст. При этом текст должен быть кратким, четким и не перегруженным расплывчатой информацией.
Исходя из этого, при создании базы для презентации необходимо использовать различные стили для форматирования текстовых блоков.
Для реализации этой структуры после набора информации нужно воспользоваться группой «Стили» закладки «Главная» на панели инструментов.
Каждый блок должен выполнять свою функцию: заголовок, подзаголовок или абзац. Использование стилей – обязательное условие. В противном случае PowerPoint не сможет обработать файл, созданный в Word, для трансформации его содержимого в слайд.
Заголовки должны присутствовать в порядке возрастания. Например, если есть «Заголовок 2», но нет «Заголовка 1», то PowerPoint не распознает такую структуру и выдаст ошибку. Если заголовков нет вообще, а только текст, то при загрузке данных для каждого абзаца будет свой слайд.
Рекомендуется изображения добавлять непосредственно в PowerPoint, а в структуре файла Word предусмотреть для этого расположение остальных элементов.
Далее документ нужно сохранить в обычном формате *. doc или *.docx.
doc или *.docx.
Следующим этапом будет конвертация в слайд. В PowerPoint для этих задач возможны два пути.
1. Использование структуры документа Word.
После запуска PowerPoint на закладке «Главная» нужно воспользоваться созданием слайда из структуры. Вызов этого пункта приведет к открытию стандартного диалогового окна открытия файла, где можно выбрать подготовленный документ.
Если структура корректная, то для каждого заголовка автоматически будет создан слайд с текстовым блоком. Нужно отметить, что вставка произойдет не в первый пустой слайд, а добавятся новые слайды.
2. Использование документа Word как объекта
Второй вариант реализуется через вставку объекта соответствующих пунктов на панели инструментов.
При этом объект должен быть создан путем вставки из файла. Отметок «Связать» и «Как значок» быть не должно.
Далее форматирование происходит по правилам PowerPoint.
>Создание презентации в текстовом редакторе Microsoft Word
Введение
Большинство пользователей привыкли создавать красивые презентации исключительно в программе Power Point. И это не удивительно, ведь любой человек, даже не профессионал в области IT, сможет за короткое время создать красочное привлекательное оформление — уникальное рекламное представление написанной курсовой работы, дипломного проекта, а может быть, даже нового товара или оказываемой услуги. Посредством встроенного инструментария пользователь сможет «вдохнуть жизнь» в свою идею, наглядно её продемонстрировав. Презентация удобна тем, что с её помощью можно при минимальном наборе текста представить всё посредством наглядных иллюстраций, графиков и диаграмм. При создании презентации не стоит забывать о возможностях многофункционального текстового редактора Microsoft Word, который обладает прекрасными качествами, позволяющими сделать презентацию максимально понятной и доступной.
И это не удивительно, ведь любой человек, даже не профессионал в области IT, сможет за короткое время создать красочное привлекательное оформление — уникальное рекламное представление написанной курсовой работы, дипломного проекта, а может быть, даже нового товара или оказываемой услуги. Посредством встроенного инструментария пользователь сможет «вдохнуть жизнь» в свою идею, наглядно её продемонстрировав. Презентация удобна тем, что с её помощью можно при минимальном наборе текста представить всё посредством наглядных иллюстраций, графиков и диаграмм. При создании презентации не стоит забывать о возможностях многофункционального текстового редактора Microsoft Word, который обладает прекрасными качествами, позволяющими сделать презентацию максимально понятной и доступной.
В отличие от популярного приложения Power Point, Ворд прекрасно адаптирован к работе с любыми объёмами текста, ведь в этом и кроется его предназначение. Каждому знакома проблема структурирования информационного блока в слайдах. Именно этот аспект обуславливает совет специалистов предварительно излагать текст на листе, и только затем делать его импорт в Power Point.
Именно этот аспект обуславливает совет специалистов предварительно излагать текст на листе, и только затем делать его импорт в Power Point.
Создание привлекательной презентации в Word — основные аспекты
Какой бы ни была тематика преподносимого материала, сделать презентацию необходимо интересной, яркой и запоминающейся. Именно это условие влияет на общий успех задуманного. А время, потраченное на создание привлекательного оформления, позволит достичь первостепенной задачи — сделать слайды более эффектными.
Пользователь должен в первую очередь структурировать текст, который будет фигурировать в презентации. Ещё один немаловажный аспект, о котором ни в коем случае не стоит забывать — это время. Как показывает практика и исследования, проведённые учёными, человеческий мозг способен адекватно на положительном эмоциональном уровне воспринимать слайды с информацией, которые демонстрируются не более 20 минут. Целесообразно при создании презентации учитывать этот параметр и стараться вписаться в такой временной отрезок.
Оптимальным считается создание рекламного показа, который не превысит содержания в 10–12 слайдов. На таком количестве страниц необходимо уместить только основную информацию, изложенную исключительно в сжатой и максимально доступной форме.
Формирование информационных блоков
Естественно, в начале любой презентации должен находиться титульный лист. «Главный заголовок» в этом случае должен отражать непосредственно тему, которая будет впоследствии раскрыта.
Два следующих слайда чаще всего «нагружаются» вступительной частью. Например, перед пользователем стоит необходимость создать такие слайды, целью которых будет презентация возможностей фирмы, которая могла бы оказывать свои услуги другой организации, в частности, по перевозке грузов. Рекламный ход такого рода должен первостепенно знакомить потенциальных клиентов со слоганом, достижениями и возможностями организации. Не будет лишним указать основное направление деятельности.
Чтобы сделать такую презентацию, на первом слайде лучше поместить красочное название фирмы, на втором — слоган и возможности, которые могут состоять из нескольких (3–6) меньших заголовков.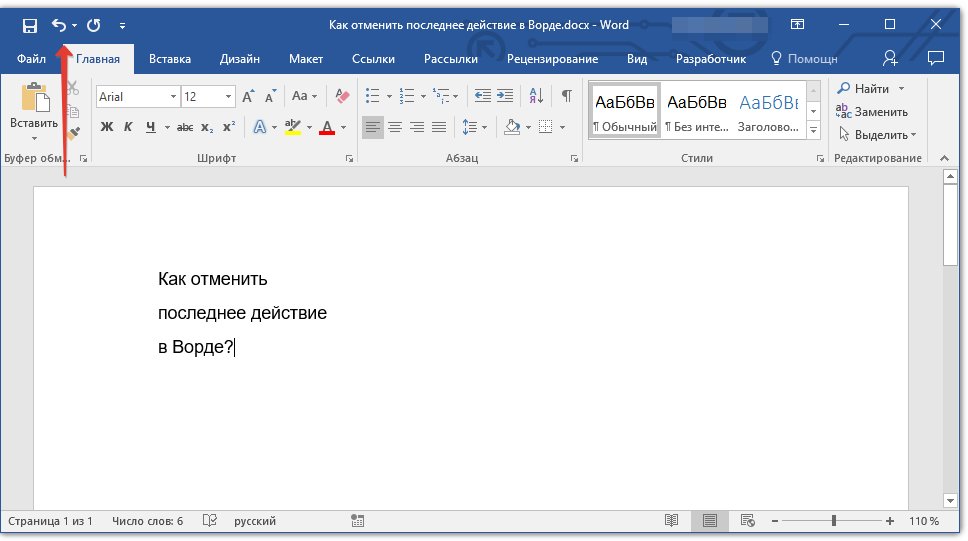 Последующие пару слайдов могут отражать сведения о компании, — например, принципы работы, накопленный опыт, информация о лицензии. В этом же разделе могут упоминаться преимущества фирмы перед её конкурентами, а также действующие сейчас акции.
Последующие пару слайдов могут отражать сведения о компании, — например, принципы работы, накопленный опыт, информация о лицензии. В этом же разделе могут упоминаться преимущества фирмы перед её конкурентами, а также действующие сейчас акции.
Последние слайды должны отражать информацию, которая бы знакомила потенциальных потребителей с перечнем предлагаемых продуктов и услуг. В случае, если список возможностей организации слишком огромный, будет лучше, если типовые услуги будут объединены в группы.
На самом последнем слайде должна располагаться исключительно контактная информация. Здесь также допустимо использовать выводы или простые обобщения.
Функция редактирования
Многофункциональный текстовый редактор Microsoft Word поможет каждому желающему создать слайды для презентации, которые впоследствии можно будет редактировать.
Когда будет создан основной презентабельный рекламный «костяк», необходимо позаботиться о редактировании текста. Непосредственно в этот момент можно приступить к изменению общего вида, цвета и размера шрифта, а также всего стиля. Осуществить затеянное можно с помощью выделения заголовков после того, как в командной ленте будут установлены соответствующие параметры.
Осуществить затеянное можно с помощью выделения заголовков после того, как в командной ленте будут установлены соответствующие параметры.
Если удалось создать презентацию в Word, которая имеет привлекательное оформление, не стоит забывать и о размере шрифта. По мнению специалистов, существует определённый размер текста для отдельной группы слушателей. Лучше всего выбрать такой размер, который был бы равен половине возраста самого пожилого человека, участвующего в просмотре презентации. Как показывает практика, выбранный таким образом текст оказывается легко читаемым практически для всех.
Перед созданием слайдов не нужно забывать о цветовой гамме, которая станет основным задним фоном, так как именно от неё будет зависеть цвет набираемых слов. Восприятие презентации напрямую зависит от цвета текста. Поэтому лучше всего подобрать цветовую гамму, которая будет контрастна основному фону. Предпочтительно останавливать свой выбор на сочетании белого и чёрного или красного с синим.
Вид основного шрифта должен быть, в первую очередь, хорошо читаемым, нежели красивым. Прежде чем применить то или иное оформление, следует посмотреть, как оно выглядит на большом экране. Правильно подобранный шрифт помогает сделать презентацию в Ворде более привлекательной и современной. Именно поэтому вместо обычного Times New Roman необходимо использовать, например, Lucida Console.
Как сделать презентацию в ворде • Фоник
Иногда, приходится делать презентацию в ворде. Или можно просто скопировать и вставить слайды презентации в сам вордовский документ. Примеры✅
Быстрый поиск
- 1 Как создать презентацию в ворде
- 2 Как вставить презентацию в ворд
- 3 Как скопировать текст из презентации в ворд
- 4 Как из ворда вставить таблицу в презентацию
- 5 Как скопировать диаграмму из ворда в презентацию
Как создать презентацию в ворде
Как правило, все слайды презентации находятся в горизонтальном положении. Поэтому, нужно подготовить листы в ворде. Открываем документ, на вкладке «Макет» выбираем «Ориентация» и жмем на «Альбомная».
Открываем документ, на вкладке «Макет» выбираем «Ориентация» и жмем на «Альбомная».
Теперь, кликаем мышью по листу (это будет местом начала презентации). В самом верхнем левом углу расположена вкладка «Вставка», (переходим по ней).
Далее, переместимся в самый верхний правый угол документа. Там будет располагаться меню «Текст», в нем нужно нажать на кнопку под названием «Объект».
Появится окно «Вставка объекта» и на вкладке «Создание» придется немного полистать колесом мыши, чтобы найти «Microsoft PowerPoint Slide», (кликнуть) «ОК».
После всех этих действий, откроется программа презентации (прямо в ворде). Нужно понимать, что на вордовском листе создается слайд, который можно редактировать (пример).
Через вкладку «Конструктор», можно выбрать любой шаблон для презентации (в ворде).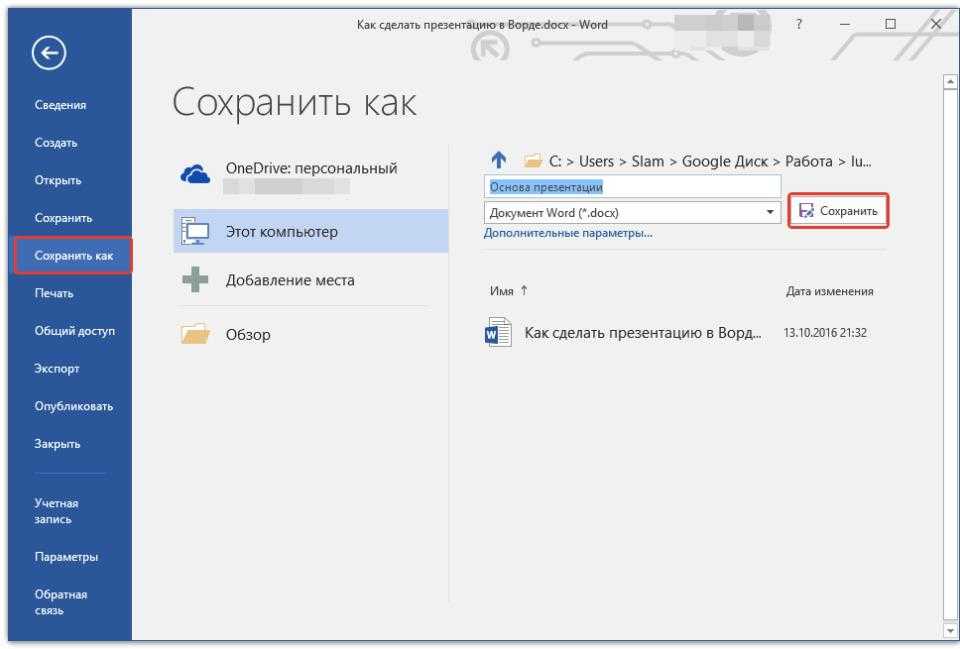 По сути, сам процесс ничем не отличается от обычного создания презентации.
По сути, сам процесс ничем не отличается от обычного создания презентации.
Но, всегда найдется маленькое исключение. Например, придется изменить размер слайда. Необходимо, левой кнопкой мыши растянуть слайд (за угол) до границ листа в ворде.
Чтобы выйти из режима редактирования, нужно просто кликнуть по листу ворда или за его пределами (один раз). Если потребуется вернуться, то (двойной клик) по слайду.
Титульный слайд готов, переходим к созданию нового. В программе ворд, на вкладке «Вставка» выбираем «Страницы» и кликаем по «Разрыв страницы». Должен появиться пустой лист, (если есть лишний, то его удаляем).
Создание слайдов презентации в ворде всегда делается пошагово. То есть, функция «Создать слайд» здесь не работает. Решить проблему, можно в окне презентации: вкладка «Главная», кнопка «Макет» и выбрать тип слайда, например «Заголовок и объект».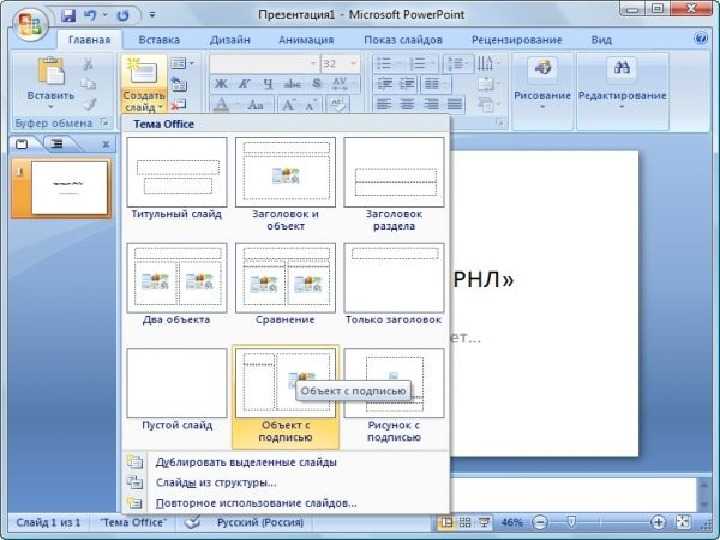
Презентации в ворде делаются, именно по такому принципу. Все примеры иллюстрируют о том, что нет ничего сложно в процессе создания.
Как вставить презентацию в ворд
Вставить презентацию в ворд очень просто! Для этого, должна быть открыта сама презентация. После чего, (в левой колонке) выбираем слайд и кликаем (правой кнопкой мыши по нему), нажимаем «Копировать».
Слайд из презентации нужно вставить в ворд. Перед этим, нужно сделать листы в горизонтальном положении, (пример был ранее). Кликаем на пустом месте, (правой кнопкой мыши) вставить как «Рисунок».
После чего, следует навести курсор мыши (на правый угол рисунка слайда). И выбрать «Обтекание перед текстом», так будет легче вставлять слайды презентации в ворд.
Можно ли вставить саму презентацию в ворд, а не рисунки слайдов? Да, (из примера ранее) кликаем по кнопке «Объект», в новом окне переходим на «Создание из файла», через «Обзор» указываем путь к презентации и ставим галочку «Связь с файлом».
Готово, теперь презентация откроется в режиме демонстрации при двойном клике по картинке. Это был пример того, как презентацию перевести в ворд.
Как скопировать текст из презентации в ворд
Открыть слайд презентации с текстом и сделать двойной щелчок мышью по нему (левой кнопкой). Когда текст выделится, нажимаем правую кнопку мыши и выбираем «Копировать».
В вордовском документе наводим курсор на лист и кликаем правой кнопкой мыши, после «Сохранить только текст». В этом случае (размер, шрифт, цвет) преобразуется в стиле ворда, а не презентации.
Как из ворда вставить таблицу в презентацию
Для того, чтобы скопировать таблицу из ворда в презентацию (в прежнем виде), необходимо полностью выделить ее. Наведя курсор на таблицу, появится маленькая кнопка (в левом углу), если нажать, то все выделится и можно «Копировать».
Чтобы перенести таблицу из ворда в презентацию, нужно кликнуть правой кнопкой мыши по слайду и потом на «Сохранить исходное форматирование».
Как скопировать диаграмму из ворда в презентацию
Если произойдет клик (правой кнопкой мыши) по названию, оси, линиям и т.п. (в диаграмме), то не появится нужное окно с кнопкой «Копировать» (лучше выбрать пустую область).
Далее, в самом слайде презентации нажать правую кнопку мыши и выбрать «Использовать конечную тему и внедрить книгу». Это делает возможным, редактирование диаграммы без использования ворда.
Спасибо за внимание! Если есть возможность, то обязательно расскажите своим друзьям про сайт fonik.ru✅
Импорт документа Word
PowerPoint для Microsoft 365 PowerPoint 2021 PowerPoint 2019 PowerPoint 2016 PowerPoint 2013 Дополнительно… Меньше
Встраивайте содержимое Word непосредственно в презентацию PowerPoint. Вы можете импортировать документ Word как объект, который вставляет статический снимок документа. Это полезно, когда документ Word представляет собой одну страницу и содержит изображения.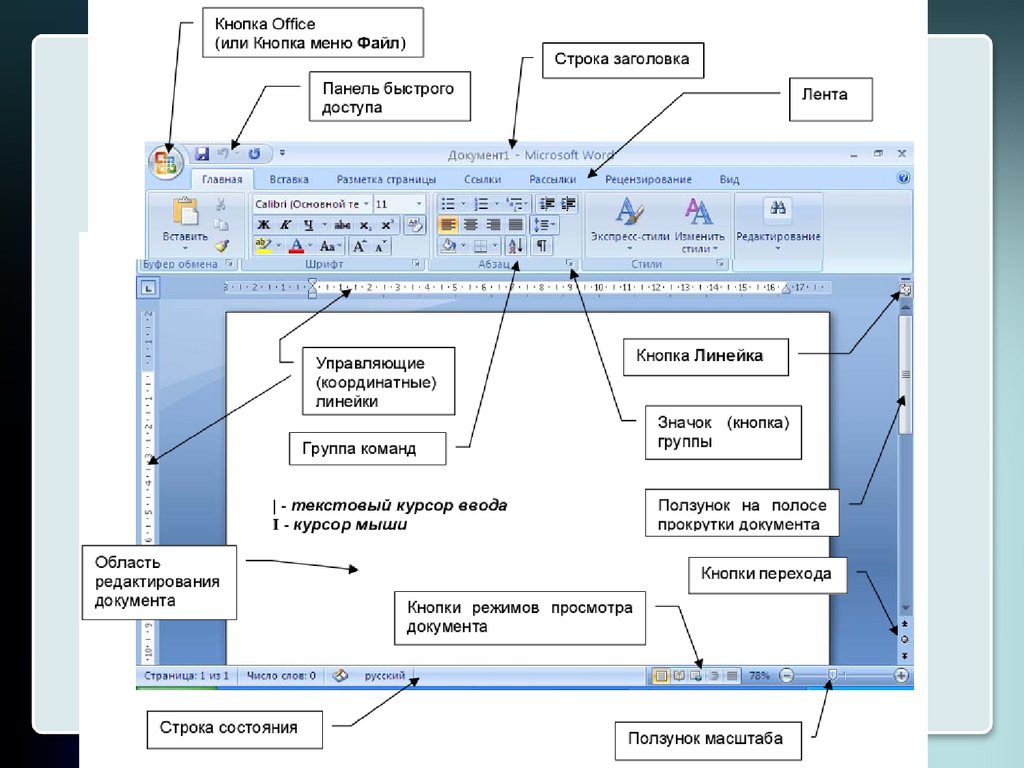 Другой вариант — использовать схему Word в качестве основы для презентации.
Другой вариант — использовать схему Word в качестве основы для презентации.
В этой статье:
Экспорт документа Word в PowerPoint
Вставьте документ Word как объект
Используйте документ Word в качестве схемы для создания презентации.
Экспорт документа Word в PowerPoint
Откройте документ, который вы хотите преобразовать в презентацию, в Word для Интернета.
 Убедитесь, что он содержит только текст. Заголовки в документе станут заголовками слайдов в презентации.
Убедитесь, что он содержит только текст. Заголовки в документе станут заголовками слайдов в презентации.Перейти к Файл > Экспорт > Экспорт в презентацию PowerPoint .
В окне Экспорт в презентацию выберите тему дизайна для презентации, а затем выберите Экспорт .
Word экспортирует и преобразует документ, применяя выбранную вами тему оформления.
После завершения преобразования выберите Откройте презентацию , чтобы просмотреть результаты в PowerPoint для Интернета.

Веб-приложение Word сохраняет преобразованную презентацию в корневую папку OneDrive.
Эта функция доступна только для веб-приложения Word. Дополнительные сведения см. в статье Экспорт документов Word в презентации PowerPoint.
Верх страницы
Вставить документ Word как объект
Самый простой способ вставить документ Word — сначала создать документ в Word, а затем добавить его в презентацию.
Выберите слайд, на который вы хотите поместить документ Word.
Щелкните Вставить > Объект .
- org/ListItem»>
Если документ Word уже существует, в диалоговом окне Вставить объект выберите Создать из файла .
Нажмите Browse , чтобы найти документ Word, который вы хотите вставить. Выберите документ Word и нажмите OK .
Убедитесь, что флажки Link и Display as icon сняты. Нажмите OK для вставки содержимого документа Word в качестве объекта.
Примечание. Если вы предпочитаете, чтобы документ Word открывался в Word, а не в PowerPoint, установите флажок Отображать как значок , чтобы вставить значок в презентацию. Щелчок по значку откроет документ в Word.
Совет: Вы также можете вставить связанный объект.
 Установите флажок Ссылка , чтобы сделать ваш объект ярлыком для импортированного вами документа Word.
Установите флажок Ссылка , чтобы сделать ваш объект ярлыком для импортированного вами документа Word.Верх страницы
Используйте документ Word в качестве схемы для создания презентации
Узнайте больше об обучении PowerPoint на LinkedIn Learning
В документе Word щелкните Home .
Используйте стили для форматирования содержимого в документе Word.
Выделите содержимое, которое хотите использовать в качестве заголовка слайда, и выберите Заголовок 1 в Стилях .

Выделите содержимое, которое вы хотите использовать в качестве текста слайда, и выберите Заголовок 2 в Стили .
В документе Word щелкните Файл > Сохранить , а затем щелкните Файл > Закрыть .
Примечание. Документ Word должен быть закрыт, чтобы вставить его в презентацию PowerPoint.
Откройте PowerPoint и щелкните Главная > Новый слайд .
Выберите слайдов из Outline .

Найдите и выберите документ Word в диалоговом окне Вставить схему и нажмите Вставить . Новый слайд будет создан для каждого заголовка 1 в вашем документе.
Примечание. Если в документе Word нет стилей «Заголовок 1» или «Заголовок 2», PowerPoint создаст слайд для каждого абзаца содержимого.
Верх страницы
См. также
Понимать различия между связанными объектами и внедренными объектами
Изменение связанных или встроенных объектов
Узнайте о других подобных курсах на LinkedIn Learning
Как преобразовать PowerPoint в Word и сделать его редактируемым | Small Business
Microsoft PowerPoint — полезный инструмент для создания презентаций, но иногда полезно преобразовать презентацию PowerPoint в другой формат, например Microsoft Word. Это позволяет вам использовать расширенные инструменты редактирования Word, чтобы вы могли превратить презентацию PowerPoint во что-то еще, что полезно для вашего бизнеса или личных нужд, например, в печатную брошюру или плакат. Это также позволяет редактировать файл людям, у которых нет доступа к PowerPoint или которые не знают, как использовать программное обеспечение.
Это позволяет вам использовать расширенные инструменты редактирования Word, чтобы вы могли превратить презентацию PowerPoint во что-то еще, что полезно для вашего бизнеса или личных нужд, например, в печатную брошюру или плакат. Это также позволяет редактировать файл людям, у которых нет доступа к PowerPoint или которые не знают, как использовать программное обеспечение.
Преобразование PowerPoint в файл Word
Вы можете использовать Microsoft PowerPoint для преобразования PowerPoint в документ Word или файл docx. Используйте функцию экспорта PowerPoint, чтобы экспортировать PowerPoint в формат Word. Эта функция предназначена для создания и редактирования печатных материалов для распространения во время презентации, но вы также можете использовать ее в любое время, когда хотите отредактировать версию файла презентации PowerPoint в Word.
Сначала откройте PowerPoint 9Проект 0230, о котором идет речь.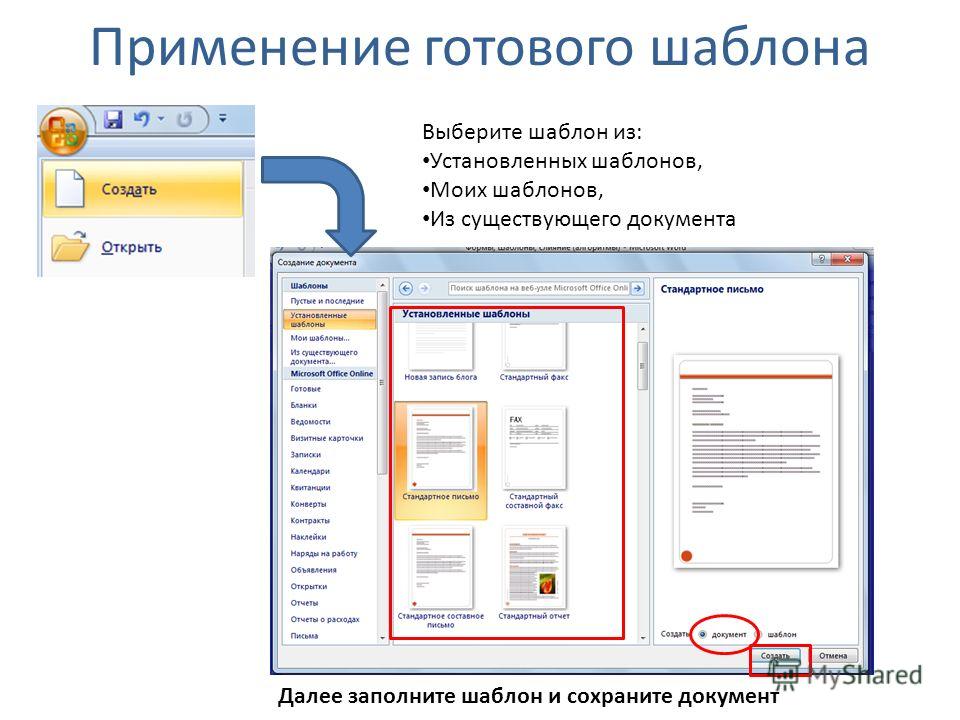 Затем щелкните вкладку «Файл» в меню ленты, а затем щелкните «Экспорт». __Отправить на Microsoft Word.»
Затем щелкните вкладку «Файл» в меню ленты, а затем щелкните «Экспорт». __Отправить на Microsoft Word.»
Выберите один из вариантов форматирования, большинство из которых связано с тем, как вы хотите расположить заметки в презентации рядом со слайдами. Затем в разделе «Добавить слайды в документ Microsoft Word » выберите «Вставить» или «Вставить ссылку». Если вы выберете опцию «Вставить ссылку», обновления PowerPoint будут автоматически отражены в документе Word, тогда как если вы выберете «Вставить», два файла будут существовать отдельно Щелкните «ОК» , когда закончите
Когда файл будет экспортирован, он автоматически загрузится в Word как новый документ Word . Редактировать, сохранить, распечатать и делят , как и любой другой файл Word .
Проблемы с нехваткой памяти
В некоторых случаях у вас могут возникнуть проблемы с экспортом файла из PowerPoint в Word из-за ограниченного объема памяти вашего компьютера. Если это проблема, вы можете увидеть сообщение об ошибке «PowerPoint не удалось записать в Microsoft Word ». Попробуйте сохранить свою работу и закрыть другие программы, а затем перезагрузить компьютер. Откройте только PowerPoint и никакое другое программное обеспечение для экономии памяти и повторите попытку.
Если это проблема, вы можете увидеть сообщение об ошибке «PowerPoint не удалось записать в Microsoft Word ». Попробуйте сохранить свою работу и закрыть другие программы, а затем перезагрузить компьютер. Откройте только PowerPoint и никакое другое программное обеспечение для экономии памяти и повторите попытку.
Если у вас все еще есть проблемы, сделайте дубликат презентации с помощью «Сохранить как» на вкладке «Файл» меню ленты. Затем удаляйте слайды из презентации партиями, сохраняя оставшуюся часть в последовательных документах Word, используя меньшие части презентации, пока экспорт не будет работать правильно. Убедитесь, что вы сохранили оригинальную копию презентации со всеми слайдами.
Когда вы закончите, откройте документы в Word, скопируйте и вставьте содержимое в один файл, разложенный в правильном порядке.
Другие форматы экспорта
Вы также можете преобразовать файлы PowerPoint в другие форматы, такие как формат HTML для веб-страниц или файлы PDF для удобства распространения.
Файлы HTML позволяют открывать презентации в любом стандартном веб-браузере. Файлы PDF полезны, потому что они позволяют любому просматривать и распечатывать презентацию PowerPoint, и она будет выглядеть одинаково на их компьютерах или телефонах, даже если у них нет программного обеспечения Microsoft Office.
Экспорт в HTML
Экспортируйте в HTML, нажав кнопку Microsoft Office, затем нажмите «Сохранить как. » Перейдите к папке, в которой вы сохраните презентацию, и введите имя файла по вашему выбору. В поле «Тип файла» выберите «Веб-страница», чтобы создать несколько файлов, или «Веб-страница в одном файле_», чтобы создать один файл со всеми данными. Затем нажмите «Изменить заголовок» , чтобы указать заголовок веб-страницы и нажмите «ОК». Нажмите «Опубликовать» , когда закончите.
Выберите, какие слайды включить в «Опубликовать что?» Затем укажите, следует ли включать заметки докладчика из публикации в веб-версию с помощью флажка «Отображать заметки докладчика» . Нажмите «Веб-параметры» , чтобы просмотреть дополнительные параметры форматирования, и «Поддержка браузера» , если вам нужно убедиться, что страница работает в определенных браузерах.
Нажмите «Опубликовать », когда закончите, чтобы сохранить файл.
Экспорт в PDF
Чтобы экспортировать PDF в PowerPoint, щелкните «Файл» в меню ленты, затем щелкните «Экспорт». Щелкните « Создать документ PDF/XPS» , а затем щелкните « Создать PDF/XPS».
Выберите нужные параметры, а затем нажмите «ОК» и «Опубликовать».
Вы можете открывать файлы PDF в программном обеспечении, которое поставляется с современными компьютерными операционными системами, современными веб-браузерами и различными приложениями для смартфонов.
Как встроить слайд PowerPoint в документ Word
Знаете ли вы, что слайд PowerPoint можно встроить в документ Word? Как насчет вставки ссылки на презентацию PowerPoint в документ Word?
Microsoft Word и Microsoft PowerPoint хорошо работают вместе по-разному. Оба этих приложения включены в подписку на Microsoft 365. Одна вещь, которую вы можете сделать, используя оба вместе, — это добавить презентацию в документ Word в качестве объекта. Вот как встроить слайд PowerPoint в документ Word и почему это полезный инструмент.
Встроить слайд PowerPoint
Существует два способа добавления содержимого PowerPoint в документ Word. Вы можете либо вставить содержимое, нажав Ctrl + V , либо вставить его как связанный или встроенный объект. С последним вы все еще можете использовать объект в исходном приложении. В этом случае после вставки объекта PowerPoint в Word можно дважды щелкнуть слайд, чтобы использовать PowerPoint.
С последним вы все еще можете использовать объект в исходном приложении. В этом случае после вставки объекта PowerPoint в Word можно дважды щелкнуть слайд, чтобы использовать PowerPoint.
Как объясняет Microsoft:
Если вы вставляете слайд в документ как объект PowerPoint, Word запускает PowerPoint при двойном щелчке слайда, и вы можете использовать команды PowerPoint для работы со слайдом.
При вставке всей презентации PowerPoint в качестве объекта в документе отображается только один слайд. Чтобы отобразить разные слайды, дважды щелкните объект PowerPoint и нажмите клавишу ВВОД, чтобы запустить показ слайдов.
Как вставить связанный объект или встроить слайд PowerPoint
Что касается PowerPoint и Word, вы можете связать или встроить один или несколько слайдов или встроить всю презентацию. При двойном щелчке объекта Word запускает слайд-шоу PowerPoint. Однако вы не можете редактировать презентацию в документе. И объект презентации может быть только вложенным, но не связанным.
Примечание. Основное различие между связанными объектами и внедренными объектами заключается в том, где хранятся данные и как вы обновляете данные после их помещения в файл Word.
- Откройте документ Word , куда вы хотите вставить объект.
- Затем откройте презентацию PowerPoint , содержащую слайды, из которых вы хотите создать связанный объект или внедренный объект.
- Выберите всю презентацию или слайды, которые вы хотите в PowerPoint.
- Нажмите Ctrl+C на клавиатуре, чтобы скопировать слайды.
- Нажмите, где вы хотите добавить содержимое PowerPoint в документ Word.
- На вкладке Главная в группе Буфер обмена щелкните стрелку под Вставить и выберите Специальная вставка .
- В списке As выберите Объект презентации Microsoft PowerPoint или Объект слайда Microsoft PowerPoint .

- Выберите Вставить , чтобы вставить встроенный объект, или выберите Вставить ссылку , чтобы вставить ссылку на объект, а затем нажмите OK .
В данном случае вы внедрили объект. Когда объект связан, информация может быть обновлена, если исходный файл изменен. Связанные данные хранятся в исходном файле. Когда вы встраиваете объект PowerPoint, информация в файле Word не меняется, если вы изменяете исходный файл PowerPoint. Внедренные объекты становятся частью файла Word и после вставки перестают быть частью исходного файла.
Вставка ссылки
В качестве альтернативы вы можете вставить ссылку на объект, следуя приведенным ниже инструкциям:
- Щелкните место, где вы хотите вставить ссылку на содержимое PowerPoint в документ Word .
- Выберите вкладку «Вставка» , затем щелкните стрелку рядом с «Объект» в группе «Текст».
- Выберите Объект .

- В поле выберите вкладку Создать из файла , затем перейдите к местоположению вашей презентации.
- Выберите Ссылка на файл или Отобразить в виде значка , затем нажмите OK .
В этом случае вы вставили ссылку на всю презентацию PowerPoint.
Об обновлениях
Связанные объекты обновляются автоматически. По этой причине Word обновляет связанную информацию каждый раз, когда открывается файл Word или каждый раз, когда исходный файл PowerPoint изменяется, пока файл Word открыт. Однако вы можете изменить настройки для отдельных связанных объектов, чтобы связанный объект не обновлялся или чтобы он обновлялся только тогда, когда читатель вашего документа решит обновить его вручную.
Кроме того, вы можете запретить Word обновлять ссылки во всех открываемых документах. Вы можете сделать это в качестве меры безопасности, тем самым предотвратив обновление документов файлами, которые, возможно, получены из ненадежного источника.
Вы также можете окончательно разорвать связь между связанным объектом и его исходным файлом PowerPoint. Когда соединение разрывается, вы больше не можете редактировать объект в документе, и он становится изображением содержимого PowerPoint.
Обновление ссылок вручную
Чтобы вручную обновить ссылки в Word:
- Щелкните правой кнопкой мыши связанный объект, выберите Связанный объект слайда или Связанный объект презентации , а затем щелкните Ссылки .
- Щелкните ссылку, которую вы хотите обновить вручную, а затем в разделе Метод обновления для выбранной ссылки щелкните Обновление вручную .
Запретить обновление связанных объектов
Если вы не хотите, чтобы связанный объект обновлялся:
- Щелкните правой кнопкой мыши связанный объект, щелкните Связанный объект слайда или Связанный объект презентации , а затем щелкните Ссылки .

- Щелкните ссылку, обновление которой вы хотите запретить, а затем в разделе Метод обновления для выбранной ссылки установите флажок Заблокировано .
С помощью PowerPoint и Word можно сделать многое, о чем вы, возможно, даже не подозревали. Например, знаете ли вы, что можно сделать презентацию PowerPoint доступной только для чтения или преобразовать документ Word в презентацию PowerPoint? Кроме того, не забывайте, что вы можете получить все офисные приложения как часть пакета программного обеспечения с подпиской на Microsoft 365.
Связанные элементы:Microsoft, Microsoft Office, Microsoft Powerpoint, Microsoft Word
Как преобразовать Powerpoint в Word | Пошаговое руководство
Для проведения увлекательных семинаров и учебных занятий важно предоставить слушателям как экранные, так и раздаточные материалы. Вместо того, чтобы распечатывать каждый слайд презентации PowerPoint, вы можете просто экспортировать всю презентацию в Microsoft Office Word и отредактировать ее по своему вкусу.
Вы также можете добавить дополнительную информацию, очистить форматирование и преобразовать презентацию в руководство по созданию заметок, независимо от того, используете ли вы компьютер Mac или Windows.
В этом пошаговом руководстве мы объясняем:
- Как преобразовать PowerPoint в Word в Windows
- Как преобразовать PowerPoint в Word на Mac
- Советы по экспорту PowerPoint
Как преобразовать PowerPoint в Word в Windows
Следуйте этим простым инструкциям, чтобы преобразовать презентацию PowerPoint в редактируемый документ Word на рабочем столе Windows:
1. Откройте файл PowerPoint на устройстве Windows.
2. Выберите вкладку «Файл» в верхнем левом углу строки меню PowerPoint.
3. На следующем экране нажмите «Экспорт» на левой панели.
Нажмите «Экспорт» на левой панели экрана ( Источник )
4.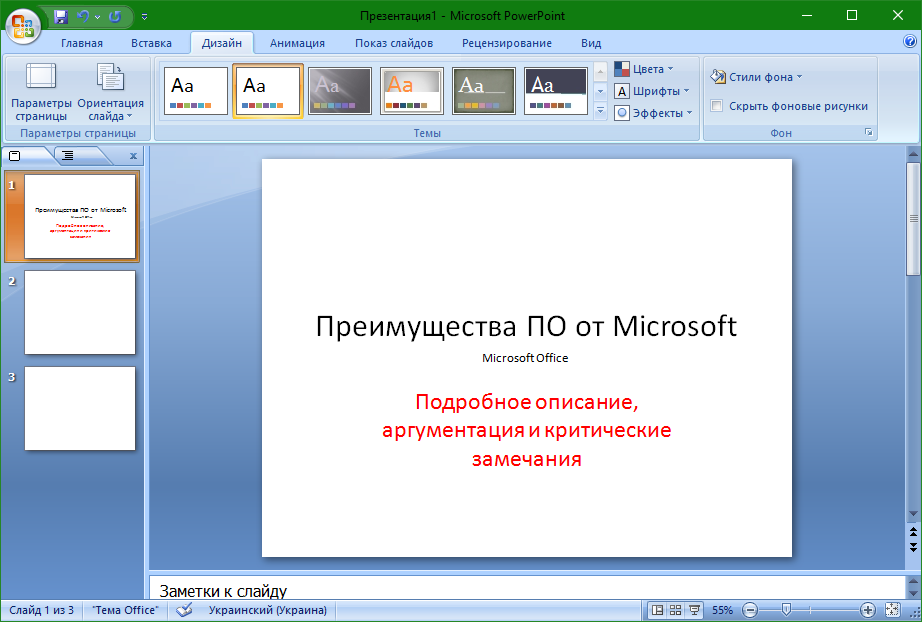 В меню «Экспорт» выберите «Создать раздаточный материал».
В меню «Экспорт» выберите «Создать раздаточный материал».
Выберите «Создать раздаточные материалы» в параметрах экспорта ( Источник )
5. Затем нажмите кнопку «Создать раздаточный материал» в правой части экрана.
Нажмите кнопку «Создать раздаточный материал» в правой части экрана ( Источник )
6. Откроется всплывающее окно «Отправить в Microsoft Word». Выберите макет страницы по вашему выбору из вариантов.
Выберите вариант макета страницы из всплывающих параметров ( Источник )
7. В разделе «Добавить слайды в документ Microsoft Word» выберите «Вставить» или «Вставить ссылку». Если вы выберете «Вставить ссылку», изменения, внесенные в презентацию PowerPoint, будут отражены в Word в режиме реального времени. Но если вы выберете «Вставить», ваш документ Word останется без изменений даже при обновлении исходной презентации PowerPoint.
Выберите «Вставить» или «Вставить ссылку» ( Источник )
8. После того, как вы сделали свой выбор, нажмите кнопку «ОК». Презентация автоматически откроется в виде документа Word в новом окне. Теперь вы можете распечатать, отредактировать или сохранить презентацию как новый документ Word.
Нажмите «ОК», чтобы отправить раздаточный материал PowerPoint в Microsoft Word ( Источник )
Как преобразовать PowerPoint в Word на Mac
Следуйте этим инструкциям, чтобы преобразовать документ PowerPoint в редактируемый файл Word на макбуке:
1. Откройте презентацию PowerPoint на своем MacBook.
2. Выберите вкладку «Файл» в верхнем левом углу строки меню PowerPoint.
В верхней строке меню выберите вкладку «Файл» (Источник: все изображения взяты из личного кабинета автора)
3. В раскрывающемся меню выберите пункт «Экспорт».
В раскрывающемся меню выберите пункт «Экспорт».
Выберите опцию «Экспорт» в раскрывающемся меню
4. Назовите файл в текстовом поле «Сохранить как» и укажите место (на локальном диске) для его сохранения.
Назовите файл и сохраните его на локальном диске
5. В разделе «Формат файла» выберите параметр «Формат расширенного текста (.rtf)».
В раскрывающемся списке выберите «Rich Text Format (.rtf)»
6. Нажмите кнопку «Экспорт», чтобы сохранить PowerPoint как новый документ .rtf.
Когда вы будете готовы экспортировать файл, нажмите кнопку «Экспорт».
7. Затем откройте Microsoft Word на своем MacBook и щелкните вкладку «Открыть» на левой панели.
В меню слева щелкните вкладку «Открыть».
8. Найдите документ .rtf на локальном диске и выберите его.
Найдите документ .rtf на локальном диске и выберите его.
Найдите файл .rtf и щелкните его один раз, чтобы выбрать его.
9. Нажмите кнопку «Открыть» в правом нижнем углу экрана, чтобы преобразовать файл в документ Word.
Нажмите кнопку «Открыть», чтобы открыть и отредактировать только что преобразованный документ Word
Советы по экспорту PowerPoint
Microsoft PowerPoint позволяет экспортировать презентации в различных форматах. Но какой из них выбрать? В зависимости от ваших потребностей, вы можете выбрать один из следующих форматов:
- Документы PDF/XPS: Этот формат файла может быть легко прочитан программами просмотра PDF, что делает его оптимальным решением для обмена творениями PowerPoint с теми, кто не У вас нет программного обеспечения Microsoft PowerPoint.
- Видео: Этот вариант подходит для обмена творениями PowerPoint, включающими анимированную графику, например экранные аннотации и анимацию.

- Раздаточные материалы: В этом формате ваша презентация преобразуется в документ Word, что упрощает редактирование цифровых творений и дизайн бумажных раздаточных материалов для аудитории презентации.
- Публикация в Интернете: Этот метод позволяет другим пользователям PowerPoint просматривать и загружать вашу презентацию в режиме реального времени, что упрощает совместную работу.
Найдите лучшие инструменты для группового обучения
Хотя Microsoft PowerPoint — мощная программа для презентаций, она не является идеальным решением для обучения крупных организаций новым процессам и процедурам на рабочем месте.
Внедрите систему управления обучением (LMS) для стратегического обучения вашего персонала и обеспечения рентабельности инвестиций. Для получения дополнительной информации о LMS ознакомьтесь с этой статьей о лучших практиках внедрения LMS на рабочем месте.
Как сделать слайд в Word?
На вкладке Слайд-шоу щелкните Пользовательское слайд-шоу, а затем щелкните Слайд-шоу персонализированное.![]() Нажмите +. В разделе Слайды презентации щелкните слайды , которые вы хотите включить в диапораму , а затем нажмите Добавить.
Нажмите +. В разделе Слайды презентации щелкните слайды , которые вы хотите включить в диапораму , а затем нажмите Добавить.
Или Как сделать слайд-шоу из документов Word? Откройте PowerPoint, затем нажмите «Главная» > «Новый слайд». Выберите слайды из плана. Найдите и выберите Документ Word в диалоговом окне «Вставить схему» и нажмите «Вставить». Слайд создается для каждого заголовка 1 в вашем документе .
Как в ворде вставить слайдшоу? Нажмите Ctrl+С. Переключитесь на документ Word , затем щелкните в том месте, где вы хотите отобразить информацию. В группе «Буфер обмена» на вкладке «Главная» щелкните стрелку в разделе «Вставить» и выберите «Специальная вставка». В списке Как выберите Объект Microsoft Office PowerPoint.
Кстати, как сделать слайдшоу на компе? Для сделать слайд-шоу на вашем компьютере , вы должны нажать на кнопку «пуск» компьютера а затем сделать «все программы». После этого нажмите «Фотогалерея Windows», и вам нужно будет только выбрать изображения, которые вы хотите отобразить в диапораме .
После этого нажмите «Фотогалерея Windows», и вам нужно будет только выбрать изображения, которые вы хотите отобразить в диапораме .
Содержание
Как создать слайд?
Создайте шаблон PowerPoint
- Откройте пустую презентацию: «Файл» > «Создать» > «Новая презентация».
- На вкладке «Дизайн» выберите «Размер» > «Размер» слайд «Пользовательский», затем выберите нужную ориентацию страницы и размеры.
Как сделать слайд-шоу на странице? С помощью инструмента сборки на странице добавьте строку (с одним или несколькими столбцами) и выберите Другие виджеты > Определить > Фотоальбом, затем Слайд-шоу . Нажмите «Установить», затем выберите, какую категорию фотоальбома вы хотите присвоить диапораме .
Как создать файл PowerPoint? Нажмите «Файл» на главной панели инструментов. Выберите «Сохранить как». Выберите место для новой досье , щелкнув параметры назначения файла в левой панели меню. Нажмите на значок «Создать новое досье » в строке меню.
Нажмите на значок «Создать новое досье » в строке меню.
Как сделать презентацию в PowerPoint? Основное правило: быть точным, кратким, эффектным. быть лаконичным и приятным с точки зрения чтения, дизайна и цветов Используйте ключевые слова, соответствующие группы слов и соответствующие иллюстрации
Как создать шаблон PowerPoint?
На вкладке «Вид» выберите «Образец слайдов». Затем в разделе «Образец слайдов» выберите «Темы». Нажмите Сохранить активную тему. В поле «Имя файла» введите соответствующее имя темы, затем нажмите «Сохранить».
Где делать слайды на Mac? Откройте «Finder» и выберите изображения, которые нужно использовать для создания слайд-шоу . Щелкните правой кнопкой мыши выбранные изображения и выберите «Открыть» в меню. Когда предварительный просмотр откроет все выбранные изображения, нажмите «Просмотр» > « Слайд-шоу , чтобы запустить диапораму .
Как создать слайд на Mac?
Выберите «Файл» > «Создать» > «Слайд-шоу» > «Изображения». Щелкните всплывающее меню Slideshow и выберите New diaporama . Введите имя в поле Имя. diaporama , а затем нажмите кнопку ОК. Чтобы изменить порядок фотографий, перетащите их в нужном порядке в нижнюю часть окна.
Щелкните всплывающее меню Slideshow и выберите New diaporama . Введите имя в поле Имя. diaporama , а затем нажмите кнопку ОК. Чтобы изменить порядок фотографий, перетащите их в нужном порядке в нижнюю часть окна.
Что эквивалентно PowerPoint на Mac? Keynote – Apple (Великобритания)
Как создать бесплатную презентацию PowerPoint?
Установщик бесплатно PowerPoint на компьютер
Microsoft Office предлагает свои программы бесплатно онлайн, с 5 ГБ облачного хранилища. Таким образом, на вашем компьютере вы получите доступ к Power Point и другим инструментам при условии создания учетной записи на Office.com.
Как создать слайд с текстом в PowerPoint?
На вкладке Главная в группе Вставка щелкните Область текстов . На слайде щелкните место, куда вы хотите добавить зону. тексты . Введите или вставьте свои тексты в область текстов .
Как пользоваться программой PowerPoint? Чтобы запустить презентацию в полноэкранном режиме, щелкните вкладку «Слайд-шоу» на ленте, а затем «С начала».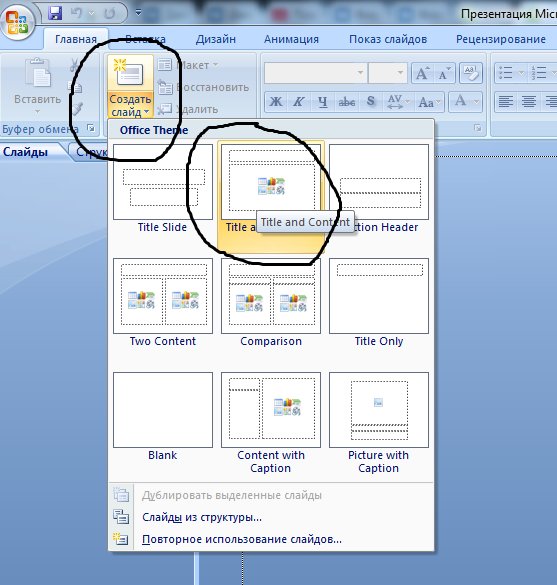 Презентация запускается на весь экран! Небольшой ярлык в верхней части экрана позволит вам запускать слайд-шоу еще быстрее. Вы также можете использовать клавишу F5 на клавиатуре!
Презентация запускается на весь экран! Небольшой ярлык в верхней части экрана позволит вам запускать слайд-шоу еще быстрее. Вы также можете использовать клавишу F5 на клавиатуре!
Как сделать слайд-шоу из презентации? Форма (презентация)
Выбрать фон слайд простой, с основным цветом, одинаковым для всех слайдов. Каждый слайд должен быть легким, воздушным и хорошо читаемым: не перегружайте слайды. Не помещайте текст (подробности будут сообщены устно). Напишите и выделите заголовки и ключевые слова.
Как пользоваться PowerPoint?
10 советов для master PowerPoint
- 1- Добавьте диаграмму или блок-схему. …
- 2- Использовать тему. …
- 3- Советы Power Point для вставки видео. …
- 4- Преобразование файла в PDF. …
- 5- Добавьте текстовое поле. …
- 6- Настройте слайд-шоу. …
- 7- Создание переходов. …
- 8- Проверьте правописание.

Как использовать шаблон PowerPoint? В Power Point нажмите «Файл», а затем нажмите «Создать». Чтобы повторно использовать недавно использовавшийся шаблон, нажмите «Недавние шаблоны». Для утилизатора шаблон, установленный на локальном жестком диске, щелкните Мои шаблоны, выберите нужный шаблон и нажмите кнопку ОК.
Как создать шаблон?
Как создать и шаблон ? Для создайте новый шаблон для своего сайта, перейдите в «Ваши страницы > Дизайн». Затем выберите тип дизайна «Пустой дизайн для , создайте ». Таким образом, вы начнете с абсолютно чистого дизайна.
Как настроить слайд PowerPoint? Выберите Вид > Маска слайды . Внесите необходимые изменения в текст, цвета и выравнивание. Если вы хотите использовать предопределенную тему, начните с ее выбора, нажав «Темы» на вкладке «Маска» слайдов .
Где сделать слайд-шоу?
5 лучших сайтов для создать из слайд-шоу бесплатно онлайн
- Kizoa.

- ФотоПерсик.
- Анимото.
- моиPicPals.
- SlideMyPics.
- Microsoft Photo Story.
Как сделать слайд-шоу из фотографий? В Windows перейдите в папку, где находятся ваши красивых фото . Выделите их все с помощью мыши или нажав Ctrl + A. Затем щелкните правой кнопкой мыши на любом снимке и выберите «Предварительный просмотр» в меню. Затем открывается окно diaporama со стрелками , выполняющими прокрутку изображений.
Какая альтернатива PowerPoint?
4 альтернативы бесплатно для Power Point для создания презентационных материалов
- Prezi. Prezi очень популярен, потому что он произвел революцию в создании слайдов. …
- Можно идти. Платформа Canva предлагает множество дизайнов для создания презентаций (отсортированных по темам). …
- Гугл слайд.
Что такое программа для обработки текстов на Mac? На Mac мы можем выбрать Страницы (от до Word), Числа (9от 0031 до Excel) и Keynote (от до Power Point). Но мы можем использовать пакет Office, который с самого начала перенесен на Mac OSX. Другое решение, переключитесь на программное обеспечение с открытым исходным кодом и выберите LibreOffice или OpenOffice.
Но мы можем использовать пакет Office, который с самого начала перенесен на Mac OSX. Другое решение, переключитесь на программное обеспечение с открытым исходным кодом и выберите LibreOffice или OpenOffice.
Какие офисные программы для Mac?
Протестируйте различные пакеты для автоматизации делопроизводства для Windows, MacOS , Linux, Android и iOS и выберите тот, который лучше всего соответствует вашим потребностям – ваша повседневная работа.
- Apple iWork. …
- Документы Google. …
- ЛибреОфис. …
- Microsoft Office. …
- Microsoft Office Online. …
- Открытый офис. …
- ТОЛЬКООФИС.
Является ли PowerPoint бесплатным? Цена PowerPoint
PowerPoint — это платное программное обеспечение, интегрированное в пакет Microsoft Office, которое можно получить в зависимости от вашего использования за несколько евро в месяц по подписке или через полные предложения в рамках Microsoft 365, по цене от 69евро до 149 евро в год.
Какая бесплатная программа заменит PowerPoint? 4 бесплатных альтернативы PowerPoint для сделайте вашу поддержку de презентации
- Prezi. Prezi очень популярен, потому что он произвел революцию в дизайне слайдов de . …
- Можно идти. Платформа Canva предлагает множество вариантов дизайна: от до , от до , для создания презентации (сортировка по темам). …
- Гугл слайд.
Какое программное обеспечение использовать для создания Power Point?
10 лучших бесплатных альтернатив PowerPoint
- Canva.
- Цена.
- Слайды.
- Колода Хайку.
- Google Презентации.
- СлайдБин.
- Тиски.
- LibreOffice Impress.
Не забудьте поделиться статьей ✨
Вставка документа Word в PowerPoint: вот как
Пакет Microsoft Office содержит популярные программы для широкого спектра приложений, подходящих для офиса и повседневной жизни. Программное обеспечение Word, например, идеально подходит для создания и редактирования текстов. Однако программа обработки текста не подходит для представления того, что было написано. Для этой цели Microsoft предлагает программное обеспечение для презентаций PowerPoint.
Программное обеспечение Word, например, идеально подходит для создания и редактирования текстов. Однако программа обработки текста не подходит для представления того, что было написано. Для этой цели Microsoft предлагает программное обеспечение для презентаций PowerPoint.
Если вам нужно использовать в презентации только короткий фрагмент текста из Word, обычно достаточно функции копирования и вставки. Для более длинных текстов Microsoft предлагает два практических варианта для добавления документа Word в PowerPoint. Мы объясним два варианта шаг за шагом.
Содержание
- Вставьте документ Word в PowerPoint как объект: как это сделать
- Шаг 1. Откройте окно «Вставить объект» отформатированный документ Word в PowerPoint: пошаговые инструкции
- Шаг 1. Настройка формата Word
- Шаг 2. Сохраните изменения и закройте Word
- Шаг 3. Вставьте документ Word в PowerPoint
- Шаг 4.
 Измените формат текста
Измените формат текста
Вставьте документ Word в PowerPoint как объект: вот как PowerPoint как объект идеально подходит, когда нужно сделать что-то быстро. Он позволяет вставлять короткие тексты на слайд
презентации всего за несколько кликов. Разбиение текста на несколько слайдов производится вручную. Далее мы шаг за шагом объясним, как вставить документ Word в качестве объекта в PowerPoint.Шаг 1: Откройте окно «Вставить объект»
Откройте пустую или существующую презентацию PowerPoint. Выберите вкладку « Вставить » в меню. Затем в разделе «Текст» на ленте меню щелкните значок для объектов :
. В ленте меню выберите параметр «Вставить объект».Шаг 2: Выберите файл Word
Откроется окно « Вставить объект ». Левой кнопкой мыши выберите вариант «Из файла», а затем нажмите «Поиск». Использование путь к файлу , выберите документ Word и подтвердите, нажав «ОК».
Добавление документа Word в PowerPoint в качестве объекта не требует подготовки.
Шаг 3. Редактирование объекта
PowerPoint вставляет файл Word в выбранный слайд. Затем у вас есть возможность переместить объект или изменить его размер . Для этого выберите его левой стороной мыши. Удерживайте ее нажатой и перетащите объект в нужное положение или формат.
Отредактируйте объект, который вы добавили в PowerPoint.Чтобы внести изменения в текст , выберите объект двойным щелчком по нему. Теперь у вас есть возможность настроить текст, как обычно, в PowerPoint.
Теперь вы можете вносить изменения в текст объекта, как обычно в PowerPoint.Вставка отформатированного документа Word в PowerPoint: пошаговые инструкции
Второй способ добавления документа Word в PowerPoint требует настройки форматирования в файле Word. Преимущество этого варианта в том, что PowerPoint автоматически разбивает содержимое на несколько слайдов .
 При соответствующем форматировании вы указываете, как выполняется разбиение. Следуйте пошаговым инструкциям, чтобы вставить отформатированный файл Word в PowerPoint.
При соответствующем форматировании вы указываете, как выполняется разбиение. Следуйте пошаговым инструкциям, чтобы вставить отформатированный файл Word в PowerPoint.PowerPoint с Microsoft 365 и IONOS!
Используйте Powepoint для создания презентаций, которые выделяются с помощью современного дизайна – включены во все пакеты Microsoft 365!
Office Online
OneDrive с 1 ТБ
Круглосуточная поддержка 7 дней в неделю
Шаг 1. Настройка формата Word
Откройте документ Word и перейдите на вкладку «Пуск». В разделе «Форматирование» вы найдете различных шаблонов формата . Чтобы вставить текст с форматированием в презентацию PowerPoint, вам нужно использовать только два шаблона формата:
- PowerPoint создает заголовки слайдов вашей презентации из текстовых разделов с шаблоном формата « Заголовок 1 »
- PowerPoint генерирует текст на слайды из разделов формата « Заголовок 2 »

Шаг 2. Сохраните изменения и закройте Word
Сохраните и закройте файл перед вставкой документа Word в PowerPoint. Для этого выберите в меню путь « Файл » > « Сохранить », а затем « Файл » > « Закрыть ».
Сохраните настройки и закройте документ, прежде чем вставлять файл Word в PowerPoint.Шаг 3. Вставьте документ Word в PowerPoint
Откройте презентацию PowerPoint . На вкладке «Вставка» в раскрывающемся меню выберите «Новый слайд». Здесь нажмите «Слайды из схемы», а затем откройте документ Word, используя соответствующий путь к файлу .
Параметр «Слайд из структуры» использует текст и структуру импортированного документа Word.Шаг 4: изменение формата текста
PowerPoint вставляет файл Word и разбивает текст на несколько слайдов . Позже у вас есть возможность настроить шрифт как обычно.
PowerPoint вставляет файл Word в исходном формате.
- Online sales
- Tutorials
Word documents: how to save as a PDF file
- Online sales
Если вы хотите отправить документ Word или подготовить его к печати, рекомендуется знать, как сохранить его в виде файла PDF. Таким образом, вы можете быть уверены, что форматирование вашего документа не изменится и другие не смогут редактировать его без разрешения. Для простых задач преобразования часто бывает достаточно функции сохранения в Word. Тем не менее, есть некоторые специальные инструменты, которые предлагают более широкий…
Документы Word: как сохранить в файл PDFКак убрать водяной знак в Word
- Интернет-продажи
Водяные знаки — это удобный способ пометить документы в Microsoft Word.
Как удалить водяной знак в Word Вы можете вставить водяной знак, чтобы ваш текст или логотип вашей компании были незаметны на фоне страницы. Однако иногда вас может не устраивать внешний вид водяного знака или он вам вообще больше не нужен. Мы покажем вам два способа удаления водяного знака в Word.
Вы можете вставить водяной знак, чтобы ваш текст или логотип вашей компании были незаметны на фоне страницы. Однако иногда вас может не устраивать внешний вид водяного знака или он вам вообще больше не нужен. Мы покажем вам два способа удаления водяного знака в Word.PowerPoint: Установить портретную ориентацию — как это работает Стандартная ориентация слайдов PowerPoint — горизонтальная, так как этот формат обеспечивает наилучшую основу для отображения информации в большинстве презентаций. Однако существует также контент, для которого портретная ориентация была бы лучшим выбором. Узнайте в этой статье, что вам нужно сделать, чтобы изменить презентацию или отдельные слайды PowerPoint на книжную ориентацию.
PowerPoint: Установка портретной ориентации – как это работаетМастер слайдов PowerPoint в деталях
- Интернет-продажи
Представление PowerPoint «Мастер слайдов» позволяет создавать так называемые мастер-слайды.

- Шаг 1. Откройте окно «Вставить объект» отформатированный документ Word в PowerPoint: пошаговые инструкции


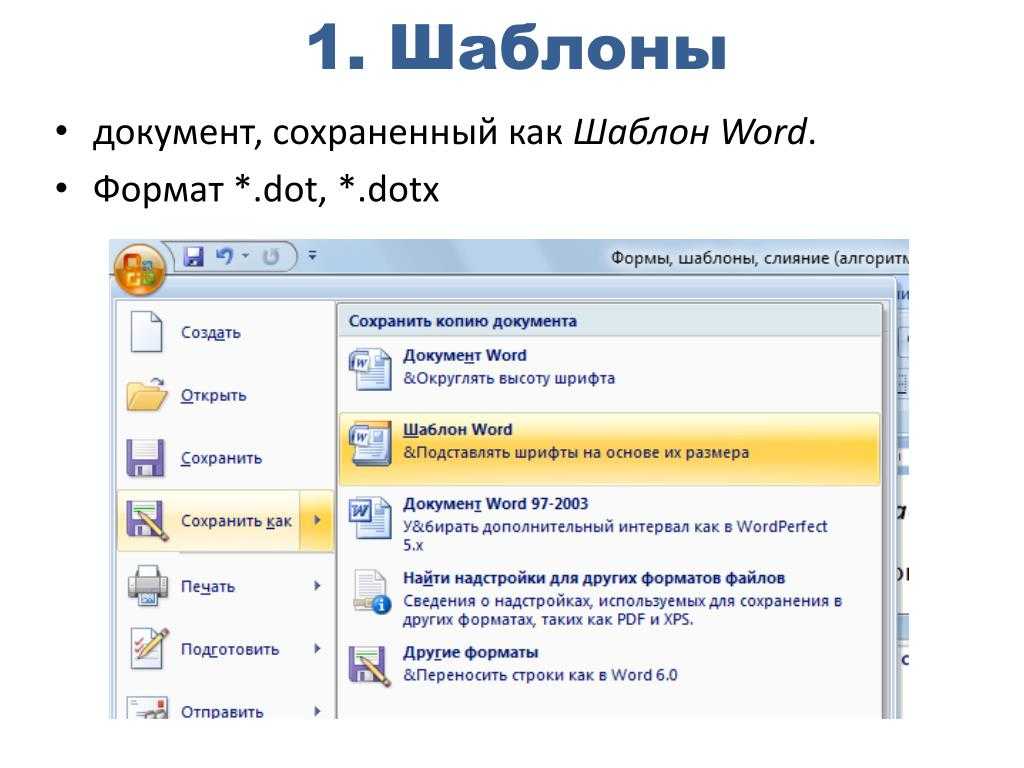
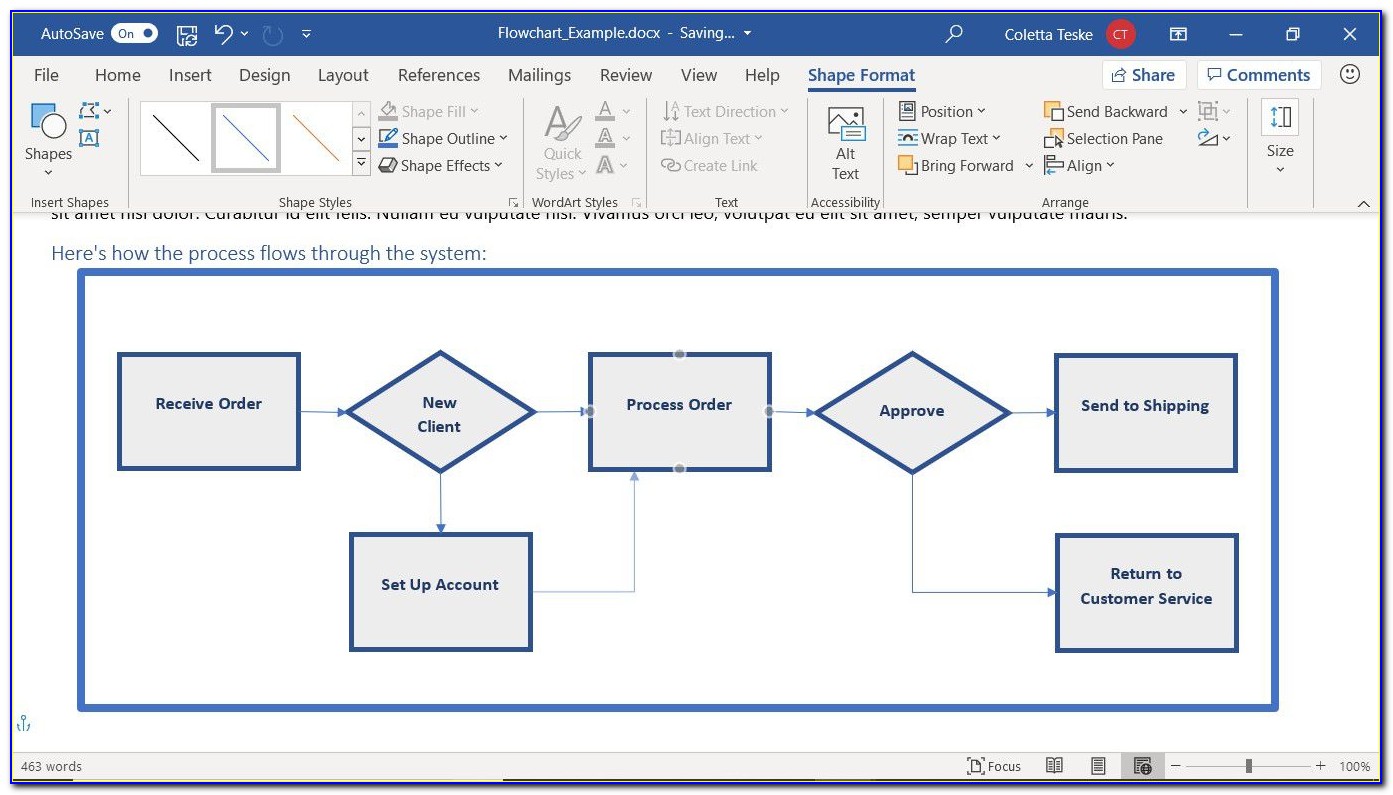



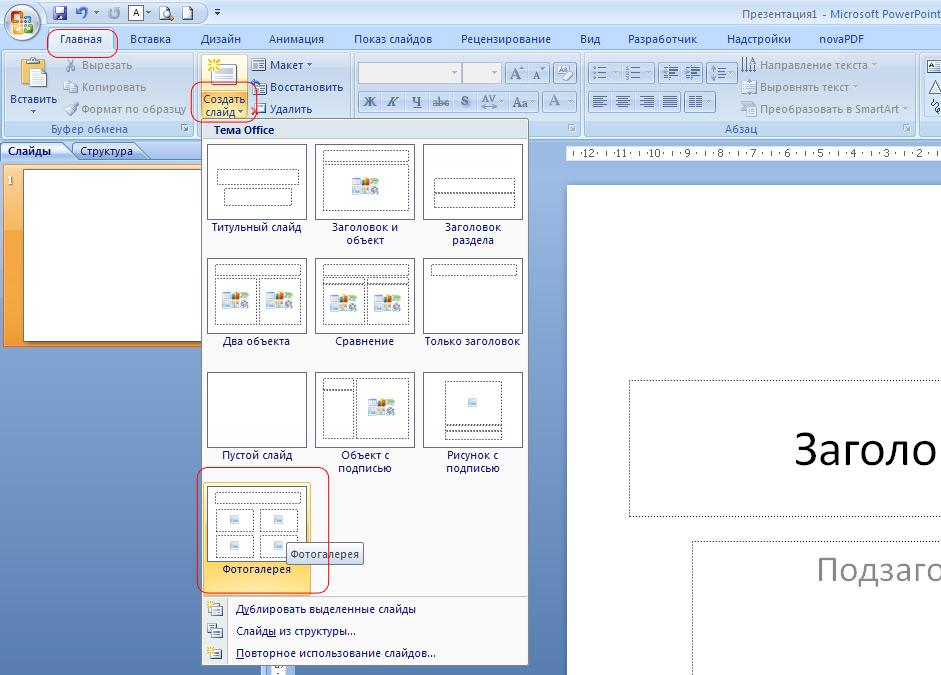




 Убедитесь, что он содержит только текст. Заголовки в документе станут заголовками слайдов в презентации.
Убедитесь, что он содержит только текст. Заголовки в документе станут заголовками слайдов в презентации.
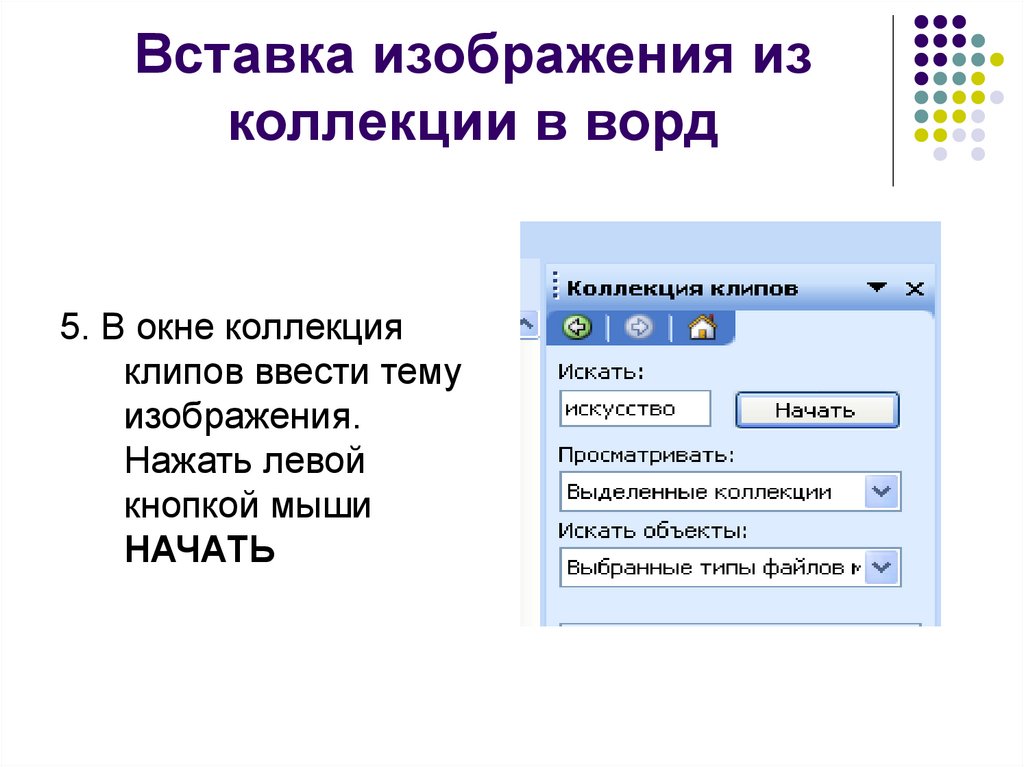 Установите флажок Ссылка , чтобы сделать ваш объект ярлыком для импортированного вами документа Word.
Установите флажок Ссылка , чтобы сделать ваш объект ярлыком для импортированного вами документа Word.



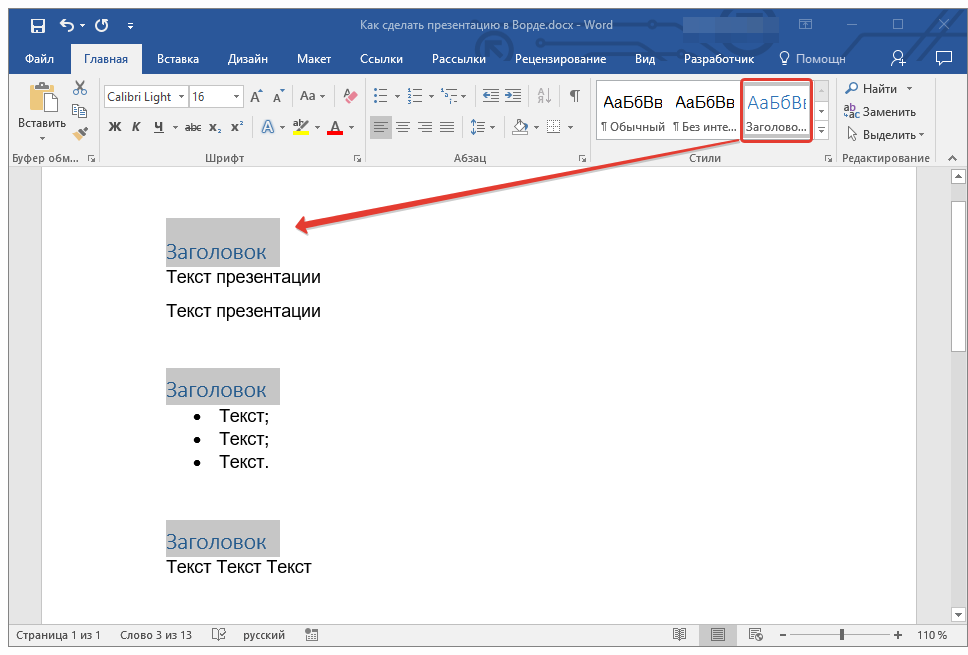

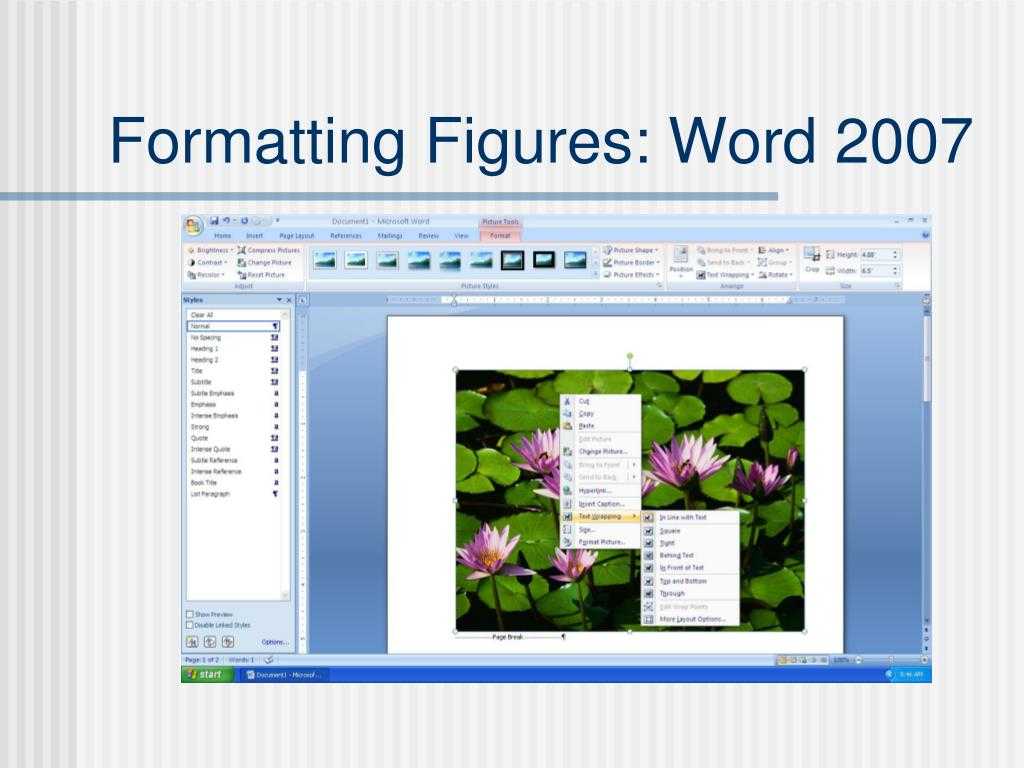
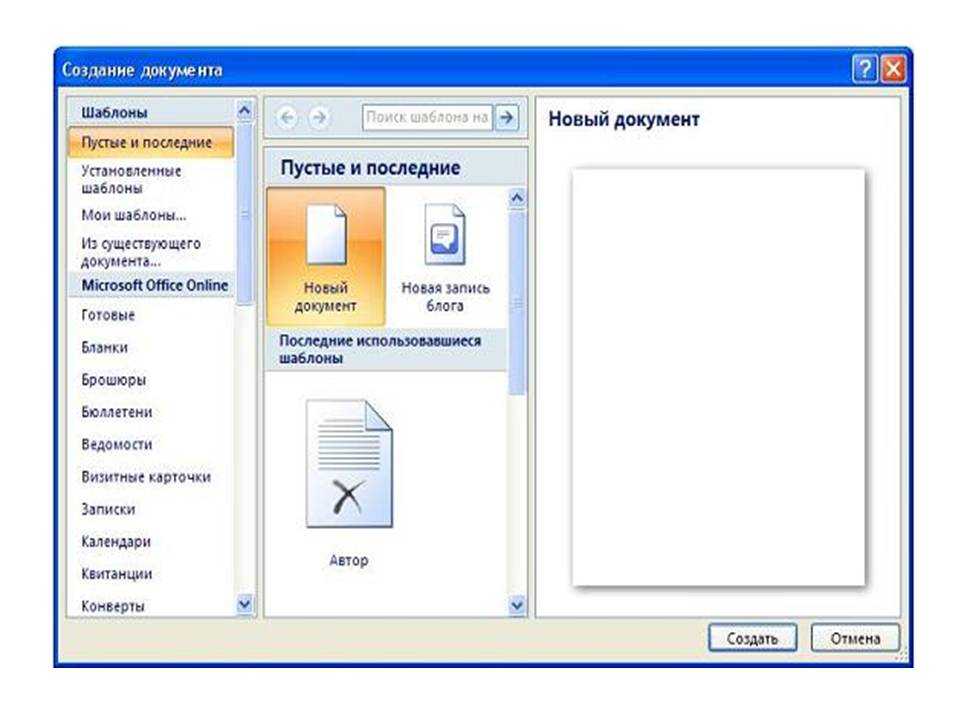
 Измените формат текста
Измените формат текста
 При соответствующем форматировании вы указываете, как выполняется разбиение. Следуйте пошаговым инструкциям, чтобы вставить отформатированный файл Word в PowerPoint.
При соответствующем форматировании вы указываете, как выполняется разбиение. Следуйте пошаговым инструкциям, чтобы вставить отформатированный файл Word в PowerPoint.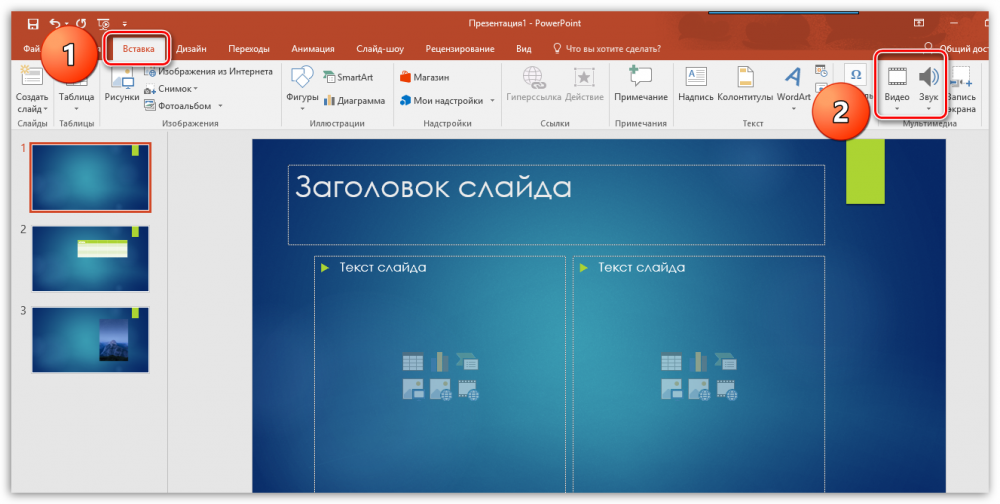

 Вы можете вставить водяной знак, чтобы ваш текст или логотип вашей компании были незаметны на фоне страницы. Однако иногда вас может не устраивать внешний вид водяного знака или он вам вообще больше не нужен. Мы покажем вам два способа удаления водяного знака в Word.
Вы можете вставить водяной знак, чтобы ваш текст или логотип вашей компании были незаметны на фоне страницы. Однако иногда вас может не устраивать внешний вид водяного знака или он вам вообще больше не нужен. Мы покажем вам два способа удаления водяного знака в Word.