Открытие гиперссылки — Служба поддержки Office
Примечание: Эта статья выполнила свою задачу, и в скором времени ее использование будет прекращено. Чтобы избежать появления ошибок «Страница не найдена», мы удаляем известные нам ссылки. Если вы создали ссылки на эту страницу, удалите их, и вместе мы обеспечим согласованность данных в Интернете.
При редактировании презентации гиперссылки можно открывать (перенаправить на нее) следующим образом:
Открытие гиперссылки во время редактирования презентации
-
Щелкните гиперссылки правой кнопкой мыши и выберите в меню пункт Открыть гиперссылки.
-
Выберите команду Открыть гиперссылку.

Проверьте гиперссылки в режиме слайд-шоу перед показом презентации, чтобы убедиться, что они работают так, как ожидалось.
ВPowerPoint для Microsoft 365 и PowerPoint 2019, в обычном режиме гиперссылки также можно открыть, нажав клавишу CTRL и щелкнув ее.
Открытие гиперссылки во время слайд-шоу
Чтобы открыть гиперссылку во время слайд-шоу, достаточно щелкнуть ее.
-
Нажмите кнопку Слайд->с начала, чтобы начать слайд-шоу.

-
Если в презентации есть гиперссылка, щелкните ее, щелкнув ее, чтобы открыть или следовать за ней.
Слайд-шоу не прекратится при открытии ссылки. Вам может потребоваться закрыть веб-страницу или файл, чтобы вернуться к презентации.
Создание гиперссылки на слайде
См. добавление гиперссылки на слайд.
Как добавить ссылку в презентацию powerpoint
Редактор презентаций Microsoft PowerPoint оснащен множеством функций, о существовании которых большинство пользователей даже не догадывается. Одной из таких функций является вставка гиперссылок. При оформлении презентации можно сделать гиперссылку, которая будет ссылаться на веб-страницу в Интернете или другой слайд презентации. Использование подобных ссылок позволит сделать вашу презентацию более интересной и полезной для аудитории.
Как вставить гиперссылку на сайт в презентацию
Для того чтобы сделать гиперссылку в презентации, которая будет ссылаться на сайт в Интернете нужно сначала ввести текст, который будет анкором для данной ссылки. Например, можно просто написать слово «ссылка» или указать название сайта.
После этого нужно выделить этот текст и перейти на вкладку « Вставка ».
После этого на вкладке « Вставка » нужно найти кнопку « Ссылка ». Данная кнопка находится примерно посередине панели инструментов, в блоке «Ссылки».
После нажатия на кнопку «Ссылка» на экране появится окно «Вставка гиперссылки». В этом окне нужно ввести адрес сайта, на который вы хотите сослаться. После чего нужно сохранить настройки нажатием на кнопку «ОК».
После этого текст, который вы выделяли для ссылки, станет синим и подчеркнутым. Это означает, что гиперссылка создана и работает.
Для того чтобы перейти по гиперссылке из редактора презентаций нужно зажать клавишу CTRL на клавиатуре и кликнуть по ссылке левой кнопкой мышки. Либо вы можете кликнуть по ссылке правой кнопкой мышки и в открывшемся меню выбрать вариант « Открыть ссылку ». В режиме просмотра презентации по ссылкам можно будет переходить простым одинарным кликом левой кнопкой мышки.
Либо вы можете кликнуть по ссылке правой кнопкой мышки и в открывшемся меню выбрать вариант « Открыть ссылку ». В режиме просмотра презентации по ссылкам можно будет переходить простым одинарным кликом левой кнопкой мышки.
При необходимости ссылку можно изменить, скопировать в буфер обмена или удалить. Эти операции выполняются из меню, которое открывается правой кнопкой мышки.
Как сделать гиперссылку на другой слайд в презентации
Кроме этого, в редакторе PowerPoint можно сделать гиперссылку, которая будет ссылаться на другой слайд презентации. Это позволит перемещаться по слайдам не только вперед или назад, но и перескакивать сразу к нужному слайду.
Гиперссылка на другой слайд презентации делается почти также, как и ссылка на сайт в Интернете. Для начала вам нужно подготовить текст, который будет обозначать данную ссылку, выделить его и нажать на кнопку « Ссылка » на вкладке « Вставка ».
В результате откроется окно « Вставка гиперссылки ».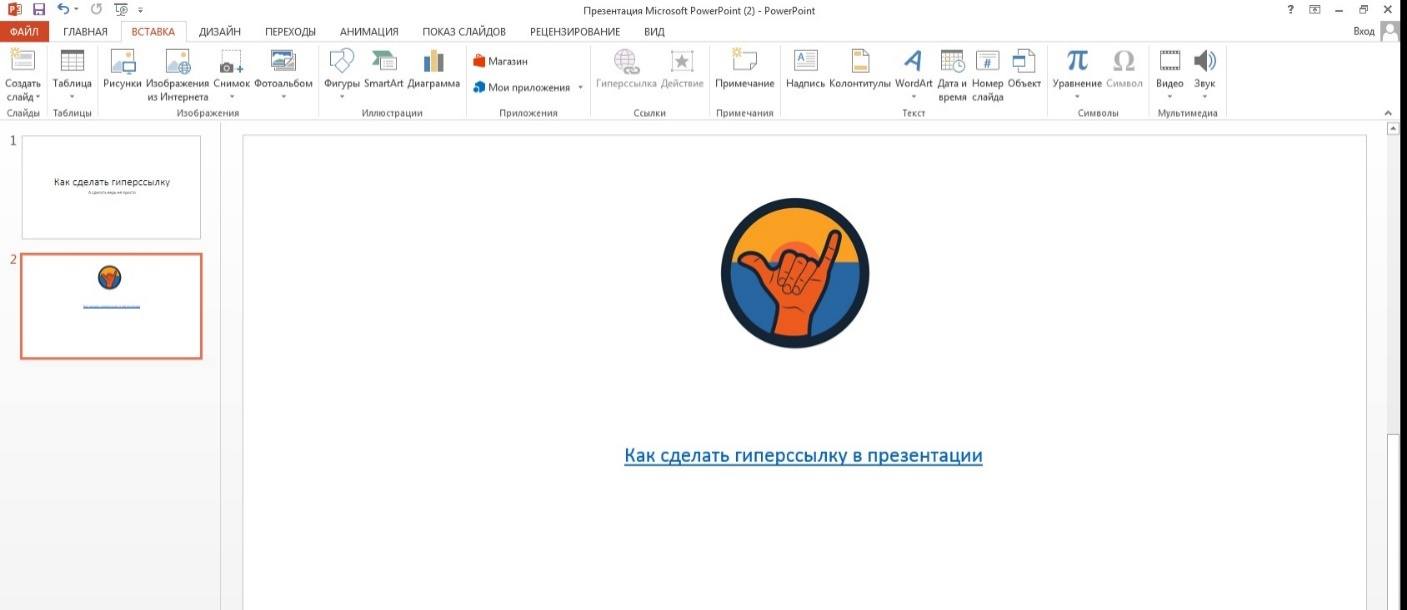 Здесь, в правой части окна, нужно нажать на кнопку « Место в документе ». После чего нужно выбрать слайд, на который должна ссылаться гиперссылка, и сохранить настройки нажатием на кнопку « ОК ».
Здесь, в правой части окна, нужно нажать на кнопку « Место в документе ». После чего нужно выбрать слайд, на который должна ссылаться гиперссылка, и сохранить настройки нажатием на кнопку « ОК ».
В результате вы получите гиперссылку, которая будет активировать переход на указанный вами слайд презентации.
Как и в предыдущем случае, для того чтобы перейти по такой ссылке в режиме редактирования презентации нужно зажать клавишу CTRL на клавиатуре и кликнуть левой кнопкой мышки. Также переход возможен из контекстного меню, которое открывается правой кнопкой мышки. В режиме просмотра презентации переход к нужному слайду будет выполняться простым одинарным кликом левой кнопкой мышки.
Для изменения или удаления гиперссылок на другие слайды можно воспользоваться меню правой кнопки мышки. Копировать ссылки на другие слайды нельзя.
Презентация далеко не всегда используется только для показа в то время, как выступающий зачитывает речь. На самом деле, данный документ можно превратить в очень функциональное приложение. И настройка гиперссылок является одним из ключевых моментов в достижении этой цели.
И настройка гиперссылок является одним из ключевых моментов в достижении этой цели.
Суть гиперссылок
Гиперссылка – это специальный объект, который при нажатии во время просмотра производит определенный эффект. Подобные параметры можно назначать на что угодно. Однако механика при этом различается при настройке для текста и для вставленных объектов. На каждом из них следует остановиться конкретнее.
Основные гиперссылки
Данный формат применяется для большинства видов объектов, в числе таковых:
- Картинки;
- Текст;
- Объекты WordArt;
- Фигуры;
- Части объектов SmartArt и т.д.
Про исключения написано ниже. Способ применения данной функции следующий:
Нужно правой кнопкой мыши нажать на требуемом компоненте и нажать на пункт «Гиперссылка» или «Изменить гиперссылку». Последний случай актуален для условий, когда на данный компонент уже наложены соответствующие настройки.
Откроется специальное окно. Здесь можно выбрать, каким образом установить переадресацию на данном компоненте.
Здесь можно выбрать, каким образом установить переадресацию на данном компоненте.
Слева в столбике «Связать с» можно выбрать категорию привязки.
- «Файлом, веб-страницей» имеет наиболее широкое применение. Здесь, как можно судить по названию, можно настроить перелинковку на какие-либо файлы на компьютере либо на страницы в интернете.
- Для поиска файла используются три переключателя возле списка – «Текущая папка» отображает файлы в одной папке с текущим документом, «Просмотренные страницы» выдаст перечень недавно посещенных папок, а «Последние файлы», соответственно, то, чем недавно пользовался автор презентации.
- Если это не помогает найти нужный файл, то можно нажать на кнопку с изображением директории.
Это откроет обозреватель, где будет легче отыскать необходимое.
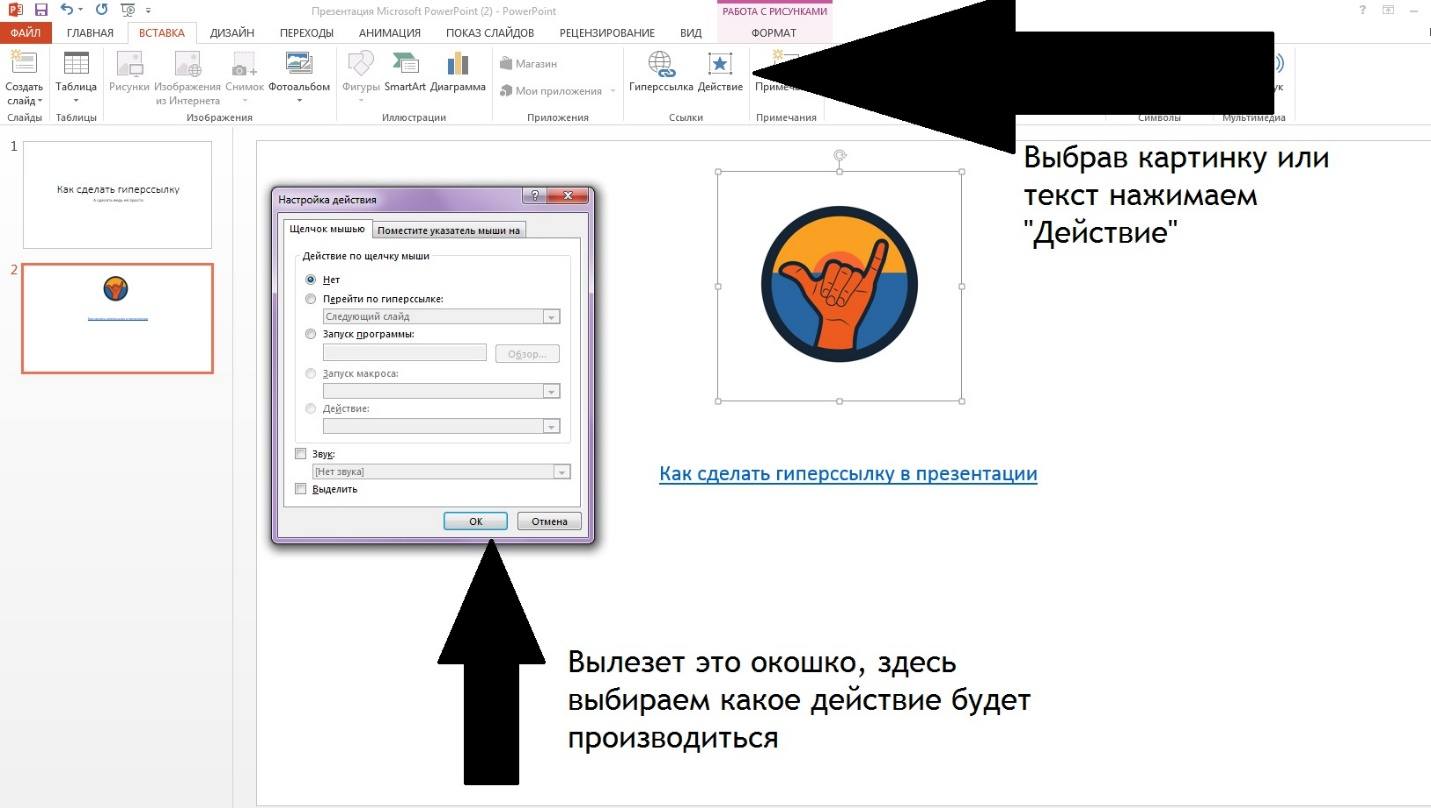
«Место в документе» позволяет осуществлять навигацию внутри самого документа. Здесь можно настроить, на какой слайд будет переходить просмотр при нажатии на объект гиперссылки.
«Новый документ» содержит строку адреса, куда необходимо ввести путь до специально подготовленного, желательно пустого документа Microsoft Office. При нажатии на кнопку будет запускаться режим редактирования указанного объекта.
Также стоит отметить кнопку вверху окна – «Подсказка».
Эта функция позволяет ввести текст, который будет высвечиваться при наведении указателя курсора на объект с гиперссылкой.
После всех настроек нужно нажать кнопку «ОК». Настройки применятся и объект станет доступен для использования. Теперь во время демонстрации презентации можно будет нажать на этот элемент, и ранее настроенное действие будет совершено.
Если настройки применялись к тексту, то изменится его цвет и появится эффект подчеркивания. На другие объекты это не распространяется.
Данный подход позволяет эффективно расширять функционал документа, позволяя открывать сторонние программы, сайты и какие угодно ресурсы.
Специальные гиперссылки
К объектам, которые являются интерактивными, применяется несколько другое окно для работы с гиперссылками.
Например, это относится к управляющим кнопкам. Найти их можно во вкладке «Вставка» под кнопкой «Фигуры» в самом низу, в одноименном разделе.
У таких объектов окно настройки гиперссылки собственное. Вызывается оно точно так же, через правую кнопку мыши.
Здесь есть две вкладки, содержимое которых полностью идентично. Разница заключается лишь в том, как будет приводиться в работу настроенный триггер. Действие в первой вкладке срабатывает при нажатии на компонент, а во второй – при наведении на него курсора мыши.
В каждой вкладке существует широкий спектр возможных действий.
- «Нет» — действие отсутствует.
- «Перейти по гиперссылке» — широкий спектр возможностей. Можно как переходить по различным слайдам в презентации, так и открывать ресурсы в интернете и файлы на компьютере.
- «Запуск макроса» — как понятно из названия, предназначено для работы с макрокомандами.
- «Действие» позволяет запускать объект тем или иным образом, если такая функция присутствует.
- Дополнительным параметром ниже идет «Звук». Данный пункт позволяет настроить звуковое сопровождение при активации гиперссылки. В меню звуков можно выбрать как стандартные образцы, так и добавить собственные. Добавленные мелодии должны быть в формате WAV.
После выбора и настроек нужного действия остается нажать «ОК». Гиперссылка будет применена и все будет работать так, как было установлено.
Автоматические гиперссылки
Также в PowerPoint, как и в других документах Microsoft Office, присутствует функция автоматического применения гиперссылок на вставленные ссылки из интернета.
Для этого нужно вставить в текст любую ссылку в полном формате, после чего произвести отступ от последнего символа. У текста автоматически изменится цвет в зависимости от настроек дизайна, а также будет применено подчеркивание.
Теперь при просмотре нажатие на такую ссылку автоматически открывает расположенную по этому адресу страницу в интернете.
Упомянутые выше управляющие кнопки также имеют автоматические настройки гиперссылки. Хоть при создании такого объекта и появляется окно для задания параметров, но даже при отказе действие при нажатии будет срабатывать в зависимости от типа кнопки.
Дополнительно
В конце следует сказать еще пару слов о некоторых аспектах работы гиперссылок.
- Гиперссылки не применяются к диаграммам и таблицам. Это относится как к отдельным столбцам или секторам, так и ко всему объекту вообще. Также такие настройки нельзя произвести к текстовым элементам таблиц и диаграмм – например, к тексту названия и легенды.

- Если гиперссылка ссылается на какой-то сторонний файл и презентацию планируется запускать не с компьютера, где ее создавали, могут возникнуть проблемы. По указанному адресу система может не найти нужный файл и просто выдаст ошибку. Так что если планируется делать такие перелинковки, следует закладывать все нужные материалы в папку с документом и ссылку настраивать по соответствующему адресу.
- Если применить к объекту гиперссылку, которая активируется при наведении курсора мыши, и растянуть компонент на весь экран, то действие не будет происходить. По какой-то причине в таких условиях настройки не срабатывают. Можно сколько угодно водить мышью по такому объекту – результата не будет.
- В презентации можно создать гиперссылку, которая будет ссылаться на эту же самую презентацию. Если гиперссылка будет находиться на первом слайде, то при переходе визуально ничего не будет происходить.
- При настройке перемещения на конкретный слайд внутри презентации ссылка идет именно на этот лист, а не на его номер.
 Таким образом, если после настройки действия изменить положение данного кадра в документе (перенести в другое место или создать перед ним еще слайды), гиперссылка все равно будет работать правильно.
Таким образом, если после настройки действия изменить положение данного кадра в документе (перенести в другое место или создать перед ним еще слайды), гиперссылка все равно будет работать правильно.
Несмотря на внешнюю простоту настройки, спектр применения и возможности гиперссылок действительно широки. При кропотливой работе можно вместо документа создать целое приложение с функциональным интерфейсом.
Отблагодарите автора, поделитесь статьей в социальных сетях.
В этом курсе:
Самый быстрый способ создать простейшую веб-гиперссылку на слайде в PowerPoint — нажать клавишу ВВОД после ввода адреса веб-страницы (например, http://www.contoso.com ).
Вы можете создать ссылку на веб-страницу, либо создать ссылку на новый документ или место в существующем документе, либо же вы можете создать сообщение на определенный адрес электронной почты.
Ссылка на веб-сайт
Выделите текст, фигуру или рисунок, который вы хотите использовать как гиперссылку.
На вкладке Вставка нажмите Гиперссылка.
Выберите Существующий файл или веб-страница и добавьте:
Текст. Введите текст, который должен отображаться в качестве гиперссылки.
Подсказка. Введите текст, который должен отображаться при наведении указателя мыши на гиперссылку (необязательно).
Текущая папка, Просмотренные страницы или Последние файлы: Выберите, куда должна вести ссылка.
Адрес. Если вы еще не выбрали расположение выше, вставьте URL-адрес веб-сайта, на который должна указывать ссылка.
Если создать ссылку на файл, расположенный на локальном компьютере, и перенести презентацию PowerPoint на другой компьютер, необходимо также перенести все связанные файлы.
Создание ссылки на место в документе, новый документ или адрес электронной почты
Выделите текст, фигуру или рисунок, который вы хотите использовать как гиперссылку.
Выберите Вставка > Гиперссылка и выберите подходящий вариант:
Место в документе: Используется для создания ссылки на определенный слайд в презентации.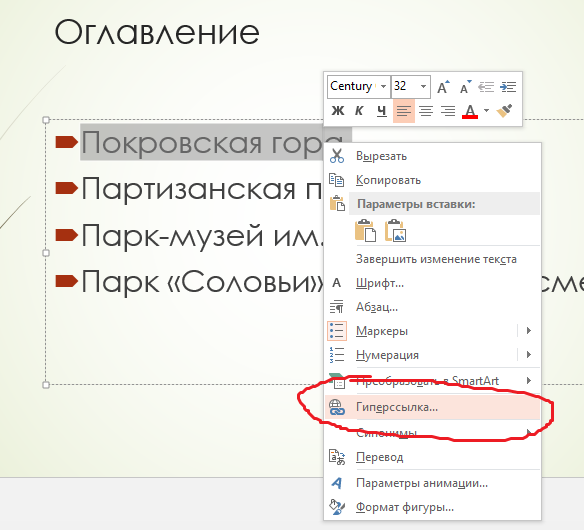
Новый документ: Используется для создания ссылки на другую презентацию.
Электронная почта. Используется для создания ссылки на отображаемый адрес электронной почты, с помощью которой запускается почтовый клиент пользователя.
Заполните поля Текст, Подсказка и укажите, куда должна указывать ссылка.
Изменение цвета гиперссылки
Вы можете изменить цвет гиперссылки по своему усмотрению. Если вы хотите изменить отображение текста ссылки, щелкните правой кнопкой мыши и выберите Изменить ссылку.
Выделите гиперссылку, у которой необходимо изменить цвет.
На вкладке Главная на ленте нажмите стрелку рядом с кнопкой Цвет шрифта, чтобы открыть меню палитры цветов.
Выберите цвет для гиперссылки.
Проверка гиперссылки
После вставки ссылки вы можете протестировать ее (в обычном режиме), кликнув по гиперссылке правой кнопкой мыши и выбрав Открыть гиперссылку.
См. также
Самый быстрый способ создать простейшую веб-гиперссылку на слайде в PowerPoint — нажать клавишу ВВОД после ввода адреса веб-страницы (например, http://www. contoso.com ).
contoso.com ).
Вы можете создать ссылку на веб-страницу, определенное место в вашей презентации, другую презентацию или создание сообщения электронной почты.
Выберите заголовок раздела ниже, чтобы открыть подробные инструкции.
Ссылка на веб-страницу
В обычном режиме просмотра выделите текст, фигуру или рисунок, который требуется использовать как гиперссылку.
На вкладке Вставка нажмите кнопку Гиперссылка.
Открывается диалоговое окно Вставка гиперссылки.
1. Отображаемый текст: связанный со ссылкой текст в документе.
2. Всплывающая подсказка: Текст, который отображается при наведении указателя мыши на текст ссылки на слайде.
В поле Адрес введите веб-адрес. (Например: https://www.contoso.com )
Изменение цвета гиперссылки
Эта функция доступна в версии PowerPoint 2016 для Mac 16.14.18061000. Определение версии Office
Выделите гиперссылку, у которой необходимо изменить цвет.
На вкладке Главная на ленте нажмите стрелку рядом с кнопкой Цвет шрифта, чтобы открыть меню палитры цветов.
Выберите цвет для гиперссылки.
В диалоговом окне Вставка гиперссылки выберите Этот документ.
В разделе Выберите место в документе щелкните слайд, на который нужно создать ссылку.
В диалоговом окне Вставка гиперссылки выберите Веб-страница или файл.
Щелкните Выбрать и выберите нужную презентацию или файл.
Примечание: В PowerPoint для macOS нельзя создать ссылку на конкретный слайд в другой презентации.
В диалоговом окне Вставка гиперссылки выберите Адрес эл. почты.
В поле Адрес эл. почты введите адрес электронной почты, на который будет указывать ссылка, или выберите адрес электронной почты в поле Недавно использовавшиеся адреса электронной почты.
В поле Тема введите тему сообщения.
Выберите заголовок раздела ниже, чтобы открыть подробные инструкции.
Выберите текст или объект, который требуется превратить в гиперссылку.
На вкладке Главная в группе Вставить нажмите кнопку Текст и выберите пункт Гиперссылка.
В поле Связать с введите веб-адрес.
Примечание: Чтобы связать объект с определенным расположением на веб-странице, щелкните вкладку Веб-страница и следуйте инструкциям в разделе Привязка.
Вы можете добавить текст или объект как гиперссылку, которая будет открывать определенный слайд презентации PowerPoint или произвольное слайд-шоу. Также можно создать ссылку на документ Word, книгу Excel, файл или адрес электронной почты.
Выберите текст или объект, который требуется превратить в гиперссылку.
На вкладке Главная в группе Вставить нажмите кнопку Текст и выберите пункт Гиперссылка.
Перейдите на вкладку Документ или Адрес электронной почты, чтобы выбрать нужный тип гиперссылки.
Следуйте инструкциям, чтобы создать ссылку.
Примечание: Гиперссылка активна в режиме слайд-шоу.
Вы можете создавать ссылки на определенные участки или объекты презентации, например первый, последний, последующий слайды или на заголовки слайдов.
Выберите текст или объект, который требуется превратить в гиперссылку.
На вкладке Главная в группе Вставить нажмите кнопку Текст и выберите пункт Гиперссылка.
Перейдите на вкладку Документ и в разделе Привязка щелкните Найти.
Выберите место в документе, на которое должна указывать ссылка.
Примечание: Гиперссылка активна в режиме слайд-шоу.
Гиперссылки на произвольные показы позволяют быстро открывать их из основной презентации. Например, вы можете создать слайд содержания презентации, пункты которого будут гиперссылками. С такого слайда содержания можно переходить к различным разделам презентации, а следовательно выбирать, какие из них показывать аудитории в тот или иной момент. Далее описывается, как создавать один или несколько произвольных показов и добавлять на них гиперссылки из основной презентации.
Примечание: Если требуется создать гиперссылку из одной презентации на другую, можно добавить гиперссылку на другой документ. Дополнительные сведения см. в статье Создание, изменение и удаление гиперссылок.
Дополнительные сведения см. в статье Создание, изменение и удаление гиперссылок.
Откройте презентацию, которая будет использоваться для создания произвольного показа по гиперссылке.
На вкладке Показ слайдов в группе Воспроизвести слайд-шоу щелкните Произвольные показы и нажмите кнопку Изменить произвольные показы.
Нажмите кнопку Создать.
В поле Слайды презентации выберите слайды, которые нужно включить в произвольный показ, а затем нажмите кнопку Добавить.
Совет: Чтобы выбрать несколько последовательных слайдов, щелкните первый из них и, удерживая нажмите клавишу SHIFT и, ее, щелкните последний нужный слайд. Чтобы выбрать несколько непоследовательных слайдов, удерживая клавишу COMMAND, щелкните все нужные слайды.
Чтобы изменить порядок отображения слайдов, в разделе Слайды произвольного показа выберите слайд и щелкните или для его перемещения вверх или вниз по списку.
Введите имя в поле Имя слайд-шоу, а затем нажмите кнопку ОК. Для создания других произвольных показов, содержащих слайды из вашей презентации, повторите шаги 2–6.
Чтобы создать гиперссылку из основной презентации на произвольный показ, выберите в своей презентации текст или объект, который будет представлять гиперссылку. Также можно создать содержание, сделав его пункты гиперссылками для быстрой навигации по произвольному показу. Для этого вставьте новый слайд в презентацию, введите текст содержания и создайте ссылку для каждой записи.
На вкладке Показ слайдов в группе Настройка щелкните Настройка действия.
В диалоговом окне Настройка действия выберите способ вызова действия, выполнив одну из указанных ниже операций.
Выделите гиперссылку, которую требуется изменить.
В меню Вставка выберите Гиперссылка.
Внесите необходимые изменения.
Выберите текст или объект, представляющие гиперссылку, которую требуется удалить.
На вкладке Главная в группе Вставить нажмите кнопку Текст и выберите пункт Гиперссылка и нажмите кнопку Удалить ссылку.
Выделите текст, который хотите использовать в качестве гиперссылки.
На вкладке Вставка нажмите кнопку Гиперссылка.
Откроется диалоговое окно Ссылка.
В поле Отображаемый текст введите текст, который будет отображаться на слайде для гиперссылки.
В поле Адрес введите веб-адрес. (Например: https://www.contoso.com )
Чтобы проверить гиперссылку, выберите вкладку Слайд-шоу на ленте и нажмите кнопку Воспроизвести с начала.
(Если вы отключили упрощенную ленту, вкладка Слайд-шоу не отображается. Используйте вместо нее вкладку Вид, чтобы начать слайд-шоу.)
Кроме того, вы можете создать гиперссылку на адрес электронной почты. Вместо того чтобы вводить веб-адрес в поле Адрес (шаг 4 выше), введите mailto:// , а затем полный адрес электронной почты.
Вставка гиперссылки
На слайде коснитесь места, на котором вы хотите добавить ссылку.
На вкладке Вставка на ленте выберите Ссылка.
Выберите Вставить ссылку.
Или: Вы можете добавить ссылку на последний веб-адрес или недавно открытый файл, выбрав пункт из появившегося списка Последние элементы.
В поле Отображаемый текст введите текст гиперссылки.
В поле Адрес введите адрес для ссылки. (Например: https://www.contoso.com )
Изменение цвета гиперссылки
Эта возможность в настоящее время доступна только участникам программы предварительной оценки Office.
Выделите гиперссылку, у которой необходимо изменить цвет.
На вкладке Главная на ленте нажмите кнопку Цвет шрифта, чтобы открыть меню палитры цветов.
выберите цвет для гиперссылки.
Вставка гиперссылки
На слайде коснитесь места, на котором вы хотите добавить ссылку.
На вкладке Вставка на ленте выберите Ссылка.
Выберите Вставить ссылку.
Или: Вы можете добавить ссылку на последний веб-адрес или недавно открытый файл, выбрав пункт из появившегося списка Последние элементы.
В поле Отображаемый текст введите текст гиперссылки.
В поле Адрес введите адрес для ссылки. (Например: https://www.contoso.com )
Изменение цвета гиперссылки
Выделите гиперссылку, у которой необходимо изменить цвет.
На вкладке Главная на ленте, нажмите стрелку рядом с кнопкой Цвет шрифта , чтобы открыть меню палитры цветов.
выберите цвет для гиперссылки.
Вставка гиперссылки
На слайде введите текст, который вы хотите преобразовать в гиперссылку.
На вкладке Вставка на ленте выберите Ссылка.
Выберите Вставить ссылку.
Или: Вы можете добавить ссылку на недавно открытый файл, выбрав его в появившемся списке Последние элементы.
В открывающемся диалоговом окне в поле Адрес введите адрес для ссылки. (Например: https://www.contoso.com )
Изменение цвета гиперссылки
Выделите гиперссылку, у которой необходимо изменить цвет.
На вкладке Главная на ленте, нажмите стрелку рядом с кнопкой Цвет шрифта , чтобы открыть меню палитры цветов.
Нажмите цвет, который необходимо выбрать для гиперссылки.
Как делать гиперссылки в презентации powerpoint
Пакет программ Microsoft Office включает несколько приложений, облегчающих работу с документами. Например, в процессоре Word удобно делать текстовые файлы разной сложности. Его часто используют для набора и редактирования докладов и иных подобных документов. Пользователь может даже сделать кроссворд в Ворде. Для создания презентаций принято использовать PowerPoint. Как в этом приложении вставить гиперссылку?
Например, в процессоре Word удобно делать текстовые файлы разной сложности. Его часто используют для набора и редактирования докладов и иных подобных документов. Пользователь может даже сделать кроссворд в Ворде. Для создания презентаций принято использовать PowerPoint. Как в этом приложении вставить гиперссылку?
Как вставить гиперссылку в презентацию?
Сделать презентацию получится за несколько минут. Особых сложностей в этом случае не возникнет даже у новичков. Проблемы могут появиться только во время редактирования файла. Например, многие пользователи просто не знают, как вставить в презентацию ссылку и работать с этим объектом в дальнейшем. В PowerPoint можно добавлять представленные элементы самых разных типов.
На сайт
Иногда в презентации необходимо сослаться на какой-либо определенный сайт, подтвердив тем самым указанную на слайде информацию. Сделать гиперссылку в PowerPoint не сложнее, чем нумеровать страницы в Ворде:
- Переводим курсор в место на слайде, где нужно разместить ссылку на сторонний ресурс, заходим в меню «Вставка» и нажимаем на кнопку «Гиперссылка».

- Выбираем раздел «Файл, веб-страницей», в поле «Текст» вводим название гиперссылки так, как оно будет отображаться в презентации, а в разделе «Адрес» указываем URL страницы и подтверждаем действие.
- После этого слайд изменится соответствующим образом. Переход по гиперссылке будет осуществляться через установленный по умолчанию браузер.
На файл
В некоторых случаях пользователям необходимо сделать ссылку не на какой-либо сторонний сайт, а на файл, размещенный на компьютере. Такая потребность возникает в том случае, если создатель презентации не хочет перегружать страницу ненужной информацией. Вставить подобный элемент тоже очень легко:
- Ставим курсор в место на слайде, где необходимо разместить ссылку на файл, открываем меню «Вставка» и нажимаем на раздел «Гиперссылка».
- Указываем путь файла, выбираем нужный элемент, пишем название будущей ссылки в разделе «Текст» и нажимаем на кнопку OK.

- После открытия гиперссылки запустится необходимый пользователю файл.
Внимание: если презентацию делают на одном компьютере, а показывают на другом, то такая ссылка работать не будет.
На место в документе
При составлении больших презентаций в PowerPoint иногда приходится делать ссылки не на какой-либо сторонний ресурс, а на слайд из самого документа. Вставить такие гиперссылки получится с помощью следующего алгоритма действий:
- Перемещаем курсор на место, в котором необходимо разместить ссылку, переходим в раздел «Вставка» и нажимаем на кнопку «Гиперссылка».
- Открываем раздел «Место в документе», указываем слайд, на который необходимо сделать ссылку, вводим название и подтверждаем действие.
- После открытия такой гиперссылки PowerPoint совершит автоматический переход на нужное место в презентации.
На новый документ
Иногда пользователям необходимо сделать ссылку на другую презентацию.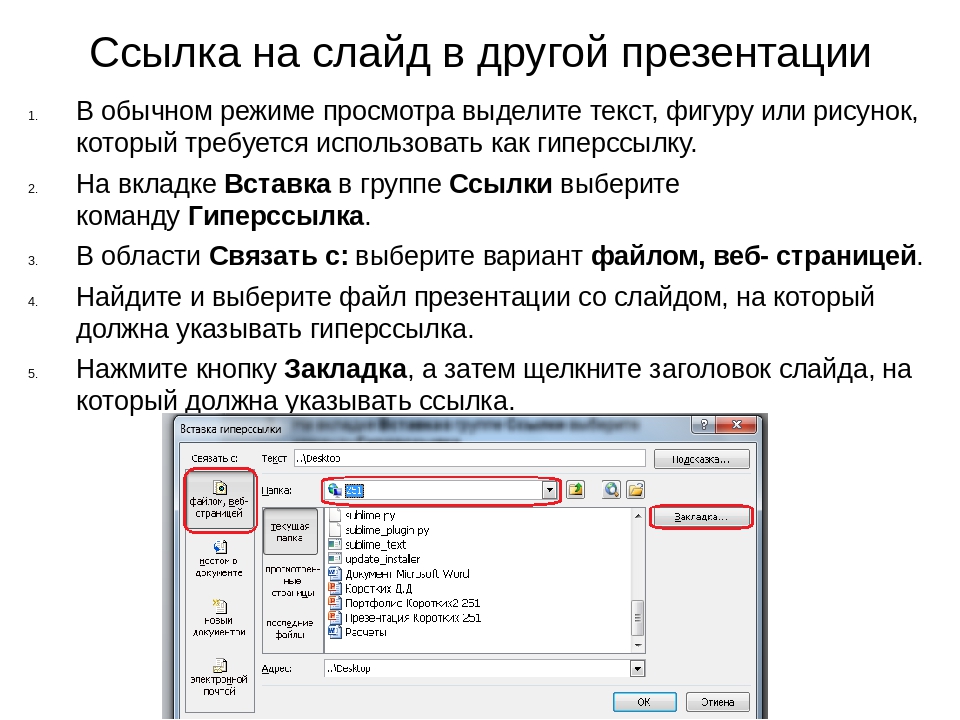 Возможности PowerPoint позволяют совершить и это действие:
Возможности PowerPoint позволяют совершить и это действие:
- Перемещаем курсор на нужное место на слайде, переходим в меню «Вставка» и открываем раздел «Гиперссылка».
- Нажимаем на кнопку «Новый документ» и выбираем опцию «Изменить».
- Выбираем путь файла, левой кнопкой мыши щелкаем на нужную презентацию и подтверждаем действие.
- В поле «Текст» вводим название ссылки, затем нажимаем на OK.
- После открытия гиперссылки пользователь получит возможность отредактировать указанный объект.
На электронную почту
При необходимости можно настроить переход и на какой-либо почтовый ящик. Это позволит просматривать корреспонденцию указанного адресата во время презентации и вставлять какую-либо информацию в сами слайды. Сделать гиперссылку такого типа не составит никакого труда:
- Ставим курсор в место, где необходимо создать ссылку, переходим в меню «Вставка» и нажимаем на кнопку «Гиперссылка».

- Переходим в раздел «Электронная почта», вводим нужный адрес, пишем название гиперссылки в поле «Текст» и подтверждаем действие.
- Указанная почта будет открываться через установленный по умолчанию браузер.
Как вставить специальную гиперссылку?
Иногда у пользователей возникает необходимость вставить в презентацию специальную гиперссылку. Например, это нужно в тех случаях, когда требуется выделить элемент какой-либо кнопкой:
- Переходим в раздел «Вставка», выбираем опцию «Фигуры» и указываем нужную управляющую кнопку.
- Щелкаем на любое поле слайда. Автоматически появятся выбранная ранее кнопка и специальное поле настроек действия. В разделе «Перейти по гиперссылке» выбираем тип перехода.
После щелчка по кнопке произойдет перемещение такого типа, какой до этого был указан в настройках (слайд, новый документ или web-страница).
Что нужно знать при работе с гиперссылками в PowerPoint?
Возможности PowerPoint позволяют даже сделать буклет, но в работе с гиперссылками они довольно ограничены. Например, пользователь не может вставить этот элемент в таблицу или сделать ссылкой диаграмму. Если воспроизведение презентации будет осуществляться не на том компьютере, на котором она создавалась, то при нажатии на элемент, отсылающий к какому-либо файлу, возникнет системная ошибка. Чтобы совершить переход по созданной ссылке, необходимо щелкнуть на элемент левой кнопкой мыши и в контекстном меню указать опцию «Открыть».
Например, пользователь не может вставить этот элемент в таблицу или сделать ссылкой диаграмму. Если воспроизведение презентации будет осуществляться не на том компьютере, на котором она создавалась, то при нажатии на элемент, отсылающий к какому-либо файлу, возникнет системная ошибка. Чтобы совершить переход по созданной ссылке, необходимо щелкнуть на элемент левой кнопкой мыши и в контекстном меню указать опцию «Открыть».
Подводим итоги
Сделать гиперссылку в презентации довольно легко. Инструментарий PowerPoint позволяет вставить разные типы подобных элементов (на файл, слайд, web-страницу или электронную почту). При этом пользователи могут создать ссылку не только в текстовом варианте, но и в виде какой-либо кнопки.
Отблагодарите автора, поделитесь статьей в социальных сетях.
В этом курсе:
Самый быстрый способ создать простейшую веб-гиперссылку на слайде в PowerPoint — нажать клавишу ВВОД после ввода адреса веб-страницы (например, http://www.contoso. com ).
com ).
Вы можете создать ссылку на веб-страницу, либо создать ссылку на новый документ или место в существующем документе, либо же вы можете создать сообщение на определенный адрес электронной почты.
Ссылка на веб-сайт
Выделите текст, фигуру или рисунок, который вы хотите использовать как гиперссылку.
На вкладке Вставка нажмите Гиперссылка.
Выберите Существующий файл или веб-страница и добавьте:
Текст. Введите текст, который должен отображаться в качестве гиперссылки.
Подсказка. Введите текст, который должен отображаться при наведении указателя мыши на гиперссылку (необязательно).
Текущая папка, Просмотренные страницы или Последние файлы: Выберите, куда должна вести ссылка.
Адрес. Если вы еще не выбрали расположение выше, вставьте URL-адрес веб-сайта, на который должна указывать ссылка.
Если создать ссылку на файл, расположенный на локальном компьютере, и перенести презентацию PowerPoint на другой компьютер, необходимо также перенести все связанные файлы.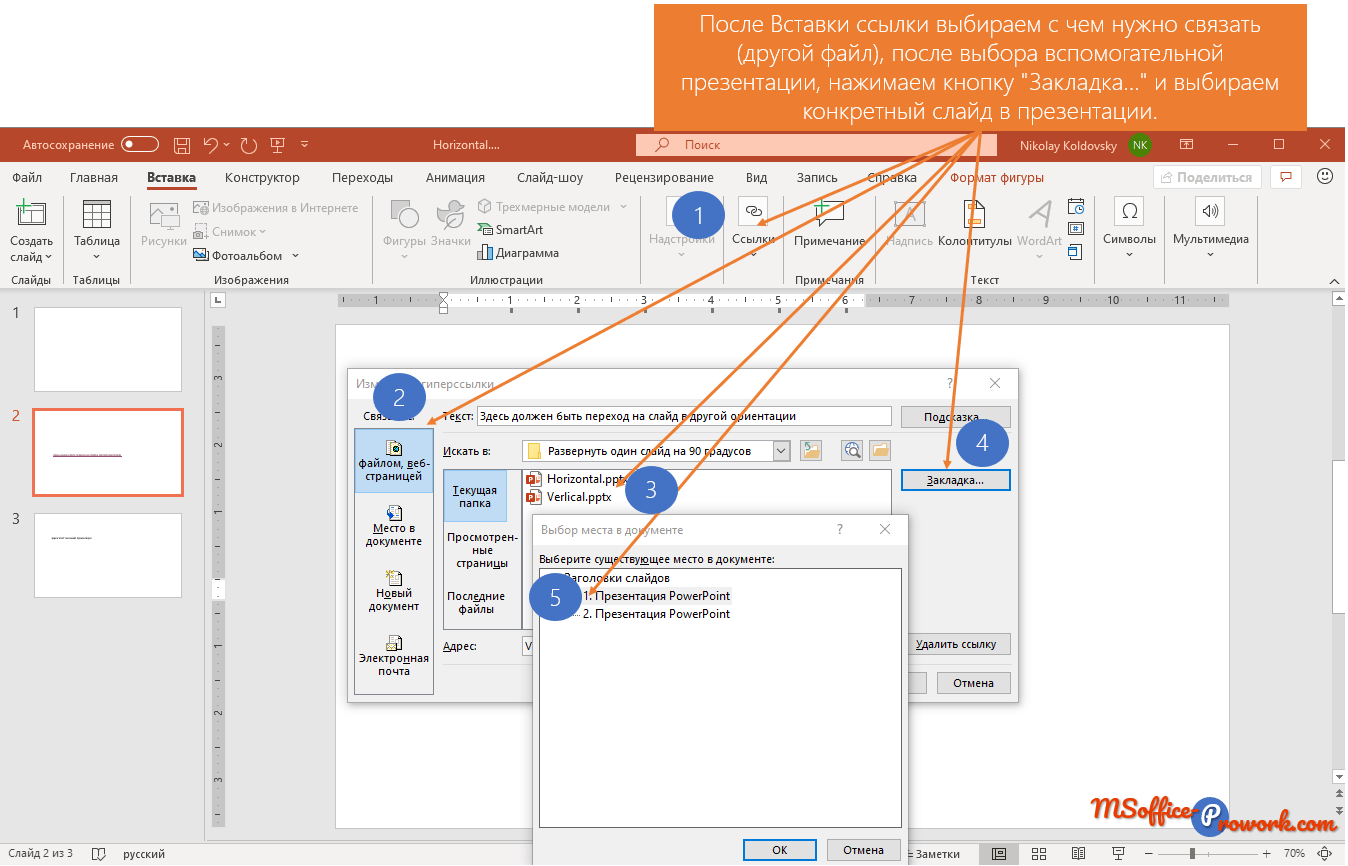
Создание ссылки на место в документе, новый документ или адрес электронной почты
Выделите текст, фигуру или рисунок, который вы хотите использовать как гиперссылку.
Выберите Вставка > Гиперссылка и выберите подходящий вариант:
Место в документе: Используется для создания ссылки на определенный слайд в презентации.
Новый документ: Используется для создания ссылки на другую презентацию.
Электронная почта. Используется для создания ссылки на отображаемый адрес электронной почты, с помощью которой запускается почтовый клиент пользователя.
Заполните поля Текст, Подсказка и укажите, куда должна указывать ссылка.
Изменение цвета гиперссылки
Вы можете изменить цвет гиперссылки по своему усмотрению. Если вы хотите изменить отображение текста ссылки, щелкните правой кнопкой мыши и выберите Изменить ссылку.
Выделите гиперссылку, у которой необходимо изменить цвет.
На вкладке Главная на ленте нажмите стрелку рядом с кнопкой Цвет шрифта, чтобы открыть меню палитры цветов.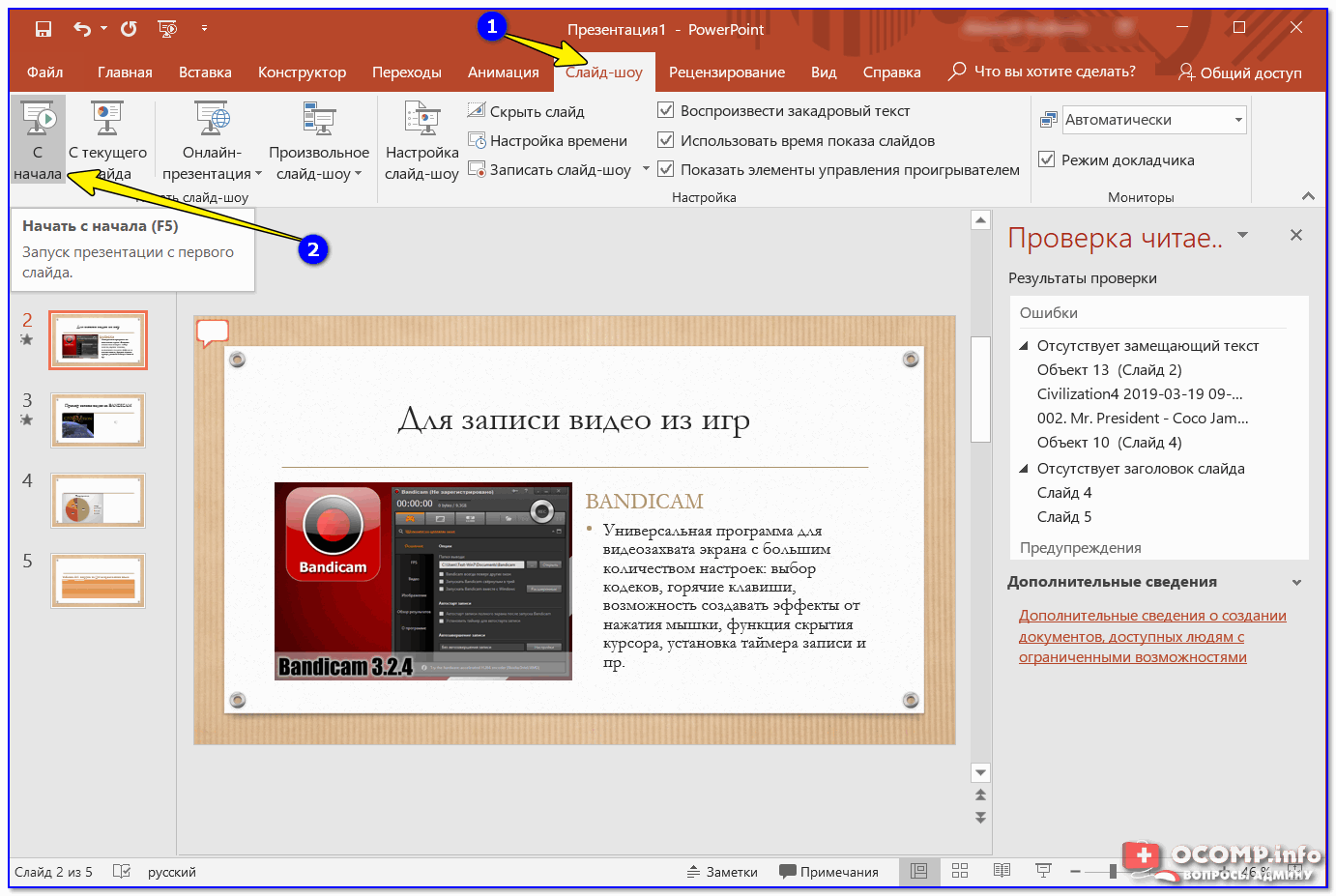
Выберите цвет для гиперссылки.
Проверка гиперссылки
После вставки ссылки вы можете протестировать ее (в обычном режиме), кликнув по гиперссылке правой кнопкой мыши и выбрав Открыть гиперссылку.
См. также
Самый быстрый способ создать простейшую веб-гиперссылку на слайде в PowerPoint — нажать клавишу ВВОД после ввода адреса веб-страницы (например, http://www.contoso.com ).
Вы можете создать ссылку на веб-страницу, определенное место в вашей презентации, другую презентацию или создание сообщения электронной почты.
Выберите заголовок раздела ниже, чтобы открыть подробные инструкции.
Ссылка на веб-страницу
В обычном режиме просмотра выделите текст, фигуру или рисунок, который требуется использовать как гиперссылку.
На вкладке Вставка нажмите кнопку Гиперссылка.
Открывается диалоговое окно Вставка гиперссылки.
1. Отображаемый текст: связанный со ссылкой текст в документе.
2. Всплывающая подсказка: Текст, который отображается при наведении указателя мыши на текст ссылки на слайде.
В поле Адрес введите веб-адрес. (Например: https://www.contoso.com )
Изменение цвета гиперссылки
Эта функция доступна в версии PowerPoint 2016 для Mac 16.14.18061000. Определение версии Office
Выделите гиперссылку, у которой необходимо изменить цвет.
На вкладке Главная на ленте нажмите стрелку рядом с кнопкой Цвет шрифта, чтобы открыть меню палитры цветов.
Выберите цвет для гиперссылки.
В диалоговом окне Вставка гиперссылки выберите Этот документ.
В разделе Выберите место в документе щелкните слайд, на который нужно создать ссылку.
В диалоговом окне Вставка гиперссылки выберите Веб-страница или файл.
Щелкните Выбрать и выберите нужную презентацию или файл.
Примечание: В PowerPoint для macOS нельзя создать ссылку на конкретный слайд в другой презентации.
В диалоговом окне Вставка гиперссылки выберите Адрес эл. почты.
В поле Адрес эл. почты введите адрес электронной почты, на который будет указывать ссылка, или выберите адрес электронной почты в поле Недавно использовавшиеся адреса электронной почты.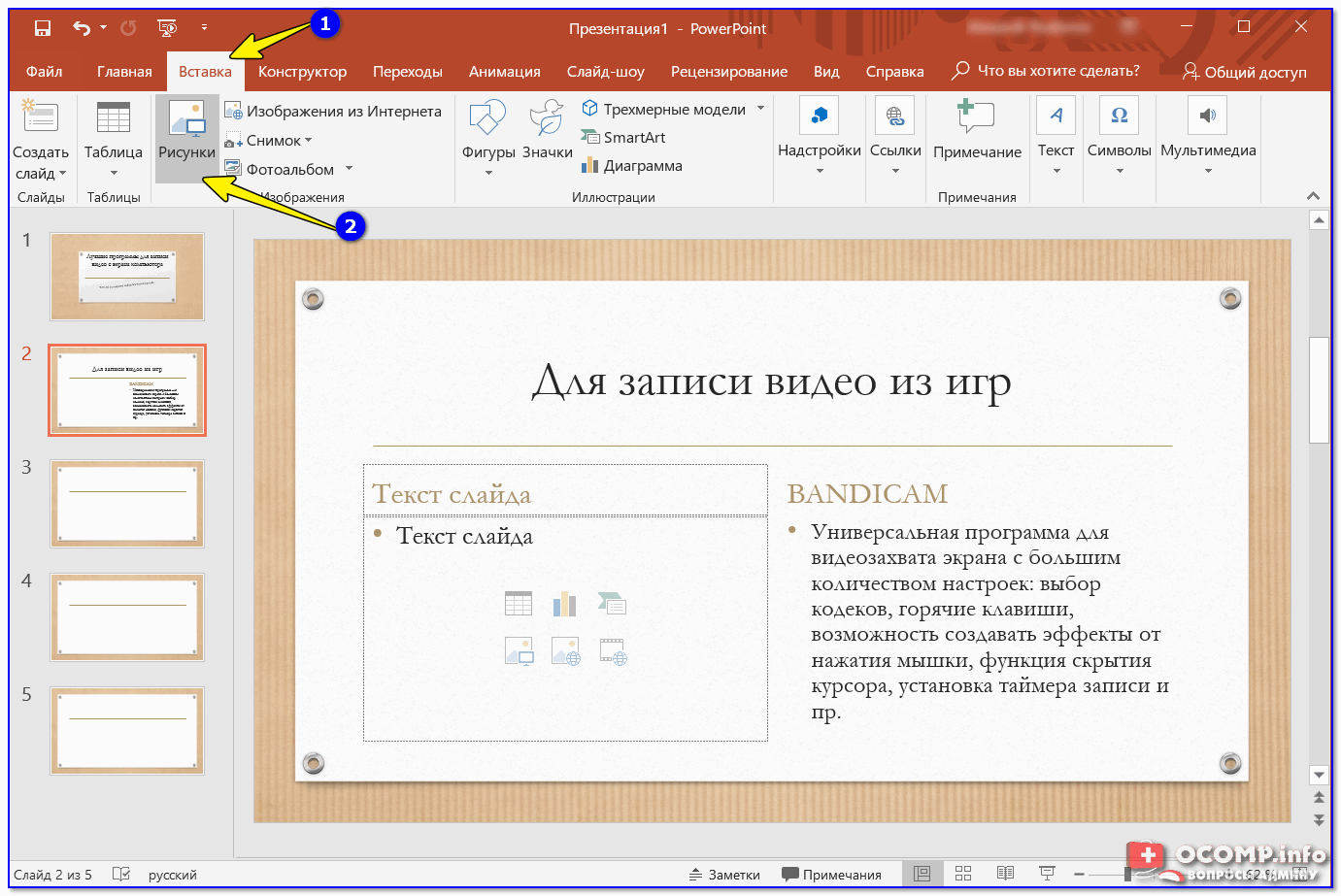
В поле Тема введите тему сообщения.
Выберите заголовок раздела ниже, чтобы открыть подробные инструкции.
Выберите текст или объект, который требуется превратить в гиперссылку.
На вкладке Главная в группе Вставить нажмите кнопку Текст и выберите пункт Гиперссылка.
В поле Связать с введите веб-адрес.
Примечание: Чтобы связать объект с определенным расположением на веб-странице, щелкните вкладку Веб-страница и следуйте инструкциям в разделе Привязка.
Вы можете добавить текст или объект как гиперссылку, которая будет открывать определенный слайд презентации PowerPoint или произвольное слайд-шоу. Также можно создать ссылку на документ Word, книгу Excel, файл или адрес электронной почты.
Выберите текст или объект, который требуется превратить в гиперссылку.
На вкладке Главная в группе Вставить нажмите кнопку Текст и выберите пункт Гиперссылка.
Перейдите на вкладку Документ или Адрес электронной почты, чтобы выбрать нужный тип гиперссылки.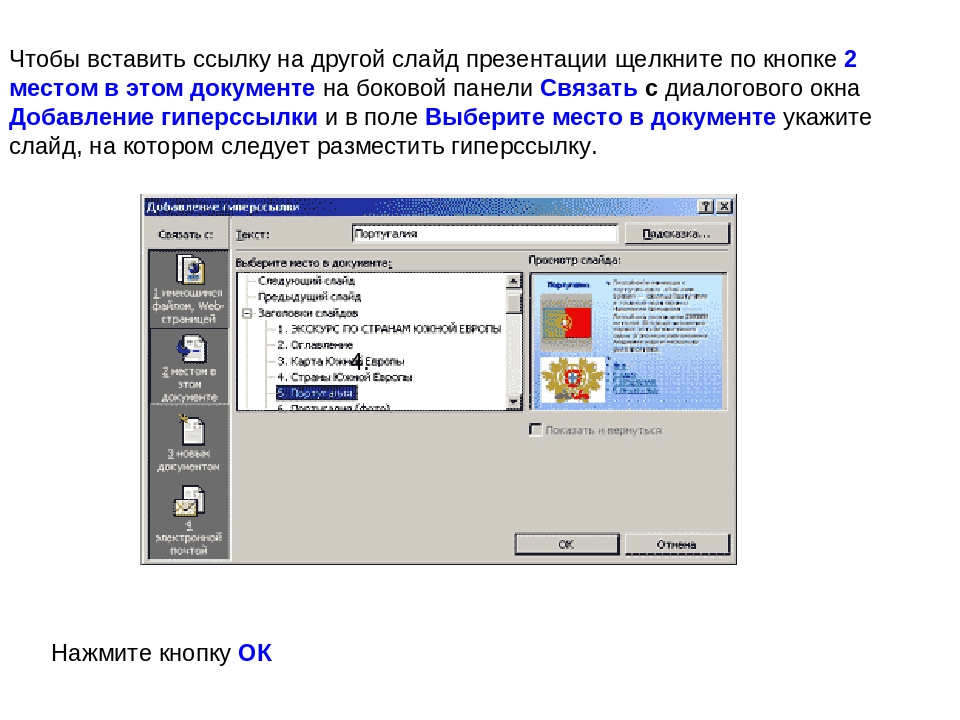
Следуйте инструкциям, чтобы создать ссылку.
Примечание: Гиперссылка активна в режиме слайд-шоу.
Вы можете создавать ссылки на определенные участки или объекты презентации, например первый, последний, последующий слайды или на заголовки слайдов.
Выберите текст или объект, который требуется превратить в гиперссылку.
На вкладке Главная в группе Вставить нажмите кнопку Текст и выберите пункт Гиперссылка.
Перейдите на вкладку Документ и в разделе Привязка щелкните Найти.
Выберите место в документе, на которое должна указывать ссылка.
Примечание: Гиперссылка активна в режиме слайд-шоу.
Гиперссылки на произвольные показы позволяют быстро открывать их из основной презентации. Например, вы можете создать слайд содержания презентации, пункты которого будут гиперссылками. С такого слайда содержания можно переходить к различным разделам презентации, а следовательно выбирать, какие из них показывать аудитории в тот или иной момент. Далее описывается, как создавать один или несколько произвольных показов и добавлять на них гиперссылки из основной презентации.
Далее описывается, как создавать один или несколько произвольных показов и добавлять на них гиперссылки из основной презентации.
Примечание: Если требуется создать гиперссылку из одной презентации на другую, можно добавить гиперссылку на другой документ. Дополнительные сведения см. в статье Создание, изменение и удаление гиперссылок.
Откройте презентацию, которая будет использоваться для создания произвольного показа по гиперссылке.
На вкладке Показ слайдов в группе Воспроизвести слайд-шоу щелкните Произвольные показы и нажмите кнопку Изменить произвольные показы.
Нажмите кнопку Создать.
В поле Слайды презентации выберите слайды, которые нужно включить в произвольный показ, а затем нажмите кнопку Добавить.
Совет: Чтобы выбрать несколько последовательных слайдов, щелкните первый из них и, удерживая нажмите клавишу SHIFT и, ее, щелкните последний нужный слайд. Чтобы выбрать несколько непоследовательных слайдов, удерживая клавишу COMMAND, щелкните все нужные слайды.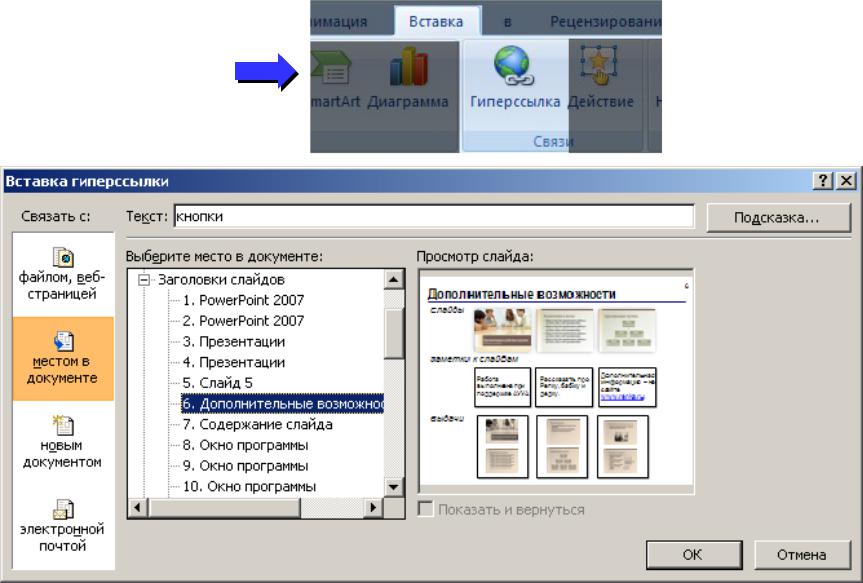
Чтобы изменить порядок отображения слайдов, в разделе Слайды произвольного показа выберите слайд и щелкните или для его перемещения вверх или вниз по списку.
Введите имя в поле Имя слайд-шоу, а затем нажмите кнопку ОК. Для создания других произвольных показов, содержащих слайды из вашей презентации, повторите шаги 2–6.
Чтобы создать гиперссылку из основной презентации на произвольный показ, выберите в своей презентации текст или объект, который будет представлять гиперссылку. Также можно создать содержание, сделав его пункты гиперссылками для быстрой навигации по произвольному показу. Для этого вставьте новый слайд в презентацию, введите текст содержания и создайте ссылку для каждой записи.
На вкладке Показ слайдов в группе Настройка щелкните Настройка действия.
В диалоговом окне Настройка действия выберите способ вызова действия, выполнив одну из указанных ниже операций.
Выделите гиперссылку, которую требуется изменить.
В меню Вставка выберите Гиперссылка.
Внесите необходимые изменения.
Выберите текст или объект, представляющие гиперссылку, которую требуется удалить.
На вкладке Главная в группе Вставить нажмите кнопку Текст и выберите пункт Гиперссылка и нажмите кнопку Удалить ссылку.
Выделите текст, который хотите использовать в качестве гиперссылки.
На вкладке Вставка нажмите кнопку Гиперссылка.
Откроется диалоговое окно Ссылка.
В поле Отображаемый текст введите текст, который будет отображаться на слайде для гиперссылки.
В поле Адрес введите веб-адрес. (Например: https://www.contoso.com )
Чтобы проверить гиперссылку, выберите вкладку Слайд-шоу на ленте и нажмите кнопку Воспроизвести с начала.
(Если вы отключили упрощенную ленту, вкладка Слайд-шоу не отображается. Используйте вместо нее вкладку Вид, чтобы начать слайд-шоу.)
Кроме того, вы можете создать гиперссылку на адрес электронной почты. Вместо того чтобы вводить веб-адрес в поле Адрес (шаг 4 выше), введите mailto:// , а затем полный адрес электронной почты.
Вставка гиперссылки
На слайде коснитесь места, на котором вы хотите добавить ссылку.
На вкладке Вставка на ленте выберите Ссылка.
Выберите Вставить ссылку.
Или: Вы можете добавить ссылку на последний веб-адрес или недавно открытый файл, выбрав пункт из появившегося списка Последние элементы.
В поле Отображаемый текст введите текст гиперссылки.
В поле Адрес введите адрес для ссылки. (Например: https://www.contoso.com )
Изменение цвета гиперссылки
Эта возможность в настоящее время доступна только участникам программы предварительной оценки Office.
Выделите гиперссылку, у которой необходимо изменить цвет.
На вкладке Главная на ленте нажмите кнопку Цвет шрифта, чтобы открыть меню палитры цветов.
выберите цвет для гиперссылки.
Вставка гиперссылки
На слайде коснитесь места, на котором вы хотите добавить ссылку.
На вкладке Вставка на ленте выберите Ссылка.
Выберите Вставить ссылку.
Или: Вы можете добавить ссылку на последний веб-адрес или недавно открытый файл, выбрав пункт из появившегося списка Последние элементы.
В поле Отображаемый текст введите текст гиперссылки.
В поле Адрес введите адрес для ссылки. (Например: https://www.contoso.com )
Изменение цвета гиперссылки
Выделите гиперссылку, у которой необходимо изменить цвет.
На вкладке Главная на ленте, нажмите стрелку рядом с кнопкой Цвет шрифта , чтобы открыть меню палитры цветов.
выберите цвет для гиперссылки.
Вставка гиперссылки
На слайде введите текст, который вы хотите преобразовать в гиперссылку.
На вкладке Вставка на ленте выберите Ссылка.
Выберите Вставить ссылку.
Или: Вы можете добавить ссылку на недавно открытый файл, выбрав его в появившемся списке Последние элементы.
В открывающемся диалоговом окне в поле Адрес введите адрес для ссылки. (Например: https://www.contoso.com )
Изменение цвета гиперссылки
Выделите гиперссылку, у которой необходимо изменить цвет.
На вкладке Главная на ленте, нажмите стрелку рядом с кнопкой Цвет шрифта , чтобы открыть меню палитры цветов.
Нажмите цвет, который необходимо выбрать для гиперссылки.
Гиперссылка — это элемент управления, необходимый для навигации внутри презентации или для перехода к другому внешнему ресурсу, в качестве которого может выступать адрес в сети Интернет, адрес электронной почты, новый документ или любой другой файл. Как создать гиперссылки в PowerPoint?
Объектом, для которого создается гиперссылка, может быть текст, фигура, рисунок, объект WordArt.
Как создать гиперссылку в презентации?
Перед тем как вставить гиперссылку в презентацию, на слайде нужно создать любой объект. Для примера вставим прямоугольник, при щелчке на которой у нас будет срабатывать гиперссылка. Откроем вкладку Вставка, в группе Иллюстрации выберем Фигуры — Прямоугольник. Построим на слайде прямоугольник.
Выделим прямоугольник и настроим гиперссылку.
Способы создания гиперссылок:
Способ 1.
На вкладке Вставка в группе Связи (для версии MSOffice 2007) выберем Гиперссылка. (Для версии 2010: Вставка — Ссылки — Гиперссылка).
Способ 2.
Щелкнуть правой кнопкой мыши по созданному прямоугольнику и в контекстном меню выбрать Гиперссылка.
Откроется диалоговое окно Вставка гиперссылки. В этом окне можно выбрать, с чем нужно связать объект на слайде (Связать с…).
Виды гиперссылок
Что может открываться при щелчке на гиперссылке (связать гиперссылку с. )?
Если нужно, чтобы при нажатии на кнопку был открыт какой-либо файл, то указываем путь к файлу (открываем нужную папку и выбираем файл) и нажимаем ОК.
В режиме показа презентации при щелчке мыши на объекте с гиперссылкой откроется выбранный файл.
Если нужно при просмотре презентации открыть веб-страницу, то в строке Адрес указываем URL-адрес страницы (например, http://pedsovet.su/).
Данный вид гиперссылки используется, когда необходимо настроить переход с одного слайда на другой. В этом случае выбираем место в документе (слайд), куда будет осуществляться переход.
Этот вид гиперссылки нужен, если мы хотим создать новый документ (новую презентацию, рисунок, текстовый документ и др.) Нужно ввести имя нового документа и выбрать место на диске, где он будет создан (Путь — Изменить).
Например, нам нужно создать текстовый документ. Нажимаем кнопку Изменить, в строке Имя набираем название нового документа Гиперссылки.docx, указываем путь к папке, в которой документ будет создан, и нажимаем ОК.
Останется только выбрать, когда нужно вносить изменения в документ: позже (он будет открыт при просмотре презентации и нажатии на объект с гиперссылкой) или сейчас (документ будет открыт сразу же после создания гиперссылки и нажатии на кнопку ОК).
Используется для создания электронного письма с заданной темой и электронным адресом.
Выбираем Связать с электронной почтой, вводим Адрес и Тему письма, нажимаем ОК.
Мы рассмотрели основные виды гиперссылок в презентации. Нужно отметить еще один момент. При создании любой гиперссылки в окне Вставка гиперссылки мы можем ввести текстовую подсказку, которая будет появляться в режиме показа презентации при наведении указателя мыши на объект. Для этого в окне Вставка гиперссылки нажимаем Подсказка, вводим текст подсказки и нажмем ОК.
Важно: все гиперссылки будут работать только в режиме просмотра презентации.
Как только мы настроили гиперссылку, которая будет срабатывать при щелчке кнопки мыши по фигуре, можем выбрать оформление для этой фигуры (Выделить фигуру — Формат — группа Стили фигур — Заливка, Контур, Эффекты настраиваем на свое усмотрение).
Управляющие кнопки
Управляющие кнопки — готовые кнопки, которые можно использовать в презентации в качестве гиперссылок. О том, как создать их, можно прочитать на странице Управляющие кнопки.
Использования текста в качестве гиперссылки
Выделим на слайде часть текста, который будет использоваться в качестве гиперссылки. Гиперссылка для текста создается по тому же алгоритму, что и для фигуры.
В качестве примера возьмем текст «Сообщество взаимопомощи учителей Pedsovet.su». В данном тексте установим гиперссылку на следующий текст: «Pedsovet.su». Выделим его; щелчком правой кнопки мыши по этому тексту вызовем контекстное меню, в котором выберем Гиперссылка (можно использовать Вставка — Гиперссылка).
Выберем Связать с… веб-страницей, введем адрес http://pedsovet.su/ и нажмем ОК.
Мы можем заметить, что текст окрасился в синий цвет и стал подчеркнутым. Это значит, что на данный текст установлена гиперссылка.
— Как изменить цвет гиперссылки в PowerPoint?
Синий цвет текста, который по умолчанию приобретает гиперссылка, может не подходить к оформлению слайда. Если мы хотим выбрать другой цвет, то нужно выполнить следующие действия.
Откроем вкладку Дизайн, в группе Темы раскроем список Цвета. Мы увидим готовый набор цветовых схем, любой из которых можно воспользоваться. Но наша задача задать свой цвет гиперссылке, поэтому выбираем в списке Создать новые цвета темы.
Откроется диалоговое окно Создание новых цветов темы. Нас интересуют две последние строки Гиперссылка и Просмотренная гиперссылка. По умолчанию для первой установлен синий цвет, а для второй — фиолетовый. Это значит, что в режиме просмотра презентации после перехода по гиперссылке цвет с синего поменяется на фиолетовый.
Изменим эти два цвета на свое усмотрение, введем имя цветовой схемы, нажмем Сохранить и посмотрим, что произойдет с гиперссылкой. Мы видим, что текст ссылки изменился. Стоит заметить, что для изменения цвета гиперссылки не нужно выделять сам текст. Во всей презентации цвет для гиперссылок изменится автоматически.
ЧастыеВопросы
— Как изменить гиперссылку?
— Чтобы изменить гиперссылку, выделим объект, на который она установлена, откроем Вставка — Гиперссылка и изменим ее параметры.
Или другой способ. Щелкнем правой кнопкой мыши по объекту с гиперссылкой и выберем Изменить гиперссылку.
— Как удалить гиперссылку в презентации?
— Чтобы удалить гиперссылку, выделим объект, на который она установлена, откроем Вставка — Гиперссылка — Удалить ссылку.
Или другой способ. Щелкнем правой кнопкой мыши по объекту с гиперссылкой и выберем Удалить гиперссылку.
Кратко об авторе:
Шамарина Татьяна Николаевна — учитель физики, информатики и ИКТ, МКОУ «СОШ», с. Саволенка Юхновского района Калужской области. Автор и преподаватель дистанционных курсов по основам компьютерной грамотности, офисным программам. Автор статей, видеоуроков и разработок.
Спасибо за Вашу оценку. Если хотите, чтобы Ваше имя
стало известно автору, войдите на сайт как пользователь
и нажмите Спасибо еще раз. Ваше имя появится на этой стрнице.
Есть мнение?
Оставьте комментарий
Понравился материал?
Хотите прочитать позже?
Сохраните на своей стене и
поделитесь с друзьями
Вы можете разместить на своём сайте анонс статьи со ссылкой на её полный текст
Как делать гиперссылки в презентации powerpoint
Хотя презентация в 99% случаев это линейный процесс, мы не всегда хотим придерживаться стиля последовательного изложения. Сегодня я расскажу вам как делать гиперссылки в презентации PowerPoint.
Если презентация довольно длинная или состоит из нескольких частей, мы, можем решить изменить порядок их показа, или возникнет необходимость быстро «отмотать» повествование к одной из ключевых точек. В таких случаях мы обычно прерываем рассказ и просто прокручиваем слайд-шоу до нужного места. Однако есть и более изящный способ решить эту проблему – использовать гиперссылки.
Взгляните на первый слайд моей презентации – кнопки обеспечивают простую навигацию и на тот случай, если время будет ограничено, я сразу же смогу пропустить введение и одним нажатием на ссылку «Вторая часть» перейти к слайду №8 с которого и начинается основная часть.
Аналогичным образом, я могу осуществить переход к нужному месту и с любого другого слайда, воспользовавшись уменьшенным меню навигации – наподобие навигации привычной нам по сайтам.
меню для слайдов в PowerPoint
Вставка гиперссылок в PowerPoint, ведущих на другой слайд
Как создать подобное меню? Давайте попробуем. Я выделяю первую «кнопку» и перехожу на вкладку «Вставить», где в группе «Ссылки» нажимаю на кнопку «Вставить».
В открывшемся окне, слева, я выбираю пункт «Место в документе» (по умолчанию открыт пункт «Веб-страница» больше подходящий для внешних ссылок – ведущих на сайты в интернете или локальные файлы) и в правой части окна тут же появляется структура моего текущего документа.
Примечание: создание ссылок, по логике, должно осуществляться уже в готовой презентации – ссылаться на несуществующий «слайд №15» не получится, если этого слайда ещё не существует.
Выбираем слайд, на который ссылается наша кнопка и нажимаем «Ок». Цвет текста изменился на зеленый, а если мы переключимся в режим просмотра презентации и попробуем навести курсор на нашу кнопку, то он ожидаемо поменяет форму на изображение руки. Нажатие на кнопку приведет к мгновенному переходу к указанному слайду.
Остается проставить ссылки таким же образом для прочих кнопок главной страницы, а для внутренних страниц, просто создать «меню» со ссылками один раз, а затем просто скопировать его на все остальные слайды, чтоб не делать лишней работы.
Вместо кнопки или текстовой надписи вы можете использовать в качестве источника ссылки любой объект, в том числе изображения. Грамотное применение ссылочных переходов позволит сделать ваши презентации более удобными и красивыми.
Вставка гиперссылок в PowerPoint, ведущих на внешний источник
Если же мы хотим вставить гиперссылку в powerpoint, то есть ссылку на внешний источник, например, какой-нибудь сайт, при нажатии кнопки “Вставить гиперссылку” нужно в качестве источника выбрать не “Место в документе”, а “Веб-страница”.
Добавить гиперссылки на презентации PowerPoint 2003 и 2007
Автор Глеб Захаров На чтение 5 мин. Просмотров 243 Опубликовано
Ссылка на другой слайд, файл презентации, веб-сайт или файл на вашем компьютере
Добавить гиперссылку на слайд PowerPoint – текст или изображение – легко. Вы можете ссылаться на все виды вещей в презентации, включая слайд в той же или другой презентации PowerPoint, другой файл презентации, веб-сайт, файл на вашем компьютере или в сети или адрес электронной почты.
Вы также можете добавить подсказку к гиперссылке. Эта статья охватывает все эти возможности.
Откройте в Powerpoint файл, на который вы хотите добавить ссылку:
PowerPoint 2003 и более ранние
- Выберите текст или графический объект, который будет связан, нажав на него.
- Нажмите кнопку Гиперссылка на панели инструментов или выберите в меню Вставить > Гиперссылка .
PowerPoint 2007
- Выберите текст или графический объект, который будет связан, нажав на него.
- Нажмите на вкладку Вставить на ленте.
- Нажмите кнопку Гиперссылка в разделе Ссылки на ленте.
Если вы хотите добавить ссылку на другой слайд в той же презентации, нажмите кнопку Гиперссылка , и откроется диалоговое окно Изменить гиперссылку .
- Выберите вариант Разместить в этом документе.
- Первый слайд
- Последний слайд
- Следующий слайд
- Предыдущий слайд
- Выберите конкретный слайд по его названию
- Нажмите на слайд, на который вы хотите сослаться. Варианты: предварительный просмотр слайда поможет вам сделать свой выбор.
- Нажмите ОК.
Иногда вам может понадобиться добавить гиперссылку на определенный слайд, который содержится в презентации, отличной от текущей.
- В диалоговом окне Изменить гиперссылку выберите параметр Существующий файл или веб-страница.
- Выберите Текущая папка , если файл находится там, или нажмите кнопку Обзор , чтобы найти нужную папку. После того, как вы найдете местоположение файла презентации, выберите его в списке файлов.
- Нажмите кнопку Закладка .
- Выберите правильный слайд в другой презентации.
- Нажмите ОК .
Вы не ограничены созданием гиперссылок на другие слайды PowerPoint. Вы можете создать гиперссылку на любой файл на вашем компьютере или в сети, независимо от того, какая программа использовалась для создания другого файла.
Во время презентации слайд-шоу доступны два сценария.
- Если гиперссылка переходит к другой презентации PowerPoint, при нажатии на ссылку эта презентация открывается и становится активной презентацией на экране.
- Если гиперссылка относится к файлу, созданному в другой программе, при щелчке по нему файл открывается в соответствующей программе. Это активная программа на экране.
Как сделать ссылку
- В диалоговом окне Изменить гиперссылку выберите параметр Существующий файл или веб-страница .
- Найдите файл на своем компьютере или в сети, к которому вы хотите привязать ссылку, и щелкните, чтобы выбрать его.
- Нажмите ОК .
Гиперссылка на другие файлы может стать проблемой позже. Если связанный файл не находится на вашем локальном компьютере, гиперссылка будет разорвана, когда вы воспроизводите презентацию в другом месте. Всегда лучше хранить все файлы, необходимые для презентации, в той же папке, что и исходная презентация. Это включает в себя любые звуковые файлы или объекты, связанные с этой презентацией.
Чтобы открыть веб-сайт из презентации PowerPoint, вам необходим полный интернет-адрес (URL) веб-сайта.
- В диалоговом окне Изменить гиперссылку введите URL-адрес веб-сайта, на который вы хотите перейти по ссылке, в текстовом поле Адрес: .
- Нажмите ОК .
Если веб-адрес является длинным, скопируйте URL-адрес из адресной строки веб-страницы и вставьте его в текстовое поле, а не вводите информацию. Это предотвращает ошибки ввода, приводящие к неработающим ссылкам.
Гиперссылка в PowerPoint может запустить программу электронной почты, установленную на вашем компьютере. Гиперссылка открывает пустое сообщение в вашей почтовой программе по умолчанию с адресом электронной почты, уже вставленным в строку Кому: .
- В диалоговом окне Изменить гиперссылку нажмите Адрес электронной почты .
- Введите адрес электронной почты в соответствующее текстовое поле. Когда вы начнете печатать, вы можете заметить, что PowerPoint вставляет текст mailto: перед адресом электронной почты. Оставьте этот текст, так как необходимо сообщить компьютеру, что это гиперссылка на электронную почту.
- Нажмите ОК .
Экранные подсказки добавляют дополнительную информацию. Подсказка экрана может быть добавлена к любой гиперссылке на слайде PowerPoint. Когда во время слайд-шоу зритель наводит указатель мыши на гиперссылку, появляется подсказка. Эта функция может быть полезна для указания дополнительной информации, которую зритель, возможно, должен знать о гиперссылке.
Чтобы добавить подсказки на экране:
- В диалоговом окне Изменить гиперссылку нажмите кнопку Всплывающая подсказка … .
- Введите текст подсказки на экране в текстовое поле в открывшемся диалоговом окне Задать подсказку гиперссылки .
- Нажмите ОК , чтобы сохранить текст подсказки на экране.
- Нажмите ОК еще раз, чтобы выйти из диалогового окна Изменить гиперссылку и применить подсказку на экране.
Проверьте подсказку на экране гиперссылки, просмотрев слайд-шоу и наведя указатель мыши на ссылку. Должна появиться подсказка на экране.
Практическая работа: «Вставка гиперссылки в презентацию Power Point» | Материал по информатике и икт:
Вставка гиперссылки в презентацию Power Point.
Гиперссылка — это элемент управления, необходимый для навигации внутри презентации или для перехода к другому внешнему ресурсу, в качестве которого может выступать адрес в сети Интернет, адрес электронной почты, новый документ или любой другой файл. Объектом, для которого создается гиперссылка, может быть текст, фигура, рисунок, объект WordArt.
Как создать гиперссылку в презентации?
Перед тем как вставить гиперссылку в презентацию, на слайде нужно создать любой объект. Для примера вставим прямоугольник, при щелчке на которой у нас будет срабатывать гиперссылка. Откроем вкладку Вставка, в группе Иллюстрации выберем Фигуры — Прямоугольник. Построим на слайде прямоугольник.
Выделим прямоугольник и настроим гиперссылку.
Способы создания гиперссылок:
Способ 1.
На вкладке Вставка в группе Связи (для версии MSOffice 2007) выберем Гиперссылка. (Для версии 2010: Вставка — Ссылки — Гиперссылка).
Способ 2.
Щелкнуть правой кнопкой мыши по созданному прямоугольнику и в контекстном меню выбрать Гиперссылка.
Откроется диалоговое окно Вставка гиперссылки. В этом окне можно выбрать, с чем нужно связать объект на слайде (Связать с…).
Виды гиперссылок
Что может открываться при щелчке на гиперссылке (связать гиперссылку с…)?
- Файлом, веб-страницей.
Если нужно, чтобы при нажатии на кнопку был открыт какой-либо файл, то указываем путь к файлу (открываем нужную папку и выбираем файл) и нажимаем ОК.
В режиме показа презентации при щелчке мыши на объекте с гиперссылкой откроется выбранный файл.
Если нужно при просмотре презентации открыть веб-страницу, то в строке Адрес указываем URL-адрес страницы (например, https://yandex.ru ).
- Местом в документе.
Данный вид гиперссылки используется, когда необходимо настроить переход с одного слайда на другой. В этом случае выбираем место в документе (слайд), куда будет осуществляться переход.
- Новым документом.
Этот вид гиперссылки нужен, если мы хотим создать новый документ (новую презентацию, рисунок, текстовый документ и др.) Нужно ввести имя нового документа и выбрать место на диске, где он будет создан (Путь — Изменить).
Например, нам нужно создать текстовый документ. Нажимаем кнопку Изменить, в строке Имя набираем название нового документа Гиперссылки.docx, указываем путь к папке, в которой документ будет создан, и нажимаем ОК.
Останется только выбрать, когда нужно вносить изменения в документ: позже (он будет открыт при просмотре презентации и нажатии на объект с гиперссылкой) или сейчас (документ будет открыт сразу же после создания гиперссылки и нажатии на кнопку ОК).
- Электронной почтой.
Используется для создания электронного письма с заданной темой и электронным адресом.
Выбираем Связать с электронной почтой, вводим Адрес и Тему письма, нажимаем ОК.
Мы рассмотрели основные виды гиперссылок в презентации. Нужно отметить еще один момент. При создании любой гиперссылки в окне Вставка гиперссылки мы можем ввести текстовую подсказку, которая будет появляться в режиме показа презентации при наведении указателя мыши на объект. Для этого в окне Вставка гиперссылки нажимаем Подсказка, вводим текст подсказки и нажмем ОК.
Важно: все гиперссылки будут работать только в режиме просмотра презентации.
Как только мы настроили гиперссылку, которая будет срабатывать при щелчке кнопки мыши по фигуре, можем выбрать оформление для этой фигуры (Выделить фигуру —Формат — группа Стили фигур — Заливка, Контур, Эффекты настраиваем на свое усмотрение).
Управляющие кнопки
Управляющие кнопки — готовые кнопки, которые можно использовать в презентации в качестве гиперссылок.
Использования текста в качестве гиперссылки
Выделим на слайде часть текста, который будет использоваться в качестве гиперссылки. Гиперссылка для текста создается по тому же алгоритму, что и для фигуры.
В качестве примера возьмем текст «Сообщество взаимопомощи учителей Pedsovet.su». В данном тексте установим гиперссылку на следующий текст: «Pedsovet.su». Выделим его; щелчком правой кнопки мыши по этому тексту вызовем контекстное меню, в котором выберем Гиперссылка (можно использовать Вставка —Гиперссылка).
Выберем Связать с… веб-страницей, введем адрес http://pedsovet.su/ и нажмемОК.
Мы можем заметить, что текст окрасился в синий цвет и стал подчеркнутым. Это значит, что на данный текст установлена гиперссылка.
Как изменить цвет гиперссылки в PowerPoint?
Синий цвет текста, который по умолчанию приобретает гиперссылка, может не подходить к оформлению слайда. Если мы хотим выбрать другой цвет, то нужно выполнить следующие действия.
Откроем вкладку Дизайн, в группе Темы раскроем список Цвета. Мы увидим готовый набор цветовых схем, любой из которых можно воспользоваться. Но наша задача задать свой цвет гиперссылке, поэтому выбираем в списке Создать новые цвета темы.
Откроется диалоговое окно Создание новых цветов темы. Нас интересуют две последние строки Гиперссылка и Просмотренная гиперссылка. По умолчанию для первой установлен синий цвет, а для второй — фиолетовый. Это значит, что в режиме просмотра презентации после перехода по гиперссылке цвет с синего поменяется на фиолетовый.
Изменим эти два цвета на свое усмотрение, введем имя цветовой схемы, нажмем Сохранить и посмотрим, что произойдет с гиперссылкой. Мы видим, что текст ссылки изменился. Стоит заметить, что для изменения цвета гиперссылки не нужно выделять сам текст. Во всей презентации цвет для гиперссылок изменится автоматически.
Как изменить гиперссылку?
Чтобы изменить гиперссылку, выделим объект, на который она установлена, откроем Вставка —Гиперссылка и изменим ее параметры.
Или другой способ. Щелкнем правой кнопкой мыши по объекту с гиперссылкой и выберем Изменить гиперссылку.
Как удалить гиперссылку в презентации?
—Чтобы удалить гиперссылку, выделим объект, на который она установлена, откроем Вставка —Гиперссылка—Удалить ссылку.
Или другой способ. Щелкнем правой кнопкой мыши по объекту с гиперссылкой и выберем Удалить гиперссылку.
Как создать оглавление для презентации PowerPoint — Вокруг-Дом
Информативное оглавление может дать вашей аудитории визуальный обзор, который показывает обзор каждого слайда в презентации PowerPoint. Вы можете создать одну строку текста, добавив ее к пустому слайду и сделав ее первой в вашей презентации. Каждая строка текста описывает один из ваших слайдов. Вы также можете сделать TOC интерактивным, преобразовав каждую позицию в гиперссылку. Затем вы можете щелкнуть любой элемент оглавления и перейти к слайду, связанному с этим элементом.
Усовершенствуйте свою презентацию PowerPoint с помощью профессионально выглядящего оглавления: Creatas / Creatas / Getty ImagesСоздать оглавление
Шаг 1
Откройте презентацию PowerPoint, нажмите «Домой», а затем нажмите стрелку под «Новый слайд». PowerPoint отображает миниатюрные изображения доступных типов слайдов. Нажмите «Заголовок и контент», чтобы добавить слайд «Заголовок и контент» в презентацию.
Шаг 2
Перейдите на панель миниатюр, чтобы просмотреть уменьшенные изображения слайдов. Нажмите и перетащите новый слайд в верхнюю часть панели, чтобы он стал первым слайдом. Нажмите на этот слайд, чтобы сделать его активным, и вы увидите его более широкое представление на панели слайдов. Этот слайд состоит из двух разделов.
Шаг 3
Нажмите в верхней части слайда и введите «Содержание». Нажмите внутри нижнего раздела и введите текст, который описывает первый слайд презентации. Первый слайд — тот, который следует за вашим оглавлением. Нажмите «Enter» после ввода текста, и PowerPoint создаст новую строку ниже предыдущей. Введите текст, который описывает второй слайд презентации.
Шаг 4
Повторяйте этот процесс, пока не создадите оглавление, содержащее строки текста, где каждая строка описывает один из слайдов презентации. Когда вы закончите, ваш TOC может выглядеть примерно так, как показано ниже:
Оглавление
• Введение • История компании • Каталог продукции
Сделать элементы содержимого интерактивными
Шаг 1
Выделите первый элемент в вашем оглавлении. Например, если вы создали тот, который выглядит как пример в предыдущем разделе, вы выделите «Введение».
Шаг 2
Нажмите «Вставить», а затем «Гиперссылка», чтобы открыть окно «Вставить гиперссылку». Нажмите «Поместить в этот документ» и просмотрите позиции в появившемся разделе «Заголовки слайдов». Каждый элемент представляет заголовок одного из ваших слайдов. Например, если заголовок первого слайда после оглавления «Введение», вы увидите это в списке.
Шаг 3
Выберите элемент, который вы хотите связать с выделенным вами текстом, и нажмите «ОК». PowerPoint преобразует выделенный текст в гиперссылку, связанную со слайдом, выбранным в окне «Вставить гиперссылку».
Шаг 4
Повторите этот процесс для всех элементов в вашем оглавлении. Например, если вторым элементом является «История компании», выделите этот текст, нажмите «Вставить», а затем нажмите «Гиперссылка», чтобы снова открыть окно «Вставить гиперссылку». Нажмите «Поместить в этот документ», а затем заголовок слайда, который вы хотите связать с этим элементом оглавления.
Шаг 5
Сохраните презентацию и нажмите «F5», чтобы просмотреть ее. TOC появляется. Щелкните любой элемент в оглавлении, чтобы перейти к слайду, связанному с этим элементом.
Как добавить гиперссылку в презентацию PowerPoint
Гиперссылки делают презентацию нелинейной, связывая ее с другими слайдами, документами и веб-страницами. В этом руководстве показано, как добавить гиперссылки в презентацию PowerPoint, чтобы они работали как на локальном компьютере, так и в Интернете. Вы также узнаете другие приемы PowerPoint, такие как создание ссылки на видео YouTube, изменение цвета гиперссылки, настройка навигации и другие.
Какие объекты PowerPoint можно назначить гиперссылкой?
Возможности не ограничиваются текстом и картинками; ниже вы найдете список всех доступных опций.
| Выберите рамку текстового поля, и вся область, включая пустое пространство вокруг текста, станет интерактивной. Текст не будет подчеркнут или раскрашен. | |
| Выделите только текст, остальная часть текстового поля не будет активна. Текст будет подчеркнут и раскрашен. | |
| Вы можете добавить гиперссылку к любой фигуре или группе фигур.Для этого выделите рамку фигуры. Если вы разместили текст внутри фигуры, он не будет подчеркнут или окрашен. | |
| Выберите текст внутри фигуры, и остальная часть области формы не будет доступна для нажатия. Сам текст будет подчеркнут и раскрашен. | |
| Вы можете назначить гиперссылку любому объекту SmartArt или группе объектов SmartArt. Для этого выделите рамку объекта SmartArt. | |
| Выделите текст в объекте SmartArt, и остальная часть области SmartArt не станет активной.Сам текст будет подчеркнут и раскрашен. | |
| Любое изображение, которое вы вставляете в презентацию PowerPoint, может иметь гиперссылку. Вы можете использовать изображения для иллюстрации текстовых идей или создавать собственные кнопки вместо использования шаблонов PowerPoint. |
Другим объектам PowerPoint, таким как видео и графики, нельзя назначать гиперссылки. Если вы используете объекты SmartArt или стилизованный текст и планируете опубликовать презентацию в Интернете, мы рекомендуем вам прочитать о расширенных методах создания гиперссылок.
Как добавить гиперссылку на другой слайд
- Выберите нужный объект на своем слайде. Перейдите на вкладку «Вставка» и нажмите кнопку L ink , как показано на рисунке.
2. В открывшемся окне нажмите «Поместить в этот документ» в разделе «Ссылка на». Выберите слайд в презентации, который вы хотите использовать в качестве места назначения, затем нажмите «ОК».
Если вы создали настраиваемое слайд-шоу (определенную последовательность слайдов) и хотите связать с ним свой объект, щелкните «Пользовательские шоу».Затем установите флажок Показать и вернуть.
Как добавить гиперссылку к существующему документу
Вы можете связать свою презентацию с документом на вашем компьютере, например, с другой презентацией или даже с конкретным слайдом в нем. Однако, если вы затем переместите свой проект на другой компьютер, вам нужно будет скопировать связанный документ в ту же папку. Ссылка не будет работать, если вы не копируете презентацию, либо переименовываете, перемещаете или удаляете ее.
Также обратите внимание, что если вы планируете опубликовать свою презентацию в Интернете, вам нужно будет преобразовать все связанные презентации в онлайн-формат и использовать полученные веб-страницы, а не исходный текст.pptx файлы. Вы можете узнать, как это сделать, здесь.
- Выберите объект на слайде, затем перейдите на вкладку Вставить и нажмите кнопку L чернила .
2. Щелкните Существующий файл или W eb Pag e в разделе «Ссылка на».
3. Найдите и выберите документ, который вы хотите использовать в качестве места назначения, затем нажмите OK .
4. Если вы хотите связать слайд в другой презентации, найдите и выберите эту презентацию на своем компьютере.Затем нажмите Закладка и в открывшемся окне выберите соответствующий слайд.
Как добавить гиперссылку на веб-страницу
- Выберите соответствующий объект на слайде, затем перейдите на вкладку Вставить и нажмите кнопку Ссылка .
2. Щелкните Существующий файл или веб-страницу под Ссылка на .
3. В поле адреса введите адрес веб-страницы, которую вы хотите добавить, затем щелкните OK .
4. Если вы хотите добавить гиперссылку на определенное место на веб-странице, вы можете использовать либо привязку в адресе веб-сайта, либо опцию Закладка .
Чтобы добавить гиперссылку на видео с веб-сайта видеохостинга, например YouTube или Vimeo, выполните указанные выше действия. Однако есть способ вставить онлайн-видео прямо в презентацию, чтобы его можно было воспроизвести, не прерывая воспроизведение и не открывая браузер. Чтобы узнать, как это сделать, прочитайте эти статьи о том, как вставить видео YouTube в онлайн-презентацию и как добавить видео Vimeo в презентацию.
Добавить гиперссылку к новому документуОбратите внимание, что этот тип гиперссылки можно использовать только в PowerPoint; он не будет работать в веб-браузере при публикации презентации в Интернете.
- Чтобы добавить гиперссылку к новому файлу, выберите объект на слайде. Перейдите на вкладку Insert и нажмите кнопку Link .
2. Щелкните Создать новый документ в разделе Ссылка на .
3. По умолчанию новый документ создается в той же папке, что и исходный файл презентации.Если вы хотите изменить расположение, щелкните Изменить в разделе Полный путь , выберите нужное расположение и затем щелкните ОК .
4. Введите имя нового файла в поле Имя нового документа , затем щелкните ОК .
5. В разделе Когда редактировать , выберите, хотите ли вы Редактировать новый документ позже или Редактировать новый документ сейчас .
Как добавить гиперссылку к адресу электронной почты
- Выберите объект на слайде, затем перейдите на вкладку Вставить и нажмите кнопку Ссылка .
2. Щелкните Адрес электронной почты под Ссылка на .
3. Введите соответствующий адрес электронной почты в поле Адрес электронной почты .
4. При желании вы можете указать тему вашего электронного сообщения в поле Тема .
Расширенные методы гиперссылки
Как создать прозрачную область гиперссылки
Фактически, есть способ назначить гиперссылку объекту SmartArt или стилизованному тексту для онлайн-презентации и даже видео.Для этого вы должны создать прозрачную область гиперссылки над объектом. Это решение также может быть полезно для разработчиков приложений для сенсорных экранов, элементы которых часто настолько малы, что их сложно нажимать.
- Перейдите на вкладку Вставить на ленте PowerPoint и щелкните Фигуры .
2. Выберите прямоугольник или любую другую форму, соответствующую соответствующему объекту.
3. Нарисуйте фигуру в желаемой области (например, на видео).
4.Щелкните нарисованную фигуру правой кнопкой мыши и выберите Гиперссылка .
5. Добавьте желаемое место назначения и щелкните OK .
6. Теперь снова щелкните фигуру правой кнопкой мыши и выберите Без заливки под Заливка и Без контура под Контур .
Примечание: , когда прозрачная область перекрывает объекты PowerPoint, их элементы управления больше не доступны. Поэтому, если вы используете эту технику для видео, вам следует либо настроить автоматическое воспроизведение видео, либо нарисовать фигуру только на ее части.
Как изменить цвет гиперссылки
По умолчанию PowerPoint применяет разные цвета к новым и последующим гиперссылкам в зависимости от выбранной темы презентации. Чтобы узнать, как изменить предустановленный цвет, прочтите следующие рекомендации.
- Перейдите на вкладку Design на ленте PowerPoint. В группе Variants откройте раскрывающееся меню, как показано на рисунке ниже.
2. Перейдите к Цвета и под схемами выберите Настроить цвета .
3. В открывшемся окне измените цвета новых и переходящих гиперссылок, затем нажмите Сохранить .
Примечание : если вы примените к презентации другую тему, цвета гиперссылок также будут изменены. Чтобы вам не пришлось заново настраивать их, сначала выберите окончательный дизайн для своей презентации.
Как создать всплывающую подсказку
Следуйте этим инструкциям, чтобы создать полезные всплывающие подсказки, которые будут появляться каждый раз при наведении указателя мыши на соответствующий объект на слайде.
- В окне «Изменить / вставить гиперссылку» нажмите кнопку ScreenTip .
2. В открытом окне введите текст подсказки, затем щелкните ОК .
Вот как будет выглядеть подсказка на слайде.
Как настроить навигацию
Нелинейная навигация — большой плюс для сложных презентаций, поскольку она позволяет зрителям переходить к другим слайдам в любое время в зависимости от того, какая информация наиболее актуальна в определенной ситуации.Один из способов настроить нелинейную навигацию — создать оглавление с внутренними ссылками, ведущими к различным главам в вашей презентации. Для этого вам нужно сначала создать оглавление, а затем вручную добавить гиперссылки на другие слайды по каждой теме.
Вы также можете настроить нелинейную навигацию, вставив две кнопки на каждый слайд и связав их гиперссылками с Следующий слайд или Предыдущий слайд соответственно. На последнем слайде вы можете создать кнопку под названием «Посмотреть снова» и сделать гиперссылку на первый слайд , чтобы презентацию можно было легко запустить с самого начала.Вы можете узнать больше о навигации по PowerPoint с помощью кнопок действий в этой статье.
Советы по улучшению вашей презентации
Вот несколько уловок, которые помогли нам выйти за рамки PowerPoint и улучшить исходную презентацию несколькими способами.
Вставка веб-страниц вместо гиперссылок
Добавление гиперссылок на веб-страницу имеет смысл, если они не являются обязательными для просмотра. Хороший способ включить важные веб-страницы в вашу презентацию — вставить их прямо на слайды.Вот как это сделать:
- Загрузите iSpring Converter Pro бесплатно →
- Откройте презентацию и выберите iSpring Converter Pro на ленте PowerPoint, затем щелкните Web Object .
3. В открытом окне вставьте URL-адрес веб-страницы, которую вы хотите добавить, затем щелкните Предварительный просмотр .
4. В разделе Размер выберите, хотите ли вы, чтобы веб-страница отображалась в нестандартном размере или Full Slide . Мы воспользуемся первым, чтобы объединить веб-страницу с другой информацией на одном слайде.
5. С iSpring Converter Pro вы можете отображать веб-объекты даже без подключения к Интернету. Для этого сначала загрузите веб-объекты на свой компьютер. В окне Вставить веб-объект откройте раскрывающееся меню в верхнем левом углу и выберите Локальный путь .
6. Щелкните Обзор и найдите соответствующий файл на своем компьютере. Затем нажмите Открыть → ОК .
Публикация презентации в Интернете
Обратите внимание, что если презентация, которую вы планируете опубликовать в Интернете, содержит гиперссылки на объекты SmartArt или стилизованный текст, вам следует создать прозрачную область гиперссылок.Чтобы узнать больше, прочтите эту статью об устранении неполадок с гиперссылками.
Эти рекомендации помогут вам преобразовать презентацию PowerPoint в онлайн-формат для мобильных устройств.
1. Загрузите iSpring Converter Pro бесплатно →
2. Откройте презентацию и выберите iSpring Converter Pro на ленте PowerPoint, затем щелкните Опубликовать .
3. В окне Публикация презентации укажите имя проекта и папку .Как видите, доступны два варианта вывода , включая HTML5 и видео. Мы рекомендуем использовать формат HTML5 для веб-презентаций.
4. С помощью iSpring Converter Pro вы можете настроить проигрыватель презентаций перед публикацией. Для этого щелкните Universal (Full) , как показано на рисунке ниже.
5. Как видно из открытого окна, Universal Player полностью настраивается. Вы можете настроить его макет , полосы , текстовые метки , выбрать один из встроенных шаблонов и цветовых схем или применить пользовательские цвета .
6. После того, как вы настроили проигрыватель и настроили другие параметры публикации, нажмите Опубликовать . После завершения процесса откроется окно предварительного просмотра, в котором вы сможете увидеть, как ваша презентация будет отображаться на разных устройствах.
Заключение
При добавлении ссылок в PowerPoint важно помнить о некоторых подводных камнях, которые могут повлиять на окончательное воспроизведение. Мы надеемся, что это подробное руководство решит ваши задачи и поможет максимально эффективно использовать гиперссылки.Демонстрационная презентация в этой статье была создана и опубликована в Интернете с помощью iSpring Converter Pro, расширенной надстройки PowerPoint.
Добавление гиперссылок в презентации PowerPoint
Создавайте ссылки для быстрого доступа ко всем элементам презентации. Ссылка на слайд в той же презентации PowerPoint, другой файл презентации, веб-сайт, файл на вашем компьютере или в сети или на адрес электронной почты. Чтобы помочь объяснить назначение ссылки, добавьте к гиперссылке всплывающую подсказку.
Инструкции в этой статье применимы к PowerPoint для Microsoft 365, PowerPoint 2019, PowerPoint 2016, PowerPoint 2013, PowerPoint 2010, PowerPoint 2016 для Mac и PowerPoint 2011 для Mac.
Вставить гиперссылку
Чтобы использовать текст или изображение в качестве гиперссылки:
Откройте файл в Powerpoint, на который вы хотите добавить ссылку.
Выделите текстовый или графический объект, который будет содержать гиперссылку.
Выберите Вставить .
Выберите Гиперссылка или Ссылка. Откроется диалоговое окно «Вставить гиперссылку».
Используйте сочетание клавиш Ctrl + K , чтобы открыть диалоговое окно «Вставить гиперссылку».
Решите, какую ссылку вы хотите вставить. Возможные варианты: Существующий файл или веб-страница , Поместить в этот документ и Адрес электронной почты .
Добавить гиперссылку на слайд в той же презентации
Чтобы добавить ссылку на другой слайд той же презентации:
В диалоговом окне «Вставить гиперссылку» выберите Поместить в этот документ .Возможные варианты:
- Первый слайд
- Последний слайд
- Следующий слайд
- Предыдущий слайд
- Заголовки слайдов
Выберите слайд, на который вы хотите создать ссылку. Появится предварительный просмотр слайда, который поможет вам сделать выбор.
Выберите OK , чтобы закрыть диалоговое окно и создать ссылку.
Если вы хотите отредактировать гиперссылку, выделите текст ссылки и выберите Вставить > Ссылка или Вставить > Гиперссылка , чтобы открыть диалоговое окно «Редактировать гиперссылку».
Добавить гиперссылку на другой файл на вашем компьютере или в сети
Вы не ограничены созданием гиперссылок на другие слайды PowerPoint. Создайте гиперссылку на любой файл на вашем компьютере или в сети, независимо от того, какая программа использовалась для создания другого файла.
Во время презентации слайд-шоу доступны два сценария:
- Если гиперссылка ведет на другую презентацию PowerPoint, открывается связанная презентация, которая является активной презентацией на экране.
- Если гиперссылка ведет на файл, созданный в другой программе, связанный файл открывается в соответствующей программе. Это активная программа на экране.
Выберите Существующий файл или Веб-страница в диалоговом окне «Вставить гиперссылку».
Найдите на своем компьютере или в сети файл, на который вы хотите создать ссылку, и выберите его.
Выберите ОК.
Если связанный файл находится на вашем локальном компьютере, гиперссылка будет разорвана при отображении презентации на другом устройстве.Сохраните все файлы, необходимые для презентации, в той же папке, что и презентация, и скопируйте эти файлы на другое устройство.
Добавить гиперссылку на веб-сайт
Чтобы открыть веб-сайт из презентации PowerPoint, введите полный интернет-адрес (URL) веб-сайта.
В диалоговом окне «Вставить гиперссылку» выберите « Существующий файл» или «Веб-страница ».
В текстовом поле Адрес введите URL-адрес веб-сайта, на который вы хотите создать ссылку.
Выберите OK .
Чтобы предотвратить опечатки, скопируйте URL-адрес из адресной строки веб-страницы и вставьте его в текстовое поле «Адрес».
Добавить экранную подсказку к гиперссылке на слайде PowerPoint
Подсказки на экране добавляют дополнительную информацию к гиперссылкам на слайде PowerPoint. Когда зритель наводит курсор на гиперссылку во время слайд-шоу, появляется подсказка на экране.
В диалоговом окне «Вставить гиперссылку» выберите Подсказка .
В диалоговом окне «Установить всплывающую подсказку по гиперссылке» введите текст всплывающей подсказки, который должен отображаться.
Выберите OK , чтобы сохранить текст подсказки на экране и вернуться в диалоговое окно «Вставить гиперссылку».
Выберите ОК , чтобы выйти из диалогового окна «Вставить гиперссылку» и применить подсказку на экране.
Запустите показ экрана и наведите указатель мыши на ссылку, чтобы проверить подсказку на экране гиперссылки.
Спасибо, что сообщили нам!
Расскажите, почему!
Другой Недостаточно подробностей Сложно понятьPowerPoint: ссылки
/ ru / powerpoint / мастер-слайд-просмотр / содержание /
Введение
Всякий раз, когда вы пользуетесь Интернетом, вы используете гиперссылки (также известные как ссылки ) для перехода с одной веб-страницы на другую.Если вы хотите включить веб-адрес или адрес электронной почты в свою презентацию PowerPoint, вы можете отформатировать его как ссылку, чтобы человек мог легко щелкнуть по ней. Также можно ссылаться на файлы и другие слайды в презентации.
Дополнительно: загрузите нашу практическую презентацию.
Посмотрите видео ниже, чтобы узнать больше о вставке ссылок в PowerPoint.
О ссылках
Ссылки имеют две основные части : адрес , веб-страницы, адрес электронной почты или другое место, на которое они ссылаются; и отображаемый текст , который также может быть изображением или формой.Например, адрес может быть https://www.youtube.com , а YouTube может быть отображаемым текстом. В некоторых случаях отображаемый текст может совпадать с адресом. Когда вы создаете ссылку в PowerPoint, вы сможете выбрать как адрес, так и отображаемый текст или изображение.
Чтобы вставить ссылку:
- Выберите изображение или текст, на который хотите создать ссылку.
- Щелкните правой кнопкой мыши выделенный текст или изображение, затем щелкните Ссылка . Вы также можете перейти на вкладку Insert и щелкнуть команду Link .
- Откроется диалоговое окно Вставить гиперссылку .
- Если вы выбрали текст, слова появятся в тексте , чтобы отобразить поле вверху. Вы можете изменить этот текст, если хотите.
- Введите адрес, на который нужно установить ссылку, в поле Адрес .
- Нажмите ОК . Выбранный текст или изображение теперь будет ссылкой на веб-адрес.
Чтобы вставить ссылку на адрес электронной почты:
- Щелкните правой кнопкой мыши выделенный текст или изображение, затем щелкните Ссылка .
- Откроется диалоговое окно Вставить гиперссылку .
- В левой части диалогового окна щелкните Адрес электронной почты .
- Введите адрес электронной почты, к которому вы хотите подключиться, в поле Адрес электронной почты , затем нажмите OK .
PowerPoint часто распознает электронную почту и веб-адреса по мере ввода и автоматически форматирует их как ссылки после нажатия клавиши Enter или пробела .
Чтобы открыть и проверить ссылку:
- После создания ссылки необходимо протестировать ее .Щелкните ссылку правой кнопкой мыши, затем щелкните Открыть ссылку .
- Ваш веб-браузер должен открыться, а затем перейти на связанную страницу. Если это не сработает, проверьте адрес ссылки на наличие орфографических ошибок.
Чтобы открыть ссылку во время просмотра слайд-шоу, щелкните ссылку.
Чтобы удалить ссылку:
- Щелкните ссылку правой кнопкой мыши.
- Щелкните Удалить ссылку .
Еще ссылки
В PowerPoint вы можете использовать ссылки для ссылки на ресурсы, которые не в сети.Чтобы создать быстрый способ ссылки на другой слайд в презентации, вы можете создать ссылку на этот слайд. Если вам нужен доступ к файлу, хранящемуся на вашем компьютере, вы можете создать ссылку на него. Кроме того, PowerPoint позволяет форматировать изображения и фигуры как ссылки.
Использование фигур и изображений в качестве ссылок
Иногда может потребоваться отформатировать объекты , включая фигуры, текстовые поля и изображения, как ссылки. Это особенно полезно, если вы хотите, чтобы объект действовал как кнопка .Для этого щелкните правой кнопкой мыши нужный объект и выберите Ссылка в появившемся меню. Щелкните объект во время презентации, чтобы открыть ссылку.
Чтобы вставить ссылку на другой слайд:
- Щелкните правой кнопкой мыши выделенный текст или изображение, затем щелкните Ссылка .
- Откроется диалоговое окно Вставить гиперссылку .
- В левой части диалогового окна нажмите Поместить в этот документ .
- Появится список других слайдов вашей презентации.Щелкните название слайда, на который хотите создать ссылку.
- Нажмите ОК . Текст или изображение теперь будут ссылкой на выбранный вами слайд.
Добавление ссылки к фигуре аналогично созданию кнопки действия. Подробнее о том, как превратить фигуру в кнопку, мы поговорим в нашем уроке «Кнопки действий».
Чтобы вставить ссылку на другой файл:
- Щелкните правой кнопкой мыши выделенный текст или изображение, затем щелкните Ссылка . Появится диалоговое окно Вставить гиперссылку .
- В левой части диалогового окна щелкните Существующий файл или Веб-страницу .
- Щелкните стрелку раскрывающегося списка, чтобы найти файл.
- Выберите нужный файл.
- Нажмите ОК . Текст или изображение теперь будут ссылкой на выбранный вами файл.
Если вы хотите отобразить презентацию на другом компьютере, чем вы использовали для ее создания, ваша ссылка на другой файл может не работать. Убедитесь, что у вас есть копия связанного файла на компьютере, который вы используете для презентации, и всегда проверяйте ссылки перед презентацией.
Challenge!
- Откройте нашу практическую презентацию.
- На слайде 2 выберите фигуру Достижения и создайте ссылку на слайд 5.
- На слайде 11 выберите текст Налоговые формы и создайте ссылку на http://irs.gov .
- На слайде 12: удалите ссылку из текста USA.gov Retirement Resources .
- Когда вы закончите, протестируйте ссылки, которые вы создали.
/ ru / powerpoint / action-buttons / content /
Вставить гиперссылки на слайды в презентации PowerPoint
ЗАНЯТ? ПРОЧИТАЙТЕ ПОЗЖЕ! СКАЧАТЬ ЭТОТ ПОСТ В формате PDF >> НАЖМИТЕ ЗДЕСЬ
Относится ко всем версиям PowerPoint с лентой
Вставить гиперссылки на слайды в PowerPoint
Вставляйте гиперссылки на слайды в презентации PowerPoint, чтобы создать быстрый и плавный переход к другому слайду в презентации PowerPoint при запуске слайд-шоу.Вы можете иметь список продуктов на слайде 2 и переходить к местам продаж или производства на слайде 9, вставив гиперссылку в текст или в объект на первом слайде, который ссылается на другой.
Какие объекты можно связывать?
Ссылки могут быть созданы в большинстве объектов, таких как текст, фигуры, текстовые поля (или текст внутри), а также изображения и SmartArt. Чтобы связать непосредственно из текста внутри объектов, убедитесь, что фактический текст выделен, чтобы у вас была целевая область для щелчка мышью.
Куда направлять ссылки?
Создайте гиперссылки и перейдите на:
- Слайд в той же презентации
- Слайд в другой презентации
- А адрес сайта
- Файл (документ, электронная таблица и т. Д.)
Создать ссылку на другой слайд
- Выберите слайд и текст или объект, к которому вы хотите применить ссылку
- CTRL K (удерживайте клавишу Ctrl, нажмите и отпустите клавишу k) для отображения диалогового окна Hyperlink
- Щелкните Поместить в этом документе под Ссылка на: для отображения номеров слайдов под Выберите место в этом документе:
- Щелкните номер нужного слайда, на который нужно перейти, и щелкните ОК
Проверить скользящие звенья
- Запустить слайд-шоу с помощью значка на панели быстрого доступа или в строке состояния (или моя любимая — функциональная клавиша F5 )
- Когда отображается слайд с гиперссылкой, щелкните ссылку, чтобы перейти к связанному слайду
- Чтобы вернуться к исходному слайду, щелкните правой кнопкой мыши и выберите Последний просмотр * , чтобы продолжить с того места, на котором вы остановились.
Советы:
-Ваша тема презентации будет определять цвет объекта (ов), на который имеется гиперссылка.
-Хотя гиперссылки отображаются на слайдах, фактические ссылки работают только при запуске слайд-шоу.
* Ссылки являются односторонними, поэтому для возврата к исходному слайду необходимо создать обратную ссылку или щелкнуть правой кнопкой мыши целевой слайд во время презентации и выбрать Последний Просмотрено .
Примечание. Новая функция, доступная только в PowerPoint 2019 и Office 365, называется Zoom, которая позволяет перетаскивать ссылки, создавать сводный слайд и другие полезные команды.Скоро появится сообщение в блоге об этом обновлении! Но, хорошо, что описанные выше шаги по связыванию работают во всех версиях PowerPoint, включая новейшую.
Сделайте маркированные слайды более интересными и привлекательными с помощью конструктора и / или SmartArt, чтобы преобразовать их в графику. Смотрите мой пост здесь: https://gaylelarson.com/powerpoint-designer-converts-lists-to-graphics/
ЗАНЯТО? ПРОЧИТАЙТЕ ПОЗЖЕ! СКАЧАТЬ ЭТОТ ПОСТ В формате PDF >> НАЖМИТЕ ЗДЕСЬ
Учебное пособие по гиперссылками кнопкам действий на GCFLearnFree
Введение
Видео: вставка гиперссылок
Ваш браузер не поддерживает видео тег.
Каждый раз, когда вы пользуетесь Интернетом, вы используете гиперссылки для перехода с одной веб-страницы на другую. Если вы хотите включить веб-адрес или адрес электронной почты в свою презентацию PowerPoint, вы можете отформатировать его как гиперссылку, чтобы человек мог легко щелкнуть по ней. Также можно ссылаться на файлы и другие слайды в презентации. Все это легко сделать с помощью двух инструментов: гиперссылок и кнопок действий.
Дополнительно: Загрузите нашу практическую презентацию.
О гиперссылках
Гиперссылки состоят из двух основных частей : адреса , веб-страницы, адреса электронной почты или другого места, на которое они ссылаются, и отображаемого текста (который также может быть изображением или фигурой). Например, адрес может быть https://www.youtube.com , а YouTube может быть отображаемым текстом. В некоторых случаях отображаемый текст может совпадать с адресом. Когда вы создаете гиперссылку в PowerPoint, вы сможете выбрать как адрес, так и отображаемый текст или изображение.
Чтобы вставить гиперссылку:
- Выберите изображение или текст, который вы хотите сделать гиперссылкой.
- Щелкните правой кнопкой мыши выделенный текст или изображение, затем щелкните Гиперссылка . Создание гиперссылки
- Откроется диалоговое окно Вставить гиперссылку . Вы также можете перейти в это диалоговое окно из вкладки Вставить , щелкнув Гиперссылка . Диалоговое окно Вставить гиперссылку
- Если вы выбрали текст, слова появятся в тексте , чтобы отобразить поле вверху.Вы можете изменить этот текст, если хотите.
- Введите адрес, на который нужно установить ссылку, в поле Адрес .
- Нажмите ОК . Выбранный текст или изображение теперь будет гиперссылкой на веб-адрес. Заполненная гиперссылка
Чтобы вставить гиперссылку на адрес электронной почты:
- Щелкните правой кнопкой мыши выделенный текст или изображение, затем щелкните Гиперссылка .
- Откроется диалоговое окно Вставить гиперссылку .
- В левой части диалогового окна щелкните Адрес электронной почты .Создание гиперссылки электронной почты
- Введите адрес электронной почты, к которому вы хотите подключиться, в поле Адрес электронной почты , затем нажмите OK . Ввод адреса электронной почты и отображения текста
PowerPoint часто распознает электронные и веб-адреса по мере ввода и автоматически отформатирует их как гиперссылки после нажатия клавиши Enter или пробела .
Чтобы открыть и проверить гиперссылку
- После создания гиперссылки вы должны протестировать ее .Щелкните гиперссылку правой кнопкой мыши, затем щелкните Открыть гиперссылку . Открытие гиперссылки
- Ваш веб-браузер должен открыться, а затем перейти на связанную страницу. Если это не сработает, проверьте адрес гиперссылки на наличие орфографических ошибок.
Чтобы открыть гиперссылку во время просмотра слайд-шоу, щелкните гиперссылку.
Щелчок по гиперссылкеЧтобы удалить гиперссылку:
- Щелкните гиперссылку правой кнопкой мыши.
- Щелкните Удалить гиперссылку . Удаление гиперссылки
Дополнительные гиперссылки
В PowerPoint вы можете использовать гиперссылки для ссылки на ресурсы, которые не находятся в сети.Чтобы быстро перейти к другому слайду в презентации, вы можете создать гиперссылку на этот слайд. Если вам нужен доступ к файлу, хранящемуся на вашем компьютере, вы можете создать на него гиперссылку. Кроме того, PowerPoint позволяет форматировать изображения и фигуры как гиперссылки.
Чтобы вставить гиперссылку на другой слайд:
- Щелкните правой кнопкой мыши выделенный текст или изображение, затем щелкните Гиперссылка .
- Откроется диалоговое окно Вставить гиперссылку .
- В левой части диалогового окна щелкните Поместить в этот документ . Создание гиперссылки на другой слайд
- Появится список других слайдов в вашей презентации. Щелкните имя слайда, на который нужно создать ссылку. Выбор слайда
- Щелкните OK . Текст или изображение теперь будет гиперссылкой на выбранный слайд. Заполненная гиперссылка на слайд
Чтобы вставить гиперссылку на другой файл:
- Щелкните правой кнопкой мыши выделенный текст или изображение, затем щелкните Гиперссылка .Появится диалоговое окно Вставить гиперссылку .
- В левой части диалогового окна щелкните Существующий файл или Веб-страницу .
- Щелкните стрелку раскрывающегося списка, чтобы найти файл. Создание гиперссылки на файл
- Выберите нужный файл. Выбор файла
- Щелкните OK . Текст или изображение теперь будут гиперссылкой на выбранный вами файл. Заполненная гиперссылка на файл
Если вы планируете отображать презентацию на другом компьютере, чем вы использовали для ее создания, ваша гиперссылка на другой файл может не работать .Убедитесь, что у вас есть копия связанного файла на компьютере, который вы используете для презентации, и всегда проверяйте гиперссылки перед презентацией.
Использование фигур и изображений в качестве гиперссылок
Иногда вам может потребоваться отформатировать объекты , включая фигуры, текстовые поля и изображения, как гиперссылки. Это особенно полезно, если вы хотите, чтобы объект действовал как кнопка . Для этого щелкните нужный объект правой кнопкой мыши и выберите в появившемся меню Hyperlink .Щелкните объект во время презентации, чтобы открыть гиперссылку.
Гиперссылка на объектВставка кнопок действий
Видео: Использование кнопок действий
Посмотрите видео (3:51). Нужна помощь?Другой инструмент, который можно использовать для подключения к веб-странице, файлу, адресу электронной почты или слайду, называется кнопкой действия . Кнопки действий — это встроенные кнопки , которые можно добавить в презентацию и настроить для ссылки на другой слайд, воспроизведения звука или выполнения аналогичного действия.Когда кто-то щелкает или перемещается по кнопке, происходит выбранное действие. Кнопки действий могут выполнять многие из тех же функций, что и гиперссылки. Их простой для понимания стиль делает их особенно полезными для самостоятельных презентаций в киосках и киосках.
Вы можете вставлять кнопки действий на один слайд за раз или можете вставить кнопку действия, которая будет отображаться на каждом слайде. Второй вариант может быть полезен, если вы хотите, чтобы каждый слайд ссылался на определенный слайд, например на титульную страницу или оглавление.
Чтобы вставить кнопку действия на один слайд:
- Щелкните вкладку Вставить .
- Щелкните команду Фигуры в группе Иллюстрации. Появится раскрывающееся меню с кнопками действия , расположенными в самом низу. Выбор кнопки действия
- Выберите нужную кнопку действия .
- Вставьте кнопку на слайд, щелкнув в нужном месте. Появится диалоговое окно Action Settings .
- Выберите Щелкните мышью или Наведите указатель мыши на вкладку . Выбор вкладки Mouse Click означает, что кнопка действия будет выполнять свое действие только при нажатии. Выбор вкладки Mouse Over заставит кнопку действия выполнять свое действие, когда вы наводите на нее указатель мыши. Диалоговое окно Action Settings
- В разделе Action on click выберите Hyperlink to: , затем щелкните раскрывающееся окно. стрелку вниз и выберите нужный вариант в меню.Создание гиперссылки с помощью кнопки действия
- Установите флажок Воспроизвести звук , если вы хотите, чтобы звук воспроизводился при нажатии кнопки действия. Выберите звук в раскрывающемся меню или выберите Другой звук , чтобы использовать звуковой файл на вашем компьютере. Выбор звука
- Нажмите ОК . Завершенная кнопка действия
Чтобы вставить кнопку действия на все слайды :
- Щелкните вкладку Просмотр .
- В группе Основные виды щелкните команду Образец слайдов .Появится пустой слайд в стиле вашей презентации. Не беспокойтесь об изменении чего-либо еще. Изменение вида на Slide Master
- Перейдите на вкладку Insert и следуйте инструкциям выше, чтобы вставить кнопку действия .
- Вернитесь на вкладку Образец слайдов и щелкните Закрыть окно образца . Новая кнопка действия теперь будет на каждом слайде. Возврат к нормальному виду
Чтобы отредактировать, переместить или удалить кнопку действия, вставленную таким образом, щелкните вкладку View , затем Slide Master .Щелкните Close Master View после внесения необходимых изменений.
Чтобы протестировать кнопку действия:
После создания кнопки действия вы должны протестировать ее .
- Щелкните вкладку Слайд-шоу .
- В группе Начать слайд-шоу щелкните Из текущего слайда . Просмотр слайд-шоу
- Нажмите кнопку действия.
- После тестирования щелкните правой кнопкой мыши в любом месте экрана и выберите End Show .Завершение слайд-шоу
- Если кнопка действия не сработала так, как вы предполагали, следуйте приведенным ниже инструкциям, чтобы отредактировать ее.
Для редактирования кнопки действия:
- Выберите кнопку действия.
- Щелкните вкладку Вставить .
- В группе Ссылки щелкните команду Действие . Появится диалоговое окно «Настройки действий » . Редактирование кнопки действия
- Измените действие или гиперссылку.
- Нажмите ОК .
Чтобы изменить внешний вид кнопки действия:
- Выберите кнопку действия .
- Щелкните вкладку Формат . Изменение внешнего вида кнопки действия
- Чтобы изменить стиль кнопки или цвет , используйте инструменты в группе Стили фигур . Изменение стиля кнопки действия
- Чтобы изменить форму кнопки действия, щелкните Изменить форму в группе Вставить фигуры .Выберите новую форму из раскрывающегося меню. Изменение формы кнопки действия
Challenge!
- Открыть существующую презентацию PowerPoint . Если хотите, можете скачать нашу практическую презентацию.
- Выделите текст и вставьте гиперссылку на веб-страницу . Если вы используете этот пример, перейдите к слайду 12. Превратите слова Финансовое и пенсионное планирование в гиперссылку на https://www.mutualofamerica.com/.
- Выделите текст или изображение и вставьте гиперссылку на другой слайд презентации.Если вы используете этот пример, перейдите к слайду 2 и сделайте слова Paperwork Process ссылкой на слайд 11.
- Вставьте кнопку действия , которая использует звук. Если вы используете этот пример, перейдите к слайду 12 и создайте кнопку действия, которая ссылается на слайд 1.
- Измените форму и стиль кнопки действия. Если вы используете этот пример, измените форму и стиль кнопки действия, которую вы вставили на слайд 12.
Связывание слайдов в PowerPoint (Microsoft Word)
Обратите внимание: Эта статья написана для пользователей следующих версий Microsoft Word: 2007 и 2010. Если вы используете более раннюю версию (Word 2003 или более раннюю), этот совет может не сработать для вас . Чтобы ознакомиться с версией этого совета, написанного специально для более ранних версий Word, щелкните здесь: «Связывание слайдов в PowerPoint».
Программы, входящие в состав пакета Office, довольно хорошо работают вместе. Конечно, попытка заставить их хорошо работать вместе иногда может быть проблемой, но если вы узнаете маленькие уловки, жизнь станет намного проще.
Например, предположим, что вы хотите вставить гиперссылку в документ Word и сделать так, чтобы эта гиперссылка ссылалась на слайд в презентации PowerPoint. Вы можете сделать это, выполнив следующие действия:
- Выделите текст, к которому вы хотите прикрепить гиперссылку.
- Нажмите Ctrl + K . Word отображает диалоговое окно «Вставить гиперссылку». (См. Рисунок 1.)
- Нажмите кнопку «Существующий файл или веб-страницу» в левой части диалогового окна.
- Убедитесь, что в области поиска выбрана текущая папка.
- Перемещайтесь по папкам, как если бы вы использовали проводник Windows. Вы хотите найти и выбрать файл презентации PowerPoint.
- Когда выбран файл PowerPoint, полный путь к файлу отображается в нижней части диалогового окна в поле «Адрес». В конце адреса введите знак решетки (#), а затем номер слайда, который вы хотите использовать из презентации.Например, если вы хотите использовать сорок второй слайд, ваша полная запись может быть C: \ My Documents \ Presentations \ sample.ppt # 42 .
- Щелкните ОК.
Рисунок 1. Диалоговое окно «Вставить гиперссылку».
Если вы не знаете номер слайда, который PowerPoint использует для определенного слайда, вы можете использовать этот метод для вставки гиперссылки:
- Откройте презентацию PowerPoint.
- Выберите слайд, который будет целью вашей гиперссылки в Word.
- Нажмите Ctrl + C , чтобы скопировать слайд.
- Перейти в Word.
- Поместите точку вставки в то место, где вы хотите разместить гиперссылку.
- Используя элементы управления, доступные в инструменте «Вставить» (на вкладке «Главная» ленты), выберите вариант вставки слайда в виде гиперссылки.
- При необходимости отредактируйте новую гиперссылку.
WordTips — ваш источник экономичного обучения работе с Microsoft Word. (Microsoft Word — самая популярная программа для обработки текстов в мире.) Этот совет (10439) применим к Microsoft Word 2007 и 2010. Вы можете найти версию этого совета для более старого интерфейса меню Word здесь: Ссылка на слайды в PowerPoint .
Автор Биография
Аллен Вятт
Аллен Вятт — всемирно признанный автор, автор более чем 50 научно-популярных книг и многочисленных журнальных статей.Он является президентом Sharon Parq Associates, компании, предоставляющей компьютерные и издательские услуги. Узнать больше о Allen …
Сетка контрольной диаграммы
Линии сетки часто добавляются к диаграммам, чтобы улучшить читаемость данных, представленных на диаграмме. Вот как ты …
Открой для себя большеПереход с пиратского на разрешенное программное обеспечение
При установке Microsoft Office вам необходимо ввести ключ продукта, который разблокирует программное обеспечение для вашего использования.Это …
Открой для себя большеИспользование текста для поиска в замене
Когда вы используете инструмент «Найти и заменить» в Word, вы можете захотеть включить то, что вы искали, в текст для замены. …
Открой для себя большеВстраивание таблицы Excel
Word и Excel являются неотъемлемыми частями пакета приложений Microsoft Office. Таким образом, Word позволяет встраивать…
Открой для себя большеВстраивание диаграммы Excel в документ Word
Word и Excel обычно очень хорошо работают вместе. Это означает, что вы можете легко вставлять диаграммы из Excel в Word …
Открой для себя большеГиперссылка на конкретный лист Excel
Создать гиперссылку на книгу Excel очень просто. С помощью информации в этом совете вы узнаете, как отточить это …
Открой для себя большеинтерактивных ссылок на изображения, импортированные из PowerPoint
Там есть несколько способов создания изображений с интерактивными ссылками, «изображение горячих точек», но сделать это в SharePoint нелегко.Вместо этого вам нужно сначала создать изображение, а затем добавить его в веб-часть SharePoint или встроить изображение.Параметр веб-части может использоваться для страниц веб-частей и вики-сайтов. страниц, в то время как опцию встраивания можно использовать для новой страницы модель и для вики-страниц. Самый простой способ создать картинку с кликабельными ссылками Создание изображения с интерактивными ссылками в PowerPoint
Шаги 1-6 в описании вики-страницы выше являются то же самое для страницы модели.Затем выполните следующие действия:
|


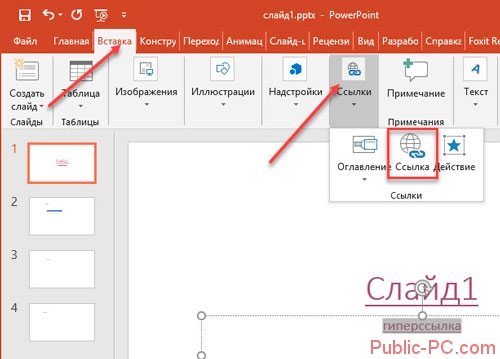
 Таким образом, если после настройки действия изменить положение данного кадра в документе (перенести в другое место или создать перед ним еще слайды), гиперссылка все равно будет работать правильно.
Таким образом, если после настройки действия изменить положение данного кадра в документе (перенести в другое место или создать перед ним еще слайды), гиперссылка все равно будет работать правильно.

