Как добавить гиперссылку на слайд презентации
Текст и таблицы
Текст и таблицы
Текст и таблицы
Добавление гиперссылки на слайд
-
Вставка объекта WordArt
Статья -
Добавление гиперссылки на слайд
Статья -
Создание презентации PowerPoint из структуры
Статья -
Проверка орфографии в презентации
Статья -
Создание и форматирование таблицы
Статья -
Вставка связанной диаграммы Excel в PowerPoint
Статья -
Добавление номеров слайдов, страниц, даты и времени
Статья -
Задание направления и положения текста
Статья
Далее: Изображения и рисунки
PowerPoint для Microsoft 365 PowerPoint для Microsoft 365 для Mac PowerPoint для Интернета PowerPoint 2021 PowerPoint 2021 for Mac PowerPoint 2019 PowerPoint 2016 PowerPoint 2016 для Mac PowerPoint 2013 PowerPoint для iPad PowerPoint для iPhone PowerPoint для планшетов с Android PowerPoint 2010 PowerPoint для Mac 2011 PowerPoint для телефонов с Android PowerPoint Mobile Еще.
Самый быстрый способ создать простейшую веб-гиперссылку на слайде в PowerPoint — нажать клавишу ВВОД после ввода адреса веб-страницы (например, http://www.contoso.com).
Вы можете создать ссылку на веб-страницу, либо создать ссылку на новый документ или место в существующем документе, либо же вы можете создать сообщение на определенный адрес электронной почты.
48 секунд
Ссылка на веб-сайт
-
Выделите текст, фигуру или рисунок, который вы хотите использовать как гиперссылку.
-
На вкладке Вставка нажмите Гиперссылка.

-
Выберите Существующий файл или веб-страница и добавьте:
-
Текст. Введите текст, который должен отображаться в качестве гиперссылки.
-
Подсказка. Введите текст, который должен отображаться при наведении указателя мыши на гиперссылку (необязательно).
-
Текущая папка, Просмотренные страницы или Последние файлы: Выберите, куда должна вести ссылка.

-
Адрес. Если вы еще не выбрали расположение выше, вставьте URL-адрес веб-сайта, на который должна указывать ссылка.
-
4. Нажмите ОК.
-
Создание ссылки на место в документе, новый документ или адрес электронной почты
Выделите текст, фигуру или рисунок, который вы хотите использовать как гиперссылку.
Выберите Вставка > Гиперссылка и выберите подходящий вариант:
-
Место в документе: Используется для создания ссылки на определенный слайд в презентации.
-
Новый документ: Используется для создания ссылки на другую презентацию.

Электронная почта. Используется для создания ссылки на отображаемый адрес электронной почты, с помощью которой запускается почтовый клиент пользователя.
Заполните поля Текст, Подсказка и укажите, куда должна указывать ссылка.
Нажмите ОК.
Изменение цвета гиперссылки
Вы можете изменить цвет гиперссылки по своему усмотрению.
-
Выделите гиперссылку, у которой необходимо изменить цвет.
-
На вкладке Главная на ленте нажмите стрелку рядом с кнопкой Цвет шрифта, чтобы открыть меню палитры цветов.
-
Выберите цвет для гиперссылки.
Проверка гиперссылки
После вставки ссылки вы можете протестировать ее (в обычном режиме), кликнув по гиперссылке правой кнопкой мыши и выбрав Открыть гиперссылку.
Показ и возврат
Поле Показ и возврат неактивно, если только вы не создаете ссылку на произвольный показ в презентации.
Если вы Microsoft 365подписчик и хотите использовать такую функцию, как Показ и возврат, щелкните здесь, чтобы узнать о том, как создать ссылку на другой слайд с помощью команды «Масштаб» в приложении PowerPoint, а затем см. функции «Выбор возврата» в конце этой статьи.
См. также
Удаление подчеркивания текста гиперссылкиИзменение цвета текста гиперссылки во всей презентации
Самый быстрый способ создать простейшую веб-гиперссылку на слайде в PowerPoint — нажать клавишу ВВОД после ввода адреса веб-страницы (например, http://www.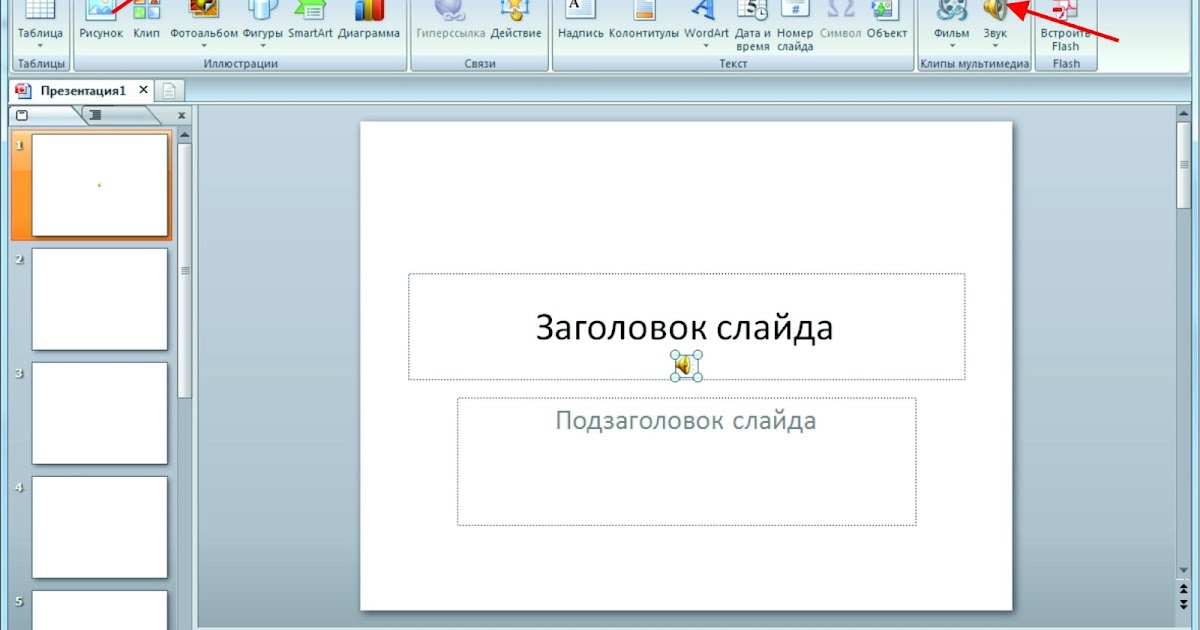 contoso.com).
contoso.com).
Вы можете создать ссылку на веб-страницу, определенное место в вашей презентации, другую презентацию или создание сообщения электронной почты.
2016
Выберите заголовок раздела ниже, чтобы открыть подробные инструкции.
Ссылка на веб-страницу
-
В обычном режиме просмотра выделите текст, фигуру или рисунок, который требуется использовать как гиперссылку.
-
На вкладке Вставка нажмите кнопку Гиперссылка.
Открывается диалоговое окно Вставка гиперссылки.

1. Отображаемый текст: связанный со ссылкой текст в документе.
2. Всплывающая подсказка: Текст, который отображается при наведении указателя мыши на текст ссылки на слайде.
-
В поле Адрес введите веб-адрес. (Например: https://www.contoso.com)
Изменение цвета гиперссылки
Эта функция доступна в версии PowerPoint 2016 для Mac 16.14.18061000. Определение версии Office
-
Выделите гиперссылку, у которой необходимо изменить цвет.

-
На вкладке Главная на ленте нажмите стрелку рядом с кнопкой Цвет шрифта, чтобы открыть меню палитры цветов.
-
Выберите цвет для гиперссылки.
-
В диалоговом окне Вставка гиперссылки выберите Этот документ.
-
В разделе Выберите место в документе щелкните слайд, на который нужно создать ссылку.

-
В диалоговом окне Вставка гиперссылки выберите Веб-страница или файл.
-
Щелкните Выбрать и выберите нужную презентацию или файл.
Примечание: В PowerPoint для macOS нельзя создать ссылку на конкретный слайд в другой презентации.
- org/ListItem»>
-
В поле Адрес эл. почты введите адрес электронной почты, на который будет указывать ссылка, или выберите адрес электронной почты в поле Недавно использовавшиеся адреса электронной почты.
-
В поле Тема введите тему сообщения.
В диалоговом окне Вставка гиперссылки выберите Адрес эл. почты.
2011
Выберите заголовок раздела ниже, чтобы открыть подробные инструкции.
Выберите текст или объект, который требуется превратить в гиперссылку.
На вкладке Главная в группе Вставить нажмите кнопку Текст и выберите пункт Гиперссылка.
В поле Связать с введите веб-адрес.
Примечание: Чтобы связать объект с определенным расположением на веб-странице, щелкните вкладку Веб-страница и следуйте инструкциям в разделе Привязка.
Вы можете добавить текст или объект как гиперссылку, которая будет открывать определенный слайд презентации PowerPoint или произвольное слайд-шоу. Также можно создать ссылку на документ Word, книгу Excel, файл или адрес электронной почты.
Также можно создать ссылку на документ Word, книгу Excel, файл или адрес электронной почты.
-
Выберите текст или объект, который требуется превратить в гиперссылку.
-
На вкладке Главная в группе Вставить нажмите кнопку Текст и выберите пункт Гиперссылка.
-
Перейдите на вкладку Документ или Адрес электронной почты, чтобы выбрать нужный тип гиперссылки.

-
Следуйте инструкциям, чтобы создать ссылку.
Примечание: Гиперссылка активна в режиме слайд-шоу.
Вы можете создавать ссылки на определенные участки или объекты презентации, например первый, последний, последующий слайды или на заголовки слайдов.
-
Выберите текст или объект, который требуется превратить в гиперссылку.
-
На вкладке Главная в группе Вставить нажмите кнопку Текст и выберите пункт Гиперссылка.

-
Перейдите на вкладку Документ и в разделе Привязка щелкните Найти.
-
Выберите место в документе, на которое должна указывать ссылка.
Примечание: Гиперссылка активна в режиме слайд-шоу.
Гиперссылки на произвольные показы позволяют быстро открывать их из основной презентации. Например, вы можете создать слайд содержания презентации, пункты которого будут гиперссылками. С такого слайда содержания можно переходить к различным разделам презентации, а следовательно выбирать, какие из них показывать аудитории в тот или иной момент. Далее описывается, как создавать один или несколько произвольных показов и добавлять на них гиперссылки из основной презентации.
Далее описывается, как создавать один или несколько произвольных показов и добавлять на них гиперссылки из основной презентации.
Примечание: Если требуется создать гиперссылку из одной презентации на другую, можно добавить гиперссылку на другой документ. Дополнительные сведения см. в статье Создание, изменение и удаление гиперссылок.
-
Откройте презентацию, которая будет использоваться для создания произвольного показа по гиперссылке.
-
На вкладке Показ слайдов в группе Воспроизвести слайд-шоу щелкните Произвольные показы и нажмите кнопку Изменить произвольные показы.
org/ListItem»>
-
В поле Слайды презентации выберите слайды, которые нужно включить в произвольный показ, а затем нажмите кнопку Добавить.
Совет: Чтобы выбрать несколько последовательных слайдов, щелкните первый из них и, удерживая нажмите клавишу SHIFT и, ее, щелкните последний нужный слайд. Чтобы выбрать несколько непоследовательных слайдов, удерживая клавишу COMMAND, щелкните все нужные слайды.
-
Чтобы изменить порядок отображения слайдов, в разделе Слайды произвольного показа выберите слайд и щелкните или для его перемещения вверх или вниз по списку.

-
Введите имя в поле Имя слайд-шоу, а затем нажмите кнопку ОК. Для создания других произвольных показов, содержащих слайды из вашей презентации, повторите шаги 2–6.
-
Чтобы создать гиперссылку из основной презентации на произвольный показ, выберите в своей презентации текст или объект, который будет представлять гиперссылку. Также можно создать содержание, сделав его пункты гиперссылками для быстрой навигации по произвольному показу. Для этого вставьте новый слайд в презентацию, введите текст содержания и создайте ссылку для каждой записи.
org/ListItem»>
-
В диалоговом окне Настройка действия выберите способ вызова действия, выполнив одну из указанных ниже операций.
Нажмите кнопку Создать.
На вкладке Показ слайдов в группе Настройка щелкните Настройка действия.
-
Выделите гиперссылку, которую требуется изменить.
-
В меню Вставка выберите Гиперссылка.

-
Внесите необходимые изменения.
-
Выберите текст или объект, представляющие гиперссылку, которую требуется удалить.
-
На вкладке Главная в группе Вставить нажмите кнопку Текст и выберите пункт Гиперссылка и нажмите кнопку Удалить ссылку.
Выделите текст, который хотите использовать в качестве гиперссылки.
На вкладке Вставка нажмите кнопку Гиперссылка.
Откроется диалоговое окно Ссылка.
В поле Отображаемый текст введите текст, который будет отображаться на слайде для гиперссылки.
В поле Адрес введите веб-адрес. (Например: https://www.contoso.com)
Нажмите Вставка.
Чтобы проверить гиперссылку, выберите вкладку Слайд-шоу на ленте и нажмите кнопку Воспроизвести с начала.
(Если вы отключили упрощенную ленту, вкладка Слайд-шоу не отображается. Используйте вместо нее вкладку Вид, чтобы начать слайд-шоу.)
Примечания:
-
Кроме того, вы можете создать гиперссылку на адрес электронной почты. Вместо того чтобы вводить веб-адрес в поле Адрес (шаг 4 выше), введите mailto://, а затем полный адрес электронной почты.
Вставка гиперссылки
На слайде коснитесь места, на котором вы хотите добавить ссылку.
На вкладке Вставка на ленте выберите Ссылка.
Выберите Вставить ссылку.
Или: Вы можете добавить ссылку на последний веб-адрес или недавно открытый файл, выбрав пункт из появившегося списка Последние элементы.
В поле Отображаемый текст введите текст гиперссылки.
В поле Адрес введите адрес для ссылки. (Например: https://www.contoso.com)
Нажмите Вставка.
Изменение цвета гиперссылки
|
Эта возможность в настоящее время доступна только участникам программы предварительной оценки Office. |
-
Выделите гиперссылку, у которой необходимо изменить цвет.

-
На вкладке Главная на ленте нажмите кнопку Цвет шрифта, чтобы открыть меню палитры цветов.
-
выберите цвет для гиперссылки.
Вставка гиперссылки
-
На слайде коснитесь места, на котором вы хотите добавить ссылку.
-
На вкладке Вставка на ленте выберите Ссылка.

-
Выберите Вставить ссылку.
Или: Вы можете добавить ссылку на последний веб-адрес или недавно открытый файл, выбрав пункт из появившегося списка Последние элементы.
-
В поле Отображаемый текст введите текст гиперссылки.
-
В поле Адрес введите адрес для ссылки. (Например: https://www.contoso.com)
org/ListItem»>
Нажмите Вставка.
Изменение цвета гиперссылки
-
Выделите гиперссылку, у которой необходимо изменить цвет.
-
На вкладке <ui>Главная</ui> на ленте, нажмите стрелку рядом с кнопкой <ui>Цвет шрифта</ui>, чтобы открыть меню палитры цветов.
-
выберите цвет для гиперссылки.
Вставка гиперссылки
На слайде введите текст, который вы хотите преобразовать в гиперссылку.
Выделите текст.
На вкладке Вставка на ленте выберите Ссылка.
Выберите Вставить ссылку.
Или: Вы можете добавить ссылку на недавно открытый файл, выбрав его в появившемся списке Последние элементы.
В открывающемся диалоговом окне в поле Адрес введите адрес для ссылки. (Например: https://www.contoso.com)
Нажмите Вставка.
Изменение цвета гиперссылки
-
Выделите гиперссылку, у которой необходимо изменить цвет.
-
На вкладке <ui>Главная</ui> на ленте, нажмите стрелку рядом с кнопкой <ui>Цвет шрифта</ui>, чтобы открыть меню палитры цветов.

-
Нажмите цвет, который необходимо выбрать для гиперссылки.
Добавление гиперссылок на слайды
Текст и таблицы
Обучение работе с PowerPoint
Текст и таблицы
Текст и таблицы
Добавление гиперссылок на слайды
-
Добавление объектов WordArt на слайды
Видео -
Добавление гиперссылок на слайды
Видео -
Импорт структуры Word
Видео -
Проверка орфографии
Видео -
Добавление таблицы
Видео -
Вставка данных Excel
Видео -
Разделение таблицы
Видео
Далее: Изображения и рисунки
Добавьте в свою презентацию ссылки для демонстрации сопутствующей информации в Интернете, быстрого перехода к другому слайду или создания сообщения электронной почты.
Создание ссылки на веб-сайт
-
Выделите текст, фигуру или рисунок, который требуется использовать как гиперссылку.
-
На вкладке Вставка нажмите кнопку Ссылка.
-
Выберите связь с файлом, веб-страницей и настройте следующие параметры:
-
Текст.
 Введите текст, который должен отображаться в качестве гиперссылки.
Введите текст, который должен отображаться в качестве гиперссылки. -
Подсказка. Введите текст, который должен отображаться при наведении указателя мыши на гиперссылку (необязательно).
-
Текущая папка, Просмотренные страницы или Последние файлы. Выберите, куда должна указывать ссылка.
-
Адрес. Если вы еще не выбрали расположение выше, вырежьте и вставьте либо введите URL-адрес веб-сайта, на который должна указывать ссылка.

Примечание: Если создать ссылку на файл, расположенный на локальном компьютере, и перенести презентацию PowerPoint на другой компьютер, необходимо также перенести все связанные файлы.
-
-
Нажмите кнопку ОК.
Создание ссылки на место в документе, новый документ или адрес электронной почты
-
Выделите текст, фигуру или рисунок, который требуется использовать как гиперссылку.
-
На вкладке Вставка нажмите кнопку Ссылка и выберите подходящий вариант:
- org/ListItem»>
Место в документе. Используется для создания ссылки на определенный слайд в презентации.
-
Новый документ. Используется для создания ссылки на другую презентацию.
-
Электронная почта. Используется для создания ссылки на отображаемый адрес электронной почты, с помощью которой запускается почтовый клиент пользователя.
-
Заполните поля Текст, Подсказка и укажите, куда должна указывать ссылка.

-
Нажмите кнопку ОК.
Хотите узнать больше?
Добавление гиперссылки на слайд
Настройка гиперссылок при конвертировании презентаций PowerPoint
Функционал программы PowerPoint позволяет добавлять гиперссылки в ваши презентации. Большинство ссылок останутся активными после того, как вы опубликуете презентацию в веб-формат с iSpring. Однако, некоторые из них могут перестать работать из-за особенностей процесса конвертирования. В этой статье мы предлагаем решения, которые помогут вам настроить гиперссылки правильным образом.
При работе с гиперссылками, вы можете столкнуться со следующими ситуациями:
- Гиперссылки не работают в презентациях в формате Flash на локальном компьютере из-за политики безопасности FlashPlayer (это происходит только в том случае, если .
 swf файл запущен из локальной папки, например, с диска С:\).
swf файл запущен из локальной папки, например, с диска С:\). - Некоторые объекты, используемые в PowerPoint, конвертируются в растровые изображения, в результате чего информация о гиперссылке может быть потеряна. К таким объектам относятся объекты SmartArt и стилизованный текст.
- Если вы конвертируете презентацию в видео формат, гиперссылки, как и другие интерактивные элементы, не будут работать. В этом случае, вы можете отредактировать презентацию уже после загрузки на YouTube, воспользовавшись функцией Создание и редактирование аннотаций.
Содержание статьи
- Ссылки в веб-презентации
- Абсолютные и относительные пути
- Решение проблем с относительными путями в ссылках
- К каким объектам можно применять гиперссылки
- Гиперссылки на стилизованном тексте
- Гиперссылки на объектах SmartArt
- Дополнительные способы обработки гиперссылок: Активная область
- Часто задаваемые вопросы
Ссылки в веб-презентации
Существует два основных типа гиперссылок, которые могут использованы в презентации PowerPoint.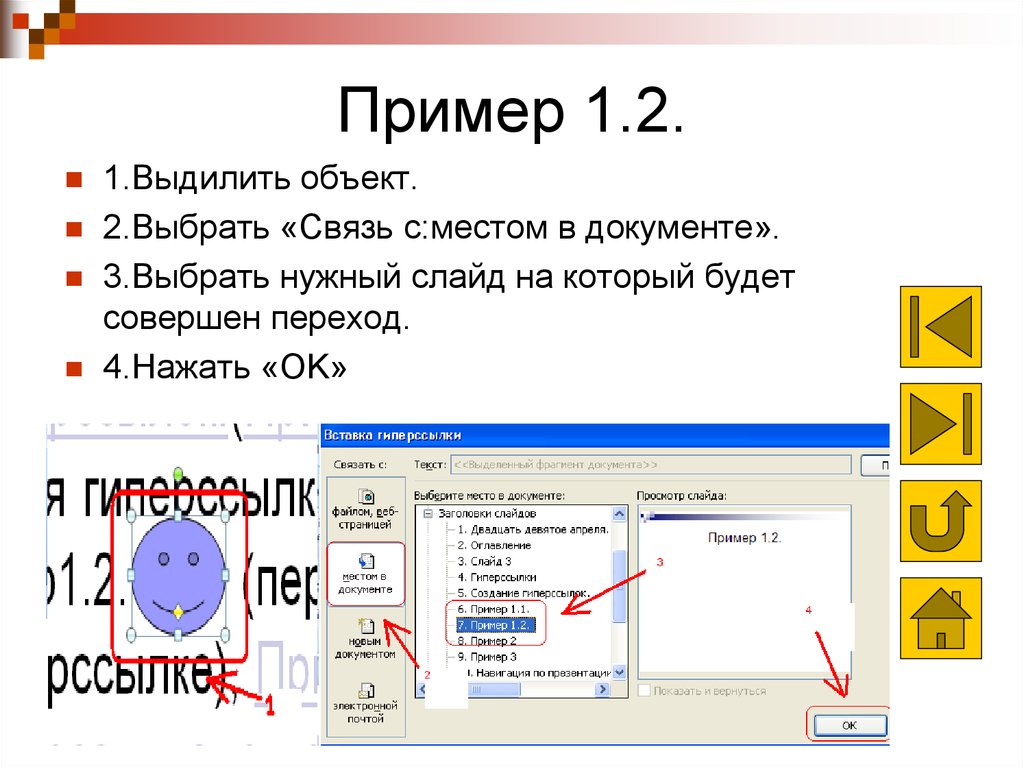
Внутренние гиперссылки
Такие ссылки инициируют переход к определенному месту в этой же презентации.
Для чего можно использовать внутренние ссылки:
- Связать слайды одной презентации, чтобы объединить разные тематики или разделы.
- Создать оглавление для презентации со сложной структурой.
- Создать уникальный плеер с навигацией для вашей презентации.
- Интерактивные игры в PowerPoint
Внешние гиперссылки
Внешние гиперссылки открывают веб-страницу в окне браузера.
Для чего можно использовать внешние ссылки:
- Открыть существующую веб-страницу в том же окне или в новом окне браузера.
- Открыть файл, размещенный онлайн или локально.
Обратите внимание: По умолчанию все гиперссылки открываются в новом окне, но эти настройки могут быть изменены (кликните Ресурсы на панели инструментов iSpring). Вы можете выбрать открытие ссылки в том же окне или в родительском окне. Мы не рекомендуем выбирать настройку В том же самом окне, поскольку это прервет просмотр презентации, и пользователям придется переходить назад в их браузерах, чтобы продолжить просмотр.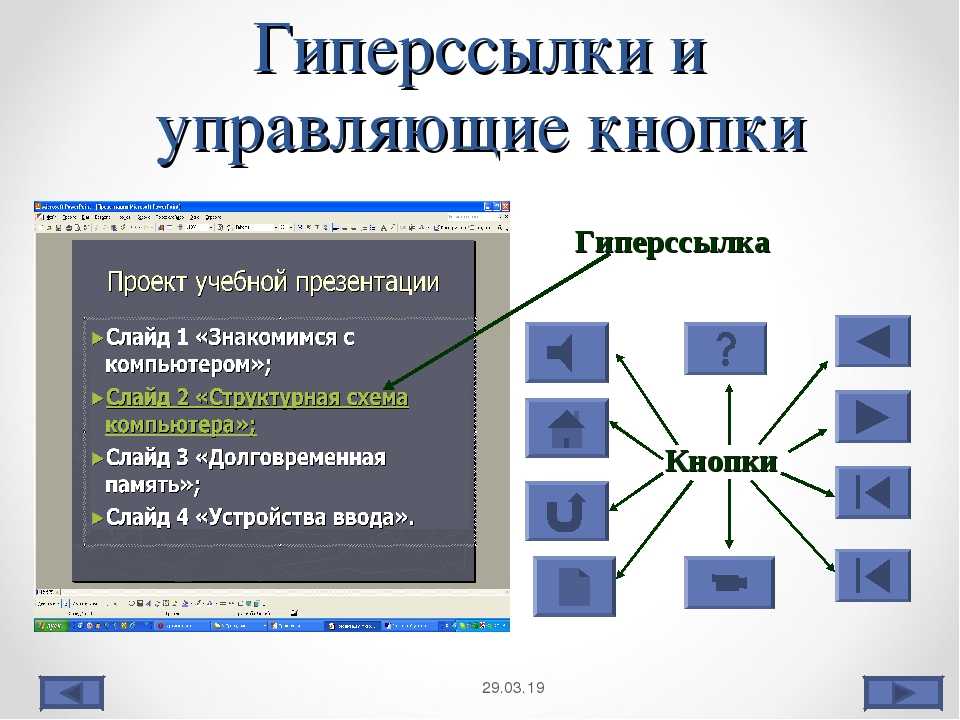
Другие типы ссылок, Новый документ и Электронная почта, не могут быть открыты в веб-версии презентации, поэтому мы их не рассматриваем.
Абсолютные и относительные пути
Абсолютный путь – это полноразмерная ссылка, ведущая на HTML веб-страницу или файл, размещенный в интернете. Такая ссылка будет работать при переходе с любого интернет-ресурса.
- /
- /elearning-insights/hr-and-trainings-2015/
Относительный путь – это короткий путь к файлу, который расположен в той же папке (или структуре папок), которую вы просматриваете в данный момент. Относительные ссылки работают как на локальных компьютерах, так и на веб-сайтах, содержащих взаимосвязанные папки.
- index.html (файл находится в той же папке)
- /data/img01.png (файл находится в подпапке)
- ../index.html (файл находится в родительской папке)
При создании презентаций с iSpring мы рекомендуем использовать только абсолютные гиперссылки на веб-страницы или размещенные в интернете файлы.
Если вы хотите прикрепить дополнительные файлы или документы к вашей презентации, предпочтительнее будет использовать функцию iSpring Ресурсы, нежели относительные ссылки. Это гарантирует то, что эти файлы будут содержаться в папке презентации и откроются после того, как вы загрузите презентацию на веб-сайт.
Решение проблем с относительными путями в ссылках
Если в вашей презентации все-таки есть ссылки на локально размещенные файлы, они могут перестать работать после публикации презентации посредством iSpring.
В сконвертированной презентации при наведении курсора мыши на ссылку, всплывающая подсказка внизу покажет длинный (абсолютный) путь, а не короткий (относительный) путь к файлу. Такова особенность веб-браузеров: они просто не показывают короткие пути во всплывающих подсказках.
iSpring не изменяет вставленные вами относительные ссылки. Это можно проверить, создав HTML файл со ссылкой вида: <a href=“iSpring.pdf“>
Всплывающая подсказка покажет полный путь к файлу на диске file:///C:/Users/…/iSpring. pdf так же, как и в iSpring презентации на изображении выше.
pdf так же, как и в iSpring презентации на изображении выше.
Причина, по которой относительные ссылки перестают работать, состоит в другом. По умолчанию iSpring публикует веб-презентацию в отдельную папку рядом с .pptx файлом. После публикации запускаемый index.html файл размещается на уровень ниже, чем исходная PowerPoint презентация и оригинальный прикрепленный файл, поэтому файл не может быть найден по старому короткому пути.
Для того чтобы относительная ссылка работала в опубликованной презентации, файл, ссылка на который включена в презентацию, необходимо поместить в одну папку с презентацией.
Еще один способ – это добавить префикс ..\ (две точки и обратная косая черта) во все относительные ссылки в вашей оригинальной презентации PowerPoint прежде чем приступать к публикации. Две точки – это стандартная команда DOS, которая перемещает на уровень вверх в структуре папок.
То же правило работает и для файлов, размещенных онлайн, с той лишь разницей, что в интернете для разделения между папками используется косая черта /.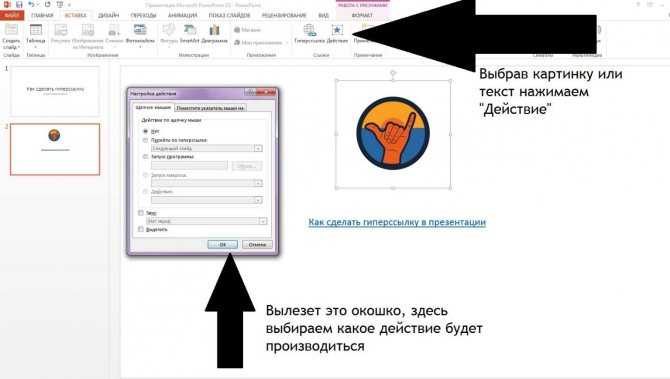
В PowerPoint вы можете применять гиперссылки к самым разным объектам, начиная от текста, заканчивая SmartArt фигурами. Однако, помните, что после конвертации в веб-формат, некоторые ссылки становятся неактивными, потому что отдельные объекты конвертируются в растровые изображения.
В презентации, которую вы собираетесь конвертировать с помощью iSpring, можно свободно применять гиперссылки к следующим объектам:
| Картинка | Комментарий |
| Выделите текст внутри надписи, и примените к нему гиперссылку. Получится подчеркнутый текст синего цвета. | |
| Выделите рамку надписи, чтобы добавить гиперссылку на весь текстовый блок. Текст не будет подчеркнут, поскольку гиперссылка применится ко всей надписи, включая текст и пустое пространство между текстом и рамкой. | |
Выделите фигуру для добавления гиперссылки. Гиперссылку можно применить к любой фигуре, добавленной при помощи стандартного функционала PowerPoint Вставка. Таким образом можно создать кнопку с переходом по клику. Гиперссылку можно применить к любой фигуре, добавленной при помощи стандартного функционала PowerPoint Вставка. Таким образом можно создать кнопку с переходом по клику. | |
| Выделите текст внутри фигуры и добавьте гиперссылку. Текст внутри формы будет подчеркнут, но остальная часть фигуры не будет работать как гиперссылка. Описанные выше два подхода можно объединить. Примените ссылку к фигуре к вставленному в фигуру тексту, чтобы обеспечить более четкую навигацию по клику на фигуру. | |
| Выделите изображение и примените к нему гиперссылку. Применив гиперссылку к изображению, можно создать кнопку с уникальным дизайном для перехода на другой слайд или на веб-сайт. Для этого предварительно создайте кнопку в графическом редакторе (например, Adobe Photoshop), сохраните ее в формате .png, вставьте получившееся изображение в PowerPoint и добавьте гиперссылку. |
Если вы присваиваете гиперссылку к тексту с примененными к нему эффектами (тень, отражение, и т. п.), при конвертации iSpring сохранит такой текст как растровое изображение, и, следовательно, гиперссылка не будет работать в вашей презентации в формате Flash или HTML5.
п.), при конвертации iSpring сохранит такой текст как растровое изображение, и, следовательно, гиперссылка не будет работать в вашей презентации в формате Flash или HTML5.
После публикации мы видим, что текст отображается как картинка, и гиперссылка не сохранилась. При наведении курсора мыши на текст, курсор мыши не меняется, по клику гиперссылка не срабатывает.
Решение №1: Сохраните текст как рисунок
- Кликните правой кнопкой мыши по рамке надписи со стилизованным текстом и выберите Сохранить как рисунок.
- Сохраните его на компьютер, например, на рабочий стол. По умолчанию, надпись будет сохранена в формате .png.
- Вставьте получившийся рисунок на тот же слайд, используя стандартный функционал PowerPoint Вставка -> Рисунки.
- Поместите картинку туда, где изначально размещался текст. Если Вы хотите сохранить текст на случай, если захотите внести в него изменения, просто перетащите надпись за границы слайда.
- Примените гиперссылку к картинке.

Решение №2: Добавьте активную область поверх текста
Вы можете применить гиперссылки к объектам SmartArt, а также их элементам. Однако iSpring сохраняет SmartArt объект со всеми его составляющими элементами как одно растровое изображение, поэтому ссылки не будут работать в сконвертированной презентации в формате Flash или HTML5.
Решение №1: Преобразуйте в фигуры
Кликните правой кнопкой мыши на рамку объекта SmartArt и выберите Преобразовать в фигуры. Таким образом объект будет сконвертирован в обычную фигуру. Затем примените гиперссылки к фигурам по отдельности.
Обратите внимание: Если вы примените анимации к объектам SmartArt, они также не будут воспроизводиться в опубликованной версии презентации. Для того, чтобы анимации работали, сконвертируйте SmartArt в фигуры и добавьте анимации для каждой фигуры.
Решение №2: Создайте прозрачную область для гиперссылок
К некоторым объектам в PowerPoint, например, к видеофайлам, нельзя применить гиперссылки. Также ссылки могут пропадать при конвертации с iSpring, когда объекты сохраняются как растровые изображения (например, стилизованный текст или SmartArt объекты). Также при создании презентации, которая будет просматриваться на iPad, вы можете столкнуться с проблемой, что некоторые элементы слишком мелкие, и в них тяжело попасть пальцем, поэтому необходимо увеличить активную область вокруг этих элементов.
Также ссылки могут пропадать при конвертации с iSpring, когда объекты сохраняются как растровые изображения (например, стилизованный текст или SmartArt объекты). Также при создании презентации, которая будет просматриваться на iPad, вы можете столкнуться с проблемой, что некоторые элементы слишком мелкие, и в них тяжело попасть пальцем, поэтому необходимо увеличить активную область вокруг этих элементов.
Все описанные ситуации можно решить, добавив на слайды прозрачные активные области, которые будут перекрывать объекты и в то же время являться гиперссылками.
Для того, чтобы создать прозрачную область с гиперссылкой
- Перейдите во вкладку Вставка в PowerPoint.
- Кликните на Фигуры.
- Выберите прямоугольник или любую другую фигуру, которая подходит для объекта, к которому требуется применить гиперссылку.
- Добавьте фигуру поверх нужной области (например, поверх видео).
- Кликните правой кнопкой мыши по фигуре и выберите Гиперссылка.

- Добавьте гиперссылку и кликните OK.
- Теперь необходимо сделать фигуру прозрачной, чтобы объект по-прежнему был виден на слайде: кликните по фигуре правой кнопкой мыши и выберите Заливка -> Нет заливки.
- Повторите то же для контура фигуры: Контур -> Нет контура.
Обратите внимание: Вы также можете изменить параметры Заливка фигуры и Контур фигуры во вкладке Формат на панели инструментов PowerPoint…
…или на боковой панели Формат фигуры, которая появится после того, как вы кликнете правой кнопкой мыши и выберете Формат фигуры.
Обратите внимание: Прозрачная фигура с гиперссылкой будет перекрывать сами объекты и элементы управления ими. Например, если вы вставите такой прозрачный объект поверх видео, вы не сможете управлять проигрыванием видеофайла при помощи плеера. По клику на видео будет происходить переход по гиперссылке на веб-сайт или слайд презентации. Поэтому в настройках видео выставьте Автоматически в выпадающем списке Начало.
Как найти прозрачный объект на слайде
Если вам не удается найти прозрачный объект на слайде, перейдите во вкладку ГЛАВНАЯ на панели инструментов PowerPoint > Выделить > Область выделения. Любой объект, который вы выбираете из списка объектов, будет автоматически выделен на слайде. Таким образом, вы легко найдете на слайде прозрачный объект.
Часто задаваемые вопросы
Настройки безопасности Flash Player на локальных компьютерах
В: Я публикую презентацию в формат Flash и запускаю ее на своем компьютере. Почему-то гиперссылки, ведущие на веб-сайт не работают. Но когда я загружаю эту же презентацию в интернет, гиперссылки снова в порядке.
О: Все гиперссылки в файлах формата Flash блокируются при запуске с локального компьютера из-за политики безопасности Flash Player. Чтобы ссылки заработали, перейдите в настройки Flash Player и добавьте ту папку, в которую вы публикуете презентации, в исключения.
В: Я отправляю презентацию в формате Flash по почте своим коллегам, но они не могут открыть гиперссылки, которые ведут на сайт.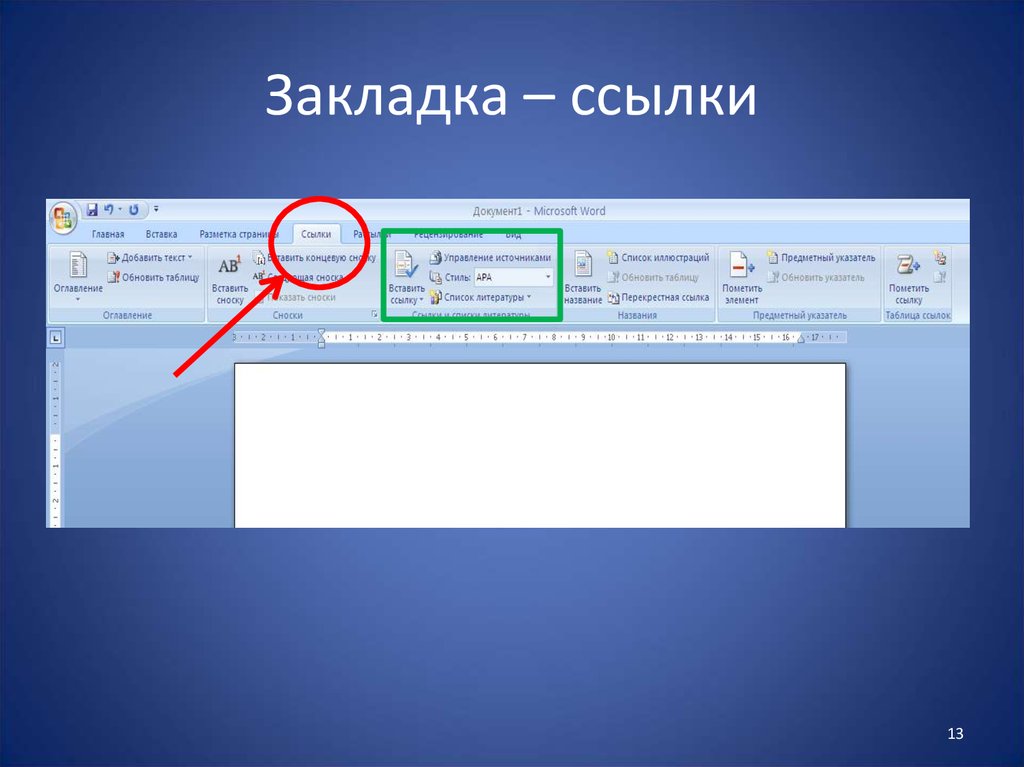
О: Настройки безопасности Flash Player распространяются на все локальные файлы, даже если вы отправляете их по почте. Лучшим решением в такой ситуации будет загрузить Flash презентацию в интернет, а затем поделиться ссылкой, ведущей на нее. Также вы можете опубликовать презентацию в мобильном формате HTML5, активировав опцию Создать ZIP-архив, и отправить ее по почте. Ограничения Adobe не распространяются на HTML5 презентации.
Неактивные гиперссылки
В: После того, как я публикую презентацию в интернете, текст с гиперссылкой подчеркнут, но, когда я навожу мышь на этот текст, курсор не изменяется, и по клику ничего не происходит.
О: Скорее всего, вы применили к тексту какой-то эффект (например, тень или отражение), в результате чего текст был сохранен как растровое изображение, и данные о гиперссылке были потеряны. Чтобы решить эту проблему, удалите примененные эффекты, или сохраните текст как картинку и заново вставьте его на слайд как изображение. Еще один способ — добавить прозрачный объект с гиперссылкой поверх этого текста.
В: В моей презентации я использовал объекты SmartArt, но ни одна из примененных к ним ссылок не работает.
О: При публикации SmartArt объекты всегда сохраняются как картинки, поэтому гиперссылки, которые вы применили к объектам SmartArt, были потеряны. Сконвертируйте объекты в фигуры (Восстановить фигуру) или добавьте прозрачный объект с гиперссылкой поверх всего объекта.
В: К фигурам и текстам, вставленным в них, не применены никакие эффекты, но гиперссылки все равно не работают.
О: Возможно, объекты с гиперссылками перекрываются какими-то прозрачными объектами на слайде. Чтобы обнаружить эти объекты, перейдите в Область выделения.
Связанные документы
В: Я добавил ссылки на документы, хранящиеся на моем компьютере. Когда я отправляю эту презентацию по почте, гиперссылки не работают.
О: Гиперссылки на локально расположенные файлы работают только на локальном компьютере, поскольку эти файлы не добавляются в папку проекта. Для того, чтобы обеспечить работу ссылок на локальные файлы, используйте функцию iSpring Ресурсы. В этом случае файлы будут добавляться в папку проекта, и, следовательно, будут доступны и после отправки проекта по почте.
В этом случае файлы будут добавляться в папку проекта, и, следовательно, будут доступны и после отправки проекта по почте.
В: В моей PowerPoint презентации есть гиперссылки на локальные документы. После публикации ни одна ссылка не работает, и путь к файлам изменяется (начинается с file:///). Когда я пытаюсь перейти по этой ссылке, получаю сообщение о том, что страница не найдена.
О: Ссылка к файлу отображается в измененном виде в связи с особенностями отображения ссылок браузерами. Для того, чтобы ссылка оставалась активной, переместите файл, ссылку на который добавляете, в папку проекта.
Если вам понравилась статья, дайте нам знать — нажмите кнопку Поделиться.
А если у вас есть идеи для полезных статей на тему электронного обучения — напишите нам в комментариях, и мы будем рады поработать над новым материалом.
Добавить гиперссылку на слайд
Текст и таблицы
Справка и обучение PowerPoint
Текст и таблицы
Текст и таблицы
Добавить гиперссылку на слайд
- Вставить объект WordArt
Статья - Добавить гиперссылку на слайд
Статья - Создание презентации PowerPoint из схемы
Статья - Проверьте орфографию в презентации
Статья - Создать и отформатировать таблицу
Статья - Вставка связанной диаграммы Excel в PowerPoint
Статья - Добавьте номера слайдов, номера страниц или дату и время
Статья - Установка направления и положения текста в фигуре или текстовом поле
Статья
Следующий: Изображения и графика
PowerPoint для Microsoft 365 PowerPoint для Microsoft 365 для Mac PowerPoint для Интернета PowerPoint 2021 PowerPoint 2021 для Mac PowerPoint 2019 PowerPoint 2016 PowerPoint 2016 для Mac PowerPoint 2013 PowerPoint для iPad PowerPoint для iPhone PowerPoint для планшетов Android PowerPoint 2010 PowerPoint для Mac 2011 PowerPoint для Android телефоны PowerPoint Mobile Дополнительно. .. Меньше
.. Меньше
Самый быстрый способ создать базовую веб-гиперссылку на слайде PowerPoint — нажать клавишу ВВОД после ввода адреса существующей веб-страницы (например, http://www.contoso.com).
Вы можете сделать ссылку на веб-страницу, или вы можете сделать ссылку на новый документ или место в существующем документе, или вы можете начать сообщение на адрес электронной почты.
48 секунд
Ссылка на сайт
Выберите текст, фигуру или изображение, которые вы хотите использовать в качестве гиперссылки.
Выберите Вставьте > Гиперссылка .

Выберите Существующий файл или веб-страницу и добавьте:
Текст для отображения : введите текст, который должен отображаться в виде гиперссылки.
Экранная подсказка : введите текст, который должен отображаться, когда пользователь наводит указатель мыши на гиперссылку (необязательно).
org/ListItem»>
Текущая папка , Просмотренные страницы или Недавние файлы : Выберите, на что вы хотите создать ссылку.
Адрес : Если вы еще не выбрали местоположение выше, введите URL-адрес веб-сайта, на который вы хотите перейти.
Если вы создадите ссылку на файл на своем компьютере и переместите презентацию PowerPoint на другой компьютер, вам также потребуется переместить все связанные файлы.
4. Выберите OK .
Ссылка на место в документе, новый документ или адрес электронной почты
Выберите текст, фигуру или изображение, которые вы хотите использовать в качестве гиперссылки.
Выберите Вставьте > Гиперссылка и выберите вариант:
Место в этом документе : Ссылка на определенный слайд в презентации.
Создать новый документ : Ссылка из вашей презентации на другую презентацию.

Адрес электронной почты : Связать отображаемый адрес электронной почты, чтобы открыть программу электронной почты пользователя.
Введите текст для отображения , всплывающей подсказки и места, на которое вы хотите сделать ссылку.
Выберите ОК .
Изменение цвета гиперссылки
При желании вы можете изменить цвет гиперссылки. Если вы хотите изменить отображение текста ссылки, щелкните ее правой кнопкой мыши и выберите Редактировать ссылку .
Если вы хотите изменить отображение текста ссылки, щелкните ее правой кнопкой мыши и выберите Редактировать ссылку .
Выберите гиперссылку, цвет которой вы хотите изменить.
На вкладке ленты Главная выберите стрелку вниз рядом с кнопкой Цвет шрифта , чтобы открыть меню цветов.
Выберите цвет гиперссылки.
Проверить гиперссылку
После того, как вы вставили ссылку, вы можете проверить ее (в обычном режиме), щелкнув гиперссылку правой кнопкой мыши и выбрав Открыть гиперссылку .
Показать и вернуть
Поле Показать и вернуть неактивно, если вы не ссылаетесь на пользовательское шоу в своей презентации.
Если вы являетесь подписчиком Microsoft 365 и хотите использовать такую функцию, как показ и возврат, нажмите здесь, чтобы прочитать о создании ссылки на другой слайд с помощью Zoom для PowerPoint, а также ознакомьтесь с функцией «Выбрать, чтобы вернуться», обсуждаемой в конце этой статья.
См. также
Удалить подчеркивание в тексте гиперссылки
Изменение цвета текста гиперссылки во всей презентации
Самый быстрый способ создать базовую веб-гиперссылку на слайде PowerPoint — нажать клавишу ВВОД после ввода адреса существующей веб-страницы (например, http://www. contoso.com).
contoso.com).
Вы можете создать ссылку на веб-страницу, ссылку на другое место в презентации, открыть другую презентацию или начать сообщение на адрес электронной почты.
2016
Выберите заголовок ниже, чтобы открыть его и просмотреть подробные инструкции.
Ссылка на веб-страницу
В обычном режиме выберите текст, фигуру или изображение, которые вы хотите использовать в качестве гиперссылки.
На вкладке Вставка щелкните Гиперссылка .
Появится диалоговое окно Вставить гиперссылку .

1 — Текст для отображения : Связанный текст в документе.
2 — Экранная подсказка : Текст отображается, когда вы наводите указатель мыши на связанный текст на слайде.
Введите веб-адрес в поле Address . (Пример: https://www.contoso.com)
Изменение цвета гиперссылки
Эта новая функция доступна в PowerPoint 2016 для Mac версии 16.14.18061000. Найдите свою версию Office
Выберите гиперссылку, цвет которой вы хотите изменить.

На вкладке ленты Home выберите стрелку вниз рядом с кнопкой Цвет шрифта , чтобы открыть меню цветов.
Выберите цвет гиперссылки.
В диалоговом окне Вставить гиперссылку щелкните Этот документ .
Под Выберите место в этом документе , щелкните слайд, на который хотите создать ссылку.

В диалоговом окне Вставить гиперссылку щелкните Веб-страница или файл .
Щелкните Выберите , а затем щелкните презентацию или файл, на который вы хотите создать ссылку.
Примечание: PowerPoint для macOS не может ссылаться на определенный слайд в другой презентации.
- org/ListItem»>
В поле Адрес электронной почты введите адрес электронной почты, на который вы хотите установить ссылку, или в поле Недавно использованные адреса электронной почты щелкните адрес электронной почты.
В поле Тема введите тему сообщения электронной почты.
В диалоговом окне Вставить гиперссылку щелкните Адрес электронной почты .
2011
Выберите заголовок ниже, чтобы открыть его и просмотреть подробные инструкции.
Выберите текст или объект, который вы хотите превратить в гиперссылку.
На вкладке Главная в разделе Вставка , щелкните Текст , а затем щелкните Гиперссылка .
В поле Ссылка на введите веб-адрес.
Примечание. Чтобы создать ссылку на определенное место на веб-странице, щелкните вкладку Веб-страница , а затем в разделе Привязка 9.0058 , следуйте инструкциям.
Вы можете добавить текст или объект в качестве гиперссылки, которая открывает определенный слайд в презентации PowerPoint или пользовательском слайд-шоу. Вы также можете создать ссылку на документ Word, книгу Excel, файл или адрес электронной почты.
Вы также можете создать ссылку на документ Word, книгу Excel, файл или адрес электронной почты.
Выберите текст или объект, который вы хотите превратить в гиперссылку.
На вкладке Главная в разделе Вставить щелкните Текст , а затем щелкните Гиперссылка .
Щелкните вкладку Документ или Адрес электронной почты для типа гиперссылки, которую вы хотите вставить.

Следуйте инструкциям, чтобы создать ссылку.
Примечание. Гиперссылка активна в режиме слайд-шоу.
Вы можете ссылаться на разные места в презентации, например на первый слайд, последний слайд, следующий слайд или заголовки слайдов.
Выберите текст или объект, который вы хотите превратить в гиперссылку.
На вкладке Главная в разделе Вставить щелкните Текст , а затем щелкните Гиперссылка .

Щелкните вкладку Документ , а затем в разделе Якорь щелкните Найдите .
Выберите место в документе, на которое вы хотите сослаться.
Примечание. Гиперссылка активна в режиме слайд-шоу.
Пользовательское шоу с гиперссылкой — это быстрый способ перейти к другим пользовательским шоу из вашей основной презентации. Вы также можете создать слайд оглавления для ссылки. Такой дизайн презентации позволяет вам переходить от слайда оглавления к различным разделам презентации, чтобы вы могли выбирать, какие разделы показывать аудитории в определенное время.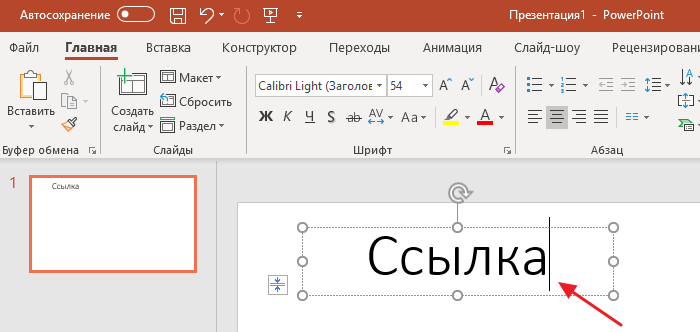 В следующих инструкциях объясняется, как создать одно или несколько пользовательских шоу, а затем добавить гиперссылку из основной презентации на пользовательские шоу.
В следующих инструкциях объясняется, как создать одно или несколько пользовательских шоу, а затем добавить гиперссылку из основной презентации на пользовательские шоу.
Примечание. Если вы хотите создать гиперссылку из одной презентации на совершенно другую презентацию, вы можете добавить гиперссылку на другой документ. Дополнительные сведения см. в разделе Создание, изменение или удаление гиперссылки.
Откройте презентацию, которую вы хотите использовать для создания пользовательского шоу с гиперссылками.
На слайд-шоу , в разделе Воспроизведение слайд-шоу щелкните Пользовательские показы , а затем щелкните Редактировать настраиваемые показы .

Щелкните Новый .
В разделе Слайды в презентации щелкните слайды, которые вы хотите включить в пользовательскую презентацию, а затем нажмите Добавить .
Совет: Чтобы выбрать несколько последовательных слайдов, щелкните первый слайд, а затем, удерживая нажатой клавишу SHIFT, щелкните последний слайд, который нужно выбрать. Чтобы выбрать несколько непоследовательных слайдов, удерживайте нажатой КОМАНДУ, щелкая каждый слайд, который вы хотите выбрать.
org/ListItem»>Введите имя в поле Название слайд-шоу и нажмите OK . Чтобы создать дополнительные пользовательские показы из любых слайдов презентации, повторите шаги со 2 по 6.
Чтобы создать гиперссылку из основной презентации на вспомогательное пользовательское шоу, в презентации выберите текст или объект, который вы хотите представить в виде гиперссылки. Вы также можете создать оглавление и гиперссылку из каждой текстовой записи, чтобы перемещаться по вашему индивидуальному шоу.
 Для этого вставьте в презентацию новый слайд, введите оглавление и ссылку из каждой записи.
Для этого вставьте в презентацию новый слайд, введите оглавление и ссылку из каждой записи.На вкладке Слайд-шоу в разделе Настройка щелкните Настройки действия .
В диалоговом окне Параметры действия выберите, как инициировать действие, выполнив одно из следующих действий:
Чтобы изменить порядок отображения слайдов, в разделе Слайды в пользовательском показе , щелкните слайд, а затем нажмите или , чтобы переместить слайд вверх или вниз в списке.
Выберите гиперссылку, которую вы хотите изменить.

В меню Вставить щелкните Гиперссылка .
Внесите необходимые изменения.
Выберите текст или объект, представляющий гиперссылку, которую вы хотите удалить.
На вкладке Главная в разделе Вставка щелкните Текст , щелкните Гиперссылка , а затем нажмите Удалить ссылку .

Выделите текст, который вы хотите использовать в качестве гиперссылки.
На вкладке Вставка щелкните Гиперссылка .
Откроется диалоговое окно Link .
В поле Показать текст введите текст, который должен отображаться на слайде для гиперссылки.
org/ListItem»>Выберите Вставьте .
Чтобы проверить гиперссылку, выберите вкладку Слайд-шоу на ленте, а затем выберите Воспроизвести с начала .
(Если вы отключили упрощенную ленту, у вас нет вкладки Показ слайдов ; вместо этого используйте вкладку Просмотр для запуска показа слайдов.)
Введите веб-адрес в поле Address . (Пример: https://www.contoso.com)
Примечания:
Вы также можете создать гиперссылку на адрес электронной почты.
 Вместо ввода веб-адреса в поле Address (шаг 4 выше) введите mailto://, а затем полный адрес электронной почты.
Вместо ввода веб-адреса в поле Address (шаг 4 выше) введите mailto://, а затем полный адрес электронной почты.
Вставить гиперссылку
На слайде коснитесь места, куда вы хотите добавить ссылку.
На вкладке ленты Вставка выберите Ссылка .
Выбрать Вставить ссылку .
Или: Вы можете сделать ссылку на последний веб-адрес или недавно открытый файл, выбрав элемент из Появится список последних элементов .

В поле Текст для отображения введите текст, который будет гиперссылкой.
В поле Address введите адрес, на который вы хотите установить ссылку. (Пример: https://www.contoso.com)
Выберите Вставьте .
Изменение цвета гиперссылки
В настоящее время эта функция доступна только для участников программы предварительной оценки Office. |
Выберите гиперссылку, цвет которой вы хотите изменить.
На вкладке ленты Home нажмите кнопку Цвет шрифта , чтобы открыть меню цветов.
Коснитесь нужного цвета для гиперссылки.
Вставить гиперссылку
- org/ListItem»>
На вкладке ленты Вставка выберите Ссылка .
Выбрать Вставить ссылку .
Или: Вы можете сделать ссылку на последний веб-адрес или недавно открытый файл, выбрав элемент из Появится список последних элементов .
В поле Текст для отображения введите текст, который будет гиперссылкой.
org/ListItem»>Выберите Вставьте .
На слайде коснитесь того места, куда вы хотите добавить ссылку.
В поле Address введите адрес, на который вы хотите установить ссылку. (Пример: https://www.contoso.com)
Изменение цвета гиперссылки
Выберите гиперссылку, цвет которой вы хотите изменить.
На вкладке ленты Home коснитесь стрелки рядом с цифрой 9.0057 Цвет шрифта Кнопка, чтобы открыть меню цветов.

Коснитесь нужного цвета для гиперссылки.
Вставить гиперссылку
На слайде введите текст, который вы хотите превратить в гиперссылку.
Выберите текст.
На вкладке ленты Вставка выберите Ссылка .
org/ListItem»>В открывшемся диалоговом окне в поле Address введите адрес, на который вы хотите установить ссылку. (Пример: https://www.contoso.com)
Выберите Вставьте .
Выбрать Вставить ссылку .
Или: Вы можете сделать ссылку на недавно открытый файл, выбрав его из Появится список последних элементов .
Изменение цвета гиперссылки
- org/ListItem»>
На вкладке ленты Home нажмите стрелку рядом с кнопкой Цвет шрифта , чтобы открыть меню цветов.
Коснитесь нужного цвета для гиперссылки.
Выберите гиперссылку, цвет которой вы хотите изменить.
Добавить гиперссылки на слайды
Текст и таблицы
обучение PowerPoint
Текст и таблицы
Текст и таблицы
Добавляйте гиперссылки на слайды
- Добавить WordArt на слайд
видео - Добавляйте гиперссылки на слайды
видео - Импорт схемы Word
видео - Проверять орфографию
видео - Добавить таблицу
видео - Вставить данные Excel
видео - Разделить стол
видео
Следующий: Изображения и графика
Добавьте ссылки в презентацию, чтобы просмотреть связанную информацию в Интернете, быстро перейти к другому слайду или начать сообщение электронной почты.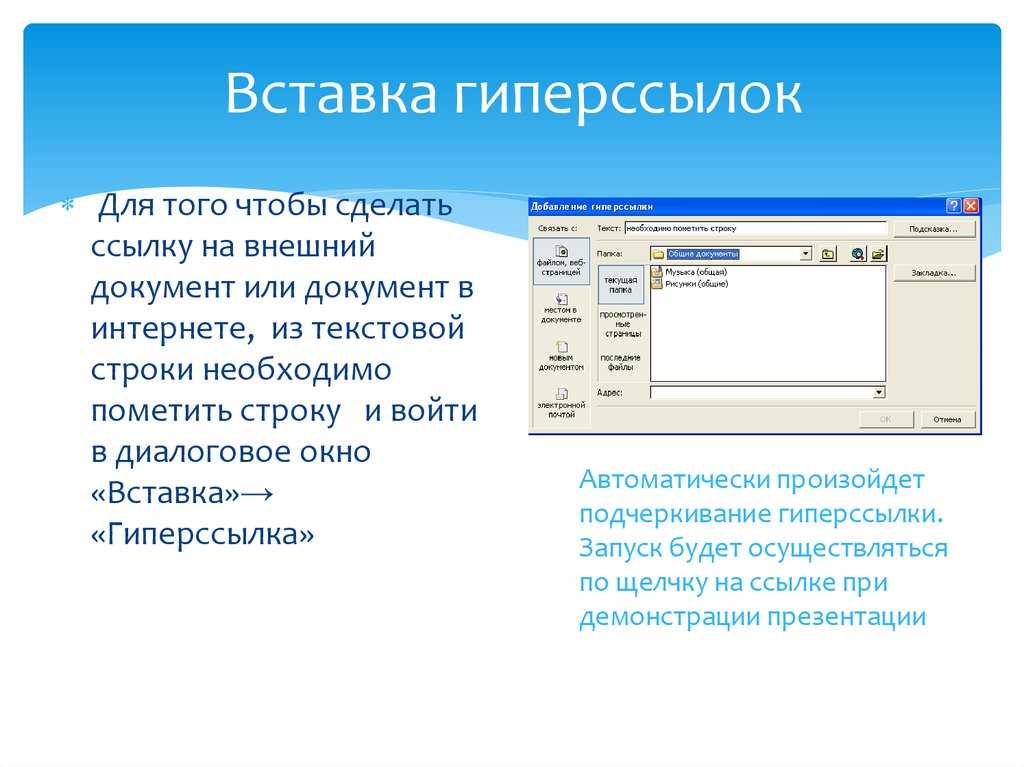
Ссылка на сайт
Выберите текст, фигуру или изображение, которые вы хотите использовать в качестве гиперссылки.
Выберите Вставьте > Гиперссылка .
Выберите Существующий файл или веб-страницу и добавьте:
Текст для отображения — Введите текст, который должен отображаться для вашей гиперссылки.

ScreenTip — Введите текст, который должен отображаться при наведении курсора на гиперссылку (необязательно).
Текущая папка , Просмотренные страницы или Недавние файлы — выберите место, на которое вы хотите создать ссылку.
Адрес — Если вы еще не выбрали место выше, вырежьте и вставьте или введите URL-адрес веб-сайта, на который вы хотите сослаться.
Примечание. Если вы создадите ссылку на файл на своем компьютере и переместите презентацию PowerPoint на другой компьютер, вам также потребуется переместить все связанные файлы.

Выберите ОК .
Ссылка на место в документе, новый документ или адрес электронной почты
Выберите текст, фигуру или изображение, которые вы хотите использовать в качестве гиперссылки.
Выберите Вставьте > Гиперссылка и выберите один из вариантов:
Место в этом документе — Ссылка на определенный слайд в презентации.

Создать новый документ — Ссылка из вашей презентации на другую презентацию.
Адрес электронной почты — свяжите отображаемый адрес электронной почты, чтобы открыть программу электронной почты пользователя.
Введите текст для отображения , всплывающей подсказки и того места, на которое вы хотите сделать ссылку.
Выберите ОК .

Хотите больше?
Добавить гиперссылку на слайд
Как добавить гиперссылку в презентацию PowerPoint
Гиперссылки делают презентацию нелинейной, связывая ее с другими слайдами, документами и веб-страницами. В этом руководстве показано, как добавить гиперссылки в презентацию PowerPoint, чтобы они работали как на локальном компьютере, так и в Интернете. Вы также узнаете другие приемы PowerPoint, такие как ссылка на видео YouTube, изменение цвета гиперссылки, настройка навигации и другие.
Варианты не ограничиваются текстами и изображениями; ниже вы найдете список всех доступных опций.
Выберите рамку текстового поля, и вся область, включая пустое пространство вокруг текста, станет доступной для щелчка. Текст не будет подчеркнут или окрашен. | |
| Выберите только текст, остальная часть текстового поля не будет активна. Текст будет подчеркнут и окрашен. | |
| Вы можете добавить гиперссылку к любой фигуре или группе фигур. Для этого выберите рамку фигуры. Если вы разместили текст внутри фигуры, он не будет подчеркнут или окрашен. | |
| Выберите текст внутри фигуры, и остальная часть области фигуры не будет кликабельной. Сам текст будет подчеркнут и окрашен. | |
| Вы можете назначить гиперссылку любому объекту SmartArt или группе объектов SmartArt. Для этого выберите рамку объекта SmartArt. | |
| Выберите текст внутри объекта SmartArt, и остальная часть области SmartArt будет недоступна для щелчка. Сам текст будет подчеркнут и окрашен. | |
Любое изображение, которое вы вставляете в презентацию PowerPoint, может иметь гиперссылку. Вы можете использовать изображения для иллюстрации текстовых идей или создавать собственные кнопки вместо использования шаблонов PowerPoint. |
Другим объектам PowerPoint, таким как видео и графики, не могут быть назначены гиперссылки. Если вы используете объекты SmartArt или стилизованный текст и планируете опубликовать свою презентацию в Интернете, мы рекомендуем вам прочитать о дополнительных методах работы с гиперссылками.
Как добавить гиперссылку на другой слайд
- Выберите нужный объект на слайде. Перейдите на вкладку «Вставка» и нажмите кнопку L ink , как показано на рисунке.
2. В открытом окне нажмите «Поместить в этот документ» в разделе «Ссылка на». Выберите слайд в презентации, который вы хотите использовать в качестве места назначения, затем нажмите ОК.
Если вы создали собственное слайд-шоу (определенная последовательность слайдов) и хотите связать с ним свой объект, нажмите Пользовательские показы. Затем установите флажок Показать и вернуть.
Как добавить гиперссылку в существующий документ
Вы можете связать свою презентацию с документом на вашем компьютере, например, с другой презентацией или даже с определенным слайдом в ней. Однако, если вы затем переместите свой проект на другой компьютер, вам нужно будет скопировать связанный документ в ту же папку. Ссылка не будет работать, если вы не копируете презентацию, либо переименовываете, перемещаете или удаляете ее.
Однако, если вы затем переместите свой проект на другой компьютер, вам нужно будет скопировать связанный документ в ту же папку. Ссылка не будет работать, если вы не копируете презентацию, либо переименовываете, перемещаете или удаляете ее.
Также обратите внимание, что если вы планируете опубликовать свою презентацию в Интернете, вам потребуется преобразовать все подключенные презентации в онлайн-формат и использовать полученные веб-страницы, а не исходные файлы .pptx. Вы можете узнать, как это сделать, здесь.
- Выберите объект на слайде, затем перейдите на вкладку Вставка и нажмите кнопку L чернила .
2. Нажмите «Существующий файл » или « W eb Pag e» в разделе «Ссылка на».
3. Найдите и выберите документ, который вы хотите использовать в качестве места назначения, затем нажмите OK .
4. Если вы хотите связать слайд из другой презентации, найдите и выберите эту презентацию на своем компьютере. Затем нажмите Закладка и в открывшемся окне выберите нужный слайд.
Затем нажмите Закладка и в открывшемся окне выберите нужный слайд.
Как добавить гиперссылку на веб-страницу
- Выберите соответствующий объект на слайде, затем перейдите на вкладку Вставка и нажмите кнопку Ссылка .
2. Нажмите Существующий файл или Веб-страница под Ссылка на .
3. В поле адреса введите адрес веб-страницы, которую хотите добавить, затем нажмите OK .
4. Если вы хотите добавить гиперссылку в определенное место на веб-странице, вы можете использовать якорь в адресе сайта ИЛИ опция Закладка .
Вы можете выполнить описанные выше шаги, чтобы добавить гиперссылку на видео с веб-сайта видеохостинга, такого как YouTube или Vimeo. Однако есть способ вставить онлайн-видео прямо в презентацию, чтобы его можно было воспроизвести, не прерывая воспроизведение и не открывая браузер. Чтобы узнать, как это сделать, прочитайте эти статьи о том, как вставить видео YouTube в онлайн-презентацию и как добавить видео Vimeo в презентацию.
Чтобы узнать, как это сделать, прочитайте эти статьи о том, как вставить видео YouTube в онлайн-презентацию и как добавить видео Vimeo в презентацию.
Обратите внимание, что этот тип гиперссылки можно использовать только в PowerPoint; он не будет работать в веб-браузере при публикации презентации в Интернете.
- Чтобы добавить гиперссылку в новый файл, выберите объект на слайде. Перейдите на вкладку Insert и нажмите кнопку Link .
2. Нажмите Создать новый документ в разделе Ссылка на .
3. По умолчанию новый документ создается в той же папке, что и исходный файл презентации. Если вы хотите изменить местоположение, нажмите Измените на Полный путь , выберите нужное расположение и нажмите ОК .
4. Введите имя нового файла в поле Имя нового документа , затем нажмите OK .
5. В разделе При редактировании выберите, хотите ли вы Редактировать новый документ позже или Редактировать новый документ сейчас .
Как добавить гиперссылку на адрес электронной почты
- Выберите объект на слайде, затем перейдите к Вставьте вкладку и нажмите кнопку Link .
2. Нажмите Адрес электронной почты под Ссылка на .
3. Введите соответствующий адрес электронной почты в поле Адрес электронной почты .
4. При желании вы можете указать тему сообщения электронной почты в поле Тема .
Расширенные методы гиперссылок
Как создать прозрачную область гиперссылок
На самом деле, есть способ назначить гиперссылку объекту SmartArt или стилизованному тексту для онлайн-презентации и даже видео. Для этого над объектом необходимо создать прозрачную область гиперссылки. Это решение также может быть полезно для разработчиков приложений с сенсорным экраном, элементы которых часто настолько малы, что их трудно нажимать.
Это решение также может быть полезно для разработчиков приложений с сенсорным экраном, элементы которых часто настолько малы, что их трудно нажимать.
- Перейдите на вкладку Вставка на ленте PowerPoint и щелкните Фигуры .
2. Выберите прямоугольник или любую другую форму, соответствующую соответствующему объекту.
3. Нарисуйте фигуру в нужной области (например, на видео).
4. Щелкните правой кнопкой мыши нарисованную фигуру и выберите Гиперссылка .
5. Добавьте нужное место назначения и нажмите OK .
6. Теперь снова щелкните фигуру правой кнопкой мыши и выберите Без заливки 9.1051 под Заполнить и Нет контура под Контур .
Примечание. когда прозрачная область перекрывает объекты PowerPoint, их элементы управления больше не доступны. Поэтому, если вы используете эту технику для видео, вы должны либо настроить автоматическое воспроизведение видео, либо нарисовать фигуру только на его части.
Как изменить цвет гиперссылки
По умолчанию PowerPoint применяет разные цвета к новым и последующим гиперссылкам в зависимости от выбранной темы презентации. Чтобы узнать, как изменить предопределенный цвет, прочтите следующие рекомендации.
- Перейдите на вкладку Design на ленте PowerPoint. В группе Variants откройте раскрывающееся меню, как показано на рисунке ниже.
2. Перейдите к Colors и под схемами выберите Customize Colors .
3. В открывшемся окне измените цвета новых и переходных гиперссылок, затем нажмите Сохранить .
Примечание : если вы примените к презентации другую тему, цвета гиперссылок также будут изменены. Чтобы вам не пришлось настраивать их снова, сначала выберите окончательный дизайн презентации.
Как создать всплывающую подсказку
Следуйте этим рекомендациям, чтобы создавать полезные всплывающие подсказки, которые будут появляться каждый раз, когда указатель мыши наводится на соответствующий объект на слайде.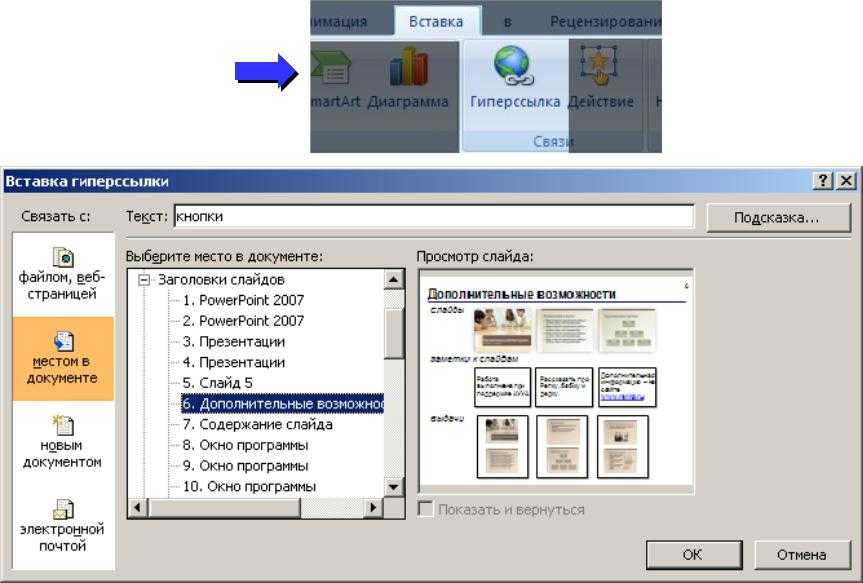
- В окне «Редактировать/вставить гиперссылку» нажмите кнопку ScreenTip .
2. В открывшемся окне введите текст подсказки, затем нажмите OK .
Вот как будет выглядеть скриншот на слайде.
Как настроить навигацию
Нелинейная навигация является большим плюсом для сложных презентаций, так как позволяет зрителям в любое время переходить к другим слайдам в зависимости от того, какая информация наиболее актуальна в определенной ситуации. Один из способов настроить нелинейную навигацию — создать оглавление с внутренними ссылками, ведущими к различным главам презентации. Для этого вам нужно сначала создать оглавление, а затем добавить гиперссылки на другие слайды для каждой темы вручную.
Вы также можете настроить нелинейную навигацию, вставив две кнопки на каждый слайд и гиперссылку на Следующий слайд или Предыдущий слайд соответственно. На последнем слайде вы можете создать кнопку под названием «Просмотреть снова» и гиперссылку на Первый слайд , чтобы можно было легко запустить презентацию с самого начала.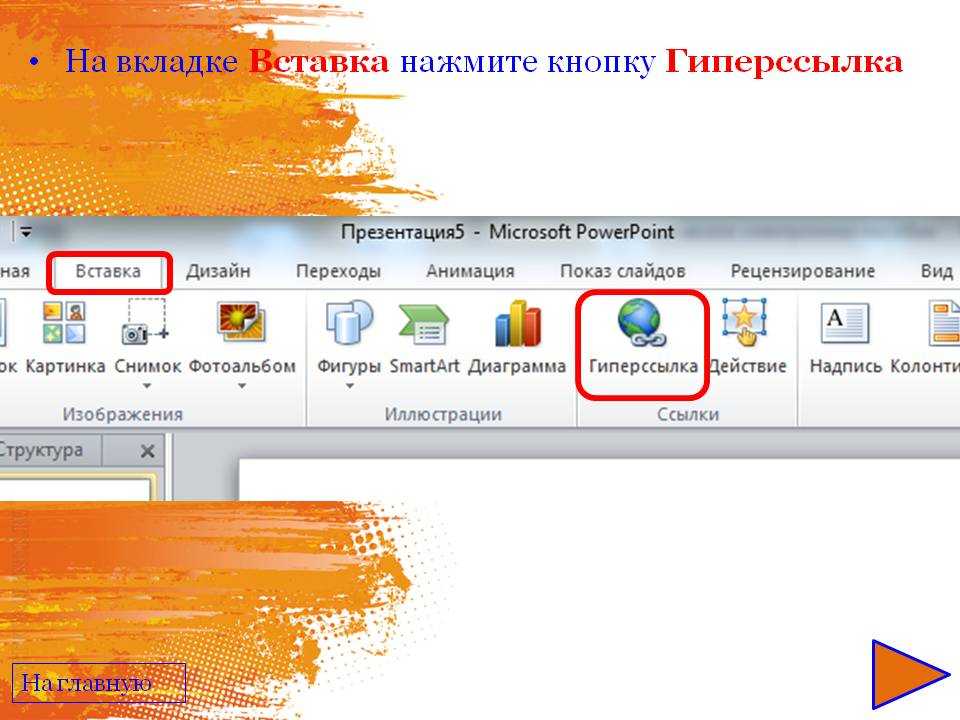 Вы можете узнать больше о навигации по PowerPoint с помощью кнопок действий в этой статье.
Вы можете узнать больше о навигации по PowerPoint с помощью кнопок действий в этой статье.
Советы по улучшению вашей презентации
Вот несколько приемов, которые помогли нам выйти за рамки PowerPoint и улучшить исходную презентацию несколькими способами.
Вставка веб-страниц вместо гиперссылок
Вставка гиперссылок на веб-страницу имеет смысл, если они необязательны для просмотра. Хороший способ включить важные веб-страницы в презентацию — вставить их прямо на слайды. Вот как это можно сделать:
- Скачать iSpring Converter Pro бесплатно →
- Откройте презентацию и выберите iSpring Converter Pro на ленте PowerPoint, затем нажмите Web Object .
3. В открывшемся окне вставьте URL-адрес веб-страницы, которую хотите добавить, затем нажмите 9.1050 Предварительный просмотр .
4. В разделе Size выберите, хотите ли вы, чтобы веб-страница отображалась в пользовательском размере или Full Slide . Мы будем использовать первый, чтобы объединить веб-страницу с другой информацией на одном слайде.
Мы будем использовать первый, чтобы объединить веб-страницу с другой информацией на одном слайде.
5. С iSpring Converter Pro вы можете отображать веб-объекты даже без подключения к Интернету. Для этого сначала загрузите веб-объекты на свой компьютер. В окне Insert Web Object откройте раскрывающееся меню в верхнем левом углу и выберите Локальный путь .
6. Нажмите . Найдите и найдите соответствующий файл на своем компьютере. Затем нажмите Открыть → OK .
Публикация презентации в Интернете
Обратите внимание: если презентация, которую вы планируете опубликовать в Интернете, содержит объекты SmartArt с гиперссылками или стилизованный текст, необходимо создать прозрачную область гиперссылок. Чтобы узнать больше, прочитайте эту статью об устранении неполадок с гиперссылками.
Эти рекомендации помогут вам преобразовать презентацию PowerPoint в онлайн-формат для мобильных устройств.
1. Загрузите iSpring Converter Pro бесплатно →
2. Откройте презентацию и выберите iSpring Converter Pro на ленте PowerPoint, затем нажмите Опубликовать .
3. В окне Публикация презентации укажите имя проекта и папку . Как видите, доступно два варианта вывода , включая HTML5 и видео. Мы рекомендуем использовать формат HTML5 для веб-презентаций.
4. С помощью iSpring Converter Pro вы можете настроить проигрыватель презентаций перед публикацией. Для этого нажмите Universal (Full) , как показано на рисунке ниже.
5. Как видно из открытого окна, универсальный проигрыватель полностью настраиваемый. Вы можете настроить его Layout , Bars , Text Labels , выбрать один из встроенных Templates и Color Schemes или применить пользовательские Colors .
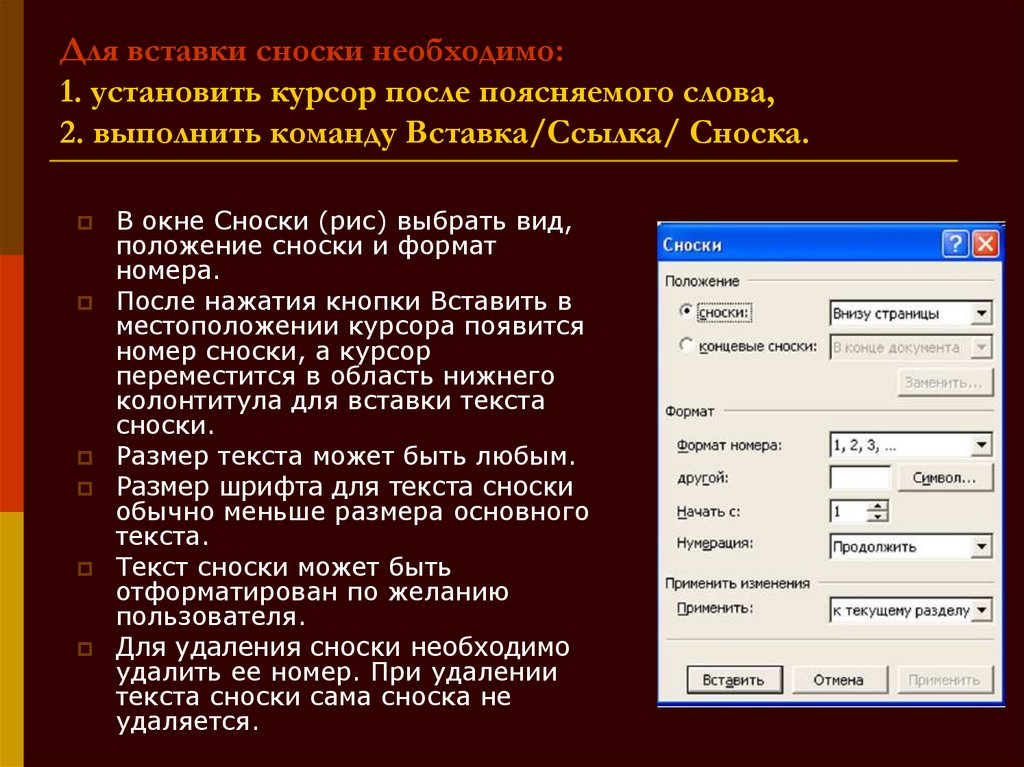






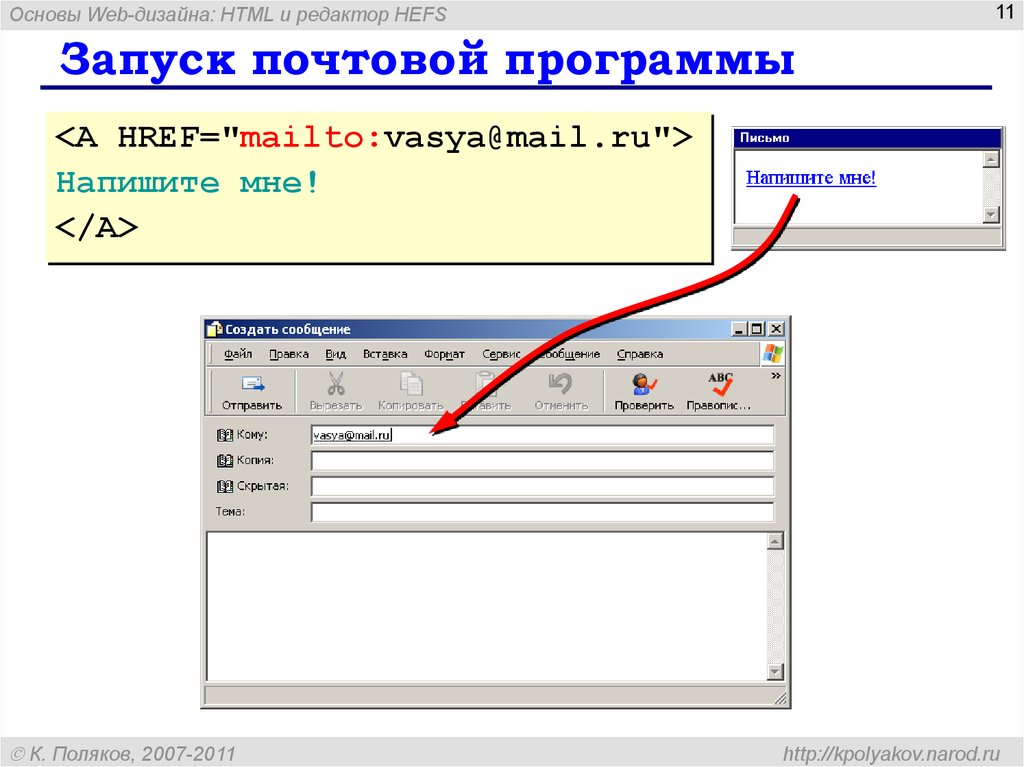
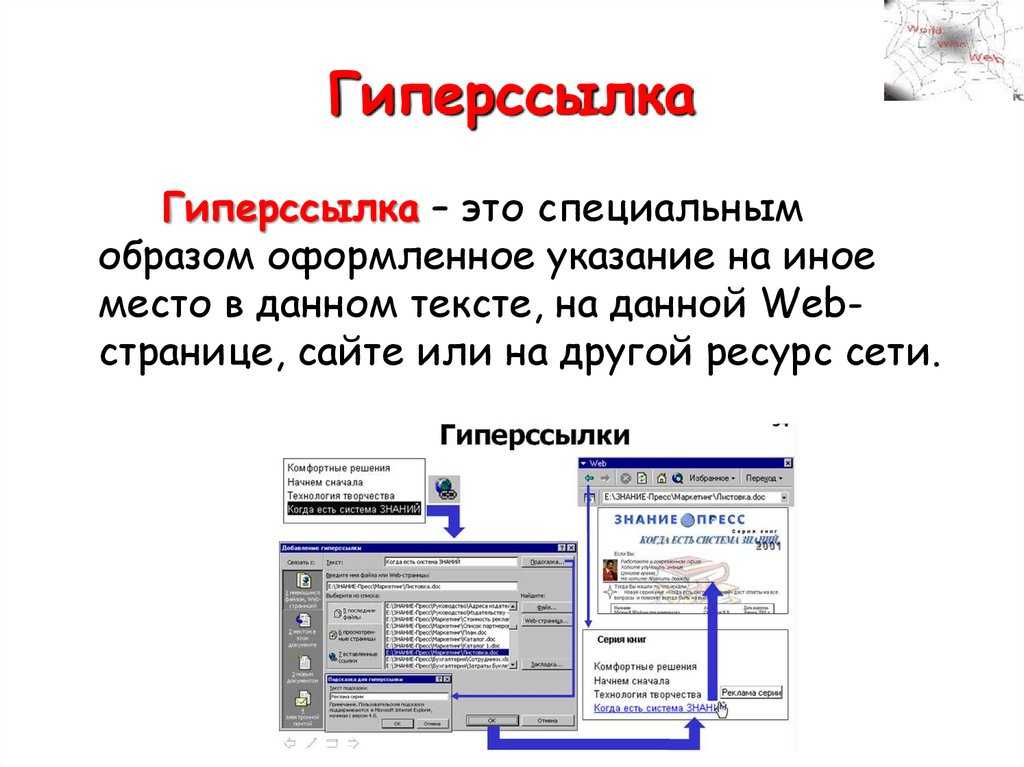


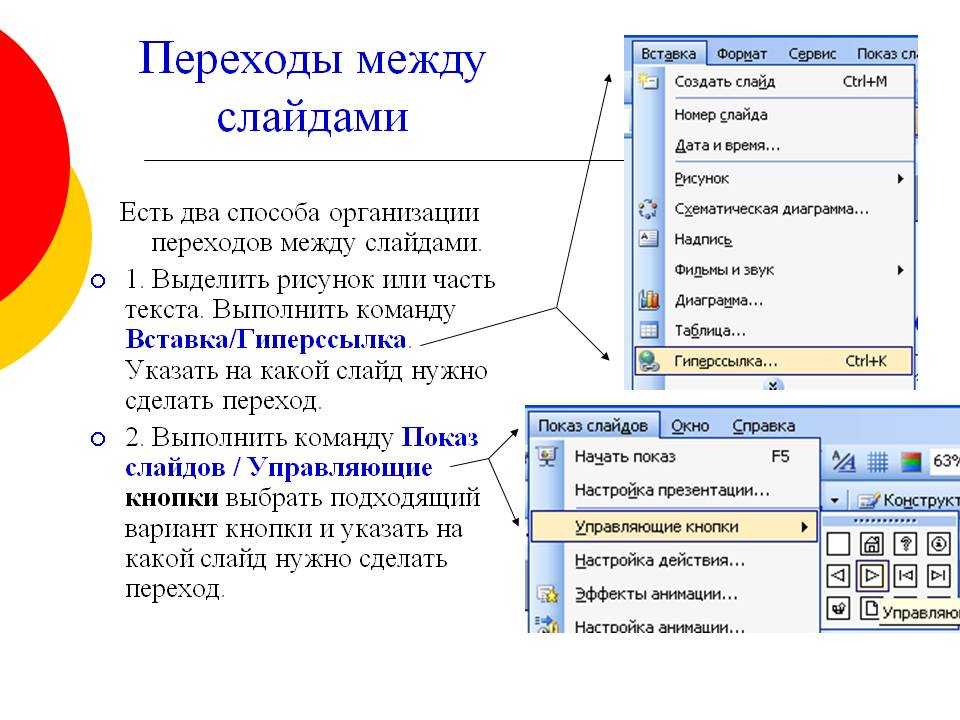

 Введите текст, который должен отображаться в качестве гиперссылки.
Введите текст, который должен отображаться в качестве гиперссылки.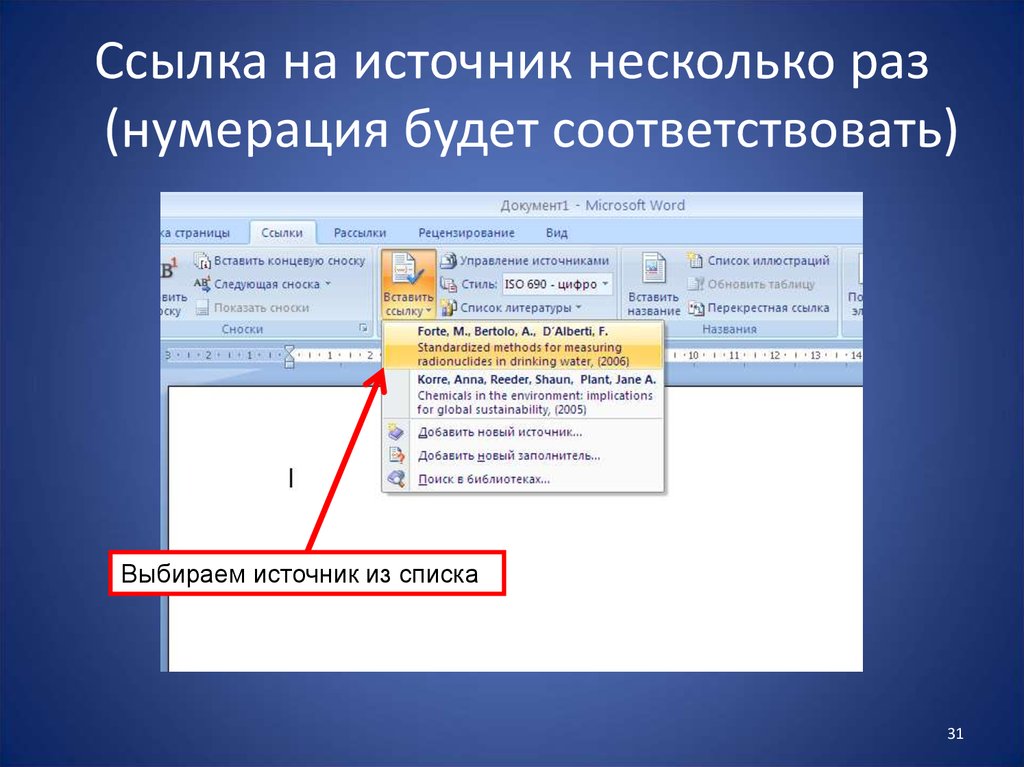

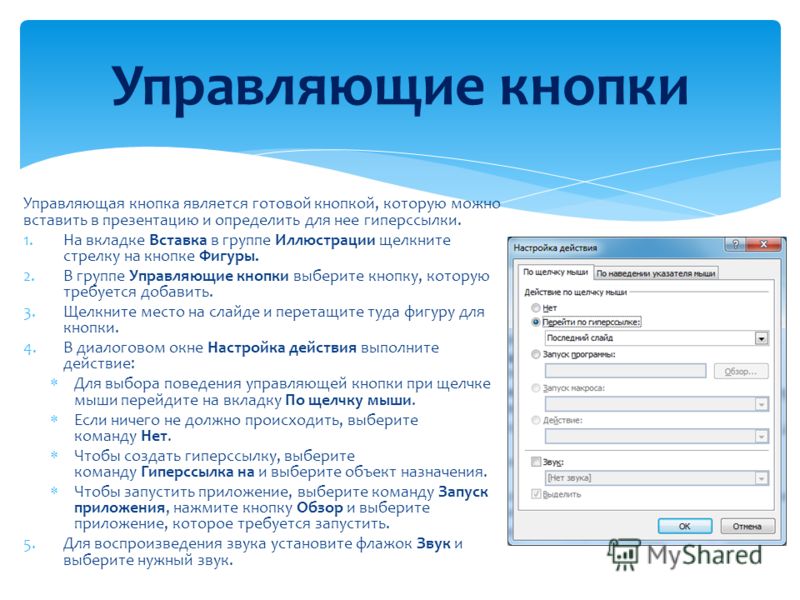 swf файл запущен из локальной папки, например, с диска С:\).
swf файл запущен из локальной папки, например, с диска С:\).







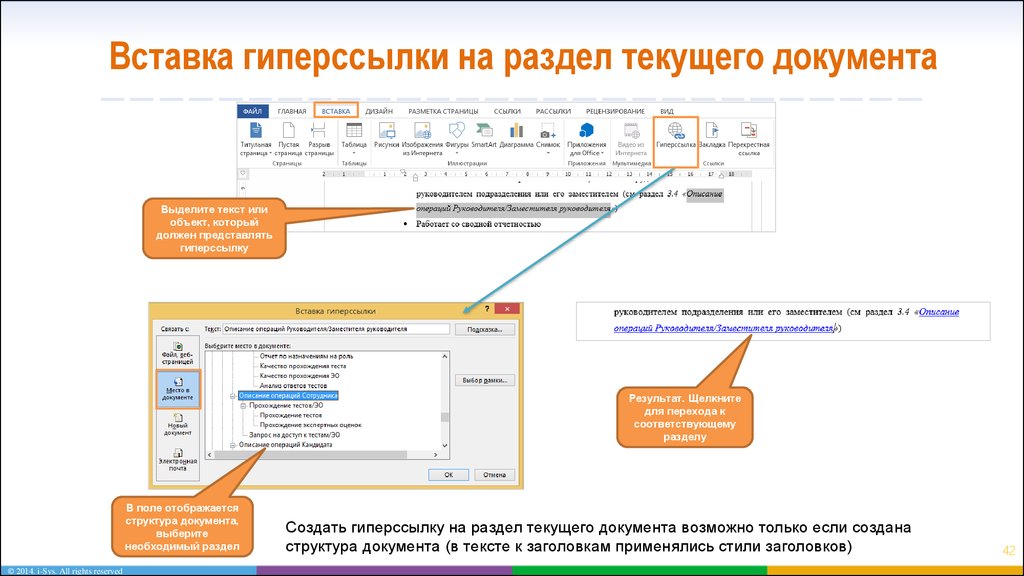

 Для этого вставьте в презентацию новый слайд, введите оглавление и ссылку из каждой записи.
Для этого вставьте в презентацию новый слайд, введите оглавление и ссылку из каждой записи.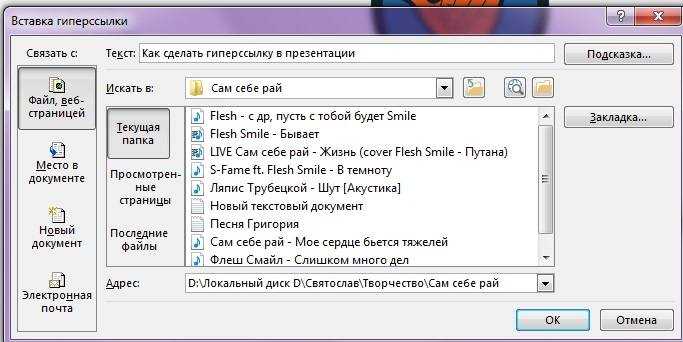

 Вместо ввода веб-адреса в поле Address (шаг 4 выше) введите mailto://, а затем полный адрес электронной почты.
Вместо ввода веб-адреса в поле Address (шаг 4 выше) введите mailto://, а затем полный адрес электронной почты.





