GIF и MOV файлы в Pinnacle Studio? или как сделать хорошее слайдшоу?
Germany.ru → Форумы → Архив Досок→ Компьютер & Co
GIF и MOV файлы в Pinnacle Studio? или как сделать хорошее слайдшоу?
499
Lena.Pместный житель16.11.11 20:27
16.11.11 20:27
Помогите пожалуйста
1. Как перенести GIF и MOV файлы в Pinnacle Studio? У меня 15 Pinaccle и не берет!
2. Как вставить фотографию в футаж?
Или с какой другой програмкой можно сделать слайдшоу с данными форматами + добавить фотграфии и музыку?
Пожалуйста по-шагово!
#1
nemessзнакомое лицо16.11.11 20:35
NEW 16.11.11 20:35
в ответ Lena.P 16.11.11 20:27
www.google.de/#pq=%D1%84%D0%B0%D0%B8%D0%BB++mov&hl=de&cp=4&gs_id=27&xhr=t. ..
..
#2
Fokker27постоялец17.11.11 12:24
NEW 17.11.11 12:24
в ответ Lena.P 16.11.11 20:27
1. GIF Студия не понимает, их надо переводить в другой форма. Файлы MOV прекрасно понимает, надо только при поиске и открытии файла выбрать «Все файлы», а не «Все поддерживаемые файлы», которое обычно установлено по умолчанию. Единственное не работает с теми MOV, у которых есть альфа-канал. Но это тоже победимо. Их можно перевести в некомпресс или открыть через HollywoodFX. Иногда эти файлы переводят в DIF+ALP, но это другая тема. Я, например, с такими файлами работаю через Голливуды.
2. Фотографию ставите на 2-ю дорожку, на 1-ю — футаж. Затем уже с помощью панели эффектов делаете кеинг синего, зеленого или черного в зависимости от слоя футажа. В случае с альфа-каналом в футаже — см.
#3
Lena.Pместный житель17.11.11 13:50
NEW 17.11.11 13:50
в ответ Fokker27 17.11.11 12:24
Большое спасибо за подробный ответ. Как я поняла это не для начинающих. Если бы этот процес еще хоть разок увидеть. Вот к примеру а пыталась открыть футажи как вы и писали
В ответ на:
выбрать «Все файлы»
, но почему то они все равно не открываются. Видемл у них есть этот альфа канал! Мжет бть есть не видеопрограма чтобы просто сделать слайдшоу с данными форматами. Чтобы не мучаться с перекодировками?
#4
Fokker27постоялец17.11.11 16:18
NEW 17.11.11 16:18
в ответ Lena.P 17.11.11 13:50
#5
Lena.Pместный житель17.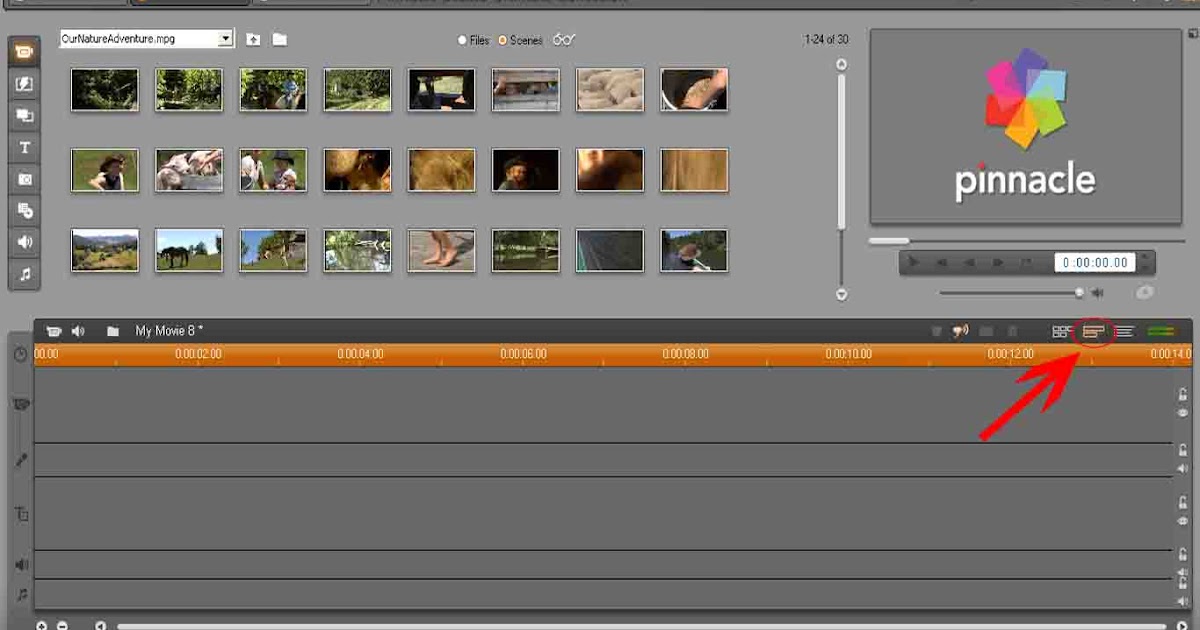 11.11 17:18
11.11 17:18
NEW 17.11.11 17:18
в ответ Fokker27 17.11.11 16:18
нет! а для чего он нужен?
#6
Fokker27постоялец17.11.11 18:19
NEW 17.11.11 18:19
в ответ Lena.P 17.11.11 17:18
Это проигрыватель собственного формата MOV. Установите его и Студия увидит и откроет эти файлы.
#7
Lena.Pместный житель17.11.11 18:56
NEW 17.11.11 18:56
в ответ Fokker27 17.11.11 18:19
Ах вот оно что, да чайник есть чайник!#8
Вопрос: как вставить фото в движущийся паровозик — футаж
Guest
Снизу на дорожке футаж с паровозиком, сверху фото, подогнать по размерам и положению в первом кадре а дальше анимировать по ключевым кадрам, где то каждый пятый.
Гость7
Всего 1 ответ.
В программе про шоу продюссер соотношение сторон 16:9 ,пинакл тоже,как нужно вывести ролик ,чтобы в пинакле он не читался 4:3?
Татьяна Б.4в программе Pinnacle Studio , чтобы поставить соотношение сторон, зайди в настройки и установи нужное соотношение. Вставь ролик в редактируемую дорожку и правой кнопкой мыши щелкни по ленте и в диалоговом окне выбери – картинку по размеру кадра-, и сразу изменится разрешение кадра
Ирина Г.3
Спасибо огромное!Татьяна Б.1
Всего 2 ответа.
Как выложить GIF в Instagram?
Анонимный пользователь16GIF — это формат анимированных изображений. На заре развития компьютерной техники именно файлы в формате GIF заменяли привычные ныне видеоролики. Сегодня формат GIF снова популярен, и произошло это из-за бурного развития социальных сетей. Например, в Facebook, например, вы можете не только опубликовать или отправить GIF-файл своему другу, но и даже выбрать подходящий видеоряд из целой интернет-библиотеки, встроенной в интерфейс соцсети.
Например, в Facebook, например, вы можете не только опубликовать или отправить GIF-файл своему другу, но и даже выбрать подходящий видеоряд из целой интернет-библиотеки, встроенной в интерфейс соцсети.
В случае с Instagram дела обстоят несколько иначе. Вы, как владелец аккаунта, можете опубликовать в этой социальной сети фотографию или видеоролик. Однако опубликовать файл в формате GIF у вас просто так не получится — нет, конечно, вы можете выбрать GIF-файл в галерее, но в вашу ленту в Instagram он попадет лишь как статичное изображение. Что же делать? Выход есть! Мы предлагаем вам несколько сценариев, которые позволят вам решить эту задачу. В любом случае, вам нужно преобразовать GIF-файл в формат видеоролика, понимаемого мобильным устройством (форматы MOV, MP4).
Сценарий 1. Когда вы точно знаете, какая «гифка» вам нужна.
Если вы где-то когда-то видели какой-то прикольный ролик в формате GIF, и помните его содержание, то вы сможете найти его по ключевым словам. Сервис Giphy является одной из наиболее мощных библиотек GIF-файлов в интернете, здесь можно найти практически любые мемы и забавные картинки. Сервис позволяет автоматически преобразовать нужный вам GIF-файл в видеоряд MP4. Для этого:
Сервис Giphy является одной из наиболее мощных библиотек GIF-файлов в интернете, здесь можно найти практически любые мемы и забавные картинки. Сервис позволяет автоматически преобразовать нужный вам GIF-файл в видеоряд MP4. Для этого:
- Зайдите на www.giphy.com
- С помощью поисковой строки найдите нужный вам GIF-файл, указав в поле поиска нужные вам ключевые слова. Например, funny dog.
- Нажмите на кнопку социальной сети Instagram, и в открывшемся окне укажите свой адрес электронной почты
- Проверьте почту — вам придет письмо от сервиса, во вложении к которому будет находиться файл с роликом в формате MP4.
- Поместите полученное вложение в галерею снимков вашего смартфона или планшета, и оттуда опубликуйте видеоролик при помощи стандартного приложения Instagram.
Сценарий 2. У вас в смартфоне есть GIF-файл, которого нет на Giphy.com.
Предположим, вы владеете каким-либо видеорядом в формате GIF, который физически находится на вашем мобильном устройстве, и вы хотели бы опубликовать его в Instagram. Самый простой путь — это установить специальное приложение, которое произведет конвертацию. В магазинах приложений Apple AppStore и Google PlayMarket таких приложений довольно много, и все они выполняют одну и ту же функцию — трансформируют GIF-файл в формат MP4. В зависимости от сложности приложения вам могут быть предложены какие-то дополнительные настройки, например, ускорение или замедление видеоряда, запуск в прямой или обратной последовательности, длительность видеоролика и многое другое. Например, довольно хорошей функциональностью обладает приложение GIF Maker for Instagram (iOS). Пользоваться такими приложениями не сложно: нужно лишь загрузить GIF-файл из галереи изображений, указать параметры трансформации и нажать кнопку «Сохранить и опубликовать в Instagram».
Самый простой путь — это установить специальное приложение, которое произведет конвертацию. В магазинах приложений Apple AppStore и Google PlayMarket таких приложений довольно много, и все они выполняют одну и ту же функцию — трансформируют GIF-файл в формат MP4. В зависимости от сложности приложения вам могут быть предложены какие-то дополнительные настройки, например, ускорение или замедление видеоряда, запуск в прямой или обратной последовательности, длительность видеоролика и многое другое. Например, довольно хорошей функциональностью обладает приложение GIF Maker for Instagram (iOS). Пользоваться такими приложениями не сложно: нужно лишь загрузить GIF-файл из галереи изображений, указать параметры трансформации и нажать кнопку «Сохранить и опубликовать в Instagram».
Сценарий 3. Вы хотите снять короткий видеоролик и из него сделать смешной GIF.
Для этой цели нужны совсем другие приложения, и строго говоря, получившийся результат будет не совсем уж GIF-файлом в привычном смысле. Например, есть фирменное приложение Boomerang (iOS, Android), которое позволяет записывать смешные ролики: вам нужно лишь с его помощью снять ваше видео, и потом, буквально в пару кликов придать ему различные свойства: зациклить и воспроизводить последовательно в одну и другую сторону. Сохраненный результат может быть опубликован сразу в Instagram прямо из этого приложения.
Например, есть фирменное приложение Boomerang (iOS, Android), которое позволяет записывать смешные ролики: вам нужно лишь с его помощью снять ваше видео, и потом, буквально в пару кликов придать ему различные свойства: зациклить и воспроизводить последовательно в одну и другую сторону. Сохраненный результат может быть опубликован сразу в Instagram прямо из этого приложения.
Сценарий 4. Хочу сделать круто!
Для этой цели вам потребуется компьютер и программа для видеомонтажа. Например, Adobe Premiere, Pinnacle Studio, Sony Vegas Pro или любая другая подобная программа. Загрузите в нее исходный файл, например, имеющийся у вас GIF-файл или отснятый видеоряд. Выберите в настройках последовательности на монтажном столе нужные параметры: соотношение сторон 1:1, максимально возможное разрешение и нужную вам длительность видеоряда. Отмечу, что длинные ролики в Instagram вряд ли кто-то досмотрит до конца, и для забавного видео вполне хватит и 10-15 секунд.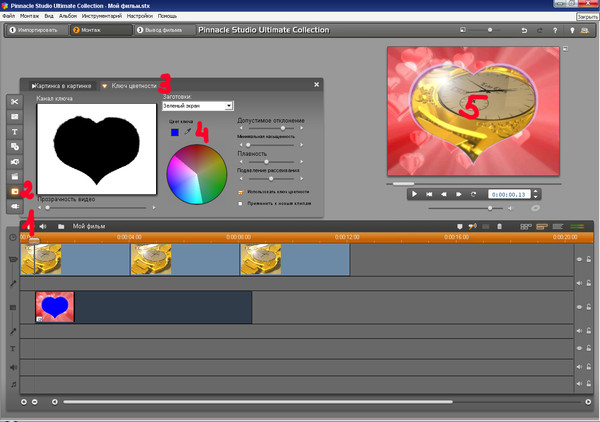 Переместите нужный вам видеоряд на монтажный стол, наложите подходящую музыку на аудиодорожку и сделайте экспорт в видеофайл. Обращаю ваше внимание, что из таких программ лучше всего экспортировать в наиболее совместимые видеоформаты. Так для смартфонов Apple необходимо использовать формат MOV, кодирование в который будет возможно после установки дополнительных видеокодеков, входящих в набор Apple QuickTime Pro. Этот набор кодеков распространяется на платной основе. Для смартфонов на базе Android подойдут и другие форматы, например, MP4, при условии, что видеофайл будет закодирован стандартным кодеком вроде H.264. Получившийся после экспорта файл необходимо перенести в галерею изображений, и оттуда загрузить в Instagram привычным вам способом.
Переместите нужный вам видеоряд на монтажный стол, наложите подходящую музыку на аудиодорожку и сделайте экспорт в видеофайл. Обращаю ваше внимание, что из таких программ лучше всего экспортировать в наиболее совместимые видеоформаты. Так для смартфонов Apple необходимо использовать формат MOV, кодирование в который будет возможно после установки дополнительных видеокодеков, входящих в набор Apple QuickTime Pro. Этот набор кодеков распространяется на платной основе. Для смартфонов на базе Android подойдут и другие форматы, например, MP4, при условии, что видеофайл будет закодирован стандартным кодеком вроде H.264. Получившийся после экспорта файл необходимо перенести в галерею изображений, и оттуда загрузить в Instagram привычным вам способом.
Надеюсь, я ответил на ваш вопрос. Если будут дополнительные вопросы — задавайте на TheQuestion!
Николай Левский22
Всего 5 ответов.
как вставить фото в движущийся паровозик – футаж- в программе пинакл 16
Наталья Ланских Ромашка4снизу на дорожке футаж с паровозиком, сверху фото, подогнать по размерам и положению в первом кадре а дальше анимировать по ключевым кадрам, где то каждый пятый.black_climber7
Всего 1 ответ.
Вам также может понравиться
Расширенные эффекты «картинка в картинке» в Pinnacle Studio
Учебное пособие
Загрузить ресурсы
Бесплатная пробная версия
См. дополнительные руководства
Если вы хотите придать своим проектам Pinnacle Studio безупречный вид, попробуйте добавить эффекты к изображению. — окна в картинке. В этом руководстве мы покажем вам, как улучшить базовую функцию «картинка в картинке» с помощью эффектов панорамирования и масштабирования, цветокоррекции для соответствия яркости обоих клипов и добавления пользовательского пути движения с использованием ключевых кадров.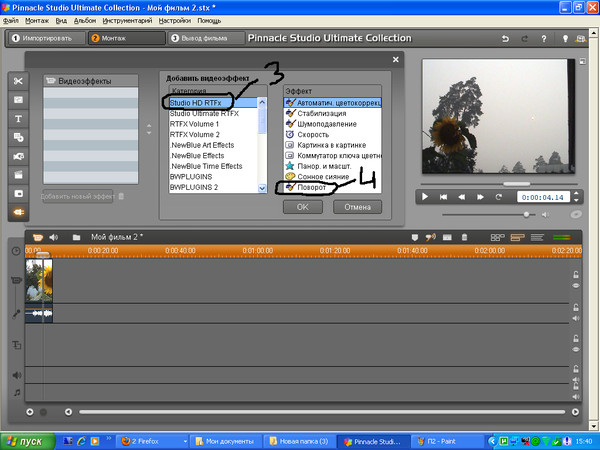
Спасибо за просмотр! Мы надеемся, что вы нашли это руководство полезным, и мы хотели бы услышать ваши отзывы в разделе «Комментарии» внизу страницы. Вы найдете письменную версию этого руководства ниже, а копию в формате PDF для печати можно загрузить на вкладке «Загрузить ресурсы» выше.
Загрузите следующие бесплатные ресурсы:
Письменное руководство (PDF, 892 КБ)
Пример проекта 1 (ZIP-файл, 21,1 МБ)
Пример проекта 2 (Zip-файл, 37,1 МБ)
Руководство пользователя Pinnacle Studio и файлы справки
Попробуйте Pinnacle Studio бесплатно!
Загрузите БЕСПЛАТНУЮ 15-дневную пробную версию и откройте для себя все основные и расширенные функции редактирования видео, которые предлагает Pinnacle Studio, чтобы ваши видео выглядели наилучшим образом.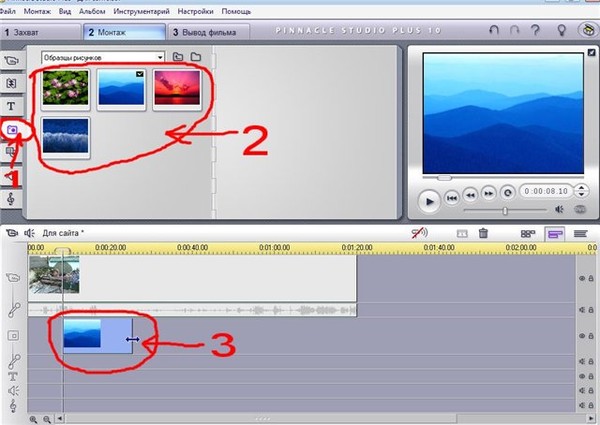
Загрузите бесплатную пробную версию
Новые возможности Pinnacle Studio
Эффекты, фильтры и переходы
Необходимые инструменты
Оверлеи для цветов и садов
Добавьте эффект сквозного просмотра в свои проекты Pinnacle Studio и VideoStudio с помощью этой коллекции из 9 статических наложений на садовую тематику.
Pinnacle Studio 26 Ultimate
Редактируйте как профессионал с Pinnacle Studio 26 Ultimate — полнофункциональным расширенным пакетом для редактирования видео с инструментами профессионального уровня, плагинами премиум-класса и креативными эффектами.
Яркие значки Анимационная графика
Эти 5 ярких и красочных анимированных значков обязательно добавят привлекательности вашим видеопроектам.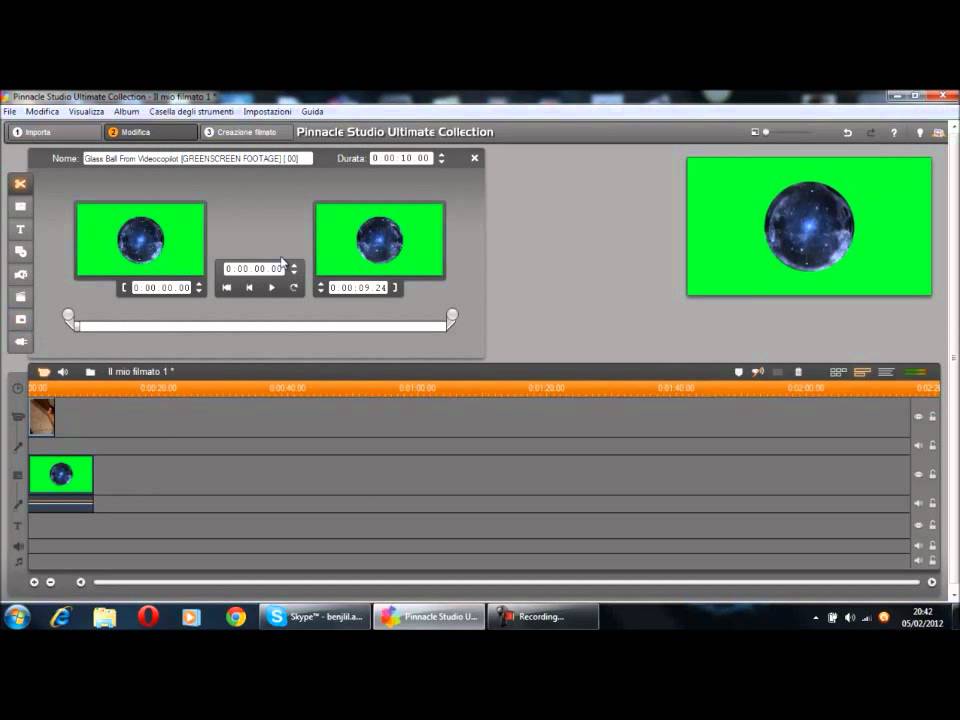
Студия Пиннакл 26
Используйте свой внутренний редактор с помощью Pinnacle Studio 26 и создавайте уникальные проекты, используя тематические шаблоны, а также сотни творческих фильтров и эффектов.
Посмотрите, как эти клочья легких перьев легко парят и кружатся по экрану с помощью этих 6 анимированных наложений видео.
В этом учебном пособии показано, как добавлять эффекты в окна «картинка в картинке», такие как панорамирование и масштабирование, коррекция цвета и пользовательское движение.
Нажмите на любое из изображений ниже, чтобы просмотреть его в полном размере.
Как добавить панорамирование и масштабирование к окну «картинка в картинке»
В этом первом примере мы добавим окно «картинка в картинке» человека в походе на природе поверх этого живописного видео.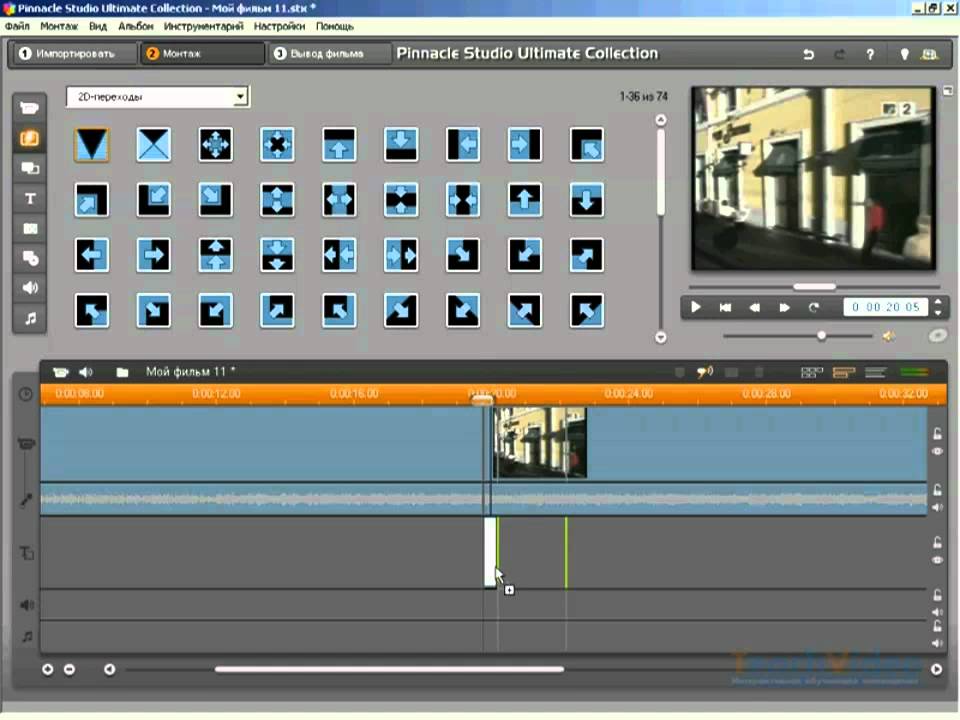
- Добавьте фоновое видео на A/V Track 3 .
- Перетащите видео, которое вы хотите использовать в качестве окна «картинка в картинке», на аудио/видеодорожку 2 так, чтобы оно располагалось поверх фонового видео.
Чтобы изменить размер окна «картинка в картинке», щелкните видеоклип на A/V Track 2 , а затем выберите значок Scale Mode под панелью предварительного просмотра.
- Перетащите узлы, чтобы изменить размер окна и уменьшить его.
- Нажмите и перетащите окно «картинка в картинке» в нужное место.
Чтобы добавить эффект панорамирования и масштабирования к наложению:
- Щелкните правой кнопкой мыши клип на A/V Track 2 и выберите Pan and Zoom 9.0069 .
- Выберите Анимированный .
В раскрывающемся меню можно выбрать любую анимированную предустановку панорамирования и масштабирования.
Вы также можете настроить эффекты панорамирования и масштабирования по своему вкусу. Зеленая рамка — это место начала камеры, а красная рамка — место ее окончания.
- Используйте узлы на зеленой рамке, чтобы настроить начальную точку.
- Нажмите на последний ключевой кадр и отрегулируйте красные узлы в нужное положение в последнем кадре, затем нажмите ОК .
Нажмите кнопку воспроизведения, чтобы просмотреть, как выглядит окно «картинка в картинке» с эффектом панорамирования и масштабирования с фоновым видео.
Как настроить цвет окна «картинка в картинке»
Вы можете внести некоторые изменения в цвет окна «картинка в картинке», чтобы он соответствовал фоновому видео.
- Нажмите Редактор .
- Затем перейдите на вкладку Цвет , чтобы внести некоторые изменения в цвет наложения.
Это будет полезно, если ваш оверлейный клип не соответствует цветовым тонам вашего фона, например, если фон очень размыт, а оверлей очень насыщен.
- В этом примере выберите предустановку Vivid , чтобы наложение лучше соответствовало яркому фоновому видео.
- Настройте элементы управления цветокоррекцией, чтобы добиться идеального соответствия.
Как добавить рамку к окну «картинка в картинке»
В следующем примере у нас есть видео женщины, использующей смартфон в качестве окна «картинка в картинке», поверх аэрофотосъемки города. . Простой эффект для создания большего визуального эффекта — добавить рамку вокруг окна «картинка в картинке».
Как и прежде, выберите наложенный клип на временной шкале, а затем щелкните значок Режим масштабирования , чтобы изменить его размер и положение. Чтобы добавить границу:
- Нажмите Редактор , затем выберите Свойства .
- Прокрутите вниз до Граница .
- Увеличьте ширину границы и выберите цвет.
Как настроить движение окон «картинка в картинке»
Теперь мы покажем вам, как добавить движение в окна «картинка в картинке».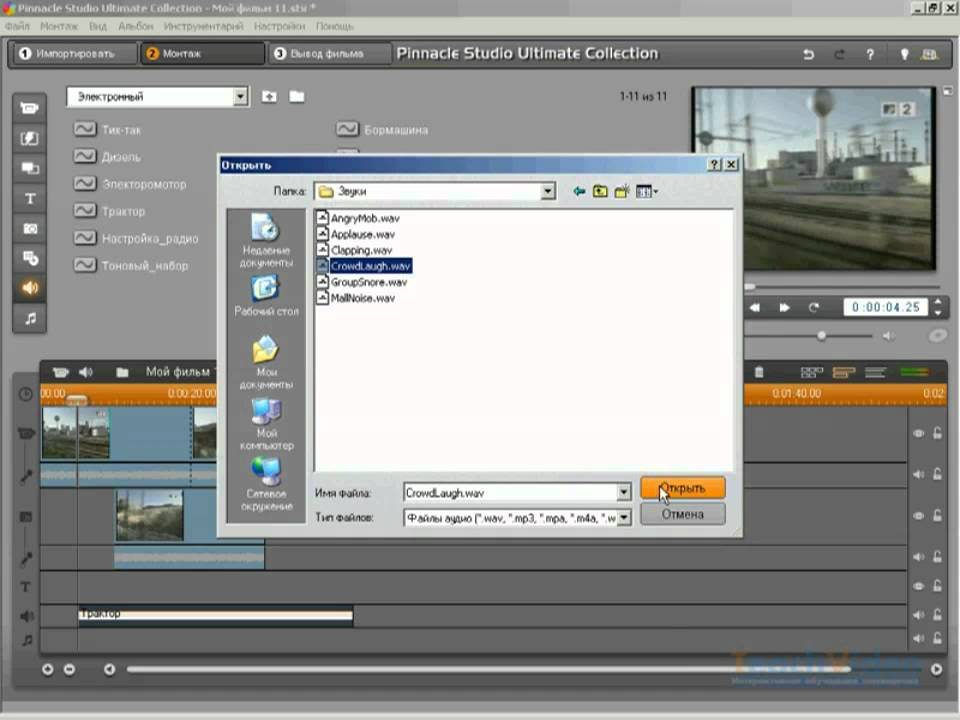
Базовая техника: от угла к углу
В нашем последнем примере окно «картинка в картинке» расположено в правом нижнем углу, и мы переместим его в левый верхний угол.
- Нажмите Редактор , затем выберите Свойства .
- Включите ключевые кадры, щелкнув значок ромба.
- Перетащите ползунок на временной шкале в конец видео.
- Затем щелкните и перетащите наложение в левый верхний угол.
Нажмите кнопку воспроизведения, чтобы увидеть, как окно «картинка в картинке» перемещается из нижнего правого угла в верхний левый угол по мере воспроизведения видео.
Расширенный метод: настройка положения и размера
В этом примере мы заставим окно «картинка в картинке» выходить из полноэкранного режима в начале и уменьшаться до середины экрана, а затем перемещаться влево.
- Щелкните правой кнопкой мыши медиаклип на A/V Track 2 и выберите Reset Properties , чтобы удалить угловое движение.
 Это также сделает наше окно «картинка в картинке» снова полноэкранным.
Это также сделает наше окно «картинка в картинке» снова полноэкранным. - Перетащите указатель воспроизведения в середину видео.
- Включите ключевой кадр, щелкнув значок ромба.
- Перетащите узлы на панели предварительного просмотра, уменьшите размер окна «картинка в картинке» и расположите его в центре.
- Перетащите указатель воспроизведения в конец видео, затем щелкните и перетащите оверлей влево.
Нажмите кнопку воспроизведения для предварительного просмотра, и вы увидите, как изображение сжимается до середины видеоклипа, а затем перемещается влево.
Вот несколько способов улучшить видео, добавляя эффекты в окна «картинка в картинке»!
Попробуйте Pinnacle Studio бесплатно!
Загрузите БЕСПЛАТНУЮ 15-дневную пробную версию и откройте для себя все основные и расширенные функции редактирования видео, которые предлагает Pinnacle Studio, чтобы ваши видео выглядели наилучшим образом.
Загрузите бесплатную пробную версию
неподвижных изображений | Pinnacle Studio
Фотографии
| ||||||||||||||||||||
| 9 0281 | ||||||||||||||||||||
Видео обычно означает движущиеся изображения, но большинство продуктов также включают стационарные заголовки или графику и могут включать другие типы также неподвижное изображение.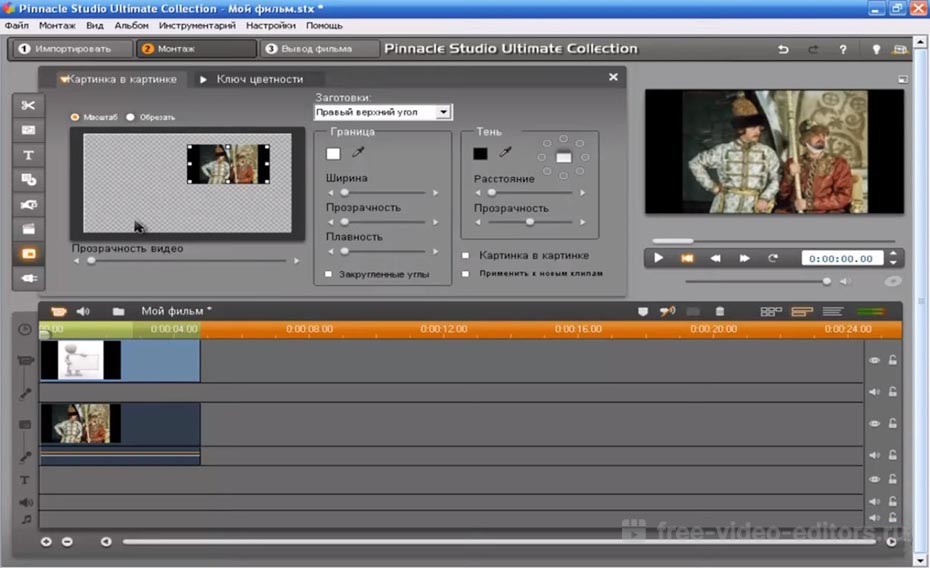
К неподвижным изображениям, которые вы можете использовать в своих фильмах, относятся:
· Все типы текстовых титров и графики, включая прокручиваемые титры и «сканированные» сообщения.
· Фотографии или рисунки, хранящиеся в файлах изображений на диске.
· Отдельные видеокадры, полученные с помощью инструмента захвата кадров .
· «Меню диска» для авторинга DVD, BD и VCD. Эти специализированные изображения рассматриваются здесь.
Любой из этих типов неподвижных изображений можно обрабатывать одним из двух способов, в зависимости от того, на какую дорожку вы перетаскиваете их на временной шкале окна фильма:
· Чтобы добавить полноэкранное изображение со сплошным фоном, добавьте изображение на видеодорожку.
· Чтобы добавить изображение, чтобы оно появлялось в вашем фильме с прозрачным фоном , накладывалось на клипы на видеодорожке, поместите его на дорожку титров. Для использования таким образом изображение должно быть в формате TIFF (tif) или PNG (png) с прозрачной областью, определяемой с помощью альфа-канала, насколько позволяет этот формат.
Примечание. Studio предоставляет дополнительный параметр, дорожку наложения , для добавления изображений на временную шкалу. Подробности см. в разделе Редактирование двух дорожек.
Альбом имеет отдельные разделы для титров, растровых изображений и меню диска. Все эти ресурсы хранятся в виде отдельных файлов на вашем жестком диске. Вы также можете создавать собственные титры и дисковые меню в редакторе классических титров или в средстве создания анимационных титров и добавлять их непосредственно в фильм без предварительного сохранения в виде отдельных файлов. Точно так же кадры неподвижного видео можно добавлять непосредственно из инструмента захвата кадров .
Полноэкранные изображения
Полноэкранное изображение размещается на видеодорожке. Он заполняет весь экран, заменяя видео. Когда предыдущий видеоклип заканчивается, Studio воспроизводит клип неподвижного изображения. Визуальный эффект заключается в том, что видео заканчивается и заменяется графикой до тех пор, пока не начнется следующий клип.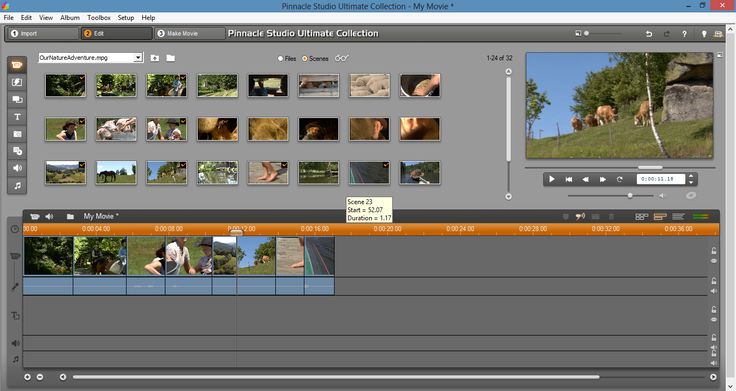
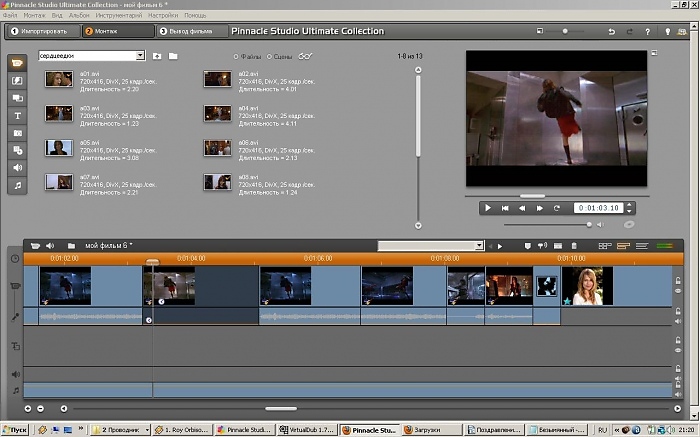 Это также сделает наше окно «картинка в картинке» снова полноэкранным.
Это также сделает наше окно «картинка в картинке» снова полноэкранным.