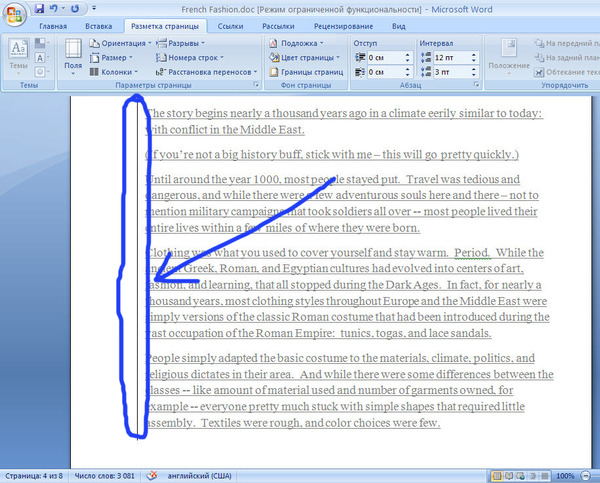Разлинованный лист а4 в линейку для реферата (какие должны быть поля)
Содержание
- Поля в реферате по ГОСТу
- Что такое рамка для студенческой работы
- Рамка для формата А4 по ГОСТУ
- Как сделать рамку для реферата в «Ворде»
- Как вставить готовую рамку в реферат
- Трафарет для реферата
Грамотного оформления требует не только титульный лист реферата, но и все последующие за ним страницы. Это касается шрифта, отступов, а также соблюдения полей. Только правильно оформленная работа будет принята преподавателем. В противном случае весь проект возвращается на доработку.
Поля в реферате по ГОСТу
С расстановки полей следует начинать оформление любой работы, в том числе и реферата. Соблюдение их размера имеет немалое значение и учитывается преподавателем при проверке. Основные требования, которых следует придерживаться, прописаны в ГОСТ 7.32-2001 и 2.105-95. Одним из главных правил, отличающих студенческую работу от школьной, является изменение поля с правой стороны со стандартного, равного 1,5 см, на 1 см.
Это можно сделать в документе Word следующим образом:
Также здесь вы сможете оформить в последующем нумерацию всех страниц реферата.
Что такое рамка для студенческой работы
Титульный лист, список литературы, шрифт, отступы и поля – далеко не полный список при оформлении реферата и любой другой письменной работы. По мнению многих учащихся сложнее всего сделать рамку. Ее наличие не всегда обязательно, но если требуется, нужно создавать по всем правилам. Иначе проект будет возвращен на доработку, а оценка снижена.
Рамка для формата А4 по ГОСТУ
Обычно рамкой считается надпись для чертежей и схем с графами для внесения необходимой информации. Другое ее название – штамп. Как раз он строго регламентируется ГОСТом 2.104-68. Такую рамку можно сделать самостоятельно в «Ворд» с соблюдением параметров граф либо же скачать с интернета.
То, насколько правильно она будет выполнена, зависит в первую очередь от требований учебного заведения.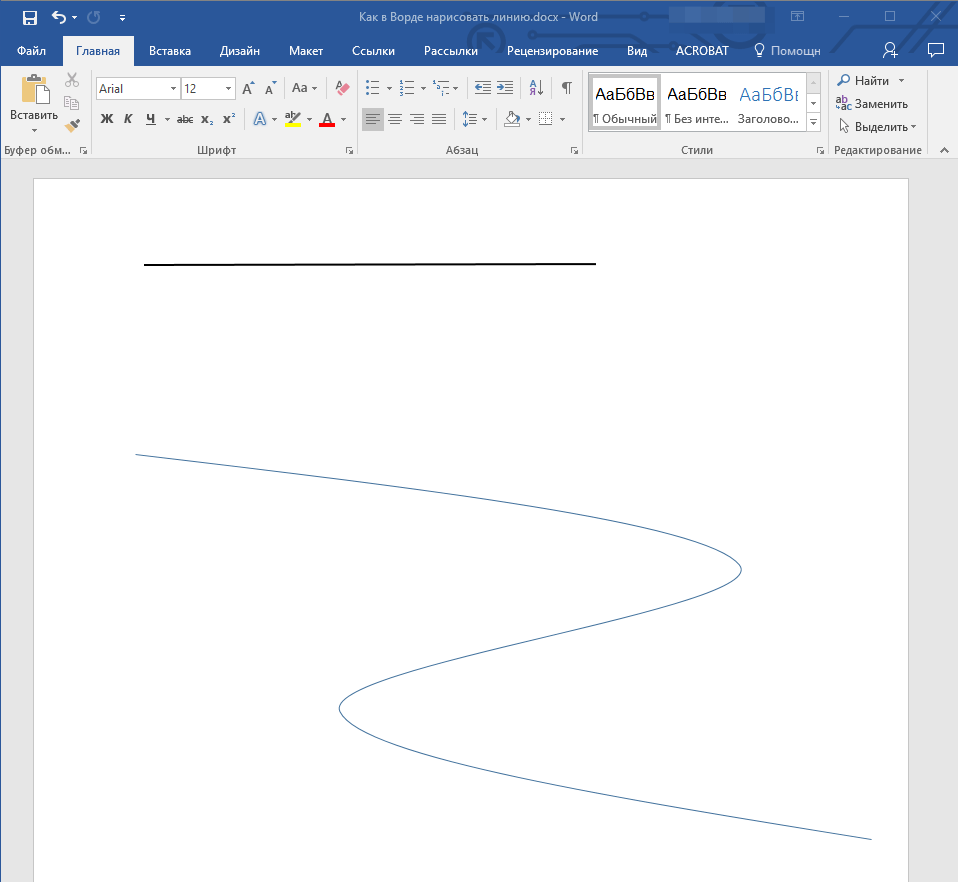
Как сделать рамку для реферата в «Ворде»
Ее оформляют в несколько этапов. Придерживаясь их, вы сможете получить корректный штамп для своего проекта.
-
Разделы. Разбить готовое исследование на разделы необходимо с помощью функции «Разрыв страницы». Это требуется для получения разных штампов на титульнике и в основной части. Заходим в раздел «Разметка страницы» > открываем «Разрывы» > выбираем «Следующая страница».
-
Колонтитулы. Рамки должны размещаться не на всех листах реферата, поэтому на них отключаем колонтитул. Чтобы сделать это, нужно перейти во вкладку «Вставка» и раскрыть список «Нижний колонтитул». Затем переходим в «Изменение нижнего колонтитула» и отключаем функцию.
-
Настройка полей. Они настраиваются в разделе «Разметка страницы».
 Выбирается вкладка «Поля» > затем «Настраиваемые поля». Сверху, снизу и справа от края листа делает отступ в 5 мм, слева же – 20. Поэтому выставляем такие настройки:
Выбирается вкладка «Поля» > затем «Настраиваемые поля». Сверху, снизу и справа от края листа делает отступ в 5 мм, слева же – 20. Поэтому выставляем такие настройки:
-
нижнее – 0,6 см;
-
верхнее – 1,4;
-
левое – 2,9;
-
правое – 1,3.
-
Границы. Чтобы добавить рамку, обращаемся к «Разметке страницы», функция «Границы». Кликаем на «Рамку» и нажимаем «Применить к этому разделу». Ставим галку «Всегда впереди». И только теперь жмем «Ok».
-
Основная надпись. В колонтитулах ставится нулевое значение, а в меню «Вставка» создается таблица 9 х 8. Теперь важно привести штамп к нужному виду. Выделите ячейки по нижней границе листа и задайте высоту в 0,5 см, ширину каждого столбца исходя из следующих значений: 1 – 0,7; 2 – 1; 3 – 2, 3; 4 – 1,5; 5 – 1; 6 – 6,77; 7 – 1,5; 8 – 1,5; 9 – 2 см.
 Ластиком удалите ненужные линии.
Ластиком удалите ненужные линии.
-
Заполнение штампа.
Если же вы не хотите тратить время на столь кропотливую работу, в интернете всегда размещено множество различных рамок как формы 1, так и 2, 2а. Их можно скачать онлайн и использовать по назначению.
Однако при выборе важно учесть несколько нюансов:
-
лучше отобрать штампы в формате колонтитулов – это не потребует перепечатывания данных;
- Стоимость реферата
соблюдайте форматирование, чтобы ваш текст был не только красивым, но и грамотным;
-
все рамки в сети имеют вид шаблонов, поэтому после скачивания не нужно их редактировать.
Как вставить готовую рамку в реферат
Ваш проект уже готов, штамп скачан и остается все соединить. Если вы пойдете по пути копирования рамки в документ, то немного добьетесь. Все, что получится, – скопировать и вставить нижнюю таблицу. Со стилем границ дело обстоит сложнее. Поэтому единственный способ вставить готовую рамку – сделать всё наоборот, т. е. материал по частям поместить в штамп.
Все, что получится, – скопировать и вставить нижнюю таблицу. Со стилем границ дело обстоит сложнее. Поэтому единственный способ вставить готовую рамку – сделать всё наоборот, т. е. материал по частям поместить в штамп.
Трафарет для реферата
При создании реферата, курсовой или диплома от руки на листах формата А4 с рамками или без них, довольно сложно сохранять одинаковый отступ и писать строго горизонтально. Существовало много способов, как добиться ровных строк, однако не все они помогали студентам.
Со временем стала применяться так называемая зебра. Это разлинованная бумага А4, на которой жирно напечатаны горизонтальные линии. Чтобы писать ровно, достаточно подложить ее под лист вашей работы. Такой трафарет может быть как с полями для реферата, так и без них.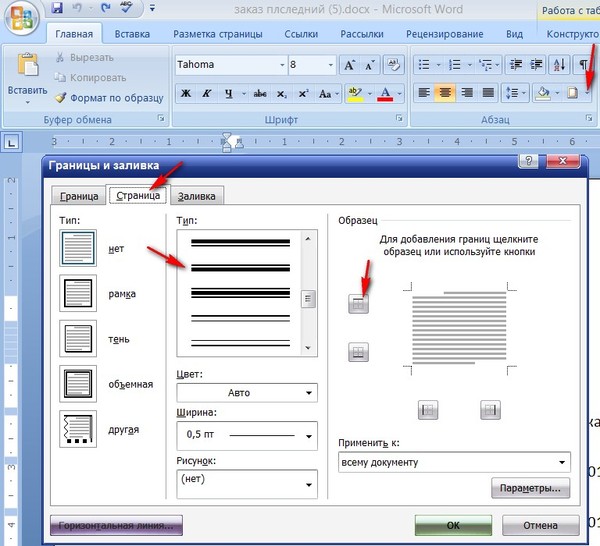 В первом случае расстояние между линиями – 0,7 см, а их толщина – 1,3 мм. Остальные параметры таковы:
В первом случае расстояние между линиями – 0,7 см, а их толщина – 1,3 мм. Остальные параметры таковы:
Также есть варианты с косой линейкой.
Трафарет можно как купить в магазинах, так и скачать в интернете.
Значение слов в словарях
wordmap
Сложность и многогранность русского языка порой удивляют даже его носителей. Особенность заключается в отсутствии структурности. Ведь очень много вольностей допускается не только при построении предложений. Использование некоторых словоформ тоже имеет несколько вариаций.
Сложности и особенности работы со словом
В русском языке огромное количество допущений, которые нельзя встретить в других культурах. Ведь в речи часто используются не только литературные слова, которых свыше 150 тысяч. Но еще и диалектизмы. Так как в России много народов и культур, их более 250 тысяч. Неудивительно, что даже носителям языка иногда необходимо отыскать точные значения слов. Сделать это можно с помощью толковых словарей или специального сервиса WordMap.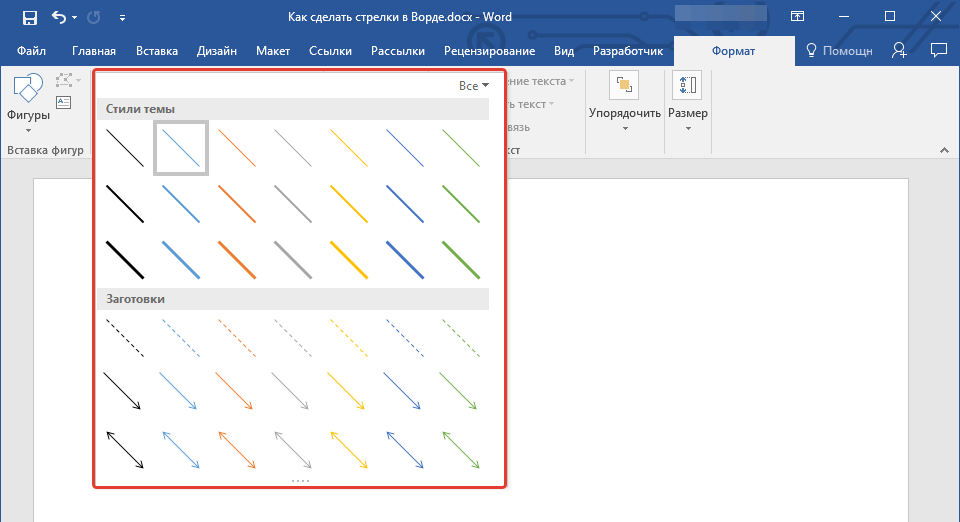
Чем удобна такая площадка? Это понятный и простой словарь значений слов, использовать который предлагается в режиме онлайн. Сервис позволяет:
- узнать точное значение слова или идиомы;
- определить его корректное написание;
- понять, как правильно в нем ставить ударение.
Площадка предлагает ознакомиться с историей возникновения слова. Тут рассказывается, из какого языка или культуры оно пришло, когда и кем использовалось в речи.
Осуществляя поиск значения слов в словаре, важно понимать его суть. Ведь звуковая составляющая каждой лексической единицы в языке неразрывно связана с определенными предметами или явлениями. Вот почему при использовании сервиса не стоит ставить знак равенства между значением искомого слова и его понятием. Они связаны между собой, но не являются единым целым. К примеру, понятие слова «центр» можно определить как середину чего-либо. Однако конкретные значения могут указывать на внутреннюю часть комнаты, города, геометрической фигуры и т.
Поиск значений через WordMap
Для того, чтобы узнать, что значит слово, была проведена кропотливая работа. Ведь разные пособия и сборники могут давать разные значения одних и тех же лексических конструкций. Чтобы получить максимально полное представление о слове, стоит обратиться к сервису WordMap. В системе есть значения из наиболее популярных и авторитетных источников, включая словари:
- Ожегова;
- Даля;
- медицинского;
- городов;
- жаргонов;
- БСЭ и т. д.
Благодаря этому можно узнать не только все книжные, но и переносные значения лексической конструкции.
Только что искали:отряхание только что
ворсильщик 5 секунд назад
лулф 7 секунд назад
фамильные-ценности 13 секунд назад
апольз 13 секунд назад
гуйе 14 секунд назад
обильна 14 секунд назад
аронов 14 секунд назад
фанцева 14 секунд назад
переупаковывающий 15 секунд назад
кланьпе 15 секунд назад
уаликова 15 секунд назад
рант 15 секунд назад
веникам 15 секунд назад
ожркук 16 секунд назад
Ваша оценка
Закрыть
Спасибо за вашу оценку!
Закрыть
Последние игры в словабалдучепуху
| Имя | Слово | Угадано | Время | Откуда |
|---|---|---|---|---|
| Игрок 1 | игра | 0 слов | 6 часов назад | 94. 25.170.203 25.170.203 |
| Игрок 2 | прошивальщик | 11 слов | 16 часов назад | 5.253.144.40 |
| Даун | абуз | 8 слов | 19 часов назад | 95.83.70.186 |
| Игрок 4 | землеведение | 6 слов | 23 часа назад | 178.67.148.192 |
| Игрок 5 | дегенерат | 0 слов | 1 день назад | 85.249.160.244 |
| Игрок 6 | дегенерат | 0 слов | 1 день назад | 85.249.160.244 |
| Ленчик | хуй | 0 слов | 1 день назад | 5.101.18.25 |
| Играть в Слова! | ||||
| Имя | Слово | Счет | Откуда | |
|---|---|---|---|---|
| Игрок 1 | дорог | 36:42 | 6 минут назад | 94. 245.164.126 245.164.126 |
| Игрок 2 | пусак | 5:6 | 8 минут назад | 94.245.164.126 |
| Игрок 3 | свечк | 0:0 | 8 минут назад | 94.245.164.126 |
| Игрок 4 | кедра | 0:0 | 9 минут назад | 94.245.164.126 |
| Игрок 5 | денек | 45:48 | 12 минут назад | 109.94.6.104 |
| Игрок 6 | ханты | 0:0 | 12 минут назад | 109.94.6.104 |
| Игрок 7 | пятно | 0:0 | 12 минут назад | 109.94.6.104 |
| Играть в Балду! | ||||
| Имя | Игра | Вопросы | Откуда | |
|---|---|---|---|---|
| Ази | На одного | 20 вопросов | 6 часов назад | 94.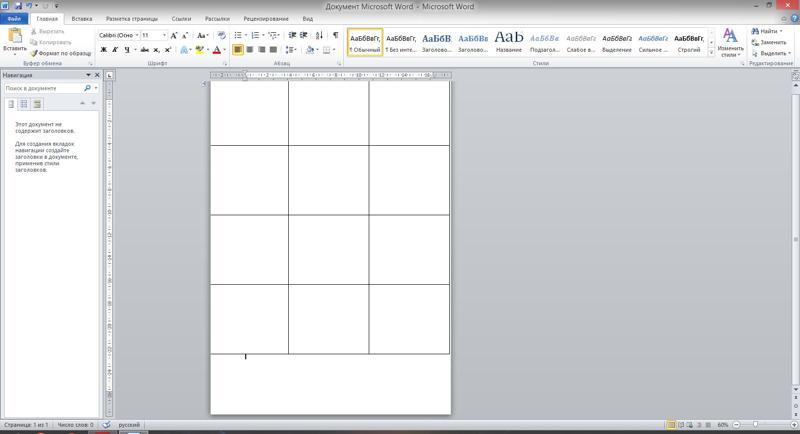 25.170.203 25.170.203 |
| Рединка | На двоих | 10 вопросов | 10 часов назад | 128.69.215.45 |
| А | На одного | 5 вопросов | 15 часов 20 секунд назад | 178.69.178.105 |
| А | На одного | 5 вопросов | 15 часов 59 секунд назад | 178.69.178.105 |
| Кутузов | На одного | 20 вопросов | 1 день назад | 178.155.29.57 |
| Амок | На одного | 10 вопросов | 1 день назад | 178.69.178.105 |
| Ловчик | На двоих | 10 вопросов | 1 день назад | 213.87.150.22 |
| Играть в Чепуху! | ||||
Как нарисовать линию в Microsoft Word • Руководства GITNUX
РУКОВОДСТВО ПО РУКОВОДСТВУ
Как нарисовать линию в Microsoft Word: объяснение
Рисование линии в Microsoft Word — отличный способ добавить визуального интереса к вашим документам. Создаете ли вы листовку, резюме или отчет, добавление строки может помочь разделить разделы и сделать ваш документ более профессиональным. Нарисовать линию в Microsoft Word легко, и это можно сделать всего за несколько шагов. В этом сообщении блога мы познакомим вас с процессом рисования линии в Microsoft Word, от выбора типа линии до настройки размера и цвета линии. Мы также дадим несколько советов и приемов, которые помогут максимально эффективно рисовать линии. Итак, если вы готовы научиться рисовать линию в Microsoft Word, давайте начнем.
Создаете ли вы листовку, резюме или отчет, добавление строки может помочь разделить разделы и сделать ваш документ более профессиональным. Нарисовать линию в Microsoft Word легко, и это можно сделать всего за несколько шагов. В этом сообщении блога мы познакомим вас с процессом рисования линии в Microsoft Word, от выбора типа линии до настройки размера и цвета линии. Мы также дадим несколько советов и приемов, которые помогут максимально эффективно рисовать линии. Итак, если вы готовы научиться рисовать линию в Microsoft Word, давайте начнем.
Как нарисовать линию в Microsoft Word: пошаговое руководство
Чтобы настроить цвет линии, выберите параметр в раскрывающемся меню «Контур фигуры». строку в Microsoft Word. Microsoft Word — это программное обеспечение для обработки текстов, которое используется для создания таких документов, как письма, отчеты и другие формы письменного общения. Нарисовать линию в Microsoft Word можно с помощью инструмента «Фигуры». С помощью этого инструмента пользователь может легко добавить строку в любой документ.
 Чтобы нарисовать линию, пользователь должен открыть свой документ Microsoft Word и выбрать вкладку «Вставка». На вкладке «Вставка» они должны выбрать значок «Фигуры». Откроется меню с различными формами, включая линию. Затем пользователь должен выбрать линию, которую он хотел бы нарисовать, и перетащить ее в нужное место в документе. Затем линию можно изменить, отрегулировав размер и положение ручек. Пользователь также может изменить цвет и стиль линии, выбрав вкладку «Формат» и настроив свойства фигуры. Как только пользователь доволен линией, он может изменить ее размер и повернуть, чтобы она идеально подошла к документу.
Чтобы нарисовать линию, пользователь должен открыть свой документ Microsoft Word и выбрать вкладку «Вставка». На вкладке «Вставка» они должны выбрать значок «Фигуры». Откроется меню с различными формами, включая линию. Затем пользователь должен выбрать линию, которую он хотел бы нарисовать, и перетащить ее в нужное место в документе. Затем линию можно изменить, отрегулировав размер и положение ручек. Пользователь также может изменить цвет и стиль линии, выбрав вкладку «Формат» и настроив свойства фигуры. Как только пользователь доволен линией, он может изменить ее размер и повернуть, чтобы она идеально подошла к документу.Чтобы настроить стиль линии, выберите параметр в раскрывающемся меню «Штрихи».
Когда дело доходит до рисования линии в Microsoft Word, процесс очень прост. Чтобы нарисовать линию, сначала нажмите на вкладку «Вставка» в верхней части страницы. В левой части экрана вы увидите группу значков, один из которых называется «Фигуры». Выберите значок «Фигуры», и появится набор готовых фигур. Выберите значок линии и перетащите указатель мыши по странице, чтобы создать линию любой длины. Линия может быть изменена, перемещена и даже окрашена с помощью параметров на вкладке «Формат». Когда вы закончите, выберите «Файл», а затем «Сохранить», чтобы сохранить документ с добавленной строкой.
Выберите значок линии и перетащите указатель мыши по странице, чтобы создать линию любой длины. Линия может быть изменена, перемещена и даже окрашена с помощью параметров на вкладке «Формат». Когда вы закончите, выберите «Файл», а затем «Сохранить», чтобы сохранить документ с добавленной строкой.
Как вставить линию в Microsoft Word с помощью инструмента «Фигуры»?
Щелкните вкладку «Вставка», затем щелкните значок «Фигуры». Выберите форму линии (обычно это первый вариант) и нарисуйте линию, щелкнув и перетащив ее в документе.
Как изменить толщину и стиль линии?
Щелкните правой кнопкой мыши линию, выберите «Формат формы» и настройте параметры на вкладке «Линия». Вы можете изменить толщину в разделе «Ширина», а также изменить стиль, например пунктирный, пунктирный или сплошной.
Как изменить цвет линии в Microsoft Word?
Щелкните правой кнопкой мыши линию, выберите «Формат формы» и перейдите на вкладку «Линия». Выберите параметр «Сплошная линия», чтобы изменить цвет с помощью раскрывающегося меню цвета.
Выберите параметр «Сплошная линия», чтобы изменить цвет с помощью раскрывающегося меню цвета.
Могу ли я добавить на свою линию стрелки или другие маркеры?
Да, щелкните правой кнопкой мыши линию, выберите «Формат фигуры», а затем выберите вкладку «Линия». Используйте раскрывающиеся списки «Стрелка начала» и «Стрелка конца», чтобы добавить нужную стрелку или маркер к любому концу строки.
Как повернуть или изменить размер строки в Microsoft Word?
Выберите линию, и вы увидите круглые ручки на обоих ее концах. Нажмите и перетащите эти маркеры, чтобы изменить размер линии. Чтобы повернуть, используйте значок круглой стрелки над серединой линии, щелкните и перетащите его в нужном направлении вращения.
Как нарисовать прямую линию
Как нарисовать прямую линию
Большинство приложений Office позволяют вставлять фигуры.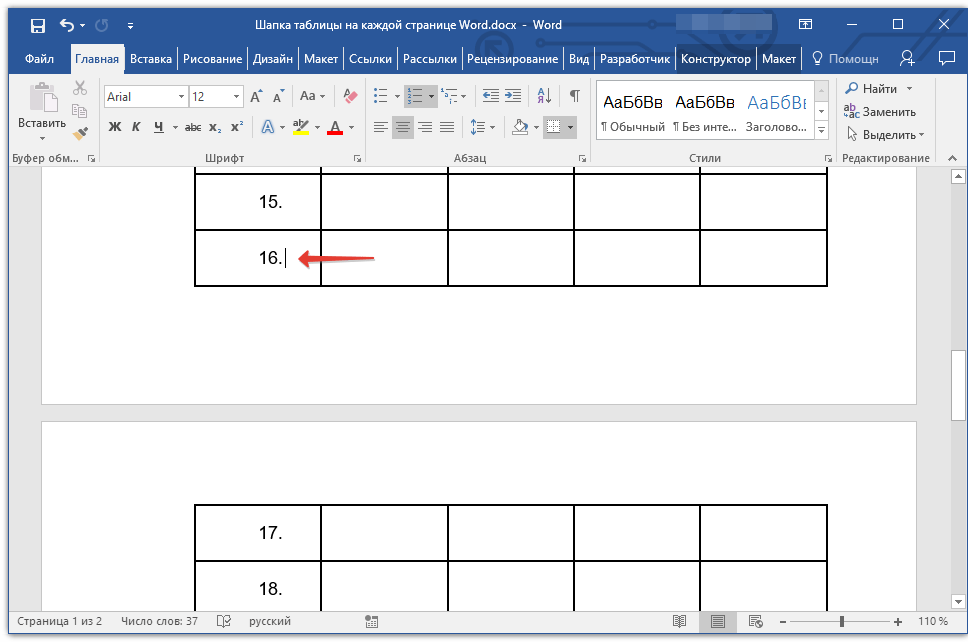 Одна фигура — это линия; однако проложить прямую линию может быть сложно. Проверьте это на себе. В любом приложении откройте панель инструментов «Рисование», выбрав «Панели инструментов» в меню «Вид», а затем выбрав «Рисование». Щелкните инструмент «Линия», щелкните в любом месте, перетащите на несколько дюймов и…
Одна фигура — это линия; однако проложить прямую линию может быть сложно. Проверьте это на себе. В любом приложении откройте панель инструментов «Рисование», выбрав «Панели инструментов» в меню «Вид», а затем выбрав «Рисование». Щелкните инструмент «Линия», щелкните в любом месте, перетащите на несколько дюймов и…
Большинство приложений Office позволяют вставлять фигуры. Одна фигура — это линия; однако проложить прямую линию может быть сложно. Проверьте это на себе. В любом приложении откройте панель инструментов «Рисование», выбрав «Панели инструментов» в меню «Вид», а затем выбрав «Рисование». Щелкните инструмент «Линия», щелкните в любом месте, перетащите на несколько дюймов, а затем отпустите, чтобы вставить линейный объект. В 2007 году вы найдете объект «Линия» в инструменте «Фигуры» в группе «Иллюстрации» на ленте «Вставка».
Как ни старайся быть устойчивым, скорее всего линия будет иметь как минимум один изгиб, а может и больше.
Возможно, вы не думаете, что небольшой сбой в линии — это большая проблема.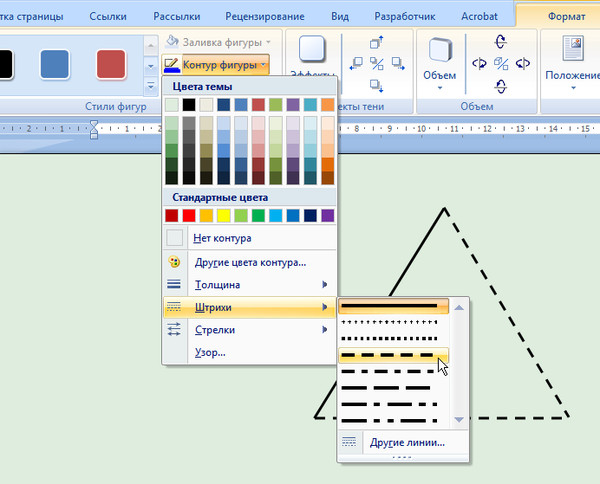 На экране это кажется довольно тонким. На распечатке они более очевидны.
На экране это кажется довольно тонким. На распечатке они более очевидны.
Вы можете попытаться выпрямить леску, но есть более простой способ: убедиться, что леска прямая, когда вы ее вставляете. Для этого щелкните инструмент «Линия», а затем, удерживая нажатой клавишу Shift, щелкните и перетащите, чтобы вставить линию. Это заставит Excel нарисовать прямую линию между двумя точками, по которым щелкнули мышью.
Сьюзен Харкинс
Опубликовано: . Изменено: . Увидеть больше Программное обеспечение Поделиться: Как нарисовать прямую линию- Программное обеспечение
Выбор редактора
- Изображение: Rawpixel/Adobe Stock
ТехРеспублика Премиум
Редакционный календарь TechRepublic Premium: ИТ-политики, контрольные списки, наборы инструментов и исследования для загрузки
Контент TechRepublic Premium поможет вам решить самые сложные проблемы с ИТ и дать толчок вашей карьере или следующему проекту.

Персонал TechRepublic
Опубликовано: Изменено: Читать далее Узнать больше - Изображение: ириска/Adobe Stock
Искусственный интеллект
Шпаргалка ChatGPT: полное руководство на 2023 год
Приступайте к работе с ChatGPT с помощью этой исчерпывающей памятки. Узнайте все, от бесплатной регистрации до примеров корпоративного использования, и начните быстро и эффективно использовать ChatGPT.
Меган Краус
Опубликовано: Изменено: Читать далее Увидеть больше Искусственный интеллект - Изображение: Каролина Грабовска/Pexels
Начисление заработной платы
8 лучших программ для расчета заработной платы с открытым исходным кодом на 2023 год
Получите максимальную отдачу от своего бюджета на заработную плату с помощью этих бесплатных вариантов программного обеспечения для расчета заработной платы с открытым исходным кодом. Мы оценили восемь лучших вариантов и предоставили вам информацию, необходимую для того, чтобы сделать правильный выбор.
Девин Партида
Опубликовано: Изменено: Читать далее Увидеть больше - Источник: ArtemisDiana/Adobe Stock
- Изображение: Nuthawut/Adobe Stock
Программное обеспечение
10 лучших программ и инструментов для управления проектами на 2023 год
Имея так много вариантов программного обеспечения для управления проектами, может показаться сложным найти то, что подходит для ваших проектов или компании. Мы сузили их до этих десяти.
Коллинз Аюя
Опубликовано: Изменено:
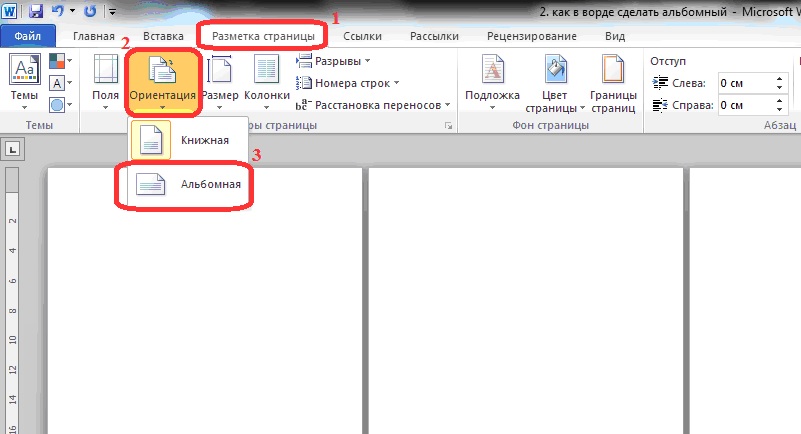 Выбирается вкладка «Поля» > затем «Настраиваемые поля». Сверху, снизу и справа от края листа делает отступ в 5 мм, слева же – 20. Поэтому выставляем такие настройки:
Выбирается вкладка «Поля» > затем «Настраиваемые поля». Сверху, снизу и справа от края листа делает отступ в 5 мм, слева же – 20. Поэтому выставляем такие настройки:
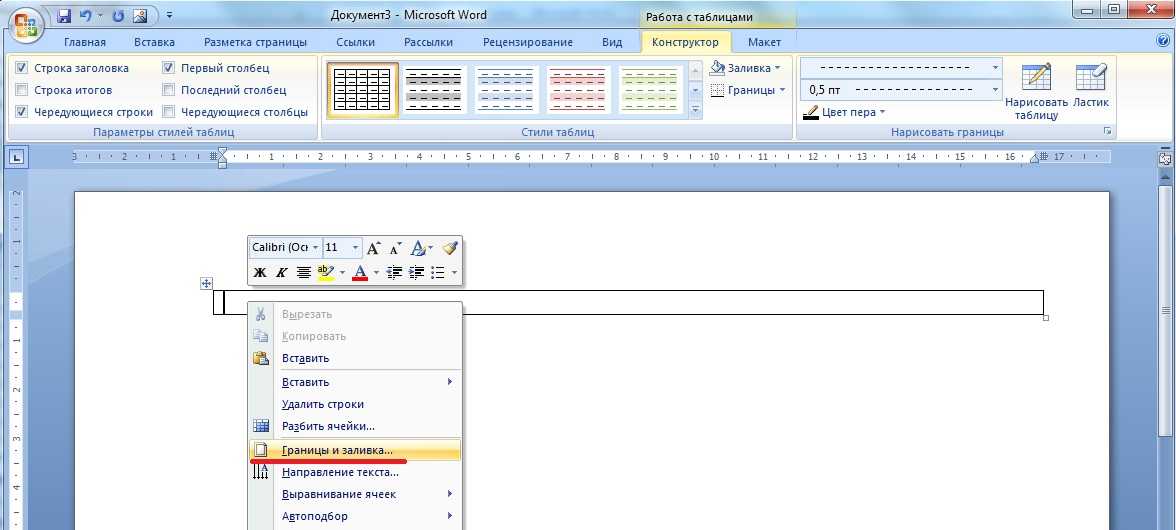 Ластиком удалите ненужные линии.
Ластиком удалите ненужные линии.