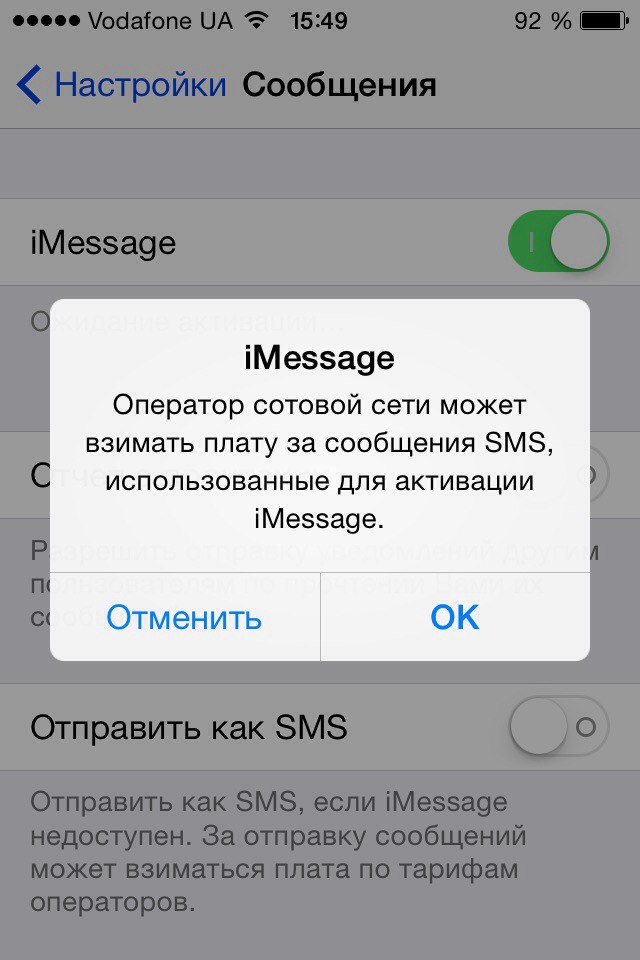Как на iPhone автоматически отправлять сообщения в определенной ситуации?
Автоматизация позволяет использовать iPhone в самых разных сценариях. Например, ваш смартфон может каждый день самостоятельно отправлять предварительно написанное сообщение определенному человеку или группе людей. Мы расскажем вам с примерами и по шагам, как можно автоматически отправлять SMS или iMessage в «Сообщениях» на iPhone.
Яблык в Telegram и YouTube. Подписывайтесь! |
💚 ПО ТЕМЕ: Как изменить мелодию вызова (рингтон) на iPhone.
Зачем нужна автоматизация отправки сообщений?
- Вы можете настроить свой iPhone на автоматическую отправку сообщения «Спокойной ночи» или «Доброе утро» вашей девушке или партнеру, который вдалеке от вас. Произойдет это в определенное время дня, или когда вы выключите утренний будильник / ляжете спать.
- Ваш iPhone может автоматически отправлять текстовые сообщения вашим родителям или партнеру, как только вы доберетесь до своего офиса, спортзала или любого другого вашего повседневного места отдыха или работы.

- Вы можете настроить свой iPhone так, чтобы он автоматически отправлял сообщения члену семьи, когда вы выходите из офиса, дома, дачи и т.д.
Таких возможностей может быть немало, ниже мы о них поговорим.
💚 ПО ТЕМЕ: Как автоматически включать / выключать 5G / 4G / 3G на iPhone в зависимости от местоположения.
Как автоматически отправлять сообщения с вашего iPhone?
1. Откройте на iPhone приложение «Быстрые Команды» (скачать) и нажмите «Автоматизация».
2. Нажмите «Создать автоматизацию для себя». Если у вас уже есть автоматизация, сначала коснитесь кнопки «плюс» (+).
3. Теперь надо выбрать условие для срабатывания команды. Например, выберите «Время суток», если вы хотите отправить кому-то текстовое сообщение в определенное время каждого дня. Выберите « Будильник», если хотите, чтобы при его активации кому-то автоматически отправлялось сообщение.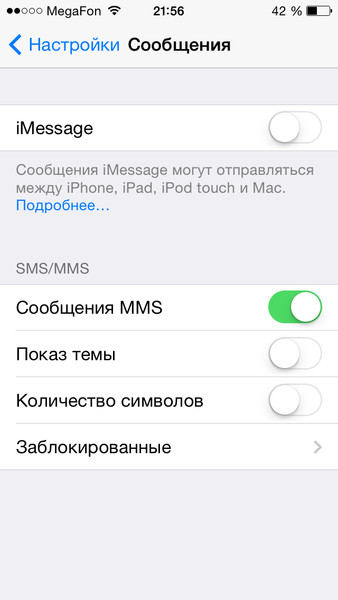 Или выберите вариант «Прибытие», если вы хотите сообщить своей семье, когда доберетесь до офиса, дома и т.д. Вариантов много. Для следующих шагов мы задействуем «Время суток». В нашем случае, рассмотрим вариант убытия из офиса.
Или выберите вариант «Прибытие», если вы хотите сообщить своей семье, когда доберетесь до офиса, дома и т.д. Вариантов много. Для следующих шагов мы задействуем «Время суток». В нашем случае, рассмотрим вариант убытия из офиса.
4. В зависимости от выбора выше, установите желаемое время или укажите геопозицию.
5. Выберите «Отправить сообщение» под предложениями действий. Или же воспользуйтесь поисковой строкой внизу экрана, чтобы найти действие «Отправить сообщение», и нажмите на него для добавления.
6. Коснитесь слова «Сообщение» синего цвета и введите то, что вы хотите передать вашим текстом. Например, «Я выхожу» или «С добрым утром!»
7. Затем коснитесь слова «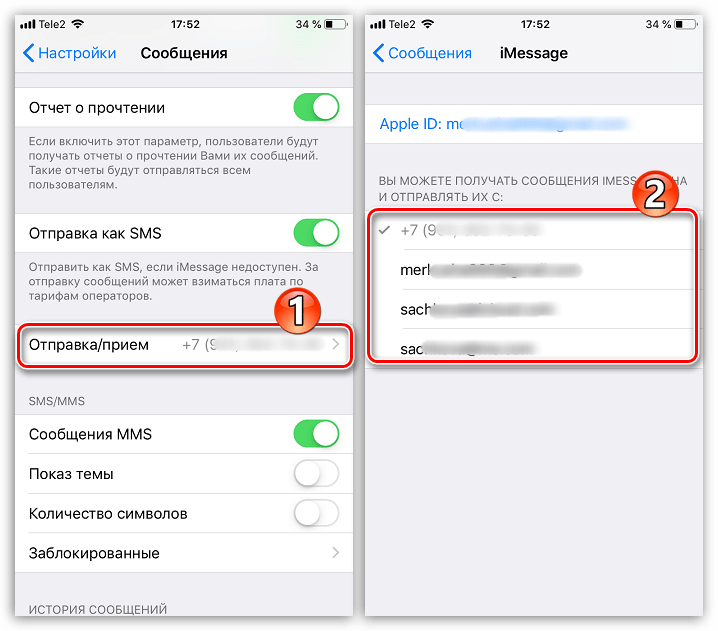 Помимо кнопки «плюс», вы также можете использовать строку «Кому» для поиска человека, которому хотите отправить сообщение. После добавления человека нажмите «Готово».
Помимо кнопки «плюс», вы также можете использовать строку «Кому» для поиска человека, которому хотите отправить сообщение. После добавления человека нажмите «Готово».
Примечание. Вы можете добавить более одного человека, чтобы сделать рассылку текста групповой. Тестирование показало, что лучше не добавлять сюда одновременно контакты SMS и «iMessage».
8. Нажмите «Далее».
9. Отключите переключатель «Спрашивать до запуска» и нажмите «Не спрашивать» (эти запросы могут и не появиться). После этого осталось нажать « Готово», чтобы завершить создание команды для автоматической рассылки текста.
Вот и все!
Вот так можно без особых сложностей настроить свой iPhone для отправки предварительно написанного текста определенному человеку в установленное время каждый день. Кроме того, вы также дали возможность своему iPhone запускать эту задачу без вашего подтверждения каждый раз.
Когда наступит выбранное время, ваш iPhone автоматически отправит сообщение с заданными вами словами выбранному человеку.
Точно так же, если вы выберете в качестве условия срабатывание будильника или местоположения на третьем шаге, ваш iPhone отправит определенное текстовое сообщение, когда вы отключите утренний будильник, или когда вы достигнете определенного места.
🔥 Смотрите также:
- iMovie или как делать монтаж видео (из видео и фото) на Айфоне или Айпаде бесплатно.
- Режим энергосбережения на iPhone: для чего нужен и как включить: 4 способа.
- Как настроить виджет избранных контактов на iPhone.
🍏 Мы в Telegram и YouTube, подписывайтесь!
Насколько публикация полезна?
Нажмите на звезду, чтобы оценить!
Средняя оценка 5 / 5. Количество оценок: 4
Оценок пока нет. Поставьте оценку первым.
iPhone не отправляет графические сообщения: как это исправить
Во время веселого iMessaging с вашим близким другом, вы хотите поделиться некоторыми из ваших удивительных изображений.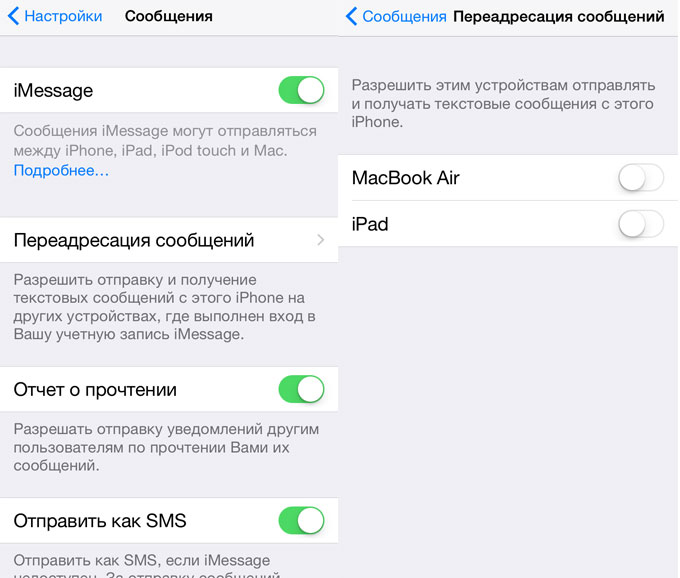 Но когда вы делитесь своими фотографиями, они, кажется, застряли на полпути, и значок с восклицательным знаком
Но когда вы делитесь своими фотографиями, они, кажется, застряли на полпути, и значок с восклицательным знаком
После нескольких неудачных попыток вы начали задаваться вопросом, почему ваш iPhone не отправляет графические сообщения. Сделай вдох, приятель! Это одна из тех странных проблем, с которыми многие из нас сталкивались в тот или иной момент.
И у меня есть несколько проверенных и проверенных трюков, которые помогут вам решить эту проблему. Имейте в виду, что проблема может быть связана с несколькими вещами, такими как плохая сотовая связь. Итак, я бы порекомендовал вам начать с первого решения. Если это будет сделано, замечательно! Если нет, то продолжайте попытки до тех пор, пока вы не справитесь с этой раздражающей проблемой «iPhone не будет отправлять фотографии в тексте»!
Решение № 1: убедитесь, что MMS-сообщения включеныПервое, что вы должны сделать, это убедиться, что MMS-сообщения включены. Если он отключен, вы не сможете отправлять фотографии. Для этого запустите приложение «Настройки» → прокрутите вниз и нажмите « Сообщения» → «Теперь», включите переключатель для MMS-сообщений.
Если он отключен, вы не сможете отправлять фотографии. Для этого запустите приложение «Настройки» → прокрутите вниз и нажмите « Сообщения» → «Теперь», включите переключатель для MMS-сообщений.
Примечание. Если вы не видите опцию MMS-сообщений, вам необходимо связаться с вашим оператором, чтобы включить его.
Затем перезагрузите устройство iOS. После перезапуска попробуйте отправить фотографию своему другу, у которого есть устройства iOS или macOS. Небольшой совет, если вы находитесь в сотовой сети, не отправляйте слишком много изображений за один раз. Я имею в виду, попробуйте отправлять только 2-3 снимка за раз, чтобы сотовым было легче отправлять их.
Если сообщение отправлено успешно, вы должны увидеть синий пузырь. Это означает, что проблема исправлена.
Что если этот трюк не сработает?
- На всякий случай, вышеупомянутая уловка не решает проблему, свяжитесь с вашим оператором, чтобы убедиться, позволяет ли он отправлять изображения или нет.

- Убедитесь, что у вас есть надежное подключение к интернету. Если ваше интернет-соединение слабое, фотографии не будут отправлены. Откройте приложение « Настройки» → « Мобильные / сотовые данные», а затем выключите переключатель. Если вы используете Wi-Fi, откройте приложение «Настройки» → « Wi-Fi» и затем выключите переключатель. Подождите несколько секунд, а затем снова включите переключатель. Затем попробуйте отправить фотографии еще раз.
- Иногда сервер Apple, управляющий iMessage, выходит из строя, вызывая массовые простои. Если это так, вам просто нужно немного подождать. Перейдите на официальную страницу статуса Apple, чтобы проверить состояние системы для iMessage. Если сервер iMessage работает, вы должны увидеть зеленую точку слева от него.
Теперь попробуйте включить / выключить iMessage. Этот маленький трюк много раз помогал решить некоторые незначительные проблемы, связанные с iMessage. Надеюсь, это избавит от проблемы.
Этот маленький трюк много раз помогал решить некоторые незначительные проблемы, связанные с iMessage. Надеюсь, это избавит от проблемы.
Откройте приложение « Настройки» → нажмите « Сообщения» → выключите переключатель рядом с iMessage . Теперь перезагрузите устройство и включите iMessage. После этого проверьте, наконец ли вы преодолели препятствие.
Если проблема еще не решена, сброс настроек сети будет иметь смысл. Помните, это уничтожило бы все пароли Wi-Fi. Итак, вам нужно будет их заполнить. Откройте приложение « Настройки» → нажмите « Основные» → прокрутите вниз и нажмите « Сброс» → нажмите « Сбросить настройки сети» и подтвердите.
Теперь подождите некоторое время, пока сеть не будет установлена на заводские настройки. Затем откройте ветку беседы и повторите попытку отправки изображений. Скорее всего, проблема будет позади вас.
Затем откройте ветку беседы и повторите попытку отправки изображений. Скорее всего, проблема будет позади вас.
Вот и вы!
Завершение …
Теперь, когда вы устранили проблему iMessage, дайте мне знать ваши отзывы и хитрость, которая сработала для вас. Поскольку вы готовы погрузиться в увлекательный iMessaging, используя множество GIF-файлов или стикеров, я собираюсь изучить некоторые приемы, которыми я бы с вами поделился.
Вы также хотели бы прочитать эти статьи:
- Лучшие альтернативы iMessage для iPhone и iPad
- Как создать опрос в iMessage Group Chat на iPhone и iPad
- Лучшие бесплатные и платные наборы наклеек для кошек iMessage: экспресс-чувства в стиле котенка!
- Лучшие пакеты стикеров и приложений iMessage: оживи iMessaging
Хотите прочитать больше таких практических руководств по устранению неполадок? Почему бы не попробовать наше приложение для iOS, а также оставаться на связи с нами через Facebook, Twitter и Telegram для быстрого доступа к нашим последним статьям.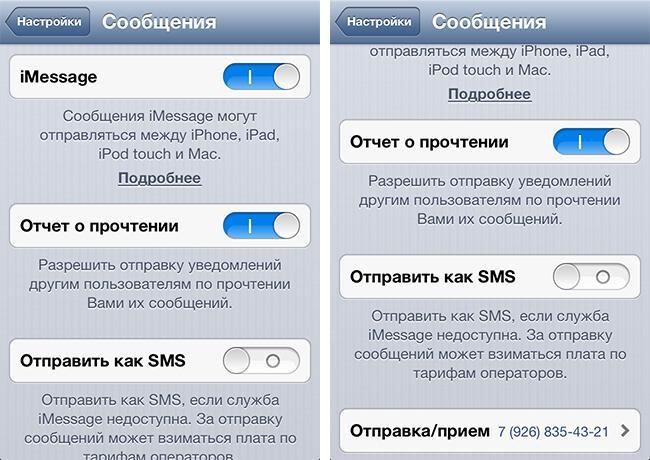
Как отправлять фотографии с iPhone в приложении «Сообщения» (2023)
Вот как отправлять фотографии и видео с iPhone с помощью приложения «Сообщения».
Линн Хейс Обновлено 02.02.2023
* Этот пост является частью информационного бюллетеня iPhone Life «Совет дня». Зарегистрироваться. *
Если вы хотите отправить изображение в приложении «Сообщения», вам нужно знать, где найти ваши фотографии. Этот процесс немного изменился с последними обновлениями iOS; вот как обмениваться фотографиями с помощью текстового сообщения на вашем iPhone.
Связанный: как поделиться фотографиями iCloud с телефонами Android (обновлен для iOS 15)
Почему вам понравится этот совет- Улучшение текстовых сообщений с помощью фотографий и видео.
- Легко делитесь содержимым приложения «Фото» с друзьями и семьей.
Как отправлять фотографии с iPhone в текстовом сообщении
Добавление изображения в текстовое сообщение в приложении Apple Messages раньше было быстрым и простым; вы просто коснулись маленького значка камеры слева от текстового поля, выбрали изображение или несколько изображений для прикрепления и отправили свой текст, как обычно. Все немного изменилось, но вот как добавить фотографию в текстовое сообщение на вашем iPhone. Чтобы узнать больше о том, как делиться фотографиями, ознакомьтесь с нашим бесплатным советом дня.
Все немного изменилось, но вот как добавить фотографию в текстовое сообщение на вашем iPhone. Чтобы узнать больше о том, как делиться фотографиями, ознакомьтесь с нашим бесплатным советом дня.
- Откройте приложение Сообщения и начните новую цепочку сообщений или продолжите уже начатую цепочку.
- Если вы не видите панель приложения «Сообщения», коснитесь значка App Store , чтобы открыть ее.
- Коснитесь значка приложения «Фотографии» на панели приложений.
- Прокрутите последние фотографии или коснитесь Все фотографии , чтобы найти старые фотографии.
- Коснитесь до двадцати фотографий или видео продолжительностью до 3,5 минут, затем коснитесь Добавить .
- Если вы случайно выбрали фотографию, которой не хотите делиться, коснитесь X в левом верхнем углу, чтобы удалить ее.

- При желании добавьте текст, затем коснитесь значка отправки , чтобы отправить текст как обычно.
Темы
How-To
iPad
iPhone
Приложения
Приложения Apple
Сообщения
Фотографии 9000 5
Фото и видео
Понравился ли вам этот совет
Линн Хейс имеет более десятка лет опыта написания статей для онлайн-изданий. Как автор статей для iPhone Life, она написала сотни статей с практическими рекомендациями, новостями Apple и обзорами оборудования, а также подробное руководство по приложению «Фото». Линн имеет ученые степени в области образования и науки и любит устранять неполадки и ремонтировать. Это сочетание делает ее идеальной кандидатурой на роль менеджера службы «Спроси эксперта», которая помогает инсайдерам iPhone Life решить проблемы с аппаратным и программным обеспечением Apple.
В нерабочее время Линн — мать двоих детей, поселенка, фанатка аудиокниг, музыкант и энтузиаст обучения.
Apple iPhone SE — создание и отправка графических сообщений
Шаг 1 из 121. Создайте новое графическое сообщение
Нажмите Сообщения.
Шаг 2 из 121. Создайте новое графическое сообщение
Нажмите значок нового сообщения.
Шаг 3 из 12 2. Выберите получателя
Выберите получателя
Нажмите на поле поиска и введите первые буквы имени получателя.
Шаг 4 из 122. Выберите получателя
Нажмите нужный контакт.
Шаг 5 из 123. Напишите текст
Нажмите на поле ввода текста и напишите текст графического сообщения.
Шаг 6 из 12 4.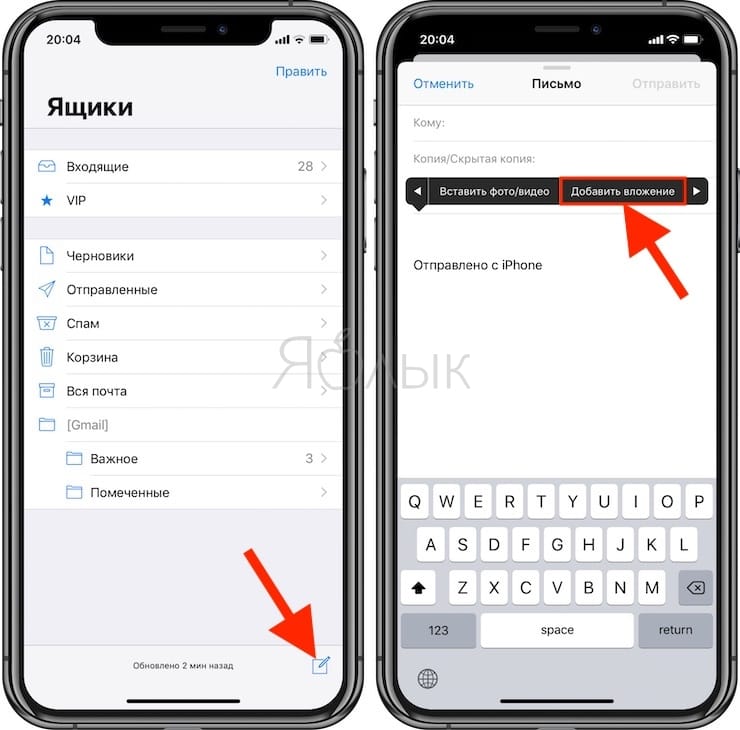 Вставьте картинку
Вставьте картинку
Нажмите стрелку вправо.
Шаг 7 из 124. Вставьте картинку
Нажмите на значок камеры.
Шаг 8 из 124. Вставьте картинку
Нажмите Photo Library и перейдите в нужную папку.
Шаг 9из 12 4.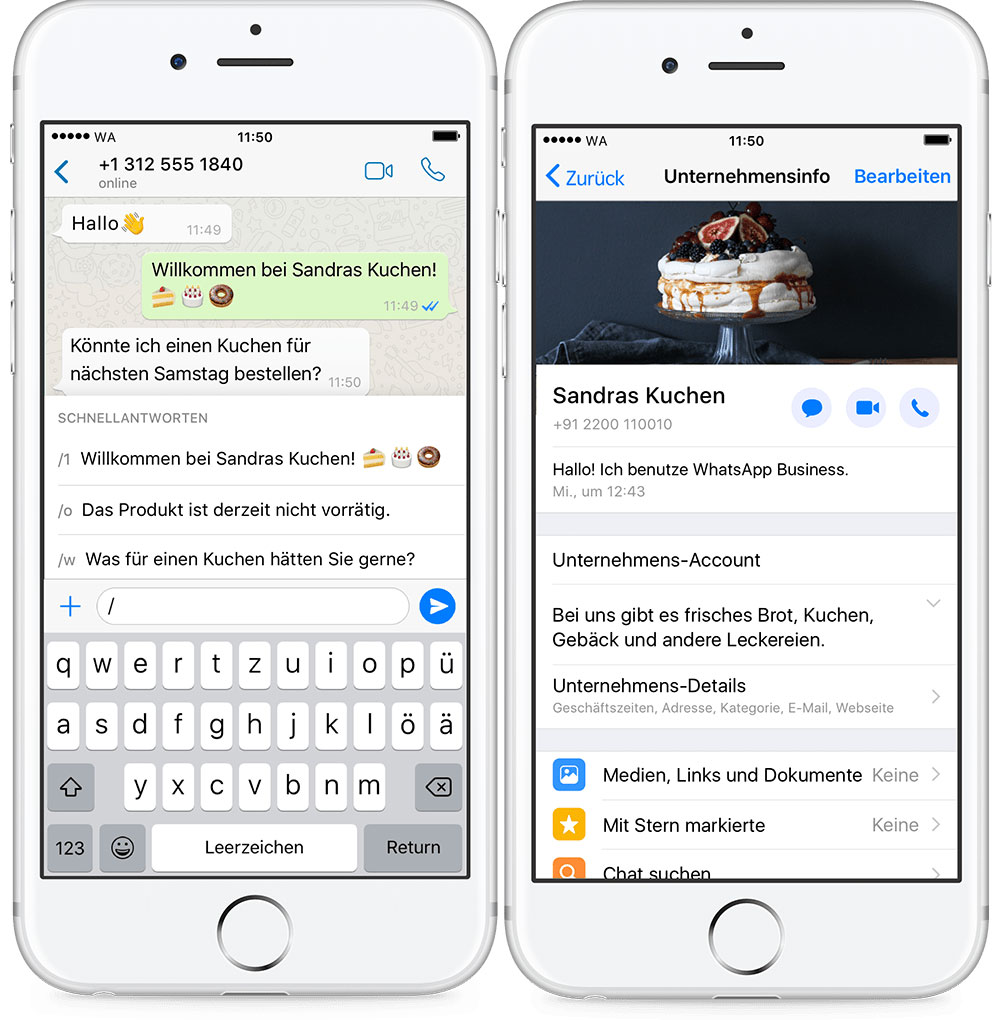 Вставьте картинку
Вставьте картинку
Нажмите на нужную картинку.
Шаг 10 из 124. Вставьте картинку
Нажмите «Выбрать».
Шаг 11 из 125. Отправьте графическое сообщение
Нажмите значок отправки, когда закончите свое графическое сообщение.
Шаг 12 из 12 6. Вернитесь на главный экран
Вернитесь на главный экран
Нажмите клавишу «Домой», чтобы вернуться на главный экран.
1. Создайте новое графическое сообщение
Нажмите Сообщения.
Нажмите значок нового сообщения.
2. Выберите получателя
Нажмите на поле поиска и введите первые буквы имени получателя.
Нажмите нужный контакт.
3. Напишите текст
Нажмите на поле ввода текста и напишите текст графического сообщения.
4. Вставьте картинку
Нажмите стрелку вправо.
Нажмите на значок камеры.