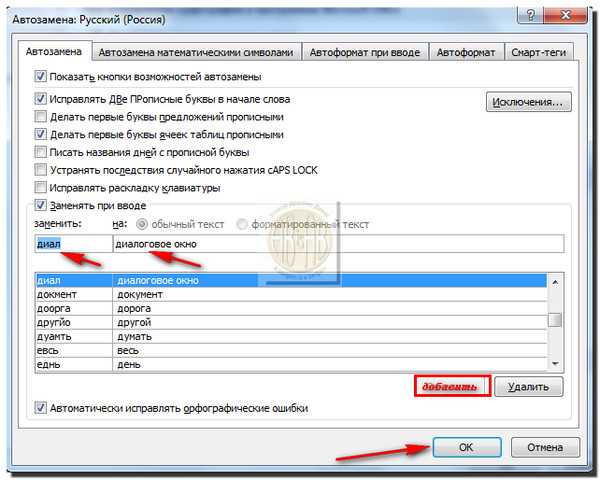Использование быстрых частей и автотекста в Word и Outlook
Word для Microsoft 365 Outlook для Microsoft 365 Word 2021 Outlook 2021 Word 2019 Outlook 2019 Word 2016 Outlook 2016 Word 2013 Outlook 2013 Word 2010 Outlook 2010 Word 2007 Outlook 2007 Еще…Меньше
С помощью коллекции кратких частей можно создавать, хранить и повторно использовать элементы содержимого, включая автотекст, свойства документа (например, заголовок и автор) и поля. Эти многоязвные блоки содержимого также называются «блоками».Автотекст — это распространенный тип building block, который хранит текст и рисунки. С помощью организатора можно найти или изменить один из них.
Чтобы открыть коллекцию экспресс-боков, на вкладке Вставка в группе Текст нажмите кнопку Экспресс-блоки.
В этой статье
Выделите фразу, предложение или другой фрагмент документа, который нужно сохранить в коллекции.
На вкладке Вставка в группе Текст нажмите кнопку Экспресс-блоки и выберите пункт Сохранить выделенный фрагмент в коллекцию экспресс-блоков, если нужно, измените имя и добавьте описание, а затем нажмите кнопку ОК.
Примечание: Чтобы сохранить выделенный фрагмент как автотекст, на вкладке Вставка в группе Текст нажмите кнопку Экспресс-блоки и выберите пункт Автотекст, а затем — Сохранить выделенный фрагмент в коллекцию автотекста.
Поместите курсор в область документа, куда вы хотите вставить фрагмент из коллекции экспресс-блоков.
На вкладке Вставка в группе Текст нажмите кнопку Экспресс-блоки и выберите предложение, фразу или другой сохраненный фрагмент, который вы хотите использовать повторно.
Примечание: Если вы сохранили элемент как автотекст, на вкладке Вставка нажмите кнопку Экспресс-блоки, выберите пункт Автотекст, а затем найдите и щелкните нужный фрагмент.
Внести изменения в экспресс-блок можно, изменив стандартный блок. Вставьте стандартный блок, внесите нужные изменения и затем сохраните стандартный блок с прежним названием.
Важно: Чтобы изменить исходный элемент в коллекции, имя, категория и коллекция измененного и исходного элементов должны быть одинаковыми.
-
Щелкните там, где нужно вставить стандартный блок.
-
На вкладке Вставка в группе Текст нажмите кнопку Экспресс-блоки и выберите пункт Организатор стандартных блоков. Если вы знаете название стандартного блока, нажмите Имя, чтобы упорядочить названия по алфавиту.
-
Нажмите кнопку Вставить.
org/ListItem»>
-
Выделите измененный текст.
Чтобы сохранить параметры форматирования абзаца, включая отступ, выравнивание, междустрочный интервал и разбиение на страницы, включите знак абзаца ( ¶ ) в выделенный фрагмент.
Примечание: Чтобы отобразить знаки абзацев, на вкладке
-
На вкладке Вставка в группе Текст нажмите кнопку Экспресс-блоки и выберите пункт Сохранить выделенный фрагмент в коллекцию экспресс-блоков.
org/ListItem»>
-
В ответ на вопрос, нужно ли вам переопределить стандартный блок нажмите Да.
Внесите изменения в содержимое стандартного блока.
В диалоговом окне Создание нового стандартного блока введите исходное имя, категорию и коллекцию для стандартного блока и нажмите кнопку ОК.
-
На вкладке Вставка в группе Текст нажмите кнопку Экспресс-блоки и выберите пункт Организатор стандартных блоков.
-
Щелкните название стандартного блока, которую нужно переименовать и нажмите кнопку Изменить свойства.

-
В диалоговом окне Изменить стандартный блок введите новое имя и нажмите кнопку
-
В ответ на вопрос, нужно ли вам переопределить стандартный блок нажмите Да.
-
Откройте документ с экспресс-блоками, которые нужно удалить.
-
На вкладке Вставка в группе Текст нажмите кнопку Экспресс-блоки и выберите пункт Организатор стандартных блоков.
 Если вы знаете название стандартного блока, нажмите Имя, чтобы упорядочить названия по алфавиту.
Если вы знаете название стандартного блока, нажмите Имя, чтобы упорядочить названия по алфавиту. -
Выберите нужный элемент и нажмите кнопку Удалить.
-
В ответ на вопрос, уверены ли вы, что хотите удалить стандартный блок, нажмите Да.
Удаленный стандартный блок больше не доступен в коллекции, хотя его содержимое все еще может отображаться в документе.
Дополнительные сведения
Экспресс-блоки
Автоматическая вставка текста
Создание фрагментов текста для повторного белья
Word для Microsoft 365 Word для Интернета Word 2021 Word 2019 Word 2016 Word 2013 Word 2010 Word 2007 Еще.
Не встраив в документы текст, часто используемый в документах, можно использовать автотекст и автокоррект.
Автотекст обрабатывает большие фрагменты текста и сохраняется в шаблоне Word.
Автозамена может заменять несколько символов до 255 символов полного текста и будет доступна во всех Office приложениях.
Создание и использование записи автотекста
-
Вы можете выбрать в документе текст, который вы хотите сделать фрагментом для повторного повторного фрагмента.
-
Нажмите ALT+F3.
org/ListItem»>
Введите необходимые данные в диалоговом окне Создание нового стандартного блока. Большинство значений по умолчанию в порядке, но уникальное имя и описание упрощают поиск и использование автотекста.
Использование автотекста
Чтобы использовать текст, перейдите на вкладку >,> автотекст ивыберите нужный вариант.
Настройка и использование записи автоcorrect
-
Вы можете выбрать в документе до 255 символов, которые вы хотите сделать фрагментом для повторного повторного фрагмента.

-
Перейдите на> параметры> проверки>и выберите Параметры автозаверха.
-
На вкладке Автозамена, если он еще не выбран, выберите заменять при этом текст.
-
В областиЗаменить введите символы, которые должны запускать автоматический текст. Текст, выделенный в документе, должен появиться в поле на.
-
Выберите Добавитьи ОКи ОК еще раз.

Чтобы использовать текст, введите символы, которые вы ввели в поле Заменить. Нажмите пробел или ВВОД, чтобы заменить символы, которые вы ввел, фрагментом, который можно повторно ввести.
Автотекст не поддерживается в веб-приложении и не поддерживает записи для замены текста.
Для этого выберите открыть в Word и отредактировать его.
Создание повторно используемых фрагментов текста
Word для Microsoft 365 Word для Интернета Word 2021 Word 2019 Word 2016 Word 2013 Word 2010 Word 2007 Дополнительно…Меньше
Избегайте повторного ввода часто используемого текста в документах с помощью автотекста и автозамены.
Автотекст обрабатывает большие фрагменты текста и сохраняется вместе с шаблоном Word.
Автозамена может заменить несколько символов до 255 символов полного текста и будет доступна во всех ваших приложениях Office.
Создание и использование записи автотекста
В документе выделите текст, который вы хотите превратить в повторно используемый фрагмент.
Нажмите Alt+F3.
Заполните информацию в Диалоговое окно «Создать новый стандартный блок» . Большинство значений по умолчанию подходят, но добавление уникального имени и описания облегчает поиск и использование автотекста.
Для использования автотекста
Чтобы использовать текст, перейдите к Insert > Quick Parts , > AutoText и выберите нужную запись.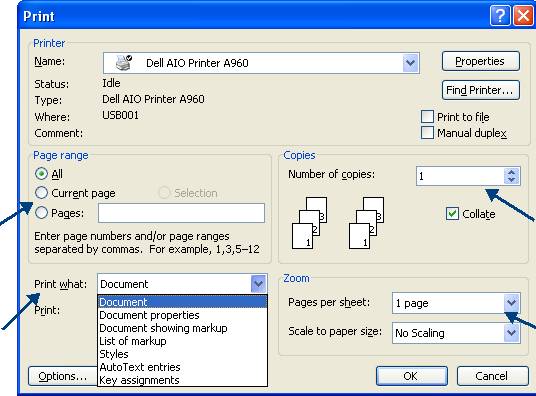
Настройка и использование записи автозамены
В документе выберите до 255 символов, которые вы хотите преобразовать в многократно используемый фрагмент.
Перейдите к Файл > Параметры > Проверка правописания и выберите Параметры автозамены .
На вкладке Автозамена установите флажок Заменять текст при вводе , если он еще не установлен.

В поле Замените введите символы, которые вы хотите активировать автоматическим текстом. Текст, который вы выбрали в своем документе, должен появиться под С .
Выберите Добавьте и OK , и OK еще раз.
Чтобы использовать текст, введите символы, введенные в поле Заменить . Нажмите пробел или Enter, чтобы заменить введенные вами символы фрагментом, который можно использовать повторно.
Автотекст недоступен в веб-приложении, и автозамена не поддерживает записи замены текста.
Для этого выберите Открыть в Word и отредактируйте там.
Использование экспресс-блоков и автотекста в Word и Outlook
Вы можете использовать галерею экспресс-блоков для создания, хранения и повторного использования фрагментов содержимого, включая автотекст, свойства документа (такие как заголовок и автор) и поля. Эти многоразовые блоки контента также называются строительные блоки . AutoText — это стандартный тип строительного блока, который хранит текст и графику. Вы можете использовать организатор стандартных блоков , чтобы найти или отредактировать стандартный блок.
Чтобы открыть галерею экспресс-деталей, на вкладке Вставка в группе Текст щелкните Экспресс-детали .
Что ты хочешь сделать?
Выберите фразу, предложение или другую часть документа, которую вы хотите сохранить в галерее.

На вкладке Вставка в группе Текст щелкните Экспресс-блоки , а затем щелкните Сохранить выделение в галерее экспресс-блоков , измените имя и добавьте описание, если хотите, и нажмите OK .
Примечание: Чтобы сохранить выделенный фрагмент как автотекст, на вкладке Вставка в группе Текст щелкните Экспресс-блоки > Автотекст > Сохранить выделенный фрагмент в галерее автотекста .
Поместите курсор в то место, куда вы хотите вставить выделение из Галереи экспресс-элементов.
org/ListItem»>
На вкладке Вставка в группе Текст щелкните Экспресс-блоки , а затем щелкните предложение, фразу или другой сохраненный фрагмент, который вы хотите использовать повторно.
Примечание. Если вы сохранили элемент как автотекст, нажмите Вставка > Быстрые части > Автотекст , чтобы найти и щелкнуть выделенное.
Вы можете изменить экспресс-деталь, заменив стандартный блок. Вы вставляете стандартный блок, вносите необходимые изменения, а затем сохраняете стандартный блок с тем же именем.
Важно: Чтобы заменить исходную запись в галерее, имя, категория и галерея должны быть такими же, как у оригинала.
Щелкните место, куда вы хотите вставить стандартный блок.

На вкладке Вставка в группе Текст щелкните Экспресс-блоки , а затем щелкните Органайзер стандартных блоков . Если вы знаете имя стандартного блока, нажмите Имя для сортировки по имени.
Щелкните Вставьте .
Внесите изменения в стандартный блок
Выберите измененный текст.
Чтобы сохранить форматирование абзаца, включая отступы, выравнивание, межстрочный интервал и нумерацию страниц, вместе с записью, включите в выделение знак абзаца ( ¶ ).

Примечание. Чтобы просмотреть метки абзаца, на вкладке Главная в группе Абзац нажмите Показать/скрыть .
На вкладке Вставка в группе Текст щелкните Экспресс-блоки , а затем щелкните Сохранить выделенное в галерее экспресс-деталей .
В В диалоговом окне «Создать новый стандартный блок» введите исходное имя, категорию и галерею для записи стандартного блока, а затем нажмите OK .
Когда вас спросят, хотите ли вы переопределить запись стандартного блока, нажмите Да .

На вкладке Вставка в поле Текст , щелкните Quick Parts , а затем щелкните Организатор строительных блоков .
Щелкните имя стандартного блока, который вы хотите переименовать, а затем щелкните Изменить свойства .
В диалоговом окне Modify Building Block введите новое имя записи и нажмите OK .
Когда вас спросят, хотите ли вы переопределить запись стандартного блока, нажмите Да .

Откройте документ, содержащий быструю часть, которую вы хотите удалить.
На вкладке Вставка в группе Текст щелкните Экспресс-блоки , а затем щелкните Организатор строительных блоков . Если вы знаете имя строительного блока, нажмите Name для сортировки по имени.
Выберите запись и нажмите Удалить .
Когда вас спросят, уверены ли вы, что хотите удалить запись стандартного блока, нажмите Да .


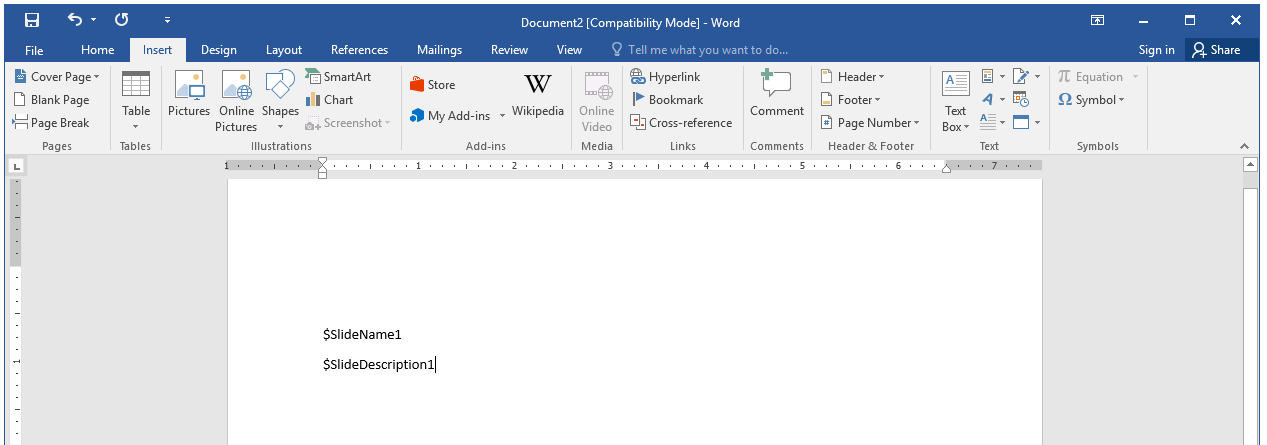 Если вы знаете название стандартного блока, нажмите Имя, чтобы упорядочить названия по алфавиту.
Если вы знаете название стандартного блока, нажмите Имя, чтобы упорядочить названия по алфавиту.