Cinema 4D Практическое руководство стр.108
Установка системы НРВ для инструмента Rotate, который применяется интерактивно, производится следующим образом: Edit -> Preferences, в разделе Units поставить флажок Use НРВ System (рис. 6.38).
На рис. 6.39 приведены отличия в изображении инструмента Rotate в системе осей XYZ и НРВ.
Название НРВ имеет авиационное происхождение H от слова Heading — изменение курса самолета вправо/влево, Р от Pitch — движение носа самолета вверх/вниз, В от Bank — наклон самолета на левое/правое крыло. Оси НРВ независимы друг от друга,
единицы измерения — градусы. Таким образом, имеется следующее соответствие между системами. R.H
— поворот в плоскости XZ, R.P — поворот в плоскости YZ; R.B — поворот в плоскости XY.
6.1.23. Инструмент Camera Rotation
Позволяет вращать камеру вокруг выделенного объекта.
6.2. Меню Selection
6.2.1. Selection Filter
По умолчанию в окне проекций все объекты могут быть выделены двойным щелчком мыши. Selection Filter (рис. 6.40) содержит набор инструментов, позволяющих запретить или разрешить выделение определенных типов объектов.
Selection Filter (рис. 6.40) содержит набор инструментов, позволяющих запретить или разрешить выделение определенных типов объектов.
Настройки Selection Filter имеют силу только в пределах окна проекций. Несмотря на настройки Selection Filter, любой объект можно выделить в окне менеджера объектов.
Selection Filter полезен при работе с большим количеством объектов разных типов.
Инструмент Select Tool имеет диалоговое окно с двумя закладками Objects и Tags (рис. 6.41). Инструмент позволяет выделить сразу все объекты сцены, относящиеся к одному классу. Например, если установить флажок Polygon на вкладке Objects, то автоматически будут выделены все полигональные объекты (объекты, переведенные в полигональное состояние Functions -> Make Editable), участвующие в сцене.
Если некоторые (но не все) из выделяемых объектов уже были выделены, то на месте галочки слева от имени Polygon в окне Select Tool появится знак минус, что означает частично выделены. Чтобы снять минус, щелкните по нему.
На вкладке Tags перечислены имена тэгов, которые можно выделить. Флажок. Restrict to Active Objects в установленном состоянии разрешает выделять только тэги уже выделенных объектов (рис. 6.42).
Команда Create Selection Object позволяет создать объект, хранящий имена объектов, которые были выделены в момент применения команды Create Selection Object. Например, в сцене 3 объекта: конус, сфера и куб. Выделены конус и сфера (рис. 6.43). Вы применяете команду Create Selection Object и создаете объект Selection. Его имя возникает как в окне менеджера объектов (рис. 6.43), так и в меню (рис. 6.44).
При этом, хотя выделение с объектов снимается (рис. 6.43, справа), в объекте Selection хранится информация о том, какие объекты были выделены. Поэтому если щелкнуть в меню на имени Selection (рис. 6.44), то выделение объектов в окне менеджера объектов будет восстановлено (рис. 6.45).
6.2.2. Инструмент Live Selection
Для интерактивного изменения радиуса окружности, при нажатой левой кнопке мыши вращайте колесико мыши. Радиус (Radius) и другие характеристики
Радиус (Radius) и другие характеристики
инструмента Live Selection можно также задать в окне менеджера атрибутов (рис. 6.47).
Навигация по сцене — Документация
- Artists
- Editor
- UNIGINE 2
- Interface
Разделы:
- Фокусировка камеры
- Перемещение камеры
- Увеличение/уменьшение
- Изменение скорости камеры
- Дополнительные опции камеры
- Использование нескольких камер
- Видеоурок: окно просмотра сцены
In UnigineEditor, there are controls that are used to move in the scene and control the camera behavior. All the available controls can be found in the Controls section of the Settings window.В UnigineEditor есть элементы управления, которые используются для перемещения по сцене и управления поведением камеры. Все доступные элементы управления можно найти в разделе Controls окна
Все доступные элементы управления можно найти в разделе Controls окна
The camera can be moved freely in the scene or relative to a target. In terms of UnigineEditor, the target is a point relative to which the camera is positioned. You can set the target by focusing the camera on a selected node or a group of nodes.Камеру можно свободно перемещать в сцене или относительно целевой точки. С точки зрения UnigineEditor, target — это целевая точка, относительно которой расположена камера. Вы можете установить целевую точку фокусируя камеру на выбранном узле или группе узлов.
Примечание
If the camera does not focus on a node, the position of the target coincides with the camera position.Если камера не фокусируется на узле, то целевая точка совпадает с положением камеры.
Whether the target is set or not, you can freely navigate in the scene: move the camera, change direction of the camera (horizontally and vertically), track the camera or zoom it in and out.
If the camera is focused on a node (in other words — positioned relative to the target), you can also orbit the camera about the target and zoom it towards or away from the target by using the dolly zoom.Если камера сосредоточенный на узле (другими словами — расположенном относительно целевой точки), вы также можете вращать камеру вокруг целевой точки и приближать/отдалять камеру к целевой точке или от нее для увеличения.
In addition to the commonly used terms (for example, Move left, Move up and so on), the following terms are used in UnigineEditor:Помимо общепринятых терминов (например, «Переместить влево», «Переместить вверх» и т.
- Change direction means changing the yaw/pitch angle to rotate the camera around its vertical/horizontal axis respectively.Изменение направления означает изменение угла рыскания / тангажа для поворота камеры вокруг вертикальной / горизонтальной оси соответственно.
- Track (Crab) means tracking the camera in the plane which is perpendicular to the view direction.Трекинг (Crab) означает перемещение камеры в плоскости, перпендикулярной направлению взгляда.
- Orbit means tumbling around the target.Orbit означает вращение вокруг целевой точки.
- Zoom (Dolly) means zooming the camera towards or away from the target so that the camera cannot continue to zoom in when it reaches the target.Zoom (Dolly) означает приближение камеры к целевой точки или от нее, чтобы камера не могла продолжать увеличивать масштаб, когда она достигает целевой точки.
The following schemes demonstrate the main navigation controls that are used in UnigineEditor:На следующих схемах показаны основные элементы управления навигацией, которые используются в UnigineEditor:
Navigation controls used to freely move the camera in the sceneЭлементы управления навигацией, используемые для свободного перемещения камеры по сцене. | Additional navigation controls used to move the camera relative to the targetДополнительные элементы управления навигацией, используемые для перемещения камеры относительно целевой точки |
Focusing the CameraФокусировка камеры
#To set and reset the camera focus, you can use the following default controls:Чтобы установить и сбросить фокус камеры, вы можете использовать следующие элементы управления по умолчанию:
| Комбинация | Описание |
|---|---|
| F | Focus the camera on the selected nodes.Сфокусировать камеру на выбранных узлах. |
| G | Reset the camera focus.Сбросить фокус камеры. |
When you focus the camera on the group of nodes, you should set the pivot point (see Pivot Point Toggle for details) on the main menu:Когда вы фокусируете камеру на группе узлов, вы должны установить точку поворота (см. Переключатель точки поворота) в главном меню:
Переключатель точки поворота) в главном меню:
If the pivot point is set to Center ( is set), the target will be set to the center of selection.Если точка поворота установлена на Center (установлено ), целевая точка будет установлена в центр выделения.
The Center button is activeКнопка Center активна
If the pivot point is set to Pivot ( is set), the target will be set to the last selected node.Если точка поворота установлена на
The Pivot button is active; Node 2 is the last selected nodeКнопка Pivot активна; Node 2 — последний выбранный узел
If you focus the camera on the node (or the group of nodes), the target position will coincide with the center of the node (or the group of nodes). Therefore, you will be able to orbit the camera around this target and zoom (dolly) the camera towards or away from this target.Если вы сфокусируете камеру на узле (или на группе узлов), целевая точка будет совпадать с центром узла (или группы узлов). Таким образом, вы сможете вращать камеру вокруг этой целевой точки и приближать/отдалять (dolly) камеру к этой точке или от нее.
Therefore, you will be able to orbit the camera around this target and zoom (dolly) the camera towards or away from this target.Если вы сфокусируете камеру на узле (или на группе узлов), целевая точка будет совпадать с центром узла (или группы узлов). Таким образом, вы сможете вращать камеру вокруг этой целевой точки и приближать/отдалять (dolly) камеру к этой точке или от нее.
Moving the CameraПеремещение камеры
#To move in the scene, you can use the following default controls:Для перемещения по сцене вы можете использовать следующие элементы управления по умолчанию:
| Комбинация | Описание |
|---|---|
| ПКМ + Перетаскивание | Change the camera direction.Изменение направления камеры.
|
| ПКМ + W | Move the camera forward.Перемещение камеры вперед. |
| ПКМ + S | Move the camera backward.Перемещение камеры назад. |
| ПКМ + A | Move the camera left.Перемещение камеры влево. |
| ПКМ + D | Move the camera right. Перемещение камеры вправо. Перемещение камеры вправо. |
| ПКМ + Q | Move the camera down.Перемещение камеры вниз. |
| ПКМ + E | Move the camera up.Поднимите камеру вверх. |
| Alt + MIDDLE CLICK + Drag Alt + СКМ + Перетаскивание | Track (crab) the camera in the plane which is perpendicular to the view direction.Перемещение (Crab) камеры в плоскости, перпендикулярной направлению взгляда. |
| Alt + LEFT CLICK + Drag Alt + ЛКМ + Перетаскивание | Orbit the camera about the target.Поворот камеры вокруг целевой точки. |
Also you can change the camera position by setting its coordinates via the Navigation Panel of the Editor Viewport as follows: Также вы можете изменить положение камеры, задав ее координаты через
To zoom the camera, you can use the following default controls:Для масштабирования вы можете использовать следующие элементы управления по умолчанию:
| Комбинация | Описание |
|---|---|
| WHEEL UP КОЛЕСИКО ВВЕРХ | Zoom the camera in.Увеличить масштаб. Примечание If the camera reaches the target and continues zooming, the target will be moved with the camera.При достижении камерой целевой точки и продолжении увеличения, целевая точка будет перемещаться вместе с камерой. |
| WHEEL DOWN КОЛЕСИКО ВНИЗ | Zoom the camera out.Уменьшить масштаб. Примечание When zooming out, the position of the target remains the same. |
| Alt + ПКМ + Перетаскивание | Zoom (dolly) the camera toward or away from the target by using the dolly zoom.Приближение/удаление камеры к или от целевой точки (dolly). |
Changing the Camera SpeedИзменение скорости камеры
#There are 3 modes of the camera speed. You can switch between them via the Navigation Panel. Also you can change the speed value set for one of the speed modes. For example, you can change the value of the 1st speed node as follows: Есть 3 режима скорости камеры. Вы можете переключаться между ними через панель навигации . Также вы можете изменить значение скорости, установленное для одного из скоростных режимов. Например, вы можете изменить значение 1-го узла скорости следующим образом:
In addition, the following controls can be used to change the camera speed:Кроме того, для изменения скорости камеры можно использовать следующие элементы управления:
| Комбинация | Описание |
|---|---|
| Shift | Speed up the camera movement. Press and hold this key when moving the camera.Ускорить движение камеры. Нажмите и удерживайте эту кнопку, когда перемещаете камеру. Press and hold this key when moving the camera.Ускорить движение камеры. Нажмите и удерживайте эту кнопку, когда перемещаете камеру. |
| 1 / 2 / 3 | Enable the 1st, the 2nd or the 3rd mode of the camera speed.Включить 1-й, 2-й или 3-й режим скорости камеры. |
Camera UtilitiesДополнительные опции камеры
#Flashlight SettingsНастройки фонарика
| Control | Description |
|---|---|
| L | Toggle a flashlight attached to the camera.Включить фонарик, прикрепленный к камере. |
Flashlight SettingsНастройки фонарика
#| Color | A flashlight color.Цвет фонарика. |
|---|---|
| Intensity | A flashlight color intensity. The higher the value, the brighter the light is.Интенсивность цвета фонарика. Чем выше значение, тем ярче свет. |
| Attenuation | A flashlight attenuation power. It simulates light intensity gradual fading.Мощность ослабления фонарика. Имитирует постепенное затухание интенсивности света. |
| Radius | A radius of the area illuminated by the flashlight.Радиус области, освещаемой фонариком. |
| Field of View | A field of view of the flashlight. This parameter defines the angle of the light clipping in range from 10 to 160 degrees.Поле зрения фонаря. Этот параметр определяет угол отсечения света в диапазоне от 10 до 160 градусов. |
Using Several CamerasИспользование нескольких камер
#In a large virtual world, you can use cameras as watchpoints for fast navigation: you can add and position any number of the cameras in different points of the world, save their positions and then switch between them via the Camera panel of the Editor Viewport when it is necessary.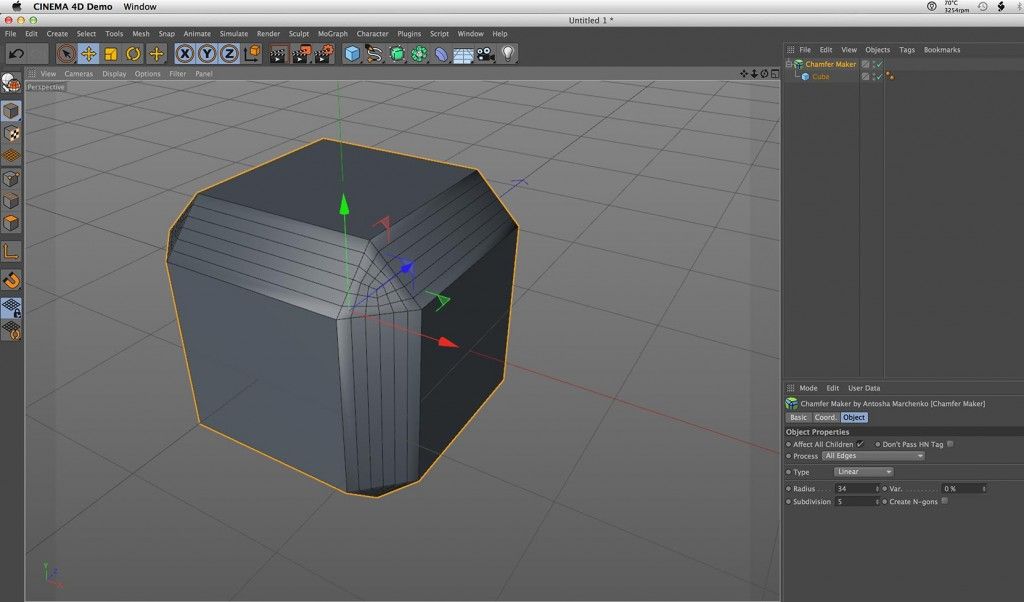 В большом виртуальном мире вы можете использовать камеры в качестве точек наблюдения для быстрой навигации: вы можете добавлять и размещать любое количество камер в разных точках мира, сохранять их положения, а затем переключаться между ними через панель Camera в Editor Viewport когда это необходимо.
В большом виртуальном мире вы можете использовать камеры в качестве точек наблюдения для быстрой навигации: вы можете добавлять и размещать любое количество камер в разных точках мира, сохранять их положения, а затем переключаться между ними через панель Camera в Editor Viewport когда это необходимо.
To create such watchpoint:Чтобы создать такую точку наблюдения:
- Add a new camera to the world.Добавьте новую камеру в мир.
- Position the camera.Установите положение камеры.
The following pictures show 2 cameras positioned in different points in the world:На следующих изображениях показаны 2 камеры, расположенные в разных точках мира:
camera_0 camera used as watch-pointcamera_0 камера используется как точка наблюдения | camera_0 camera viewcamera_0 вид камеры |
camera_1 camera used as watch-pointcamera_1 камера используется как точка наблюдения | camera_1 camera viewcamera_1 вид камеры |
When you switch to one of the saved cameras, you can freely move it in the world: changes in its position and orientation won’t be saved. To return to the saved position and orientation of the camera, switch to another camera and then choose the required camera again.
Когда вы переключаетесь на одну из сохраненных камер, вы можете свободно перемещать ее в мире: изменения ее положения и ориентации не сохранятся.
Чтобы вернуться к сохраненному положению и ориентации камеры, переключитесь на другую камеру, а затем снова выберите нужную камеру.
To return to the saved position and orientation of the camera, switch to another camera and then choose the required camera again.
Когда вы переключаетесь на одну из сохраненных камер, вы можете свободно перемещать ее в мире: изменения ее положения и ориентации не сохранятся.
Чтобы вернуться к сохраненному положению и ориентации камеры, переключитесь на другую камеру, а затем снова выберите нужную камеру.
Video Tutorial: The Scene ViewportВидеоурок: окно просмотра сцены
#Последнее обновление: 14.12.2022
Работа с камерами в Cinema 4D
Если вы новичок в работе с камерами в Cinema 4D, приведенная ниже информация поможет вам улучшить свои навыки. Поскольку камеры в Cinema 4D смоделированы на основе того, что могут делать камеры реального мира (и даже некоторые из них), будет полезно рассмотреть некоторые основные принципы фотографии. Загрузите примеры файлов .c4d и следуйте инструкциям.
Загрузите примеры файлов .c4d и следуйте инструкциям.
{{лид-магнит}}
Фокусное расстояниеНе вдаваясь в подробности, фокусное расстояние объектива камеры определяет, насколько широко или узко вы можете видеть. Создайте объект камеры Cinema 4D (меню «Создать» > «Камера» > «Камера»), и вы найдете фокусное расстояние в свойствах объекта в диспетчере атрибутов. Небольшое фокусное расстояние, такое как 10 мм-15 м, считается сверхширокоугольным, а длинное фокусное расстояние, например 100–200 мм, считается телефото.
масштабирование и улучшениеКак правило, с более длинными объективами вам придется отодвигать камеру дальше, чтобы поместить объект в кадр. С более короткими объективами все наоборот. Просто постарайся не подходить слишком близко, верно, Уилл?
О фокусном расстоянии нужно рассказать еще много всего, поэтому, если вы хотите узнать больше, вот отличное место, чтобы прочитать больше (если вам нравятся такие вещи).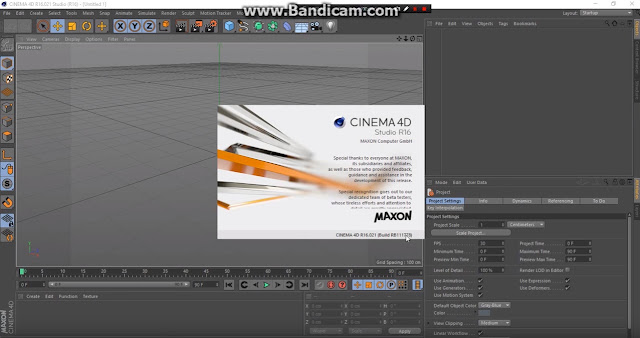
Если мы анимируем короткое камера приближается к объекту, мы можем получить некоторые крутые результаты. Это называется эффектом масштабирования тележки (спасибо Ирмин Робертс), который вы, несомненно, видели раньше благодаря некоторым парням по имени Хичкок и Спилберг. Я, возможно, слышал о них.
Вау, Нелли F-stop & Depth of Field (DOF)На реальной камере F-stop определяет, насколько велико отверстие объектива (и сколько света попадает), но также и насколько велика глубина резкости. поле (диапазон того, что сфокусировано и размыто), которое имеет изображение. В этой статье мы подробно расскажем об этом, но для упрощения нам обычно нужно знать, что: Более низкие диафрагмы = меньшая глубина резкости (более размытый задний и задний фон)
Более высокие диафрагмы = более глубокая глубина резкости (меньше размытия фона и фона). Если вы стремитесь к фотореализму при работе с камерами в Cinema 4D, любая версия C4D, кроме Lite и Prime, может воссоздать эти эффекты глубины резкости с помощью физического рендерера. Чтобы включить его, перейдите в меню Render > Edit Render Settings и убедитесь, что в раскрывающемся меню выбрано «Physical». Также на вкладке «Физические параметры» > «Основные» включите «Глубину резкости».
Чтобы включить его, перейдите в меню Render > Edit Render Settings и убедитесь, что в раскрывающемся меню выбрано «Physical». Также на вкладке «Физические параметры» > «Основные» включите «Глубину резкости».
Совет по глубине резкости: Создание сцен с использованием реального масштаба даст вам предсказуемые результаты. Если ваша сцена больше или меньше реального мира, вам придется преувеличить значения F-stop для компенсации (например, F/0,025 вместо F/1,4 для малой глубины резкости)
Фокус Теперь, когда вы представил DOF, как вы решаете, что находится в фокусе? Под тегом Object объекта камеры вы определяете фокусное расстояние численно или нажимаете значок со стрелкой выбора, чтобы выбрать объект в окне просмотра, который вы хотите сфокусировать. Однако, как только вы начнете анимировать камеру, оба эти подхода в значительной степени перестанут работать, поскольку вам потребуется анимировать фокусное расстояние, чтобы сохранить фокус.![]() Бу. Вот где появляется Focus Object…
Бу. Вот где появляется Focus Object…
Вы можете «зафиксировать» свой фокус, просто перетащив объект в это поле, и независимо от того, куда движется ваша камера, фокус останется неизменным. Чтобы получить еще большую гибкость, используйте объект Null в качестве объекта фокуса. Таким образом, вы можете анимировать его (или нет) и получать визуальную обратную связь прямо в окне просмотра, где находится ваш фокус.
включить привязку, чтобы легко зафиксировать объект фокусировки на местеЭкспозиция
На данный момент, поскольку это 3D, мы немного обманываем, получая идеальную экспозицию каждый раз, независимо от нашего F-Stop. Вы можете прочитать о том, как F-Stop относится к экспозиции здесь.
Чтобы воссоздать фотореалистичную передержку и недодержку с использованием диафрагмы, мы должны включить параметр «Экспозиция» на вкладке «Физические» камеры. Изменяя диафрагму на более высокое значение, мы начинаем недоэкспонировать и уменьшать глубину резкости, в то время как меньшие диафрагмы переэкспонируют и увеличивают глубину резкости. Как и в реальном мире, мы можем регулировать скорость затвора, чтобы компенсировать экспозицию.
Как и в реальном мире, мы можем регулировать скорость затвора, чтобы компенсировать экспозицию.
Скорость затвора
Говоря о скорости затвора, мы можем использовать ее для управления степенью размытия при движении в наших рендерах. Получите низкую скорость затвора здесь. При работе с камерами в Cinema 4D мы можем контролировать, насколько сильно или мало появляется размытие при движении, увеличивая или уменьшая скорость затвора.
Перемещение камеры
Чтобы переместить камеру при просмотре, убедитесь, что вы выбрали камеру, активировав кнопку активной камеры в диспетчере объектов или выбрав камеру в меню области просмотра > Камеры> Используйте камеру. Когда вы смотрите через камеру, вы можете использовать те же инструменты навигации, которые используются для перемещения/вращения/масштабирования в окне просмотра. Конечно, вы также можете свободно перемещать и вращать камеру из других видов, захватывая оси выбранной камеры.
Вот небольшой дополнительный совет для борьбы с тем, что, вероятно, уже случалось с вами при работе с камерами в Cinema 4D: когда вы вращаетесь вокруг камеры в перспективном виде, вы можете случайно вращать камеру в 2D-виде, что может привести к Вы хотите дропкикать котят. Прежде чем дать старому Гарфилду ботинок, просто удерживайте нажатой клавишу Shift + alt/option, когда вы перетаскиваете 2D-вид обратно на место. Мяу-заа!
Прежде чем дать старому Гарфилду ботинок, просто удерживайте нажатой клавишу Shift + alt/option, когда вы перетаскиваете 2D-вид обратно на место. Мяу-заа!
Camera Rigs в Cinema 4D
Анимация камеры может быть такой же простой, как перетаскивание ее по сцене и установка ключевых кадров, но если вы хотите повысить уровень своих движений и упростить их выполнение, вам понадобится использовать какую-то камеру. Риги могут быть настолько сложными, насколько вам нужно, поэтому начните с этих простых, чтобы увидеть, какие варианты открываются для вас.
1. ПРОСТАЯ УСТАНОВКА КАМЕРЫ (2 УЗЛА) Здесь используется пара нулевых объектов, которые помогают разделить несколько задач, в частности, мы разделим то, на что направлена камера, и то, вокруг чего она вращается. Если вы являетесь пользователем After Effects, вы можете узнать это как камеру с двумя узлами. Добавьте 2 новых нуля и переименуйте один в «Цель», а другой в «Родитель». Выберите свою камеру и щелкните правой кнопкой мыши > Теги Cinema 4D > Цель. Если вы можете догадаться по имени, этот тег указывает камере на то, что определено в теге целевого объекта, в этом случае вставьте нуль «Цель», и теперь камера должна указывать на него. Сделайте камеру дочерним элементом «Родительского» нуля. Теперь, если вы переместите родителя, камера будет следовать за ним, но останется нацеленной на наш «целевой» ноль. Мило, правда?! Переключитесь на инструмент поворота и поверните «Родительский» ноль для чистых дуг, которые вращаются вокруг «Родительского» положения. Самое замечательное в этой настройке то, что после того, как вы анимировали целевые и родительские нули, у вас все еще есть свобода анимировать сам объект камеры.
Если вы можете догадаться по имени, этот тег указывает камере на то, что определено в теге целевого объекта, в этом случае вставьте нуль «Цель», и теперь камера должна указывать на него. Сделайте камеру дочерним элементом «Родительского» нуля. Теперь, если вы переместите родителя, камера будет следовать за ним, но останется нацеленной на наш «целевой» ноль. Мило, правда?! Переключитесь на инструмент поворота и поверните «Родительский» ноль для чистых дуг, которые вращаются вокруг «Родительского» положения. Самое замечательное в этой настройке то, что после того, как вы анимировали целевые и родительские нули, у вас все еще есть свобода анимировать сам объект камеры.
Вторая установка использует сплайны для прорисовки траектории движения камеры. Нарисуйте контур с помощью инструмента «Перо» (меню «Создать» > «Сплайн» > «Перо»). На камере щелкните правой кнопкой мыши > Теги Cinema 4D > Выровнять по сплайну. На теге, который вы только что добавили, перетащите объект сплайна в путь сплайна. Бум! Все, что вам нужно сделать сейчас, это анимировать свойство «Позиция» тега, чтобы камера двигалась вдоль сплайна.
Бум! Все, что вам нужно сделать сейчас, это анимировать свойство «Позиция» тега, чтобы камера двигалась вдоль сплайна.
Несколько советов по пути сплайна для вас: Если вы собираетесь делать все гладкие дуги, нарисуйте свой путь, используя B-сплайны (Инструмент «Перо» > «Текст» > B-сплайн). Это максимально сгладит расстояние между двумя точками, облегчив вам жизнь. Во-вторых, если на вашей камере нет целевого тега, вы можете заставить камеру смотреть вниз по пути, как если бы вы катались на американских горках. Просто нажмите кнопку «Tangential» на теге Align to Spline.
Одним из приятных преимуществ этого подхода является то, что вы можете более легко настроить траекторию движения вашей камеры постфактум. Просто выберите точки в объекте сплайна и настройте. О, клиент только что звонил и хочет, чтобы камера облетела все компьютеры? Нет пота!
Выберите точки сплайна и масштаба. Дунзо. Еще одним преимуществом является то, что вы отделяете время движения камеры от формы самого движения.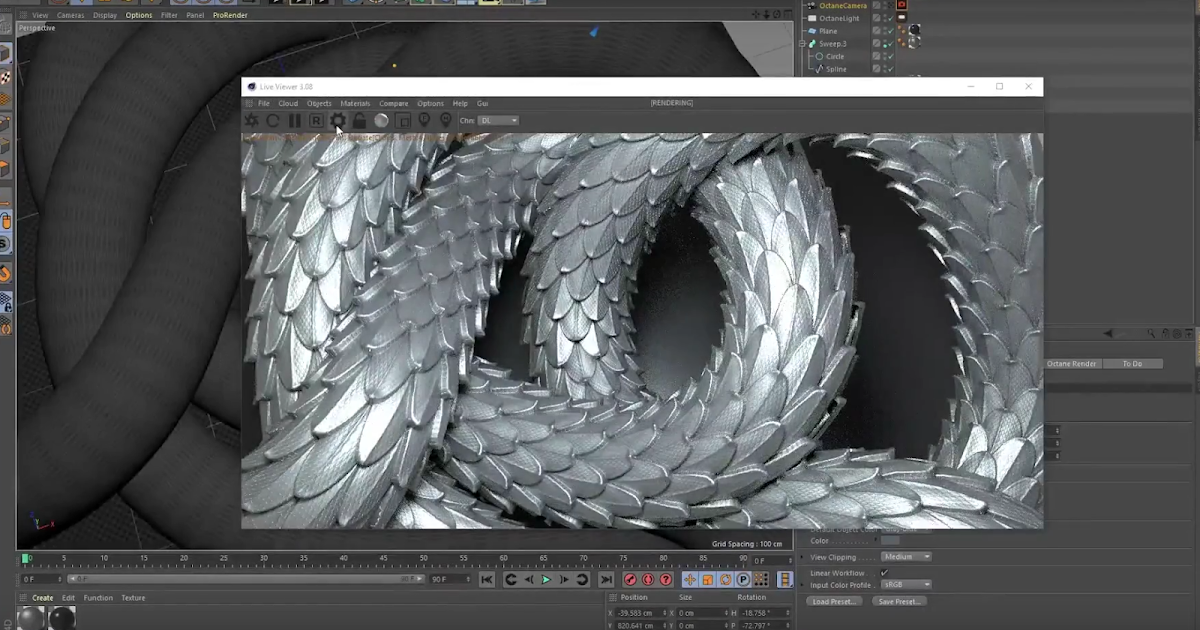 У пути есть ход, а у выравнивания по сплайну есть время. Движение камеры выше использует только 2 ключевых кадра на выравнивании по сплайну вместо 5 или более ключевых кадров непосредственно камеры.
У пути есть ход, а у выравнивания по сплайну есть время. Движение камеры выше использует только 2 ключевых кадра на выравнивании по сплайну вместо 5 или более ключевых кадров непосредственно камеры.
Иногда вы хотите добавить немного человеческого элемента к движениям вашей камеры, например, чтобы создать эффект ручной съемки. В этом случае добавьте к камере тег Vibrate и включите вращение и/или положение с небольшими значениями.
Как перемещать камеру в Blender (всеми возможными способами)
СОДЕРЖАНИЕ
1
Движение камеры — один из ключевых элементов любой анимации, представляющий линзу, через которую зритель видит ваше анимированное творение, кадрирование и визуально описывающее отображаемое действие (или бездействие).
Движения камеры могут различаться по сложности движения или устройств, производящих указанное движение.
В этой статье мы рассмотрим все способы перемещения камеры в Blender, начиная с самых простых и заканчивая более сложными настройками.
Как перемещать камеру в Blender: основы
Использование горячих клавиш для перемещения камеры в Blender
Первый и самый простой способ перемещения камеры в Blender — это проверенный метод использования горячих клавиш G (Grab/ перевести) и R (повернуть) после выбора камеры.
Нажатие «X», «Y» или «Z» после запуска «Захвата» или «Поворота» блокирует движение по соответствующим осям. (например, нажмите G, а затем X или нажмите R, а затем Z и т. д.)
Нажатие «Shift» — «X» блокирует движение в плоскости «Y» и «Z», и это работает таким же образом для всех других осей.
Используйте гизмо для перемещения камеры
Хотя Blender известен своим подходом к использованию горячих клавиш, можно активировать гизмо, чтобы обеспечить более визуальную обратную связь при перемещении камеры. Чтобы активировать гизмо, перейдите в правый верхний угол области сцены, щелкните раскрывающееся меню «Показать гизмо» и отметьте параметры «Переместить», «Повернуть» и «Масштаб» под гизмо объекта.
Ручное и цифровое управление камерой
Чтобы получить более детальный контроль над движением камеры, можно использовать вкладку преобразования. Доступ к вкладке преобразования осуществляется нажатием «N», чтобы открыть контекстную панель, и выбором вкладки «элемент» справа. Доступ к вкладке преобразования также можно получить из вкладки свойств объекта. Щелчок и перетаскивание мышью над значениями преобразования изменяет их, и значения можно вводить вручную.
Измените мировое пространство на локальное пространство для более логичного движения камеры
Понятия «пространства» и «переключение пространств» являются ключом к раскрытию всего потенциала движения и трансформации объектов. По умолчанию все преобразования, которые мы только что сделали, находятся в «мировом пространстве», что означает, что перемещение по оси Z на 8 метров перемещает его по вертикали на 8 метров в мире, независимо от его начального направления или вращения.
Переключение пространства на «локальное» через раскрывающийся список ориентации преобразования в центре верхней части окна просмотра позволяет нам перемещать камеру в соответствии с ее собственными осями. Практически, с включенным «локальным» пространством, перемещение камеры по оси «Z» перемещает ее вперед в том направлении, на которое она «смотрит».
Переключение на «локальное пространство» может сэкономить время во многих ситуациях, включая те, где в камере уже есть сложные преобразования и требуется простое движение вдоль осей камеры.
Это, конечно, работает для любого объекта, а не только для камеры.
Как перемещать камеру в Blender: расширенные методы
Привязка вида камеры к области просмотра
Возможно, более интуитивно понятно управлять положением камеры, когда область просмотра выровнена с видом камеры. Для этого сначала привяжите окно просмотра к виду камеры, нажав цифру «0» (ноль) на цифровой клавиатуре. Вы также можете привязать камеру к текущему виду, используя «Ctrl+alt+0».
Вы также можете привязать камеру к текущему виду, используя «Ctrl+alt+0».
Теперь вы можете выбрать камеру через контур или выбрав границу камеры в окне просмотра. Вы можете выполнять все ранее упомянутые преобразования с помощью горячих клавиш в этом режиме просмотра.
Нажатие «G», а затем нажатие «среднего щелчка» мыши позволяет увеличивать и уменьшать масштаб. Нажатие «R», а затем нажатие «среднего щелчка» позволяет более интуитивно поворачивать камеру через окно просмотра.
Перемещайте камеру во время навигации по сцене, как если бы вы перемещались по области просмотра, но оставайтесь внутри камеры
Камера также может быть привязана к области просмотра и перемещаться с помощью обычных инструментов навигации области просмотра. Нажмите «N» и выберите вкладку «Вид» из контекстного меню. В разделе «Блокировка просмотра» активируйте «камера для просмотра». Перемещение области просмотра в режиме просмотра камеры теперь автоматически перемещает камеру соответствующим образом.
Перемещение области просмотра в режиме просмотра камеры теперь автоматически перемещает камеру соответствующим образом.
Отслеживание до ограничения
Камеры обычно отслеживают объект, и перемещение камеры при постоянном изменении кадра для наведения на объект может быть проблематичным. Здесь в игру вступает ограничение «отслеживание»: оно заставляет камеру продолжать указывать на определенный объект.
Выберите камеру, перейдите на вкладку свойств ограничения объекта и добавьте ограничение «отслеживать до». Выберите целевой объект с помощью раскрывающегося списка или селектора пипетки. Установите «ось дорожки» на «-z», а «вверх» на «Y». Теперь вращение камеры будет заблокировано, и ее вращение можно перемещать, всегда указывая на объект.
Шум — процедурная резервная копия
Модификатор F-кривой «Шум» можно использовать для процедурного создания эффекта ручной камеры без необходимости создания ключевого кадра вручную.
Выберите камеру и добавьте ключевой кадр для одного местоположения, если на данный момент у нее нет ключевых кадров.
Откройте «Редактор графиков» и нажмите «N», наведя указатель мыши на область «Редактор графиков».
Выберите вкладку «модификатор» и добавьте модификатор «шум». Установите «шкалу» на значение около 60. «Масштаб» определяет частоту движения. Атрибут «сила» определяет интенсивность движения. Атрибут «фаза» действует как семя для процедурного эффекта. Примените модификатор к любой оси местоположения, по которой вы хотите это движение.
Камера поворота и установки камеры
Blender поставляется с двумя надстройками, направленными на оптимизацию рабочего процесса для расширенных движений камеры: «Камера поворота» и «Добавить установку камеры». (Убедитесь, что вы обновили Blender до последней версии)
Чтобы активировать эти дополнения, сначала откройте диалоговое окно «Настройки Blender» и выберите вкладку «Дополнения». Затем введите имя каждого дополнения в строку поиска и активируйте его, установив пустой флажок рядом с его именем. Теперь аддоны установлены.
Затем введите имя каждого дополнения в строку поиска и активируйте его, установив пустой флажок рядом с его именем. Теперь аддоны установлены.
Камера кругового обзора
Дополнение камеры «Камера кругового обзора» автоматизирует задачу поворота камеры, добавляя функциональные возможности для настройки движений камеры и повышения их производительности.
Доступ к аддону можно получить из вкладки «Анимация» в контекстном меню «N» в окне просмотра. Параметры надстройки не требуют пояснений, а ключевыми из них являются выбор правильной камеры в сцене и объекта, вокруг которого она будет вращаться. Другие параметры включают настройку продолжительности поворота в кадрах, осей и интенсивности вращения, а также возможность добавления эффектов объектива, таких как масштабирование тележки.
Camera Rigs
Дополнение «Add Camera Rigs» дает возможность добавлять в сцену готовые установки для камеры.

 In this case, the camera will rotate around its vertical axis.Нажмите и удерживайте эту клавишу и перетащите мышь влево или вправо, чтобы изменить угол рыскания. В этом случае камера будет вращаться вокруг своей вертикальной оси.
In this case, the camera will rotate around its vertical axis.Нажмите и удерживайте эту клавишу и перетащите мышь влево или вправо, чтобы изменить угол рыскания. В этом случае камера будет вращаться вокруг своей вертикальной оси.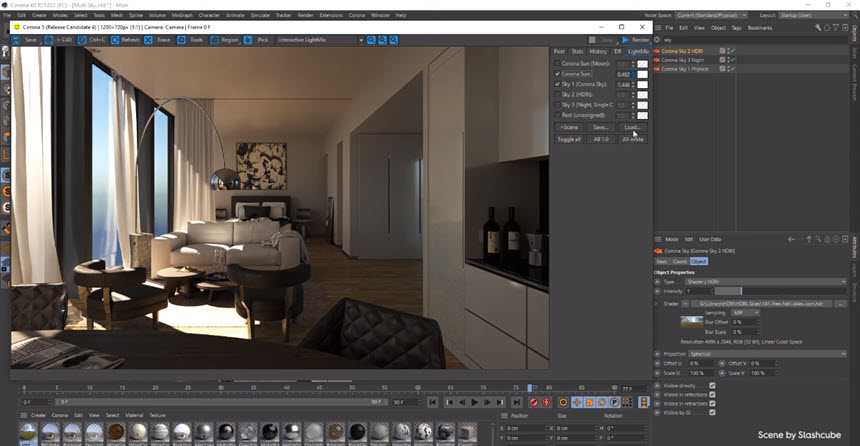 При уменьшении положение целевой точки остается таким же.
При уменьшении положение целевой точки остается таким же.