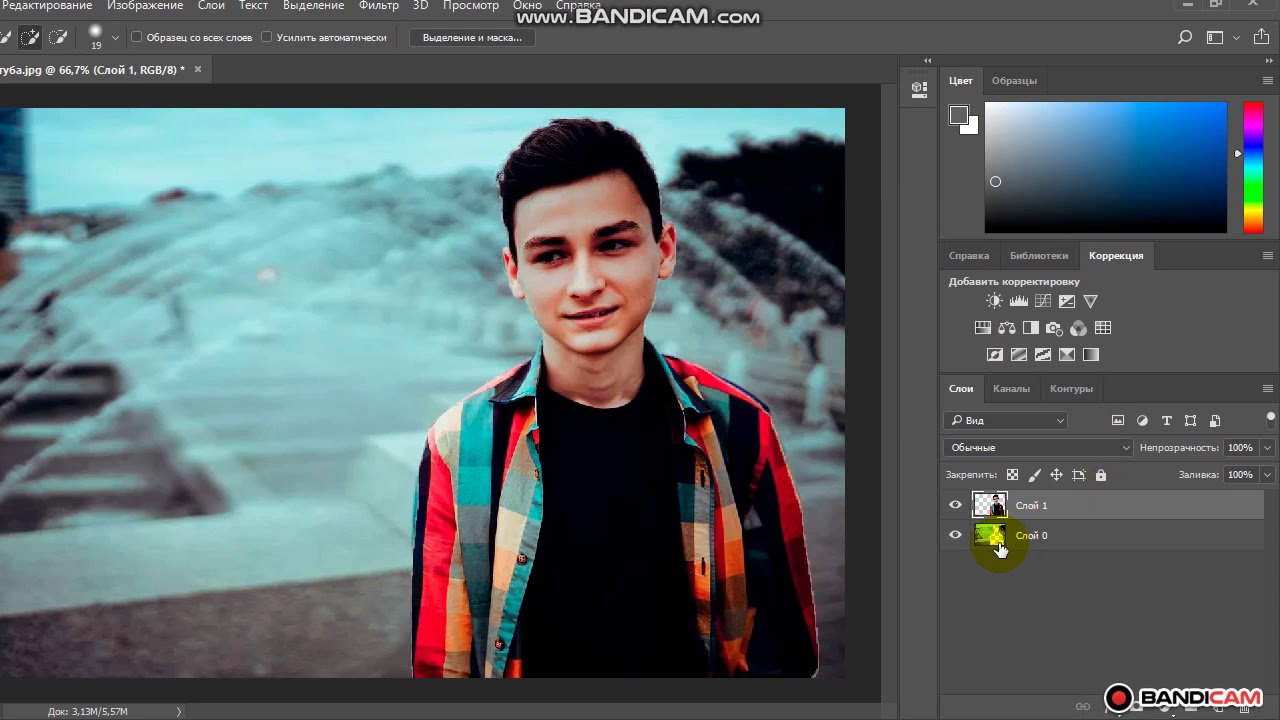Добавить фото в Фотошоп разными способами | Статьи | Фото, видео, оптика
Освоить Фотошоп — естественный шаг для фотографа. Но первый взгляд на графический редактор вызывает ужас: он пугает своей громоздкостью и множеством команд, которые не отличаются вовсе или отличаются, но непонятно чем.
Рассказываем пошагово и отвечаем на все вопросы новичков: как добавить фото в Фотошоп, как совместить несколько снимков или — наоборот — открыть их в разных окнах.
Отредактировать фото в Фотошопе невозможно, если для начала его не открыть, верно? / Фото: unsplash.comУ Фотошопа есть особенность: к одному и тому же результату можно прийти с помощью двух, трёх, а то и десятка путей. Это усложняет программу для новичков — если убрать все повторяющиеся инструменты и команды, она бы стала куда понятней и легче визуально. Но, с другой стороны, можно принять это как данность, и просто из множества выбирать тот способ, который проще запомнить. Рассказываем, как открыть картинку в Фотошоп разными способами.
С помощью командного меню
- Откройте Фотошоп.
- Найдите самую верхнюю строку в программе.
3. Выберите Файл / File — Открыть / Open. В открывшемся окне найдите ту фотографию, которую хотите добавить в Фотошоп.
С помощью переноса
Перенос, или можно ещё встретить название драг-энд-дроп (переводится как «схватить и уронить»), — это самый простой вариант. Достаточно сделать два действия:
- Открыть Фотошоп.
- Найти в компьютере фотографию, подхватить её, зажав левой кнопкой мыши, и перетащить на иконку Фотошопа или на открытое окно программы. Фотографии не обязательно переносить по одной — можно выделить все, которые вы планируете редактировать.
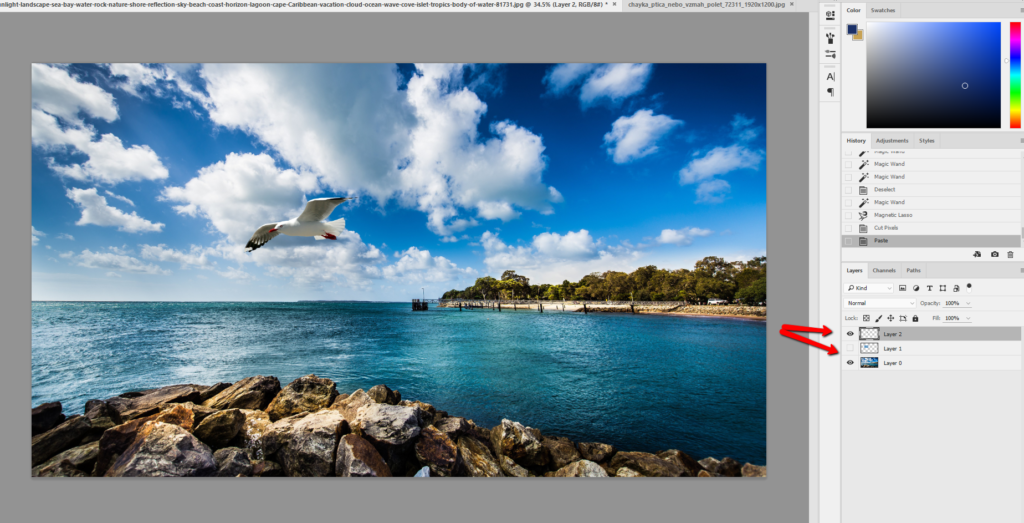 Эксперт
ЭкспертС помощью горячих клавиш в Фотошопе
Горячие клавиши в Фотошопе — быстрые команды, которые существенно ускоряют работу, если вы обрабатываете большой объём фотографий. Да, команда экономит всего пару секунд, но, если вы ретушируете постоянно, это сэкономит часы.
- Чтобы открыть изображение в Фотошопе, зажмите сочетание клавиш Ctrl + O.
- После этого откроется меню, в котором нужно найти фотографию в папке компьютера, кликнуть по ней левой кнопкой мыши и нажать на кнопку «Открыть».
Как только вы открываете фотографию, она по умолчанию создаётся вместе со слоем. Это видно, если в меню Окно / Window открыть палитру Слои / Layers.
В палитре вы увидите единственный слой — Фон / Background / Иллюстрация : Елизавета Чечевица, Фотосклад.Эксперт / Фото: unsplash.comФоновый слой — это базовый слой фотографии, слой с исходником. У него есть особенность — по умолчанию на нём стоит иконка-замок. Это значит, что слой нельзя перемещать, стирать и трансформировать. Кликните на замок — он исчезнет, а слой можно будет редактировать, как вам угодно.
Кликните на замок — он исчезнет, а слой можно будет редактировать, как вам угодно.
Другая ситуация: вы создали новый документ, на который нужно поместить фотографию. Может, вы хотите сделать коллаж из нескольких снимков? Афишу? Рекламный пост в соцсети? Или вы открыли фото, на которое сверху нужно поместить ещё одно? Давайте разбираться, как это сделать.
Как добавить фото на фото
1. Откройте Фотошоп. Следом любым удобным способом, которые описаны в предыдущем блоке, откройте то изображение, на которое нужно будет добавить другую фотографию.
2. В палитре Слои / Layer пока что будет всего один слой с исходником — фоновый.
3. Найдите на компьютере картинку, которую хотите добавить в Фотошоп.
4. Подхватите изображение, зажав левую кнопку мыши, и перенесите его на окно Фотошопа.
Чтобы добавить фото на фото, картинку нужно переносить на рабочую область, то есть на область с уже открытым файлом. Здесь она помечена оранжевым прямоугольником / Иллюстрация : Елизавета Чечевица, Фотосклад. Эксперт / Фото: unsplash.com
Эксперт / Фото: unsplash.comБывает, что в Фотошопе нужно открыть несколько снимков параллельно. Например, чтобы переносить тонировки с одной фотографии на другую или чтобы было проще ретушировать в одном стиле. При этом новички не знают, как сделать так, чтобы фотографии открывались в двух разных документах.
Первый способ — тот, о котором мы говорили в первом блоке. Если открывать картинки через Файл / File — Открыть / Open, изображение появится в соседнем окне, рядом с уже открытыми.
Второй способ — подхватить нужную фотографию и перенести на рабочую область Фотошопа. Тут есть нюанс: важно переносить на строку под командным меню. Это строка, похожая на браузер с открытыми вкладками. Чем больше открыто фотографий, тем больше там вкладок.
Если перенести фотографию на эту строку, она откроется отдельным документом / Иллюстрация : Елизавета Чечевица, Фотосклад.ЭкспертRaw — это специфический формат изображения, который содержит много информации в светлых и тёмных частях картинки. Поэтому всех новичков агитируют фотографировать именно в Raw — он позволяет сильно осветлять, затемнять картинку, удалять шумы, изменять цвета, не портя её качество.
Поэтому всех новичков агитируют фотографировать именно в Raw — он позволяет сильно осветлять, затемнять картинку, удалять шумы, изменять цвета, не портя её качество.
Часто операционные системы компьютеров и ноутбуков не открывают Raw-формат без дополнительного софта. Одна из программ, которая умеет это делать — Фотошоп. Рассказываем, как открыть фото в Raw-формате.
Чтобы открыть RAW, подхватите нужный файл или всё нужные файлы и перенесите на открытый заранее Фотошоп. Также можно воспользоваться горячими клавишами Ctrl +O или выбрать в меню Файл / File — Открыть / Open.
Вам откроется окно — это Adobe Camera Raw (ACR). Конвертер, который переводит RAW в обычное изображение. К слову, Лайтрум произошёл от него и является его почти стопроцентной копией / Иллюстрация и фото : Елизавета Чечевица, Фотосклад.ЭкспертВ открывшемся меню можно сделать многое: осветлить, затемнить, поднять контраст, добавить тонировки, изменить цвета. Но, если цели менять исходник в ACR нет, нажмите на кнопку Открыть / Open в левом нижнем меню окна. После этого файл откроется в Фотошопе.
После этого файл откроется в Фотошопе.
Как выделять, копировать и делиться объектами с фото в iOS 16 [удаление фона]
Skip to content- Инструкции
В iOS 16, которая в настоящее время находится в стадии бета-тестирования, Apple расширила возможность визуального поиска фотографий, добавив возможность отделять объект фотографии от фона, чтобы вы могли скопировать его в буфер обмена для использования в другом месте или поделиться им в другом приложении.
Эта функция работает за счет продвинутого машинного обучения и Apple экспериментирует с ним в iOS 16, что позволяет очень точно распознавать предметы и людей на фотографиях.
Посколько функция работает просто в дальнейшем для выделения и копирования объектов с фотографий можно будет обходиться без профессиональных графических программ, таких как Photoshop.
- Запустите программу «Фото» и откройте одну из фотографий своей медиатеки, на которой четко изображен объект.
- Нажмите и удерживайте объект, пока он не выделится и вокруг него не появится белая сияющая обводка.
- Во появившемся меню нажмите «Скопировать», чтобы поместить выделенную область в буфер обмена для вставки в другое приложение, или нажмите «Поделиться…», чтобы открыть стандартное меню поделиться и отправить его в другое приложение или выполнить какое-либо действие.
- Кроме этого, вы можете удерживать палец на выделенного объекте, чтобы вырезать его из фото. Теперь, не отпуская палец с экрана, с помощью другого пальца выйдите из приложения «Фото» и запустите приложение «Сообщения», «Почта», «Заметки» или любое другое приложение, которое принимает изображения. Теперь перетащите и отпустите объект, чтобы отправить его.
Это все действия, которые вы можете выполнять с выделенным объектом.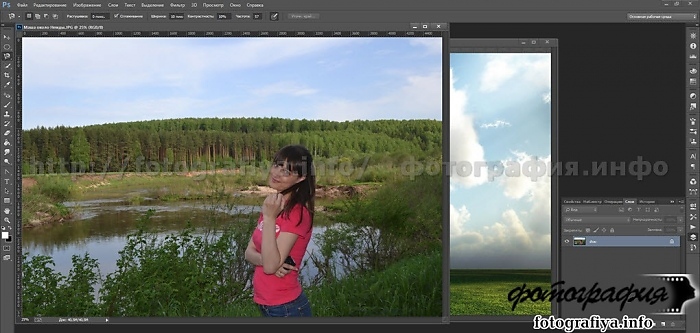
Другие статьи об iOS 16
- Как отменить отправку письма по электронной почте на iPhone с iOS 16
- В iOS 16 появился встроенный конвертер температуры, валют и часовых поясов
- Все виджеты нового экрана блокировки iOS 16 на iPhone
- Siri теперь может объявлять звонки и уведомления через встроенные динамики iPhone
- Массовое редактирование фото на iPhone с iOS 16: как работает функция вставить правки
Оцените пост
[всего: 4 рейтинг: 4.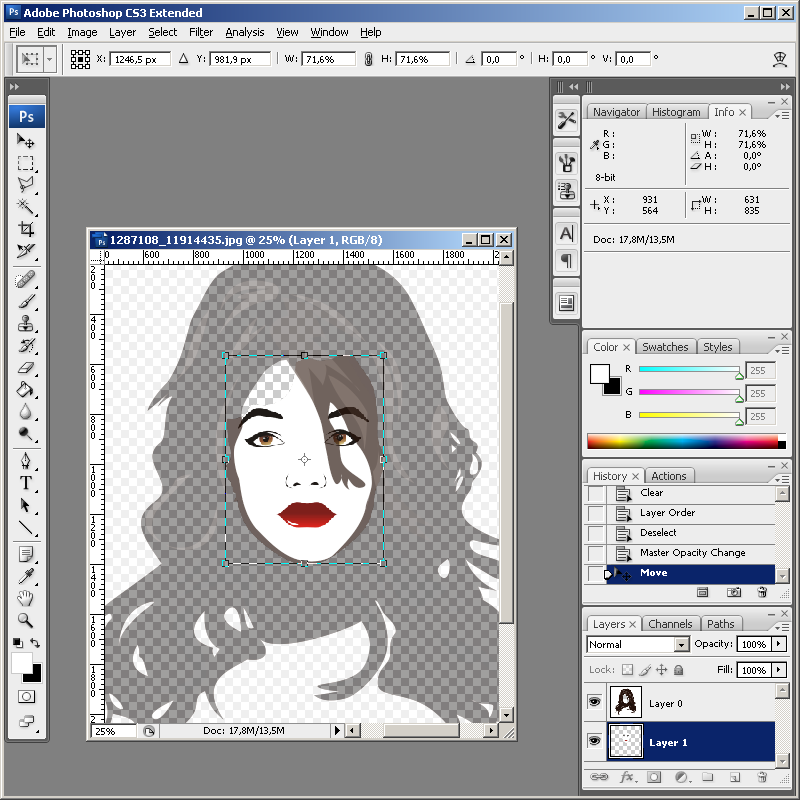 3]
3]
Как перенести фотографии с компьютера на телефон
Возможно, у вас уже есть способ отправки фотографий с телефона на компьютер, но как насчет обратного пути? Возможно, на вашем компьютере есть фотографии, которые вы хотите использовать в качестве обоев на своем телефоне, или личные фотографии, которые вы хотите перенести на свой телефон.
Если у вас есть iPhone или iPad, вы можете создать определенную папку для фотографий и использовать iTunes в Windows или Finder на Mac для передачи. На Android скопируйте фотографии прямо на телефон или на SD-карту с помощью Проводника в Windows или Finder на Mac. Или синхронизируйте фотографии через сайт онлайн-хранилища фотографий, например Google Фото. Давайте проверим ваши варианты.
Перенос фотографий на iPhone
На iPhone или iPad вы можете подключиться к iTunes (Windows) или Finder (macOS Catalina и новее), чтобы скопировать фотографии из определенной папки на вашем компьютере на телефон. Каждый раз, когда вы запускаете синхронизацию, фотографии из этой папки помещаются в приложение «Фотографии» на вашем телефоне.
Каждый раз, когда вы запускаете синхронизацию, фотографии из этой папки помещаются в приложение «Фотографии» на вашем телефоне.
В Windows откройте проводник. На Mac откройте Finder. Создайте новую папку для хранения фотографий, которые вы хотите синхронизировать с вашего компьютера на iPhone. В моем случае я создал папку с именем Фотографии для iPhone в папке «Мои изображения». Затем вы можете добавить фотографии, которые хотите синхронизировать с телефоном, в новую папку.
Подключите телефон к компьютеру. В iTunes или Finder щелкните значок своего телефона. В iTunes щелкните запись Photos в разделе «Настройки» вашего телефона. В Finder нажмите Фото в верхней части экрана. На экране или в разделе «Фотографии» установите флажок рядом с «Синхронизировать фотографии ».
По умолчанию местоположение указывает на всю папку «Изображения». Щелкните раскрывающийся список с надписью «Изображения» и выберите 9. 0012 Выберите папку . Найдите и выберите папку, содержащую фотографии, которые вы хотите синхронизировать, а затем нажмите
0012 Выберите папку . Найдите и выберите папку, содержащую фотографии, которые вы хотите синхронизировать, а затем нажмите
Когда вы будете готовы к синхронизации, нажмите Применить или Синхронизировать в нижней части экрана. Дождитесь завершения синхронизации, затем откройте приложение «Фотографии» на своем iPhone.
В представлении Library коснитесь значка Photos внизу и выберите альбом From My Mac (в нем будет указано Mac, даже если вы используете компьютер с Windows). Пролистайте свои фотографии от самых ранних до последних, и вы должны увидеть фотографии, которые вы синхронизировали. Затем вы можете установить одну из фотографий в качестве обоев.
Перенос фотографий на Android
На Mac вам потребуется загрузить и установить программу под названием Android File Transfer(открывается в новом окне), чтобы копировать файлы на устройство Android или с него.
Возможно, вам потребуется подключить телефон в качестве мультимедийного устройства, чтобы Windows могла получить доступ к его файлам. Для этого проведите вниз от верхней части экрана и коснитесь уведомления о USB-подключении или параметрах USB. Убедитесь, что телефон настроен на передачу файлов, мультимедийное устройство или что-то подобное. После установки снова проведите пальцем вниз от верхней части экрана, и теперь в уведомлении должно быть указано, что ваш телефон подключен как мультимедийное устройство.
Откройте проводник в Windows и выберите свой телефон Android. Если вы используете Android File Transfer на Mac, запустите программу из Finder. В Windows продолжайте просматривать папки на телефоне, пока не найдете папку Pictures . Откройте второе окно Проводника и перейдите к папке, содержащей фотографии, которые вы хотите скопировать на свой телефон.
На Mac откройте окно Finder, указав папку, содержащую фотографии для копирования. В окне Android File Transfer перейдите к пункту 9.0012 Папка с картинками . Выберите фотографии, которые вы хотите передать, затем скопируйте и вставьте их или перетащите в папку «Изображения» на вашем телефоне.
Предположим, вы хотите установить одну из фотографий в качестве новых обоев. На устройстве Android нажимайте на любую пустую область экрана, пока не увидите несколько значков. Коснитесь Обои , затем выберите фото или галерею. Фотографии, которые вы только что скопировали, должны быть в вашей фотогалерее. Нажмите тот, который вы хотите использовать в качестве обоев, а затем нажмите Сделать обои или Готово .
Перенос фотографий на SD-карту
Если вы используете карту microSD с телефоном, а компьютер имеет собственный слот для карты SD, вы можете передавать фотографии с помощью карты. Подключите карту microSD к компьютеру с помощью адаптера SD-карты. Откройте Проводник или Finder и скопируйте файлы на SD-карту, затем извлеките карту и вставьте ее обратно в телефон.
Откройте Проводник или Finder и скопируйте файлы на SD-карту, затем извлеките карту и вставьте ее обратно в телефон.
Нажмите на экран и выберите Обои 9Значок 0013. Коснитесь Мои фото или Из галереи , затем откройте значок гамбургера, чтобы открыть меню Открыть из . Коснитесь записи для вашей SD-карты. Теперь вы должны увидеть фотографии, которые вы скопировали. Коснитесь фотографии, которую хотите использовать в качестве обоев.
Синхронизация фотографий через онлайн-хранилище
Вы также можете передавать фотографии с ПК на iPhone или Android-телефон с помощью онлайн-хранилища. Я буду использовать Google Photos для этого примера, но любой сайт, доступный с вашего ПК и мобильного телефона, подойдет.
Войдите в службу онлайн-хранилища и загрузите фотографии, которые в настоящее время хранятся на вашем компьютере. Вы также можете добавить новые фотографии в определенный альбом.
Теперь откройте приложение службы на своем телефоне и перейдите к альбому с загруженными вами фотографиями. В Google Фото вы можете коснуться определенной фотографии и загрузить ее на свой телефон для использования в качестве обоев или сохранения в библиотеке мобильных фотографий.
В Google Фото вы можете коснуться определенной фотографии и загрузить ее на свой телефон для использования в качестве обоев или сохранения в библиотеке мобильных фотографий.
Нравится то, что вы читаете?
Подпишитесь на Полностью мобилизован информационный бюллетень, чтобы наши лучшие новости о мобильных технологиях доставлялись прямо на ваш почтовый ящик.
Этот информационный бюллетень может содержать рекламу, предложения или партнерские ссылки. Подписка на информационный бюллетень означает ваше согласие с нашими Условиями использования и Политикой конфиденциальности. Вы можете отказаться от подписки на информационные бюллетени в любое время.
Спасибо за регистрацию!Ваша подписка подтверждена. Следите за своим почтовым ящиком!
Подпишитесь на другие информационные бюллетениБыстрый переход к Photoshop — Учебники по редактированию фотографий, советы и рекомендации
ПРИМЕЧАНИЕ . В этой статье обсуждается устаревшая версия Capture One. Чтобы узнать больше о нашей последней версии, нажмите здесь.
Чтобы узнать больше о нашей последней версии, нажмите здесь.
Недавно был выпущен Capture One Pro 8.1 с множеством новых функций. Одна из этих функций, на которой я сосредоточусь сегодня, была востребована многими из вас, поэтому благодаря вашим отзывам она теперь является частью Capture One!
Несмотря на то, что мы пытаемся побудить вас сделать как можно больше в Capture One Pro 8, чтобы получить максимальную отдачу от файла RAW, есть некоторые задачи, которые реалистично можно выполнить только в Photoshop, например, ретушь.
Упрощает и ускоряет рабочий процесс
Преимущество версии 8.1 заключается в том, что вместо того, чтобы вручную открывать экспортированный файл в Photoshop, а затем повторно импортировать этот файл обратно в Каталог или Сессию, этот процесс теперь автоматизирован.
Это значительно ускоряет и упрощает рабочий процесс.
«Обратный путь» доступен независимо от того, используете ли вы Каталог или Сеанс, поэтому приведенный ниже рабочий процесс будет иметь смысл для любого из них.
Начало пути туда и обратно
Чтобы начать процесс «туда-обратно», вы должны использовать команду «Редактировать с помощью…». Это отличается от команды «Открыть с помощью…», когда выбранное изображение будет просто открыто в выбранном вами приложении. Поэтому убедитесь, что вы используете правильную команду в этом случае.
Я работаю над следующим изображением в Capture One Pro 8.1
Я сделал черно-белое преобразование, добавил немного зернистости пленки и несколько других незначительных настроек. Однако на лице довольно много «грязных» пятен, поэтому я быстро уберу их в фотошопе.
Доступ к «Редактировать с помощью…» можно получить, щелкнув правой кнопкой мыши эскиз или выбрав эскиз и выбрав «Файл>
Откроется новое диалоговое окно, в котором в каком приложении открыть изображение.
Диалоговое окно говорит само за себя. На вкладке «Коррекция» в диалоговом окне (не показано) вы также можете отключить повышение резкости и обрезку.