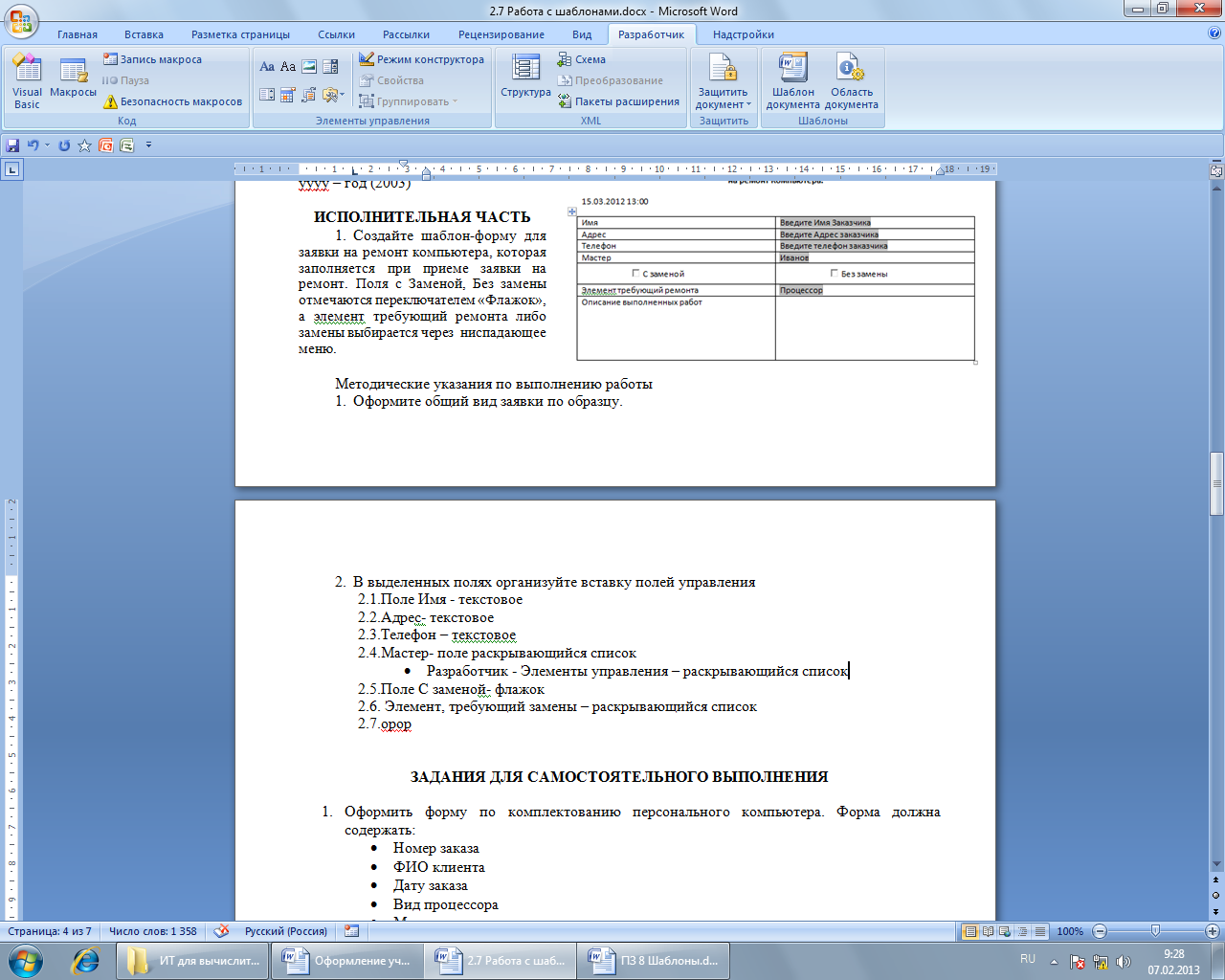Работа с шаблонами в MS Word | Презентация к уроку:
Опубликовано 07.11.2022 — 10:48 — Ложкомоева Ольга Руслановна
Работа с шаблонами в MS Word
Скачать:
Предварительный просмотр:
Подписи к слайдам:
Слайд 1
Шаблоны в MS WordСлайд 2
Шаблоны в MS WORD Создаваемый в Word документ может базироваться на определенном шаблоне Шаблон можно рассматривать как стандартный бланк, подготовленный для заполнения В шаблоне мы можем сами установить поля страницы, колонтитулы, форматирования шрифта и т.д.
Слайд 3
Шаблоны в MS WORD Работа с существующими шаблонами Стартовая страница запуска документа Word Представленные доступные шаблоны
Слайд 4
Шаблоны в MS WORD Работа с существующими шаблонами Шаблоны отсортированы по тематическим категориям
Слайд 5
Шаблоны в MS WORD Создание собственного шаблона 1. Открыть Word – шаблон «Новый документ»
Слайд 6
Шаблоны в MS WORD Создание собственного шаблона 2. Внести в документ необходимые настройки
Внести в документ необходимые настройки
Слайд 7
Шаблоны в MS WORD Создание собственного шаблона 3. Нажать кнопку Файл
Слайд 8
Шаблоны в MS WORD Создание собственного шаблона 4. Выбрать пункт «Сохранить как»
Слайд 9
Шаблоны в MS WORD Создание собственного шаблона 5. Выбрать папку «Обзор»
Слайд 10
Шаблоны в MS WORD 7. В папке «Пользовательские шаблоны Office » переименовать документ в окне «Имя файла» 6. В поле «Тип файла» выбрать тип «Шаблон Word »
Слайд 11
Шаблоны в MS WORD 8. Нажать кнопку «Сохранить» и закрыть документ
Слайд 12
Шаблоны в MS WORD 9. Запустить Word 10. В стартовом окне выбрать категорию шаблонов «Личные» 11. Открыть свой созданный шаблон.
По теме: методические разработки, презентации и конспекты
Технологии работы в текстовом редакторе MS Word 2003.
Практические работы предназначены для приобретения практических навыков работы на компьютере. Практикум может быть использован как для проведения практических занятий, так и для индивидуального усовер.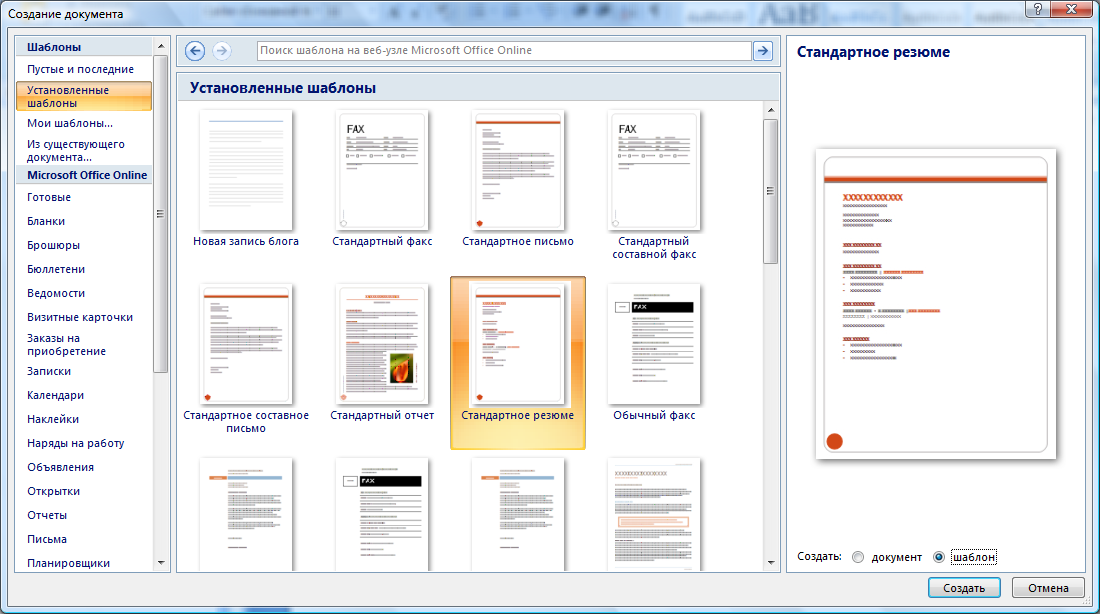 ..
..
Разработка урока «Работа с диаграммами в Microsoft Word»
Данная разработка содержит конспект урока, презентацию к уроку и раздаточный материал.-Целью урока является формирование у учащихс представления об областях применения диаграмм различных типов, и форм…
Работа с векторными объектами в Word/
Презентация к уроку Графические редакторы. Дает представление о дополнительных возможностях текстового редактора Word….
Образцы работ по теме «Рисование в Word». 7 кл.
Рисунки для выполнения в программе Word на занятиях факультатива «Основы компьютерной грамотности». Для учащихся 7 класса специальной коррекционной школы VIII вида. …
Контрольная работа «Работа в текстовом процессоре Microsoft Word»
Контрольная работа «Работа в текстовом процессоре MS WORD»…
Лабораторная работа «Специальные средства Word. Работа со встроенным графическим редактором Word Art»
В работе изучаются возможности графического редактора Word Art и управление положением рисунков и обхъектов с помощью командного меню и правой кнопки.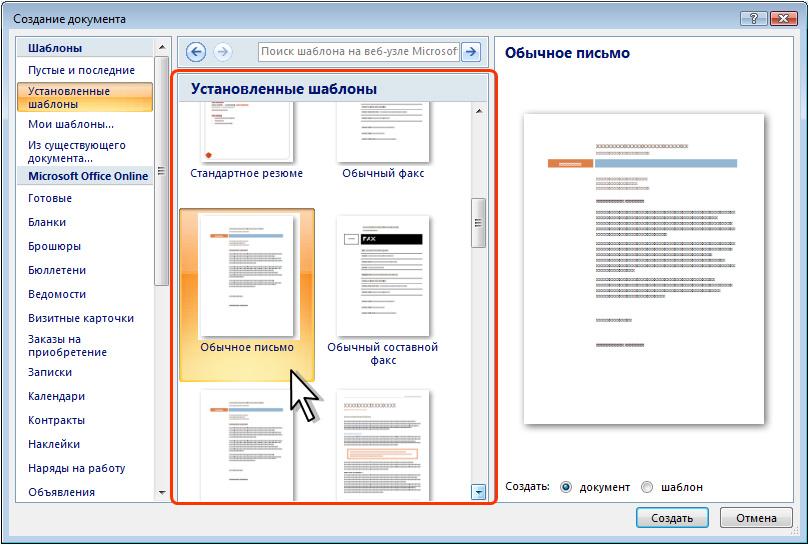 ..
..
Контрольная работа на тему «Работа в текстовом редактора MS Word»
Итговая практическая работа…
Поделиться:
12 Работа с шаблонами
Шаблон – это макет документа, в котором можно выделить постоянные данные (постоянная часть) и данные, которые могут изменяться при заполнении документа (переменная часть), поэтому он представляет собой удобную основу для создания документа, и таким образом, один шаблон может служить основой для неограниченного числа такого же типа документов.
При открытии шаблона создается новый документ на его основе. Далее пользователь работает с новым документом, включающим все элементы исходного шаблона, удаляя и добавляя информацию при необходимости. Поскольку новый документ не является шаблоном, то изменения сохраняются в документе, а шаблон остается без изменений.
Выполнить команду Создать кнопки Office . В появившемся окне Создание документа щелкнуть левой клавишей мыши по категории Мои шаблоны…и в новом окне Создать включить переключатель
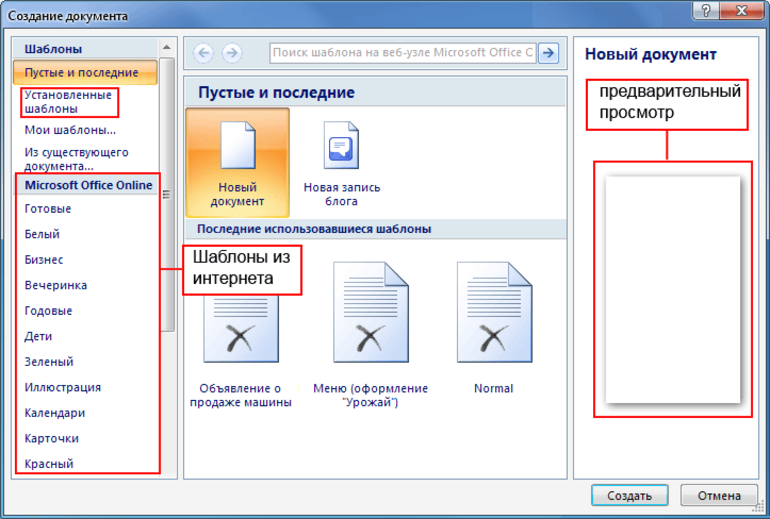
Для формирования переменной части документа используется вкладка Разработчик. Для её отображения на ленте необходимо:
На вкладке Разработчик в группе Элементы управления расположены следующие элементы.
1. Элемент управления Форматированный текст . При щелчке по этому логотипу элемент управления в документе будет представлен в виде . Если элемент управления подсвечен, и в группе Элементы управления выбрана команда Свойства, то в открывшемся окне в поле Название можно ввести поясняющий текст, например, Фамилия и инициалы и нажать кнопку ОК.
После этого элемент управления примет вид:
Над текстом отображается заголовок, который помогает понять, какие сведения необходимо ввести в эту область при заполнении шаблона.
2. Элемент управления Текст вставляется в документ аналогично
предыдущему элементу, но не позволяет
отобразить заголовок над текстом. Для
изменения фразы «Место для ввода
текста» в рассмотренных элементах
управления необходимо выбрать Режим
конструктора в группе Элементы
управления, а затем ввести новый
текст.
Для
изменения фразы «Место для ввода
текста» в рассмотренных элементах
управления необходимо выбрать Режим
конструктора в группе Элементы
управления, а затем ввести новый
текст.
Теперь этот текст отобразится в качестве поясняющего:
3. Поле со списком используется для ввода данных, хранящихся в виде списка. При щелчке по этому логотипу элемент управления в документе будет представлен в виде:
Чтобы создать список, необходимо выбрать команду Свойства.
В поле Название ввести поясняющий текст, например,
Формирование списка завершается нажатием кнопки ОК в окне Свойства элементов управления содержимым.
После этого элемент управления примет вид: .
При
раскрытии списка нужный элемент
выбирается щелчком по соответствующей
строке.
4. Поле выбор даты используется для ввода данных, хранящихся в виде даты. При щелчке по этому логотипу элемент управления в документе будет представлен в виде: .
При нажатии направленной вниз стрелки элемент управления, вставленный в документ, выглядит следующем образом:
Как работать с шаблонами Microsoft Word
Экономьте время на написании процедур Написание политик и процедур
Шаблоны Microsoft Word могут вызывать разочарование. Вы когда-нибудь пытались сделать шаблон процедуры для своего руководства по процедурам с помощью Microsoft Word? Шаблоны Word, которые используют функции структуры и стиля для установки форматирования, могут вести себя очень своеобразно, иногда изменяя настроенное форматирование. Когда это происходит снова и снова — и снова — снова, это может быть очень неприятно. Почему это происходит?
Шаблоны Word (файл «.dot») хранят структуру вашего документа, макет, назначения шрифтов (также известные как стили), заголовки, нижние колонтитулы, маркеры, определения нумерации списков, определения страниц и другие функции набора текста, имеющиеся в Word.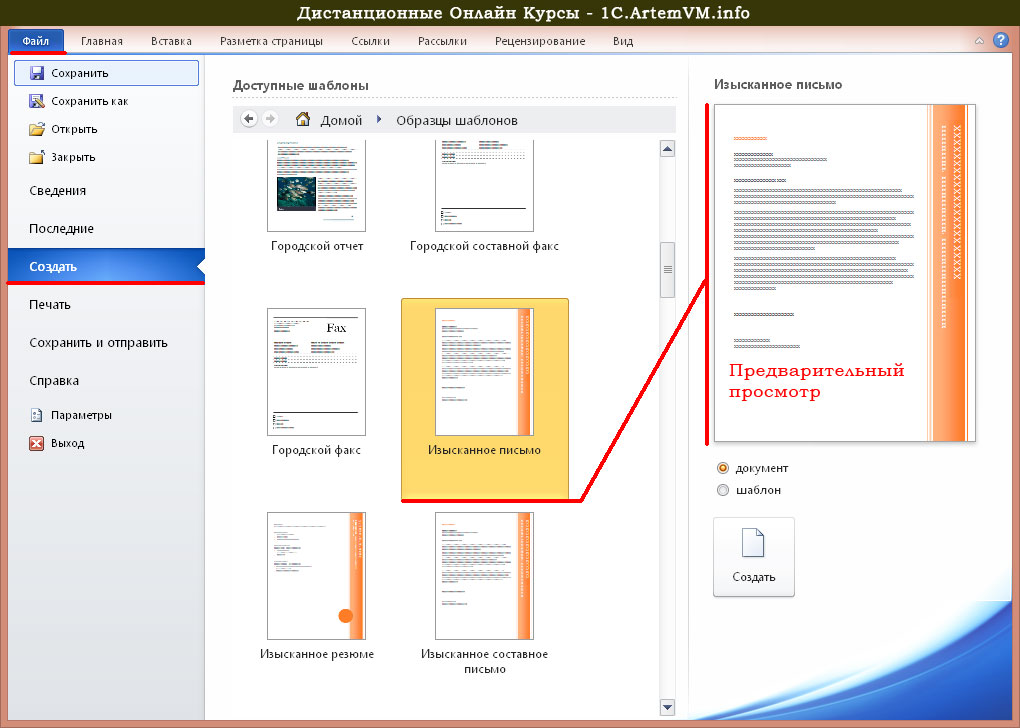 Некоторые называют это руководством по стилю. Шаблон Word — это не контент, а внешний вид вашего документа (в случае Bizmanualz — руководства по процедурам).
Некоторые называют это руководством по стилю. Шаблон Word — это не контент, а внешний вид вашего документа (в случае Bizmanualz — руководства по процедурам).
Некоторые люди могут думать о содержимом Bizmanualz как о «шаблоне процедуры», но использование этого слова противоречит интерпретации Microsoft. Мы в Bizmanualz предоставляем примеры процедур — образец процедур. Они не являются шаблонами в соответствии с определением Microsoft.
В конце концов, все мы хотим, чтобы наши процедуры имели одинаковый макет, шрифт, размер и т. д. — одинаковый «внешний вид». Мы хотим иметь стандартный формат, которому все в компании должны следовать при написании процедур, а когда вы закончите, форматировать так, как вы ожидаете.
Описание шаблонов Microsoft Word Проблема с шаблонами Word заключается в смешивании виджетов форматирования Word и таблиц стилей с концепцией «шаблона». Реализация Microsoft Word таблиц стилей, стилей шаблонов, стилей контуров и вообще всего, что связано со стилями, может быть довольно непонятным даже для посвященных.
Я уверен, что у первоначальных разработчиков Word было оправданное обоснование того, что они сделали в какой-то момент, но их модель с годами была искажена добавлением новых функций, изменением функций и интеграцией с Microsoft «Office». годы.
В результате возникла большая путаница в терминах набора текста (например, кернинг и интерлиньяж), структуре документа (верхние и нижние колонтитулы, отступы, заголовки и т. д.) и макете документа (шрифты, стили, интервалы, разбиение на сироты, пули, индексация, до бесконечности). Добавьте к этому изменения в использовании настольных, печатных и веб-публикаций, и большинство пользователей не поймут, о чем я сейчас говорю.
Как заблокировать формат MS Word?Редактирование в Microsoft Word
Возможно, вас раздражает то, как Microsoft Word возвращается к настройкам по умолчанию. Но весь смысл шаблона Word SOP заключается в создании формата, который фиксирует дизайн или макет вашего документа, чтобы его можно было использовать снова и снова.
Именно для этого предназначены шаблоны Word, и именно для этого они будут использоваться, поскольку разработчики Microsoft разработали их для использования. Как только вы что-то меняете, начинается путаница.
Индивидуальные шаблоны WordВ Bizmanualz мы хотели бы предоставить настраиваемые шаблоны Word в дополнение к примерам процедур, но большинство людей, приобретающих наши продукты, не знают, как использовать шаблоны Word. Предоставление им шаблонов документов только запутает их. В настоящее время мы используем простые функции, такие как верхние и нижние колонтитулы и нумерация страниц, в каждой из наших процедур, однако это часто приводит к обращениям в службу технической поддержки.
Путаница связана со способом наследования свойств объектами Word. Отдельные текстовые символы наследуют свойства слов, слов абзацев, абзацев последнего абзаца или раздела, стиля или документа и, в конечном счете, шаблона, из которого они произошли. Мы используем шаблон по умолчанию, который находится в вашем каталоге шаблонов; его можно сохранить под другим именем в любом каталоге по вашему выбору.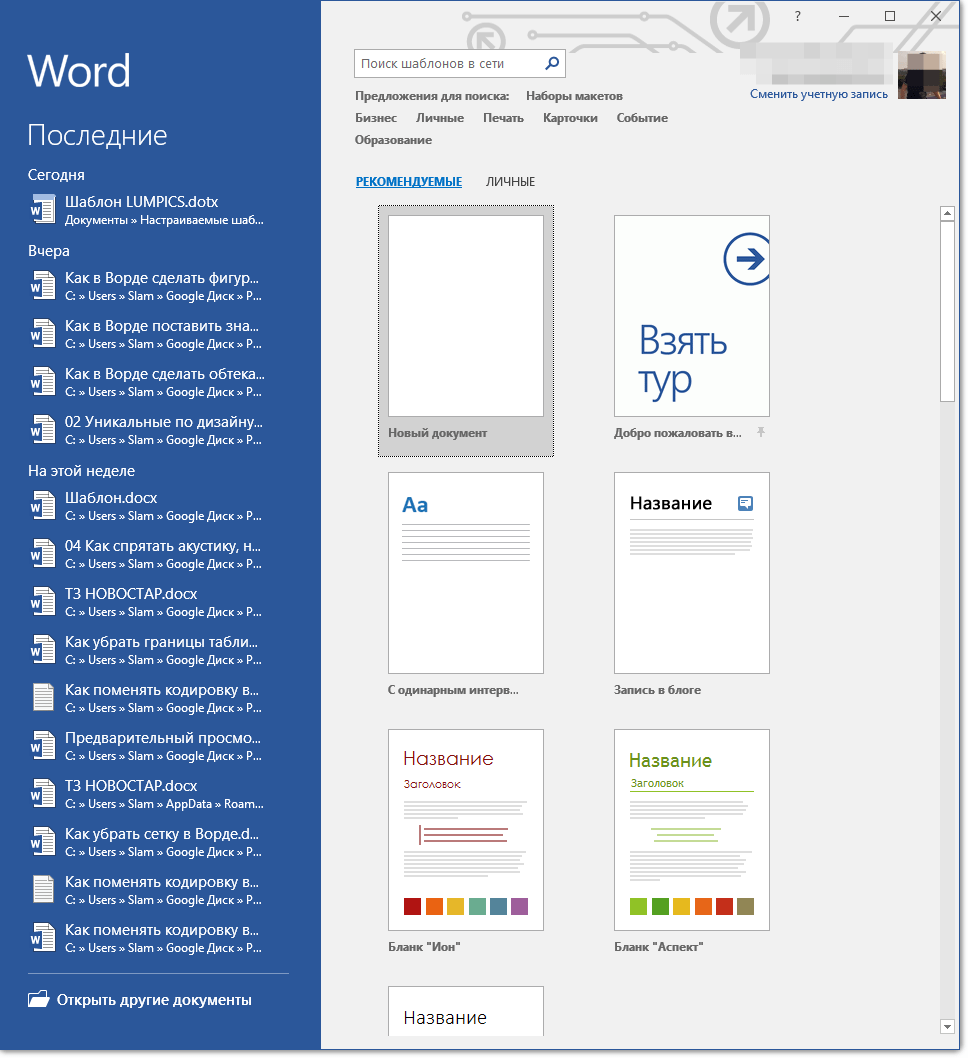
. точка), они хранятся в глобальном шаблоне normal.dot. Это означает, что инструменты, которые вы добавили в свой «специальный» шаблон, доступны для всех документов на вашем компьютере, независимо от того, какой шаблон документа прикреплен к вашему файлу Word.
Таким образом, даже если бы мы предоставили шаблон Bizmanualz, вам нужно было бы убедиться, что именно этот шаблон вы использовали для всех изменений ваших процедур. Если вы поместите файлы на сервер и разрешите кому угодно редактировать их, они могут использовать другие файлы шаблонов или разные версии «обычного» шаблона.
Помните, что шаблоны Word, которые вы использовали и, возможно, изменили, находятся на вашем компьютере и могут отличаться от шаблонов Word, используемых другими людьми.
Что означает «легко редактируемый»? Первое, что хотят сделать многие компании, это изменить экземпляры «Bizmanualz», «Bizmanualz, Inc. » и «Компания» на свои собственные названия компаний. Это достаточно просто. Найдите и выберите функцию «Заменить».
» и «Компания» на свои собственные названия компаний. Это достаточно просто. Найдите и выберите функцию «Заменить».
Введите «Bizmanualz, Inc.» (или любое имя собственное, фразу и т. д.) в текстовом поле «Найти что:» и название вашей компании (например, «AwesomeCo») в поле «Заменить на:».
ПРИМЕЧАНИЕ 2: «AwesomeCo» используется потому, что оно не было найдено при поиске в Интернете (удивлен?). Нажмите кнопку «Заменить все», и все экземпляры «Bizmanualz, Inc.» вместо следует читать «AwesomeCo».
Это один из примеров того, что мы подразумеваем под «полностью редактируемым». Видите ли, когда вы покупаете руководство по политикам и процедурам Bizmanualz, это больше не документ Bizmanualz. Это ваше — меняйте, удаляйте и вставляйте все, что считаете нужным.
Не заблуждайтесь, думая, что наши продукты политик и процедур готовы к использованию «прямо из коробки» — это , а не . Они пишутся , обычно , поэтому их может использовать любая компания.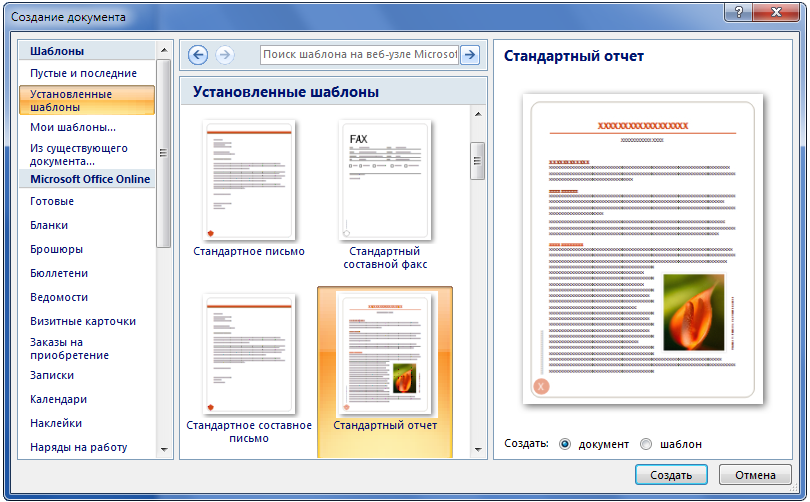 Редактировать, сохранять, распространять, обучать, внедрять и использовать им.
Редактировать, сохранять, распространять, обучать, внедрять и использовать им.
ПРИМЕЧАНИЕ 3. Не перезаписывайте исходный документ, а используйте функцию «Сохранить как…» при первом изменении любого документа.
Процесс редактирования проходит намного быстрее, если вы часто пользуетесь Word. Если вы не знаете Word, пройдите обучение или найдите кого-нибудь, кто уже прошел обучение и имеет опыт. Чем больше вы знаете о Word и его функциях, тем проще будет процесс преобразования.
Подробнее о шаблонах WordБесплатные политики и процедуры Bizmanualz поставляются с форматированием, которое вы можете использовать, редактировать и изменять. Если вам мешает «автоформатирование», вы можете отредактировать шаблон Word, внести изменения в форматирование по мере ввода; еще один трюк — использовать клавишу «Esc», чтобы игнорировать правила наследования стилей.
документы Майкрософт МС Word шаблоны Слово Шаблоны Word
Шаблоны MS Word для организации (PERSON)
Шаблоны MS Word для организации (PERSON) Целью этой страницы является предоставление руководства по работе с MS Word.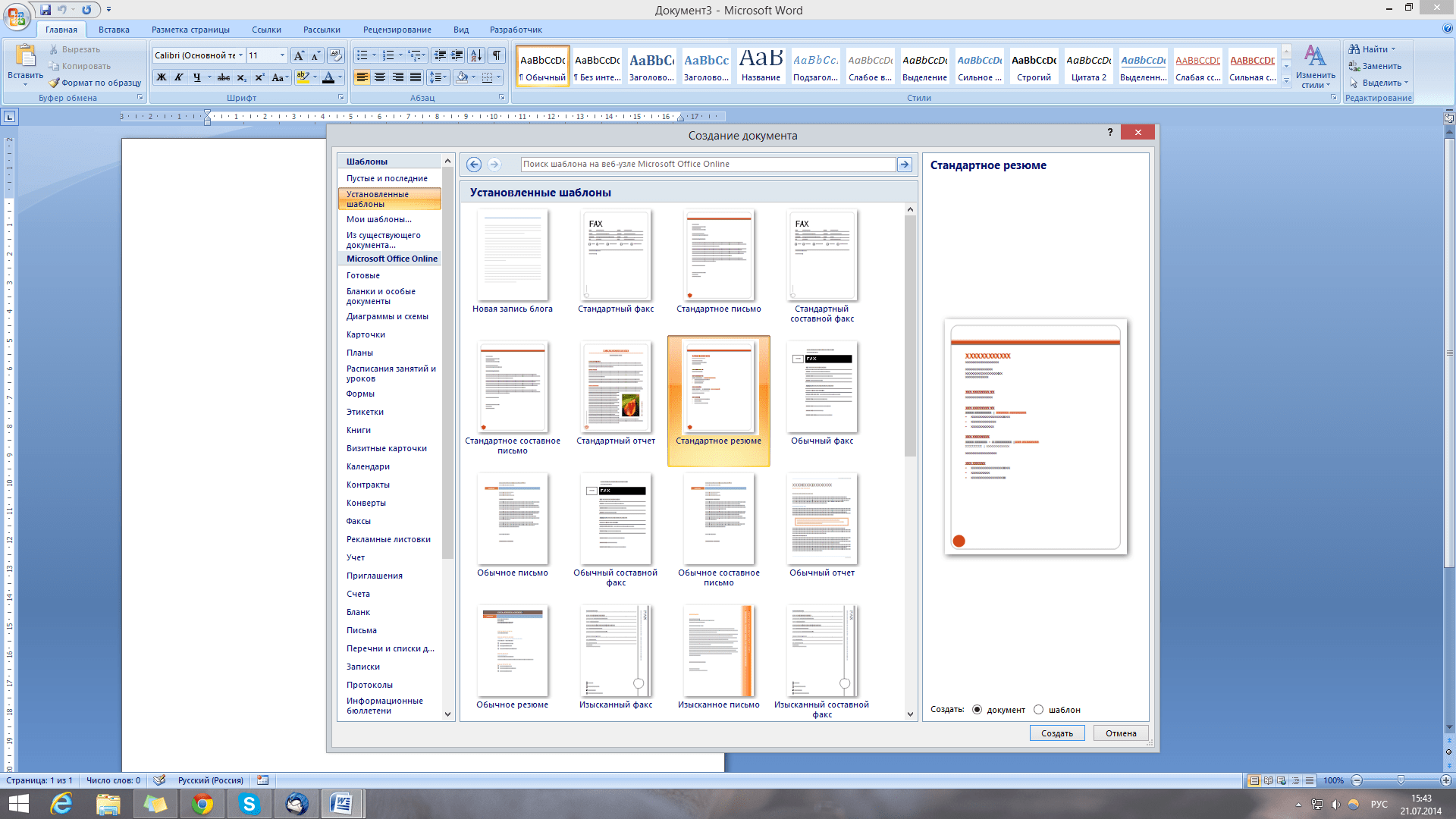 шаблоны документов по отношению к компоненту Организация.
шаблоны документов по отношению к компоненту Организация.
Содержимое
- Описание функций
- Базовая настройка
- Запуск документов
- Работа с документом
Шаблоны — MS Word 2003
- Обзор
- Создание и подготовка документа
- Добавить текст и объекты слияния почты
- Добавить макрос Visual Basic
- Добавить документ в клиент и протестировать
- Работа с документом
Шаблоны MS Word 2007
- Обзор
- Создание и подготовка документа
- Добавление текста и слияние почты Объекты
- Добавить макрос Visual Basic
- Добавить документ в клиент и
Тест
Возможность создания Документы MS Word на основе шаблона и данные из приложения дают пользователю простой способ определить документы для генерировать.
Доступная информация, которая может использоваться в документе, состоит из
фиксированное количество полей, которые можно смешивать с текстом в документах.
В файле определено и предоставлено 48 элементов data.htm . Файл в настоящее время включает следующие поддерживаемые элементы базы данных:
| Информация о компании | Личная информация | Информация о занятости |
|---|---|---|
| Название компании | Имя | Имп № |
| Ассоциация № | Фамилия | Дата трудоустройства |
| Адрес компании | Название | Дата отъезда |
| Адрес компании 1 | Инициалы | Комментарии по трудоустройству |
| Адрес компании 2 | Имя внешнего дисплея | Рабочее время |
| Почтовый индекс компании | Адрес | Причина ухода |
| Компания Город | Адрес 1 | Начальная позиция даты |
| Штат компании | Адрес 2 | Конечная позиция даты |
| Округ компании | Почтовый индекс | Название должности |
| Страна компании | Город | Должность |
| Телефон компании | Состояние | Имя менеджера |
| Факс компании | Графство | Должность менеджера |
| Электронная почта компании | Страна | Зарплата в год |
| Номер социального страхования (SSN) | Зарплата в месяц | |
| Пол | Зарплата в час | |
| Дата рождения | Сумма зарплаты | |
| Место рождения | Период заработной платы | |
| Периодичность выплаты заработной платы | ||
| Код валюты зарплаты |
Самая новая версия файла employeedata. htm можно найти в
подпапка client\runtime из
htm можно найти в
подпапка client\runtime из
Основные данные настраиваются в окне Word Template Определение находится в папке Human Ресурсы/Администрирование организации/Настройки
Имя файла шаблона вводится в столбец с именем Документ. Если имя файла содержит полный путь, то файл берется с локального ПК по этому пути. Если имя файла не содержит пути, то оно берется из папки client\runtime сервер приложений. После определения нового шаблона слова в этой форме файл шаблона должен быть помещен в подходящую папку.
В этом разделе приведен пример того, как информация о компании и сотруднике объединяется в документ слияния почты.
Результатом является текстовый документ с отформатированными данными приложения.
Обзор
Чтобы создать новый шаблон документа, пользователю необходимо сделать следующее,
- Создайте новый пустой документ Word и подготовьте документ для использования Mail
Слияние с фиксированным employeedata.

- Введите текст и объекты слияния.
- Добавьте макрос Visual Basic.
- Добавьте документ в клиент и протестируйте его.
Все эти шаги описаны в следующих разделах.
Создать и подготовить документ
Запустите Microsoft Word и создайте новый пустой документ Word.
Перейти к инструментам/слиянию
Затем выберите Создать формальные письма
Затем в диалоговом окне выберите «Активное окно».
Выберите источник данных, выбрав Open Data Source…
Перейдите к employeedata.htm и выберите этот файл, ответьте Да на следующем вопрос к редактированию основного документа
Добавить объекты слияния текста и почты
В левом верхнем углу документа альтернативный Появится поле «Вставить поле слияния».
Все данные, которые могут быть получены из приложения, доступны в этом список.
Путем выбора из этих полей и добавления текста создается шаблон.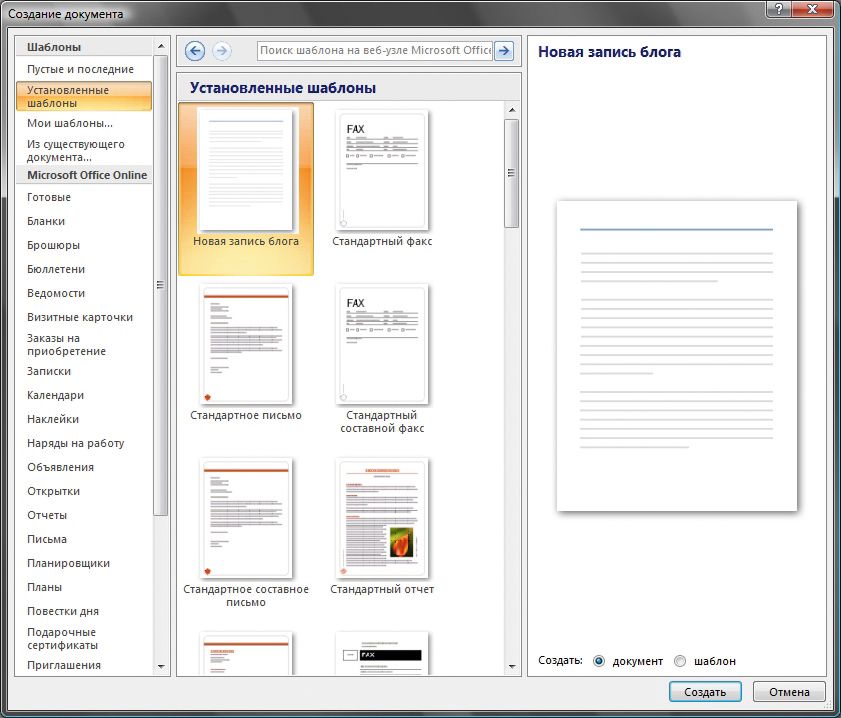
Добавить макрос Visual Basic
Чтобы добавить макрос Visual Basic, перейдите в Инструменты/Макрос/ Редактор Visual Basic
Добавьте следующий код (просто скопируйте код и вставьте его в окно кода),
Public Sub DoMailMerge (sFile As String)
Имя ActiveDocument.MailMerge.OpenDataSource:=sFile, _
ConfirmConversions:=False, ReadOnly:=False, LinkToSource:=True, _
AddToRecentFiles:=False, PasswordDocument:="", PasswordTemplate:="", _
WritePasswordDocument:="", WritePasswordTemplate:="", Возврат:=False, _
Формат:=wdOpenFormatAuto, Connection:="", SQLStatement:="", SQLStatement1:=""
С ActiveDocument.MailMerge
.Destination = wdSendToNewDocument
.MailAsAttachment = Ложь
.MailAddressFieldName = ""
.MailSubject = ""
.SuppressBlankLines = Истина
С .DataSource
.FirstRecord = вддефаултфирстрекорд
.LastRecord = wdDefaultLastRecord
Конец с
. Выполнить Пауза:=Ложь
Конец с
Конец суб
Выполнить Пауза:=Ложь
Конец с
Конец суб
Выглядит примерно так,
Наконец, документ должен быть сохранен под понятным именем.
Добавить документ в клиент и протестировать
Конфигурация должна быть выполнена в соответствии с описанием из Базовая настройка. Затем его следует протестировать, например. согласно к описанию из текущих документов.
Обзор
Для создания нового шаблона документа пользователю необходимо сделать следующее:
- Создайте новый пустой документ Word и подготовьте документ для использования Mail
Слияние с фиксированным
employeedata.html документ. - Введите текст и объекты слияния.
- Добавьте макрос Visual Basic.
- Добавьте документ в клиент и протестируйте его.
Все эти шаги описаны в следующих разделах.
Создать и подготовить документ
Запустите Microsoft Word и создайте новый пустой документ Word. Идти к
Рассылки / Начать слияние.
Идти к
Рассылки / Начать слияние.
Выберите для создания писем.
Нажмите «Далее» и выберите Использовать текущий документ.
Нажмите «Далее» и выберите Используйте существующий список. Перейти к employeedata.html и выберите этот файл.
В разделе «Подтвердить источник данных» выберите Все веб-страницы и нажмите ХОРОШО.
В получателях слияния проверьте Источник данных и пресса ХОРОШО. Затем нажмите «Далее» и напишите свой Письмо.
Добавить объекты слияния текста и почты
Нажмите на Вставьте поля слияния, чтобы получить список данных которые можно получить из приложения.
Выбирая из этих полей и добавление текста шаблон построен.
Добавить макрос Visual Basic
Чтобы добавить макрос Visual Basic, перейдите для разработчика/Visual Basic.
Добавьте следующий код (просто скопируйте код и вставьте его в окно кода ):
Public Sub DoMailMerge (sFile As String) Имя ActiveDocument.

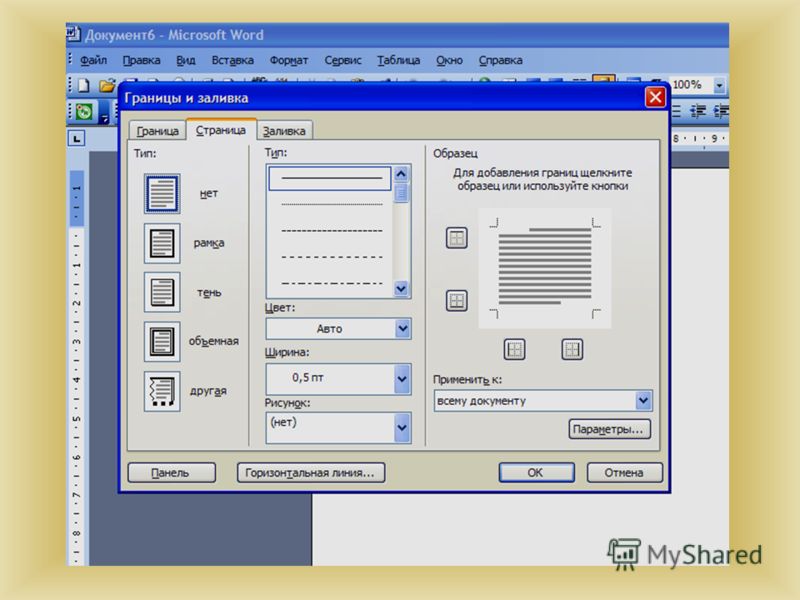 Выполнить Пауза:=Ложь
Конец с
Конец суб
Выполнить Пауза:=Ложь
Конец с
Конец суб