Изменение сетки объекта инструментом Generate Topology в 3ds Max
Практически самая лучшая сетка – это сетка из одинаковых квадратов. Но такая сетка не всегда удобна для моделирования. Поэтому 3ds Max предлагает инструмент изменения сетки для некоторых наиболее популярных задач.
1. Использование инструмента
Для использования инструмента нужно создать объект и конвертировать в Editable Poly. Также можно воспользоваться модификатором Edit Poly. После этого необходимо выделить объект и перейти в Ribbon – Modeling – Polygon Modelling – Generate Topology. После нажатия откроется окно Topology, в котором перечислены все шаблоны топологий и дополнительные настройки.
Нажав на любую из 21 иконок с примерами, на всем выделенном объекте изменится сетка. При одновременном выделении нескольких объектов данный инструмент не работает.
Сетку можно изменять в пределах выделенных подобъектов (точек, ребер, полигонов). Для этого нужно выделить желаемые подобъекты, зажать Shift и нажать на иконку в окне Topology.
Важно помнить, что некоторые шаблоны могут сильно портить внешний вид объекта за счет пересечений полигонов. Увидеть это можно на примерах ниже. Кроме того, генерация всегда случайная. Поэтому два одинаковых шаблона всегда будут различны, за исключением Bricks и Hive.
2. Примеры шаблонов
Wall, Tiles, Bricks, Hive
Создание такой сетки необходимо, чтобы создать основной рельеф поверхности с помощью геометрии. Это полезно, если у вас нет подходящих текстурных карт или очень важна геометрическая реальность рельефа. В остальных случаях лучше сэкономить полигоны и воспользоваться материалом, например
CoronaMtl.
Tiles2, Mosaic, Floor, Floor2
Skin, Holer, Diamond, Simplify
Chaos, Fours, Smoothstar, Cross
Planks, Planks2, Planks3, Planks4
3. Дополнительные функции
Tatter – единственный шаблон, который имеет настройки. Он генерирует настраиваемые отверстия на сетке.
Size – размер генерируемых отверстий.
Iterations – насколько сильно отверстия будут отличаться по размеру.
Smooth – определяет, насколько закругленными будут отверстия.
ScrapVerts
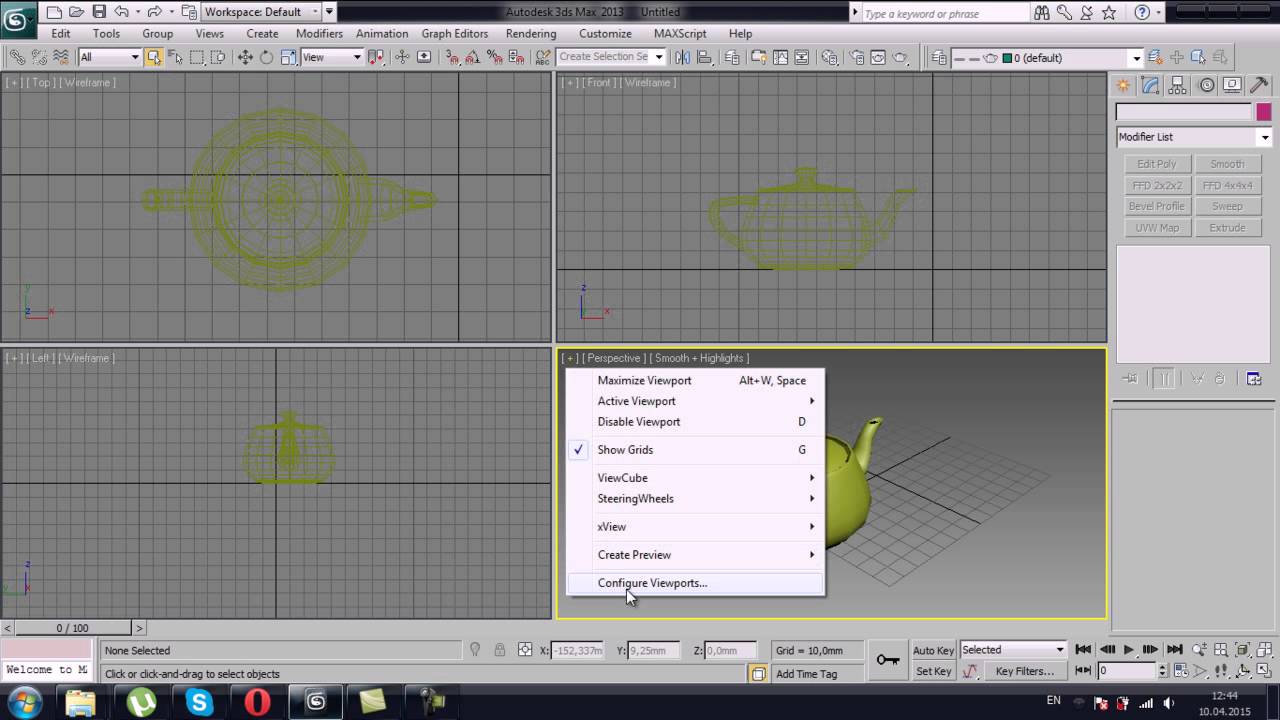
Plane – создает плоскость в нулях координат. S – число сегментов плоскости по каждой стороне.
С помощью этого инструмента можно быстро создать, например, различные типы пола. Легко создается текстура оконной мозаики или сетки. Но размер и частота многих шаблонов зависят от размера полигонов на объекте. Поэтому, если нужно создать очень мелкую текстуру или таких объектов будет много, важно быть осторожным. Такой метод может сильно перегрузить сцену.
перемещение, вращение, масштабирование объекта + примитивы
Ниже вкладки есть выпадающий список, в котором можно выбрать другие группы объектов. Нам сейчас интересны два пункта — Standard Primitives (Стандартные примитивы) и Extended Primitives (Расширенные примитивы).
Стандартные и расширенные примитивы в 3ds MaxНачнём со стандартных примитивов (Standard Primitives) — группы, в которой собраны примитивы Box, Sphere, Cylinder и другие несложные объекты. Выберите примитив Box.
Выберите примитив Box.
Перейдите в окно проекции Perspective (Перспектива), нажмите Alt + W для раскрытия этого окна на весь экран. Кликните левой кнопкой мыши в любом месте рабочей области окна проекции и потяните в любую сторону: вы увидите, как появится прямоугольник. Далее отпустите кнопку мыши и тем самым зафиксируйте положение прямоугольника. Затем потяните вверх или вниз, чтобы задать высоту объекта.
Рисуем прямоугольник и вытягиваем его в параллелепипедЧтобы получить квадрат в основании вместо прямоугольника, зажмите и удерживайте клавишу Ctrl. Должно получиться вот так:
Рисуем квадрат и превращаем его в кубПервый примитив готов!
Если вам мешает голубая обводка вокруг бокса, убрать её можно с помощью сочетания клавиш Alt + J и точно так же вернуть.
Если вы нажмёте просто клавишу J, появятся так называемые selection brackets (скобки), которые бывают нужны, чтобы показать габариты объекта, но чаще всего они мешают, создавая визуальный шум.
Чтобы горячие клавиши работали, нужно, чтобы объект был выделен.
Принцип создания одинаков для всех примитивов. Вы выбираете примитив, кликаете в окне проекции, удерживая кнопку мыши, тянете в любую сторону для задания длины и ширины и отпускаете, зафиксировав тем самым основание. Затем тянете вверх или вниз, чтобы задать высоту. Есть, конечно, нюансы, например Sphere (Сфера) или Teapot (Чайник) — эти примитивы рисуются в один этап, как основание у бокса.
Примитив СфераЧайник — очень популярный и узнаваемый примитив.
Примитив ЧайникCone (Конус) рисуется в три этапа: сначала основание, затем высота, потом второе основание, которое может быть сведено в точку или иметь вид срезанной верхушки.
Примитив КонусЕщё один специфический примитив — Tube (Труба). Сначала рисуется нужный диаметр, затем толщина стенки и только потом высота. Получается своеобразный колодец.
Примитив ТрубаНо, как я говорил выше, принцип одинаков: тянем, отпускаем, положение фиксируется, тянем дальше.
Другие примитивы из стека Standard Primitives попробуйте создавать сами, это очень увлекательный процесс.
главное меню, окна, панель координат и другие объекты
Autodesk 3ds Max — одна из самых серьезных программ 3D-моделирования, которая призвана решать большой круг задач. Она относится к категории пакетов для дизайнеров интерьера и архитекторов, так как способна создавать визуализации в фотокачестве. Пройти обучение 3d max может любой пользователь, независимо от уровня его подготовки.
Процесс 3D-моделирования основан на реальных законах физики, существуют инструменты для настройки анимации, можно воспользоваться системой частиц и прочее.
Интерфейс 3D студии
Первое что видно после запуска 3ds Max — экран приветствия, демонстрирующий возможности программы с помощью нескольких слайдов. Для того чтобы не наблюдать его при каждом запуске, необходимо убрать галочку у надписи в нижнем углу слева.
Интерфейс пакета состоит из таких блоков:
- Главного меню.

- Основной инструментальной панели.
- Четырех окон проекций.
- Командной панели.
- Track bar или Time Slider (шкалы времени).
- Панели для ввода команд языка MaxScript.
- Панели координат объектов.
- Панели управления анимацией.
- Панели навигации (дает возможность управлять сценами во всех окнах проекций: приблизить, отдалить или развернуть объекты).
Главное меню
Блок включает в себя следующие пункты:
- файл;
- правка;
- сервис;
- группа;
- проекции;
- создать;
- модификаторы;
- персонаж;
- reactor;
- анимация;
- графический редактор;
- Визуализация;
- настройка;
- MAXScript;
- справка.
Меню «Файл» позволяет производить операции с файлами. При выборе команды File –> Save, проект сохраняется с расширением .max. Кроме этого, в меню есть пункты: присоединить файл (merge), заменить его (replace) или импортировать (import).
Основная панель инструментов
Располагается панель под главным меню. На нее помещены кнопки для быстрого обращения к самым популярным функциям программы. Если навести мышь на любую из этих кнопок, всплывет подсказка, описывающая ее функции.
Расположение и набор панелей можно настроить в соответствии со своими потребностями — они легко переносятся и стыкуются друг с другом. Для управления — нажать правой кнопкой на пустую область основной панели — возникнет контекстное меню, в котором галочками нужно выбрать необходимые элементы.
Есть возможность создания собственной панели (Customize) и наполнения ее любыми инструментами.
Окна проекций
Площадь этих элементов занимает основное пространство экрана.
Существует 4 окна проекций:
- Top — вид сверху.
- Front — вид спереди.
- Left — вид слева.
- Perspective — перспектива.
Вид выбирается в контекстном меню.
Активное окно выделяется желтой рамкой. При необходимости просмотра проекции «на весь экран», существует комбинация клавиш — Alt+W. При нажатии этого сочетания повторно, окно приобретет в прежние размеры.
При нажатии этого сочетания повторно, окно приобретет в прежние размеры.
В углу экрана справа расположен видовой куб (ViewCube) который может изменять проекцию.
В нижнем углу интерфейса слева размещена панель «Макеты окон проекций» (Viewport layout tabs), помогающая менять раскладку окон. К примеру, одно окно можно сделать больше остальных.
Командная панель
Размещение этого элемента по умолчанию — справа от окон проекций. Ее применение — создание, модификация, и другие действия над объектами.
Имеется 6 главных вкладок:
- Создать.
- Модифицировать.
- Иерархия.
- Движение.
- Демонстрация.
- Утилиты.
В каждой есть вложенные вкладки и выпадающие списки.
Track bar
Панель располагается внизу программного окна и помогает в работе с анимацией. Например, можно проставить ключевые кадры и отследить тайминг.
При задачах с обычными объектами эти инструменты не нужны, поэтому панель лучше спрятать, чтобы она не отнимала рабочее пространство.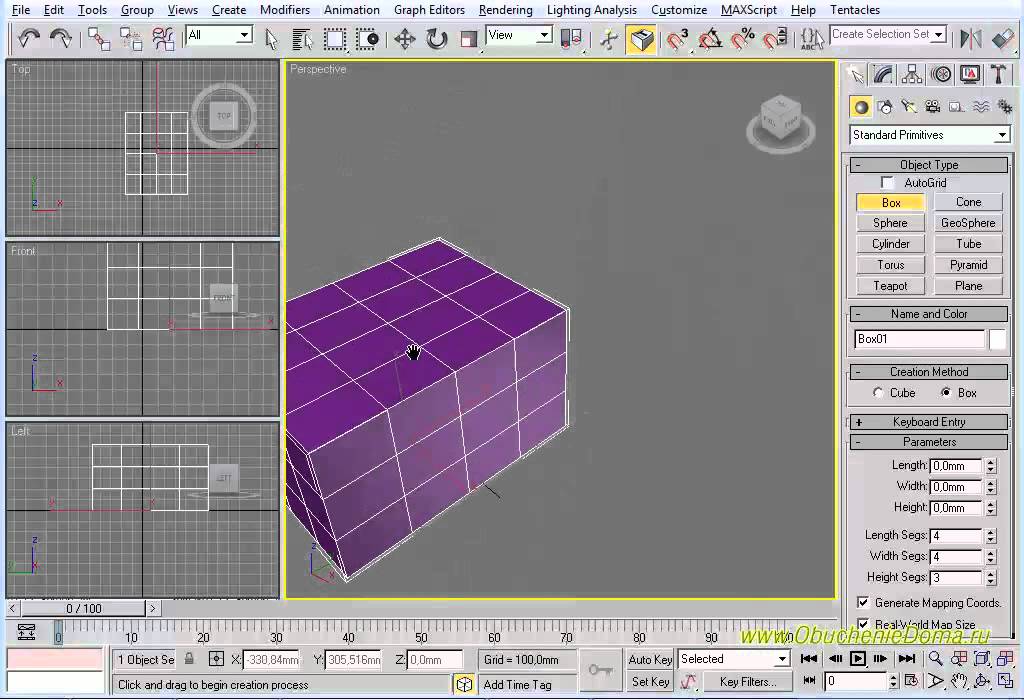 Сделать это можно в меню «Customize» — Show UI — снять флажок «Show Track Bar» или нажать на крестик правом верхнем углу самой панели.
Сделать это можно в меню «Customize» — Show UI — снять флажок «Show Track Bar» или нажать на крестик правом верхнем углу самой панели.
Панель для ввода команд встроенного языка 3ds Max — MAXScript
Этот язык разработан для автоматизации однотипных задач. Он позволяет также создавать свои инструменты редактирования и оптимизировать использование стандартных функций. Кроме этого, с помощью скриптовой документации (API) возможен контроль и модификация геометрии объектов, текстур, анимации и другое. А также можно писать любые плагины и утилиты, которые будут выполнять нестандартные задачи.
Однако, для использования этого языка необходимо уметь программировать. Хотя есть возможность применения готовых скриптов, которые скачиваются из интернета.
Панель координат объектов и единицы измерения
С помощью панели можно контролировать координаты объекта и отслеживать единицы измерения сетки координат.
Например, пункт Grid (единицы измерения), расположенный возле полей координат, отображает величину шага сетки координат, то есть чему равен один квадратик.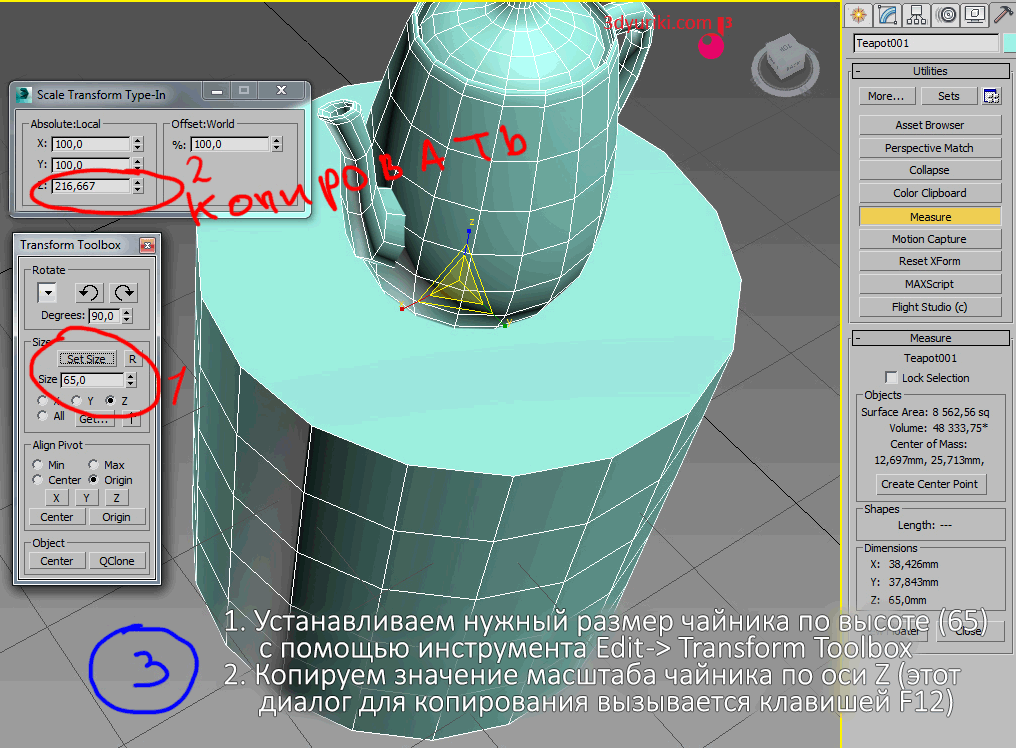 По умолчанию он равен десяти каких-то единиц.
По умолчанию он равен десяти каких-то единиц.
Если в проекте нужны реальные единицы измерения, то необходима настройка значений. Для этого выбрать меню «Customize» — Unit Setup — Metric — Миллиметры. Далее кнопка «System Unit Setup» — Миллиметры.
Панель управления анимацией
С помощью нее можно создать, настроить и контролировать анимацию.
Часто используемые функции:
- просмотреть анимацию;
- перейти на предыдущий или следующий кадр;
- перейти на конкретный кадр;
- добавить ключевые кадры;
- настроить плавность анимации;
- Фильтры и другие.
Панель навигации окон проекций
С помощью нее возможно руководить сценами в любом окне проекции — приблизить, отдалить, вращать объекты. А также свернуть или развернуть активное окно.
В поздних версиях программы по умолчанию установлена темная тема интерфейса, но настройки позволяют вернуть светлую по желанию. Для этого нужно выбрать меню «Customize» — Custom UI and Defaults Switcher — ame-light.
Итак, интерфейс программы содержит множество средств и инструментов, которые позволяют максимально настроить пакет «под себя». После детального их изучения использование программы станет гораздо проще и приятнее.
3dsMax. Урок № 1. Единицы измерения, привязка к сетке, массивы
1. Запускаем программу. Окно, которое появится при первом запуске, показано на рис. 1.1. Создайте чайник, так вам будет легче выполнять первые команды. Для этого на командной панели найдите команду Teapot (Чайник) и щелкните по ней левой кнопкой мыши (команда высветится желтым цветом). Затем переместите указатель мыши в окно
Perspective (Перспектива), там нажмите левую кнопку мыши и, не отпуская, переместите ее на любую величину. Чайник будет построен. Щелкните правой кнопкой мыши, чтобы отменить построение новых чайников, а затем еще раз левой кнопкой мыши, чтобы отменить выделение построенного чайника. Рассмотрим расположение основных команд программы. Вверху, как обычно, располагается главное (выпадающее) меню. Командные панели, которыми придется пользоваться чаще всего, находятся справа. В правом нижнем углу находятся кнопки управления окнами проекций. Начнем с них. Сейчас вы видите четыре окна. Активное окно по границе окаймлено желтой линией. Перейти в режим одного окна, т.е. любое активное окно увеличить на всю область просмотра, можно кнопкой Maximize Viewport Toggle (Развернуть активное окно на весь экран) . Теперь необходимо привыкнуть к окнам просмотра. Их четыре – вид спереди (
Командные панели, которыми придется пользоваться чаще всего, находятся справа. В правом нижнем углу находятся кнопки управления окнами проекций. Начнем с них. Сейчас вы видите четыре окна. Активное окно по границе окаймлено желтой линией. Перейти в режим одного окна, т.е. любое активное окно увеличить на всю область просмотра, можно кнопкой Maximize Viewport Toggle (Развернуть активное окно на весь экран) . Теперь необходимо привыкнуть к окнам просмотра. Их четыре – вид спереди ( И еще один способ изменения масштаба изображения в активном окне проекции с помощью горячих клавиш: на клавиатуре компьютера щелкните по клавише « [ », чтобы увеличить размер изображения, или по клавише « ] », чтобы уменьшить изображение. Рис. 1.1
И еще один способ изменения масштаба изображения в активном окне проекции с помощью горячих клавиш: на клавиатуре компьютера щелкните по клавише « [ », чтобы увеличить размер изображения, или по клавише « ] », чтобы уменьшить изображение. Рис. 1.1Чтобы переместить изображение в окне проекции, можно щелкнуть по команде
Pan View (Переместить вид) в правой нижней части экрана (появится изображение развернутой ладони), а затем в любом окне проекций нажать левую клавишу мыши и, не отпуская, переместить ее на нужное расстояние. Тот же результат можно получить, если в нужном окне проекции нажать на среднее колесико трехкнопочной мыши и, не отпуская, перемещать мышь в нужном направлении.Масштаб объектов во всех окнах одновременно можно изменить, выбрав кнопку и затем аналогично перемещая мышь с нажатой левой кнопкой вверх-вниз.
2. Сначала научимся управлять единицами измерения – основой правильного определения расстояний и размеров. Выбор единиц измерения определяет цену деления измерительной шкалы, в них будут отображаться объекты созданной сцены.
Выбор единиц измерения определяет цену деления измерительной шкалы, в них будут отображаться объекты созданной сцены.
Выберите команду меню Customize > Units Setup (Настроить > Настройка единиц измерения), чтобы открыть окно настройки системы единиц измерения, и установите тип единиц измерения
Теперь установите системные единицы измерения, которые повлияют на размеры сетки на экране. Для этого в том же окне нажмите на кнопку System Unit Setup (Установка системных единиц) и в разделе System Unit Scale (Масштаб системной единицы) также установите Centimeters (Сантиметры).
3. Для дальнейшей работы настроим параметры сетки в видовых окнах. Для этого включите вид с четырьмя равными по величине окнами, во всех окнах включите сетку (правой кнопкой мыши щелкните на названии окна, и в контекстном меню установите флажок на
Show Grid – рис. 1.2; можно иначе – щелкнуть по клавише «G» на клавиатуре компьютера). Рис. 1.2.Затем на основной панели инструментов щелкните правой кнопкой мыши по команде Snaps Toggle (Переключатель объектных привязок) , чтобы открыть окно Grid and Snap Settings (Настройка параметров сетки и объектной привязки), перейдите на вкладку Home Grid (Координатная сетка) и в поле Grid Spacing (Расстояние между линиями сетки) укажите величину 10,0cм. Тогда шаг основной сетки, отображаемой в видовых окнах, будет равен 10,0 см. В окошке Major Lines every Nth Grid Line (Основные линии через каждые N линий сетки) выставьте величину 5.
4. Теперь настроим параметры отображения моделей объектов для более удобного предварительного просмотра визуализируемой сцены. Для этого щелкните правой кнопкой мыши на названии видового окна и в раскрывшемся списке команд выберите команду Configure (Конфигурация). Раскроется диалоговое окно Viewport Configuration (Конфигурация видового окна). В появившемся окне выберите вкладку Rendering Method (Метод визуализации) и в разделе Rendering Options (Параметры визуализации) установите флажок напротив Texture Correction (Коррекция текстуры) для более точного отображения текстур на объектах,
Force 2-Sided (Показать обе стороны) для показа внутренней стороны объекта, Default Lighting (Освещение по умолчанию) для использования встроенного освещения в сцене вместе с установленными источниками света.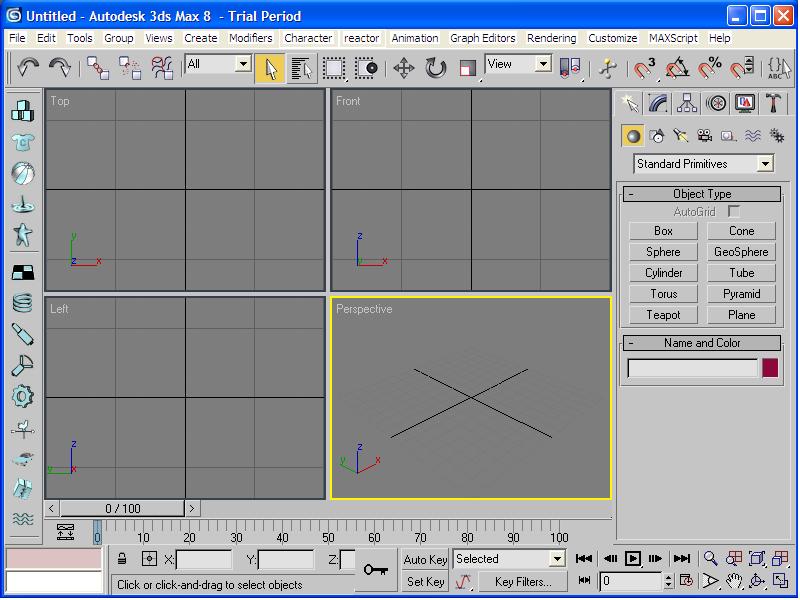 Расположенный ниже переключатель установите в положение 2 Lights (2 источника света). По умолчанию в сцене без внешнего освещения используется один встроенный источник освещения, но с двумя сцена смотрится более яркой. Для других параметров можно оставить значения по умолчанию. Сохраните файл, присвоив ему имя Index.max. Теперь у вас есть файл с настройками, и создание каждой новой сцены удобно начинать с открытия этого файла.
Расположенный ниже переключатель установите в положение 2 Lights (2 источника света). По умолчанию в сцене без внешнего освещения используется один встроенный источник освещения, но с двумя сцена смотрится более яркой. Для других параметров можно оставить значения по умолчанию. Сохраните файл, присвоив ему имя Index.max. Теперь у вас есть файл с настройками, и создание каждой новой сцены удобно начинать с открытия этого файла.5. Научимся устанавливать привязки. Привязки позволяют размещать опорные точки создаваемых или редактируемых объектов в точно определенных местах. Средства привязки заставляют курсор “притягиваться” к определенным точкам объектов сцены, таким как вершины, ребра, центры граней или точки опоры, а также, что наиболее привычно, к линиям или узлам исходной сетки или конструкционной плоскости. Кроме того, привязки позволяют задать фиксированные величины приращений параметров при вращении или масштабировании объектов, а также приращений параметров в числовых полях при использовании счетчиков.
Выберите команду меню Tools > Grids and Snaps > Grid and Snap Settings (Инструменты > Сетки и объектные привязки > Настройки сетки и объектных привязок). Появится окно диалога Grid and Snap Settings (Настройки сетки и объектных привязок), раскрытое по умолчанию на вкладке Snaps (Объектные привязки). Оставьте галочку только в окошке Grid Points (Узлы сетки). Однако пока привязка не будет действовать. Чтобы ее активизировать, необходимо на основной панели инструментов выбрать соответствующий тип привязки. Выберем 3D Snaps Toggle (Переключатель объектных привязок) .
6. Попробуйте теперь создать, например, Box (Параллелепипед). Обратите внимание, что курсор приобрел форму прямоугольника с перекрестьем в виде прямых по осям . Этот прямоугольник как бы “прилипает” к узлам сетки. Для тренировки создайте 3 параллелепипеда со сторонами 20, 30 и 40 см.
7.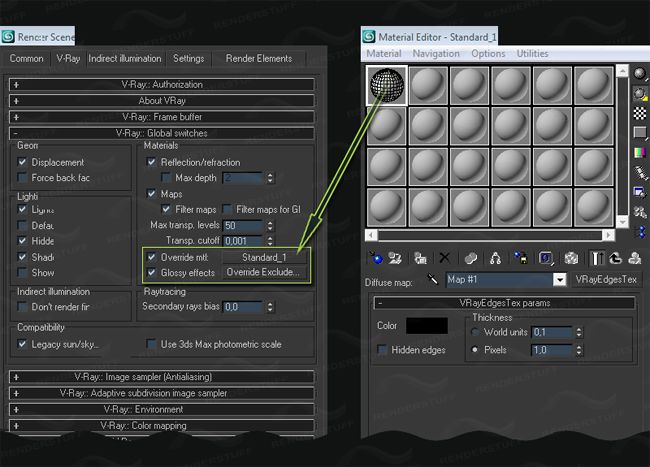 А сейчас, чтобы очистить результаты ваших экспериментов, выполните из верхнего меню команду File > Reset (Файл > Сброс). Скажите No на запрос о сохранении файла и Yes на запрос о сбросе.
А сейчас, чтобы очистить результаты ваших экспериментов, выполните из верхнего меню команду File > Reset (Файл > Сброс). Скажите No на запрос о сохранении файла и Yes на запрос о сбросе.
8. Сейчас мы создадим простую елочку. Создадим ее из двух стандартных примитивов – ствол из цилиндра (Cylinder) и крону из конуса (Cone). Обратите внимание, чтобы елка была реального размера, тем более что у нас включены сейчас сантиметры. Пусть она будет 2-3 м высотой. Чтобы уточнить размеры этих примитивов, откройте вкладку Modify (Изменить) в командной панели инструментов и внесите нужные изменения. Для размещения конуса над цилиндром воспользуйтесь командой Select and Move (Выделить и перенести)
. Примените подходящие цвета и сгруппируйте два примитива. Для этого выделите оба примитива и далее из верхнего меню выполните Group > Group (Группа > Группировать).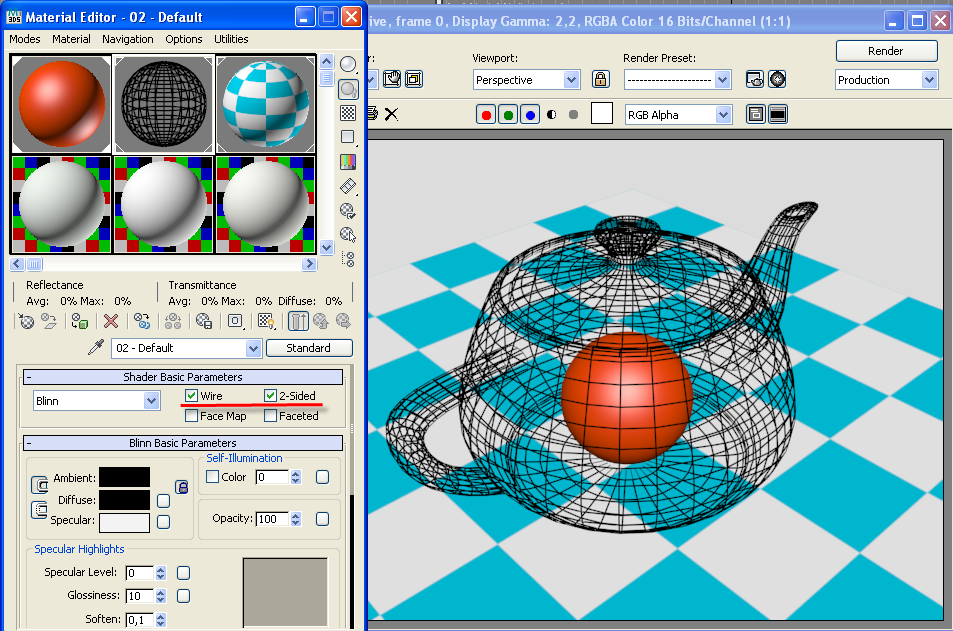 Группе надо дать имя, например Elm. Должно выйти аналогично тому, что вы видите на рис. 1.4.
Группе надо дать имя, например Elm. Должно выйти аналогично тому, что вы видите на рис. 1.4.
9. Из получившейся “елочки” создадим аллею. Выделим “елку” и на основной панели инструментов выберем Tools > Array (Инструменты > Массив). В разделе Array Dimensions (Размерность массива) отметим вариант 1D (Одномерный массив) и число Count (Количество) зададим равным 5, а в верхней части окна в разделе Incremental (Расстояние между объектами) установим смещение по оси Х, например 150 см, так, как на рис. 1.5. У вас получится небольшая аллея (рис. 1.6).
Рис. 1.5Рис. 1.610. Теперь создадим двумерный массив из «лиственных деревьев». Рядом с “елкой” установим “дерево”, сделанное из примитивов: ствол из объекта Cylinder (Цилиндр), а крону из объекта Oil Tank (Бак), входящего в семейство объектов Extended Primitives (Дополнительные примитивы), сгруппируйте объект (рис. 1.7).
1.7).
Оставьте дерево выделенным. Потом снова выберите в верхнем меню Tools > Array (Инструменты > Массив). Задайте Array Dimensions – 2D (Двумерный массив) и смещение по оси Х (в разделе Incremental – Расстояние между объектами) установите равным 150 см, число Count (Количество) для 1D – 5, для 2D – тоже 5. Смещение по оси Y установите «-150» см, но указать это надо уже в нижней части окна, так, как на рис. 1.8.
Рис. 1.8Осталось подложить под это основание. Сделаем его из простого примитива Box (Параллелепипед) зеленого цвета. Должно выйти примерно так, как изображено на рис. 1.9.
Рис. 1.9Источник:
- Горелик А. Г. Самоучитель 3ds Max 2018, — СПб.
 : БХВ-Петербург, 2018. — 528 с.
: БХВ-Петербург, 2018. — 528 с.
Редактор сайта
Горячие клавиши в 3ds Max
Комбинации клавиш должны обязательно присутствовать в сложных профессиональных программах, поскольку количество инструментов и функций там просто огромное. Горячие клавиши помогают упростить выполнение каких-либо действий, вызывая меню или запуская операцию с помощью всего лишь одного нажатия. Далее мы предлагаем ознакомиться со списком основных комбинаций, применяемых в Autodesk 3ds Max. Данный материал будет полезен не только новичкам, но и опытным пользователям, желающим ускорить и упростить взаимодействие с данным софтом.
Скачать Autodesk 3ds Max
Основные горячие клавиши в 3ds Max
Вся дальнейшая информация будет разбита по разделам, поскольку комбинации можно сортировать по отдельным группам. Мы рекомендуем просмотреть все из них, после чего уже выбрать те, которые понадобятся вам для последующей работы в 3ds Max. Однако не спешите запоминать много сочетаний сразу, это нужно делать постепенно, постоянно практикуясь в применении и осознавать выполнение своих действий.
Сочетания общего назначения
Разработчики 3ds Max выделяют несколько самых основных горячих клавиш, с которыми можно столкнуться при использовании операционной системы или другого программного обеспечения. Поэтому не исключено, что сейчас вы заметите уже привычные и знакомые комбинации. Давайте кратко рассмотрим все доступные hot keys:
- Ctrl + O / Ctrl + S — данные комбинации используются во многом другом ПО и нужны для открытия или сохранения файла;
- Ctrl + N — создание новой чистой сцены;
- Ctrl + C / Ctrl + V — знакомые даже начинающему пользователю комбинации, отвечающие за копирование и вставку определенной информации. В 3ds Max это работает с объектами и отдельно выделенными областями, слоями;
- Ctrl + Z / Shift + Z — отмена выполнения операции и отмена просмотра;
- O (буква «О») — активация адаптивного снижения качества. Дело в том, что по умолчанию в рабочей среде объект сразу прорисовывается максимально детально, что вызывает тормоза на слабом железе.
 Включение адаптивного снижения качества позволит временно убрать детализацию, однако она будет видна при рендеринге;
Включение адаптивного снижения качества позволит временно убрать детализацию, однако она будет видна при рендеринге; - 8 — открытие диалогового окна рабочей среды. Например, вы находитесь в каком-либо режиме просмотра и хотите быстро изменить его стандартные значения. Тогда нажмите именно эту цифру на клавиатуре, чтобы перейти к настройкам;
- Ecs — выход из меню или дополнительно включенного режима;
- Ctrl + X — переход в экспертный режим. В этом типе работы скрываются все панели и остается только рабочая среда. Повторное нажатие возвращает все на свои места;
- M — активация окна редактирования материалов. После нажатия открывается поверх основного окна дополнительное меню, где вы можете приступить к работе с материалами;
- Shift + Q — запуск быстрого рендера. Этот процесс не займет много времени, однако могут быть упущены некоторые детали. Обработка происходит в отдельном окне;
- Пробел — блокировка переключения вида;
- X — просмотр всех выполненных действий;
- Ctrl + Y — повтор сцены;
- F11 — вызов меню для ввода пользовательских скриптов.

Комбинации выбора и редактирования
Основные действия с объектами в 3ds Max делятся на два типа — выбор и редактирование. Проще всего выполнять эти манипуляции, используя специальные сочетания клавиш на клавиатуре. Существует их достаточно много, ниже приведены только основные и те, которые используются чаще всего.
- F5 — установить ограничение по оси X. Выделите область или объект, а затем нажмите на эту кнопку, чтобы движение происходило только по оси X. Таким образом получится избежать частых проблем с искажением фигуры, что приводит к необходимости отмены действия и повторному редактированию;
- F6 — то же самое, но только ограничение устанавливается для оси Y;
- F7 — ограничить до Z;
- F8 — ограничение по плоскости точек;
- Alt + A — выравнивание фигуры / Alt + N — стандартное выравнивание / Shift + N — быстрое выравнивание;
- Alt + Ctrl + H — перемещение вида к центру;
- W — выбрать и переместить по плоскости;
- E — выбрать объект для поворота;
- P — для масштабирования;
- Ctrl + I — выделение объекта.

Настоятельно рекомендуем проверить все эти клавиши в действии, поскольку они являются самыми основными и используются при работе с каждым проектом любой сложности. Они значительно упростят всю операцию редактирования и сократят количество допускаемых ошибок до минимума.
Скрытие и демонстрация элементов
Не всегда в рабочей среде требуется отображение всех ее элементов. Потому применяются сочетания клавиш, позволяющие быстро скрыть или показать какое-либо составляющее, например, геометрическую сетку или кольцевой инструмент выбора деформаций. За осуществление этих целей отвечают такие комбинации:
- Shift + G — отключение или включение геометрии. Предназначена для отображения объекта на рабочем пространстве;
- R — выбор режима сетки;
- Shift + P — переключение режимов частиц;
- Shift + W — показ кольцевого инструмента деформации.
Все остальное редактирование параметров вида происходит непосредственно через окно настроек.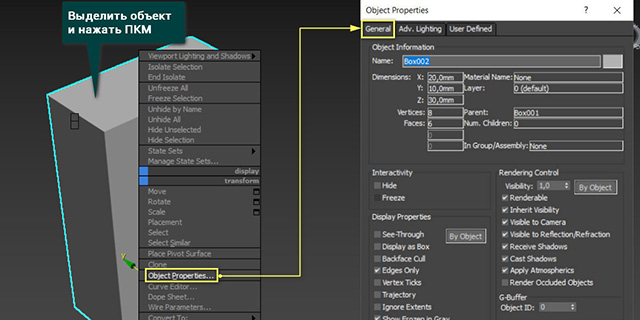 Там выбирается отображение основных панелей, переход в рабочие сцены и выполняются другие похожие действия.
Там выбирается отображение основных панелей, переход в рабочие сцены и выполняются другие похожие действия.
Команды привязки
В 3ds Max присутствует ряд функций, отвечающих за привязку объектов. Они позволяют расположить элементы на оси или относительно друг друга с максимально высокой точностью. Для активации разных режимов привязки есть специальные кнопки на верхней панели, но активировать их можно с помощью горячих клавиш по умолчанию, которые выглядят следующим образом:
- S — объектная привязка. Применяется при создании и редактировании объектов. Позволяет расположить или сгенерировать один элемент относительно другому. Можно состыковывать два объекта, перемещая их в пространстве;
- A — угловая привязка. Используется для поворота объекта относительно какого-либо угла;
- Shift + Ctrl + P — процентная привязка. Применяется при масштабировании, позволяет увеличить или уменьшить объект с определенным шагом;
- Alt + F3 / Alt + D — использование переключений осевых ограничений.

Существует еще один вид привязок, но для него нет горячей клавиши. Потому его активация осуществляется только путем нажатия кнопки на верхней панели. Ее расположение вы можете видеть на приведенном выше скриншоте.
Управление таймлайном
Рассматриваемое программное обеспечение также позволяет заниматься анимацией. Для этого внизу расположена дорожка таймлайна, где и начинается воспроизведение, а также добавление ключей. Управлять ей проще, если знать специальные горячие клавиши. Однако учить их нужно только в тех случаях, когда вы активно используете именно анимацию, а не моделирование.
- N — включает или выключает режим «Auto Key». Когда этот режим включен, ключи на таймлайне проставляются автоматически после каждого изменения в сцене;
- . / , (точка и запятая на английской раскладке) — перемещение ползунка воспроизведения вперед на определенное количество единиц времени;
- END — переход к концу таймлайна;
- K — установка ключей.

Все остальные операции, требуемые для выполнения на дорожке анимации, выполняются вручную. К тому же делать комбинации на все доступные здесь инструменты было бы просто неразумно, поскольку именно их удобнее применять кликами мышки по отведенным кнопкам.
Команды просмотра
Часто пользователи просматривают созданные модели в разных видовых режимах, располагая их окна рядом или поочередно переключаясь между ними. Однако существуют и специальные клавиши, позволяющие буквально за одно нажатие переключиться в необходимый вид. Выглядят они так:
- B — вид снизу;
- C — выбор камеры для вида;
- F — передний план;
- U — изометрический пользовательский вид;
- L — вид слева;
- T — вид сверху;
- P — перспективный вид.
Приближение, поворот камеры и расположение под разным углом — все это уже осуществляется с помощью мыши, а выше мы рассмотрели все доступные видовые экраны.
Сочетания для области просмотра
В 3ds Max присутствует отдельный видовой режим, в котором просматривается готовый объект. Иногда требуется перемещаться по нему или изменить положение фигуры в зависимости от камеры. Все это проще выполнить с помощью все тех же стандартных комбинаций.
- Ctrl + R — активация режима поворота дуги. На экране появляется кольцо, которое можно крутить для изменения вида;
- Ctrl + C — создание новой камеры, основываясь на текущем виде;
- Ctrl + L — переключатель освещения;
- Ctrl + H — выделение определенного места;
- Shift + 4 — точечный или направленный свет;
- Alt + Ctrl + B — активация или отключение блокировки фона;
- Alt + Ctrl + Shift + B — обновление фонового изображения;
- Alt + B — активация фона области просмотра;
- D — отключение видового экрана;
- Ctrl + P — панорамирование;
- F4 — переключатель вида граней;
- Alt + Ctrl + Z — увеличение масштаба;
- Alt + Ctrl + Shift + Z — увеличение ровно в два раза;
- Alt + Z — переход в режим масштабирования;
- Ctrl + [+] / Ctrl + [-] — увеличение или уменьшение области просмотра.
Дополнительные движения камерой и переключения видов осуществляются при помощи клавиш на цифровом блоке клавиатуры. Ознакомиться с принципом их действия мы рекомендуем самостоятельно, если это понадобится для управления окном просмотра.
Использование редактора горячих клавиш
В последней версии 3ds Max, которая сейчас называется 2020, разработчики добавили новую систему редактирования горячих клавиш, что позволяет юзеру создавать свои новые комбинации или изменять уже стандартные. Мы тоже предлагаем ознакомиться с этим меню, чтобы в случае надобности настроить команды под себя.
- Запустите программное обеспечение и через верхнюю панель перейдите в раздел «Customize».
- В открывшемся контекстном меню выберите «Customize User Interface».
- Первая же вкладка отвечает за назначение команд на клавиши клавиатуры. Здесь предлагают выбрать одну из заранее заготовленных групп комбинаций или переместиться в категорию.
- Теперь вы можете выбрать одно из действий и в поле справа прописать для него комбинацию, зажав клавиши на клавиатуре.
- Если такое сочетание нигде больше не используется, можно его сохранить. В противном случае придется его изменить или удалить прежнее назначение.
- Все действующие комбинации отображаются справа от названия действия.
- По завершении настроек запишите все горячие клавиши в отдельный текстовый документ, сохраните изменения или загрузите полученную пользовательскую конфигурацию.
Если вы только начали осваивать рассмотренное ПО, не спешите изменять клавиши по умолчанию, поскольку они пригодятся во время дальнейшего обучения. Часто в обучающих видео или на онлайн-курсах показывают какие-либо действия именно с использованием стандартных настроек.
Как видите, Autodesk 3ds Max богата заданными заранее комбинациями клавиш, которые позволят быстро переключаться между видами, выбирать инструменты или производить любые другие действия. Обновленный редактор сочетаний поможет настроить все их под себя, добавив множество новых команд или отредактировав уже старые. После ознакомления с комбинациями можно смело переходить к обучению работе в данном инструменте для 3D-моделирования. Освоить некоторые задачи помогут другие наши материалы по указанным ниже ссылкам.
Подробнее:
Как сделать стекло в 3ds Max
Моделируем автомобиль в 3ds Max
Опишите, что у вас не получилось. Наши специалисты постараются ответить максимально быстро.
Помогла ли вам эта статья?
ДА НЕТСписок горячих клавиш используемых в программе 3D MAX
Полный список горячих клавиш используемых в программе 3D MAX
Ctrl + A – все объекты сцены выделить
Ctrl + D – выделение снять
Ctrl + S – сохранить как
Ctrl + V – создать копии
Ctrl + Z– отменить действие
Ctrl + Y – вернуть действие
Alt + W – развернуть\свернуть окно во весь экран
Alt + нажатое колесо мышки – вращение вокруг объекта
Shift + F – Вкл\выкл отображение Safe Framе – области рендера
Нажатое колесо мышки – перемещение
Q – выделение\изменение формы выделенной области
E – вращение
R – масштабирование
H – Выбрать по Имени
W – перемещение
G – Спрятать \ показать сетку в окне viewport
J – Переключить отображение угловыми скобками
X – Спрятать \ показать стрелки перемещения \ вращения \ масш
-\+ – Увеличить \ Уменьшить стрелки перемещения \ вращения \ масш
F1 – Контекстно-зависимая справка
F2 – Переключение затенения выбранных граней
F3 – Включает режим отображения сетки без поверхности.
F4 – Вкл\выкл отображения сетки вместе с поверхностью.
F9 – включить быстрый render
F10 – настройки Render Setup
Пробел – Переключения Блокировки выделения
Напоминаю, что зменить\посмотреть\назнач
Customize – Customnize User Interface – Keyboard.
Горячие клавиши окон проекций
F – Переключиться на вид спереди (Front)
T – Переключиться на вид сверху (Top)
L – Переключиться на вид слева (Left)
R – Переключиться на вид справа (Right)
P – Переключиться на перспективный вид (Perspective)
B – Переключиться на вид снизу (Bottom)
C – Переключиться на вид камеры (Camera)
CTRL-C – Создать камеру из вида
V – Открыть меню видов
Z – Выделенные объекты целиком во всех окнах
Ctrl-X – Переключение Экспертного режима
Alt-Q – Изолировать объект
O – Переключение Адаптивной деградации (Adaptive Degradation)
X – Переключение манипулятора (Transform Gizmo)
D – Отключает окно проекций
Shift-Z / Shift-Y – Undo / Redo операции в окнах проекций
Shift-Q – Быстрый рендер выбранного окна проекций.
F10 – Открывает окно Render Scene, которое позволит вам установить опции рендеринга.
M – открывает редактор материалов
Alt-L – Выбрать петлю ребер
Alt-X – Отобразить как полупрозрачный
Alt-C – вырезать
Shift–E / Alt–E – Выдавливание полигона
Вам также может быть интересно:
на Ваш сайт.
Corona Renderer Helpdesk для плагина 3ds Max
Как использовать Corona Volume Grid?
РУКОВОДСТВО: Volumetrics и SSS в Corona Renderer для 3ds Max — Часть 4: Corona Volume Grid
Обязательно ознакомьтесь с другими частями вышеприведенного руководства, чтобы узнать больше о SSS и объемных эффектах в Corona Renderer ! Для получения дополнительной информации о сетке объема Corona см. Ниже:
Сетка объема Corona позволяет визуализировать объекты, которые действительно объемны и основаны на трехмерной сетке, в отличие от сеток с Corona Mtl или Corona Volume. Mtl, которым всегда требуется какая-то поверхность, состоящая из многоугольников, для отображения объема.
Типичные применения сетки объема Corona включают:
- Пожар
- Взрывы
- Дым
- Облака
- Пар
- Другие визуальные эффекты, основанные на моделировании частиц или жидкости
- Объекты, которые невозможно или трудно отрендерить при использовании классической многоугольной сетки.
Сетка объема Corona может быть создана, перейдя в панель управления и выбрав Create> Corona> CVolumeGrid .
Поддерживается только формат OpenVDB (.vdb). Вы можете узнать больше об этом на http://www.openvdb.org/, и вы можете загрузить образцы файлов .vdb на http://www.openvdb.org/download/
Corona Volume Grid также поддерживает анимированные файлы OpenVDB (Последовательности .vdb).
К наиболее полезным элементам управления относятся:
Примечание: если вам нужна информация об остальных элементах управления, вы можете навести указатель мыши на их имена, чтобы увидеть всплывающие подсказки.
Эмиссия
Включает эмиссию для объема.Это можно увидеть как температуру крошечных частиц дыма. Чем выше температура, тем ярче светятся частицы.
Выброс выкл.
Выбросы вкл.
Канал — выбирает канал (сетку), присутствующий в файле OpenVDB, который будет использоваться для среднего излучения. Обычно его следует устанавливать на «температуру», чтобы получить такие результаты, как пожар или взрыв.
Существует также дополнительный канал, называемый «константой» — это один сплошной цвет, который применяется ко всей ограничительной рамке объема.В случае использования «постоянного» режима излучения вся ограничивающая рамка объекта объемной сетки начнет светиться. Этот канал полезен, например, для рассеивания при создании дыма — вы можете установить постоянный цвет рассеивания, чтобы иметь одинаковый тип рассеивания внутри всей среды, и тогда его толщина будет контролироваться только свойствами поглощения.
Канал излучения установлен на «постоянный».
Шкала — делает общую эмиссию более или менее интенсивной (более высокие значения означают более высокую интенсивность).
Высокая шкала выбросов.
Нижняя шкала выбросов.
Оттенок — этот цвет применяется к излучению (вы можете видеть его как своего рода фильтр).
Выбран синий оттенок.
Карта — это маска, используемая для излучения. Обратите внимание, что маска применяется в трехмерном пространстве, поэтому добавление карты шума приведет к применению маски трехмерного шума к объекту.
Процедурный шум, используемый в качестве карты для излучения.
Mode — он определяет, как интерпретируются данные из текущего выбранного канала:
- Raw data — использует исходный цвет и интенсивность, которые хранятся в файле vfb. Затем на него влияют параметры масштаба и оттенка.
- Отображение каналов — использует пользовательские настройки из инструмента «Цветовое отображение каналов». См. «Как использовать цветовое отображение каналов» ниже.
- Черное тело — имитирует цветное излучение черного тела при заданной температуре Кельвина (полезно для моделирования огня).
Absorption
Определяет, как далеко свет может пройти внутри объекта, прежде чем он полностью потребляется.
Канал — выбирает канал (сетку), присутствующий в файле OpenVDB, который будет использоваться для поглощения. Обычно его следует установить на «дым», чтобы получить такие результаты, как пожар или взрыв. Также есть дополнительный канал, называемый «константой», который заполняет всю ограничивающую рамку объемной сетки.
Масштаб — заставляет объект поглощать свет быстрее или медленнее (более высокие значения означают более быстрое поглощение, что означает более темный общий цвет, более густой дым)
Более низкая шкала поглощения.Дым кажется тоньше.
Высшая шкала поглощения. Дым кажется гуще.
Оттенок — этот цвет применяется к поглощению (вы можете видеть его как своего рода фильтр).
Карта — это маска, используемая для поглощения. Обратите внимание, что маска применяется в трехмерном пространстве, поэтому добавление карты шума приведет к применению маски трехмерного шума к объекту.
Рассеяние
Определяет, как свет рассеивается внутри объема.
Канал — выбирает канал (сетку), присутствующий в файле OpenVDB, который будет использоваться для разброса. Обычно он должен быть установлен на «постоянный», чтобы весь средний свет рассеивался одинаково в тех областях, где это позволяет поглощение, но другие каналы также могут работать нормально, в зависимости от потребностей.
Масштаб — заставляет объект более или менее рассеивать свет (более высокие значения означают большее рассеяние и более яркий общий цвет).
Нижняя шкала рассеяния.Дым кажется более темным.
Высшая шкала рассеяния. Дым становится ярче.
Оттенок — этот цвет применяется к рассеиванию (вы можете видеть его как своего рода фильтр).
Голубой оттенок рассеивания.
Карта — это маска, используемая для поглощения. Обратите внимание, что маска применяется в трехмерном пространстве, поэтому добавление карты шума приведет к применению маски трехмерного шума к объекту.
Directionality — направленность рассеяния.0 дает изотропное («диффузное») рассеяние. Положительные значения вызывают прямое рассеяние. Отрицательные значения вызывают обратное рассеяние. Значение по умолчанию 0 подходит для большинства носителей, за исключением облаков, где более высокие положительные числа будут давать эффект «серебряной подкладки»
Только одиночный отскок — Эта опция должна быть включена, если ее отключение не является абсолютно необходимым. Когда этот параметр включен, в среде будет рассеиваться только одиночный отскок (прямое освещение). Это приводит к смещению (более темному), но гораздо более быстрому рендерингу. Полезно например для рендеринга «божественных лучей» внутри среды.
Рендеринг:
Интерполяция — определяет соотношение скорости и качества. Это похоже на фильтрацию, используемую во многих приложениях при работе с 2D-текстурами.
- «Нет» даст самый быстрый рендеринг, но самое низкое качество с возможностью «неровного» или «блочного» вида сетки.
- «Линейный» — это компромисс между качеством и скоростью рендеринга, и этот режим используется по умолчанию.
- «Quadratic» обеспечивает наилучшее качество, но за счет времени визуализации.
Нет интерполяции. Время рендеринга: 24 с. Результат явно «блочный».
Линейная интерполяция. Время рендеринга 24 секунды (то же самое, что и без интерполяции). Результат выглядит более гладким и естественным.
Установлена квадратичная интерполяция. Время рендеринга 31 сек. Результат выглядит более естественным, но рендеринг происходит медленнее.
Step size — размер шага луча. Определяет, сколько «объемных шагов» можно использовать для визуализации объекта. Более высокие значения означают более быстрый рендеринг, больше шума и более высокую вероятность появления артефактов. Более низкие значения означают лучшее качество, но более медленную визуализацию. Чтобы получить разумное время рендеринга, размер шага должен быть установлен на максимально возможное значение, пока не будут видны артефакты марширования лучей («срезы», видимые внутри объекта).
Шаг 0,5см.Время рендеринга 3мин 46с. Дым густой, детали сохранились.
Шаг 5см. Время рендеринга 48 сек. Дым становится тоньше, деталей становится меньше.
Размер шага 50см. Время рендеринга 29 сек. Весь объект становится прозрачным, детали теряются.
Flip frame — переворачивает оси Y и Z файла OpenVDB, что приводит к повороту объекта на 90 градусов. Эту опцию следует использовать, если кажется, что объект неправильно повернут при загрузке.
Тип предварительного просмотра — используйте ограничивающую рамку или предварительный просмотр области просмотра облака точек для файла OpenVDB.
Предупреждение: предварительный просмотр облака точек может быть медленным при загрузке большого файла.
Preview quality — плотность облака точек превью.
Размытие в движении — определяет способ вычисления размытия в движении.
- Mode
- Disabled — отключает размытие в движении
- Simple — простая интерполяция между двумя кадрами OpenVDB — может привести к артефактам
- Velocity based — плавная интерполяция на основе скоростного канала файла OpenVDB — требует выбора правильной скорости канал
- Скорость — выбирает канал, который хранит информацию о скорости для вычислений размытия движения.Обычно для этого следует использовать «скорость».
- Multiplier — сила эффекта размытия движения (более высокие значения означают более выраженное размытие движения).
Размытие при движении отключено.
Простое размытие при движении.
Размытие движения на основе скорости.
Пример 1 — мы хотим добиться темного, густого дыма, который не излучает и не рассеивает свет:
Излучение и рассеяние отключены (поскольку они нам не нужны).
Поглощение включено и установлено высокое значение.
Пример 2 — мы хотим добиться интенсивного огня с темным тонким дымом, который рассеивает немного света:
Эмиссия включена, поскольку мы хотим визуализировать эмиссионную часть огня. Шкала выбросов установлена на 5 для увеличения интенсивности.
Режим черного тела выбран для излучения, так как мы рендерим реалистичный огонь.
Поглощение включено для визуализации дыма, однако его масштаб уменьшен до 0,5, так как мы хотим, чтобы дым был тонким.
Рассеивание включено со шкалой 0,05 для слабого эффекта рассеяния.
Пример 3 — мы хотим добиться яркого пара:
Нам не нужно излучение для этого примера, поэтому он оставлен отключенным.
Абсорбция включена, однако ее масштаб понижен до 0,05, чтобы пар был прозрачным.
Шкала рассеивания установлена на 1, чтобы пар выглядел ярким.
Пример 4 — мы хотим получить «волшебный» огонь с разноцветным дымом:
Мы используем излучение, поглощение и рассеяние.
Чтобы добиться фиолетового оттенка дыма, мы используем настраиваемый цвет рассеивающего оттенка.
Для разноцветного огня мы используем опцию сопоставления цвета канала для излучения (дополнительную информацию и мини-руководство см. Ниже).
Проще говоря, цветовое отображение каналов можно использовать для раскрашивания свойств объемной сетки (излучение, поглощение, рассеяние) на основе градиента. Например, для создания реалистичного огня можно использовать красно-желтый градиент.
Диалог отображения каналов позволяет отображать значения с плавающей запятой, хранящиеся в канале, в цвета. Отображение вычисляется следующим образом:
1. Сначала значения с плавающей запятой масштабируются с помощью «Масштабирования входных данных», чтобы они соответствовали [0,1]. Можно использовать кнопку «Автомасштаб» для автоматического вычисления значения масштабирования ввода.
2. Значение с плавающей запятой отображается на цвет с помощью цветового градиента. Самый левый цвет градиента определяет, как значение 0 отображается в цвет, а самый правый цвет определяет, как значение 1 отображается в цвет.
3. Цвет, вычисленный из градиента, масштабируется кривой. Обратите внимание, что входная кривая — это не цвет градиента, а плавающая величина, «масштабированная по входу» из канала (то есть результат операции 1).
4. Окончательный цвет вычисляется путем обратного масштабирования цвета с использованием инверсии «Масштабирования ввода».
Рекомендуемый рабочий процесс (на основе выбросов):
- Установить канал выброса на температуру .
- Установить режим на «Отображение каналов» .
- Откройте окно «Отображение цвета канала» .
- Нажмите кнопку «Auto-scale» для автоматической регулировки значения масштабирования.
- Задайте желаемые цвета градиента:
- Крайний левый цвет представляет цвет самых темных деталей объемного эффекта
(в случае использования температурного канала это означает самую низкую температуру, поэтому все области за пределами видимого огня) - Самый правый цвет представляет собой цвет наиболее ярких элементов объемного эффекта
(в случае использования температурного канала это означает самую высокую температуру) - Все значения между ними представляют собой переход между крайними значениями интенсивности (крайний левый и правый )
- Крайний левый цвет представляет цвет самых темных деталей объемного эффекта
- На этом этапе вы можете настроить кривую в соответствии с вашими потребностями:
- Перемещение нижней левой точки к верхней части графика сделает самые темные цвета более интенсивными.
- Перемещение нижней левой точки к правой стороне графика «срежет» некоторые из самых темных цветов, сделав их прозрачными.
Примечание. . Это полезно для избавления от формы ограничивающей рамки объемной сетки. видно на рендеринге. - Перемещение верхней правой точки к нижней части графика сделает весь эффект менее интенсивным.
- Перемещение верхней правой точки к левой стороне графика сделает весь эффект более интенсивным (обратите внимание, что это часто может привести к потере эффекта).
- Вы также можете добавлять точки в других местах кривой, чтобы управлять промежуточными значениями, и вы можете переключаться между кубическими («Безье») и линейными («угловыми») сплайнами.
- На этом этапе настройка значения «Масштаб ввода» сделает общий эффект более или менее интенсивным.
- Если вы нажмете OK и закроете окно сопоставления цветов канала, вы сможете вернуться к свитку «Затенение» объекта Corona Volume Grid и настроить параметр Emission scale .Он будет работать аналогично «Масштабирование ввода» внутри окна сопоставления цветов канала , но будет регулировать интенсивность после завершения сопоставления цветов. Это означает, что если вы удалили видимую ограничивающую рамку из объемного эффекта с помощью элементов управления, предоставленных в окне сопоставления цветов канала , то невозможно снова отобразить ограничивающую рамку с помощью параметра Масштаб выбросов . Это можно использовать для регулировки интенсивности эффекта после настройки общего цвета и видимости (например.грамм. делая огонь ярче).
Вот несколько рекомендаций по настройке объекта Corona Volume Grid для наилучшего соотношения времени / качества визуализации:
Справочная сетка — ArcGIS Pro | Документация
Используйте справочную сетку, чтобы ограничить указатель горизонтальной или вертикальной рабочей плоскостью, на которой можно создавать или изменять элементы. Начало координат, поворот и интервал сетки настраиваются и работают независимо от пространственной привязки, назначенной карте или сцене.
Чтобы настроить справочную сетку, см. Настройка справочной сетки.
Включение или выключение сетки
Включите сетку, чтобы отобразить сетки, которые в данный момент включены. На 2D-картах горизонтальная сетка включается автоматически. В локальных 3D-сценах горизонтальные и вертикальные сетки можно включать и отключать отдельно.
- В строке состояния в нижней части активной карты или сцены щелкните Сетка, чтобы включить или выключить опорные сетки.
- Если вы работаете в локальной 3D-сцене, наведите указатель мыши на сетку, чтобы включить или отключить горизонтальные и вертикальные сетки.
Параметры горизонтальной и вертикальной сетки доступны только для локальных 3D-сцен.
- Если вы работаете в локальной 3D-сцене, наведите указатель мыши на сетку, чтобы включить или отключить горизонтальные и вертикальные сетки.
Интервал
Измените интервал сетки, чтобы равномерно применить расстояние к горизонтальной и вертикальной сеткам.
- В строке состояния в нижней части активной карты или сцены наведите указатель мыши на сетку, чтобы отобразить всплывающее диалоговое окно.
- Щелкните текстовое поле «Интервал», введите расстояние и выберите единицы измерения.
- Верните указатель на карту, чтобы скрыть диалоговое окно.
Начало координат и поворот
Измените исходную точку и поворот одновременно, чтобы переместить исходную точку первым щелчком мыши и вращение вторым щелчком. В локальных 3D-сценах первый щелчок также устанавливает высоту.
- На вкладке «Правка» в группе «Привязка» включите параметры привязки.
- В строке состояния в нижней части активной карты или сцены наведите указатель мыши на сетку, чтобы отобразить всплывающее диалоговое окно.
- На панели инструментов «Сетка» нажмите «Установить исходную точку и поворот».
Панель инструментов сетки появляется внизу карты или сцены.
- Щелкните исходную точку.
- Переместите указатель для интерактивного вращения сетки.
- Щелкните, чтобы задать угол поворота.
Начало координат
Измените только начало координат, чтобы сохранить текущий угол поворота. В локальных 3D-сценах первый щелчок также устанавливает высоту.
- На вкладке «Правка» в группе «Привязка» включите параметры привязки.
- В строке состояния в нижней части активной карты или сцены наведите указатель мыши на сетку, чтобы отобразить всплывающее диалоговое окно.
- На панели инструментов сетки нажмите Переместить.
Панель инструментов сетки появляется внизу карты или сцены.
- Щелкните новое местоположение исходной точки.
Поворот
Измените только поворот, чтобы сохранить исходное положение.
Высота
В локальных 3D-сценах измените только высоту, чтобы сохранить текущую исходную точку и поворот.
- В строке состояния в нижней части активной сцены наведите указатель мыши на сетку, чтобы отобразить всплывающее диалоговое окно.
- Щелкните текстовое поле «Высота» и введите значение высоты.
- Верните указатель на карту, чтобы скрыть диалоговое окно.
Отзыв по этой теме?
Учебные пособия по началу работы — 7. Взаимодействие с 3D-объектами — Смешанная реальность
- 6 минут на чтение
В этой статье
В этом руководстве вы узнаете, как включить ближнее и дальнее манипулирование 3D-объектами и ограничить разрешенные типы манипуляций.Вы также узнаете, как добавлять ограничивающие рамки вокруг 3D-объектов, чтобы упростить управление манипуляциями с объектами.
Цели
- Узнайте, как настроить трехмерные объекты, чтобы они могли взаимодействовать с
- Узнайте, как добавить ограничивающие рамки к 3D-объектам
Управление 3D-объектами
В этом разделе вы добавите возможность манипулировать всеми частями ровера, которые вы разместили на столе во время позиционирования объектов в учебнике сцены.
Основные шаги, которые вы предпримете для этого:
- Добавьте компонент манипулятора объекта (скрипт) ко всем объектам детали
- Добавьте компонент NearInteractionGrabbable ко всем объектам детали
- Настроить компонент манипулятора объектов (скрипт)
Примечание
Чтобы иметь возможность манипулировать объектом , объект должен иметь следующие компоненты:
- Компонент Collider , например Box Collider
- Манипулятор объекта (скрипт) компонент
Чтобы иметь возможность манипулировать и захватывать объект отслеживаемыми руками , объект должен иметь следующие компоненты:
- Компонент Collider , например Box Collider
- Объектный манипулятор (скрипт) компонент
- NearInteractionGrabbable компонент
Кроме того, вы сконфигурируете Rover Explorer таким образом, чтобы вы могли разместить части ровера на ровере, чтобы сделать его полной сборкой ровера.
В окне Иерархия разверните объект RoverExplorer> RoverParts и выберите все его дочерние объекты частей ровера и объект RoverAssembly , затем в окне инспектора используйте кнопку Добавить компонент , чтобы добавить следующие компоненты во все выбранных объектов:
- Манипулятор объекта (скрипт) компонент
- NearInteractionGrabbable компонент
- Контроллер сборки деталей (сценарий) компонент
Совет
Чтобы выбрать несколько объектов, которые не находятся рядом друг с другом, нажмите и удерживайте клавишу CTRL, используя мышь для выбора любого объекта.
Примечание
Для целей этого урока коллайдеры уже добавлены к частям марсохода. Чтобы узнать больше о коллайдерах, вы можете посетить документацию Unity Collider.
Примечание
Контроллер сборки детали (скрипт) не является частью MRTK, но был включен в ресурсы руководства.
Когда все объекты частей ровера и объект RoverAssembly все еще выделены, в окне инспектора настройте компонент Object Manipulator (Script) следующим образом:
- В раскрывающемся списке Two Handed Manipulation Type снимите флажок Scale, чтобы включить только Move и Rotate
Примечание
На этом этапе вы включили управление объектами для всех объектов частей ровера и объекта RoverAssembly.
В окне проекта перейдите к папке Assets > MRTK > SDK > StandardAssets > Audio , чтобы найти аудиоклипы:
В окне Иерархия повторно выберите все объекты частей ровера , затем в окне Инспектора используйте кнопку Добавить компонент , чтобы добавить компонент Audio Sources и настроить его следующим образом:
- Назначьте аудиоклип MRTK_Scale_Start полю AudioClip
- Снимите флажок Play On Awake
- Изменить Spatial Blend на 1
В окне Иерархия разверните объект RoverAssembly> RoverModel_PlacementHints_XRay> Parts_PlacementHints , чтобы отобразить все объекты подсказки размещения, затем выберите первую часть ровера, RoverParts> Camera_Part , и настройте компонент Part Assembly Controller (Script) . следующим образом:
- Назначьте объект Camera_PlacementHint полю Location To Place
Повторите этот шаг для каждого из оставшихся объектов частей ровера и объекта RoverAssembly, чтобы настроить компонент Part Assembly Controller (Script) следующим образом:
- Для Generator_Part назначьте объект Generator_PlacementHint полю Location To Place
- Для Lights_Part назначьте объект Lights_PlacementHint полю Location To Place
- Для UHFAntenna_Part назначьте объект UHFAntenna_PlacementHint полю Location To Place
- Для Spectrometer_Part назначьте объект Spectrometer_PlacementHint полю Location To Place
- Для RoverAssembly назначьте сам объект, т.е.е. тот же объект RoverAssembly в поле Location To Place
В окне Hierarchy выберите RoverExplorer> Buttons> Reset button object, затем в окне Inspector настройте событие Interactable OnClick () следующим образом:
- Назначьте объект RoverAssembly полю None (Object)
- В раскрывающемся списке No Function выберите PartAssemblyController > ResetPlacement () , чтобы установить эту функцию как действие, которое будет выполняться при срабатывании события
Если вы сейчас войдете в игровой режим, вы можете использовать взаимодействие на расстоянии или на расстоянии, чтобы разместить части ровера на ровере.Как только деталь приблизится к соответствующей подсказке по размещению, она защелкнется на месте и станет частью ровера. Чтобы сбросить места размещения, вы можете нажать кнопку Сброс:
Чтобы узнать больше о компоненте манипулятора объектов и связанных с ним свойствах, вы можете посетить руководство по манипулятору объектов на портале документации MRTK.
Добавление ограничивающих рамок
Ограничивающие рамки упрощают и упрощают управление объектами одной рукой как для ближнего, так и для дальнего взаимодействия, предоставляя ручки, которые можно использовать для масштабирования и поворота.
В этом примере вы добавите ограничивающую рамку к объекту RoverExplorer, чтобы все пространство можно было легко перемещать, вращать и масштабировать. Кроме того, вы настроите меню, чтобы вы могли включать и выключать ограничивающую рамку.
В окне Иерархия выберите объект RoverExplorer , затем в окне Инспектора используйте кнопку Добавить компонент , чтобы добавить следующие компоненты:
- BoundingBox компонент
- Объектный манипулятор (скрипт) компонент
Затем снимите флажка рядом с обоими компонентами, чтобы сделать их отключенными по умолчанию:
Примечание
Визуализация ограничивающей рамки создается во время выполнения и, следовательно, не отображается до входа в игровой режим.
Примечание
Компонент BoundingBox автоматически добавит компонент NearInteractionGrabbable во время выполнения. Следовательно, нам не нужно добавлять этот компонент для захвата замкнутых объектов отслеживаемыми руками.
В окне Иерархия разверните объект Меню> ButtonCollection , чтобы отобразить четыре кнопки, и переименуйте третью кнопку в BoundingBox_Enable , затем в окне инспектора настройте компонент Button Config Helper (Script) следующим образом:
- Измените текст основной метки на Включить
- Назначьте объект RoverExplorer полю None (Object)
- В раскрывающемся списке No Function выберите BoundingBox > bool Enabled , чтобы обновлять значение этого свойства при запуске события
- Убедитесь, что флажок аргумента установлен
- Щелкните маленький значок + , чтобы добавить еще одно событие
- Назначьте объект RoverExplorer полю None (Object)
- В раскрывающемся списке No Function выберите ObjectManipulator > bool Enabled , чтобы обновить значение этого свойства при срабатывании события
- Убедитесь, что флажок аргумента установлен
- Оставьте значок как значок куба с ограничивающей рамкой
Переименуйте четвертую и последнюю кнопку в BoundingBox_Disable , затем в окне инспектора настройте компонент Button Config Helper (Script) следующим образом:
- Изменить основной текст метки на Отключить
- Назначьте объект RoverExplorer полю None (Object)
- В раскрывающемся списке No Function выберите BoundingBox > bool Enabled , чтобы обновлять значение этого свойства при запуске события
- Убедитесь, что флажок аргумента не установлен
- Щелкните маленький значок + , чтобы добавить еще одно событие
- Назначьте объект RoverExplorer полю None (Object)
- В раскрывающемся списке No Function выберите ObjectManipulator > bool Enabled , чтобы обновить значение этого свойства при срабатывании события
- Убедитесь, что флажок аргумента не установлен
- Измените значок на значок «Куб с ограничивающей рамкой»
Если вы теперь войдете в игровой режим и включите ограничивающую рамку, нажав кнопку «Включить», вы можете использовать ближнее или дальнее взаимодействие для перемещения, поворота и масштабирования ограничивающей рамки, а также использовать кнопку «Отключить», чтобы снова отключить ограничивающую рамку:
Чтобы узнать больше о компоненте Bounding Box и связанных с ним свойствах, вы можете посетить руководство Bounding box на портале документации MRTK.
Поздравления
В этом уроке вы узнали, как включить ближнее и дальнее управление для 3D-объектов и как ограничить разрешенные типы манипуляций. Вы также узнали, как добавлять ограничивающие рамки вокруг 3D-объектов, чтобы упростить управление манипуляциями с объектами.
Maya LT / Maya: привязка к сетке, краям, вершинам и изменение точек поворота
Следующее руководство взято непосредственно из Модуля 1 из 3 серии «Основы моделирования трехмерной игровой среды».Я выпустил этот первый модуль совершенно бесплатно. Он ориентирован на то, чтобы научить вас, как начать работу с обзором интерфейса в Maya LT / Maya, специально для художников по игровой среде.
- Первый модуль ориентирован на обзор интерфейса для моделирования игровой среды (начать здесь).
- Второй модуль посвящен методам моделирования игровой среды.
- Третий модуль ориентирован на УФ-отображение, УФ-развертку и УФ-обработку.
Полная серия предназначена для художников игровой среды, чтобы изучить Maya LT или Maya специально для моделирования и UVing-графики игровой среды.
Вся серия руководств «Фонд моделирования трехмерной игровой среды» содержит 9 часов, 53 видеоролика и все 3 модуля.
Следующий бесплатный 1-й модуль включает 13 видеоуроков. Здесь вы можете начать с самого начала и смотреть все видео последовательно.
К учебнику:
Snaps и Pivot, вероятно, являются наиболее важными элементами моделирования игровой среды, о которых новичку недостаточно упоминают.
У вас должна быть возможность привязать вашу геометрию к сетке и другим объектам сцены.Это относится почти ко всем создаваемым вами моделям, особенно при создании модульных ресурсов.
Для этого вы должны знать, как привязываться к сетке, вершинам, ребрам и изменять точки поворота.
Параметры привязки
Как упоминалось ранее в обзоре интерфейса, вам нужно знать и использовать только 3 варианта сетки:
- Привязка к сетке
- Привязка к кривым / кромкам
- Привязка к точкам / вершинам
Щелкните левой кнопкой мыши, чтобы включить привязку к сетке, кривым / краям или точкам / вершинам.Вы можете включить один или все из них:
В области просмотра выберите объект, затем Левый щелчок Удерживайте и перетащите или Среднюю кнопку мыши щелкните Удерживайте и перетащите объект для привязки.
Вместо перехода к строке состояния вы можете использовать ярлык :
- Удерживайте V и переместите объект = привязка к вершине
- Удерживайте C и переместите объект = привязка к кривой / краю
- Удерживайте X и переместите объект = привязка к сетке
Вы должны удерживать нажатой клавишу V, C или X при перемещении объекта, чтобы сохранить привязку на .Убедитесь, что у вас отключены привязки в строке состояния, чтобы использовать эти ярлыки.
Как изменить точки поворота
Pivot Points контролируют, куда объект будет привязываться, вращаться и масштабироваться. Очень редко точка поворота оказывается именно там, где она вам нужна, без ее изменения.
Есть 2 способа изменить точки поворота:
- Insert = включить / отключить модификацию объекта
- Удерживать D = включить / отключить модификацию объекта
Первый способ — выбрать объект и нажать Insert ; это позволит вам изменить точку поворота:
Теперь вы можете изменить точку поворота объекта и расположить ее там, где хотите:
Вы также можете использовать сочетания клавиш X, C, V, чтобы привязать точку поворота к сетке, кривой / ребру или вершине или включить привязки в строке состояния.
Нажмите «Вставить» еще раз, чтобы выйти из инструмента изменения точки поворота.
Второй способ — выбрать объект, нажмите и удерживайте кнопку D . Это активирует инструмент изменения точки поворота:
Удерживая нажатой кнопку D, переместите и измените точку поворота . Также используйте сочетания клавиш X, C, V, чтобы привязать точку поворота к сетке, кривой / ребру или вершине.
Центральная ось
Быстрый способ изменить точку поворота относительно центра объекта — использовать команду «Изменить»> «Центр поворота»:
Заморозить преобразования на объекте
Freeze Transformations изменит входные параметры Translate, Rotate, Scale Transform и сбросит их на 0 в поле Channel:
Итак, если вы переместили объект, масштабировали и повернули, значения в Channel Box будут обновлены:
Вы можете зафиксировать эти значения до 0 без изменения размера / поворота / масштаба модели, выбрав объект и перейдя в Modify> Freeze Transformations:
Это очень полезно, когда вы хотите, чтобы объект вернулся в положение в мире, где вы «заморозили преобразования».


 : БХВ-Петербург, 2018. — 528 с.
: БХВ-Петербург, 2018. — 528 с. Включение адаптивного снижения качества позволит временно убрать детализацию, однако она будет видна при рендеринге;
Включение адаптивного снижения качества позволит временно убрать детализацию, однако она будет видна при рендеринге;


