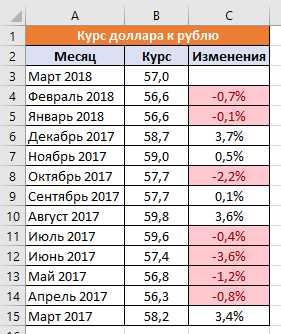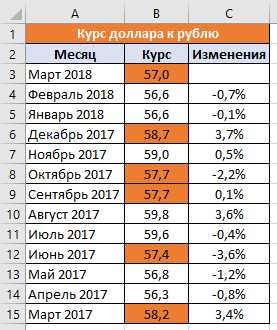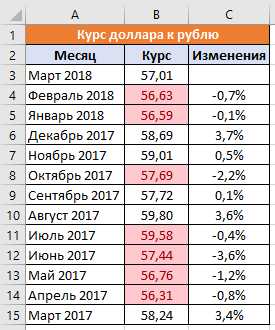Формат ячеек в Excel — statanaliz.info
Форматирование ячеек – это одно из основных отличий Excel от калькулятора. Умелое форматирование позволяет разношерстный набор данных привести к удобному для осмысления виду: выделить итоговую строку, шапку, убрать «лишние» знаки после запятой, добавить границы и т.д. В общем, форматирование позволяет набор «серой массы данных» превратить в структурированную и читабельную информацию.
Большинство пользователей Excel, даже новички, в целом знакомы с этим инструментом. Однако далеко не все используют его возможности хотя бы на половину. В данной заметке предлагается этакий обзор основных возможностей форматирования ячеек и таблиц в Excel.
Наиболее часто используемые команды форматирования находятся на ленте.
Если этих кнопок не достаточно, то можно обратиться к Формату ячеек в контекстном меню (через правую кнопку мыши), либо с помощью сочетания горячих клавиш <Ctrl+1>, что существенно быстрее. Откроется известное многим окошко.
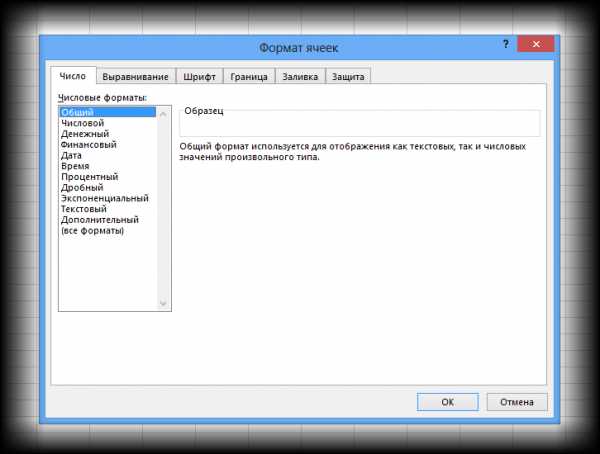
В этом диалоговом окне, как видно есть несколько вкладок. Пробежимся по их назначению, останавливаясь на интересных моментах.
Вкладка Число
Первая вкладка Число (открыта на картинке выше) задает числовой формат. То есть информацию можно представить, как обычное число, проценты, дату и т.д. По умолчанию всем ячейкам придается Общий формат, то есть ячейка никак не отформатирована. Поэтому, как правило, требуется перейти к другому формату.
Следующий пункт Числовой. Здесь задается количество видимых знаков после запятой (по умолчанию их два), а также можно отделить группы разрядов (тысячи, миллионы и т.д.) друг от друга.
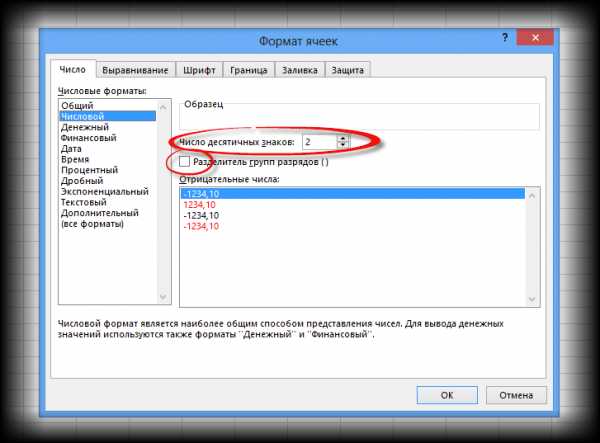
Чуть ниже можно выбрать, какой вид будет иметь отрицательное число. Но этой настройкой пользуются редко. Есть более интересные инструменты форматирования ячеек в зависимости от их содержимого.
Довольно часто пользуются пунктами Дата (выбор формата отображения даты), Процентный (отображение процентного формата) и Текстовый (данные сохраняются, как текст). Текстовый формат довольно интересен, т.к. позволяет отображать информацию в том виде, в каком она вносится в ячейку, без каких-либо автоматических преобразований в дату, формулу, обрезание первый нулей и т.д. Что внесли, то видим в ячейке. Команды выбора числового формата продублированы на ленте.
Вкладка Выравнивание
Переходим на вкладку Выравнивание, которая используется весьма активно. С ее помощью задается расположение числа или текста внутри ячейки: по вертикали, горизонтали, относительно центра, по направлению и т.д.
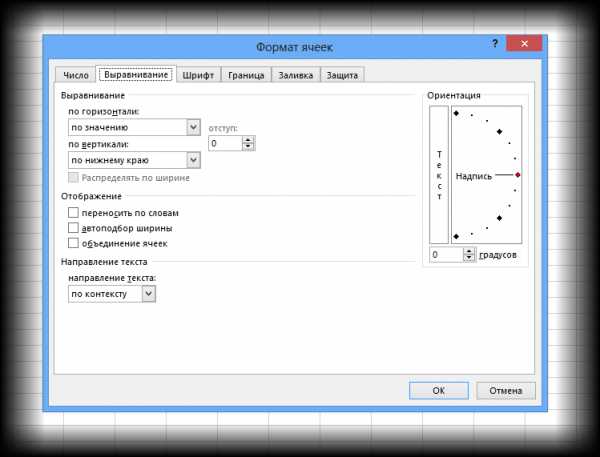
Расположение и назначение команд, как и в других окнах Excel, интуитивно понятно. Достаточно прочитать названия. Тут выравнивание по вертикали, тут – горизонтали. Можно объединить несколько ячеек в одну или длинное название переносить по словам. Обращу лишь внимание на пару интересных моментов.
Когда в ячейку вносится число, оно автоматически «прилипает» к правому краю, а текст – к левому краю. Если число будет в левом столбце, а текст в следующем справа, то содержимое обоих столбцов будет выглядеть примерно так.
Читать такое не удобно (все сливается и нужно присматриваться). Поэтому правильно сделать отступ текста от левого края. Для этого достаточно выбрать в списке по горизонтали пункт по левому краю (отступ) и установить рядом в окошке некоторое значение. См. рисунок ниже.
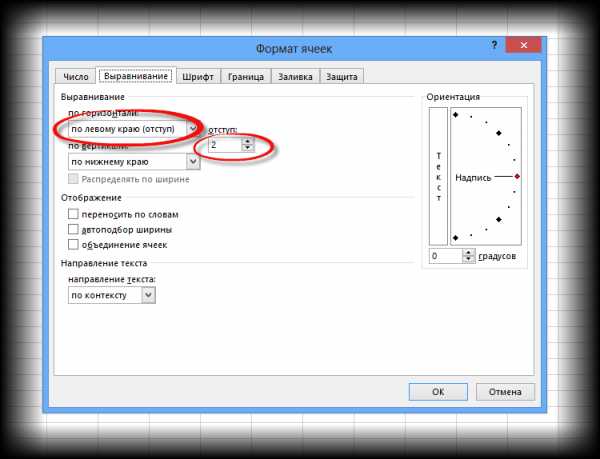
Теперь глазу намного приятнее.
Аналогичным образом можно отлепить число от правого края.
И еще один полезный совет. При создании таблицы в шапке часто объединяют ячейки, чтобы общее название «накрывало» сразу несколько столбцов. К примеру, как на картинке ниже.
«Продажи» захватывают все столбцы. Выглядит красиво, но не практично. К примеру, при выделении одного столбца диапазон автоматически расширится на все столбцы, находящиеся под объединенной ячейкой. Если попытаться скопировать этот диапазон, то может выскочить ошибка с сообщением о несовпадении ячеек. В общем, не очень практично. В то же время нужно сохранить внешний вид, как на картинке выше. Есть простой прием. Достаточно внести «Продажи» в крайнюю левую ячейку диапазона, посередине которого оно должно оказаться. Затем, начиная с этого слова, выделить вправо остальные ячейки диапазона, и выбрать пункт по центру выделения на вкладке Выравнивание.
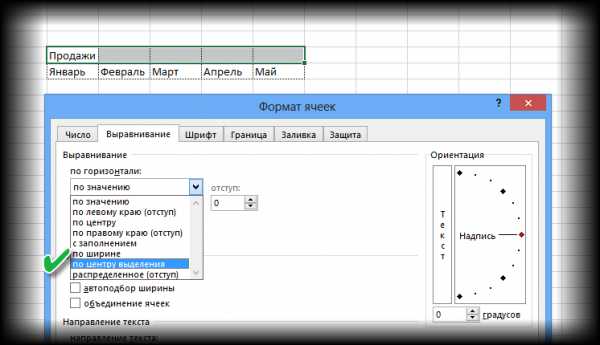
Получится тот же эффект, только ячейки не будут объединены.
Рекомендую взять на вооружение этот способ форматирования.
Значительная часть команд из вкладки Выравнивание также вынесена на ленту.
Следующие вкладки Шрифт, Граница, Заливка имеют понятное назначение и вид. С их помощью выбирается шрифт, цвет, размер и т.д.
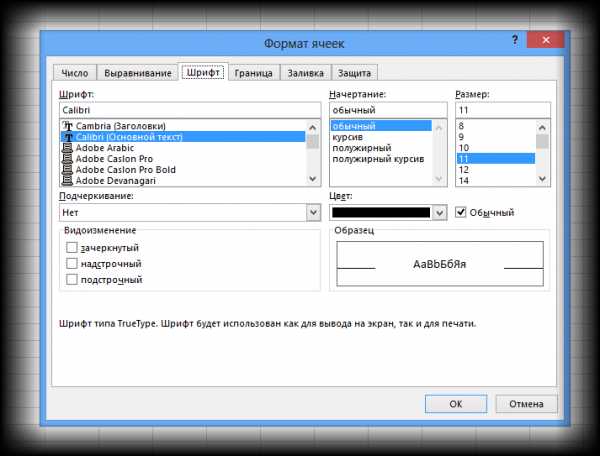
Таблица без границ выглядит незавершенной. Поэтому ячейкам и таблице в целом нужно придать красивую, но не отвлекающую внимание, обводку. Выбираем во вкладке Граница тип границы, цвет, если нужно, и место проведения. Предварительный макет отображается тут же в середине окна.
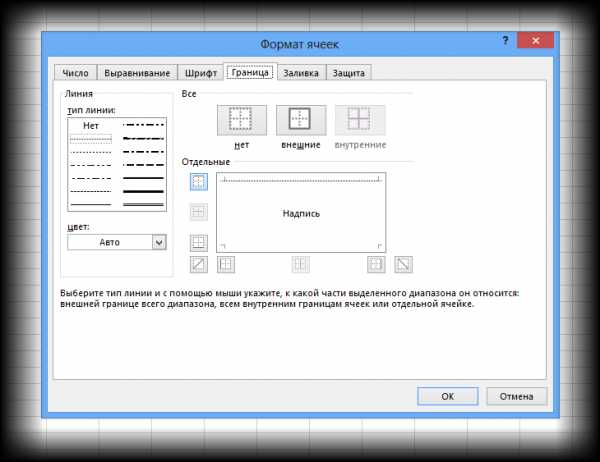
Заливка ячейки производится в следующей вкладке. Здесь все еще понятней. Выбрали диапазон, залили, как нужно.
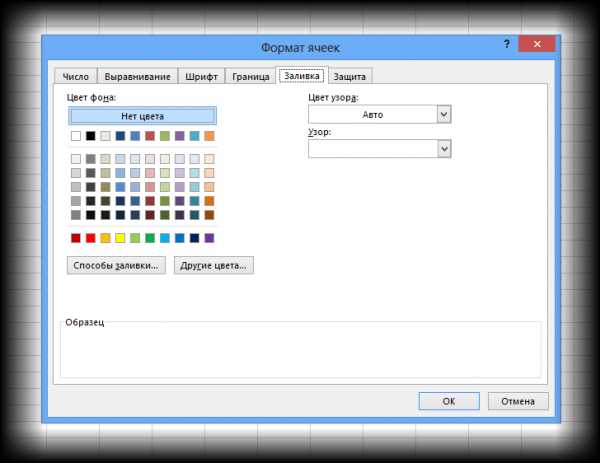
Последняя вкладка Защита используется для ограничения доступа к ячейкам (можно сделать так, чтобы нельзя было вносить изменения и др.). Но отложим этот вопрос до более подходящего момента.
Самые часто используемые команды есть на ленте.
Если назначение какой-либо кнопки не понятно, следует подвести курсор и прочитать всплывающую подсказку.
При использовании форматирования следует помнить о том, что слишком пестрая раскраска сбивает с толку и рассеивает внимание. Поэтому формат желательно использовать только для увеличения читабельности и привлечения внимания к наиболее важной информации. Увлекаться не стоит.
Если у вас проблемы с дизайнерским представлением или различные варианты формата не приводят к желаемому результату, то можно воспользоваться готовыми стилями. Выделяем нужный диапазон и нажимает кнопку Стили ячеек на вкладке Главная на ленте.
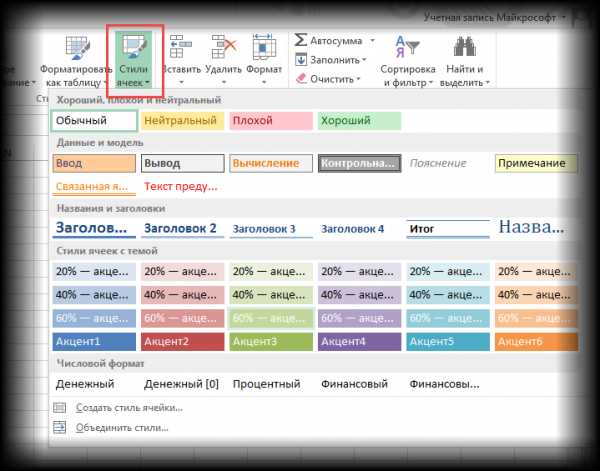
Здесь можно выбрать готовое решение. Но я как-то не особо пользуюсь такой возможностью. Получается слишком пестро, хотя и довольно стильно, по-современному.
Пробуйте различные варианты. Смотрите, что нравится больше. Но лучше, повторюсь, не увлекаться. Думайте о тех, кто будет работать с вашими таблицами да и о себе тоже, когда придется открыть этот файл через несколько месяцев.
Ниже предлагаю посмотреть небольшой ролик о том, как быстро отформатировать диапазон ячеек.
Поделиться в социальных сетях:
statanaliz.info
Форматирование таблиц в Excel | Блог Александра Воробьева
Опубликовано 21 Окт 2014
Рубрика: Справочник Excel | 16 комментариев
Перед отправкой на печать или на экран проектора страниц MS Excel для придания им красивого и презентабельного вида следует выполнить форматирование. Делается это с целью повышения информативности данных, то есть для облегчения восприятия информации всеми пользователями.
Форматирование таблиц в Excel – это:
1. Установка формата чисел.
2. Настройка типа, вида, размера и цвета используемых шрифтов.
3. Установка необходимых размеров строк и столбцов.
4. Объединение (если необходимо) групп ячеек.
5. Добавление соответствующих внешних границ и цветов заливки для диапазонов ячеек.
6. Выполнение выравнивания записей относительно границ ячеек.
7. Защита записей от случайных изменений.
Если щелкнуть мышью по стрелке, расположенной на сером фоне, на правом конце панели, то можно добавить новые или отключить существующие кнопки, то есть настроить панель так, как вам удобно.
Можно (а часто и нужно) заняться настройкой панели, посмотреть и выбрать варианты, но сегодня речь немного о другом. Я расскажу об одном варианте, который часто сам использую. Он не какой-то особенный, просто один из тысячи возможных вариантов форматирования таблиц в Excel. Начинающие пользователи MS Excel могут просто его повторить и, поняв логику и последовательность действий, выбрать свой путь решения этой задачи.
Пример форматирования таблицы.
Создавая таблицу в Excel, наполняя ее данными и формулами, не отвлекайтесь на внешний вид!!! Сделайте таблицу, проверьте правильность формул и только потом займитесь ее форматированием! При таком подходе вы потратите гораздо меньше времени, наделаете меньше ошибок и избежите многих повторных манипуляций.
Предположим, вы создали таблицу для расчета массы прямоугольных заготовок из стального листа.

1. Форматируем заголовок таблицы.
1.1. Выделяем область A1…E1, нажимаем на кнопку «Объединить и поместить в центре» на панели «Форматирование». Ячейки объединились в одну, текст заголовка расположился по центру.
1.2. Выбираем шрифт — «Arial», размер – «16», «Полужирный», «Подчеркнутый», цвет шрифта – «Фиолетовый».
2. Форматируем заголовки столбцов.
2.1. Выделяем ячейки A2 и B2, нажимаем на кнопку «Объединить ячейки».
2.2. Выделяем ячейки A7 и B7, нажимаем на кнопку «Объединить ячейки».
2.4. Выбираем шрифт — «Arial Black», размер – «12», выравнивание – «По левому краю», цвет шрифта – «Лиловый».
2.5. Выделяем диапазон C2…E2, нажимаем и удерживаем на клавиатуре кнопку «Ctrl», выделяем область C7…E7.
2.6. Выбираем шрифт — «Arial Black», размер – «8», выравнивание – «По центру», цвет шрифта – «Лиловый».
2.7. Для уменьшения горизонтального размера таблицы расположим надписи в ячейках C2, C7, E2, E7 в двух строках. Для этого в ячейке C2 в слове «Обозначения» после буквы «а» ставим знак переноса «-» и нажимаем на клавиатуре сочетание клавиш «Alt» и «Enter». Вторая часть слова — «чения» — осталась в той же ячейке, но расположилась на строке ниже. Аналогично поступаем с записями в ячейках C7, E2, E7.
3. Форматируем записи.
3.1. Выделяем записи исходных данных и результата расчетов — диапазон A3…E6 и диапазон A8…E8.3.2. Выбираем шрифт — «Arial», «11», «Полужирный», «По центру», «Синий».
3.3. Выделяем диапазон B3…B6 и ячейку B8 и выравниваем «По левому краю».
3.4. Выделяем диапазон A8…E8, изменяем цвет шрифта на «Красный».
3.5. Выделяем диапазон D3…D6 и делаем щелчок правой кнопки мыши. В выпавшем контекстном меню выбираем «Формат ячеек…». В открывшемся окне «Формат ячеек» настраиваем числовой формат исходных данных.

3.6. Выделяем ячейку D8 и так же, как в предыдущем пункте через окно «Формат ячеек» настраиваем числовой формат результата расчета, установив три знака после запятой.
Окно «Формат ячеек» содержит шесть вкладок, позволяющих выполнить множество действий по изменению внешнего вида содержимого ячеек. Ряд команд доступны только из этого окна и вы не выполните их с помощью кнопок панели «Форматирование».
4. Устанавливаем размеры строк и столбцов.
Устанавливаем курсор мыши на заголовок столбца «A» вблизи с границей столбца «B». Как только курсор мыши примет вид креста состоящего из вертикальной линии и горизонтальной разнонаправленной стрелки делаем двойной щелчок левой кнопкой. Ширина столбца «A» стала по размеру равной максимальной записи в столбце – 15 пиксель.
Пощелкав по всем столбцам и строкам таблицы, получим приемлемые размеры. Если необходимо, то можно установить ширину столбца или высоту строки вручную. Для этого после принятия курсором мыши вида креста нужно нажать левую клавишу мыши и, удерживая ее нажатой, передвинуть границу в желаемом направлении. Я в примере увеличил ширину столбца «A» вручную до размера 21 пиксель.
5. Оформляем границы.
5.1. Выделяем область A2…E8 и нажимаем на кнопку панели «Все границы» и следом, не снимая выделения, нажимаем на кнопку «Толстая внешняя граница».
5.2. Выделяем ячейки A2…E2 и нажимаем на кнопку панели «Форматирование» «Толстая внешняя граница». Аналогично обрамляем диапазон A7…E7.
6. Выполняем заливку диапазонов цветом.
6.1. Выделяем область D3…D6, выбираем цвет заливки — «Светло-бирюзовый». В таких ячейках хранятся исходные данные.
6.2. Выделяем ячейку D8, выбираем цвет заливки — «Светло-желтый». В этой ячейке выводится результат расчетов.
7. Выполняем защиту формул от случайных изменений.
7.1. Выделяем ячейку D8, щелкаем правой кнопкой мыши, выбираем в выпавшем окне «Формат ячеек» вкладку «Защита» и устанавливаем галочку напротив надписи «Защищаемая ячейка».
7.2. Переходим в главное меню MS Excel и выполняем: «Сервис» — «Защита» — «Защитить лист». Пароль можно не ставить. Ячейка от случайных изменений защищена. Защита от злоумышленников – это другая тема.
На этом примере мы подробно рассмотрели, как можно выполнить форматирование таблиц в

Внешний вид таблицы существенно изменился. Сравните с начальным вариантом. Возможно, таблица излишне пестрит красками, сочетание которых – безвкусица. Но то, что информация теперь легче воспринимается – это, я думаю, бесспорно.
В развитие темы рекомендую посмотреть статьи об условном форматировании и о простой цветовой гамме в Excel.
Для получения информации о выходе новых статей вы можете подписаться на анонсы в окне, расположенном в конце статьи или в окне вверху страницы.
Другие статьи автора блога
На главную
Статьи с близкой тематикой
Отзывы
al-vo.ru
Как в Excel изменить форматирование содержимого ячеек — Трюки и приемы в Microsoft Excel
Полезной функцией в Excel, о которой часто забывают, является поиск (и изменение) вида форматирования содержимого ячеек. Например, для данных ячейки, для которых используется шрифт Calibri размером 14 пунктов, совсем просто задать другой шрифт и его размер. Однако этот процесс не такой интуитивно понятный, каким он мог бы быть, поэтому я представлю вам его пошагово.
Предположим, что для содержимого большинства ячеек рабочего листа используется желтый фон и шрифт Calibri размером 14 пунктов с полужирным начертанием. Кроме того, такие же ячейки имеются и на других листах рабочей книги. Изменим форматирование содержимого всех этих ячеек следующим образом: шрифт — Cambria; начертание — полужирное; размер — 16 пунктов; цвет букв — белый; цвет ячеек — черный.
Чтобы изменить форматирование с помощью функции поиска и замены, выполните следующие действия.
- Выделите любую ячейку (или несколько ячеек, если нужно выполнить поиск в определенном диапазоне) и выберите команду
- Убедитесь, что поля Найти и Заменить на диалогового окна Найти и заменить пустые.
- Нажмите кнопку Формат рядом с полем Найти, чтобы открыть диалоговое окно Найти формат. Если эта кнопка не видна, нажмите кнопку Параметры.
- В диалоговом окне Найти формат вы можете указать параметры форматирования. Но, чтобы ускорить эту процедуру, щелкните на стрелке рядом с кнопкой Формат, выберите команду Выбрать формат из ячейки, а затем щелкните на ячейке с тем форматированием, которое вы хотите заменить.
- Теперь нажмите кнопку Формат рядом с полем Заменить на для отображения диалогового окна Заменить формат.
- И снова: либо выберите команду Выбрать формат из ячейки и укажите ячейку с содержимым, на форматирование которого нужно заменить, либо используйте вкладки диалогового окна Заменить формат, чтобы указать желаемое форматирование. Перейдите на вкладку Шрифт и выберите Cambria, укажите размер 16, полужирное начертание и задайте белый цвет текста. На вкладке Заливка выберите черный цвет в качестве цвета фона ячейки. Если вы установили те же настройки, то ваше диалоговое окно Найти и заменить должно выглядеть как на рис. 22.1.
- Нажмите кнопку Заменить все.

Рис. 22.1. Вкладка Заменить диалогового окна Найти и заменить
Используя на шаге 4 команду Выбрать формат из ячейки, вы можете обнаружить, что форматирование содержимого заменяется не во всех ячейках. Дело в том, что, как правило, одна или несколько настроек форматирования не совпадают. Например, вы не сможете применить форматирование содержимого ячейки, для которого задан числовой формат
В некоторых случаях. например вы хотите написать о том как купить мебельный тур в Китай, виза в Китай, билеты в КНР, то лучше просто выбрать ячейки определенного формата. Для этого выполните шаги с 1 по 4 и затем нажмите кнопку Найти все. В диалоговом окне появится больше информации о совпадающих ячейках.
Щелкните кнопкой мыши на списке в нижней части диалогового окна, а затем нажмите сочетание клавиш Ctrl+A. Теперь, когда все совпадающие ячейки выделены, вы можете форматировать их как угодно. Обратите внимание, что, перетаскивая границы столбцов, можно увеличивать их ширину, а также сортировать содержимое столбца, щелкнув на его заголовке.
К сожалению, Excel 2010 так и не предоставил возможность поиска ячеек по их стилям с использованием диалогового окна Найти и заменить. Несмотря на то что Microsoft (начиная с Excel 2007) уделяет много внимания стилям ячеек, нет функции поиска всех ячеек, использующих определенный стиль, и применения другого стиля для этих ячеек. Вы можете найти и заменить форматирование, но стиль ячейки не изменится.
excelexpert.ru
Условное форматирование в Excel — ExcelHack
В этом уроке мы рассмотрим основы применения условного форматирования в Excel.
С его помощью мы можем выделять цветом значения таблиц по заданным критериям, искать дубликаты, а также графически “подсвечивать” важную информацию.
Основы условного форматирования в Excel
Используя условное форматирование, мы можем:
- закрашивать значения цветом
- менять шрифт
- задавать формат границ
Применять его возможно как на одну, так и на несколько ячеек, строк и столбцов. Производить настройку формата мы можем с помощью условий. Далее мы на практике разберем как это делать.
Где находится условное форматирование в Эксель?
Кнопка “Условное форматирование” находится на панели инструментов, на вкладке “Главная”:
Как сделать условное форматирование в Excel?
При применении условного форматирования системе необходимо задать две настройки:
- Каким ячейкам вы хотите задать формат;
- По каким условиям будет присвоен формат.
Ниже, мы рассмотрим как применить условное форматирование. Представим, что у нас есть таблица с динамикой курса доллара в рублях за год. Наша задача выделить красным цветом те данные, в которых курс снижался предыдущему месяцу. Итак, выполним следующие шаги:
- В таблице с данными выделим диапазон, для которого мы хотим применить выделение цветом:

- Перейдем на вкладку “Главная” на панели инструментов и кликнем на пункт “Условное форматирование”. В выпадающем списке вы увидите несколько типов формата на выбор:
- Правила выделения
- Правила отбора первых и последних значений
- Гистограммы
- Цветовые шкалы
- Наборы значков
- В нашем примере мы хотим выделить цветом данные с отрицательным значением. Для этого выберем тип “Правила выделения ячеек” => “Меньше”:
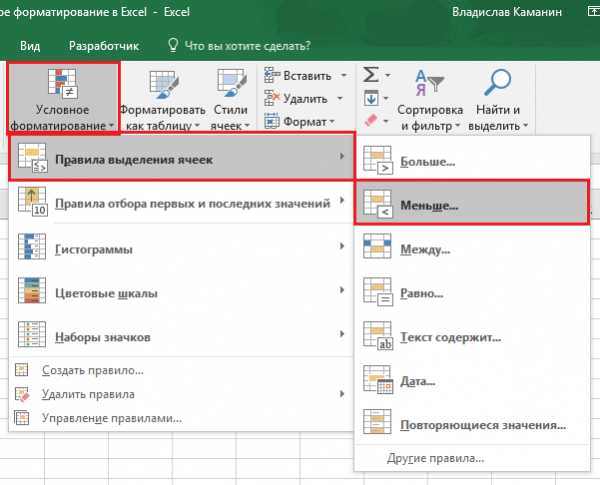
Также, доступны следующие условия:
- Значения больше или равны какому либо значению;
- Выделять текст, содержащий определенные буквы или слова;
- Выделять цветом дубликаты;
- Выделять определенные даты.
- Во всплывающем окне в поле “Форматировать ячейки которые МЕНЬШЕ” укажем значение “0”, так как нам нужно выделить цветом отрицательные значения. В выпадающем списке справа выберем формат отвечающих условиям:
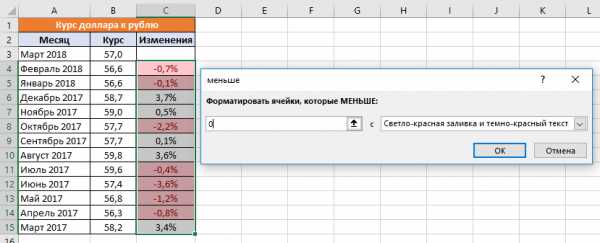
- Для присвоения формата вы можете использовать преднастроенные цветовые палитры, а также создать собственные. Для этого кликните по пункту:
- Во всплывающем окне формата укажите:
- цвет заливки
- цвет шрифта
- шрифт
- границы ячеек

- По завершении настроек нажмите кнопку “ОК”.
Ниже пример таблицы с применением условного форматирования по заданным нами параметрам. Данные с отрицательными значениями выделены красным цветом:
Как создать правило
Если преднастроенные условия не подходят, вы можете создавать собственные. Для создания проделаем следующие шаги:
- Выделим диапазон данных. Кликнем на пункт “Условное форматирование” в панели инструментов. В выпадающем списке выберем пункт “Новое правило”:

- Во всплывающем окне нам нужно выбрать тип применяемого правила. В нашем примере выберем тип “Форматировать только ячейки, которые содержат” и зададим условие выделить данные, значения которых больше “57” но меньше “59”:
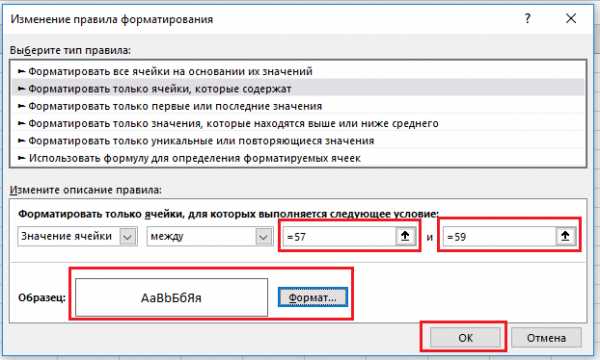
- Кликнем на кнопку “Формат” и зададим формат, как мы это делали в примере выше. Нажмите кнопку “ОК”:
Условное форматирование по значению другой ячейки
На примерах выше мы задавали формат ячейкам, на основе их собственных значений. В Excel возможно задавать формат, на основе значений из других ячеек. Например, в таблице с данными курса доллара мы можем выделить цветом ячейки по правилу. Если курс доллара ниже чем в предыдущем месяце, то значение курса в текущем месяце будет выделено цветом.
Для создания условия по значению другой ячейки выполним следующие шаги:
- Выделим первую ячейку для назначения правила. Кликнем на пункт “Условное форматирование” на панели инструментов. Выберем условие “Меньше”.
- Во всплывающем окне указываем ссылку на ячейку, с которой будет сравниваться данная ячейка. Выбираем формат. Нажимаем кнопку “ОК”.
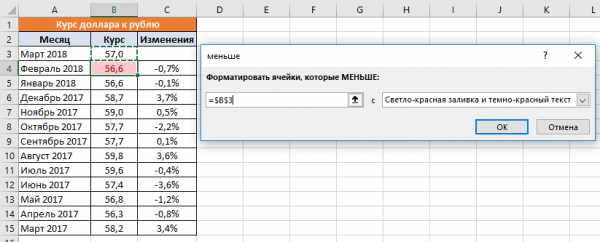
- Повторно выделим левой клавишей мыши ячейку, которой мы присвоили формат. Кликнем на пункт “Условное форматирование”. Выберем в выпадающем меню “Управление правилами” => кликнем на кнопку “Изменить правило”:
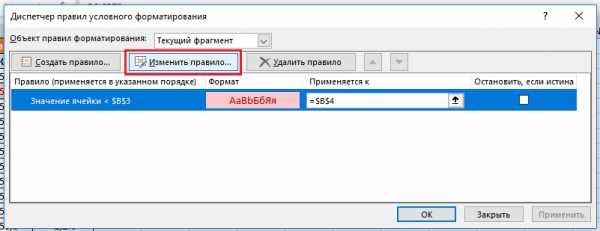
- В поле слева всплывающего окна “очистим” ссылку от знака “$”. Нажимаем кнопку “ОК”, а затем кнопку “Применить”.
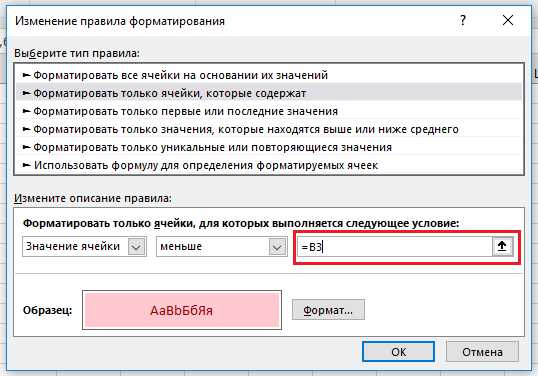
- Теперь нам нужно присвоить настроенный формат на остальные ячейки таблицы. Для этого выделим ячейку с присвоенным форматом, затем в левом верхнем углу панели инструментов нажмем на “валик” и присвоим формат остальным ячейкам:
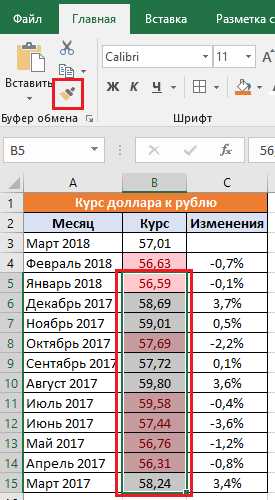
На скриншоте ниже цветом выделены данные, в которых курс валюты стал ниже к предыдущему периоду:
Как применить несколько правил условного форматирования к одной ячейке
Возможно применять несколько правил к одной ячейке.
Например, в таблице с прогнозом погоды мы хотим закрасить разными цветами показатели температоры. Условия выделения цветом: если температура выше 10 градусов – зеленым цветом, если выше 20 градусов – желтый, если выше 30 градусов – красным.
Для применения нескольких условий к одной ячейке выполним следующие действия:
- Выделим диапазон с данными, к которым мы хотим применить условное форматирование => кликнем по пункту “Условное форматирование” на панели инструментов => выберем условие выделения “Больше…” и укажем первое условие (если больше 10, то зеленая заливка). Такие же действия повторим для каждого из условий (больше 20 и больше 30). Не смотря на то, что мы применили три правила, данные в таблице закрашены зеленым цветом:
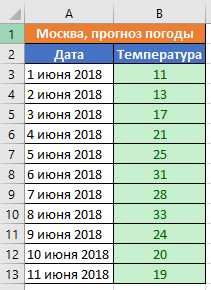
- Кликнем на любую ячейку с присвоенным форматированием. Затем, снова кликнем по пункту “Условное форматирование” и перейдем в раздел “Управление правилами”. Во всплывающем окне, распределим правила от большего к меньшему и напротив первых двух поставим галочку “Остановить, если истина”. Этот пункт позволяет не применять остальные правила к ячейке, при соответствии первому. Затем кликнем кнопку “Применить” и “ОК”:
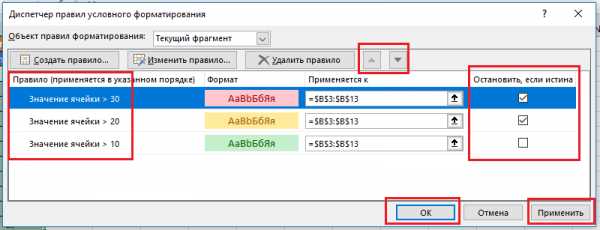
Применив их, наша таблица с данными температуры “подсвечена” корректными цветами, в соответствии с нашими условиями.
Как редактировать правило условного форматирования
Для редактирования присвоенного правила выполните следующие шаги:
- Выделить левой клавишей мыши ячейку, правило которой вы хотите отредактировать.
- Перейдите в пункт меню панели инструментов “Условное форматирование”. Затем, в пункт “Управление правилами”. Щелкните левой клавишей мыши по правилу, которое вы хотите отредактировать. Кликните на кнопку “Изменить правило”:
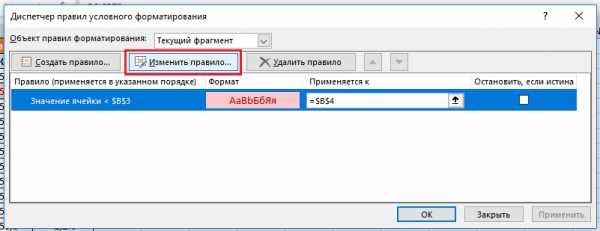
- После внесения изменений нажмите кнопку “ОК”.
Как копировать правило условного форматирования
Для копирования формата на другие ячейки выполним следующие действия:
- Выделим диапазон данных с примененным условным форматированием. Кликнем по пункту на панели инструментов “Формат по образцу”.
- Левой клавишей мыши выделим диапазон, к которому хотим применить скопированные правила формата:
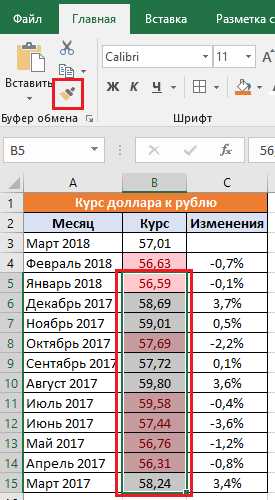
Как удалить условное форматирование
Для удаления формата проделайте следующие действия:
- Выделите ячейки;
- Нажмите на пункт меню “Условное форматирование” на панели инструментов. Кликните по пункту “Удалить правила”. В раскрывающемся меню веберите метод удаления:

excelhack.ru
Форматирование ячеек в Excel
Каждая ячейка в любой таблице Excel всегда отформатирована одним из форматов, речь о которых пойдет ниже. По умолчанию, при создании нового файла все ячейки отформатированы общим форматом, который предназначен для отображения текстовых и числовых значений произвольного типа. Особого внимания заслуживает числовой формат, который наряду с общим форматом используется для отображения числовых данных. Все действия с форматами совершаются в окне «Формат ячеек».

Это окно вызывается разными способами, можно кликнуть на правый нижний уголок группы «Число» на закладке «Главная»

а можно выделить нужный диапазон ячеек, кликнуть на нем правой кнопкой мыши и выбрать пункт «Формат ячеек…» из контекстного меню

Вернемся к форматам. Вывод денежных значений осуществляется с использованием денежного и финансового форматов. В финансовом формате используется выравнивание денежных величин по разделителю целой и дробной части.
Формат даты и времени служит для отображения даты и времени. Даты в Excel хранятся в виде чисел, а время в виде десятичных дробей к этим числам и форматы дат и времени преобразовывают числа к привычному виду даты и времени. Об этих форматах подробно рассказывается на одной из страниц этого сайта. Там же вниманию читателей представлена надстройка для быстрого ввода дат.
При использовании процентного формата значения ячеек умножаются на сто и выводятся на экран монитора символом процентов (%). Количество знаков после запятой задается в настройках процентного формата.
Дробный формат отображает числа в виде дробей в соответствии с заданным в настройках формата типом дроби. Для ввода в ячейки простых дробей для разделения целой и дробной части используется наклонная черта (/). Для того чтобы Excel правильно воспринимал простую дробь и не преобразовывал ее в дату, в ячейку сначала вводится ноль с пробелом и только за тем уже сама дробь. При этом в ячейке будет отображена простая дробь, через наклонную черту, а в строке формул эта дробь будет отображаться в виде десятичной дроби.
Экспоненциальный формат используется для отображения чисел в виде E+n, где Е обозначает экспоненциальное представление, то есть умножение предшествующего символу Е числа на 10 в степени n. Количество знаков после запятой задается в настройках формата.
Значения в текстовом формате отображаются точно так же, как вводятся. Обрабатываются такие значения как строки не зависимо от их содержания. При использовании текстового формата у пользователей могут возникать определенные проблемы, о которых подробнее поговорим отдельно и посмотрим как они решаются.
Дополнительные форматы предназначены для работы со списками адресов и базами данных.
Другие материалы по теме:
macros-vba.ru
Условное форматирование в Excel: основные моменты
Условное форматирование в Excel – это возможность устанавливать свой собственный стиль при выполнении некоторого условия. Эта функция необходима для проведения визуального анализа данных. Подсветка ячеек таблицы поможет быстро анализировать информацию.
Формат Excel файлов
Когда строк и столбцов в таблице Excel много, трудно охватить взглядом всю информацию в ячейках. В таком случае есть опасность пропустить важные данные и проанализировать их неправильно. Если же таблицу автоматически раскрасить в разные цвета (провести условное форматирование), то это поможет увидеть полную картину, не вглядываясь в каждую ячейку.
Как установить формат ячеек в Excel разберем на примере сравнения двух столбцов – количества запланированной к выпуску продукции и реально выпущенной.
Отметим красным те строки, где план в 2000 единиц выполнен не был. Для этого необходимо указать критерий для установки стиля. Щелкнем по ячейке C2 – она первая и хранит информацию о выпущенной продукции. Условное форматирование выполняется с помощью одноименного значка на панели инструментов.
После нажатия на нее мы увидим меню, в котором можно реализовать условное форматирование. Используем опцию «Меньше».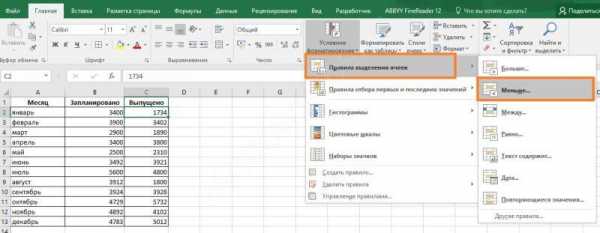
При выборе откроется окно, в котором можно установить значение и выбрать цвета.
Введем граничный параметр 2000 и выберем красный цвет. Жмем «ОК». Ячейка станет цветной, так как значение в ней меньше заданного.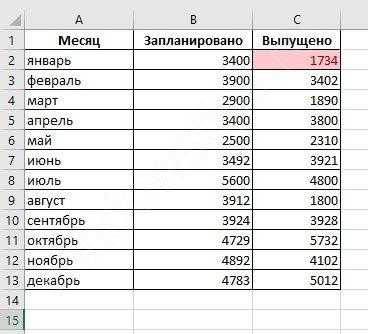
Чтобы выполнить действие сразу для всего столбца, выделим его.
Так мы сразу увидим месяца, в которых минимальный план выполнен не был.
Условное форматирование ячеек в Excel на основании значений другого диапазона
Часто бывает необходимо поставить стиль в зависимость не от конкретного значения, а от данных из другой ячейки. В этом случае укажем адрес, а не число.
Обратите внимание, что в окне указан абсолютный адрес ячейки ($E$3). В данном случае это допустимо, так как сравнение указывается для фиксированной ячейки.
После нажатия «ОК» мы увидим подсветку в тех ячейках, где значение меньше указанного.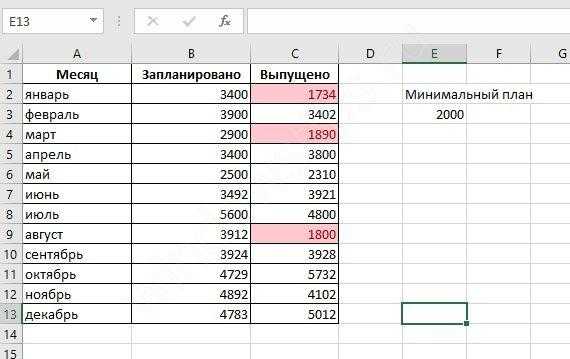
Если ввести в ячейку E3 новое значение, то и оформление в таблице Excel изменится.
Для сравнения с диапазоном следует немного изменить условие. Выделите столбец с фактически выпущенной продукцией и снова нажмите на кнопку условного форматирования. При выборе опции «Меньше» в окне укажите первую ячейку столбца «Запланировано». Это можно сделать мышкой.
Мы опять видим абсолютную адресацию, которая устанавливается по умолчанию. Необходимо удалить знак «$», если мы хотим получить сдвиг условного форматирования при установке стилей.
В таком случае стиль будет вычисляться на основании сравнения двух парных ячеек.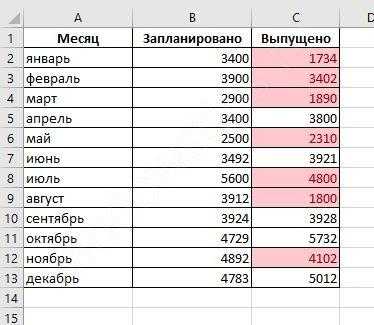
Вместо чисел можно использовать любые значения: строка, дата и т.д. Например, выделим все автомобили в пункте проката, которые находятся в резерве. Значение «р» — означает, что авто свободно, а «с», что сдано.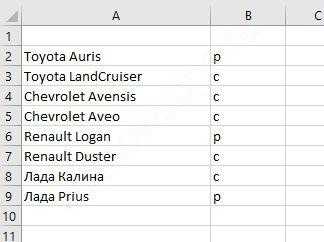
Установим зеленый цвет для свободных автомобилей. Нам понадобится условие «Равно».
В качестве значения укажем «р».
Теперь мы легко можем увидеть, какой автомобиль свободен.
Чтобы проверить правило, необходимо воспользоваться пунктом «Управление правилами» в меню условного форматирования.
При его выборе откроется окно с перечнем правил.
Вы можете скорректировать правило условного форматирования Excel или установить новое.
Правила условного форматирования в Excel с несколькими условиями
Часто одного условия недостаточно. Бывает необходимо выделить ячейки в зависимости от двух, трех или большего числа значений. В таком случае, вы можете применять правила условного форматирования последовательно к одному и тому же диапазону. Например, в последнем примере обозначим красным занятые авто.
Выделим еще раз диапазон и выберем правило «Равно». Укажем значение «с» и установим красный цвет.
При этом старое правило условного форматирования останется и будет действовать. Это можно увидеть в управлении.
Еще один способ – использовать пункт «Создать правило». Выделите диапазон и выберите его в меню условного форматирования.
Затем установите правило для ячеек, которые содержат определенное значение.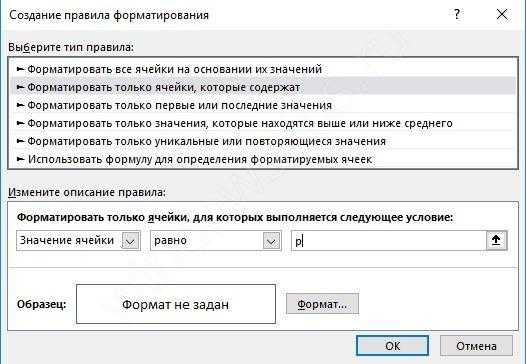
Далее выберите цвета для оформления. Для этого нажмите кнопку «Формат».
Создайте еще одно правило.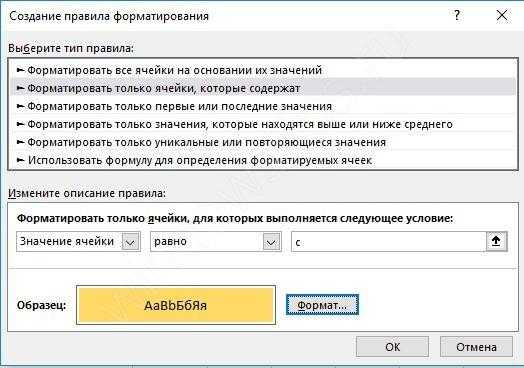
Формат даты в Excel
В случаях, когда вам нужно выделить определенную дату, в Excel можно использовать условное форматирование временных значений. Для этого выберите «Дата» в разделе «Правила форматирования ячеек».
В выпадающем меню можно увидеть все возможные варианты.
Примечательно то, что при открытии документа значения даты сравниваются с текущим, и если какое-либо правило изменилось (например, перестало быть «Вчера»), то стиль для него изменяется. Это очень удобно при повторной работе с документом.
Например, выбрав условие «В текущем месяце» для ноября мы получим выделение красным только тех строк, которые попадают под это условие.
Формат таблицы Excel с использованием формул
Также можно поставить стиль в зависимость от формул и функций. Такое условное форматирование может понадобиться, если вы считаете остатки, или сумму и т.д.
Для нашего первого примера выделим те ячейки, в которых значение выпущенной продукции больше чем среднее за год.
Выделяем диапазон и устанавливаем новое правило с использованием формулы.
Функция СРЗНАЧ считает среднее значение для указанного диапазона.
Таким образом вы можете установить стиль для любой ячейки.
Установка стиля для целой строки
Чтобы оформление было применено ко всей таблице, выберите ее в качестве диапазона. Например, для наших автомобилей мы установим такое правило: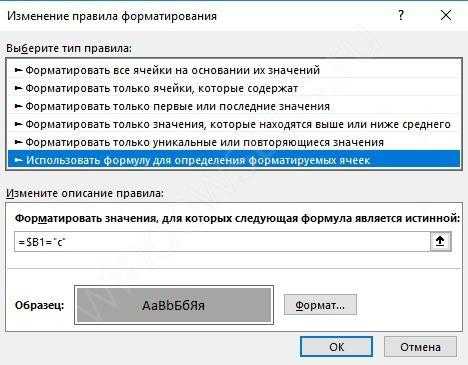
И применим его ко всему диапазону.
Это позволит раскрасить всю таблицу.
Обратите внимание на первый доллар в формуле. Он означает, что столбец зафиксирован, а менять будет только номер строки. Его устанавливать надо обязательно, иначе стиль применяться ко всей строке не будет.
Формат числа в Excel
В конце расскажем, как быстро установить числовой формат в Excel. Иногда ваше число вдруг превращается в текст или дату. Если это произошло, преобразуйте значение в нужный формат.
Установите указатель на ячейку с числом и нажмите квадратик в правом нижнем углу панели «Число» вкладки «Главная».
В окне выберите нужное значение и установите число десятичных знаков. Также можно выбрать, как будет отображаться отрицательное число.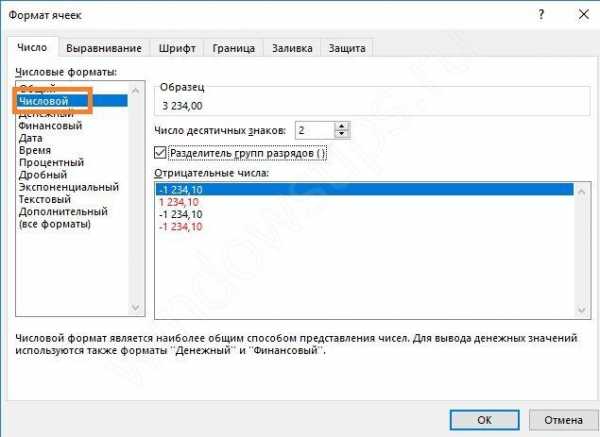
Галочка «Разделитель групп разрядов» позволит устанавливать пробел между разрядами числа.
Также вы можете установить денежный или финансовый формат.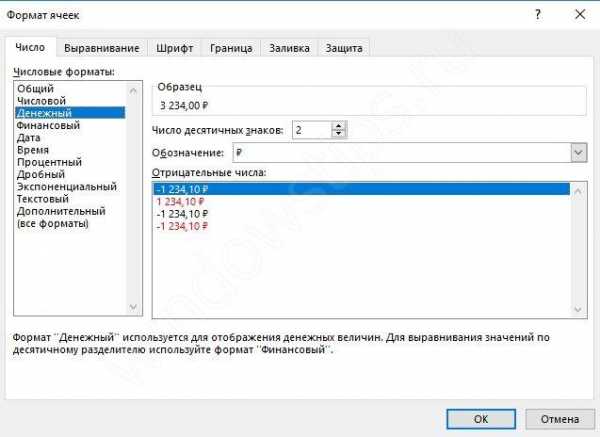
Используйте условное форматирование для придания наглядности вашим таблицам. Это ускорит анализ и обработку данных.
windowstips.ru
Обучение условному форматированию в Excel с примерами
Условное форматирование – удобный инструмент для анализа данных и наглядного представления результатов. Умение им пользоваться сэкономит массу времени и сил. Достаточно бегло взглянуть на документ – нужная информация получена.
Как сделать условное форматирование в Excel
Инструмент «Условное форматирование» находится на главной странице в разделе «Стили».
При нажатии на стрелочку справа открывается меню для условий форматирования.
Сравним числовые значения в диапазоне Excel с числовой константой. Чаще всего используются правила «больше / меньше / равно / между». Поэтому они вынесены в меню «Правила выделения ячеек».
Введем в диапазон А1:А11 ряд чисел:
Выделим диапазон значений. Открываем меню «Условного форматирования». Выбираем «Правила выделения ячеек». Зададим условие, например, «больше».
Введем в левое поле число 15. В правое – способ выделения значений, соответствующих заданному условию: «больше 15». Сразу виден результат:
Выходим из меню нажатием кнопки ОК.
Условное форматирование по значению другой ячейки
Сравним значения диапазона А1:А11 с числом в ячейке В2. Введем в нее цифру 20.
Выделяем исходный диапазон и открываем окно инструмента «Условное форматирование» (ниже сокращенно упоминается «УФ»). Для данного примера применим условие «меньше» («Правила выделения ячеек» — «Меньше»).
В левое поле вводим ссылку на ячейку В2 (щелкаем мышью по этой ячейке – ее имя появится автоматически). По умолчанию – абсолютную.
Результат форматирования сразу виден на листе Excel.
Значения диапазона А1:А11, которые меньше значения ячейки В2, залиты выбранным фоном.
Зададим условие форматирования: сравнить значения ячеек в разных диапазонах и показать одинаковые. Сравнивать будем столбец А1:А11 со столбцом В1:В11.
Выделим исходный диапазон (А1:А11). Нажмем «УФ» — «Правила выделения ячеек» — «Равно». В левом поле – ссылка на ячейку В1. Ссылка должна быть СМЕШАННАЯ или ОТНОСИТЕЛЬНАЯ!, а не абсолютная.
Каждое значение в столбце А программа сравнила с соответствующим значением в столбце В. Одинаковые значения выделены цветом.
Внимание! При использовании относительных ссылок нужно следить, какая ячейка была активна в момент вызова инструмента «Условного формата». Так как именно к активной ячейке «привязывается» ссылка в условии.
В нашем примере в момент вызова инструмента была активна ячейка А1. Ссылка $B1. Следовательно, Excel сравнивает значение ячейки А1 со значением В1. Если бы мы выделяли столбец не сверху вниз, а снизу вверх, то активной была бы ячейка А11. И программа сравнивала бы В1 с А11.
Сравните:
Чтобы инструмент «Условное форматирование» правильно выполнил задачу, следите за этим моментом.
Проверить правильность заданного условия можно следующим образом:
- Выделите первую ячейку диапазона с условным форматированим.
- Откройте меню инструмента, нажмите «Управление правилами».
В открывшемся окне видно, какое правило и к какому диапазону применяется.
Условное форматирование – несколько условий
Исходный диапазон – А1:А11. Необходимо выделить красным числа, которые больше 6. Зеленым – больше 10. Желтым – больше 20.
- 1 способ. Выделяем диапазон А1:А11. Применяем к нему «Условное форматирование». «Правила выделения ячеек» — «Больше». В левое поле вводим число 6. В правом – «красная заливка». ОК. Снова выделяем диапазон А1:А11. Задаем условие форматирования «больше 10», способ – «заливка зеленым». По такому же принципу «заливаем» желтым числа больше 20.
- 2 способ. В меню инструмента «Условное форматирование выбираем «Создать правило».
Заполняем параметры форматирования по первому условию:
Нажимаем ОК. Аналогично задаем второе и третье условие форматирования.
Обратите внимание: значения некоторых ячеек соответствуют одновременно двум и более условиям. Приоритет обработки зависит от порядка перечисления правил в «Диспетчере»-«Управление правилами».
То есть к числу 24, которое одновременно больше 6, 10 и 20, применяется условие «=$А1>20» (первое в списке).
Условное форматирование даты в Excel
Выделяем диапазон с датами.
Применим к нему «УФ» — «Дата».
В открывшемся окне появляется перечень доступных условий (правил):
Выбираем нужное (например, за последние 7 дней) и жмем ОК.
Красным цветом выделены ячейки с датами последней недели (дата написания статьи – 02.02.2016).
Условное форматирование в Excel с использованием формул
Если стандартных правил недостаточно, пользователь может применить формулу. Практически любую: возможности данного инструмента безграничны. Рассмотрим простой вариант.
Есть столбец с числами. Необходимо выделить цветом ячейки с четными. Используем формулу: =ОСТАТ($А1;2)=0.
Выделяем диапазон с числами – открываем меню «Условного форматирования». Выбираем «Создать правило». Нажимаем «Использовать формулу для определения форматируемых ячеек». Заполняем следующим образом:
Для закрытия окна и отображения результата – ОК.
Условное форматирование строки по значению ячейки
Задача: выделить цветом строку, содержащую ячейку с определенным значением.
Таблица для примера:
Необходимо выделить красным цветом информацию по проекту, который находится еще в работе («Р»). Зеленым – завершен («З»).
Выделяем диапазон со значениями таблицы. Нажимаем «УФ» — «Создать правило». Тип правила – формула. Применим функцию ЕСЛИ.
Порядок заполнения условий для форматирования «завершенных проектов»:
Обратите внимание: ссылки на строку – абсолютные, на ячейку – смешанная («закрепили» только столбец).
Аналогично задаем правила форматирования для незавершенных проектов.
В «Диспетчере» условия выглядят так:
Получаем результат:
Когда заданы параметры форматирования для всего диапазона, условие будет выполняться одновременно с заполнением ячеек. К примеру, «завершим» проект Димитровой за 28.01 – поставим вместо «Р» «З».
«Раскраска» автоматически поменялась. Стандартными средствами Excel к таким результатам пришлось бы долго идти.
exceltable.com