Как выровнять текст в ворде в рамке
Когда Вы печатаете текст в программе Microsoft Word, он печатается по левому краю. Но довольно часто требуется сместить его в другую сторону.
Например, заголовок принято смещать в центр страницы, а чтобы напечатать шапку документа, зачастую нужно сместить текст вправо. Эта процедура называется выравнивание.
Выравнивание текста — это то, как текст расположен на странице. Он может быть расположен по центру, по левому и правому краю, по ширине. Для этого в программе Word есть специальные кнопки вверху:
О них мы поговорим чуть позже. А пока несколько слов о том, как не нужно выравнивать текст.
Неправильное выравнивание текста
Многие люди по незнанию выравнивают текст неправильно – при помощи кнопки пробел на клавиатуре или кнопки Tab.
Такое смещение считается ошибкой, так как расстояние от левого поля делается на «глазок». Из-за этого оно чаще всего больше, чем нужно. А если Вы таким образом выровняете текст по правому краю, то возникнет масса проблем при его редактировании.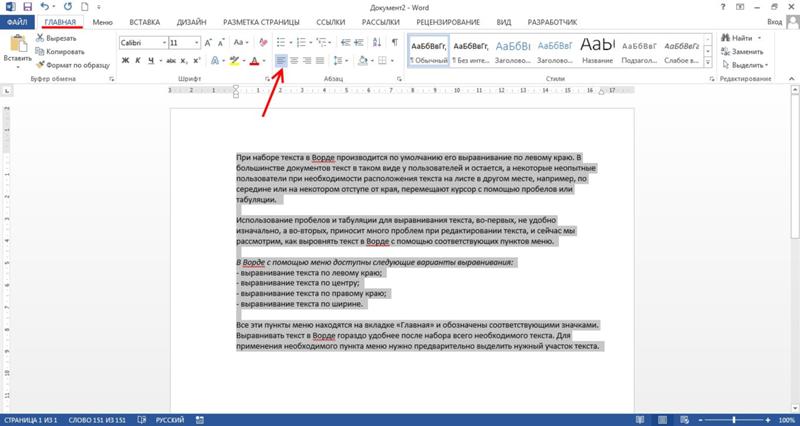
Чем это грозит? Например, потеряй деловой репутации. Ведь можно очень быстро проверить оформление текста. Для этого достаточно нажать вот на эту кнопку вверху программы Microsoft Word:
В тексте появятся точки и непонятные значки. Вот точками показываются пробелы. И если Вы неправильно выровняете текст, при такой проверке это сразу же будет видно по множеству точек перед ним.
Чтобы вернуть все обратно – убрать точки и непонятные значки, – еще раз нажмите на кнопку
Между прочим, документ с неправильным выравниванием могут не принять в некоторых организациях.
Как выровнять текст
А сейчас научимся правильно выравнивать текст. Кстати, сделать это можно уже после того, как текст напечатан. Рекомендую именно так и поступать – это и проще, и быстрее.
Для смещения текста в программе Word есть четыре кнопки. Находятся они вверху.
— эта кнопка выравнивает текст по левому краю
— вот эта выравнивает по центру
— по правому краю
— по ширине (делает текст ровным с двух сторон)
А теперь попробуем правильно сместить текст. Для начала напечатайте несколько слов в программе Word. Затем выделите их. Для этого наведите курсор (стрелку или палочку) в самое начало или в самый конец текста. Затем нажмите левую кнопку мыши и, не отпуская ее, тяните в другой конец. Когда текст закрасится другим цветом (обычно черным или синим), это будет означать, что он выделен.
Для начала напечатайте несколько слов в программе Word. Затем выделите их. Для этого наведите курсор (стрелку или палочку) в самое начало или в самый конец текста. Затем нажмите левую кнопку мыши и, не отпуская ее, тяните в другой конец. Когда текст закрасится другим цветом (обычно черным или синим), это будет означать, что он выделен.
После выделения нажмите по кнопке, которая выравнивает текст по центру. Напечатанные Вами слова должны сместиться в середину страницы.
Вам может показаться, что это неправильный центр. На самом деле, все верно. Ведь поле (отступ) с левой стороны больше, чем с правой.
Таким же способом попробуйте выровнять текст по правому краю.
Что касается кнопки «По ширине». Если у Вас немного текста (пару слов), то Вы не увидите отличий от кнопки «По левому краю» — слова так же сместятся влево. А вот если у Вас несколько абзацев, то текст выровняется по двум сторонам листа – и по левой, и по правой. То есть он будет ровным с двух сторон.
Пример текста, выровненного по левому краю:
Тот же текст, только выровненный по ширине:
Кстати, по правилам оформления документов, основной текст должен быть выровнен именно по ширине.
Продолжаем изучение текстового редактора Word ив этой статье рассмотрим выравнивание текста ворд, работа с полями и научимся управлять маркерами на линейке.
Для начала разберемся для чего нужно выравнивание. Во-первых, это читаемость и внешний вид. Во-вторых, это стандарты печати документа. В третьих это стандарты составления типовых документов. В прошлой статье я рассказывал о выравнивании текста с помощью инструментов выравнивания. И мы остановились на самом востребованном и популярном способе выравнивания. То есть, названия и заголовки выравниваются по центру, а основной контент по ширине страницы.
Настройка полей страницы.
Настроенные поля нужны для: создания переплета или прошивки страниц. Для этого нужно:
1. Перейти на вкладку «Разметка страниц»
Перейти на вкладку «Разметка страниц»
2. Открыть окно настройки «Параметры страницы». Смотрим рисунок:
3. Настраиваем «Поля» документа. Единицы измерения в см., число — количество сантиметров, то есть отступ от края страницы. Настраиваем ориентацию страницы, книжная или альбомная. Параметр «Несколько страниц» позволяет настроить отображение страниц по шаблонам. Смотрим рисунок:
4. Настраиваем размер бумаги. Если вы используете не стандартный лист для печати, то вводим значения ширины и высоты вручную. Если лист имеет стандартные размеры, то выбираем один из шаблонов. Смотрим рисунок:
Настройка выравнивания текста ворде.
В редакторе ворд возможно выравнивание текста с помощью маркеров, которые находятся на линейке области просмотра. Маркер состоит из двух частей. Верхняя часть отвечает за выравнивание границы первой строки абзаца. Нижняя часть отвечает за выравнивание текста со второй строки абзаца.
Маркеры определяют поля страницы и применяют данный параметр, как ко всему тексту, так и только к выделенному тексту. Это необходимо для создания особого стилистического формата текста. Например, что бы расположить какое либо высказывание или цитату отдельно от общей границы текста для акцентирования внимания. Смотрим примеры:
Это необходимо для создания особого стилистического формата текста. Например, что бы расположить какое либо высказывание или цитату отдельно от общей границы текста для акцентирования внимания. Смотрим примеры:
Все вышеперечисленные инструменты можно применять с помощью кнопок во вкладке «Разметка страниц», но для более точной настройки лучше пользоваться вышеперечисленным методом.
Создание несколько колонок.
Для того чтобы на листе сделать несколько колонок достаточно воспользоваться кнопкой «Колонки» во вкладке «Разметка страниц». Это функция нужна для придания стилистического вида документу. Смотрим рисунок:
Подведем итог. Тема выравнивания и настройки страницы документа очень важна. Не только для презентабельного внешнего вида но и для того что бы придерживаться определенных стандартов. Не редко получается так что документ был создан в формате А3 или А2 и при печати получается что то не понятное. Поэтому прежде чем сохранять или выводить на печать документ, необходимо настроить параметры страницы.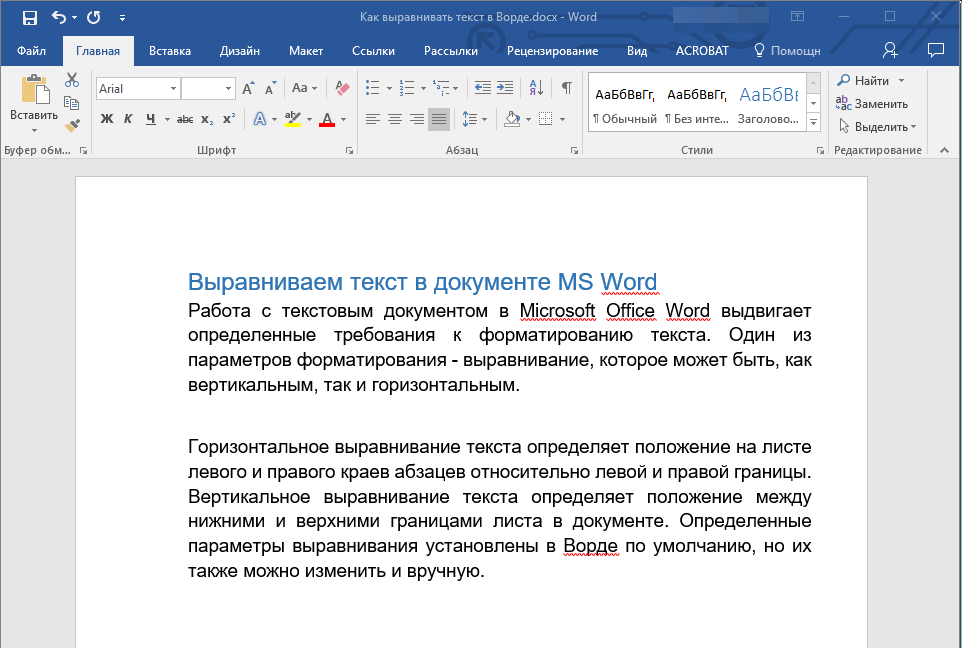
Так же если Вы уже владеете основными навыками работы в текстовом редакторе Word, можете опробовать свои силы в более сложных манипуляциях в этом редакторе, прочитав статью красивое оформление текста в ворде.
В моей практике встречались казусы, когда принтер отправляли в ремонт. Так как он пытался распечатать более большой лист на стандартном. Так что будьте внимательны и придерживайтесь алгоритму настройки параметров страницы.
До встречи в следующих статьях!
При использовании различных функций для оформления текстового документа, могут возникнуть сложности, так как одна опция может противоречить другой, вследствие чего форматирование информационного блока нарушается и приходится искать пути решения проблемы. Как выровнять текст в ворде? Именно этот вопрос возникает у многих пользователей.
Выравнивание текста
Существую различные функции, посредством которых можно осуществить выравнивание информационного блока в программе для работы с текстами.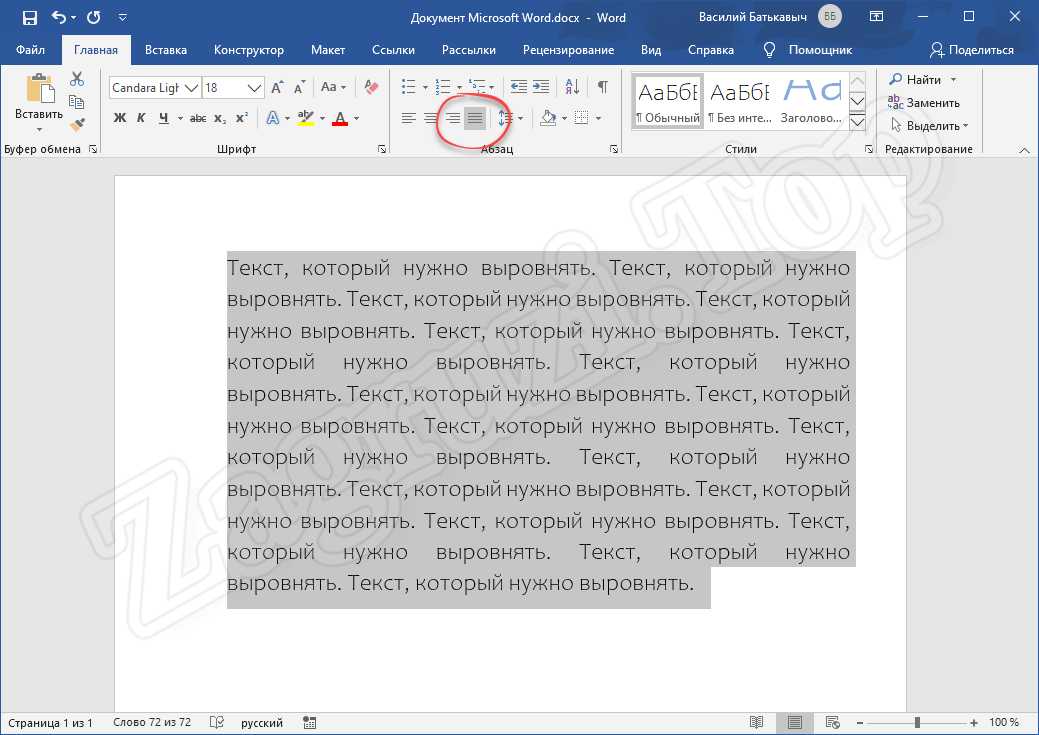
Обратите внимание! Представленные ниже способы подходит для любых версий microsoft word.
Основные функции
На верхней панели главной вкладки, в разделе «Абзац», можно выбрать автоматическое выравнивание информации:
- по правому боку;
- по левому боку;
- по ширине страницы;
- по центру листа.
Представленные функции можно применять ко всей информации, хранящейстя в текстовом документе или к его части. Например, чтобы придать общий вод всему файлу, необходимо выделить его. Удобнее всего это делать сочетанием клавиш «Ctl+A». Сделав это, следуе нажать на необходимый тип выравнивания.
Для изменения положения части информации, следует выбрать только ее при помощи мышки или сочетанием клавиш «Shift+ стрелки», после чего кликнуть по необходимой опции.
Важно! При создании документа, информация в нем будет автоматически выравниваться по левому боку.
Горячие клавиши
Чтобы размещать текст необходимым образом, не отрываясь от процесса печати, можно применять сочетания клавиш, которые выполнят те же функции, что и иконки на верхней панели задач.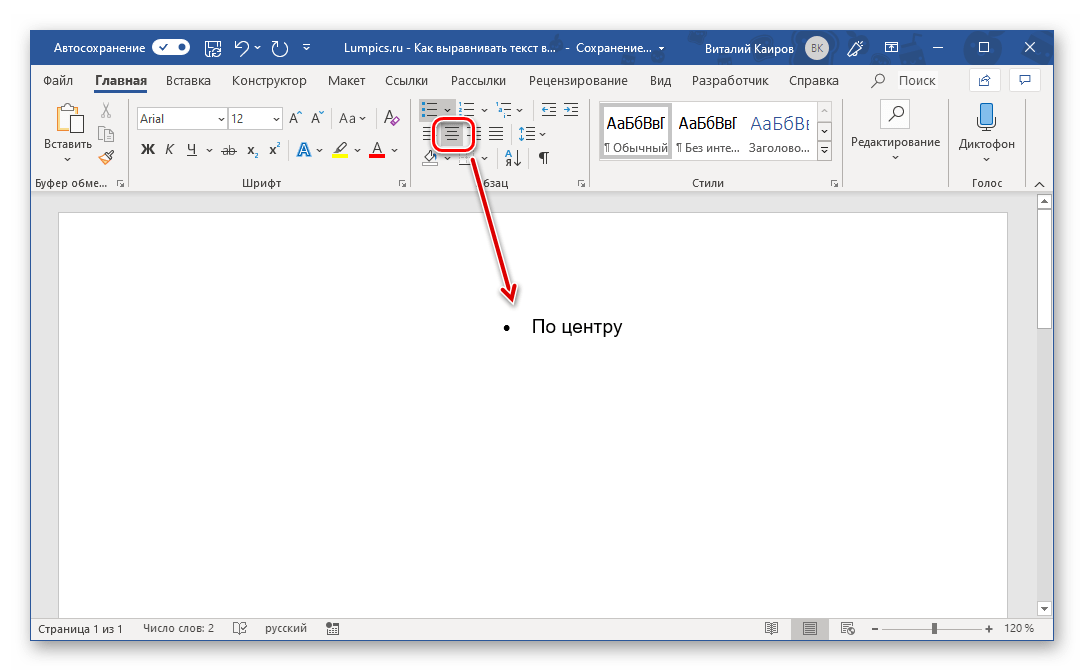
Комбинации клавиш и их значения:
- «Ctrl + L» – располагает информацию по левому боку;
- «Ctrl + E» – располагает текст по центру страницы;
- «Ctrl + R» – располагает информацию по правому боку;
- «Ctrl + J» – позволяет выровнять по обоим краям.
Откорректировать отступы от края страницы можно при помощи линейки на верхней панели.
Если попытки ровнять фрагмент не увенчались успехом и одна из строк выбивается из общего вида, следует проверить не стоит ли в ее начале лишний пробел.
Абзац
Выровнять текст определенным образом можно, выделив его и после нажатия правой кнопкой мыши выбрав пункт «Абзац».
В открывшемся меню следует задать желаемые параметры для информационного блока.
Обратите внимание! Производя распределение информации по ширине листа, при наличии больших слов без пробелов, разрывы между словами могут как увеличиваться, так и сокращаться до произвольных размеров.
В таблице
Для того, чтобы распределить информацию в таблице необходимым образом требуется выбрать желаемый фрагмент, после чего на панели задач появится раздел «Макет». В этой вкладке можно расположить текст по вертикали или горизонтали, выбрав пункт «Направление». Также там можно выровнять текст по высоте и по центру, по краям слева или справа, и прочими способами.
Выровнять текст под таблицу не сложнее чем информацию в документе по абзацам. При необходимости можно применять распределение информации по линейке.
Представленная инструкция поможет распределить текст в текстовом документе, для диплома или других целей, желаемым образом. 5 минут потраченного времени на прочтение информации и просмотр видео позволит менять форматирование текста за пару секунд. Поделись с другими!
Как выровнять таблицу в Ворде, текст в ней, ширину столбцов или высоту строк
Вставка таблицы в Ворд — привычная процедура для всех, кто работает с документами. В таблице можно удобно отобразить статистику, сравнить различные показатели и даже выполнить различные математические функции, например, рассчитать сумму. В этой статье мы рассмотрим способы выровнять таблицу в Ворде, чтобы она хорошо смотрелась в общем тексте.
В таблице можно удобно отобразить статистику, сравнить различные показатели и даже выполнить различные математические функции, например, рассчитать сумму. В этой статье мы рассмотрим способы выровнять таблицу в Ворде, чтобы она хорошо смотрелась в общем тексте.
Оглавление: 1. Как выровнять таблицу в Ворде - Способ 1 - через главное меню - Способ 2 - через свойства таблицы 2. Как выровнять текст в таблице Ворд 3. Как выровнять ширину столбцов в таблице Ворд 4. Как выровнять высоту строк в таблице Ворд
Как выровнять таблицу в Ворде
Обычно вставленная в Ворд таблица отображается по левому краю. Удобнее в тексте она будет смотреться, если выровнять ее по центру. Рассмотрим два способа как это сделать.
Способ 1 — через главное меню
Чтобы выровнять таблицу по центру, нажмите в углу таблицы на значок, тем самым выделив ее всю.
Когда таблица будет выделена, для ее выравнивания по центру используйте обычную опцию в разделе абзац на главной закладке меню.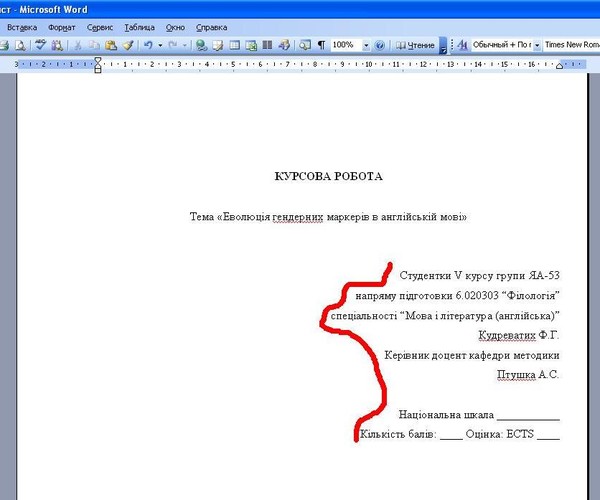
Сразу после этого таблица будет выровнена по центру.
Обратите внимание
Таким же образом, используя другие опции, можно выровнять таблицу по левому краю, по правому краю или по ширине.
Способ 2 — через свойства таблицы
Есть еще один способ выровнять таблицу. Нужно выделить ее, после чего нажать правой кнопкой мыши на таблицу. Появится меню, в нем выберите пункт “Свойства таблицы”.
Появится меню свойств таблицы. Выберите “По центру” в разделе “Выравнивание”, после чего таблица будет выровнена по центру.
Обратите внимание
В свойствах таблицы можно не только выравнивать таблицу, но и настроить для нее обтекание текстом. Это бывает полезно, если нужно, чтобы таблица находилась слева или справа от текста.
Как выровнять текст в таблице Ворд
Теперь рассмотрим каким образом можно выровнять текст в таблице, который по умолчанию, при вставке таблицы из Excel или других источников, выровнен по левом краю.
Чтобы выровнять текст по центру, нужно выделить все ячейки в таблице, после чего нажать правой кнопкой мыши на таблицу, и в открывшемся меню выбрать “Выравнивание ячеек”, а далее нужный вариант.
Обратите внимание
Выравнивание ячеек происходит не только по ширине, но и по высоте. Если строки имеют разную высоту, имеет смысл сделать выравнивание по центру по высоте.
Сразу после этого ячейки будут выровнены.
Если необходимо выровнять по центру, или по любому другому краю, только одну или несколько ячеек, выделите их, а далее проделайте описанное выше действие. Тогда опции будут применены не ко всем ячейкам, а только к выделенным.
Как выровнять ширину столбцов в таблице Ворд
Каждый столбец в Ворд можно двигать, чтобы задать ему нужную ширину. Для этого требуется навести мышку на линию столбца и передвинуть его в нужную сторону.
Но выравнивать таким образом столбцы, чтобы привезти их к общей ширине, неудобно. Для этого есть отдельная опция. Выделите таблицу, нажмите на нее правой кнопкой мыши и выберите пункт “Выровнять ширину столбцов”.
Выделите таблицу, нажмите на нее правой кнопкой мыши и выберите пункт “Выровнять ширину столбцов”.
После этого все столбцы в таблице Ворд станут одной ширину.
Как выровнять высоту строк в таблице Ворд
Аналогичная ситуация со строками. Можно отдельно каждую строку передвигать, чтобы задать индивидуальную высоту строкам.
А можно просто выделить всю таблицу, нажать на нее правой кнопкой мыши и выбрать вариант “Выровнять высоту строк”.
После этого все строки будут приведены к единой высоте.
Загрузка…Как выровнять текст при помощи HTML
Серёжа СыроежкинКопирайтер
Выравнивание текста отвечает за его внешний вид, формирование краев абзаца и осуществляется по правому или левому краю, центру или выравнивание по ширине.
Существует три способа выровнять текст с помощью HTML-кода:
- При помощи атрибута тега p;
- Выравнивание по центру при помощи тега center;
- Выравнивание при помощи блоков div.

Выравнивание по краям HTML
По краям текст можно выровнять как при помощи тега p, так и при помощи тега div. Для этого используется атрибут align:
- align=”right” – по правому краю;
- align=”left” – по левому краю;
Например:
<p align="right">Конструктор сайтов "Нубекс"</p>
<div align="left">Конструктор сайтов "Нубекс"</div>Здесь первое предложение выравнивается по правому краю при помощи тега p, второе – по левому краю при помощи тега div.
Выравнивание по ширине HTML
По ширине текст также может быть выравнен при помощи тегов p и div:
<p align="justify">Конструктор сайтов "Нубекс"</p>
<div align=" justify ">Конструктор сайтов "Нубекс"</div>HTML выравнивание по центру
Выравнивание по центру с помощью HTML, как вы уже догадались, можно осуществить всеми тремя вышеуказанными способами:
<p align="center">Конструктор сайтов "Нубекс"</p>
<div align=" center ">Конструктор сайтов "Нубекс"</div>
<center>Конструктор сайтов "Нубекс"</center>Выравнивание CSS
Конечно, более «красиво» делать выравнивание с помощью CSS.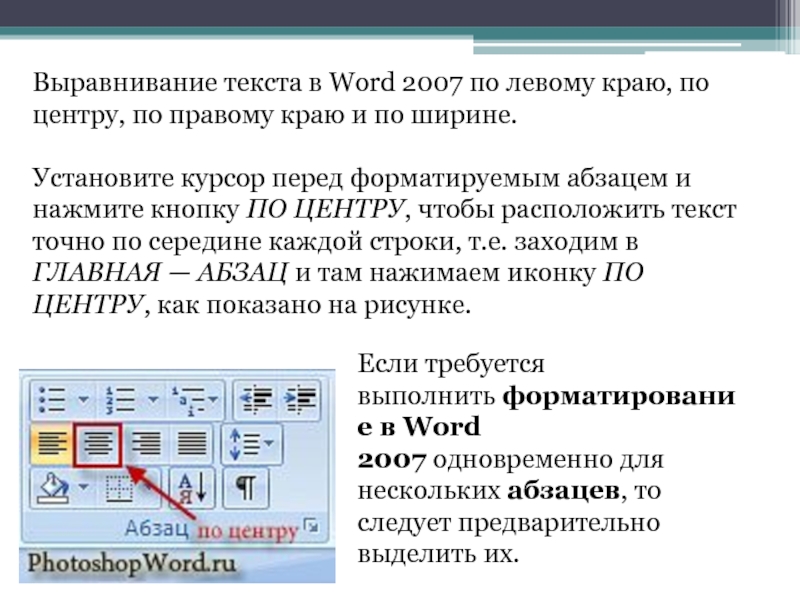 Рассмотрим способ выравнивания текста при помощи CSS:
Рассмотрим способ выравнивания текста при помощи CSS:
<html>
<head>
<meta http-equiv="Content-Type" content="text/html; charset=utf-8">
<title>Выравнивание текста с помощью CSS</title>
<style>
.right {
text-align: right;
}
</style>
</head>
<body>
<div>Конструктор сайтов "Нубекс"</div>
</body>
</html>Здесь происходит выравнивание текста по правому краю при помощи атрибута CSS text-align.
Смотрите также:
Заподлицо влево и вправо на одной строке (Microsoft Word)
Обратите внимание: Эта статья написана для пользователей следующих версий Microsoft Word: 2007, 2010, 2013, 2016, 2019 и Word в Office 365. Если вы используете более раннюю версию (Word 2003 или более раннюю), этот совет может не работать для вы . Чтобы просмотреть версию этого совета, написанного специально для более ранних версий Word, щелкните здесь: «Сдвинуть слева и справа на одной линии».
Чтобы просмотреть версию этого совета, написанного специально для более ранних версий Word, щелкните здесь: «Сдвинуть слева и справа на одной линии».
Это быстрый и грязный совет о том, как иметь, казалось бы, противоречивые выравнивания на одной и той же линии. В Word этот трюк выполняется с вкладками. Вкратце, вы выполните следующие действия:
- Убедитесь, что абзац выровнен по левому краю.
- Отобразить вкладку «Главная» ленты.
- Щелкните маленький значок в правом нижнем углу группы абзацев. Word отображает диалоговое окно «Абзац». (См. Рисунок 1.)
- Нажмите кнопку вкладок.
 Word отображает диалоговое окно вкладок. (См. Рисунок 2.)
Word отображает диалоговое окно вкладок. (См. Рисунок 2.) - Что вы хотите сделать, так это вставить табуляцию с выравниванием по правому краю рядом с правым краем строки.Например, если 6.2 находится рядом с правым краем строки, вставьте 6.2 в поле Tab Stop Position. (Это означает, что вы хотите, чтобы позиция табуляции находилась на расстоянии 6,2 дюйма от левого поля.)
- В области «Выравнивание» щелкните «Вправо». (Это говорит Word, что это будет вкладка с выравниванием по правому краю, как вы и хотите.)
- Щелкните Установить.
- Щелкните ОК. Word закрывает диалоговое окно вкладок.
Рисунок 1. Диалоговое окно «Абзац».
Рисунок 2. Диалоговое окно Вкладки.
Теперь вы можете ввести свой текст, нажимая клавишу Tab между информацией, которую вы хотите выровнять по левому краю, и информацией, которую вы хотите выровнять по правому краю.Выровненная по правому краю информация будет выровнена по любой горизонтальной точке, указанной на шаге 5. (Таким образом, если вы использовали пример измерения в 6,2 дюйма, то ваш текст — то, что вы вводите после Tab — будет заканчиваться на 6,2 дюйма от левого поля.)
(Таким образом, если вы использовали пример измерения в 6,2 дюйма, то ваш текст — то, что вы вводите после Tab — будет заканчиваться на 6,2 дюйма от левого поля.)
Этот прием отлично работает, если форматируемая информация ограничена одной строкой. Например, это может легко работать с названием главы и номером страницы в верхнем или нижнем колонтитуле. (Вы знаете; название главы отображается слева, а номер страницы — справа.)
Если вам нужно выполнить одну и ту же задачу для нескольких строк, то лучше всего использовать небольшую таблицу с двумя или тремя ячейками. Крайняя левая ячейка таблицы может быть для информации с выравниванием по левому краю, а крайняя правая ячейка может использоваться для информации с выравниванием по правому краю. Центральная ячейка (если вы решите ее использовать) используется для определения интервалов.
WordTips — ваш источник экономичного обучения работе с Microsoft Word.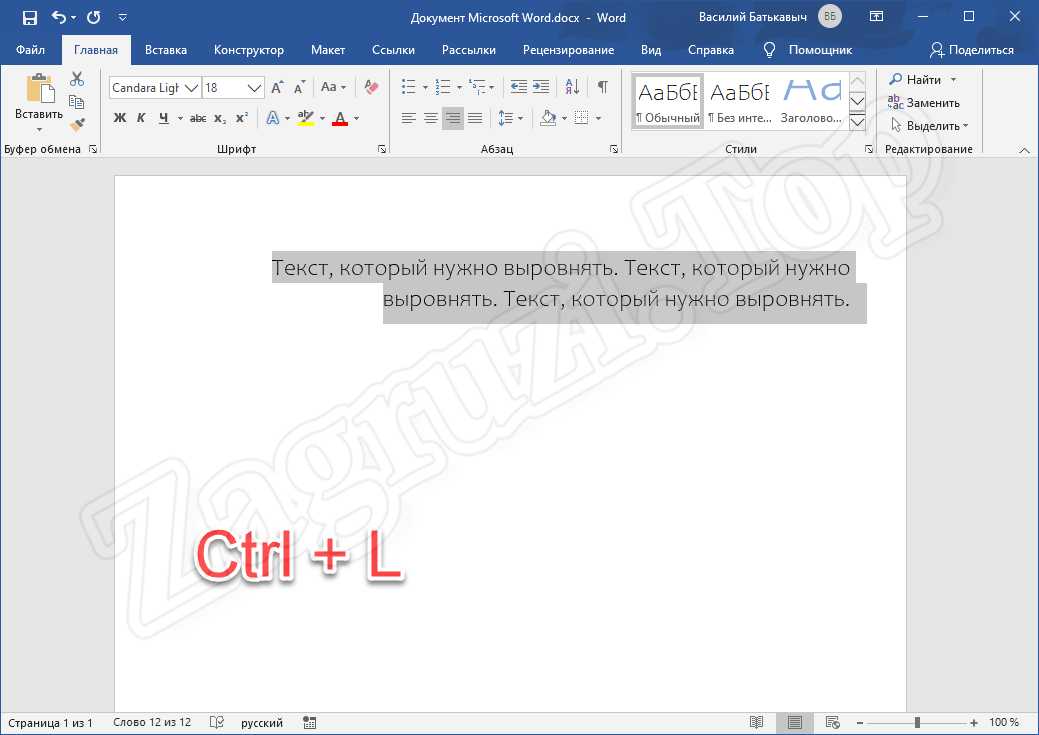 (Microsoft Word — самая популярная программа для обработки текстов в мире.)
Этот совет (6826) применим к Microsoft Word 2007, 2010, 2013, 2016, 2019 и Word в Office 365. Вы можете найти версию этого совета для старого интерфейса меню Word здесь: Flush Left и Flush Right On the Та же линия .
(Microsoft Word — самая популярная программа для обработки текстов в мире.)
Этот совет (6826) применим к Microsoft Word 2007, 2010, 2013, 2016, 2019 и Word в Office 365. Вы можете найти версию этого совета для старого интерфейса меню Word здесь: Flush Left и Flush Right On the Та же линия .
Автор Биография
Аллен Вятт
Аллен Вятт — всемирно признанный автор, автор более чем 50 научно-популярных книг и многочисленных журнальных статей.Он является президентом Sharon Parq Associates, компании, предоставляющей компьютерные и издательские услуги. Узнать больше о Allen …
Автоматическое обновление полей и ссылок
Вы можете автоматически обновлять поля и ссылки при печати документа, но что, если вы хотите, чтобы они обновлялись, когда вы …
Узнайте большеФорматирование сводной таблицы
Вы можете форматировать сводные таблицы, используя ручное или автоматическое форматирование. Однако будьте осторожны, так как …
Однако будьте осторожны, так как …
Word Mail Merge Magic (Специальное предложение)
Word Mail Merge Magic станет отличным дополнением к библиотеке для тех, кто хочет освоить слияние Word Mail …
Узнайте большедля выравнивания текста в Word
Как выровнять текст в Word — это вопрос, который легко решить профессионалам, но сложен для пользователей, не знакомых с программой.Выравнивание текста в Word — идея, широко используемая профессионалами. Это все из-за того, что центр позволяет выполнять профессиональные задания и делать ваши документы привлекательными. Если вы хотите знать, как выровнять текстовые поля в Word, тогда процесс очень прост. Самое приятное то, что вам нужно убедиться, что вы соблюдаете наилучшую процедуру, чтобы работа выполнялась с легкостью.
Как выровнять текст в Word
Выравнивание текста по слову — это очень простой процесс, которому нужно следовать независимо от того, какой процесс вы выполняете. Если вы хотите знать, что как выровнять текст в Word , то вам нужно выполнить несколько простых шагов. Выравнивание текста Microsoft ® Word — это очень простой и удобный процесс, позволяющий добиться желаемого результата. Есть несколько процессов, которым необходимо следовать, чтобы добиться наилучшего результата.
Если вы хотите знать, что как выровнять текст в Word , то вам нужно выполнить несколько простых шагов. Выравнивание текста Microsoft ® Word — это очень простой и удобный процесс, позволяющий добиться желаемого результата. Есть несколько процессов, которым необходимо следовать, чтобы добиться наилучшего результата.
Процесс 1 для выравнивания текста в Word
- Прежде всего, откройте документ Word. Вверху на главной панели инструментов находится раздел абзацев.Рекомендуется взглянуть на раздел.
- Для выравнивания текста по левому краю нужно нажать выделенную кнопку.
- Для выравнивания по центру нажмите соответствующую кнопку.
- Для правильного выравнивания необходимо нажать кнопку выравнивания по правому краю
Процесс 2 для выравнивания текста в Word
Этому процессу также легко следовать, и поэтому его необходимо соблюдать для выполнения работы.
- Нажмите кнопку запуска диалогового окна в меню абзаца на главной вкладке.
- Затем вы можете выровнять текст в соответствии с вашими требованиями. Вы можете выровнять его по левому, правому краю, по центру, а также по ширине. Это поле делает выравнивание текста в MS Word очень простым.
Процесс 3 для выравнивания текста в Word
Шаги, связанные с этим процессом, самые простые. Настоятельно рекомендуется пользователям, которые не знакомы с программой MS Word.
- Вам просто нужно нажать выделенный значок на панели инструментов.
- Диалоговое окно появится снова. Вы можете убедиться, что текст выровнен по правому краю, по левому краю, по центру или по ширине в соответствии с вашими потребностями. Это также завершает процессы выравнивания текстовых полей в словах с легкостью, как удовлетворение. После завершения выравнивания вам нужно нажать OK, чтобы применить изменения.
Преимущества формата PDF
PDF — это формат, который используется во всем мире и высоко ценится по сравнению с документом Word.Данные в формате PDF всегда в безопасности. Это потому, что редактировать не так просто, как документ Word. Формат документа сохраняется, и это также приводит к лучшим и наиболее продвинутым функциям. Также важно отметить, что формат можно легко использовать в любой ОС. Самое приятное то, что формат PDF одинаково читается на всех устройствах, что делает его очень удобным.
PDFelement — лучший и самый продвинутый редактор PDF, который следует использовать для работы с документами PDF.Доступ к документам PDF еще никогда не был таким простым, как с этой программой. Лучшая часть программы заключается в том, что она позволяет пользователям легко выполнять сотни функций, и поэтому настоятельно рекомендуется всем. PDFelement штурмом захватил рынок, и все это из-за легкости удовлетворения запросов пользователей. Вы можете сделать PDF-файлы более интерактивными и увлекательными, если их обработать с помощью этой программы. Вот пошаговое руководство по PDFelement.
- Вы можете открывать, сохранять, печатать и размечать PDF-файлы с помощью этой программы.PDFelement делает процесс очень простым.
- Защитите свои ценные PDF-документы с помощью этой программы, поскольку она позволяет применять пароль ко всем таким файлам.
- Программа OCR встроена в программу и позволяет извлекать текст из изображений PDF.
- С помощью этой программы PDF-документы можно легко и с удовольствием преобразовать в изображения, текст или HTML-файлы.
Как выровнять текст в PDF-документах
Шаг 1.Открыть PDF-документ
Откройте файл PDF после того, как программа будет загружена и установлена в вашей системе, чтобы начать процесс.
Шаг 2. Включите режим редактирования
Нажмите кнопку «Редактировать» в верхней части программы, чтобы открыть меню в правой части программы.
Шаг 3. Выровняйте текст в PDF
На правой панели вы можете изменить выравнивание текста. Вы можете выровнять его вправо, влево или по центру по своему усмотрению.Это также полностью завершает процесс.
Загрузите или купите PDFelement бесплатно прямо сейчас!
Загрузите или купите PDFelement бесплатно прямо сейчас!
Купите PDFelement прямо сейчас!
Купите PDFelement прямо сейчас!
Как сделать что-либо с форматом абзаца с помощью клавиатуры
Неважно, что вы пишете: художественную книгу, рассказ для детей, руководство пользователя или технический отчет, переключение между текстом и кнопками на ленте для форматирования отвлекает с работы. Горячие клавиши или Горячие клавиши для изменения выравнивания абзаца, стиль и т. д. без движений мышкой приходят на помощь.
Выравнивание абзацев
Чтобы выровнять абзацы, выполните следующие действия:
1. Поместите точку вставки в абзац или выделите абзацы, которые нужно выровнять.
2. Выполните одно из следующих действий:
Регулировка межстрочного интервала
Чтобы отрегулировать интервал между строками, выполните следующие действия:
1. Поместите точку вставки в абзац или выберите абзацы, которые вы хотите изменить.
2. Выполните одно из следующих действий:
- На вкладке Home в группе Paragraph щелкните Параметры межстрочного интервала … :
- Выберите Абзац … из контекстного меню, чтобы открыть диалоговое окно Абзац . На
На вкладке Отступ и интервал в списке Межстрочный интервал выберите один из вариантов:
- Одинарный — однострочный интервал.(Высота линии автоматически регулируется в соответствии с размер шрифта и любой графики или формул в строке.)
- 1,5 строки — Промежуток в полторы строки (дополнительная полострочка между строками).
- Двойной — Двойной интервал (дополнительная полная линия между строками).
- По крайней мере — По крайней мере, интервал, который вы указываете в На box — линия не будет меньше, чем вы указали, но она может быть выше, потому что Word добавит дополнительный интервал для высокие символы, крупная графика и надстрочный или подстрочный текст.
- Exactly — Точный интервал, который вы указываете в поле At . Все строки иметь одинаковую высоту независимо от размера символов в строке; слово не добавляет лишних интервалов. Обратите внимание, что часть текста может быть обрезана, если недостаточно места. имеется в наличии.
- Множественный — Множество одинарных интервалов, например тройное (3) или четверное (4), как указано в коробке At .
Чтобы указать настраиваемый межстрочный интервал, введите желаемое значение интервала в поле At .За Например, введите 1,25 для дополнительной четверти интервала между строками или щелкните вверх или стрелка вниз для увеличения или уменьшения количества с шагом в полстроки. Когда закончите, нажмите ОК .
- Нажмите одну из комбинаций клавиш быстрого доступа:
- Ctrl + l — одинарный интервал
- Ctrl + 5 — 1,5-строчный интервал
- Ctrl + 2 — двойной интервал
- Ctrl + 0 (ноль) — добавить или удалить 12 точек пробела перед абзацем.
Применить стили абзаца
Чтобы изменить стили абзацев, выполните следующие действия:
1. Поместите точку вставки в абзац или выберите абзацы, которые вы хотите изменить.
2. Выполните одно из следующих действий:
- Выберите стиль в группе Стили на вкладке Домашняя страница :
- Нажмите одну из комбинаций клавиш быстрого доступа:
- Alt + Ctrl + 1 — применить стиль заголовка 1
- Alt + Ct
CSS свойство text-align-last
Пример
Выровнять последнюю строку текста в трех элементах
выравнивание текста: выравнивание; / * Для Edge * /
выравнивание текста последний: право;
}
div.b
{
выравнивание текста: выравнивание; / * Для Edge * /
выравнивание текста последний: центр;
}
div.c
{
выравнивание текста: выравнивание; / * Для Edge * /
text-align-last: justify;
}
Дополнительные примеры «Попробуйте сами» ниже.
Определение и использование
Свойство text-align-last указывает, как выровнять последнюю строку текста.
Обратите внимание, что свойство text-align-last устанавливает выравнивание для всех последних строк в выбранном элементе. Итак, если вы
иметь
text-align-last будет применяться к последней строке КАЖДОГО параграфа. Чтобы использовать text-align-last только для последнего абзаца в контейнере вы можете использовать: last child, см.
пример ниже. Примечание. В Edge до 79 свойство text-align-last работает только с текстом, который
имеет «выравнивание текста: выравнивание».
| Значение по умолчанию: | авто |
|---|---|
| Унаследовано: | да |
| Анимируемый: | нет. Прочитать о animatable |
| Версия: | CSS3 |
| Синтаксис JavaScript: | объект .style.textAlignLast = «right» Попытайся |
Поддержка браузера
Числа в таблице указывают первую версию браузера, полностью поддерживающую свойство.
Числа, за которыми следует -moz-, указывают первую версию, которая работала с префиксом.
| Свойство | |||||
|---|---|---|---|---|---|
| text-align-last | 47,0 | 5,5 * | 49,0 12,0 -моз- | Не поддерживается | 34,0 |
* В Internet Explorer 11 (и более ранних версиях) значения «начало» и «конец» не поддерживаются.
Синтаксис CSS
выравнивание текста последний: авто | слева | справа | по центру | выравнивание | начало | конец | начальный | наследование;
Стоимость недвижимости
| Значение | Описание | Играй |
|---|---|---|
| авто | Значение по умолчанию. Последняя строка выравнивается и выравнивается по левому краю | Играй » |
| левый | Последняя строка выровнена по левому краю | Играй » |
| правый | Последняя строка выровнена по правому краю | Играй » |
| центр | Последняя строка выровнена по центру | Играй » |
| по ширине | Последняя строка выравнивается как остальные строки | Играй » |
| начало | Последняя строка выравнивается по началу строки (слева, если направление текста слева направо, и справа, если направление текста справа налево) | Играй » |
| конец | Последняя строка выравнивается по концу строки (справа, если направление текста слева направо, и слева, если направление текста справа налево) | Играй » |
| начальный | Устанавливает для этого свойства значение по умолчанию.Читать о начальная | Играй » |
| наследовать | Наследует это свойство от своего родительского элемента. Читать про наследство |
Другие примеры
Пример
Используйте text-align-last только в самой последней строке в контейнере:
div.b p: последний ребенок {
выравнивание текста последний: центр;
}
связанные страницы
УчебникCSS: CSS Text
Ссылка на HTML DOM: свойство textAlignLast
Word: автоматическое выравнивание информации верхнего / нижнего колонтитула на книжной и альбомной страницах
Я не знала, что ты сможешь это сделать !! По крайней мере, пока я не прочитал эту статью.
Одним из недостатков более ранних версий Word было то, что происходило с текстом, выровненным по левому, центру и правому краю в верхних и нижних колонтитулах, когда вы вставляли горизонтальный раздел. Обходной прием, который многие люди использовали для управления размещением, — это таблицы без полей в верхних и нижних колонтитулах в сочетании с функцией «Автоподбор по окну».
Что ж, вам больше не нужно! Кажется, эта «новая» функция существует с Word 2007, но я, должно быть, ее пропустил.
Вот как создать тестовый документ, чтобы показать вам, как он работает; он работает одинаково для верхних и нижних колонтитулов — я описываю его только для заголовков на следующих шагах:
- Создайте новый (пустой) документ Word.
- Нажмите Enter несколько раз, чтобы добавить несколько пустых абзацев.
- Вставьте разрыв раздела «Следующая страница» ( Макет страницы вкладка > Разрывы> Следующая страница ).
- Нажмите Enter еще пару раз, затем вставьте еще один разрыв раздела следующей страницы. Теперь в вашем тестовом документе должно быть три пустые страницы.
- Поместите курсор в любое место на второй странице перед разрывом раздела, затем измените ориентацию этого раздела на альбомную ( Макет страницы вкладка > Ориентация> Альбомная ).
- Вернитесь на первую страницу и дважды щелкните в области верхнего колонтитула, чтобы открыть область верхнего / нижнего колонтитула.
- На вкладке «Инструменты верхнего и нижнего колонтитула »> «Дизайн » щелкните Вставить вкладку выравнивания .
- В окне вкладки «Выравнивание» выберите Left , затем щелкните OK . Оставьте все остальные настройки как есть.
- Введите текст в заголовок в позиции курсора (например, «по левому краю»).
- В конце только что набранного текста снова нажмите Вставить вкладку выравнивания .
- В окне вкладки «Выравнивание» выберите Центр , затем щелкните ОК .
- Введите еще текст (например, «по центру»). Посмотрите, что происходит — только что набранный вами текст автоматически переходит в центральную позицию в заголовке!
- В конце только что набранного текста снова нажмите Вставить вкладку выравнивания .
- В окне вкладки «Выравнивание» выберите Правый , затем щелкните ОК .
- Введите еще текст (например, «выровнять по правому краю»).Только что набранный вами текст автоматически переходит в нужную позицию в заголовке.
- Теперь проверьте, что произошло на второй странице — текст, который вы только что набрали, и вкладки, которые вы вставили с помощью этого метода, автоматически скорректированы в соответствии с размерами альбомной страницы.
- Теперь перейдите на третью страницу — это портретная страница, и текст заголовка снова скорректирован, чтобы соответствовать этой ориентации.
Примечание. Если вы отрегулируете поля для страницы, выравнивание текста верхнего и нижнего колонтитула также изменится в соответствии с требованиями.
Умно, а?
См. Также:
[Ссылка проверена в июле 2014 г.]
Нравится:
Нравится Загрузка …
Связанные
Структурная разметка и текст с написанием справа налево в HTML
Целевая аудитория: Программисты XHTML / HTML (использующие редакторы или сценарии), разработчики сценариев (PHP, JSP и т. Д.), Менеджеры веб-проектов и все, кому нужно лучше понимать, как размечать текст с направлением справа налево на веб-странице.
Как мне использовать атрибут dir и соответствующую разметку, чтобы задать направление текста для структурных элементов в HTML?
Атрибут dir используется для установки основного направления текста для отображения. Это важно для включения HTML в сценариях с письмом справа налево, таких как арабский, иврит, сирийский и тана. С помощью этих сценариев написано множество разных языков, включая арабский, иврит, пушту, персидский, синдхи, сирийский, дивехи, урду, идиш и т. Д.
В этой статье рассматривается базовое использование атрибута dir для структурной разметки в HTML на уровне документа и для таких элементов, как абзацы, таблицы и формы. Для обработки двунаправленного текста с встроенной разметкой и вам следует прочитать отдельную статью, «Встроенная разметка и двунаправленный текст в HTML ». Он также описывает некоторые другие элементы и атрибуты, связанные с направлением.
Базовое направление
Многие примеры в этом документе показаны в виде изображений, чтобы избежать проблем у тех, у кого браузер не производит то, что было задумано.
Щелкните изображение, чтобы увидеть, как оно выглядит в вашем браузере, и увидеть фактический текст.
Примеры кода, содержащие текст на арабском языке и иврите, могут отображаться по-разному в зависимости от того, какой редактор используется. В этой статье текст с письмом справа налево в примерах кода представлен ПЕРЕВОДАМИ В ЗАПИСИ, а текст слева направо — в нижнем регистре. Весь текст в образцах кода отражает направление символов, хранящихся в памяти, а не отображаемый результат. Исходная версия текста в верхнем регистре будет читаться справа налево.
Чтобы увидеть полный исходный код, щелкните и просмотрите исходный код на отображаемой странице.
Прежде чем мы начнем, нам нужно ввести важную концепцию.
Чтобы текст выглядел правильно при отображении HTML-страницы, нам необходимо установить направленный контекст этого текста. Мы будем называть этот контекст базовым направлением текста.
Принципиально важно установить соответствующее базовое направление для двунаправленного алгоритма Unicode, чтобы произвести ожидаемый порядок отображаемого текста.Правильная установка основного направления также устанавливает правильное выравнивание текста по умолчанию.
В HTML базовое направление либо явно задается ближайшим родительским элементом, который использует атрибут dir, либо, при отсутствии такого атрибута, базовое направление наследуется от направления документа по умолчанию, которое находится слева направо. вправо (LTR).
Настройка страницы с написанием справа налево
Добавляйте dir = "rtl" в тег html каждый раз, когда общее направление документа — справа налево.Это устанавливает базовое направление для всего документа.
Атрибут dir не требуется для документов с базовым направлением слева направо, так как это по умолчанию.
... Добавление dir = "rtl" к элементу html приведет к тому, что блочные элементы и столбцы таблицы начнутся на
вправо и течь справа налево.Все блочные элементы в документе унаследуют этот параметр, если направление не переопределено явно.
Обратите внимание, однако, что хотя элемент title должен унаследовать эту направленность, а спецификация HTML5 призывает браузеры применять направленность элемента title к строке заголовка, на момент написания браузеры в настоящее время этого не делают. Посмотрите, какие браузеры это поддерживают. В основных браузерах добавление символов Юникода U + 202B (RLE) и U + 202C (PDF) вокруг текста заголовка упорядочит текст справа налево.
На рисунке ниже показано, как выглядит содержимое до (слева) и после (справа) добавления атрибута dir к тегу html .
Языковые теги.
Когда вы объявляете направленность документа в теге html, не забудьте объявить язык документа с использованием атрибутов lang и / или xml: lang (см. Объявление языка в HTML). Однако не делайте ошибки, предполагая, что декларации языка указывают на направленность или наоборот! Даже если тег скрипта используется в значении атрибута языка, это не имеет никакого отношения к направленности текст в пользовательском агенте.Вы всегда должны объявлять направленность с помощью атрибута dir.
Работа с браузерами, которые меняют браузер хром
Обратите внимание, что в Internet Explorer и Opera применение направления справа налево в теге html или body также повлияет на пользовательский интерфейс. В обоих этих браузерах полоса прокрутки появится в левой части окна.
Также, когда направление применяется в окнах сообщений предупреждений JavaScript тега html в Internet Explorer, таких как показанное на рисунке
ниже будет зеркальное отображение — обратите внимание, как желтый значок в диалоговом окне JavaScript
Справа появляется поле, и логический порядок текста, <арабский> W3C <иврит>, отображается справа налево (см. какие браузеры это делают).
Этого не происходит в таких браузерах, как Firefox, Safari или Chrome.
Некоторые носители языков, использующих сценарии с написанием справа налево, предпочитают, чтобы направленность пользовательского интерфейса была связана с
окружение рабочего стола, а не содержание конкретного документа. Из-за этого они могут предпочесть не объявлять направленность документа.
в теге html или body. Чтобы избежать этого, не помечая каждый элемент блока в документе, вы можете
добавить элемент div, окружающий все остальное содержимое в
документ сразу внутри элемента body и примените к нему атрибут dir.Затем направленность будет унаследована всеми другими блочными элементами в
тело документа, но не засчитывает изменения в Chrome браузера. Если вы это сделаете, вы должны убедиться, что вы добавили атрибут dir также к элементу head, чтобы охватить его элемент заголовка, значения атрибутов и т. Д.
Базовая разметка
Используйте атрибут dir в элементе блока только тогда, когда вам нужно изменить базовое направление содержимого в этом блоке. , а не , используют CSS (почему).
На рисунке показаны два абзаца в документе с письмом справа налево. Оба абзаца идентичны, за исключением добавления dir = "ltr" во второй.
Наиболее очевидное отличие состоит в том, что второй абзац теперь выровнен по левому краю. Однако обратите внимание, в частности, что относительные позиции элементов в каждой строке идут в противоположных направлениях, потому что базовое направление было изменено. (С другой стороны, символы в пределах каждого слова по-прежнему отображаются в том же направлении.Порядок символов в каждом показанном слове определяется двунаправленным алгоритмом Unicode, а не атрибутом dir . Более подробно это объясняется в статье Встроенная разметка и двунаправленный текст в HTML ).
Ниже приведен пример того, как разметить блочный элемент с базовым направлением слева направо в документе с письмом справа налево.
Но мягко! Какой свет вон вон вон разбивается?
Это восток, а Джульетта - солнце.
Выравнивание при транспортировке
Атрибут dir в элементе блока влияет на выравнивание его содержимого на странице, как можно увидеть в примере в предыдущем разделе.
В некоторых случаях вы хотите, чтобы блок текста был выровнен одинаково, независимо от направления его содержимого, например, этот (который находится на странице слева направо):
Для этого вы можете добавить встроенный элемент, например span (или bdi , если поддерживается), который окружает все содержимое блочного элемента, и применить к нему атрибут dir .
Например, чтобы воспроизвести пример, показанный чуть выше, используйте следующий код.
АРАБСКИЙ и ИВРЕЙСКИЙ… 
АРАБСКИЙ и HEBREW… 
Работа с таблицами
Параметр атрибута dir также влияет на поток столбцов в таблице. На следующем рисунке показана таблица в
документ с письмом справа налево (т.е.тег html включает dir = "rtl" ). Содержимое ячеек таблицы выровнено по правому краю, поток содержимого в каждой ячейке — справа налево, а столбцы также идут справа налево.
В таблице ниже к элементу таблицы добавлен код dir = "ltr" , например:
…
Обратите внимание, как изменился порядок столбцов, как содержимое ячеек теперь выровнено по левому краю (посмотрите на числа) и как поток слов внутри каждой ячейки теперь слева направо (хотя сами слова все еще читать по буквам в одном направлении).
Что не изменилось, так это выравнивание самой таблицы внутри содержащего ее блока. Это все еще справа.
Если по какой-то причине вы хотели использовать разметку (а не стили), чтобы таблица отображалась слева, а также переупорядочить столбцы (возможно, потому, что вы видите таблицу как часть блока направления слева направо ), вам нужно будет обернуть его чем-то вроде элемента div и добавить dir = "ltr" к этому элементу для достижения этого эффекта.См. Третью визуализацию таблицы ниже, которая теперь выровнена по левому краю.
Обратите внимание, что нам не нужно повторять атрибут dir в самой таблице, но столбцы идут слева направо.
Не сходите с ума по разметке!
Установив базовое направление на уровне тега html, вам не нужно использовать атрибут dir для блочных элементов нижнего уровня, если вы не хотите изменить базовое направление для этого элемента.
Как указано в разделе Работа с браузерами, которые изменяют Chrome браузера, иногда вы можете не
используйте элемент html . В этом случае следует применить направление к другому элементу высокого уровня, от которого направление может быть унаследовано.
(см. выше).
Ненужное использование атрибута dir потенциально создает ненужную дополнительную работу для обслуживание страницы, а также влияет на пропускную способность.
Исходный код арабской страницы в следующем примере показывает неправильное использование.Остальные атрибуты dir здесь избыточны, если dir = "rtl" был
добавлены к элементу html — без них алгоритм двунаправленного текста Unicode создал бы такое же отображение.
ПРИМЕЧАНИЕ! В этом разделе описаны функции, представленные HTML5 для удовлетворения потребностей в тексте, направление которого не известно заранее. Основные функции поддерживаются всеми основными браузерами, кроме Microsoft Edge и Internet Explorer.
Эти функции, при использовании, как описано ниже, не причиняют вреда браузерам, которые их не поддерживают, но там, где браузеры предоставляют поддержку двунаправленного текста, которая в противном случае недоступна при использовании разметки. Следовательно, имеет смысл начать использовать их сейчас, чтобы по мере улучшения поддержки браузером ваш контент извлекал выгоду.
Многие веб-приложения с интерфейсом с письмом справа налево или источником данных с письмом справа налево должны отображать и / или принимать в качестве входных данных как данные LTR, так и RTL.Приложение часто не знает и не может контролировать направление данных.
HTML5 и dir = auto
HTML5 добавил значение auto к атрибуту dir, которое может здесь помочь. Значение auto указывает браузеру посмотреть на первый строго типизированный символ в элементе и определить, каким должно быть базовое направление элемента. Если это символ иврита (или арабского языка и т. Д.), Элемент получит направление rtl. Если это, скажем, латинский символ, направление будет ltr.
В некоторых случаях это может не дать желаемого результата, но в подавляющем большинстве случаев должно дать ожидаемый результат.
Значение auto пригодится для сценариев, описанных ниже.
Корректировка отображения текста противоположного направления в элементе ввода
Интернет-магазин книг, продающий книги на многих языках, должен работать с оригинальными названиями книг независимо от языка пользовательского интерфейса.Таким образом, название книги на иврите или арабском языке может отображаться в интерфейсе на английском языке, и наоборот (эта проблема на самом деле гораздо более распространена на страницах RTL). Направление заголовка может быть доступно как отдельный атрибут, но, скорее всего, это не так.
В следующем примере мы ищем заголовок на иврите, הצהחת קידוד תװי CSS , в пользовательском интерфейсе на английском языке.
Если с исходным кодом ничего особенного не было сделано, вы заметите, что (а) слово «CSS» появляется не в том месте (оно должно быть слева) и (б) текст остается выровненным по левому краю. а не вправо.Возможно, что еще хуже, пользовательский опыт ввода данных в противоположном направлении может быть довольно неудобным в некоторых случаях из-за скачка курсора и знаков препинания во время ввода данных и трудностей при выборе текста.
До HTML5 для предотвращения таких проблем требовалось, чтобы пользователь задавал направление поля, используя специфичные для браузера последовательности клавиш или контекстные меню, или чтобы страница использовала сценарии и логику для оценки направления данных — и использовала их во многих местах, где они нужно.Такую логику нелегко реализовать, поскольку она требует использования длинных таблиц с символами строгого RTL и / или строгого LTR и становится неочевидной, когда строка содержит и то, и другое.
Вот что мы ожидаем увидеть, если просто добавим dir = "auto" к тегу input .
Поскольку первый строгий символ пишется справа налево, значение auto заставляет поле ввода также располагаться справа налево.
Сейчас стоит использовать эту разметку, если вы не можете предоставить альтернативный способ применения направления к полю ввода.По крайней мере, сейчас это будет работать для некоторых пользователей, а позже будет работать для всех браузеров. Тот же принцип применим и к другим функциям HTML5, описанным в этой статье.
Посмотрите, какие браузеры поддерживают auto для тега input таким образом.
Отображение двунаправленного текста в текстовом поле и до элементов
Элементы textarea и pre могут содержать более одного абзаца текста. В спецификации HTML5 сказано, что если вы используете dir = "auto" для этих элементов, вы будете назначать направление каждому абзацу независимо в соответствии с направлением первого строгого символа в этом абзаце.
Посмотрите, какие браузеры поддерживают auto для элементов до , а какие — для элементов textarea .
Направление отчета на сервер
Когда вы заставляете браузер динамически применять правильное направление к тексту в поле формы, используя dir = "auto" , используя JavaScript, или даже используя специфичные для браузера нажатия клавиш или контекстные меню, эта информация используется для будут потеряны, как только вы выберете отправить и отправите данные на сервер.
Новый атрибут dirname в HTML5 позволяет передавать эту информацию на сервер, чтобы ее можно было повторно использовать, когда текст отображается в другом контексте.
Вот пример его использования:
Значение dirname может быть любым (но не пустым).Когда он установлен, форма передает направление элемента серверу, используя указанное вами имя. Поэтому, если пользователь переключает направление поля ввода формы в приведенном выше примере на RTL и вводит مرحبا, то при отправке формы тело отправки будет выглядеть так:
comment =% D9% 85% D8% B1% D8% AD% D8% A8% D8% A7 & commentdir = rtl & mode = добавить
Процент экранированного кода представляет собой арабское слово, введенное пользователем.
Информация о направлении затем может быть использована для применения правильного направления к тексту, когда он отображается на другой странице.
Этот атрибут, конечно, также может использоваться для отправки направления поля ввода, если для параметра dir установлено значение rtl или ltr . Это может быть полезно для базы данных, в которой хранятся данные на разных языках.
Посмотрите, какие браузеры поддерживают имя каталога .
Вставка текста
Приложения часто вставляют текст на страницу во время выполнения, извлекая информацию из базы данных или другого места, будь то сценарии на стороне сервера, такие как PHP, с использованием AJAX или каким-либо другим методом.Такой текст может быть многоязычным / мультискриптом, и направление текста может быть неизвестно заранее. Обратите внимание, что текст с несколькими текстами гораздо чаще встречается на страницах с преобладанием текста справа налево, чем на других страницах.
Такой вставленный текст обычно является встроенным, и значение auto атрибута dir и другой элемент с именем bdi (также представленный в HTML5) играют полезную роль в обработке таких ситуаций. Их использование для встроенной разметки более подробно описано в статье Встроенная разметка и двунаправленный текст в HTML .
Иногда полезно вставить содержимое уровня блока на страницу и определить направление его добавления. Это может быть полезно, например, на форуме, где сообщения публикуются как на урду, так и на английском языке, или где текст в одном сообщении представляет собой смесь абзацев на иврите и английском языке. Просто добавьте dir = "auto" к элементу, который окружает каждое сообщение, и первый строго типизированный символ в элементе будет определять направление содержимого этого элемента.
Спецификация HTML5 дает пример, относящийся к сеансу чата.Учитывая следующую наценку:
Студент : Как написать «Как вас зовут?» на арабском?
Учитель : ما اسمك؟
Студент : Спасибо.
Учитель : Написано "شكرًا".
Учитель : Вы умеете писать «Пожалуйста»?
Студент : "من فضلك", верно?
В браузере отобразится следующее:
Обратите внимание, как при поиске первого строго типизированного символа браузер пропускает текст в элементе bdi .Он также пропускает текст в элементах скрипта , стиля и textarea , а также в любом элементе с атрибутом dir .
Также обратите внимание на то, что этот подход не является надежным: последний абзац в этом примере неверно интерпретируется как текст с письмом справа налево, поскольку он начинается с арабского символа. Это приводит к выравниванию строки по правому краю и тексту «правильно?» быть слева от арабского текста.
Посмотрите, какие браузеры поддерживают dir = auto .
Браузеры могут позволять пользователям устанавливать базовое направление полей ввода формы с помощью нажатия клавиш. Правильный выбор базового направления может значительно улучшить взаимодействие с пользователем, особенно если вводимый текст содержит знаки препинания и числа. К сожалению, в каждом браузере это делается по-разному. В этом разделе описано, как это сделать для некоторых основных браузеров настольных компьютеров.
В некоторых случаях для того, чтобы это работало, вам потребуется настроить вашу систему. Например, для Internet Explorer вам может потребоваться установить пакет для иврита и включить клавиатуру для иврита, прежде чем это будет работать.
Chrome: Щелкните правой кнопкой мыши элемент input или textarea , чтобы открыть подменю Writing Direction . Выберите Справа налево или Слева направо . Это устанавливает значение атрибута dir элемента, который затем становится доступным для скриптов.
Safari: Щелкните правой кнопкой мыши элемент input или textarea , чтобы открыть подменю Paragraph Direction .Выберите Справа налево или Слева направо . Это устанавливает значение атрибута dir элемента, который затем становится доступным для скриптов.
Firefox: Установите направление с помощью сочетания клавиш CTRL / CMD + SHIFT + X , которое циклически переключает LTR и RTL. Он не устанавливает значение атрибута dir элемента и поэтому невидим для скриптов.
Internet Explorer: Используйте CTRL + LEFT SHIFT для LTR и CTRL + RIGHT SHIFT для RTL.(Эти комбинации клавиш также используются для этой цели в большинстве продуктов Microsoft, например, в диалоговых окнах Windows, Блокноте и Word.) Они устанавливают значение атрибута dir элемента, который затем становится доступным для скриптов.
Попробуйте:
ילות הבינאום, W3C!
.

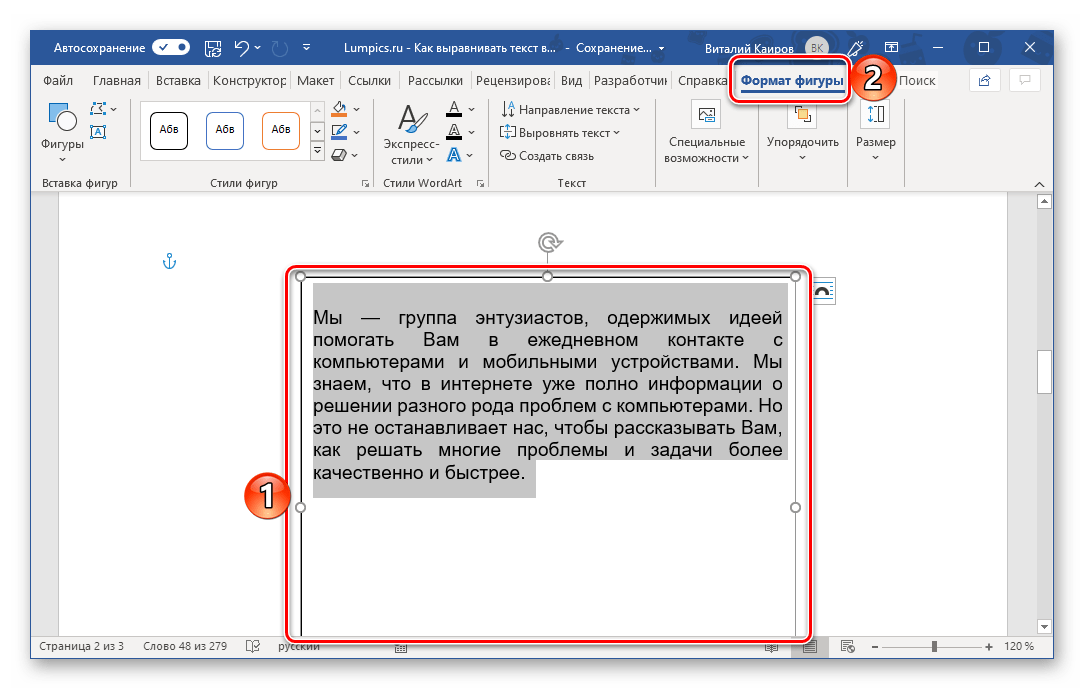 Word отображает диалоговое окно вкладок. (См. Рисунок 2.)
Word отображает диалоговое окно вкладок. (См. Рисунок 2.)