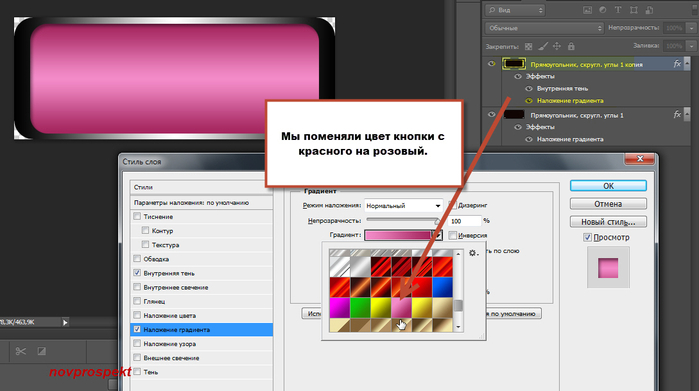Изменение цвета объекта | Руководства по Adobe Photoshop
Вы обучитесь специальной технике и сможете применять различные цвета к объектам, создавать реалистичные цветовые сочетания и оживлять изображения
Чтобы изменить цвет объекта и создать фотографию профессионального качества, необходимо настроить три основных параметра цвета: оттенок (цвет), насыщенность (интенсивность цвета) и яркость (количество светлого и темного).
Выделение объекта
- Выберите «Выделение объектов» на панели инструментов и растяните прямоугольник поверх всего объекта. Будет создана область выделения, края которой автоматически подстроятся под размер объекта.
Создание группы слоев и применение к ней маски
- На панели «Слои» нажмите кнопку «Создать новую группу», чтобы создать группу слоев.
- Пока выделение еще активно, нажмите кнопку «Добавить слой-маску» на панели «Слои», чтобы создать маску, соответствующую форме выделения объекта.

Применение нового цвета и настройка оттенка и насыщенности
- Нажмите кнопку «Создать новый корректирующий слой или слой-заливку» на панели «Слои» и выберите «Чистый цвет». Это действие добавит цветной слой-заливку в группу слоев. Маска на группе слоев ограничит применение чистого цвета. Он будет применен только к объекту.
- Выберите новый цвет, который вы хотите применить к объекту, и нажмите «ОК». Теперь объект будет закрашен этим чистым цветом.
- Пока выделение еще активно, откройте меню «Режимы наложения» на панели «Слои» и выберите режим наложения цветов. Режим наложения цветов использует оттенок и насыщенность нового цвета, при этом сохраняя яркость исходного цвета объекта.
Настройка яркости нового цвета
- Нажмите кнопку «Создать новые корректирующий слой» на панели «Слои» и выберите «Уровни».
 Это добавит новый слой «Корректировка «Уровни»».
Это добавит новый слой «Корректировка «Уровни»». - Перетащите слой «Корректировка «Уровни»» поверх цветного слоя-заливки в группе слоев.
- Используйте ползунки «Входные значения» на панели «Свойства», чтобы осветлить объект. Например, вы можете перетащить ползунок белого влево, чтобы осветлить объект, или перетащить ползунок серого влево, чтобы усилить контрастность. Эти настройки повлияют на третий компонент цвета, яркость, благодаря чему у объекта с измененным цветом появится текстура и затенение.
Как выделить один цвет на изображении в Фотошопе: 2 способа
В данной публикации мы рассмотрим одну из базовых операций, которая довольно часто используется во время обработки изображений в программе Photoshop – выделение одного цвета. Итак, давайте посмотрим, как это делается.
Выделяем один цвет
В выполнении поставленной задачи нам помогут инструменты: “Цветовой диапазон” и “Волшебная палочка”.
В качестве примера возьмем данное изображение.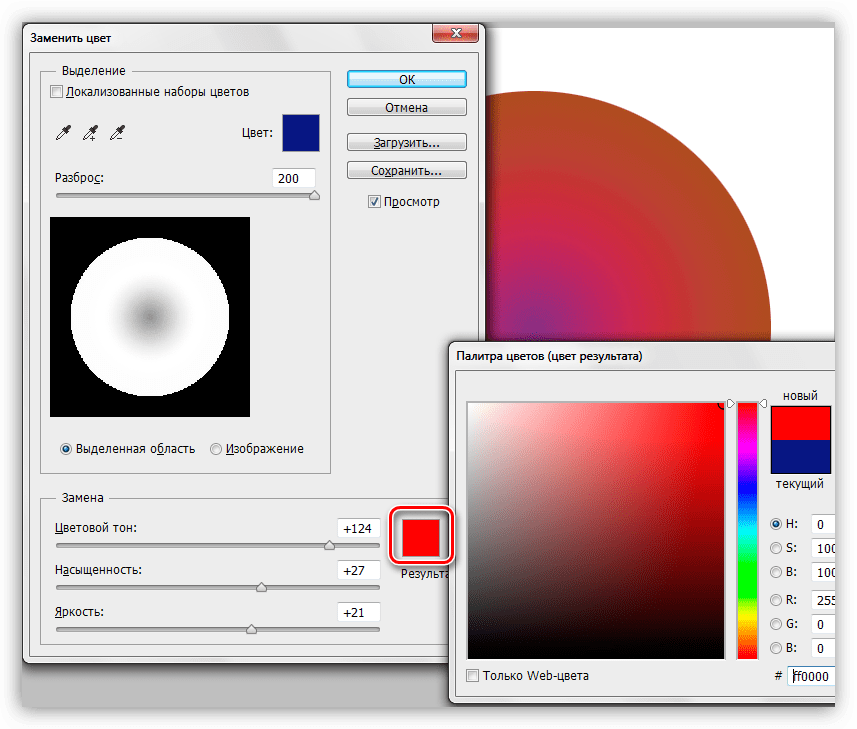
Использование “Волшебной палочки”
Самый простой способ, позволяющий выделить один цвет на изображении – это применение “Волшебной палочки”. В целом, работа с инструментом выглядит так:
- Выбираем его на боковой панели слева.
- Затем кликаем на фото левой кнопкой мыши по цвету/оттенку, который хотим выделить.
- Все пиксели на холсте согласно нашему выбору будут выделены.
Примечание: Подробнее останавливаться на данном инструменте не будем, т.к. он отдельно рассмотрен в нашей статье – “Инструмент «Волшебная палочка» в Фотошопе”.
Применение “Цветового диапазона”
Для того, чтобы выполнить выделение (настраиваемое) придерживаемся следующего алгоритма действий:
- Раскрываем меню “Выделение”, в котором выбираем пункт “Цветовой диапазон“.
- В открывшемся окне по умолчанию для параметра “Выбрать” должна быть установлена настройка “По образцам”.Также для этого параметра доступны предустановленные варианты выбора по цветам и тонам.

- Все что нам требуется сделать – это с помощью клика левой кнопкой мыши по изображению взять образец цвета, который необходимо выделить (указатель мыши при этом должен иметь вид “Пипетки”). После этого программа автоматически выделит на изображении все пиксели, которые соответствует нашему выбору. В нижней части окна мы можем отслеживать предварительный результат. Попавшие в выделение участки окрашивается в белый цвет и оттенки серого. Нетронутые области залиты черным.
- С помощью параметра “Разброс” мы можем настроить, насколько выделенные оттенки могут быть темнее или светлее исходного цвета, взятого в качестве образца.
- При необходимости в выделение можно добавить другой оттенок, отличный от того, который мы ранее отметили. Делается это с помощью соответствующей функции, которая представлена в виде “Пипетки со знаком плюс”. Щелкаем по данному значку, затем – по новому цвету на фото. Для более точного выбора можно включить опцию “Локализованные наборы цветов”.
 При ее активации, помимо разброса, появляется возможность настроить диапазон (по умолчанию – 100%).Примечание: Соответственно, с помощью “Пипетки с минусом” можно, наоборот, убрать какой-то цвет/оттенок из выделения.
При ее активации, помимо разброса, появляется возможность настроить диапазон (по умолчанию – 100%).Примечание: Соответственно, с помощью “Пипетки с минусом” можно, наоборот, убрать какой-то цвет/оттенок из выделения. - Когда все готово, жмем кнопку OK, и получаем выделение на холсте (в нашем случае мы постарались выделить только красные оттенки, соответствующие лепесткам розы). Теперь его можно использовать согласно нашей творческой задумке: залить другим цветом, вырезать, скопировать и т.д.
- Также мы можем воспользоваться предустановленным вариантом выделения по цвету, если он предлагается программой (в нашем случае – “Красный”). Правда, в этом случае дополнительные настройки недоступны.
Прочие возможности инструмента “Цветовой диапазон”:
- Телесные тона – если остановиться на данном варианте, будут выделены цвета и оттенки, близкие к телесным.
- Определять лица – при активации данного параметра будет выполнено более точное выделение оттенков кожи.

- Также можно менять режим Просмотра для оценки результата не только в области предпросмотра, но на самом холсте. Например, на скриншоте ниже выбрана “Черная подложка”.
Заключение
Таким образом, мы рассмотрели один из основных навыков, которым нужно овладеть каждому, кто хочет стать качественно и профессионально работать в программе Photoshop. В самой процедуре выделения одного цвета нет ничего сложного, поэтому ее освоение не займет много времени.
Как быстро изменить цвет объекта в Photoshop
Если желаете быстро изменить цвет объекта на фото или картинке, сохранив все блики и текстуру, то этот урок по Photoshop именно для вас. В нашей жизни, как и многое другое не всегда нас устраивает и цвет в этом случае не является исключением. Нам может нравится красный, желтый, зеленый, а другим сиреневый, фиолетовый, пурпурный и благодаря высоким технологиям в наш век мы можем изменить цвет практически одним кликом.
1.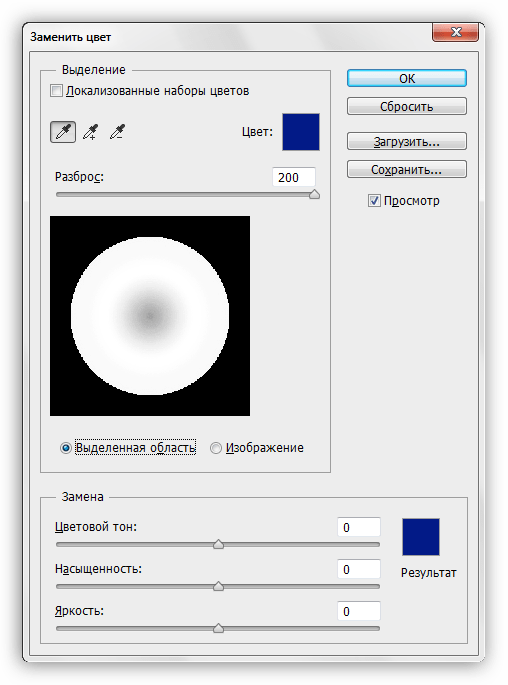 Открываем выбранную картинку.
Открываем выбранную картинку.
Допустим это будет фото с красной машиной.
Заходим в верхний левый уголок в «Файл» и выбираем «Открыть».
2. Создаем новый слой.
Для этого нажимаем на квадратный значок в самом нижнем правом углу.
3. Теперь переходим в левую боковую панель, чтобы выбрать из инструментов «Кисть». Подбираем цвет для объекта. Если машина красная, то можно подобрать зеленый или бирюзовый цвет. Оттенок может быть естественным для такого объекта или, наоборот, необычным.
4. Теперь в новом слое рисуем толстой кистью поверх объекта. Для мелких деталей следует уменьшать размер кисти в настройках, которые находятся в верхней панели. Под конец используем ластик, чтобы удалить лишние мазки.
5. В параметрах «Слои» заменяем режим слоя «Обычные» на «Цветовой тон».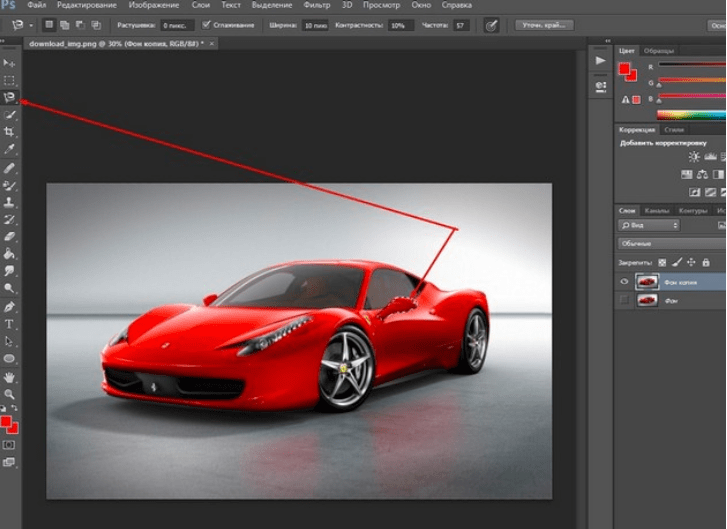
6. Объект, а именно авто, приобрел новый цвет. Он сохранил все блики и текстуру, поэтому новый оттенок смотрится очень естественно.
7. Под конец объединяем слои. Для этого выделяем два слоя одновременно и нажимаем правой, чтобы открылась небольшая вкладка. Выбираем «Объединить слои».
Получаем готовую картинку автомобиля с новой расцветкой, которую можно использовать в разных целях.
Например, распечатать.
Как менять цвет объектов на снимке. А главное – зачем это нужно фотографам
В разделе «Фотодело» я недавно опубликовал статью с рассказом, как фото, снятое еще осенью 2011 года в юго-восточном Китае не давало мне покоя многие годы. Как, наконец, мне пришлось разобраться с инструментом в «Photoshop», который называется «Luminosity mask» (яркостная маска). С его помощью можно легко и просто, качественно обработать снимки с широким динамическим диапазоном (одновременно и яркие и темные объекты в кадре).
1. Как изменить цвет объекта, если он черный или темный
В конце мая 2016 года мы с женой улетели в Стамбул в очередной отпуск. Здесь арендовали автомобиль и отправились колесить по стране – всего «намотали на колеса» 3343 км, увидели десятки интересных мест. Самыми удивительными из которых, являются вулканические ландшафты Каппадокии.
В первый вечер, по приезду в поселок Гёреме, расположенный в самом центре региона, мы побежали на смотровую площадку встречать закат. Там, в предвкушении завтрашнего похода по запутанным тропинкам, я сфотографировал туристов на гребне туфовой скалы. Чтобы показать масштаб этой красоты, я снимал на телеобъектив Nikon 70-300mm f/4.5-5.6G – он сжимает перспективу, то есть на изображении объекты сзади выглядят такими же большими, как и на переднем плане.
Фото 1. Пример ситуации, когда нужно изменить цвет объекта на фотографии, поскольку он сливается с фоном. Снято на Nikon D610 + Nikon 70-300mm f/4.5-5.6G. Настройки: В=1/500 сек, f/8.0, ISO 2500, ФР=170мм.
Это фото используется в статье «Примеры ситуаций, в которых я использую ширик и телевик». И оно не дает мне покоя уже 2,5 года из-за того, что люди на этом пейзаже сливаются со скалами, теряются здесь. Конечно, если бы у меня была возможность остаться в Каппадокии подольше, я бы мог приходить сюда каждый вечер и выжидать, когда на скалу заберутся туристы в яркой одежде и выстроятся в нужном мне порядке. Но мы в Гёреме провели лишь 2 вечера, поэтому придется воспользоваться возможностями «Photoshop» по улучшению своих фотографий.
Шаг 1. Обработка в «Lightroom»
Загружаем изображение, снятое в формате NEF (так называется RAW в камерах Nikon) в редактор «Lightroom». При этом автоматически ко всем фоткам применяется пресет «Импорт фото», настраивающий четкость, насыщенность, контрастность, профиль объектива и профиль камеры. Остается только подправить баланс белого и ползунки «Exposure» (Экспозиция), «Highlights» (Яркие), Shadows (Тени), «Whites» (Точка белого) и «Blacks» (Точка черного).
Остается только подправить баланс белого и ползунки «Exposure» (Экспозиция), «Highlights» (Яркие), Shadows (Тени), «Whites» (Точка белого) и «Blacks» (Точка черного).
Фотография 2. Базовую обработку RAW я выполняю в редакторе «Lightroom».
Далее фото открывается в формате TIFF в «Фотошопе». Сначала я решил применить плагин подавления цифрового шума «Dfine» из набора «Google Nik Collection», чтобы в дальнейшем не усугублять его при обработке.
Шаг 2. Удаление лишних объектов в кадре с помощью маски слоя («Layer Mask»)
Видим, что фотографу в данной ситуации не повезло вдвойне: не только одежда у туристов не того цвета, но еще и второй человек стоит там, где не следовало, и портит картинку. Уберем его с помощью масок слоя, как это было проделано в фотоуроке про яркостные маски.
Фотография 3. Снижаем цифровой шум плагином «Dfine». Удаляем мешающий объект маской слоя (Layer Mask).
Инструментом Lasso (Лассо, горячая клавиша «L») выделяем участки скал рядом с нашим героем на нижнем слое, копируем (Ctrl+C) и вставляем поверх (Ctrl+V). Поскольку с первого раза закрыть туристов не получилось, я вставил картинки скал дважды.
Поскольку с первого раза закрыть туристов не получилось, я вставил картинки скал дважды.
Фото 4. Закрываем объект фоновым изображением. Его мы проявили с помощью маски слоя («Layer Mask»).
Теперь объединим эти два слоя с участками скалы в один: выделяем их справа на панели, удерживая «Shift» и кликая мышкой, нажав правую клавишу мыши – «Merge Layers» (объединить слои). Создаем маску этого слоя, кликнув в соответствующий значок справа внизу — на панели слоев она показана в виде белого прямоугольника. Нажимаем «Ctrl + клик по маске» – перешли в режим ее просмотра. Далее «Ctrl+I» – инвертируем в черный цвет (значит, этот слой полностью скрылся на экране).
Фото 5. Скопированный слой скрылся, когда мы белую маску закрасили черным цветом (в данном случае просто инвертировали из белого).
Хм, поскольку скалу я скопировал с нижнего слоя, под шумодавом «Dfine», у меня этот участок, наверное, останется с шумами от исходного изображения?
Теперь увеличиваем изображение.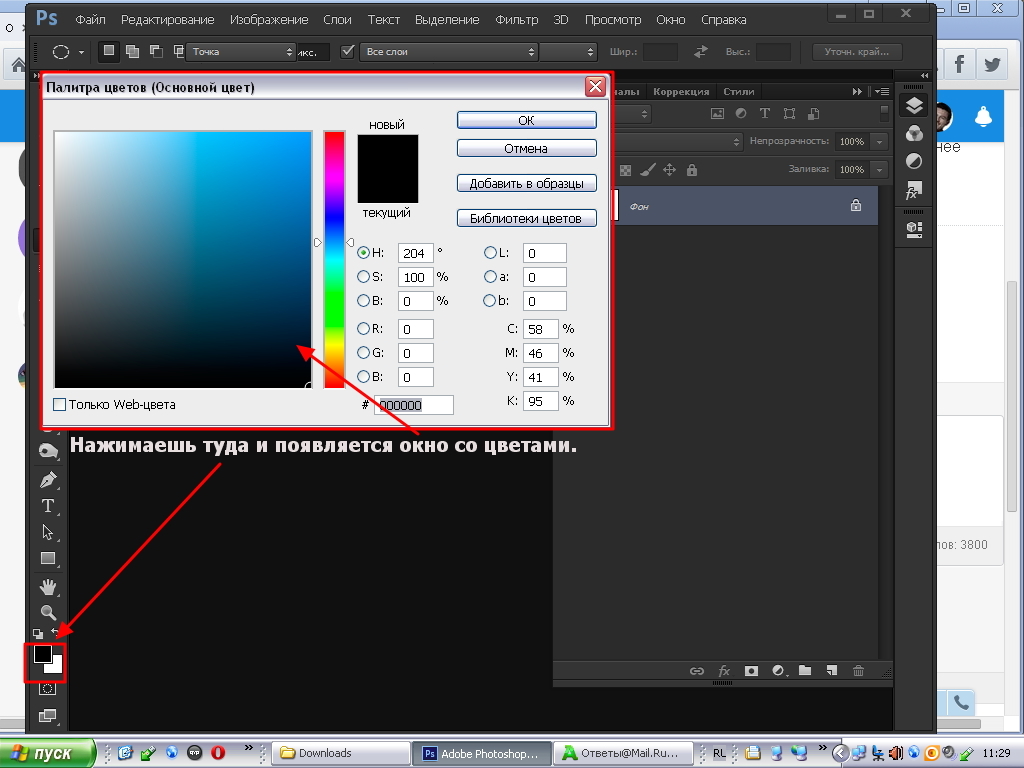
Фото 6. Как я удалял объекты с помощью «Layer Mask» (Маска слоя) в редакторе Photoshop.
Машины справа, отвлекающие внимание зрителя, удалить быстрее и проще с помощью «Точечной восстанавливающей кисти» (Spot Healing Brush Tool) – см. урок по ссылке выше.
Шаг 3. Выбираем гармоничные сочетания цветов
Этот этап можно пропустить, если вы умеете правильно выбирать цвета, гармонирующие друг с другом. Я решил воспользоваться помощью специального инструмента. В уроке по теории цвета мы рассматривали цветовой круг и цветовые гармонии. Там используется сайт «Adobe Kuler». Сейчас я нашел еще один портал: https://colorscheme.ru. Выбираем схему «Триада» — участки, расположенные по углам треугольника, будут выделяться друг перед другом и, в то же время, сочетаться.
Фотография 7. Использование цветового круга для подбора цветовых сочетаний.
Шаг 4. Создание корректирующего слоя Hue/Saturation (Цветовой тон/Насыщенность)
С помощью цветового круга я увидел, что с красными скалами лучше всего будет контрастировать зелено-голубой и желто-зеленый цвет одежды.
Создаю корректирующий слой Hue/Saturation (Цветовой тон/Насыщенность), кликнув значок рядом с «Создание маски слоя». И выбираю в выпавшем меню «Hue/Saturation». Во вкладке «Свойства» (Properties) этого нового слоя ставлю галочку «Colorize» (Тонирование). Теперь, двигая ползунки «Hue» (Оттенок), «Saturation» (Насыщенность) и «Lightness» (Яркость), получаю нужный мне цвет (его можно увидеть на нижней полоске, отмеченной на моем скриншоте стрелкой).
Рисунок 8. Урок по замене цвета объектов в Фотошопе.
Изменение цвета касается всего изображения, а мне удобнее смотреть результат сразу на одежде туриста. Поэтому справа вверху кликаю по белой иконке маски слоя, инвертирую белый в черный, прокрашиваю белой кистью куртку человека, чтобы цвет менялся только у нее.
Далее проделываю такую же процедуру создания корректирующего слоя «Hue/Saturation» несколько раз, чтобы отдельно покрасить куртку и шорты у мужчины, блузу и безрукавку у женщины (когда я перекрасил ее в зеленый цвет, она слилась с кустами, пришлось выбрать ярко-красный и фиолетовый цвета для ее одежды).
Фото 9. Для замены цвета разных участков изображения пришлось использовать несколько корректирующих слоев «Hue/Saturation» в «Photoshop».
Шаг 5. Финальная обработка с помощью плагина «Color Efex Pro 4»
Теперь все слои сводим в один (выделяем -> правой кнопкой мыши -> Merge Layers) и накладываем слой, повышающий контраст и насыщенность – рецепт (пресет), которого я создал из нескольких фильтров Color Efex Pro 4. Описание дано в фотоуроке «600 шагов с Sony A6000 KIT 16-50mm».
Уменьшаю размер изображения для публикации в блоге (1400 px по длинной стороне, резкость +1) с помощью плагина «С3С Image Size». Результат сохраняем в JPEG с качеством 10 из12, чтобы фотка весила не слишком много, и сайт грузился быстрее.
Фото 9. Результат замены цвета объекта в «Фотошопе».
Ну, братцы, теперь я могу спать спокойно! В фотоуроке «Для чего я использую телевик и ширик» дам ссылку на эту картинку. Согласитесь, так она выглядит приятнее, чем в первом варианте?
Хочу дать себе и всем фотолюбителям совет, касающийся удаления лишних людей в кадре. Мы в этом фото и на примерах ниже увидим, что, снимая репортаж, особенно там, где присутствует много людей в кадре, следует сделать несколько снимков – фигуры бы переместились, и для того, чтобы убрать друга нашего туриста, не пришлось бы копировать-вставлять несколько слоев со скалами. Мы бы просто взяли оригинал фона на втором снимке и вставили на первый так же, легко закрасив человека белой кистью по маске слоя (Layer Mask).
Прием с заменой черного цвета на более веселенький, я уже успешно применил в блоге: в рассказе о поездке на авто по селам Пермского края показал сценку, где житель села Калинино читает объявление у местного «Универмага».
Фотография 10. Результат замены цвета объекта в «Photoshop», использовался в отчете о путешествии.
На самом деле, мужчина был одет в черную куртку и шапку, поэтому он сливался с окружением.
Фото 11. Исходный снимок, на котором мне захотелось заменить цвет объекта с помощью «Фотошоп».
Если вам не очень понятно, как я действовал в этом фотоуроке, прочитайте статью по замене цвета объектов на сайте Prophotos.
2. Замена цвета, отличающегося от черного и белого
На длинные выходные в июне 2015 года мы с женой отправились из Екатеринбурга в окрестности города Белорецка в Башкирии. По пути заскочили снять церковь на фоне хребта Алабия в селе Вознесенка.
Стоял теплый денек, журчала речка, кудахтали в огородах куры. Мы поднялись на горку, усеянную ароматно цветущей земляникой. Эх, вид красивый, но крыша дома из синего профнастила сильно отвлекает от себя взгляд зрителя!
Фото 12.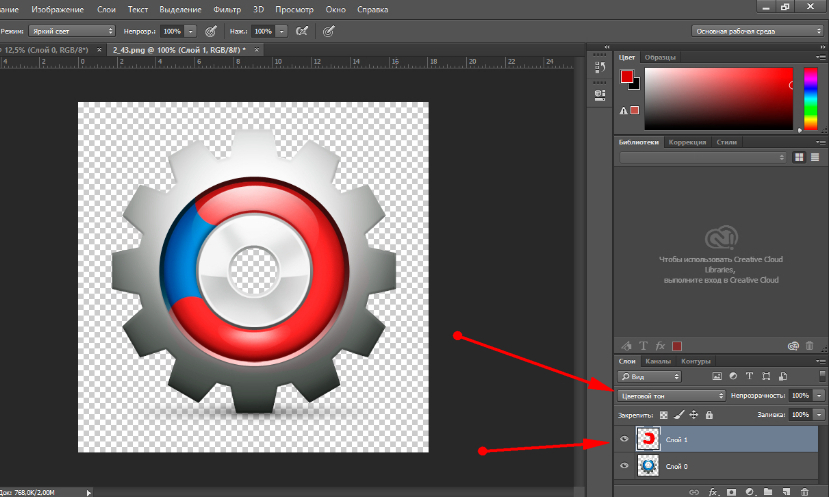 Здесь мне захотелось поменять цвет синей крыши в «Фотошопе». Снято на Nikon D610 + Nikon 24-70mm f/2.8G. Настройки: 1/1600, -2.33EV, 9.0, 100, 70.
Здесь мне захотелось поменять цвет синей крыши в «Фотошопе». Снято на Nikon D610 + Nikon 24-70mm f/2.8G. Настройки: 1/1600, -2.33EV, 9.0, 100, 70.
Обрабатываю снимок в «Lightroom», загружаю в «Photoshop» и создаю корректирующий слой «Hue/Saturation». Только в этот раз не ставлю галочку на «Colorize». Вместо этого выбираю канал «Cyan» (голубой) и тыкаю пипеткой на синюю крышу дома. Двигая ползунки «Hue», «Saturation» и «Lightness» (нажимаю при необходимости пипетки «+» и «-»), устанавливаю нужный оттенок объекта.
Фото 13. Как поменять цвет объекта в «Photoshop» с помощью корректирующего слоя «Hue/Saturation». Как видно на снимке, цвет поменялся не только у крыши, но и у синего неба.
Придется наложить маску слоя (Layer Mask) и закрасить черным цветом все, кроме нужных мне объектов.
Фотография 145. Оставляем синие объекты в кадре, разрисовав их по маске слоя (Layer Mask) белым цветом.
Разглядывая предыдущее фото, я решил, что вообще без синих объектов в кадре оно становится скучным.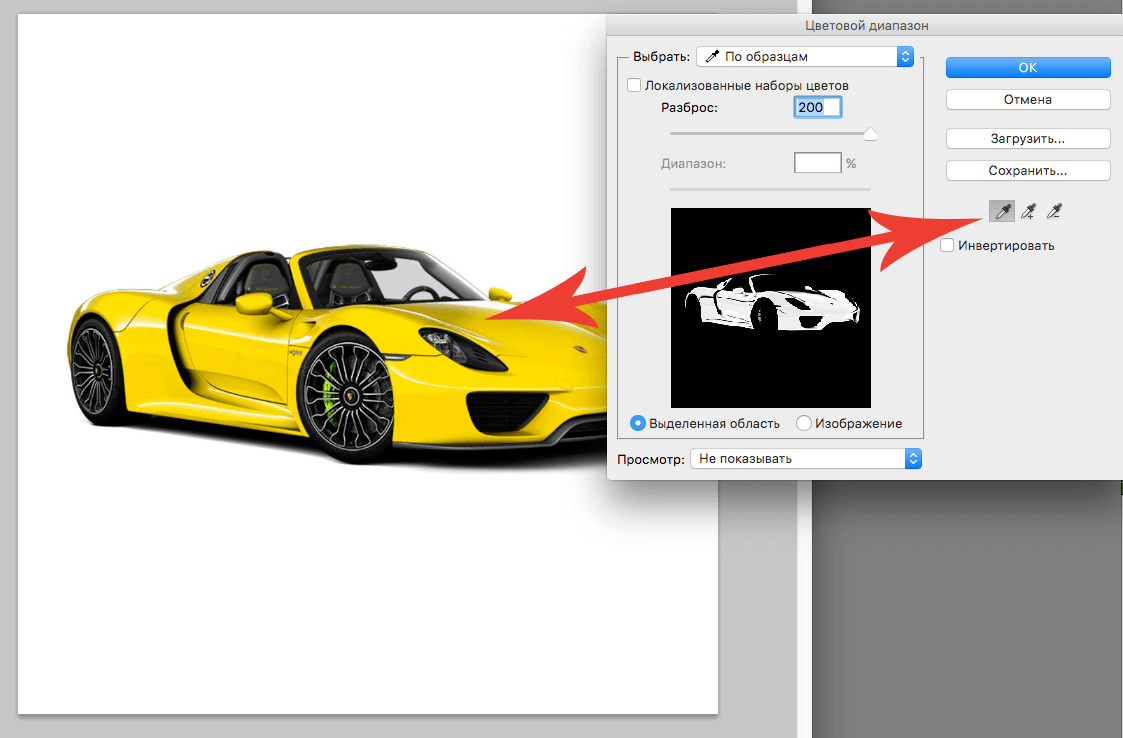 Поэтому забор, крышу, туалет и некоторые другие строения я решил оставить (прокрасил белой кистью на «Layer Mask»). Вот как выглядит окончательный вариант.
Поэтому забор, крышу, туалет и некоторые другие строения я решил оставить (прокрасил белой кистью на «Layer Mask»). Вот как выглядит окончательный вариант.
Фото 15. Деревенский пейзаж с измененным цветом объекта. Уроки «Фотошоп» для новичков-фотографов.
Вот можно посмотреть видеоурок о замене цвета в «Photoshop» по такому алгоритму. Думаю, видео поможет более наглядно продемонстрировать весь процесс.
3. Изменение цвета объекта, находящегося на заднем плане, с помощью «Replace Color»
Весной 2014 года с супругой мы совершили большой вояж по материковому Китаю: спустились из северной части страны из национального парка «Чжанцзяцзе», известного своими «горами Аватара» на автобусах и электричках в южный город Гуйлинь, посещая небольшие деревеньки и лазая там по горам.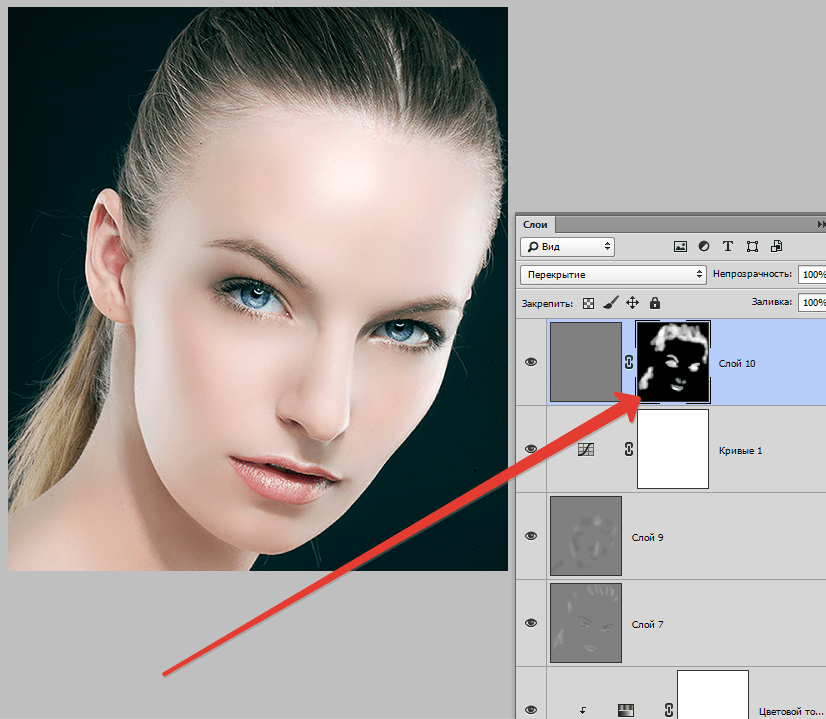 Одно из интереснейших месть – городок Фенхуан (Fenghuang Ancient Town).
Одно из интереснейших месть – городок Фенхуан (Fenghuang Ancient Town).
Прогуливаясь по реке Тоцзян, я снял вот эту сценку с девушками в национальном наряде народностей Мяо (оно выложено в статье со сравнением Nikon D300s, Nikon D5100 и Nikon D7100).
Съемка в путешествии. Ситуация, когда объект на заднем плане отвлекает своим цветом, и требуется его заменить. Поможет «Фотошоп». Снято на Nikon D5100 + Nikon 17-55mm f/2.8G. НастройкиН 1/200, f/3.5, ISO320, 38.
Алгоритм обработки традиционный: загружаю RAW в «Lightroom» и использую пресет «Импорт фото», настраиваю света и тени.
Пытаюсь выровнять горизонт, но осуществить это трудно, так как обрезаются ноги фотографа.
Фотография 17. Обработка снимков в «Lightroom». Нужно выровнять горизонт и убрать лишних людей в кадре.
Тогда я решаю поступить следующим образом:
- Экспортирую фото в формате TIFF, не выправляя горизонт.
- Открываю фотографию в «Фотошопе» и инструментом кадрирования «Рамка» (Crop Tool) увеличиваю размер «холста», потянув за маркер внизу мышкой.

- Захожу в раздел «Edit» (Редактирование) в верхней панели и выбираю команду «Fill» и «Content Aware», чтобы заменить получившееся поле «каменной мостовой».
- Прорабатываю стыки «Точечная восстанавливающая кисть» (Spot Healing Brush Tool / J) или вставляю куски, скопированные с соседних участков, интегрирую их масками слоя (как мы проделали со скалой в Каппадокии).
- С теми же масками слоя (Layer Mask) удаляю лишних людей на мосту и на противоположном берегу речки.
- Только после этого под ногами фотографа стало хватать места для выравнивания горизонта.
Снимок 18. Как добавить место внизу или вверху кадра, чтобы появилась возможность выровнять горизонт на фотографии. Уроки «Photoshop» для новичков.
Теперь заходим в раздел (Image -> Adjustment -> Replace Color (Заменить цвет)).
Фотография 19. Как заменить цвет объекта на снимке с помощью инструмента «Replace Color» в «Photoshop».
Появляется служебное окно. С помощью пипетки выбираем цвет, который нужно заменить (вверху панели). Настройкой «Fuzziness» определяем чувствительность к оттенкам. Движками «Hue», «Saturation» и «Lightness» устанавливаем новый цвет.
Настройкой «Fuzziness» определяем чувствительность к оттенкам. Движками «Hue», «Saturation» и «Lightness» устанавливаем новый цвет.
Снимок 20. Работа с инструментом «Replace Color» в «Photoshop». Для чего он нужен фотографу.
Видим, что свет поменялся не только у иероглифов, но и на лицах моделей. Придется снова прятать их под черным цветом маски слоя (Layer Mask).
Окончательное изображение выглядит так.
Фотография 21. Большие красные иероглифы не отвлекают зрителя от китайских красавиц. Результат работы инструмента «Replace Color» в «Photoshop».
Вот еще один пример работы этого инструмента. Берем снимок «Неразделенная любовь куриных яиц» из фотоурока про автофокус беззеркалки Sony A6000 KIT 16-50mm f/3.5-5.6 и меняем цвет подставки.
Как изменить цвет объекта
Что вы узнали: примените цвет к объекту, используя методы, которые создают реалистичное цветовое соответствие и оживляют объект
Чтобы изменить цвет объекта с профессиональным результатом, управляйте всеми тремя этими важными характеристиками цвета: оттенком (цветом), насыщенностью (интенсивностью цвета) и яркостью (светлостью и темнотой цвета).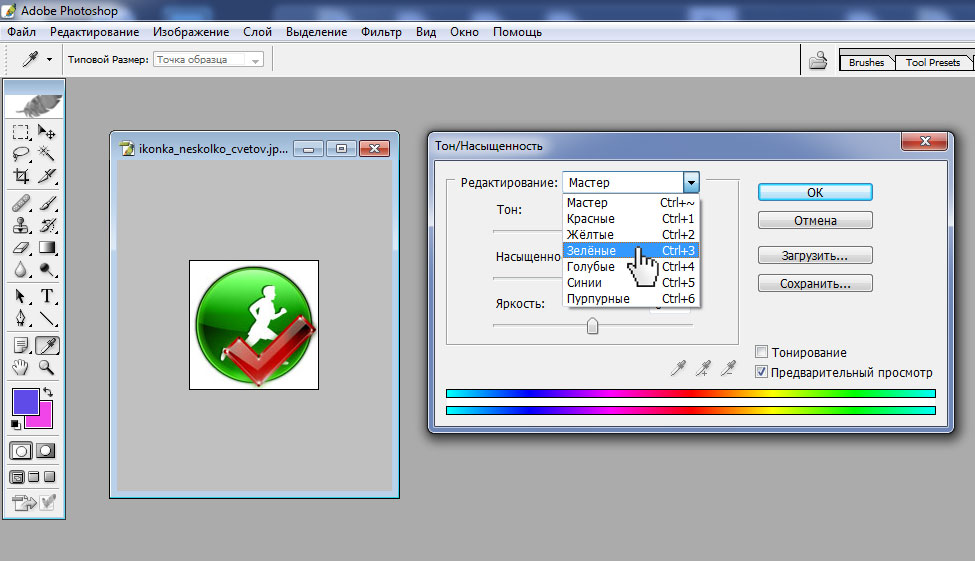
Выбрать объект
- Выберите инструмент «Выбор объекта» на панели инструментов и перетащите прямоугольник через весь объект.Это создает выделение, которое автоматически сжимается до краев объекта.
Создайте группу слоев и примените маску к группе
- На панели «Слои» нажмите кнопку «Создать новую группу», чтобы создать группу слоев.
- При активном выделении нажмите кнопку «Добавить маску слоя» на панели «Слои», чтобы создать маску в форме выделения вокруг объекта. Добавление маски в группу позволит вам использовать одну маску для воздействия на несколько слоев на следующих этапах.
Примените новый цвет и настройте его оттенок и насыщенность
- Нажмите кнопку «Создать новый слой заливки или корректирующего слоя» на панели «Слои» и выберите «Сплошной цвет». Это добавляет слой заливки цветом внутри группы слоев. Маска в группе слоев ограничивает сплошной цвет объектом.

- Выберите новый цвет, который вы хотите применить к объекту, и нажмите OK. Теперь кажется, что объект залит этим сплошным цветом.
- Не снимая выделения с слоя заливки «Цвет», откройте меню «Режимы наложения» на панели «Слои» и выберите режим наложения «Цвет».Режим наложения «Цвет» применяет оттенок и насыщенность нового цвета, но сохраняет яркость исходного цвета объекта.
Отрегулируйте яркость нового цвета
- Нажмите кнопку «Создать новый корректирующий слой» на панели «Слои» и выберите «Уровни». Это добавляет корректирующий слой Levels.
- Перетащите корректирующий слой «Уровни» ниже слоя «Цветная заливка» в группе слоев.
- Используйте ползунки «Уровни ввода» на панели «Свойства», чтобы сделать объект ярче.Например, вы можете перетащить белый ползунок влево, чтобы сделать объект ярче, и перетащить серый ползунок дальше влево, чтобы увеличить контраст. Эти настройки влияют на третий компонент цвета — яркость — придавая объекту с его новым цветом вид текстуры и тени.

Как изменить цвет объекта
Что вы узнали: примените цвет к объекту, используя методы, которые создают реалистичное цветовое соответствие и оживляют объект
Чтобы изменить цвет объекта с профессиональным результатом, управляйте всеми тремя этими важными характеристиками цвета: оттенком (цветом), насыщенностью (интенсивностью цвета) и яркостью (светлостью и темнотой цвета).
Выбрать объект
- Выберите инструмент «Выбор объекта» на панели инструментов и перетащите прямоугольник через весь объект. Это создает выделение, которое автоматически сжимается до краев объекта.
Создайте группу слоев и примените маску к группе
- На панели «Слои» нажмите кнопку «Создать новую группу», чтобы создать группу слоев.
- При активном выделении нажмите кнопку «Добавить маску слоя» на панели «Слои», чтобы создать маску в форме выделения вокруг объекта.Добавление маски в группу позволит вам использовать одну маску для воздействия на несколько слоев на следующих этапах.

Примените новый цвет и настройте его оттенок и насыщенность
- Нажмите кнопку «Создать новый слой заливки или корректирующего слоя» на панели «Слои» и выберите «Сплошной цвет». Это добавляет слой заливки цветом внутри группы слоев. Маска в группе слоев ограничивает сплошной цвет объектом.
- Выберите новый цвет, который вы хотите применить к объекту, и нажмите OK.Теперь кажется, что объект залит этим сплошным цветом.
- Не снимая выделения с слоя заливки «Цвет», откройте меню «Режимы наложения» на панели «Слои» и выберите режим наложения «Цвет». Режим наложения «Цвет» применяет оттенок и насыщенность нового цвета, но сохраняет яркость исходного цвета объекта.
Отрегулируйте яркость нового цвета
- Нажмите кнопку «Создать новый корректирующий слой» на панели «Слои» и выберите «Уровни».Это добавляет корректирующий слой Levels.
- Перетащите корректирующий слой «Уровни» ниже слоя «Цветная заливка» в группе слоев.

- Используйте ползунки «Уровни ввода» на панели «Свойства», чтобы сделать объект ярче. Например, вы можете перетащить белый ползунок влево, чтобы сделать объект ярче, и перетащить серый ползунок дальше влево, чтобы увеличить контраст. Эти настройки влияют на третий компонент цвета — яркость — придавая объекту с его новым цветом вид текстуры и тени.
Как изменить цвета видеоряда в Premiere Pro
Готовы увидеть, как можно увеличить отдачу от видеоряда, настроив цвета в Premiere Pro? Вот руководство, которое поможет вам начать!
Вы когда-нибудь находили стандартный видеоклип, который идеально подошел бы для вашего проекта, но яркие цвета были не теми, которые вам нужны? К счастью, в Premiere Pro есть некоторые эффекты, которые позволяют легко менять цвета. Это может быть удобно при поиске стоковых видеоклипов или если клиент просит вас изменить цветовую схему в середине проекта.
В этом руководстве мы познакомимся с различными методами изменения цветов на видеоматериалах в Premiere Pro.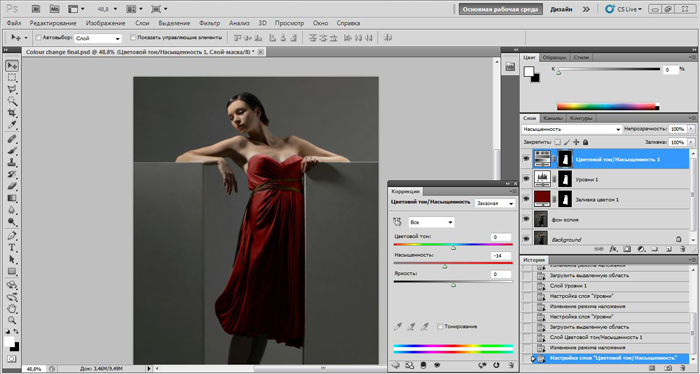 Давайте начнем!
Давайте начнем!
Изменение оттенков цвета
Первый метод изменения цветов в видеоряде — это сдвиг всего цветового оттенка. Это эффективно сместит все цвета, поэтому лучше всего подходит для клипов с одним основным цветом.
Сдвиньте весь оттенок цвета.Для этого примените к видеоклипу эффект Lumetri Color .Затем в настройке Curves найдите цветовую кривую Hue vs Hue . (Это похоже на линию радуги.) Щелкните линию и перетащите ее вверх и вниз, чтобы сместить весь цветовой оттенок на кадре. Это позволяет легко переводить клип с одного цвета на другой.
Цветовая кривая «Оттенок против оттенка» помогает изменить цветовой оттенок на видеоряде.
Изменить на цвет
Затем мы можем изменить цвета индивидуально, используя эффект «Изменить цвет». (Лучше всего это работает с яркими, насыщенными цветами в кадрах.) Сначала примените эффект «Изменить цвет » к видеоряду.
Примените эффект «Изменить цвет», чтобы индивидуально изменить цвета.Затем выберите цвет, который вы хотите изменить. Из с помощью палитры цветов. Удерживайте CTRL (CMD на Mac) , когда вы выбираете цвет, чтобы выбрать лучшее среднее цветовое.
Используя палитру цветов, выберите желаемый цвет.Чтобы изменить выбранный цвет на указанный, щелкните настройку с по и сместите оттенок цвета.Затем вы можете изменить выбранный цвет в настройках Tolerance , прежде всего, отрегулировав настройку Hue .
Используйте параметр «Допуск», чтобы настроить оттенок. Для получения лучших результатов вы можете применить эффект Lumetri Color до эффекта Change to Color . Это позволяет вам отрегулировать настройку вашего видеоклипа (например, баланс белого), прежде чем применять эффект изменения цвета.
Это позволяет вам отрегулировать настройку вашего видеоклипа (например, баланс белого), прежде чем применять эффект изменения цвета.
Оставить цвет
Наконец, мы можем использовать эффект «Оставить цвет», чтобы выделить один цвет на черно-белом видеоматериале. Примените к видеоматериалу эффект Leave Color , затем используйте палитру цветов, чтобы выбрать Color to Leave .
Выполните этот окончательный вид, изменив процентное соотношение, а затем отрегулировав Допуск и Мягкость края.Измените значение Amount для Decolor на 100 процентов , затем отрегулируйте настройки Tolerance и Edge Softness , чтобы добиться окончательного вида.Оставить цвет может быть отличным эффектом для создания стилизованного образа.
Leave Color отлично подходит для создания этого тонкого чутья.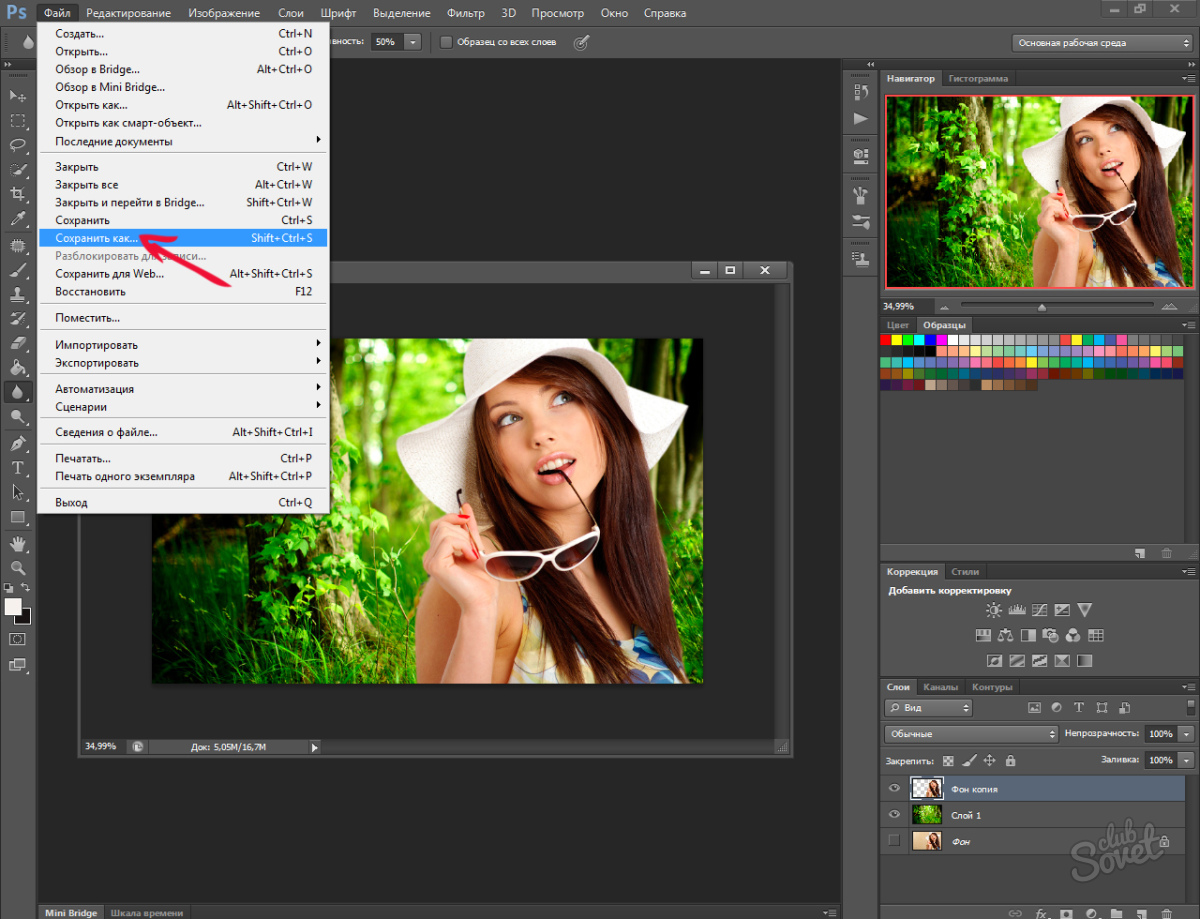

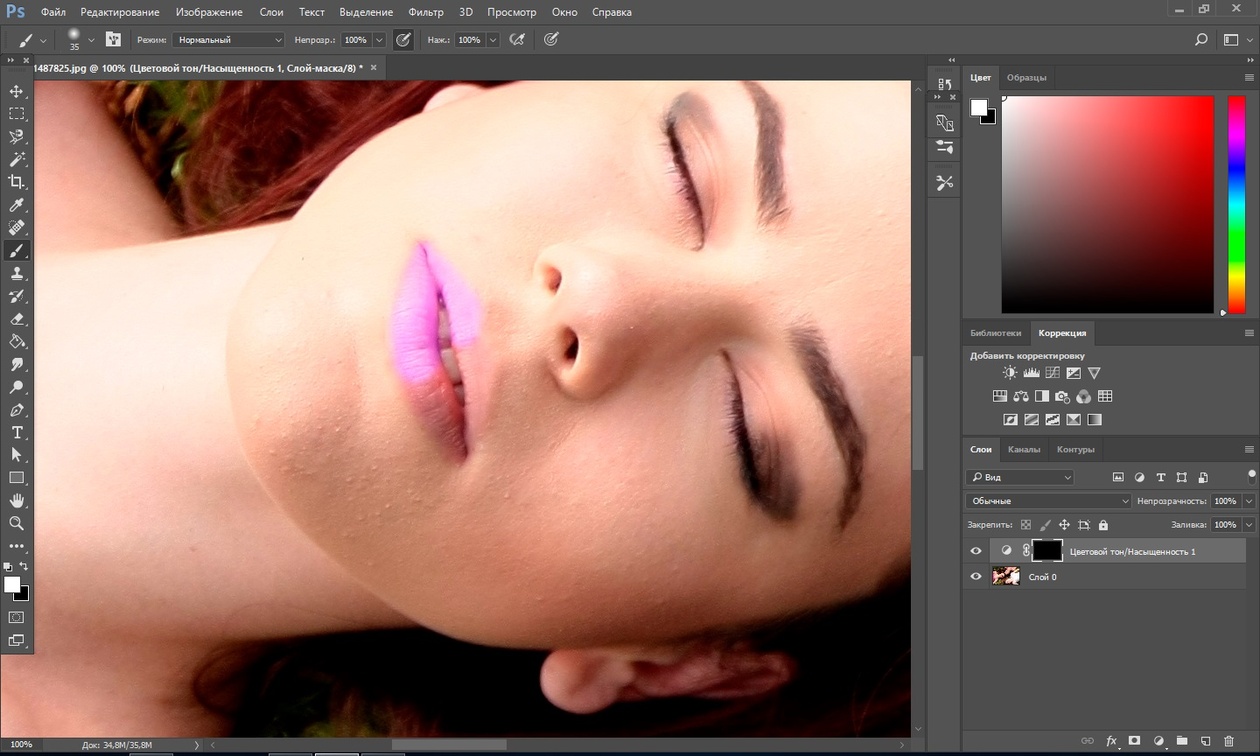 Это добавит новый слой «Корректировка «Уровни»».
Это добавит новый слой «Корректировка «Уровни»».
 При ее активации, помимо разброса, появляется возможность настроить диапазон (по умолчанию – 100%).Примечание: Соответственно, с помощью “Пипетки с минусом” можно, наоборот, убрать какой-то цвет/оттенок из выделения.
При ее активации, помимо разброса, появляется возможность настроить диапазон (по умолчанию – 100%).Примечание: Соответственно, с помощью “Пипетки с минусом” можно, наоборот, убрать какой-то цвет/оттенок из выделения.