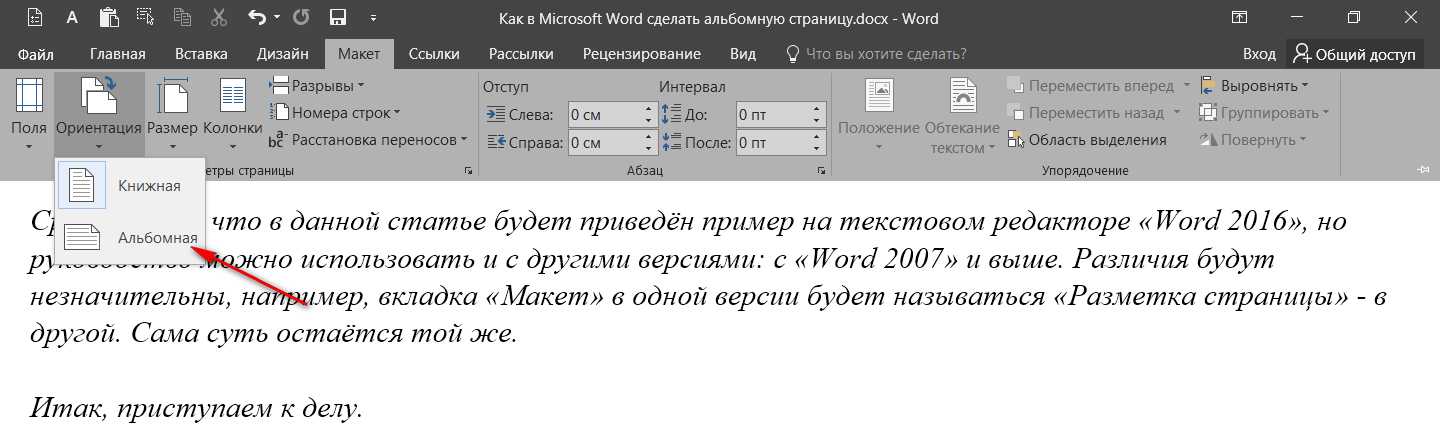Как скопировать или дублировать страницу Word
Word для Microsoft 365 Word 2021 Word 2019 Word 2016 Word 2013 Еще…Меньше
Вы можете скопировать страницу из Word и вставить содержимое на новую страницу. Для копирования или дублирования страницы выделите весь текст на ней, скопируйте его и вставьте на другую страницу.
В этом разделе…
-
Копирование страницы в одностраничном документе
-
Копирование страницы в многостраничном документе
-
Вставка скопированного текста на другую страницу
org/ListItem»>
Копирование страницы в новый документ
Копирование страницы в одностраничном документе
Если в документе всего одна страница, для ее копирования проще всего использовать команду Выделить все.
-
Нажмите клавиши CTRL+A, чтобы выделить весь текст в документе.
Совет: Для этого также можно установить курсор в левом поле и быстро щелкнуть левую кнопку мыши три раза подряд.
-
Нажмите клавиши CTRL+C, чтобы скопировать весь выделенный фрагмент.
Примечание: Имейте в виду, что при этом будет выделено все в документе.
 Этот способ лучше всего использовать для копирования документа, который содержит только одну страницу.
Этот способ лучше всего использовать для копирования документа, который содержит только одну страницу.
Копирование страницы в многостраничном документе
Если ваш документ Word содержит несколько страниц, советуем выделить нужный текст вручную и скопировать его.
-
Поместите курсор в начало текста, который вы хотите скопировать.
-
Щелкните и перетащите курсор вниз страницы.
-
Нажмите клавиши CTRL+C.
Совет: Другой способ скопировать выделенный текст — нажать кнопку Копировать на вкладке Главная.

Вставка скопированного текста на другую страницу
Скопировав содержимое страницы, вы можете вставить его на другую страницу или в новый документ.
-
Поместите курсор в нижнюю часть страницы, которая находится перед скопированной.
-
Щелкните Вставка > Пустая страница, чтобы добавить новую страницу.
Примечание: Чтобы перейти с текущей страницы на следующую, можно также добавить разрыв страницы. Для его вставки нажмите клавиши CTRL+ВВОД.
-
Поместите курсор в то место новой страницы, в котором должен быть текст.
 Нажмите клавиши CTRL+V, чтобы вставить скопированный текст.
Нажмите клавиши CTRL+V, чтобы вставить скопированный текст.Примечание: При этом вы можете сохранить форматирование или вставить только текст. Для выбора параметров используйте меню Параметры вставки, которое выводится под скопированным текстом.
Копирование страницы в новый документ
Создайте документ, щелкнув
См. также
Вставка пустой страницы
Как Свободно Вставить Страницу в Word
Популярность Microsoft® Word не подлежит сомнению, оно используется многими людьми в повседневной офисной деятельности. Однако со временем Microsoft® обеспечила обновление программы в соответствии с современными технологиями.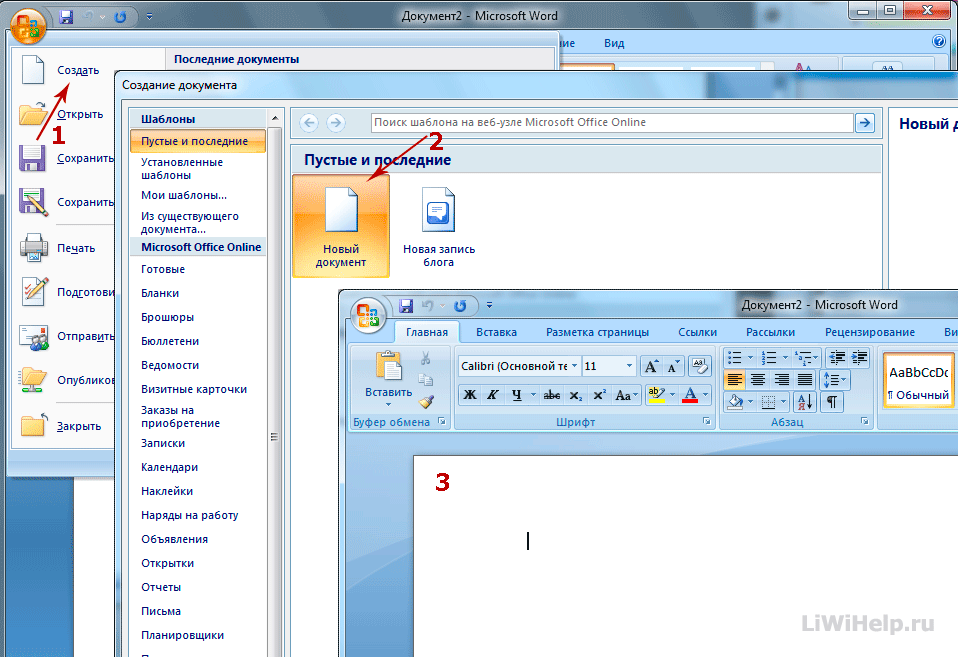 Например, среди других новых функций теперь вы можете вставлять страницу в Word. Понимание того, как вставить страницу в Word из другого документа, очень важно и может пригодиться, особенно в офисных обязанностях. Вы можете вставить новую страницу в Word как в Windows, так и в OS X. Wondershare PDFelement — Редактор PDF-файлов может помочь вам напрямую вставлять страницы в PDF.
Например, среди других новых функций теперь вы можете вставлять страницу в Word. Понимание того, как вставить страницу в Word из другого документа, очень важно и может пригодиться, особенно в офисных обязанностях. Вы можете вставить новую страницу в Word как в Windows, так и в OS X. Wondershare PDFelement — Редактор PDF-файлов может помочь вам напрямую вставлять страницы в PDF.
Из приведенных ниже шагов ясно, что вставить страницу в Word — не сложно. Поэтому понимание того, как вставить страницу в Word, является приоритетом при работе с файлами Word.
- Первое, что нужно сделать, это открыть программу Word на вашем компьютере. Вы можете открыть программу Word из меню «Пуск» вашего компьютера, если это Windows. Создайте новый документ или откройте существующий.
- Чтобы вставить страницу в Word, щелкните место, в которое вы хотите вставить страницу.
- Выберите вкладку меню «Вставить», а затем выберите меню «Пустая страница». Обратите внимание, что вы всегда можете найти это в группе «Страница».

- Нажмите кнопку «Просмотр» > «Навигация» для навигации по страницам.
- Кроме того, вы также можете удалить любую ненужную страницу, щелкнув страницу и нажав кнопку «Удалить». Страницы будут удалены из документа.
- Сохраните изменения, нажав кнопку «Сохранить», и вновь добавленный документ будет сохранен.
Если вы хотите добавить страницы в файл PDF, сначала откройте файл PDF в PDFelement, затем перейдите на вкладку «Страница» и нажмите кнопку «Вставить», чтобы выбрать вставку пустых страниц или страниц из других PDF-файлов. Вот более подробная информация о том, как добавить страницы в PDF документ.
Советы: Word в сравнении с PDF
Формат PDF не нуждается в представлении, поскольку в наши дни он очень популярен. Фактически, большинство людей не могут избежать его использования из-за того, что он предлагает. PDF превосходит текстовые документы по многим причинам. Во-первых, он может сохранять форматы документов, а это означает, что ваш документ может быть представлен таким же образом, как вы его выкладываете.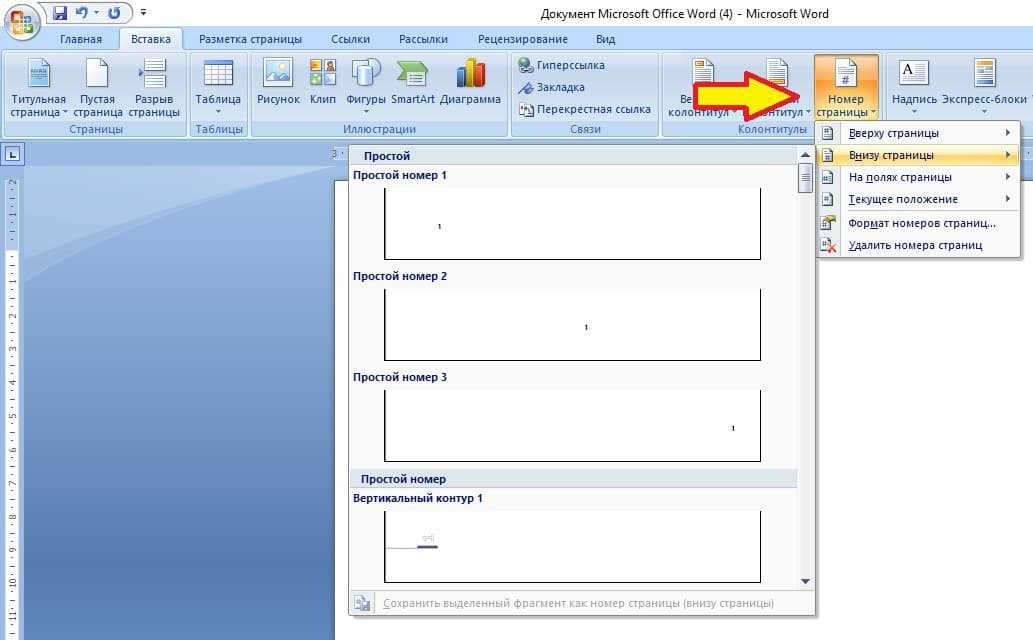
Следует понимать одну вещь: для работы с PDF вам понадобится редактор PDF, способный редактировать и управлять им так, как вы этого хотите. Один из лучших редакторов PDF, способный работать с вашими PDF-документами, включая вставку и удаление страниц в PDFelement. Он может похвастаться первоклассными функциями и считается полноценным решением для PDF. Ниже приведены некоторые особенности PDFelement.
- РЕДАКТИРУЙТЕ PDF: Вы можете легко редактировать свой PDF-документ с помощью PDFelement. Вы можете настроить или изменить тип, размер или даже стиль шрифта.

- СОЗДАВАЙТЕ PDF: Вы также можете создавать новые файлы PDF из других типов офисных файлов, а также легко комбинировать их при необходимости.
- КОНВЕРТИРУЙТЕ PDF: С помощью PDFelement вы всегда можете конвертировать в PDF и обратно из всех типов файлов одним нажатием кнопки. Например, вы можете конвертировать из HTML, PowerPoint, Excel и Word.
- СОЗДАВАЙТЕ ФОРМЫ: Он также помогает вам создавать заполняемые формы PDF. Это означает, что вы всегда можете преобразовать любую незаполняемую форму из Excel, Word или любого другого офисного приложения в редактируемые и заполняемые формы одним нажатием кнопки.
- ЗАЩИЩАЙТЕ И ДЕЛИТЕСЬ: С PDFelement вы можете легко защитить свой документ и поделиться им. Вы можете применить защиту паролем, которая предотвратит несанкционированную печать, редактирование и просмотр вашего документа. Кроме того, вы также можете подписывать свои документы в электронном виде с помощью цифровых подписей и делиться ими через Dropbox или в виде вложения электронной почты.

- АННОТИРУЙТЕ PDF: Вы можете аннотировать свои PDF-документы, добавляя комментарии к заметкам, а также текстовые поля в любом месте, где это необходимо.
Как добавить пустую страницу в Word и сохранить форматирование
- Вы можете добавить пустую страницу в документ Word, щелкнув параметр «Пустая страница» в меню «Вставка».
- Использование этого параметра сохранит форматирование документа Word без изменений.
- Вы также можете вставить новый разрыв страницы в документ Microsoft Word, чтобы добавить пространство между разделами.
Microsoft Word позволяет вставлять пустые страницы между существующими страницами всего несколькими щелчками мыши.
Это полезная функция при работе с длинными документами или презентациями, поскольку она легко вставляет пустую страницу, не нарушая формат существующего содержимого.
Разрывы страниц — еще один вариант добавления пробелов между разделами. Этот инструмент форматирования перемещает содержимое после разрыва страницы в начало следующей страницы.
Этот инструмент форматирования перемещает содержимое после разрыва страницы в начало следующей страницы.
Подсказка: Когда вы работаете с длинным сложным документом, вы можете быстро добавить или найти пустые страницы и разрывы страниц, нажав «Вид», затем выбрав поле «Панель навигации», а затем «Страницы. »
Если вы хотите добавить или вставить новую пустую страницу в существующий документ Word, это можно сделать двумя способами.
Как добавить страницу в Word- Чтобы вставить в документ пустую страницу, поместите курсор рядом со словом или строкой, для которой вы хотите создать новую страницу. Например, если вам нужна новая страница между второй и третьей страницей вашего документа, поместите курсор на последнюю введенную строку второй страницы.
- Щелкните Вставить.
- Поместите курсор туда, куда вы хотите добавить новую страницу, и нажмите «Пустая страница».
 Эбигейл Абесамис Демарест/Инсайдер
Эбигейл Абесамис Демарест/ИнсайдерВыберите Пустая страница и подождите, пока откроется новая пустая страница.
- Чтобы вставить разрыв страницы в документ, поместите курсор рядом с тем местом, где должен начинаться разрыв страницы.
- Щелкните Вставить.
Выберите «Разрыв страницы».
Выберите «Разрыв страницы», чтобы создать новую страницу и переместить содержимое вместе с ней. Эбигейл Абесамис Демарест/Инсайдер
Быстрый совет: Если окно документа Word свернуто и не занимает весь экран, вам может потребоваться щелкнуть параметр «Страницы», прежде чем выбрать «Пустая страница» или «Разрыв страницы».
Эбигейл Абесамис Демарест
Эбигейл Абесамис Демарест — автор статей для Insider из Нью-Йорка. Она любит хороший глазированный пончик и погружается в науку о еде и о том, как ее приготовить.
ПодробнееПодробнее
Как создать документ Word, в котором используются разные форматы нумерации страниц — Электронные диссертации и диссертации
- Высшая школа
- Электронные тезисы и диссертации
- Как создать документ Word, в котором используются разные форматы нумерации страниц
Вы можете использовать Microsoft Word для создания сложных документов. Книги и другие большие документы
иногда требуются разные форматы номеров страниц в разных разделах одного документа.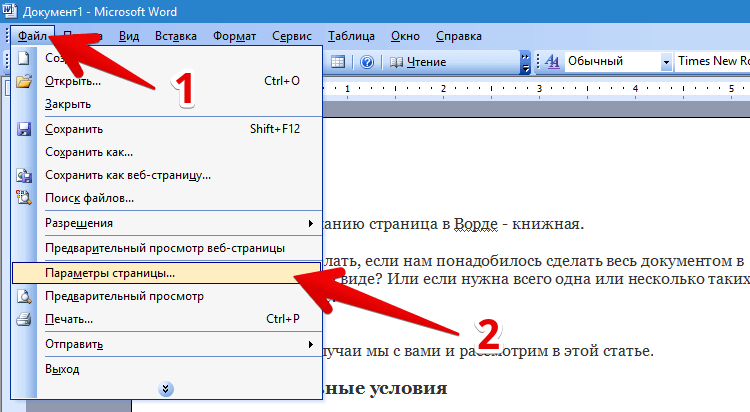 Например, вы можете нумеровать страницы указателя римскими цифрами (например, «i.»,
«ii.», «iii.») и основной документ арабскими цифрами (например, «1», «2»,
«3»). В этой статье описывается, как настроить различные форматы нумерации страниц.
Например, вы можете нумеровать страницы указателя римскими цифрами (например, «i.»,
«ii.», «iii.») и основной документ арабскими цифрами (например, «1», «2»,
«3»). В этой статье описывается, как настроить различные форматы нумерации страниц.
Формат нумерации страниц
Чтобы отформатировать нумерацию страниц для разных разделов, выполните следующие действия:
- Щелкните между двумя частями документа, которые вы хотите пронумеровать по-разному.
- В меню «Вставка» нажмите «Разрыв».
- Щелкните «Следующая страница», «Четная страница» или «Нечетная страница», а затем нажмите кнопку «ОК». Для справки по варианту,
щелкните знак вопроса, а затем выберите параметр.

- Щелкните в первом разделе.
- В меню «Вид» нажмите «Верхний и нижний колонтитулы».
- Щелкните верхний или нижний колонтитул в том месте, где вы хотите указать номер страницы.
- На панели инструментов «Верхний и нижний колонтитулы» нажмите «Вставить номер страницы».
- На панели инструментов «Верхний и нижний колонтитулы» щелкните Формат номера страницы.
- В поле Числовой формат выберите нужный формат для чисел в этом разделе.
- Выполните одно из следующих действий: o Если вы хотите, чтобы нумерация первой страницы в этом
раздел, чтобы начать с определенного числа, отличного от первого числа в формате
нажмите «Начать с» в разделе «Нумерация страниц», а затем введите первый номер,
вы хотите появиться на первой странице раздела.

 Этот способ лучше всего использовать для копирования документа, который содержит только одну страницу.
Этот способ лучше всего использовать для копирования документа, который содержит только одну страницу.
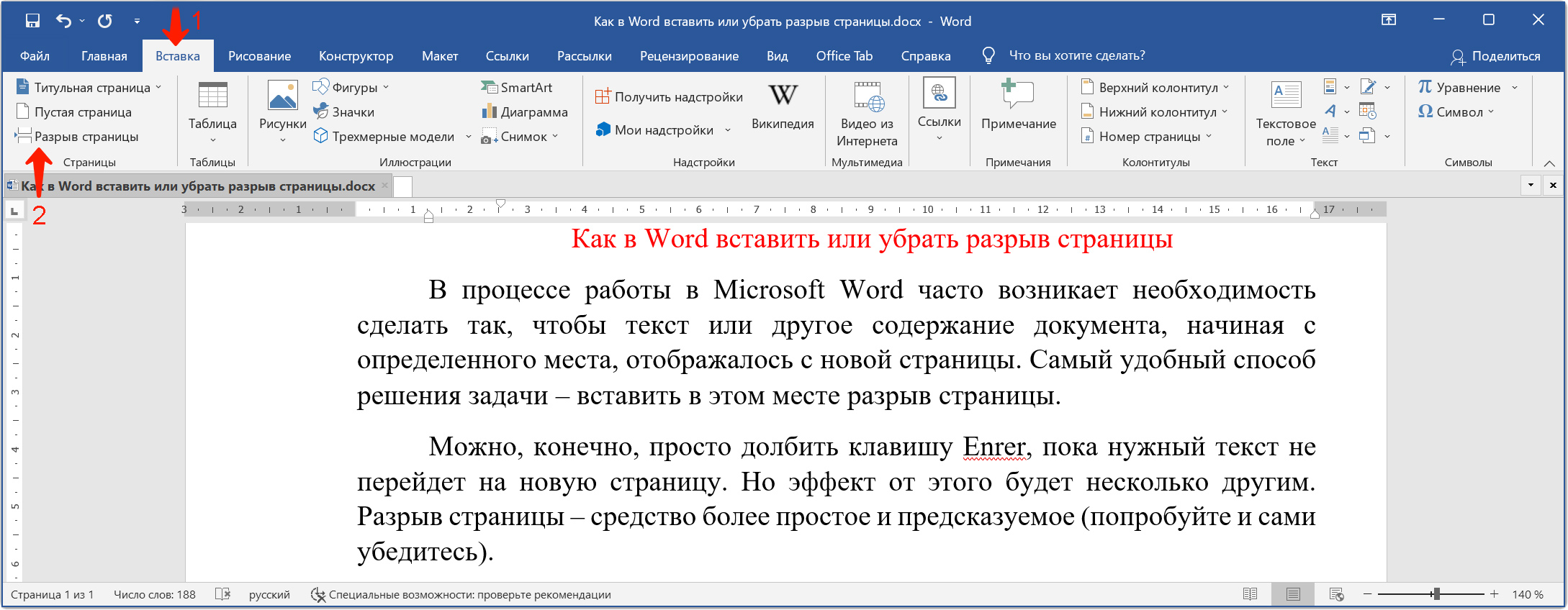 Нажмите клавиши CTRL+V, чтобы вставить скопированный текст.
Нажмите клавиши CTRL+V, чтобы вставить скопированный текст.


 Эбигейл Абесамис Демарест/Инсайдер
Эбигейл Абесамис Демарест/Инсайдер