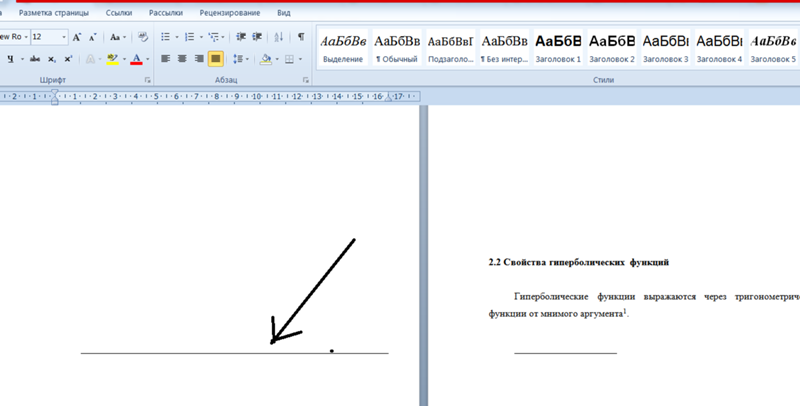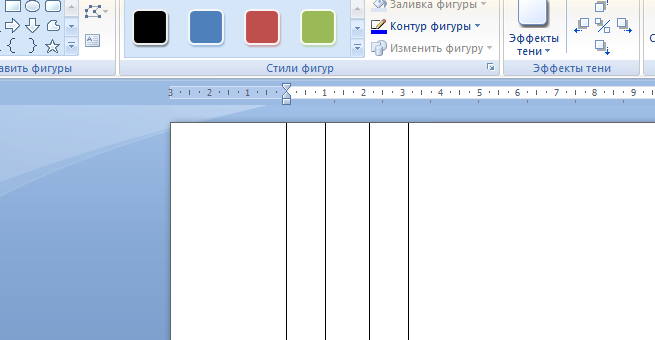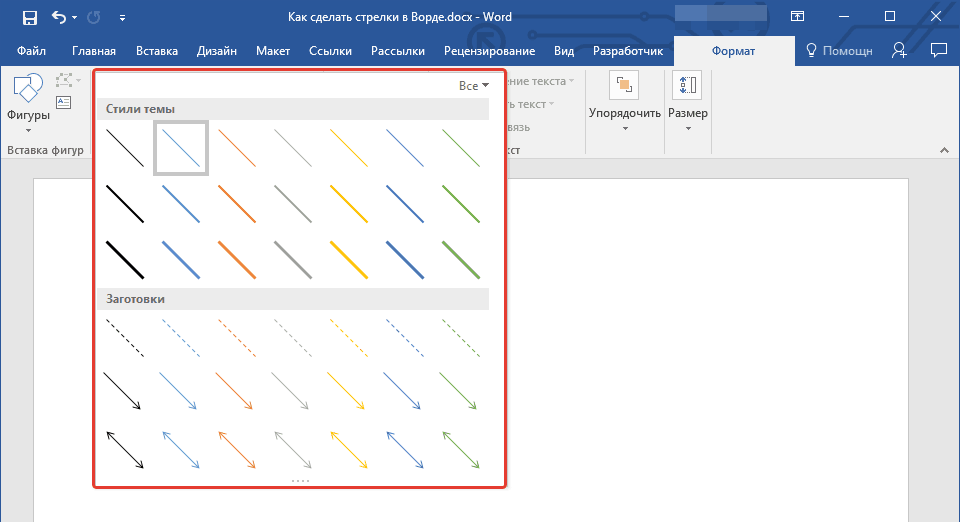[Решено:] Как сделать горизонтальную линию в Word на которой можно писать?
- Контакты
войти в систему
Добро пожаловат!Войдите в свой аккаунт
Ваше имя пользователя
Ваш пароль
Вы забыли свой пароль?
завести аккаунт
Зарегистрироваться
Добро пожаловат!Зарегистрируйтесь для создания учетной записи
Ваш адрес электронной почты
Ваше имя пользователя
Пароль будет выслан Вам по электронной почте.
восстановление пароля
Восстановите свой пароль
Ваш адрес электронной почты
Изменена:
При работе с текстовым редактором Microsoft Word (2007, 2010, 2016, 2019 и др) может возникнуть потребность сделать в документе линию которая должна использоваться для написания на ней текст или какой то отбивки в документе. Или проще говоря если у вас возникли вопросы следующего характера:
- Как написать текст поверх линий в Word?
- Как писать над чертой в ворде?
- Как в ворде писать на подчеркнутой строке?
- Как сделать черту под текстом в ворде?
и другие вопросы, то эта статья ответит на все ваши вопросы!
Ситуация достаточно тривиальная для людей которые очень часто работают с компьютером и с документами, но у людей которые с компьютером на Вы могут возникнуть сложности, а таких может быть несколько давайте их перечислим
- мы нарисовали линию, но не можем ничего вписать в нее
- очень большие отступы
Нарисовать линию под текстом можно несколькими способами, которые мы сейчас с вами и рассмотрим. Мне очень часто это приходится делать когда нужно создать докладные записки или делаю какие то акты с договорами, но вы можете использовать данные знания для созданию любых документов.
Мне очень часто это приходится делать когда нужно создать докладные записки или делаю какие то акты с договорами, но вы можете использовать данные знания для созданию любых документов.
№1 Как писать поверх линии в Ворде?
Самый простой способ это сделать просто подчеркивание, который позволит писать без каких то сложностей текст над линей:
- Где вам нужно линия ставим пробелы
- Теперь выделяем область в которой у нас должна быть линия
- и выбираем в меню выделение текста — Подчеркнутый (CTRL + U) рис.1
- как видите мы на линии можем выделить любой участок и с ним произвести любые манипуляции, либо удалить или оставить рис.2
Как обычно и бывает простое не самое лучшие! В данном способе есть один существенный недостаток, при наборе любого текста у вас будет смещаться основная линия и тут нужно будет постоянно следить что бы ничего не съехало, но для быстрого редактирования или создания документа (на отвали) способ прокатит
№2 Горизонтальная линия в ворде
Этот способ уже более продвинутый с помощью которого можно создавать сложные документы, хотя принцип создания подчеркнутых линий в ворде такой же.
- Заходим в меню Разметка страниц и нажимаем на меню Границы и заливки
- в открывшемся меню выбираем лист — Граница и выставляем в блоке Образец линию какую хотим создать (в нашем случае это нижняя горизонтальная) и нажимаем кнопку ОК
- У нас появилась горизонтальная линия во всех документ
- Ставим курсор на линию и с помощью ползунков ее изменяем в размерах
- После того как сделали размер линии тот какой нужен и разместили его в нужной области, можно спокойно заполнить его текстом
Но на этом, данный функционал не заканчивается, вы можете воспользоваться меню абзац и изменить отступы между текстом и линией или произвести выравние или другие операции, главное мы с вами разобрались как создать горизонтальную линию и разместить над ней или под ней текст.
Последние
Похожие статьи:
Related
Как сделать линию в Ворде
В текстовом документе линия выполняет различны функции.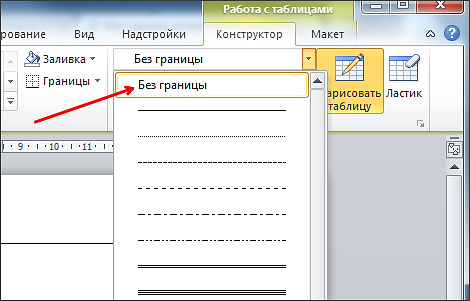 Декоративную, когда нужно придать тексту визуальное оформление. Разделительную, если нужно сделать текст более понятным для восприятия. как вставить линию в Word?
Декоративную, когда нужно придать тексту визуальное оформление. Разделительную, если нужно сделать текст более понятным для восприятия. как вставить линию в Word?
Как сделать линию в Ворде
Содержание
- Как сделать непрерывную горизонтальную линию в word: 4 способа
- Способ 1. Word 2003
- Способ 2. Word 2007
- Способ 3. «Подчеркнутый» текст
- Способ 4. Отдельная линия
- Видео — Горизонтальная линия в word: 4 способа
- Как сделать горизонтальную и вертикальную линии?
- Как сделать много подчеркнутых строк?
- Линия в Word с помощью рисования
- Как в Ворде сделать линию над которой можно писать?
- Как сделать линию таблицы?
- Как удалить линию?
- Видео — Как сделать линию в Ворде
Как сделать непрерывную горизонтальную линию в word: 4 способа
Способ 1.
 Word 2003
Word 2003Стандартная версия программы:
- Поставьте курсор в начале строки, на которой должна находиться линия.
Ставим курсор в начале строки
- Зайдите в раздел «Формат».
Переходим в раздел «Формат»
- Выберите опцию «Границы и заливка».
- Выберите нужный тип полосы.
Выбираем нужный тип полосы
- В правой колонке «Образец» проверьте визуальное оформление линии.
Смотрим оформление в колонке «Образец»
- Ввод элемента нужно подтвердить нажатием кнопки «Ок».
Способ 2. Word 2007
Обновленный вариант программы:
- Установите курсор в начале строки с линией.
Ставим курсор в начале строки
- Найдите раздел «Главная».
Находим раздел «Главная»
- Выберите графу «Абзац».
Выбираем графу «Абзац»
- Выберите нужный тип линии.
Выбираем тип линии
Для дальнейшей работы начните печатать текст.
Важно! Для печати текста с новой строки необходимо жать на клавиши стрелок вместо «Enter».

Способ 3. «Подчеркнутый» текст
Метод подходит только для создания линии под текстом:
- Найдите графу «Главная».
- Среди типов начертания текста выберите «Подчеркнутый».
Выбираем «Подчеркнутый» вид текста
Начните печатать текстовое сообщение.
Способ 4. Отдельная линия
Читайте подробную инструкцию в статье — «Как сделать нижнее подчеркивание на клавиатуре».
Способ подходит для создания линии как декоративного элемента, отдельной от текста:
- Установите курсор в начале строчки.
- Нажмите символ «-» одновременно с клавишей «Shift».
Нажимаем символ «-» одновременно с клавишей «Shift»
- Зажимайте клавишу до тех пор, пока не достигните нужной длины линии.
- Отпустите клавиши.
- Перейдите на следующую строку нажатием «Enter».
Пунктирная полоса преобразуется в непрерывную автоматически.
Примечание! Такой способ доступен только в offline-версии программы пакета Office.

Процесс создания непрерывных линий в горизонтальной плоскости наглядно представлен в видео.
Видео — Горизонтальная линия в word: 4 способа
Как сделать горизонтальную и вертикальную линии?
Все варианты установки горизонтальной линии описаны в первом разделе статьи.
Чтобы установить вертикальную линию, используйте Способ №1 с некоторыми поправками:
- После выбора функции «Границы и заливка» обратите внимание на правую колонку «Образец».
- В левой части колонки найдите клавиши управления расположением полосы – горизонтальное или вертикальное – и нажмите на нужное. Выбираем положение полосы горизонтальное или вертикальное
Напечатайте текст.
Способ №2 также подходит для установки вертикальной полосы:
- После выбора графы «Абзац» обратите внимание на клавишу «Границы».
- Нажмите на стрелку справа от клавиши и выберите расположение границы – нижнее/верхнее или левое/правое.
Напечатайте текст.
Как сделать много подчеркнутых строк?
Для подчеркивания неограниченного количества строк в тексте подходит Способ №3 по установке полосы под текстом.
Чтобы сделать сразу несколько строк под или над текстом, воспользуйтесь Способом №4, но вместо символа «-» используйте «=» или «#».
Строки под или над текстом
Линия в Word с помощью рисования
С помощью этого метода непрерывная полоса может принимать любое направление: горизонтальное, вертикальное, диагональное.
- Перейдите во вкладку «Вставка».
- Нажмите на клавишу «Фигуры».
Нажимаем на клавишу «Фигуры»
- В выпадающем перечне выберите нужный тип рисунка – линию (в списке она показана диагональной чертой).
Выбираем тип рисунка – линию
- Установите курсор в точке начала линии.
Установим курсор в точке начала линии
- Для завершения прорисовки полосы щелкните по экрану в предполагаемой точке окончания.

Для завершения прорисовки полосы нажимаем по экрану в предполагаемой точке окончания
Таким образом можно нарисовать полосу любой длины. Ее форматирование не зависит от текста.
Как в Ворде сделать линию над которой можно писать?
Для создания данного типа черты необходимо воспользоваться инструментом «Горизонтальная линия».
- Установите курсор в начале строки.
Ставим курсор в начале строки
- Откройте параграф «Главная».
Открываем параграф «Главная»
- Найдите группу инструментов «Абзац».
Находим группу инструментов «Абзац»
- Выберите инструмент «Границы» и нажмите на стрелку справа.
Выбираем инструмент «Границы» и нажимаем на стрелку справа
- Из выпавшего списка выберите пункт «Горизонтальная линия».
Выбираем пункт «Горизонтальная линия»
Чтобы изменить длину, ширину или дизайн черты, необходимо кликнуть 2 раза по фигуре. Откроется окно с функциями и параметрами, применимыми для линии.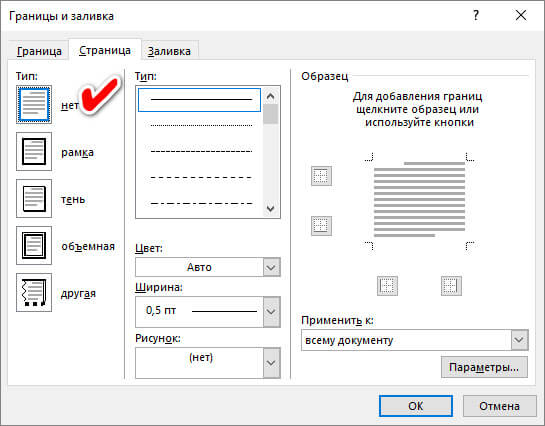
На заметку! Для изменения размеров линии необязательно вызывать окно с функциями. Достаточно 1 раз нажать на линию, чтобы визуально проявилось ее поле с границами. Нажмите на одну из границ и перетаскивайте влево/вправо для сокращения/удлинения.
Линию можно перетащить в любую другую часть текста. Для этого нужно 1 раз нажать на нее и переместить туда, где она нужна. Линия не устанавливается поверх документа – после перемещения она автоматически настроится под текст.
Как сделать линию таблицы?
Черта может быть не только элементом разделения или украшения текста. В таблице она служит обозначением границ ячеек. Для добавления границы:
- Щелкните на таблицу, а после – на маркер ее перемещения в левом вернем углу.
Нажимаем на таблицу, а после – на маркер ее перемещения в левом вернем углу
- Выберите функцию «Стили оформления таблиц».
Выбираем функцию «Стили оформления таблиц»
- Выберите нужный тип черты.

- Выберите функцию «Границы» и обозначьте, где хотите ее добавить.
Выбираем функцию «Границы»
Продолжите работу с таблицей.
Как удалить линию?
Для удаления ненужной линии выполните следующие действия:
- Установите курсор в начале строки с линией.
Ставим курсор в начале строки
- Перейдите в раздел «Главная».
Открываем параграф «Главная»
- Найдите подраздел «Абзац».
Находим группу инструментов «Абзац»
- Нажмите на клавишу «Границы и заливка».
Выбираем инструмент «Границы» и нажимаем на стрелку справа
- Установите параметр «Нет границы».
Устанавливаем параметр «Нет границы»
Способ подходит также для удаления линии в программе Outlook. Вместо раздела «Абзац» нужные параметры находятся во вкладке «Формат текста».
Создание и редактирование линейной полосы напрямую зависит от функций, которые она должна выполнять: подчеркивание текста, его разделение или графическое оформление.
Читайте статью — «Как работать в Ворде для чайников».
Видео — Как сделать линию в Ворде
Понравилась статья?
Сохраните, чтобы не потерять!
Добавить линию в Word: горизонтальную, вертикальную, границы, подпись
Узнайте, как создавать вертикальные линии, горизонтальные линии, границы, линии подписи, зачеркивание, а также подчеркивание в этой статье, предлагаемой корпорацией MiniTool. Методы, описанные в этой статье, применимы к Microsoft 365, Word 2019, Word 2016, Word 2013, Word 2010, Word 2007, а также к соответствующим версиям Outlook.
Чтобы вставить горизонтальную линию в документы или электронные письма Word , также называемые горизонтальными линиями, можно разделить текстовые разделы и повысить визуальную привлекательность.
#1 Как вставить строку в Word? (Горизонтальная линия)
Как добавить линию в Word? Самый быстрый способ — использовать функцию автоформата.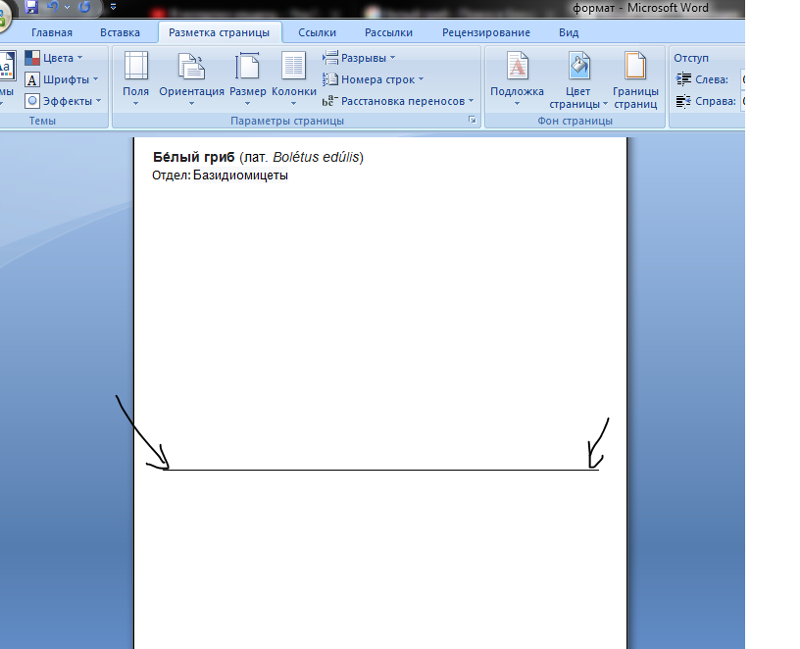 Когда вы вводите определенные символы 3 раза в отдельной строке и нажимаете Enter, эти символы немедленно превращаются в горизонтальную линию. Подробное руководство приведено ниже.
Когда вы вводите определенные символы 3 раза в отдельной строке и нажимаете Enter, эти символы немедленно превращаются в горизонтальную линию. Подробное руководство приведено ниже.
Шаг 1. Поместите курсор мыши в то место, где вы хотите провести горизонтальную линию.
Шаг 2. Введите 3 раза один из приведенных ниже символов и нажмите Enter.
- Дефисы: —
- Подчеркивание: ___
- Знаки равенства: ===
- Тильды: ~~~
- Цифровые знаки: ###
- Звездочки: ***
Шаг 3. Затем три символа станут горизонтальной линией на всю ширину страницы.
Если вы находитесь внутри столбца, линия будет соответствовать ширине столбца. Если вы хотите дополнительно добавить текст над строкой, просто поместите курсор туда, где вы хотите, чтобы текст был, и начните печатать.
Обратите внимание, что функция автоформата недоступна в Office Online. Если у вас настольная версия Office, просто нажмите Открыть в (имя программы) в настольной программе, чтобы открыть файл и использовать инструменты обрезки.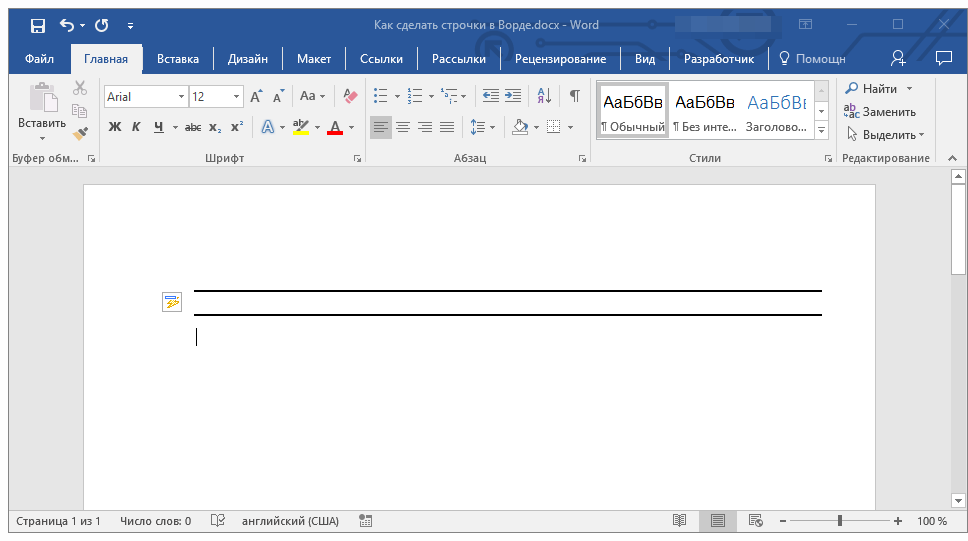
Также читайте: [Руководство для начинающих] Как использовать функцию «Найти и заменить» в Word?
#2 Как нарисовать линию в Word? (Многофигурная линия)
Помимо автоматического создания линии в Word, вы также можете вместо этого нарисовать линию вручную. Просто следуйте инструкциям ниже.
Шаг 1. На вкладке Вставка в верхнем меню выберите параметр Фигуры .
Шаг 2. В раскрывающемся меню в разделе Lines выберите понравившийся тип линии.
Шаг 3. Переместите курсор мыши в нужное место в документе Word, удерживайте и перетащите указатель мыши в новое место. Затем отпустите кнопку мыши, и вы увидите линию, идущую от области, через которую прошла ваша мышь.
Вы можете настроить линию, нажав на нее, выбрать значок Параметры макета или далее выбрать Подробнее . Затем персонализируйте свой собственный стиль линии. Или вы можете щелкнуть правой кнопкой мыши строку и указать свои предпочтения.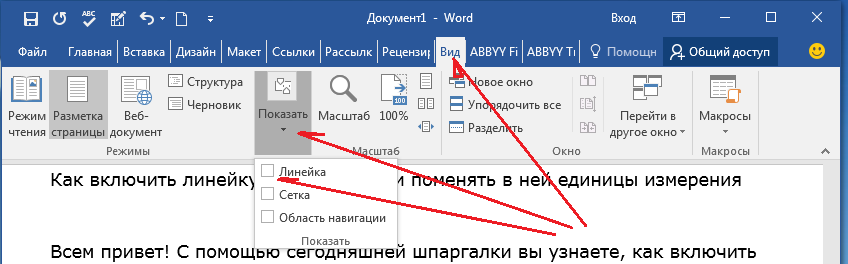
#3 Как сделать строку в Word? (Горизонтальные линии и границы)
Еще один способ поместить линию в Word — использовать ленту. Просто выполните следующие шаги.
Шаг 1. Установите курсор мыши в том месте, где вы планируете вставить строку в Word.
Шаг 2. На вкладке Home щелкните перевернутый треугольник за значком Borders в разделе «Абзац».
Шаг 3. Выберите Горизонтальная линия в раскрывающемся меню.
Вы можете указать вид горизонтальной линии, дважды щелкнув по ней. Затем появится окно Format Horizontal Line , в котором вы можете изменить ширину, высоту, цвет и выравнивание. Или щелкните правой кнопкой мыши линию и укажите ее границы и штриховку. Или щелкните горизонтальную линию, чтобы сделать ее активной, затем перетащите ее, чтобы изменить ее длину и ширину.
Статья по теме: Как удвоить пробел в Microsoft Word 2019/2016/2013/2010
Линии границ
Или вы можете выбрать одну из границ в качестве линии. Верхняя и нижняя границы очень похожи на горизонтальные линии. Правая и левая границы кажутся вертикальными линиями; тем не менее, левая и правая границы очень короткие и могут покрывать ширину только одной строки текста.
Верхняя и нижняя границы очень похожи на горизонтальные линии. Правая и левая границы кажутся вертикальными линиями; тем не менее, левая и правая границы очень короткие и могут покрывать ширину только одной строки текста.
#4 Как вставить строку в Word? (Вертикальный)
Далее будут представлены два способа создания вертикальной линии.
Способ 1. Добавить вертикальную линию со столбцами
Вы можете положиться на разделение текста на несколько столбцов, чтобы создать вертикальную линию между двумя столбцами.
Шаг 1. Выберите контент, который вы хотите разделить на столбцы. Если вы не выберете, он разделит весь документ на столбцы.
Шаг 2. На вкладке Макет нажмите Столбцы и выберите нужный тип столбцов, Один, два, три, левый или правый .
Шаг 3. Если ни один из вышеперечисленных вариантов вам не подходит, вы можете нажать Дополнительные столбцы и указать свои столбцы во всплывающем диалоговом окне.
Шаг 4. В диалоговом окне Столбец установите флажок Линия между и нажмите OK , чтобы сохранить изменения.
Наконец, ваш текст будет разделен на столбцы с вертикальной линией между двумя столбцами. Если вы хотите удалить этот тип вертикальной линии, просто снимите флажок Строка между или изменить столбцы на Один .
Вам также может понравиться: Как добавить номера страниц в Word (начиная с определенной страницы)
Способ 2. Нарисуйте вертикальную линию с помощью табулятора
Позиции табуляции в Word выравнивают строки и абзацы. Однако вкладка панели не устанавливает позицию табуляции. Вместо этого он вставляет вертикальную линию и разграничивает абзац на столбцы.
Шаг 1. Выберите абзацы, в которые вы хотите добавить вертикальную линию.
Шаг 2. В Вкладка Главная щелкните стрелку в правом нижнем углу раздела Параграф , чтобы открыть окно Параграф Настройки.
Шаг 3. В окне «Абзац» нажмите кнопку «Вкладки» в левом нижнем углу.
Шаг 4. В следующем диалоговом окне вкладки введите желаемое значение в столбец Позиция табуляции , выберите Bar в разделе «Выравнивание», нажмите Set, , а затем OK , чтобы сохранить настройки.
Наконец, вы можете увидеть вертикальную линию, покрывающую абзац, который вы выбрали в начале. Если вы хотите удалить вертикальную линию, просто выберите нужный абзац, перейдите в диалоговое окно «Вкладки», выберите «Очистить/Очистить все», и нажмите «ОК ».
Аналогичная статья: Как изменить порядок страниц в Word? | Как перемещать страницы в Word?
#5 Как поставить черту в Word? (Подчеркивание)
Существует еще один вид подчеркивания, который располагается прямо под текстом. Если вы хотите начать использовать подчеркивание в следующем тексте, просто нажмите кнопку Подчеркните значок на вкладке «Главная» или используйте сочетание клавиш Ctrl + U , и начните печатать.
Если вы хотите добавить подчеркивание к уже существующему содержимому, просто выберите его и щелкните значок Подчеркивание.
Вы можете настроить тип подчеркивания, щелкнув перевернутый треугольник за значком и выбрав нужный тип и цвет.
Как изменить межстрочный интервал в Word?
Если выбрать Больше Подчеркивание в подчеркнутом меню, вы можете дополнительно указать межстрочный интервал в Word на вкладке «Дополнительно» во всплывающем окне. На выбор предлагается три модели: обычная, расширенная или сжатая. Кроме того, вы можете решить, сколько места в задней части коробки By .
#6 Как создать строку в Word? (Зачеркнутый)
Зачеркнутый рисует линию, пересекающую текст. Просто щелкните его значок на вкладке «Главная», чтобы включить его, и повторно щелкните значок, чтобы отключить его.
Строка подписи указывает лицо, которое должно подписать. При вставке цифровой подписи необходимо получить цифровой идентификатор, например, от сертифицированного партнера Microsoft.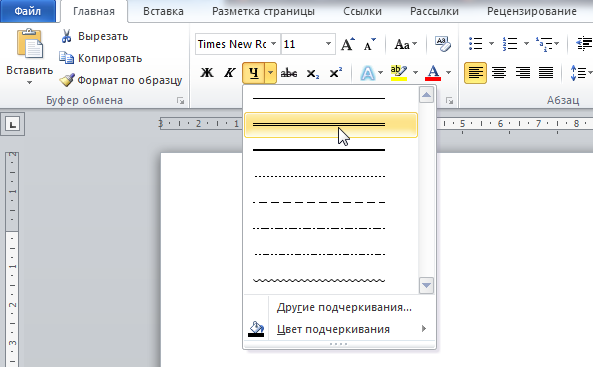 Перейдем непосредственно к шагам.
Перейдем непосредственно к шагам.
Шаг 1. Перейдите на вкладку Вставка .
Шаг 2. Нажмите на строку подписи .
Шаг 3. В раскрывающемся меню выберите нужный тип строки подписи и завершите настройку. Возьмем строку подписи Microsoft Office 9.0006 например.
#8 Как удалить строку в Word?
Поскольку в документ Word можно вставлять разные строки, способы их удаления различаются.
Как удалить горизонтальную линию в Word?
Есть 2 метода.
Способ 1
Переместите курсор, чтобы выбрать горизонтальную или вертикальную линию, и нажмите Удалить или Backspace на клавиатуре, чтобы удалить линию. Этот метод применим и к пограничным.
Способ 2
Нажмите на горизонтальную линию, чтобы активировать ее, затем используйте клавишу Delete или Backspace , чтобы удалить ее.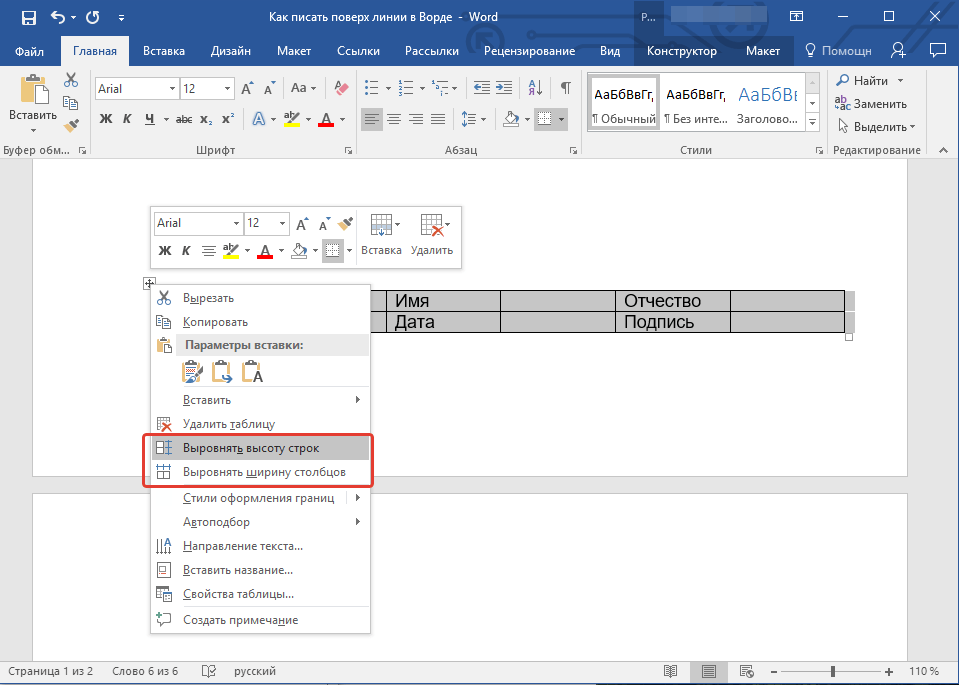
Как избавиться от строки в Word?
Здесь мы поговорим о том, как убрать подчеркивание и зачеркивание. Просто выделите текст, с которого хотите убрать линию, нажмите на иконку подчеркивания или зачеркивания и линия исчезнет. Это так же легко, как кусок пирога.
Заключение
В общем, линии в Word служат украшением. Они привлекают внимание читателей к тому, где они находятся, и помогают авторам лучше выразить себя. Теперь начните писать свои статьи со всевозможными линиями!
Как насчет:
- Microsoft Word не открывается в Windows и Mac: как это исправить
- 5 способов — как сделать копию документа Word
- Word не может создать рабочий файл? Получить решения здесь
- Твиттер
- Линкедин
- Реддит
Разделение документов Word на разделы с помощью горизонтальных линий
Бизнес
Дом Бизнес Корпоративное программное обеспечение
Узнайте, как просто вставить в документ горизонтальную линию — предоставленную Word или собственную линию.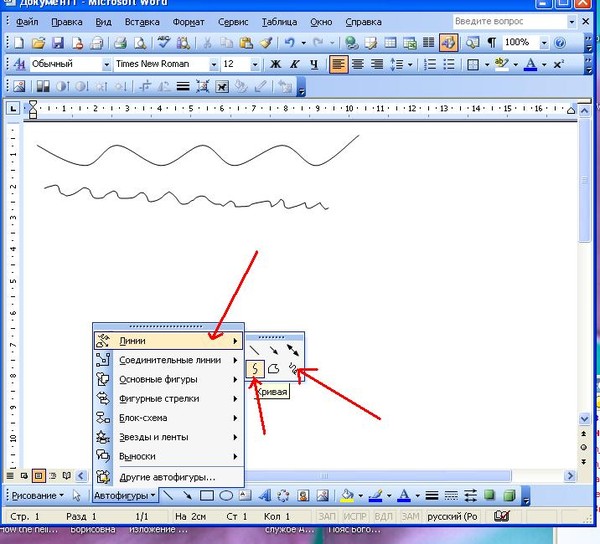
Автор Мэри Энн Ричардсон, автор на
Microsoft Word
Отличный способ сделать документ Word более удобным для чтения и визуально привлекательным — разделить разделы документа, вставив графическую горизонтальную линию. Word предоставляет ряд привлекательных графических горизонтальных линий, из которых вы можете выбирать.
Выполните следующие действия, чтобы вставить горизонтальную линию в документ:
- Положить ваш курсор в документе, где вы хотите вставить горизонтальную линию.
- Перейти к Формат | Границы и затенение.
- На На вкладке «Границы» нажмите кнопку «Горизонтальная линия».
- Свиток через опции и выберите нужную строку.
- Нажмите ХОРОШО.
Вы также можете вставить свои собственные горизонтальные линии. Вставить пользовательскую строку, выполните следующие действия:
- Перейти к
Формат | Границы и затенение.

- Щелкните Кнопка Горизонтальная линия.
- Нажмите кнопку Импорт.
- Навигация в файл, содержащий строку, которую вы хотите добавить, и нажмите кнопку Добавить кнопку, чтобы добавить линию в галерею горизонтальных линий.
- Нажмите OK, чтобы добавить строку в текущий документ.
Горизонтальные линии рассматриваются как любое другое графическое изображение; их можно копировать, перемещать, изменять размер и раскрашивать, как и любой другой объект изображения. Чтобы отформатировать линию, щелкните ее правой кнопкой мыши и выберите Формат горизонтальной линии, чтобы изменить ее. свойства линии, такие как цвет, размер и выравнивание.
Microsoft Excel
Использование условного форматирования для просмотра ячеек формул в Excel
Если вам нужно найти и проверить формулы в Microsoft
Рабочий лист Excel, содержащий сотни ячеек, можно нажать [Ctrl][~], чтобы отобразить их все сразу.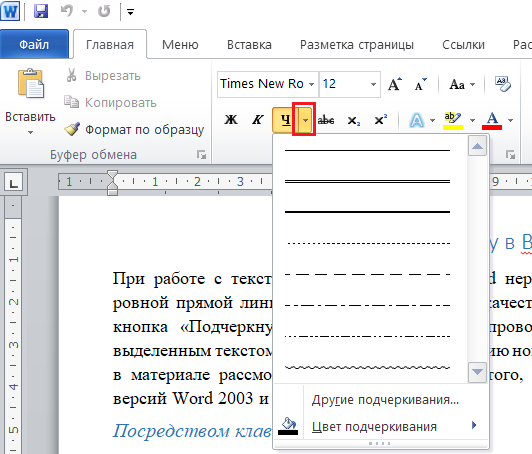 Однако вам пришлось бы
нажмите клавиши быстрого доступа еще раз, чтобы увидеть, было ли результирующее значение для формулы
правильный. Вы также можете использовать специальную команду в разделе «Правка | Перейти к: к
выделите все ячейки формулы на листе, но как только вы нажмете на одну
ячейка, чтобы увидеть базовую формулу в строке формул, остальные ячейки
больше не выбирают. Метод, который я рекомендую, заключается в использовании условного
форматирование, чтобы выделить ячейки с формулами. С условным
форматирование, ячейки остаются выделенными даже после того, как вы нажмете на одну ячейку для просмотра
основная формула.
Однако вам пришлось бы
нажмите клавиши быстрого доступа еще раз, чтобы увидеть, было ли результирующее значение для формулы
правильный. Вы также можете использовать специальную команду в разделе «Правка | Перейти к: к
выделите все ячейки формулы на листе, но как только вы нажмете на одну
ячейка, чтобы увидеть базовую формулу в строке формул, остальные ячейки
больше не выбирают. Метод, который я рекомендую, заключается в использовании условного
форматирование, чтобы выделить ячейки с формулами. С условным
форматирование, ячейки остаются выделенными даже после того, как вы нажмете на одну ячейку для просмотра
основная формула.
Чтобы использовать условное форматирование, создайте Visual Basic функция, которая автоматически проверяет наличие формул в ячейках. Выполните следующие действия:
- Открыть файл Excel, содержащий проверяемые формулы.
- Пресс [ALT][F11]
- Перейти вставить | Модуль.
- Введите следующий код в
быстрый.

Функция IsFormula(Check_Cell As Range)
IsFormula = Check_Cell.Hasformula
Завершить функцию
- Нажмите [ALT][Q].
- Выбрать ячейки, которые нужно проверить на наличие формул (например, выберите A5:h2000 с A5 в качестве активная ячейка).
- Перейти форматировать | Условное форматирование.
- Выбрать Формула из раскрывающегося списка Значение ячейки.
- Войти =IsFormula(A5)
- Нажмите кнопку Формат.
- Выбрать Желтый в раскрывающемся списке Цвет.
- Нажмите ОК дважды.
Все формулы в текущей книге выделены в желтым и останется таким, когда вы снова откроете книгу, пока макросы включено.
Microsoft Access
Разделите документы Word на разделы с помощью горизонтальных линий
Отличный способ сделать документ Word более удобным для чтения и
более визуально привлекательным является разделение разделов в документе путем вставки
графическая горизонтальная линия. Word предоставляет ряд привлекательных графических
горизонтальные линии, из которых вы можете выбрать.
Word предоставляет ряд привлекательных графических
горизонтальные линии, из которых вы можете выбрать.
Выполните следующие действия, чтобы вставить горизонтальную линию в документ:
- Помещать ваш курсор в документе, где вы хотите вставить горизонтальную линию.
- Перейти к Формат | Границы и затенение.
- На На вкладке «Границы» нажмите кнопку «Горизонтальная линия».
- Свиток через опции и выберите нужную строку.
- Нажмите ХОРОШО.
Вы также можете вставить свои собственные горизонтальные линии. Вставить пользовательскую строку, выполните следующие действия:
- Перейти к Формат | Границы и затенение.
- Нажмите на Кнопка Горизонтальная линия.
- Нажмите кнопку Импорт.
- Навигация
в файл, содержащий строку, которую вы хотите добавить, и нажмите кнопку Добавить
кнопку, чтобы добавить линию в галерею горизонтальных линий.