Рисунок под акварель / Creativo.one
Перед тем как приступить, маленькое вступление: урок создавался при дефиците свободного времени, поэтому работа самая наипростейшая, чтобы показать принцип создания такого рисунка. Также, так как опыта написания подобных уроков у меня нет никакого, прошу заранее простить все возможные неточности и неправильности
Также урок будет по возможности кратким и рассчитанным на людей, изначально имеющих какой-то художественный вкус, чутье, знание анатомии тела и какой-то опыт в рисовании и в Adobe Photoshop.
Можно поизучать предварительно акварельные работы Cate_Parr, понимание классической техники акварели нам только поможет.
Рисунок создавался в Adobe Photoshop CS3
Материалы для урока:
Реф
Архив
Итак, создаем новый документ в ФШ, (У меня он 2480х3508рх, 300 пикс/дюйм.
1) Сюжет картины у нас уже задуман, приступаем к предварительному наброску, не буду пояснять все этапы построения, это есть в учебниках.
2) Вычищаем наш набросок от всего лишнего, я еще прошелся слегка ластиком, дабы убрать слишком яркие места.
3) Создаем под нашим вычищенным наброском прозрачный слой (назовем его «основной»).
На этом слое у нас будет непосредственно сам рисунок, его основа, каким мы его хотим видеть окончательно. Но исполнять мы его будем только черным цветом.
Кисть самая простая:
От вас сейчас требуются простые, смелые линии, контур лица, основные черты лица, набросок волос. Вот здесь понадобится весь ваш опыт и чутье. Мазки должны ложиться мягко и уверенно. Если получился ломанный, не беда, отменяем, и снова по этому месту!
Закрасим нужные нам участки, наметим места, где должны ложиться основные тени (закрашивать лучше по направлению основных линий), если будут какие пробелы, не беда.
Итак, рисунок почти готов. Дублируем слой столько раз, чтобы прозрачность осталась лишь кое-где, а в основном, чтобы это был плотный черный цвет. Объединяем все дубликаты в один.
4) Далее можно создать еще один прозрачный слой, назовем его основной2, положить его под основной, убавить прозрачность кисточки до 20% и еще кое-где наложить дополнительных теней, желательно не отрывая кисти что бы прозрачность была по возможности везде на одном уровне.
Подчищаем где это нужно (важно – не боитесь каких-то неровностей, недочетов, нам идеальность здесь противопоказана).
5) Включаем «сохранять прозрачность пикселов» на обоих слоях.
После этого заливаем оба слоя белым цветом.
Берем кисть, такого вида:
Она у меня в стандартном наборе по умолчанию, и настраиваем
прозрачность 20-25%, выбираем слой «основной», и вот тут уже все зависит от вашей фантазии.
Этот этап мне нравится больше всего!
Смело и размашисто, накладывая цвета друг на друга и постоянно меняя цвет кисточки (остерегайтесь грязи, лучше отменить и попробовать сменить цвет) красим наш трафарет. Слишком насыщенные цвета лучше не брать.
Естественно ближе к губкам покраснее, ближе к глазкам потемнее, но и тут могут быть варианты.
Можно пробовать и другие кисточки, например я постоянно менял рядом стоящие №№ 19, 27, 39, с такими же настройками.
С прозрачностью кисти тоже можно играть, то добавляя ее, то убавляя. Как вам заблагорассудится!
На слое «основной 2» проделываем то же самое, прозрачность кисти 80-90%
Дальше нам нужна кисть такого вида, она так же в наборе по умолчанию
С настройками не паримся, прозрачность 50%.
Вначале не отключая, а потом и отключив ограничения на слое, добавляем местами эффект растекающейся акварели.
Ну и все готово!
Увеличить изображение.
P.S. Можно дополнительно воспользоваться фильтром акварель, выставив параметры небольшой степени, и текстурой бумага, но это уже на любителя.
Мои подобные работы: Акварелька (Watercolor), Акварелька 2 (Watercolor 2). Надеюсь, урок оказался вам полезным и понятным, творческих успехов!
Автор урока: e.volos
Супер-акварель в фотошоп за 10 шагов · Мир Фотошопа
В прошлом году я написал урок для PsdTuts, в котором описывалось, как создается качественный дизайн с использованием акварельных кистей. Тогда меня вдохновили работы таких парней, как Bruno Fujii, Margot Mace, MyDeadPony и Stina Person. Сегодня я вам покажу еще один пример акварельного эффекта с использованием масок и акварельных кистей.
1 Шаг
Запустите Photoshop и создайте новый документ. Я задавал размеры 1920?1200px.
2 Шаг
Создайте новый слой, залейте его белым цветом и убедитесь, что в качестве основного и фонового цветов у вас выбраны черный и белый соответственно. Затем откройте Filter > Texture > Texturizer. Для Texture используйте Canvas, Scaling задайте равным 75%, Relief пусть будет равен 3, а для Light выберите Top Right.
3 Шаг
Добавим приятную текстуру. Вы можете взять любой рисунок на ваше усмотрение. Это может быть какой-нибудь пергамент, к примеру. Я использовал фото с Shutterstock, которое можно приобрести здесь.
Поместите рисунок поверх остальных слоев и опустите его Opacity до 75%.
4 Шаг
Теперь поместим на рабочую область какой-нибудь пейзаж. Я взял фотографию человека, идущего по лугу, с Shutterstock, которую можно приобрести по этой ссылке.
5 Шаг
Изображение пропало и теперь находится под маской. Поэтому, теперь мы берем акварельные кисти, которые я скачал с Brusheezy по этой ссылке, выставляем основным белый цвет и начинаем выполнять мазки кисточкой по маске нашей группы. Вы увидите, как начинает проступать ваше изображение.
6 Шаг
Переключитесь на другую кисть и начинайте рисовать снова.
7 Шаг
Продолжайте совершать мазки до тех пор, пока значимая часть изображения четко не проступит сквозь налет текстуры.
8 Шаг
Теперь добавьте еще один слой, на это раз под той папкой, в которой находится основное фото. После этого снова возьмите любую акварельную кисть и добавьте красок в композицию: розовый, голубой, желтый и т.
9 Шаг
Теперь подкорректируем цвет нашего рисунка. Выберите его и откройте Image > Adjustment > Photo Filter. Выберите Warning Filter (85) и задайте 55% Density. Также отметьте опцию Preserve Luminosity.
10 Шаг
Выберите ваше фото и откройте Filter > Artistic > Dry Brush. Используйте параметры 0 для Brush Size, 9 для Brush Detail и 1 для Texture.
Заключение
Осталось поместить логотип, и вы получите красивейшую открытку, которая довольно проста в исполнении. Этот подход можно использовать в дизайне веб-страниц, ну и, конечно же — в работе над постерами. Можете понизить Opacity бумажной текстуры. У меня, например, это значение было снижено до 50%.
Эффект акварели в Фотошопе
Акварель – особая техника живописи, при которой краски (акварельные) наносятся на мокрую бумагу, что создает эффект размытости мазков и легкости композиции. Такого эффекта можно добиться не только при помощи реального письма, но и в нашем любимом Фотошопе.
 Этот урок будет посвящен тому, как сделать из фото акварельный рисунок. При этом рисовать ничего не придется, будут использоваться только фильтры и корректирующие слои.
Этот урок будет посвящен тому, как сделать из фото акварельный рисунок. При этом рисовать ничего не придется, будут использоваться только фильтры и корректирующие слои.Эффект акварели в Photoshop
При создании акварельного рисунка мы будем пользоваться только фильтрами и корректирующими слоями, без ручной работы. Давайте начнем преобразование. Для начала посмотрим, чего же мы хотим добиться в результате. Вот исходное изображение:
А вот что мы получим в конце урока:
- Открываем нашу картинку в редакторе и создаем две копии исходного фонового слоя, дважды нажав CTRL+J.
- Теперь создадим основу для дальнейшей работы, применив фильтр под названием «Аппликация». Находится он в меню «Фильтр – Имитация».
- Настраиваем фильтр, как показано на скриншоте, и нажимаем ОК.
Обратите внимание, что некоторые детали могут потеряться, поэтому значение «Количество уровней» подбирайте в зависимости от размера изображения.
 Желательно максимум, но можно снизить и до 6.
Желательно максимум, но можно снизить и до 6. - Далее снижаем непрозрачность для этого слоя до 70%. Если работаете с портретом, значение может быть меньше. В данном случае подходит 70.
- Затем выполняем объединение данного слоя с предыдущим, зажав клавиши CTRL+E, и применяем к получившемуся слою фильтр «Масляная живопись». Ищем там же, где и
- Снова смотрим на скриншот и настраиваем фильтр. По завершении жмем ОК.
- После предыдущих действий некоторые цвета на изображении могут исказиться или вовсе потеряться. Восстановить палитру нам поможет следующая процедура. Переходим на фоновый (самый нижний, исходный) слой и создаем его копию (CTRL+J), а затем перетаскиваем его в самый верх палитры слоев, после чего меняем режим наложения на «Цветность».
- Снова выполняем слияние верхнего слоя с предыдущим (CTRL+E).
 В палитре слоев у нас теперь только два слоя. Применяем к верхнему фильтр «Губка». Находится он все в том же блоке меню «Фильтр – Имитация».
В палитре слоев у нас теперь только два слоя. Применяем к верхнему фильтр «Губка». Находится он все в том же блоке меню «Фильтр – Имитация».«Размер кисти» и «Контрастность» выставляем в 0, а «Смягчение» прописываем 4.
- Немного размоем резкие границы, применив фильтр «Умное размытие».
Настройки фильтра – на скриншоте.
- Затем, как ни странно, необходимо добавить резкости нашему рисунку. Это нужно для того, чтобы восстановить детали, размытые предыдущим фильтром. Идем в меню «Фильтр – Усиление резкости – Умная резкость».
За настройками снова обращаемся к скриншоту.
Давненько мы не смотрели на промежуточный результат.
- Продолжаем работать с данным слоем (верхним). Дальнейшие действия будут направлены на придание максимальной реалистичности нашей акварели. Для начала добавим немного шума.
 Ищем соответствующий фильтр.
Ищем соответствующий фильтр. - Значение «Эффект» выставляем на 2% и нажимаем ОК.
- Поскольку мы имитируем ручную работу, добавим еще и искажение. Добиться этого поможет следующий фильтр под название «Волна». Найти его можно в меню «Фильтр» в разделе «Искажение».
Внимательно смотрим на скриншот и настраиваем фильтр в соответствии с этими данными.
- Переходим к следующему этапу. Хотя акварель и подразумевает легкость и размытость, но основные контуры изображения присутствовать все же должны. Нам необходимо обрисовать контуры объектов. Для этого снова создадим копию фонового слоя и переместим его в самый верх палитры.
- Применяем к этому слою фильтр «Свечение краев».
Настройки фильтра снова можно взять со скриншота, но обратите внимание на результат.
Линии не должны быть слишком толстыми.

- Далее необходимо инвертировать цвета на слое (CTRL+I) и обесцветить его (CTRL+SHIFT+U).
- Добавляем контраста данному изображению. Зажимаем CTRL+L и в открывшемся окне двигаем ползунок, как показано на скрине.
- Затем снова применяем фильтр «Аппликация» с теми же настройками (см. выше), меняем режим наложения для слоя с контуром на «Умножение» и снижаем непрозрачность до 75%.
Взглянем на промежуточный результат еще раз:
- Завершающий штрих – создание реалистичных мокрых пятен на рисунке. Создаем новый слой, нажав на значок листа с загнутым углом.
- Этот слой необходимо залить белым цветом. Для этого нажимаем клавишу D на клавиатуре, сбрасывая цвета в дефолтное состояние (основной черный, фоновый – белый).
- Затем нажимаем сочетание клавиш CTRL+DEL и получаем желаемое.

- Применяем к данному слою фильтр «Шум», но на этот раз ползунок двигаем в крайнее правое положение. Значение эффекта при этом получится 400%.
- Затем применяем «Губку». Настройки те же, но Размер кисти выставляем на 2.
- Теперь размоем слой. Идем в меню «Фильтр – Размытие – Размытие по Гауссу».
Радиус размытия выставляем на 9 пикселов. В данном случае также руководствуемся полученным результатом. Радиус может быть и другим.
- Добавляем контраста. Вызываем Уровни (CTRL+L) и сдвигаем ползунки к центру. Значения на скриншоте.
- Далее создаем копию получившегося слоя (CTRL+J) и меняем масштаб сочетанием клавиш CTRL+-(минус).
- Применяем к верхнему слою «Свободное трансформирование» сочетанием клавиш CTRL+T, зажимаем SHIFT и увеличиваем изображение в 3-4 раза.

Затем перемещаем полученное изображение примерно в центр холста и нажимаем ENTER. Для приведения картинки к первоначальному масштабу нажимаем CTRL++ (плюс).
- Теперь меняем режим наложения для каждого слоя с пятнами на «Перекрытие». Внимание: для каждого слоя.
- Как видим, наш рисунок получился слишком темным. Сейчас мы это исправим. Переходим на слой с контуром.
Применяем корректирующий слой «Яркость/Контрастность».
Сдвигаем ползунок Яркости вправо до значения 65.
- Далее применяем еще один корректирующий слой — «Цветовой тон/Насыщенность».
Снижаем Насыщенность и поднимаем Яркость до достижения желаемого результата. Наши настройки на скриншоте.
Готово!
Давайте еще раз полюбуемся на наш шедевр.
На этом урок по созданию акварельного рисунка из фотографии завершен.
Опишите, что у вас не получилось. Наши специалисты постараются ответить максимально быстро.
Помогла ли вам эта статья?
ДА НЕТПоделиться статьей в социальных сетях:
Как нарисовать бассейн в фотошопе?
Ответ эксперта:
Совсем мало уроков каким образом правильно научиться рисовать бассейн в фотошопе. Выкладываю подробную видео инструкцию на эту тему.Вопросы о том, как красиво нарисовать бассейн в фотошопе:
Teagan
Скажите пожалуйста, а чем вы блики на глазах делали, что за фломастер белого цвета? Заранее ‘Спасибо’!Трофим
Господи снимите ещё такую херь, у меня живот скрутило и кот как на дауна смотрит! А все из-за вас! Я . .. так смеялась что у меня истерика началась!
.. так смеялась что у меня истерика началась!Теннесси
Нарисуй бок лады вестыZubair
нарисуй деда мороза,пожалуйстаРатмир Погреев
Саша, спасибо за видео, скорее всего я определилась с картиной,которую попробую повторить! Очень красиво! С текстурной пастой работать сложно, пробовала на золотом пере, а поталь, действительно вы не жалеете)!. В нашем городе она только под заказ и стоит дорого. А холсты вы случайно не оптом закупаете?Гысева Лёшка
Спасибо огромное получилось суперБаграт
Ты рисуешь так круто, что даже нет слов. Я посмотрел уже 12 твоих видио и стал рисовать намного лучше чем раньше???Желаю удачи!????Умед Вялко
Меня зовут Саша мне 7 летЮсиф
Молодец! И палитру даже видно!Бекзод Комзюк
сначала выглядит сложно, но когда начинаешь рисовать то понимаешь что это не так.СУПЕР!!!!!!Лоу
А почему используете 2 набора карандашей? Чего не хватает в каждом, что приходится дополнять?Stephenie
Три копейки ничего не стоящие — лишние — сказанные невпопад не добавляют образованностиЮджин
просто потрясающе, мотивация идти и рисовать?Чим
Я бпоставила лайків.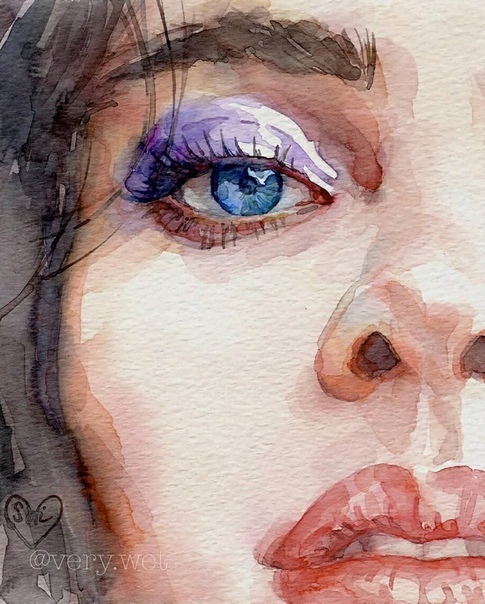 І снеми пажалуста как нарисовать по клеточкам L.O.L. їіденарожку)
І снеми пажалуста как нарисовать по клеточкам L.O.L. їіденарожку)Гуревия Феруз
Супер!Айлана
Анимацию можно немного подтянуть, например: старайся следить за всеми персонажами, в редактировании кадров время от времени нажимай на кнопку ‘добавить кадр’. Буду рад если чем-то помог?.Грубой Антоний
Зачем мне море, если есть такие кайфовые видео?ч Ванна, соль для ванн, винишко и ваш голос-я на море, может ещё воображенияMelania
Интересный канал, дружим!Хвост
А где *урок 2*Мурин Лукьянцев
Давай я про пяру тебэ а ти меняЛиля
СУПЕР???????????Вагиз
Очень красивоStorme
Я смотрю и вижу Какая красота Ты такая молодец Очень красиво!Габриэль
Хороший обзор, но волосы мешаютАбу
Спасибо огромное я теперь умею рисовать:)Элгин Тевобилев
Пиксель в какой стране ты живешь?Бонн
Я угараю!!!Бэй
Вау! Новое видео! Как я этого ждалаКурт Глен
Супер Молодец лавHector
Ага Что за бред Как детям может быть Легко рисовать ты рисуешь сразу даже без набросков без схемы это легко?Поликарп
Не смогла я:(! Эххх. ..
..Напишите свой отзыв
Материалы и техники в иллюстрации
Маша Судовых, чудесный иллюстратор, спросила меня: «Как я нахожу время и отвагу пробовать новую технику в проекте». Мне очень понравился вопрос. Я поняла про себя одно – лучше всего я обучаюсь на реальных проектах.
Как-то мне пришел заказ на иллюстрацию для упаковочной коробки. К тому моменту я поняла, что без умения работать в графических редакторах, далеко не уйду и решила рисовать заказ в цифре. Звучит логично и сухо, а на деле я месяцами ныла, что не умею рисовать в Фотошопе, боялась упустить классную возможность, крутой заказ из-за лени и неспособности освоить новый инструмент. До этого я пыталась рисовать личные проекты в Фотошопе, но дальше эскиза не двигалась. Не видела смысла. Не было конкретной задачи. Конечно, браться сразу за заказ было страшно, я потела, у меня ничего не получалось. Я потратила вдвое больше времени, чем могла бы, но все равно сдала работу в срок и с неплохим результатом. А после этого сразу взялась за огромный заказ на отрисовку игры в цифре. Там было 50 иллюстраций и половина из них очень детальные. Сейчас я рисую уже вторую книгу для издательства «Клевер» в цифре. Если бы тогда я не переборола себя, возможно, не было бы ни игры, ни книг.
А после этого сразу взялась за огромный заказ на отрисовку игры в цифре. Там было 50 иллюстраций и половина из них очень детальные. Сейчас я рисую уже вторую книгу для издательства «Клевер» в цифре. Если бы тогда я не переборола себя, возможно, не было бы ни игры, ни книг.
Кто-то может посчитать это не профессионализмом, но по иронии именно так я стала профессиональным иллюстратором. Я учусь на каждом новом проекте. Невозможно подготовиться ко всему. Но есть одно «но». Я знала, что умею рисовать, что справлюсь с задачей, мне просто нужно освоить новый инструмент. Если вы на реальном проекте учитесь рисовать базовые вещи, вот это не очень хорошо.
Я убеждена, что мы никогда не будем готовы на все 100, мы не будем уверены в себе на все 100, мы не будет довольны результатом на все 100. Потому что соточка не досягаема. И только благодаря этому мы развиваемся. Но пока вы будете ждать стопроцентной готовности, чтобы начать, вы никогда не начнете.
Еще я понимала, что мне нужно освоить InDesign хотя бы на базовом уровне и для этого решила самостоятельно сверстать зин, а чуть позже пришел заказ на иллюстрации с версткой. Я согласилась и потратила на верстку трех страниц почти весь день, но зато многому научилась! А самое главное, благодаря тому, что сказала да, вскоре проиллюстрировала книгу и обзавелась подругой, с которой мы продолжаем вместе работать и думать над новыми книгами.
Я согласилась и потратила на верстку трех страниц почти весь день, но зато многому научилась! А самое главное, благодаря тому, что сказала да, вскоре проиллюстрировала книгу и обзавелась подругой, с которой мы продолжаем вместе работать и думать над новыми книгами.
И еще один страшный секрет. Я не перфекционист и горжусь этим. И это тоже помогает экспериментировать сразу на реальном заказе. Все вокруг с кокетством говорят «я перфекционист, хочу, чтобы все было идеально». Помните вопрос на собеседовании: «Какой ваш самый большой недостаток?» С томным взглядом нужно ответить: «Я перфекционист». Долгое время мне было стыдно, что я таковой не являюсь. Я не перфекционист. Я всегда делаю свою работу на совесть, но не до маниакального безумства. Я не ищу оправдания в перфекционизме, а отчетливо понимаю, где облажалась. Но отношусь к этому так — не получилось в этот раз, значит в следующем проекте получится лучше. Мне правда живется от этого гораздо легче, чем многим.
И, наконец, меня спросили о минимальном наборе новичка. Этот вопрос и простой, и сложный одновременно. Если отвечать просто – то вам нужна бумага, карандаш, ластик и нож для заточки. Посмотрите опять же иллюстрации Маши Судовых, и поймете, что рисовать обычным карандашом тоже можно. Если вы хотите зарабатывать иллюстрацией, то вам еще понадобится мощный компьютер, Фотошоп и сканер.
Этот вопрос и простой, и сложный одновременно. Если отвечать просто – то вам нужна бумага, карандаш, ластик и нож для заточки. Посмотрите опять же иллюстрации Маши Судовых, и поймете, что рисовать обычным карандашом тоже можно. Если вы хотите зарабатывать иллюстрацией, то вам еще понадобится мощный компьютер, Фотошоп и сканер.
Но мне больше нравится другой ответ. И, наверно, он покажется чуть менее конкретным. Новичку в первую очередь нужно научиться рисовать. Это минимальный набор новичка. Освоить базу. Базу дают курсы, занятия с преподавателем, учебники и уроки на Ютюбе. Но лучше походить к хорошему преподавателю. Задачу и материалы будут выбирать они, а вы будете вникать в основы ремесла. После того, как будет освоена элементарная база, вы начнете пробовать новые материалы. Перепробуете все, что можно и, наконец, выберете, что же ближе именно вам. За всю жизнь я перепробовала все материалы кроме разве некоторых печатных техник и пришла к тому, к чему пришла. Тратиться на все материалы не обязательно. Возьмите попробовать у знакомых, сходите на бесплатные мастер-классы или мастерские (их действительно много, если поискать), в общем, пробуйте!
Возьмите попробовать у знакомых, сходите на бесплатные мастер-классы или мастерские (их действительно много, если поискать), в общем, пробуйте!
На днях я смотрела эфир Кристины Колесниковой про арт-терапию. И в нем она задала очень необычный вопрос: «Какой вы художественный материал и почему?» Подумав, я написала: «Я цветные карандаши и мелки, потому что они яркие веселые и из детства». А какой материал вы?
Живопись основанная на фотографии. Акварель
piker77
Привет.
Меня зовут Виталий Щукин. По образованию я врач, работаю заместителем главного врача в детской больнице.
С большим почтением отношусь к творческим людям. Особенно художникам. А что делать, если у самого руки не очень удачно заточены на живопись, а рисовать уж очень хочется. Вот тогда и вспоминаем о компьютере, который дает большие возможности в создании собственных творений и даже шедевров на основе фотографий. Такой работой можно поразить родственников и друзей, использовать в качестве подарка — такой подарок будет уникальным и его невозможно будет не оценить по достоинству.
Более 5 лет увлекаюсь имитацией акварельной техники. Хочу поделиться с вами своими наработками. Буду признателен за любые замечания и предложения.
Важно! Для достижения наилучших результатов вам понадобится графический планшет, так как при использовании мыши отсутствует возможность изменять параметры кисти от степени нажатия пера.
В этом уроке хочу рассказать, как я использую инструмент Фотошопа Artistic Hyctory Brush (AHB)
для превращения фотографий в художественные произведения, выполненные в акварельной технике.
- Для обработки старайтесь использовать фотографии без излишней детализации, резких переходов свет-тень, темных сюжетов.
- Для «упрощения» изображения вы можете использовать различные методы: фильтр Blur, плагины Topaz Simplify, Topaz Vivacity, Buzz Pro и другие.
- Уменьшите цветовой шум Filter > Noise > Reduce Noise.
- Избавьтесь от резких теней Image > Adjustments > Shadow/Highlight.
- Измените размер Изображения до 1000-1200 пикселей по длинной стороне при разрешении 72 пиксела на дюйм. Это важно, так как инструменты настроены именно на такое разрешение. Можно его увеличить, но не более чем до 96 пикселей на дюйм.
- В окне History сделайте новый снимок обработанного изображения и сделайте его источником для инструмента History Brush.
- Создайте новый слой “layer 1” и залейте его белым цветом, установите прозрачность слоя 85%.
- Создайте прозрачные слои «layer 2», «layer 3», «layer 4» для работы на них инструментом AHB.
- Создайте корректирующие слои Color balance, Hue / Saturation, Brightness / Contrast.
- На слое «layer 2» активируйте инструмент Art History Brush (AHB) с кистью “_WC Spatter L 70/30” (см. приложение).
- С помощью планшета (или мыши) закрасьте слой «Layer 2» имитирую движения кисти.
- На слое “Layer 3” поменяйте Кисть AHB на “_WC Spatter M 40/30”.
- С помощью планшета (или мыши) закрасьте слой «Layer 3», прорабатывая более мелкие детали.
- На слое “Layer 4” поменяйте Кисть AHB на “_WC Watercolor 6 M” из набора AHB.
- Проработайте самые мелкие детали (края, глаза и т.п.)
- Выберите слой “layer 1” и установите прозрачность 100%.
- Сделайте слой “Background” невидимым.
- Активируйте слой «layer 1» и объедините все видимые слои с “layer 1” до “layer 4”.
- Повысьте резкость активного слоя “layer 1” с помощью Filter > Sharpen > Smart Sharpen и указанными параметрами .
- Обработайте активный слой «layer 1» фильтром Filter > Artistic > Watercolor с указанными параметрами.
- Ослабьте эффект до 60% (Edit > Fade)
- С помощью корректирующего слоя «Curves» осветлите полученное изображение на ваш вкус.
- С помощью корректирующих слоев вы сможете настраивать ваше изображение без внесение каких-либо изменений на художественные слои. Повышайте или ослабляйте эффекты этих слоев с помощью масок слоев и прозрачности.
- Для создания карандашного эскиза сдублируйте слой “Background”, сделайте его видимым и переместите его над корректирующими слоями, назовите его “Sketch”.
- Обесцветьте его (Ctrl-Shift-U).
- Обработайте его фильром Filter > Stylize > Glowing Edges.
- Инвертируйте слой (Ctrl-I).
- Установите режим смешивания слоев «Multiply». Поэкспериментируйте с прозрачностью (30-40%)
- Создайте новый слой «Pigment», режим смешивания «Overlay», прозрачность 35% -50%.
- Скопируйте в этот слой одну из акварельный текстур (см. приложение).
- Создайте новый слой «Paper», режим смешивания «Multiply», прозрачность 20-35%.
- Залейте его серым цветом (RGB: 242-242-242).
- Используйте любой метод текстуризации (я использую плагин Splat > Resurface > Watercolor001-005.jpg) для наложения текстуры акварельной бумаги (см. приложение)
- Ваш шедевр готов. Ура!
Итак, это только основные шаги алгоритма.
Экспериментируйте с неограниченными возможностями Фотошопа, комбинируйте изображения, полученные из других программ и вы создадите свой неповторимый стиль.
Приложение:
1. Мои кисти для AHB
http://depositfiles.com/files/cyith4dxy
или
http://drop.io/pikertools
2. Акварельные текстуры и Текстуры акварельной бумаги вы сможете скачать http://depositfiles.com/files/ktr2rw0fn
http://depositfiles.com/files/72vk1fp67
699 0 850 25
23
2010-09-03
Урок весьма неплох, как основы работ со слоями и режимами наложения. Я бы более развернуто остановился на текстурировании, что в режиме оверлей текстура должна быть монохромной, корректировка слоя с текстурой «яркостью/контрастом» или «кривыми» и тд.
2010-09-03
PS забыл сказать, по моему мнению резолюция ни на что, кроме как при выводе на печать, не влияет. И про настройку инструментов на определенную резолюцию первый раз слышу.
2010-09-03
Спасибо за замечания. Текстура должна действительно монохромной. Про настройку инструмента на резолюцию поясняю — при увеличении разрешения мазки кистей становятся менее выраженными, нет художественного эффекта.
2010-09-04
Самая важная информация, которая помогает создавать акварельную технику совсем не раскрыта. Всего лишь одна фраза, а именно «Для «упрощения» изображения вы можете использовать различные методы: фильтр Blur, плагины Topaz Simplify, Topaz Vivacity, Buzz Pro и другие» Собственно проявить изображение мазками после обработки его фильтрами особой сложности нету. А вот гораздо интереснее в какой последовательности применяются эти фильтры, что именно они делают, какие параметры внутри фильтра нужно менять, чтобы получить желаемый результат. Одно радует, что я хоть названия некоторых фильтров узнал, можно поэкперементировать ) Правда есть подозрение, что если автор скажет настройки используемых фильтров, то любой сможет создать «неповторимый стиль» автора )) Проголосовал 5/5, а потом с сожалением понял, что тема урока совсем не раскрыта…
2010-09-04
[quote=Tengiz Tegashvili] Собственно проявить изображение мазками после обработки его фильтрами особой сложности нету. А вот гораздо интереснее в какой последовательности применяются эти фильтры, что именно они делают, какие параметры внутри фильтра нужно менять, чтобы получить желаемый результат. Одно радует, что я хоть названия некоторых фильтров узнал, можно поэкперементировать ) Правда есть подозрение, что если автор скажет настройки используемых фильтров, то любой сможет создать «неповторимый стиль» автора )) Проголосовал 5/5, а потом с сожалением понял, что тема урока совсем не раскрыта… [/quote] Тенгиз, спасибо что проголосовали. Значит урок не оказался пустым. Я рад, что донес информацию по плагинам упрощения. Проявить изображение мазками и есть главная задача. А фильтры — согласен, нужно думать и пробовать. Это и есть творчество. Если Вам нужны опции, то спешу сообщить — в творческой работе их нет и не может быть. Только эксперимент. А если Вы хотите удивить домочадцев, то любой фильтр с опциями по умолчанию подойдет.
2010-09-09
[quote=piker77] Проявить изображение мазками и есть главная задача. [/quote] Я повторюсь еще раз: проявить изображение мазками после обработки его фильтрами особой сложности нету. Дело в том, что ваш урок называется — «Живопись основанная на фотографии. Акварель» Понимаете, он называется именно так, а не «способ проявление изображения мазками» или «основы работы с наложением слоев». А именно об этой технике — все одна строчка. На весь урок. Очень красивое и громкое название. Но урок его не раскрывает. Дело в том, чтобы проявить изображение — его нужно сделать. В вашем случае — фильтрами. Именно это главное, а вовсе не то, чему посвящен урок. Либо ваш урок должен называться совсем по-другому… И насчет творчества могу сказать следующее. Вот ваша работа: http://img295.imageshack.us/img295/446/shukin.jpg А вот работа девушки художницы, пол-часа http://img193.imageshack.us/img193/8257/veroka.jpg Она охотно поделилась фильтрами и даже psd. Т.к. применить ф
2010-09-09
[quote=piker77] Проявить изображение мазками и есть главная задача. [/quote] Я повторюсь еще раз: проявить изображение мазками после обработки его фильтрами особой сложности нету. Дело в том, что ваш урок называется — «Живопись основанная на фотографии. Акварель» Понимаете, он называется именно так, а не «способ проявление изображения мазками» или «основы работы с наложением слоев». А именно об этой технике — все одна строчка. На весь урок. Очень красивое и громкое название. Но урок его не раскрывает. Дело в том, чтобы проявить изображение — его нужно сделать. В вашем случае — фильтрами. Именно это главное, а вовсе не то, чему посвящен урок. Либо ваш урок должен называться совсем по-другому… И насчет творчества могу сказать следующее. Вот ваша работа: http://img295.imageshack.us/img295/446/shukin.jpg А вот работа девушки художницы, пол-часа http://img193.imageshack.us/img193/8257/veroka.jpg Она охотно поделилась фильтрами и даже psd. Т.к. применить ф
2010-09-09
Я повторюсь еще раз: проявить изображение мазками после обработки его фильтрами особой сложности нету. Дело в том, что ваш урок называется — «Живопись основанная на фотографии. Акварель» Понимаете, он называется именно так, а не «способ проявление изображения мазками» или «основы работы с наложением слоев». А именно об этой технике — все одна строчка. На весь урок. Очень красивое и громкое название. Но урок его не раскрывает. Дело в том, чтобы проявить изображение — его нужно сделать. В вашем случае — фильтрами. Именно это главное, а вовсе не то, чему посвящен урок. Либо ваш урок должен называться совсем по-другому… И насчет творчества могу сказать следующее. Вот ваша работа: http://img295.imageshack.us/img295/446/shukin.jpg А вот работа девушки художницы, пол-часа обработка фильтрами http://img193.imageshack.us/img193/8257/veroka.jpg Она охотно поделилась фильтрами и даже psd. Потому что главное в творчестве — это не фильтры, а умение рисовать. У меня возникло стойкое ощущение, что вы скрываете эту информацию. Про фильтры. А подаете себя очень громко — цифровая живопись. И урок — это как пиар. Использую кисти, рисую. А фильтры — так это не так важно, не в этом дело. Хотя то, чем вы занимаетесь — это обработка фотографий. Живописью это назвать нельзя. Я обращусь к модератору с просьбой убрать это слово, т.к. вы занимаетесь подменой понятий.
2010-09-09
Уважаемый Тенгиз! 1. По поводу фильтров — все применяемые фильтры (эскиз, резкость, акварельность) описаны. Само проявление изображения мазками не фильтр, а инструмент AHB. 2. В уроке указано, что это основа технологии — каждый раз в ходе процесса я применяю какие-то другие решения фотошоп (причем совершенно разные, а иногда и изображения или фрагменты, подготовленные в других программах. Это описать невозможно, да думаю и не надо, ведь тогда нужно сделать сценарий, но тогда не будет Вашего творчества). 3. Работа девушки художницы по сути Живопись, основанная на фотографии, но в другой технике. Это и хорошо. Зрители оценят, чья работа им нравится больше. Это и есть творчество. Техники живописи практически неисчерпаемы. 4. По поводу дефиниций — всё, что оставляет какой-либо след на чём-то, строго говоря, является живописью: «Живопись создаётся природой, временем и человеком». Это уже отметил Леонардо да Винчи. Вопрос дефиниции Живопись, думаю лежит в области философии, а не дизайна. http://ru.wikipedia.org/wiki/%D0%96%D0%B8%D0%B2%D0%BE%D0%BF%D0%B8%D1%81%D1%8C Советую вспомнить результат первой выставки импрессионистов, а что теперь, где их полотна — в лучших музеях. Время и технологии неумолимо идут вперед. Так что, не горячитесь по поводу названия урока. Возможно его можно назвать «Имитация техники акварели с помощью средств Фотошоп» (об этом я говорю в начале урока), но мне больше нравится мое название. 5. О пиаре. Это Ваше мнение, а мнение неподсудно. И еще. Если хотите еще обсудить не технические, а филосовские вопросу цифровой живописи, давайте перейдем на специальный форум или обсудим через личку. С пламенным приветом, Виталий
2010-09-09
То что сделала девушка и то, что делаете вы — это обрабока фото. С помошью фильтров и техники на основе знаний фотошопа. Это не живопись. Вот допустим http://render.ru/books/show_book.php?book_id=937 Честно пишет — эффект чёрно-белой графики. А вы опять подменяете понятия. Живопись и обработка фотографии. И многие верят в это, что ваши работы — это и есть живопись. Вот что страшно то… Но похоже вам я ничего не смогу доказать, что называть вашу работу живописью назвать нельзя и это обман зрителя.
2010-09-14
……..Господа! … может, всё таки Товарищи … … Предлагаю не спорить, потому что не стоит этот урок того, чтоб вести «кровопролитные» дискуссии. Я думаю, что тому кто ищет этот способ вряд ли нужно само по себе название урока, а именно содержание … я сам неплохо владею обработкой фотографий в ФШ, но и для меня есть, скажем не открытия, а новый подход к некоторым «процедурам» …. а каково же новичку?! … он ведь роет инет для того чтоб хотя бы направление «на какие кнопки нажимать» ……. а ведь уроки, пишутся именно для них … ну и на «бывалых», как новые способы тех же действий … а по поводу плагинов … моё скромное мнение, что каждый сам должен постигать их параметры и настройки … только так можно «прощупать» многие их возможности …. и это им самим пригодится в дальнейшем, проще будет в своих работах пользоваться плагинами……. а вообще, урок хороший и полезный, хоть и для меня лично ничего сверх нового нет … но это же не главное, правда? … есть еще много людей, которые этого еще не знают, потому что урок — это пособие для незнающих! Желаю всем выгодных познаний в нужное время, и побольше времени для из применений!!)))
2010-09-15
Виталий , урок отличный ) Теперь могу заказчикам предлагать новый вид работ ))) Что касается всех комментов о том, что это — не живопись, господа, читайте автора: «А что делать, если у самого руки не очень удачно заточены на живопись, а рисовать уж очень хочется. Вот тогда и вспоминаем о компьютере». И подумайте, что художниками люди не рождаются, а становятся. Становятся благодаря упорной работе, КОПИРУЯ мастеров, занимаясь отработкой техники (ремеслом). И вот только когда РЕМЕСЛО освоено, оно идет на пользу ТВОРЧЕСТВУ, в его основу. Но без этого этапа — НИКАК. Ремесло в ФШ — работа с фильтрами, масками и т.д. Как же ему научиться, как не на таких примерах? Здесь, кстати, и работа с кистями описана. Так что рекомендую и голосую — ЗА )
2010-09-16
[quote=анг] Я думаю, что тому кто ищет этот способ вряд ли нужно само по себе название урока, а именно содержание … моё скромное мнение, что каждый сам должен постигать их па. есть еще много людей, которые этого еще не знают, потому что урок — это пособие для незнающих! [/quote=анг]
2010-09-16
Я цитировал «анг»а и хочу сказать ему спасибо. Все, кто работает, всегда благодарны за объяснения каких-либо нюансов.
2010-09-16
[quote=Яра] Виталий , урок отличный ) Теперь могу заказчикам предлагать новый вид работ ))) КОПИРУЯ мастеров, занимаясь отработкой техники (ремеслом). И вот только когда РЕМЕСЛО освоено, оно идет на пользу ТВОРЧЕСТВУ, в его основу. Но без этого этапа — НИКАК. Ремесло в ФШ — работа с фильтрами, масками и т.д. Как же ему научиться, как не на таких примерах? [/quote] Яра! Спасибо за комментарий. Вы четко определили цель моей работы — дать новый инструмент ремесленникам. Ремесленники — это не оскорбление, — это признание человека, который хочет работать.
2010-09-17
Урок очень хороший когда то сам пытался так сделать получилось точно также, Только делал в photoshop cs5 там есть микс-кисть, просто делаеш мазки как будто рисуеш прям на изображении получается тоже интересно. Ещё раз ! Урок понравился 5,5
2010-09-20
Сам с детства занимался рисованием и некоторое время это было основным моим занятием,но потом перетянула архитектура.С руками дружу, с живописью и графикой тоже…но отсутствие мастерской и просто места для подобной работы не дает окунуться в рисование с головой. Год назад, примерно, впервые увидел «акварель» Щукина и понял что еще не все потеряно даже в моих условиях…это такое предисловие. А по существу хочется сказать, что нанесение мазков на бумагу, вождение по бумаге карандашом или чем то еще я не считаю искусством.Это просто инструменты нанесения линий,пятен и т.д. на носитель.Произведение из всего этого может получиться,а может и не получиться, какими бы настоящими красками это не выполнялось.Существуют тысячи людей умеющих рисовать…но только единицы из сложенных на бумаге мазков и штрихов собирают произведение…. Все это я к чему?К тому , чтобы появилось произведение нужно уметь ВИДЕТЬ!…а не умело водить рукой. Да, может Автор и не умеет рисовать карандашом по бумаге(не велика беда), зато он умеет видеть!…в этом я уверен.И его работы я считаю произведениями,пусть и компьютерного,но искусства,потому что они гармоничны и там пойманы образы. Что касаемо урока,то слава богу, что человек поделился своим рецептом…если кто-то умеет нажать на теже кнопки, это не значит, что у него получится так же хорошо.И потом, для критиков: кто мешает заменить ту часть где имитируется карандашный рисунок , компьютерным рисунком на планшете и вообще по той же технологии создать полностью индивидуальную вещь.Ситуация такова, что человек отлично умеющий рисовать может просто не знать,как сделать реалистичный рисунок или акварель,на компьютере,зато увидев урок и впечатляющие работы автора, он получит рецепт одного из путей. Автору большой респект за работы,спасибо за урок! 5 и 5
2010-10-30
Отличный урок, я и не знал про историческую худ кисть 🙂 Все подробно, понятно, с кистями, текстурками 5\5 Вот что на первый раз получилось [URL=http://radikal.ru/F/s015.radikal.ru/i332/1010/7b/62d26f123e44.jpg.html][IMG]http://s015.radikal.ru/i332/1010/7b/62d26f123e44t.jpg[/IMG][/URL]
2010-12-16
Возможно этот урок взят от сюда и переведён на русский.. http://pike.jimdo.com/piker-watercolor-tutorial/ Здесь его видео версия. http://www.youtube.com/watch?v=HzWpYx4rNs4&feature=player_embedded
2010-12-31
Мне непонятен вот этот момент: На слое «layer 2» активируйте инструмент Art History Brush (AHB) с кистью “_WC Spatter L 70/30” (см. приложение). Я скачала это приложение, а куда его засунуть? В кисти? В плагины? Или ещё куда? Что-то у меня с этими вставлениями часто сложности случаются. У меня CS2.
2010-12-31
Стоило спросить — тут же разобралась!)) Вдруг кому ещё понадобится — вставлять в Tools.
2010-12-31
[b]TihiroX[/b], забыла сказать, вы дали ссылку на сайт автора этого урока, просто там обрабатывалось другое фото. [url]http://pike.jimdo.com/%D0%BF%D1%80%D0%BE-%D0%BC%D0%B5%D0%BD%D1%8F-about-me/[/url]
2014-07-29
Дорогой доктор! Приятно знать,что есть ещё доктор, который тоже уважает компьютерную графику. Если Вам интересно, загляните ко мне-http://fineartamerica.com/profiles/dr-loifer-vladimir.html С уважением,Владимиракварель | Учусь летать
Еще один сайт с акварельным оформлением. Сайт девушки-художницы Виктории с чудесными акварельными цветами. Смотрите какая у нее шапка у сайта.
Больше примеров по тегу: акварель в дизайне
Запись опубликована автором admin в рубрике Акварель с метками watercolor, акварель, акварель в дизайне.Решила делать обзоры о том как акварельные изображения применяются в дизайне. Первый пример можно посмотреть по ссылке.
Интересный фирменный стиль с применением акварели. По ссылке можно посмотреть больше картинок. Логотип, визитки, оформление машин для кейтеринга.
Запись опубликована автором admin в рубрике Акварель с метками акварель, акварель в дизайне, дизайн.Часть 1.
Китайская техника в акварели. Читать далее →
Часть 2.
Если использовать соль, получаются мраморные узоры.
Использование различных техник акварели: резервирующая жидкость, соль, удаление части краски, отпечаток полиэтиленовой пленки, процарапывание ножом, набрызг с кисточки или зубной щетки, брызги воды на акварель.
Читать далее →
Сейчас становится популярной на микростоках акварель. И это логично. Многие хотят рисовать не только на компьютере, но и на бумаге. Акварелью можно создать красивые текстуры и другие стоковые рисунки достаточно быстро, если уметь это делать. Я, недавно, просматривала какие акварели нам предлагают микростоки и хочу поделиться этими наблюдениями с вами.
Читать далее →
Запись опубликована автором admin в рубрике Акварель, Полезное с метками акварель, акварель в дизайне, дизайн, Микростоки.Часть 1.
Часть 2.
Где-то в интернете я прочитала, что перед трассировкой в иллюстраторе народ убирает фон у акварели в photoshop кисточкой. Просто фон закрашивает и аккуратно обводит по контуру объект. И начала делать так сама. Пока мне не понадобилось почистить акварельную морковь. А у нее ботва и много маленьких листочков. Тут поневоле задумаешься «а как упростить?». И я вспомнила, что вопрос удаления белого фона в фотошопе решается очень просто и быстро, нужно только мозг включать, а не тупо следовать чужим советам.
Подготовка акварели к трассировке в иллюстраторе
Итак, алгоритм удаления белого фона в фотошопе. Читать далее →
Запись опубликована автором admin в рубрике Акварель, Микростоки, Уроки с метками illustrator, photoshop, акварель, иллюстратор, Микростоки, перевести в вектор, трассировка, урок, фотошоп.Часть первая.
Часть третья
Чтобы трассировать нарисованную графику (дудлы, например) в иллюстраторе, я ее сначала обрабатываю в фотошопе. Читать далее →
Запись опубликована автором admin в рубрике Акварель, Микростоки, Уроки с метками action, illustrator, photoshop, акварель, иллюстратор, Микростоки, перевести в вектор, трассировка, фотошоп.Часть 2
Часть 3
Я когда хотела оттрейсить свои акварели искала информацию, какие настройки лучше делать, в чем векторить, но нашла очень немного. В основном на форумах. В итоге собрав информацию, попробовав то что мне нравиться самой, решила написать статью для тех кто как и я задался таким же вопросом. Как перевести растр 9 скетч, эскиз, дудл (doodle), акварель и др.) в вектор?
Баннеры с акварельными орхидеями.
Я для микростоков сканирую картинки для нескольких целей:
- оттрассировать акварель, гуашь, карандаш в вектор (трассировка от слова trace, то есть переведение растровой графики в векторную)
- отвекторить черно-белую графику, скетчи, дудлы (doodle)
- сделать разные пятна и потертости для фона
- сделать сам фон.
Читать далее →
Запись опубликована автором admin в рубрике Акварель, Микростоки, Уроки с метками illustrator, photoshop, акварель, иллюстратор, Микростоки, перевести в вектор, трассировка, урок, фотошоп.Экспериментировала с созданием растрового паттерна. Решила написать урок. Читать далее →
Запись опубликована автором admin в рубрике Акварель, Микростоки, Уроки с метками photoshop, акварель, Микростоки, паттерн, урок, фотошоп.Как создать эффект акварельной живописи в Photoshop
Акварельные картины — это чрезвычайно популярный художественный стиль, который можно использовать в ваших дизайнерских проектах, но вам не нужно быть мастером-художником, чтобы создавать такие изображения, когда Adobe Photoshop может создавать реалистичные эффекты акварели с помощью коктейля из встроенных фильтров. В сегодняшнем уроке я проведу вас через ряд настроек, которые превратят любую фотографию в ручную картину в стиле акварели.
Неограниченное количество загрузок: 1,200,000+ Экшенов Photoshop, кистей, мокапов, стоковых фотографий и материалов для дизайна ОбъявлениеЭффект, который мы будем производить в этом уроке, имитирует эстетику картины, нарисованной вручную акварельными красками.Набор фильтров Photoshop создаст основу эффекта, а затем добавление текстуры бумаги и деформации с помощью акварельных кистей Photoshop добавит дополнительный уровень реализма для создания убедительного эффекта.
Откройте выбранное изображение в Adobe Photoshop. Я использую эту фотографию моста Золотые Ворота, сделанную Патриком Томассо с сайта Unsplash.com. Щелкните правой кнопкой мыши слой фонового изображения и выберите «Преобразовать в смарт-объект».
Перейдите в меню «Фильтр» и выберите «Галерея фильтров».Перейдите в категорию Artistic и выберите Dry Brush, затем измените настройки на 10 Brush Size, 10 Brush Detail и 1 Texture. Щелкните ОК, чтобы применить эффект.
Снова выберите опцию меню «Галерея фильтров», не выбирая опцию вверху, которая приведет к повторному применению того же эффекта. На этот раз выберите фильтр Cutout и настройте параметры на 5 уровней, 4 Edge Simplicity и 1 Edge Fidelity.
На панели «Слои» дважды щелкните крошечный значок настроек рядом с верхней записью «Галерея фильтров».Измените режим наложения на Pin Light.
Снова щелкните меню «Фильтр», на этот раз выберите «Размытие»> «Умное размытие». Введите настройки радиуса 5, порога 100 и измените качество на высокое.
Дважды щелкните значок настроек и измените режим наложения эффекта «Умное размытие» на «Экран» и уменьшите непрозрачность до 50%.
Выберите «Фильтр»> «Стилизация»> «Найти края». Отредактируйте параметры наложения и измените режим наложения на «Умножение», чтобы сделать фон этого слоя прозрачным, при этом останутся только детали эффекта поиска краев, представляющие линии карандашного наброска.
Найдите бесплатную текстуру бумаги, например, текстуру Ivory Off White Paper Texture. Скопируйте и вставьте текстуру в документ Photoshop и отмасштабируйте ее, чтобы она поместилась на холсте. Измените режим наложения на Умножение.
Загрузите и установите этот бесплатный набор кистей для акварели Photoshop [Изменить: оригинальные кисти, используемые в этом руководстве, больше не доступны. Попробуйте вместо этого]. Добавьте маску слоя к фоновому слою, затем используйте сочетание клавиш ALT + Backspace, чтобы заполнить маску черным цветом, что приведет к стиранию всей фотографии.Выберите инструмент «Кисть» и выберите одну из акварельных кистей.
Измените цвет переднего плана на белый на панели инструментов, затем с помощью клавиш с квадратными скобками отрегулируйте размер кисти. Щелкните вокруг холста, чтобы восстановить фотографию с акварельным стилем, растекающимся по краям.
После нескольких щелчков мыши измените кисть на альтернативный вариант акварели и продолжите восстановление изображения с использованием ряда акварельных тонов, чтобы избежать повторения.
Поскольку все эффекты были настроены как часть смарт-объекта, то эффект акварельной живописи может быть применен к альтернативной фотографии путем редактирования содержимого слоя смарт-объекта. Дважды щелкните миниатюру слоя смарт-объекта, чтобы открыть файл .PSB. Вставьте другое изображение, затем сохраните и закройте файл. Вернитесь к основному документу, чтобы увидеть, что все эффекты были мгновенно применены к новому изображению.
Получить доступ к этой загрузке
Лучший способ создания акварельных эффектов в Photoshop
В этом уроке я покажу вам, как создать акварельный эффект в Photoshop.Вы узнаете, как использовать слой-маску и кисти для создания красочного акварельного портретного эффекта. Мы будем использовать текстуру бумаги, акварельные кисти и фильтры, чтобы имитировать эффект акварельной живописи в Photoshop. Давайте углубимся в это!
Объявления
Вот 6 шагов, чтобы нарисовать акварельную картину вручную:
Шаг 1. Откройте образец изображения
Я использую изображение модели, которое вы можете скачать с Pixabay. Вы можете использовать любое изображение, которое хотите, например портрет, пейзаж и т. Д.И вам не нужно беспокоиться о цветах или деталях, таких как контраст и яркость, любое изображение будет в порядке.
Шаг 2 — Добавьте текстуру бумаги
После того, как вы открыли изображение в Photoshop, мы должны добавить текстуру бумаги, чтобы придать изображению ощущение бумажного эффекта, чтобы оно выглядело так, как будто оно нарисовано на бумаге или холсте, а не в цифровом виде.
Загрузите текстуру бумаги с Pixabay и затем добавьте ее поверх слоя с моделью. Вы можете выбрать File> Place Embedded , а затем добавить его.Вы даже можете преобразовать его, чтобы он хорошо вписался в документ.
После того, как вы добавили его, измените его режим наложения на Умножьте , чтобы он мог смешаться с изображением.
Шаг 3 — Начните добавлять эффекты акварели
Теперь пришло время использовать фильтры для создания живописного вида. Во-первых, вам нужно преобразовать изображение в Smart Object . Щелкните изображение правой кнопкой мыши и выберите Convert to Smart Ojbect .
Перейдите в Фильтр> Галерея фильтров> Сухая кисть и используйте следующие настройки:
Перейдите в Фильтр> Галерея фильтров> Вырезать и используйте следующие значения:
Перейдите в Filter> Blur> Smart Blur , используйте следующие настройки:
Наконец, перейдите в Filter> Stylize> Find Edges .
Результаты будут напоминать изображение ниже, и нам нужно отредактировать 2 фильтра Smart Blur & Find Edges , чтобы вернуть детали фотографии. Мы можем сделать это, отредактировав непрозрачность фильтра и режим наложения.
Шаг 4 — Отредактируйте фильтры, чтобы выявить эффекты акварели
Чтобы редактировать фильтры, вы можете щелкнуть значок рядом с фильтром, показанным ниже, чтобы отредактировать его.
Отредактируйте настройки фильтра Smart Blur , измените режим наложения на Screen и уменьшите непрозрачность до 50% .Это сделает изображение ярче и уменьшит его гладкость.
Теперь отредактируйте настройки Find Edges Filter , измените режим наложения на Multiply и уменьшите непрозрачность до 63% .
Вот результаты с художественной живописной акварелью:
Шаг 5 — Подготовка изображения к деформации
Чтобы использовать мазок акварельной кисти, мы должны сначала скрыть изображение, а затем мы можем показать его, применив мазки кисти к маске слоя.
Итак, добавьте маску слоя к изображению, щелкнув значок Добавить маску слоя , показанный ниже:
Инвертируйте маску слоя, нажав CTRL + I , чтобы скрыть изображение. Вы увидите, что цвет маски слоя изменится на черный.
Шаг 6 — Деформация акварельными кистями
Без мазков кистью любой рисунок выглядит неполным или вовсе не рисунком. Скачайте здесь акварельные кисти и используйте любую из них.Я использую первый, выбранный белый цвет и маску слоя, затем постепенно начинаю раскрывать изображение.
Вы можете видеть, что я выбрал первую кисть, затем я выбрал белый цвет и после того, как я выбрал маску слоя, я начал рисовать на изображении, чтобы показать изображение.
Здесь вы можете увидеть, как я показал изображение, поэтому оно немного отличается от оригинала, но я просто хотел показать вам, как я это сделал.
Вот окончательный результат:
Учебное пособие по эффекту акварельного всплеска
Учебные ресурсы
Шаг 1
Создайте новый документ в Photoshop.Вы можете создать новый документ в Photoshop, выбрав File> New . Если вы хотите, вы также можете напрямую открыть любое изображение и начать работу над ним.
Вот значения:
Шаг 2
Теперь поместите изображение модели в основной документ, выбрав File> Place Embedded . Вместо изображения модели вы также можете открывать свои фотографии. Так что смело выбирайте свой образ.
Шаг 3
Теперь я собираюсь добавить основной цвет к фотографии, используя корректирующий слой Gradient Fill .Создайте корректирующий слой Gradient Fill , щелкнув третий значок в нижней части панели слоев, или перейдите в Layer> New Adjustment Layer> Gradient Fill . Теперь выберите градиентный цветовой поток от # 810D0D до # 2590A3 .
Благодаря этому корректирующему слою вы уже видели красный и синий цвет в окончательном результате урока. Итак, сейчас мы заложим основу окончательных цветов. Если вам нужны разные цвета, просто попробуйте добавить разные цвета, чтобы получить результат на свой вкус.
Вы можете увидеть настройку на изображении ниже.
Настройки цвета Градиентная заливка :
Установите режим наложения Gradient Fill на Linear Dodge 100% . Вот результаты с цветами, добавленными к фото:
Шаг 4
Создайте новый слой и залейте его белым цветом. Вы можете залить слой белым цветом, выбрав Правка> Заливка. выберите белый цвет в раскрывающемся списке.
Помните, если вы хотите другой цвет, вы можете изменить цвет по своему вкусу, но мне нравится белый цвет. Не только цвет, вы можете добавить сюда акварельную текстуру, если хотите.
Здесь вы можете увидеть, как устроена панель слоев:
Использование кистей для брызг краски
Шаг 5
Загрузите кисти с брызгами краски и загрузите их в Photoshop. Добавьте маску к только что созданному белому слою, нажав на вторую кнопку внизу панели слоев.Установите черный / белый цвет переднего плана / фона по умолчанию, нажав (D) на клавиатуре.
Используйте любую кисть-всплеск и затем нарисуйте на маске слоя нового белого слоя черным цветом, чтобы раскрыть модель.
Вот первый мазок кисти, и вы видите, что модель начала появляться:
Сделайте еще один мазок кисти, но выберите другую кисть-всплеск:
Продолжайте раскрывать модель разными кистями.Попробуйте использовать разные кисти, которых много, и просто делайте это свободно, пытаясь добиться случайного эффекта, выбирая разные кисти, а затем применяя их к маске слоя.
Точно так же я использовал много кистей, чтобы раскрыть слой модели.
Здесь вы можете увидеть мои результаты после использования кистей брызг:
Вот результаты на маске слоя белого слоя, который мы создали на шаге 4:
Шаг 6
На новых трех отдельных слоях я нарисовал красочный свет.Вы можете увидеть три мазка кистью темно-красного, синего и зеленого цветов. Все нарисовано мягкой круглой кистью с непрозрачностью 100%, непрозрачностью и растеканием. Вы также можете нарисовать разноцветные огни на одном слое, но я хочу, чтобы они были разделены.
Установите режим наложения для каждого слоя на Linear Dodge
и уменьшите непрозрачность до 70% . Не стесняйтесь устанавливать непрозрачность по своему усмотрению.
Окончательная корректировка
Шаг 7
Я увеличил контраст изображения с помощью корректирующего слоя Levels .Создайте корректирующий слой Levels и используйте следующие настройки, чтобы увеличить контраст.
Вот результаты:
Шаг 8
Чтобы завершить эффект, мы применим фильтр Dry Brush Artistic . Для этого нажмите CTRL + SHIFT + ALT + E , чтобы создать один слой из всех слоев и назовите его «акварель».
Выберите акварельный слой, затем перейдите в Filter> Gallery> Artistic> Dry Brush и установите настройки, как показано ниже.
Я уменьшил непрозрачность акварельного слоя до 70% , чтобы смягчить эффект фильтра Dry Brush .
Вот наш акварельный эффект:
Вот как устроена моя панель слоев:
Заключение
Чтобы воспроизвести эффект акварели, вы можете использовать комбинацию фильтров, акварельных кистей и текстур, как я показал вам в этом уроке. Я надеюсь, что это руководство поможет, и дайте мне знать, если у вас возникнут какие-либо мысли.
Как оцифровать акварельные картины
ЧТО ВАМ НУЖНО
Выбор искусства для оцифровки
Если вы оцифровываете впервые, попробуйте выбрать рисунок с насыщенными и более четкими цветами. Больший контраст между краями вашей картины и белой бумагой всегда легче оцифровать.
Светлые или бледные цвета сложнее очистить, не говоря уже о том, что их труднее воспроизвести в цифровом виде, и требуется больше времени для очистки и цветокоррекции.
Я также предлагаю выбрать что-нибудь простое, например базовые формы, без слишком большого количества замысловатых деталей и краев.
Я стараюсь не усложнять задачу с первого раза, согласны?
Я думаю, что большинство людей (включая меня) полагают, что сканирование — единственный способ оцифровывать ваши акварели. Но до того, как у меня появился сканер, я сфотографировал свое искусство для оцифровки, и это отлично сработало!
Photographing Your ArtЛучше всего использовать цифровую камеру, которая снимает файлы с высоким разрешением, но iPhone тоже работает (телефоны с камерой в настоящее время безумно хороши).Просто имейте в виду, что, начиная с файла с высоким разрешением, вы сможете лучше контролировать качество фотографии / изображения и степень его увеличения (если это необходимо).
Вам нужно найти место с равномерным непрямым освещением. Например, рядом с большим окном или раздвижной дверью, когда солнце НЕ светит прямо в комнату. Мне нравится размещать свои картины на земле или на столе и снимать фото сверху.
Фотография сверху означает, что есть место для ошибки, если вы наклоните камеру и перекошите перспективу.Просто убедитесь, что объектив камеры установлен параллельно изображению, или используйте штатив, если он у вас есть.
Совет: используйте кусок белой бумаги или белый картон для плакатов, чтобы отразить свет обратно на ваши работы для более равномерного освещения. Положите произведение искусства на землю рядом с окном, поместите белую поверхность параллельно стеклу окна.
Будьте осторожны, чтобы не переэкспонировать фотографию. Не поддавайтесь желанию сделать слишком яркий снимок. Если вы переэкспонируете изображение, то с слишком яркими областями будет труднее работать в Photoshop.
Сканирование ваших произведений искусстваЯ часто жалуюсь, что сканеры улавливают много текстуры акварельной бумаги (правда) и что избавиться от текстурированного фона сложно (не совсем верно — я покажу вам как я это сделаю позже).
В настоящее время мой предпочтительный способ захвата акварели в цифровом формате — это сканирование. Это самый простой способ обеспечить ровную и яркую передачу цветов.
Я использую цветной сканер Epson Perfection v550 Photo Color.Мне нравится этот сканер, он стоит меньше 200 долларов. Я не меняю никаких настроек в диалоговом окне, кроме разрешения, так как я выполняю настройку цвета непосредственно в Photoshop.
Я сканирую все свои работы в формате .PDF. Я использую 300 точек на дюйм для всех моих обычных сканирований и 600 точек на дюйм для изображений, которые я знаю, что буду делать распечатки.
Если вы хотите быть в большей безопасности, вы можете сканировать каждый раз с разрешением 600 точек на дюйм, вы просто будете работать с файлами большего размера. Я обнаружил, что мне практически не нужно делать цветовую коррекцию с помощью этого сканера, и это потрясающе!
30 уроков по акварели и наборов кистей для Photoshop
Благодаря использованию кистей и различных комбинаций пастельных и нейтральных цветов создание этого стиля цифровой акварели в Photoshop может быть увлекательным и полезным занятием.Если вы заинтересованы в создании этой техники, попробуйте следовать одному из многих руководств, перечисленных ниже.
Уроки акварели в Photoshop
Большинство этих руководств потребуют использования кистей Photoshop для выполнения техники и предлагают ссылки на используемые. Если вы хотите немного изменить ситуацию и использовать другую кисть, обязательно ознакомьтесь с обзором наборов кистей Photoshop под этой коллекцией руководств.
Супер крутой акварельный эффект за 10 шагов
«В прошлом году я написал руководство по Photoshop для PSDTUTS, показывающее, как создать очень красивый дизайн с помощью акварельных кистей.Он был вдохновлен работой таких парней, как Бруно Фуджи, Марго Мейс, Рафаэль из My Dead Pony и Stina Person. На этот раз я создам другой эффект, но с использованием масок и акварельных кистей; он вдохновлен другим великим цифровым художником, мастером Скоттом Хансеном, который создал ISO 50, а также некоторыми изображениями из повседневного вдохновения ». — Фабио Сассо
Создание гранжевого полупрозрачного веб-дизайна портфолио
Мазки акварельной кисти стали не только популярной тенденцией в современном веб-дизайне, но и улучшенные слои прозрачности (или, что называется, полупрозрачность).Новый дизайн Envato получил множество похвал за использование этого эффекта, и в этом уроке вы узнаете, как создать аналогичный эффект, комбинируя его с другими популярными веб-тенденциями.
Преобразование фотографии в китайскую живопись
Следуйте инструкциям в этом уроке, используя кисти и изображения Photoshop, чтобы создать акварельную китайскую картину с изображением тигра. Всего 8 шагов от начала до конца, и все ссылки на изображения и кисти включены.
Создание абстрактных акварельных обоев
Есть много способов создать эффект акварели в Photoshop.Некоторые из них очень дрянные, и вы легко можете сказать, что использовался простой фильтр. В этом уроке мы будем использовать маскировку слоя. Это один из самых увлекательных и мощных методов Photoshop, позволяющих использовать маски слоев в ваших проектах.
Создание нарисованного фона в стиле природы
«Когда я впервые увидел блог Viget Inspire, я был очень впечатлен. Фон просто захватывает и притягивает читателя. После того, как я изучил его некоторое время, я все еще не мог определить, был ли он сделан на основе реальной картины или все это было создано с нуля в Photoshop.Независимо от того, как он был создан, он отлично смотрится. В этом уроке я покажу вам мою собственную технику создания этого типа фона ».
Эффекты блестящей матовой дисперсии
В этом уроке вы шаг за шагом познакомитесь с созданием некоторых пользовательских кистей и применением их к стандартному изображению для создания эффекта матовой дисперсии. Вы узнаете, как создавать и сохранять кисти, использовать дополнительные цвета и управлять стандартными изображениями для получения потрясающего визуального результата.
Создание дизайна веб-сайта с акварельной тематикой
Акварель в графическом дизайне стала очень модной за последние пару лет, многие веб-сайты и невероятные дизайнеры используют этот стиль и выводят его на новый уровень. Даже знание техники важно в этом виде дизайна, это больше связано с творчеством и экспериментированием. Вы узнаете, как использовать Историческую кисть и комбинировать ее с акварельными кистями для создания красивого фонового изображения заголовка и многого другого. Посмотрите также скринкаст для учебника.
Акварельный текст
Следуйте инструкциям в этом уроке Photoshop, когда вы узнаете, как создать эффект акварельного текста на фоне акварельной бумаги. Вы узнаете о некоторых вариантах палитры «Кисти» и о том, как с их помощью можно добиться реалистичного акварельного результата.
Создание крутых акварельных эффектов в Photoshop
«Некоторое время назад я написал в своем блоге статью, в которой перечислял некоторые модные иллюстрации от действительно замечательных дизайнеров, таких как Бруно Фуджи, Марго Мейс, Рафаэль из My Dead Pony, Stina Person и других.Самое крутое в их дизайнерской работе — это использование акварельных эффектов. Поэтому в этом уроке я покажу быстрый способ имитации этого эффекта, используя только Photoshop и несколько кистей ». — Фабио Сассо
Создание красивого яркого акварельного веб-макета
Использование акварели на веб-сайте действительно может осветлить ваш дизайн. В этом уроке вы узнаете, как комбинировать текстуры в макете, чтобы создать красивый акварельный макет. Вы увидите, как интеграция элемента рисования на вашу веб-страницу может сделать ваш макет очень художественным и креативным.
Дизайн шероховатого плавучего острова
Из этого туториала Вы узнаете, как создать шероховатый плавучий остров с акварельным текстурированным фоном. В этом руководстве основное внимание уделяется тому, как можно эффективно комбинировать режимы наложения слоев.
Динамическая утопленная акварельная типографика
В этом уроке вы узнаете, как смешивать векторные элементы и эффекты акварели с текстом для создания потрясающего дизайна. Это быстрый процесс, который во многом зависит от правильного выбора изображений и цветов.
Легкий эффект акварельной живописи
В этом уроке Photoshop вы узнаете, как легко сделать фотографию похожей на акварельную картину. Этот фотоэффект лучше всего работает с изображениями, где сохранение насыщенных цветов и сильного контраста важнее, чем сохранение каких-либо мелких деталей, поскольку с этим эффектом вы потеряете много деталей.
Меню «Эффект акварели»
Это руководство из двух частей о том, как создать художественное и нетипичное меню списка CSS, которое можно увидеть на стене Web Designer Wall.В первой части (в этой статье) вы узнаете, как создать меню с эффектом акварели в Photoshop. Затем в следующем уроке вы узнаете, как нарезать меню и код на CSS.
Очаровательный эффект акварели в Photoshop
Акварель — один из тех эффектов, которые сложно воспроизвести в цифровом виде, но после небольшой практики и экспериментов вы обнаружите, что это довольно весело. Этот урок будет основан на создании действительно крутого акварельного эффекта, но эта техника также хорошо работает при создании картин в Photoshop.
Акварельные кисти для фотошопа
Итак, вы ознакомились с обучающими материалами и, возможно, прошли одно или два. Пришло время создать свои собственные цифровые акварельные творения. Чтобы помочь вам начать работу с некоторыми ресурсами, вот коллекция из 15 наборов акварельных кистей Photoshop.
Акварельные кисти Vol. 1
Пакет из 20 акварельных кистей с разрешением 1000 пикселей в ширину. Вы не можете использовать эти кисти в коммерческих целях без разрешения авторов.
Набор акварельных кистей 1
Коллекция из 26 акварельных кистей с высоким разрешением и разрешением от 1480 до 2500 пикселей.Вы можете найти набор 2 здесь.
Кисти для акварели высокого разрешения для Photoshop
Коллекция из 20 акварельных кистей Photoshop с высоким разрешением и разрешением 2500 пикселей. Это набор 2 из коллекции. Набор 1 можно найти здесь.
WaterColor Reloaded
Огромный пакет из 83 акварельных кистей с разрешением 700–1200 пикселей. Совместим с PS7 и новее.
Художественные кисти для Photoshop
18 акварельных кистей Photoshop для имитации акварельных капель и мазков, шариков краски, чернильных капель, акриловых мазков и различных других художественных средств.
Набор кистей для акварели 2
Комбинация из 25 акварельных кистей Photoshop, совместимых с PS 7 и новее.
Акварель II
Эта коллекция включает 9 акварельных кистей Photoshop, созданных в CS3. Файл PSD включен для тех, у кого более ранние версии.
Брызги акварели
Полный набор из 32 кистей для брызг Photoshop высокого разрешения. Создана акварельными красками художественного качества на акварельной бумаге холодного отжима.
Кисти для акварели высокого разрешения
Большая коллекция акварельных кистей с высоким разрешением от 900 до 2000 пикселей.
Акварельные кисти
Реалистичная коллекция из 10 акварельных кистей Photoshop.
Акварельные кисти 2
Большая коллекция из 40 акварельных кистей Photoshop готова к загрузке.
Кисти для акварели Starwalt
5 акварельных кистей для Photoshop, созданных в CS4.
Кисти для акварели HQ
Кисти имеют размер от 400 до 1000 пикселей и изначально были нарисованы на бумаге с помощью краски для плакатов.
Бесплатные мазки акварельной кистью
Коллекция из 14 кистей в чрезвычайно высоком разрешении от 1597px до 2500px. Исходные файлы PSD включены.
Акварельные пятна и капли
Набор из 4 наборов акварельных кистей с высоким разрешением (22 для премиум-пользователей), каждый из которых отличается множеством красивых деталей, включая оттенки, контрасты и улучшенные края.
В заключение
Эффекты акварели относятся к тому, что я называю «вневременной дизайн».Когда все сделано правильно, они всегда будут радовать глаз. Я лично написал руководство по созданию эффекта акварельного текста в Photoshop, которое также может вас заинтересовать.
Рекомендуемые сообщения
Лучшие бесплатные акварельные кисти Photoshop для дизайнеров
Эта страница может содержать ссылки на наших спонсоров или партнерские ссылки. Учить больше.Стили дизайна можно создавать с помощью бесплатных ресурсов, таких как значки, векторы, пользовательские иллюстрации и, в частности, кисти.Бесплатные наборы кистей доступны по всему Интернету, начиная с Photoshop 7. Сейчас в Интернете есть тысячи наборов кистей, созданных специально для цифровых дизайнеров.
Эта коллекция из бесплатных кистей для акварели Photoshop подойдет любому, от графического дизайна до дизайна пользовательского интерфейса и печати. Технику акварельной кисти можно применить ко всему с похожим стилем.
НЕОГРАНИЧЕННАЯ ЗАГРУЗКА: более 50 миллионов надстроек и дизайнерских ресурсов
СКАЧАТЬ СЕЙЧАС
Вы можете скачать любые кисти, которые привлекут ваше внимание, и опробовать их в работе над проектом.
Bittbox Акварельные кистиBittbox предлагает для бесплатного скачивания одни из самых эпических акварельных кистей в высоком разрешении. Этот пакет был разработан специально для читателей Bittbox, когда Photoshop CS2 был новейшей программой (но они все еще работают в более новых версиях PS).
Bittbox Акварельные кисти, том 2Ребята из Bittbox решили выпустить второй набор акварельных кистей, чтобы добавить их к первому. Многие из тех же мазков и рисунков были воссозданы или добавлены для создания очень больших эффектов кисти.
Шероховатые кистиДля более грязного вида попробуйте этот набор шероховатых акварельных кистей, также выпущенный Bittbox. Эти кисти имеют меньшую форму и больше соответствуют абстрактному дизайну с различными уровнями непрозрачности и формы.
B ittbox Freebie PackBittbox выпустил еще один большой набор акварельных кистей для читателей в виде эксклюзивного набора. Каждая кисть имеет размер 2500 × 2500 пикселей и имеет разные стили, от пятен до брызг.
Набор акварельных рисунков
Этот замечательный набор предоставляется бесплатно, если у вас есть членство на Envato Elements. Он включает в себя 169 потрясающих кистей, а также более 100 векторных изображений и 60 текстур в высоком разрешении.
Набор дизайнера акварели
Это еще один огромный пакет, который предоставляется бесплатно подписчикам Envato Elements. Он включает 92 кисти, 74 стиля Photoshop и 41 файл PNG.
Кисти влажные PS
В этот бесплатный набор из 20 кистей входят обтравочные маски PS для каждой кисти.Они работают так же, как акварельные рисунки, и могут быть нарисованы поверх текстур или букв для смешанного эффекта.
38 Акварельные кисти высокого разрешенияакварельных скана с высоким разрешением были превращены в кисти для этого набора из 38 кистей. Эти брызги краски, совместимые со всеми версиями Photoshop, созданы специально для имитации стиля акварельной живописи.
Брызги акварелиЕсли вы ищете эффект брызг, рассмотрите этот более подробный набор кистей.Он поставляется с 32 кистями с высоким разрешением и тремя дополнительными текстурами для фотографий. Кредит не требуется, поэтому вы можете использовать эти кисти в личных или коммерческих целях бесплатно.
Основы акварелиРеализм сложно воссоздать, но это было сделано с помощью этого невероятного набора акварелей. Эти кисти с очень высокой точностью воспроизводят контуры и текстуры акварели, нанесенной на бумагу.
Акварели в социальных сетяхВот довольно уникальный набор кистей, посвященный брендам социальных сетей.Каждый значок выполнен в виде шероховатой акварельной живописи, включая популярные сети, такие как Facebook, Reddit и Twitter. Это очень крутой набор для дизайна в стиле акварели с необходимостью использования социальных иконок.
Акварельные текстурыЭти живописные кисти кажутся более управляемыми, но при этом имеют естественную текстуру. Каждая кисть имеет размер файла с высоким разрешением и идеально сочетается с фоном любого холста.
Бесплатная акварель, набор из 7Все, кому нужны акварельные кисти, оценят этот набор из семи акварельных красок высокого разрешения.Дизайнер идеально воспроизводит мазки краски, и это невероятно естественно для кистей.
Акварель с мелкими деталямиКак и в предыдущем наборе, в этом наборе 17 уникальных акварельных кистей в высоком разрешении для коммерческого или личного использования. Опять же, они выглядят очень естественно и сочетаются друг с другом, чтобы можно было воспроизвести настоящую акварельную картину в цифровом виде.
Темные акварелиЭти кисти немного тверже на ощупь и больше имитируют масляную краску, чем акварель.Однако пакет можно использовать в акварельной манере с легкими элементами, которые сочетаются друг с другом, как шарм. В этом пакете вы найдете 7 разных кистей размером 2500 пикселей каждая.
WG Кисти для акварелиНабор акварельных кистей WeGraphics включает 20 великолепных кистей с высоким разрешением и естественной элегантностью акварели. Каждая кисть имеет размер около 2000 × 2000 пикселей и может использоваться для любого творческого проекта.
Кисти с акварельной текстурой
Эта загрузка включает 19 акварельных кистей, а также исходный код.png, которые использовались для создания кистей.
Акварельные фигурыЕсли вам нужны другие формы и резкие края, обратите внимание на эти кисти с акварельными формами. Этот пакет включает 15 уникальных форм, которые также имеют очень высокое разрешение (2500 пикселей в ширину).
20 кистей для разбрызгиванияБрызги акварельной краски так же популярны и являются идеальным компаньоном для живописного или шероховатого рисунка.Этот набор кистей включает 20 различных стилей, которые можно использовать в Photoshop 7-CC. Пользователи CS6-CC фактически получат кисти сверхвысокого разрешения — 5000 пикселей.
Акварельные текстуры высокого разрешенияДизайнеры полиграфии оценят этот набор из 5 кистей для акварельной фоновой текстуры с разрешением 300DPI. Вы можете установить их для любого проекта печати или даже для интернета. Каждый акварельный дизайн можно совершенно бесплатно использовать в личных или коммерческих проектах.
Кисти для акварели
Если вы любите акварель и брызги, вы не захотите пропустить этот набор, в котором они сочетаются.
Реальные мазкиИзвестно, что краска капает и разбрызгивается, что делает этот набор кистей более правдоподобным. Он поставляется с 10 различными мазками, повторяющими эффект брызг акварельной краски.
Кисти для тропической акварели
Этот удивительный набор включает 15 элементов, нарисованных вручную, а также 15 элементов флоры и фауны в прозрачных файлах PNG. Это бесплатно, если вы являетесь участником Envato Elements.
HK Акварельные кистиЭксклюзивное предложение Hongkiat предлагает 15 мощных акварельных кистей для Photoshop.В упаковке есть множество кистей, от больших пятен до крошечных точек и всего, что между ними. Это, пожалуй, самый разнообразный набор в этом списке и, безусловно, заслуживает внимания своим естественным акварельным эффектом.
48 акварельных кистей
Этот большой набор предоставляется бесплатно, если у вас есть членство в Envato Elements. Если вам нужны мягкие акварельные эффекты, это отличный набор для вас.
qКисти акварельныеВеликолепная коллекция акварельных кистей с нужной плотностью.Измените непрозрачность кистей, чтобы получить более легкое прикосновение, или обновите режим наложения для более естественных эффектов.
28 акварельных кистей
Эта коллекция от Orman Clark и Premium Pixels включает 28 кистей с высоким разрешением, созданных из штрихов и знаков.
Акварельные кисти-кляксы
Этот набор из 64 кистей был создан с помощью акварельных капель. Это бесплатно для подписчиков Envato Elements.
100+ акварельных кистей
В этом наборе более 100 кистей.Здесь вы найдете несколько уникальных опций, которых нет в других пакетах, например разнообразные формы и элементы, созданные с помощью мазков кисти.
Векторный акварельный пакетЭти текстурированные акварельные кисти идеально подходят для создания гранж-эффектов в Интернете или в полиграфическом дизайне. Эффекты брызг можно легко скопировать и наложить на любой фон.
100 Основные щеткиЕсли вам нужен большой набор кистей, не ищите дальше.В этом наборе из 100 кистей есть все типы кистей, которые вы только можете себе представить.
Простые акварельные кистиНабор из 22 кистей с точками и пятнами акварельной формы для повседневного дизайнера. Естественно, их можно использовать совершенно бесплатно, и они хорошо работают в любом дизайн-проекте.
Фигуры и брызгиВот еще один образец акварельной упаковки, больше ориентированной на формы. Вы также найдете округлые формы, удлиненные формы и разную степень непрозрачности.Пакет содержит 17 уникальных кистей, которые можно загрузить совершенно бесплатно.
Акварель перезагруженаDeviantArt располагает невероятными ресурсами, которые талантливые художники бесплатно выпускают. Это один из отличных примеров под названием «Набор кистей« Акварельная перезагрузка »». Он поставляется с 83 акварельными кистями, которые работают в любой версии Photoshop 7 или выше.
PS Набор кистей для акварелиЭтот простой набор из 5 акварельных кистей идеально подходит для более детского проекта.Тона более простые и больше подходят к детской тематике. Вы можете бесплатно скачать этот пакет с DeviantArt и использовать его в любом проекте цифрового дизайна.
Набор акварельных кистей 1-6Вот аккуратный набор кистей, который на самом деле является частью коллекции. Это набор акварельных кистей 5 из 1-6 серий, доступных для загрузки на xedgewolfx.
Этих акварельных кистей должно быть более чем достаточно, чтобы вы встали на верный путь.Начать новый дизайн-проект всегда непросто, но когда в вашем распоряжении есть ресурсы, это помогает.
Вы можете бесплатно скачать любую из этих кистей и попробовать их в своей творческой работе.
И если вы хотите больше бесплатных кистей, ознакомьтесь с этими публикациями по теме:
Художник Акварель в Photoshop: Создание акварельного искусства из фотографий | Джейми Бартлетт
стенограммы1. Подготовка фото: Привет, ребята. Я Джейми Бартлетт, графический дизайнер и писатель-дизайнер фотошоп.com. В этом классе я собираюсь показать вам, как превратить любую фотографию в картину в стиле акварели в Photoshop. Этот эффект — отличный способ создать забавное индивидуальное настенное искусство. После того, как ваш эффект создан, его можно повторно использовать и изменять снова и снова для работы с любой фотографией. Давайте начнем. Для классного проекта вам понадобится фото. Это может быть фотография, которую вы сделали сами, или посмотрите на unsplash.com несколько бесплатных высококачественных фотографий. Вы можете использовать любые фотографии с сайта без ограничений. После того, как вы выбрали свою фотографию, поделитесь ею на странице своего классного проекта, а затем вы сможете открыть ее в Photoshop.Я собираюсь открыть свое фото. Самое замечательное в Unsplash — это то, что фотографии очень высокого качества и сверхвысокого разрешения. Вы даже можете распечатать их и использовать как настенные рисунки, когда закончите, и это то, что я планирую сделать. Во-первых, мы собираемся настроить размер нашей картинки. Когда я закончу, я хочу напечатать это как 11 на 14. Я собираюсь выбрать инструмент кадрирования, а затем подняться сюда и убедиться, что установлены флажки для ширины, высоты и разрешения. Я хочу, чтобы у меня было 14 на 11 и 300 точек на дюйм, и этого было достаточно для печати.Мне нравится, как он обрезан, поэтому я нажму «Enter» и поставлю галочку. Теперь приступим к созданию нашего эффекта. 2. Применение фильтров: Первое, что я собираюсь сделать, это переименовать этот слой в фото, а затем преобразовать его в смарт-объект, чтобы мы могли добавлять все виды смарт-фильтров. Поэтому щелкните этот слой правой кнопкой мыши и выберите «Преобразовать в смарт-объект». Это позволяет нам добавлять неразрушающие умные фильтры. Так что мы всегда можем вернуться и изменить и отредактировать что угодно. Первый фильтр мы добавим в качестве медианы.Итак, перейдите к фильтру, шуму и медиане. Этот эффект убирает много деталей. Это может измениться в зависимости от того, какой тип изображения вы выбрали, но я начну с 12 и посмотрю, как это выглядит. Далее мы собираемся добавить еще один фильтр. Вернитесь вверх, чтобы отфильтровать, стилизовать и найти края. Затем мы собираемся перейти и дважды щелкнуть по этим двойным стрелкам здесь, и это вызовет параметры наложения для этого эффекта. Мы собираемся изменить его с нормального на умножение и изменить непрозрачность эффекта на 75.Таким образом, фильтр с тонкими краями добавил более темные края вокруг некоторых участков фотографии. Вы можете выбрать, насколько темными или светлыми будут эти линии, изменив прозрачность. Щелкните «Хорошо». Затем нам нужно добавить еще один фильтр, но прежде чем мы это сделаем, нам нужно убедиться, что цвет переднего плана и фона правильный. На самом деле хочу, чтобы это поменяли местами. Чтобы сделать это, я просто нажму на эти две стрелки прямо здесь. Я хочу, чтобы белый цвет был на переднем плане, а черный — на заднем. Если ваши цвета не были черно-белыми, вы можете просто щелкнуть этот значок, чтобы сбросить их.Причина, по которой я должен это сделать, заключается в том, что некоторые фильтры в галерее фильтров определяются цветом переднего плана и фона. Давайте перейдем к фильтру, галерее фильтров, и первый фильтр, который я хочу добавить, — это штамп. Используемые числа могут меняться в зависимости от типа фотографии, которую вы используете, но я уже сделал это, поэтому я знаю, что для себя я хочу, чтобы баланс светлого и темного был установлен на единицу, а плавность — на 19. Я уменьшу масштаб, чтобы показать вам, что происходит.Теперь этот эффект просто добавит эти маленькие белые точки по всей моей картине. Это всего лишь небольшой бонусный эффект, из-за которого все будет выглядеть так, будто эти пятна могут быть упущены из-за небольшого количества рисования или проскальзывания бумаги. Я не хочу этого много. Вам просто нужно несколько мест здесь и там. Так что, если у вас их больше, попробуйте переместить ползунки вверх или вниз в зависимости от того, чего вы хотите. Как только вы его получите, нажмите «ОК». Затем нам нужно изменить параметры наложения для этого, дважды щелкнув эти две стрелки.Мы собираемся изменить режим наложения на экран. Итак, вы можете видеть, что здесь немного белого проходит здесь, что-то там наверху. Это просто добавляет немного вариации. Нажимаем «Хорошо», и у нас остается еще одна галерея фильтров. Так что вернитесь к фильтру в галерее фильтров, на этот раз мы будем делать акварель. Для настроек акварели я выберу восемь, ноль и два. Теперь я собираюсь добавить еще один фильтр, и для этого вы можете щелкнуть здесь «Добавить новый слой с эффектом». На этот раз мастихином.Щелкните по нему. В этих настройках я знаю, что хочу, чтобы у меня было два, один и ноль. Затем нажмите «Хорошо». Поскольку это такое большое изображение, может потребоваться некоторое время, чтобы применить все эффекты, и это все фильтры, которые нам нужно применить, но у нас есть еще несколько шагов, чтобы действительно усилить эффект акварели. 3. Добавление текстуры бумаги: Следующее, что я хочу сделать, это добавить текстуру акварельной бумаги. Я сделал для вас несколько разных текстур, и вы можете скачать их на странице проекта класса. Все, что я сделал, это нашел акварельную бумагу и отсканировал ее в свой компьютер.Я пойду и открою это, и я просто выберу все, нажав на клавиатуре команду A, а затем команду C, чтобы скопировать ее. Затем я вернусь в свой замок, а затем сделаю команду V для вставки. Мне просто нужно немного уменьшить его, чтобы он был довольно близок к подгонке. Но вы можете решить, насколько большой или маленькой вы хотите, чтобы ваша текстура была. Затем я пойду и настрою этот слой на умножение. Он накладывается прямо на мое изображение, и вы можете видеть всю эту красивую текстуру. Есть без этого, есть с этим. Так что это помогает продать эффект еще больше.Это просто помогает продать эффект еще больше. 4. Текстура кисти: Далее мы собираемся добавить текстуру акварельной кисти к нашему рисунку. Я уже скачал акварельные кисти. Вы можете перейти по ссылке на кисти в примечаниях к этому видео или найти ссылку на странице проекта класса. После того, как вы установили кисти, создайте новый слой, сгруппируйте этот слой, нажав команду G на клавиатуре, и переименуйте слой текстуры 1, а затем поместите группу полностью внизу под фотографией, а затем нам нужно сделать обтравочную маску, чтобы изображение находилось только на том, что находится на слое текстуры.Для этого нажмите «Option» или «Alt» на ПК, наведите указатель мыши на фотографию и групповой слой и щелкните. Теперь фотография больше не отображается, потому что мы еще ничего не добавили в слой текстуры 1. Нам нужно начать добавлять акварельные краски с помощью кисти. Выберите инструмент «Кисть», подойдите к своим кистям, и вот здесь все мои акварельные кисти. Все, что вам нужно сделать, это выбрать кисть, убедиться, что ваш слой текстуры выбран, а затем нам нужно нарисовать черный цвет, поэтому мне нужно переключить мой цвет переднего плана и фона на слой.Как видите, как только мы начинаем рисовать, картина начинает проявляться. Теперь это та часть, где вы просто повеселитесь. Выберите несколько разных кистей, несколько разных размеров, и вы можете изменить размер кисти, нажав левую или правую скобку на клавиатуре. Вы также можете изменить непрозрачность кисти, нажимая цифры на клавиатуре, чтобы пять было 50 процентов, и так далее. Цель здесь — получить набор многослойных текстур. Причина, по которой я помещаю этот слой в группу, заключается в том, что я хочу добавить несколько слоев текстуры.Итак, теперь, когда я достаточно заполнил этот слой, я могу добавить еще один слой и переименовать его в текстуру 2 и начать добавлять к нему еще текстуру с помощью еще нескольких кистей. Таким образом, я всегда могу включать и выключать некоторые слои, чтобы добавить больше или меньше текстуры, в зависимости от того, что я ищу. Я могу повторно использовать все эти текстуры на разных фотографиях. Я собираюсь добавить еще одну текстуру и назвать ее текстурой 3. Теперь, когда у меня есть несколько слоев с разными текстурами, я могу вернуться и включить или выключить слои, чтобы посмотреть, что мне нравится.Я также могу уменьшить непрозрачность, если не хочу полностью отключать слой. Давайте попробуем немного уменьшить слой 2. Поднимите еще немного. Думаю, мне это нравится. Так что я могу сохранить это как PSD, и теперь я могу повторно использовать все эти текстуры и эффекты на любой фотографии. 5. Замена фотографий: Теперь скажите, что я хочу добавить это к другой фотографии. Все, что нам нужно сделать, это дважды щелкнуть по нашей фотографии, и смарт-объект откроется в новой вкладке. Мне нужно поместить в этот документ мою новую фотографию. Открою свою новую фотографию.Мне нужно выделить все, скопировать и вставить в свой смарт-объект. Я хочу, чтобы мой документ был такого же размера, как моя фотография дерева. Для этого мне нужно выделить свою фотографию. Удерживая команду, щелкните свой слой, и он выделит мою фотографию. Затем перейдите к инструменту кадрирования, и, поскольку моя фотография выбрана, она автоматически по умолчанию обрезает это выделение. Снова нажмите «Enter» и «Enter», и он обрежет его до моей фотографии. Теперь экономим. Обновление всех наших интеллектуальных фильтров займет минуту.Теперь, когда он обновлен, мы можем вернуться к нашему исходному PSD, и вы увидите, что изображение обновлено, но размер не тот. Опять же, мне нужно выделить этот слой, а затем снова переключиться на инструмент кадрирования. Дважды нажмите «Enter», и мне снова придется повторно рендерить эти эффекты, и вы можете видеть, что кажется, что верх и низ исчезают. Это потому, что наши текстуры не заходят так далеко. Я просто поверну их на 90 градусов, чтобы они заполнили весь документ. Нажмите Ввод». Мне нужно сделать то же самое с текстурой бумаги.Теперь помните, что вы всегда можете настроить эти текстуры, создать новую, повернуть их так, как считаете нужным. 6. Заключительные корректировки. Теперь я хочу показать вам, как внести еще несколько корректировок. Сейчас эта фотография выглядит немного скучной, поэтому я собираюсь добавить ей контраста. Для этого мы вернемся к нашему смарт-объекту, который мы уже открыли во второй вкладке здесь. Я собираюсь добавить корректирующий слой Curves. Вы идете прямо здесь в меню настройки и находите настройку кривых.Я просто осветлю белые и затемню некоторые темные. Посмотрим, как это выглядит. Я сохраню это, чтобы обновить в нашем исходном документе, и посмотрим, как это получилось. Этот контраст выглядит намного лучше. Для этой фотографии, я думаю, мне нужно немного уменьшить средний эффект. Похоже, он слишком сильно размыл, и мы потеряли слишком много деталей. Поэтому, чтобы выключить его, мне просто нужно войти, дважды щелкнув по медиане. Я собираюсь уменьшить свое примерно до восьми и нажать «Хорошо», и мы посмотрим, как это будет выглядеть.Photoshop необходимо повторно обработать все эффекты. Так выглядит намного лучше. Допустим, вы хотите, чтобы зеленый цвет на этой фотографии был немного ярче, все, что вам нужно сделать, это немного увеличить насыщенность зеленого. Для этого нам нужно добавить корректирующий слой Hue and Saturation, и, чтобы немного увеличить насыщенность зеленого, я собираюсь щелкнуть по этой руке, затем щелкнуть зеленую часть моего изображения, а затем Поднимите его, перетащив вправо, пока я не получу его настолько насыщенным, насколько я хочу. Мне это нравится.Затем, наконец, у меня есть квадратная рамка, и я хочу вставить ее. Итак, я собираюсь обрезать это изображение до квадрата. Итак, я найду свой инструмент кадрирования, убедитесь, что у меня выбрано соотношение один к одному, и переместите свое изображение. Я собираюсь обрезать его там. Так что нажмите «Enter». Теперь вы заметили, что каждый раз, когда я вношу корректировку, Photoshop должен все заново рендерить. Поэтому, если вы знаете, какого размера должны быть ваши работы, не забудьте обрезать их в начале, чтобы сэкономить дополнительное время. Вот и все, ребята. Это наш эффект акварели.Надеюсь, вам понравилось создавать этот эффект, и теперь вы можете добавить его ко всем изображениям. Если у вас есть какие-либо вопросы, не стесняйтесь размещать их в обсуждении «Спроси меня что-нибудь», я всегда рад помочь вам, ребята, и обязательно опубликуйте свои окончательные работы на странице проекта вашего класса. Если вы публикуете какие-либо свои работы в Instagram, обязательно отметьте меня тегом, добавьте пару забот. Мне нравится смотреть на твои работы. Надеюсь, вам понравилось, ребята. Увидимся в следующий раз.
Aquarelle — Экшен Photoshop акварельная живопись от IndWorks
Акварель — Экшен Photoshop Акварельная живопись
Aquarelle — Акварельная живопись Экшен Photoshop создан с использованием традиционных техник акварели и выведет вашу акварельную живопись Photoshop на совершенно новый уровень.Сценарий , созданный с умом, , чтобы улучшить взаимодействие с конечным пользователем. Вы можете просто запустить его на любом из ваших изображений, а действие сделает все остальное. Вам просто понадобится Photoshop (CS5 или новее) и никаких дополнительных навыков. Теперь любой может действительно быть художником !
Эффект лучше всего работает с — пейзажами, архитектурами, зданиями, природными пейзажами, натюрмортами, неодушевленными предметами, текстами, логотипами — Акварель Акварельная живопись Экшен Photoshop охватывает вас со всех сторон.Причем этот экшен работает на любом языке Photoshop .
После запуска действия у вас есть возможность настроить различные элементы, созданные , и создать из них шедевр ! Вы можете настроить различные созданные акварельные элементы — мокрых мазков кисти, акварельный край, акварельная пропитка и размытие, тональная пропитка, абстрактная пропитка, реалистичный базовый карандашный набросок, акварельная рамка и многое другое .
Что веселее? Все элементов генерируются случайным образом .Таким образом, каждый раз, когда вы запускаете действие, вы будете получать уникальных и отличных от предыдущего результата . Кроме того, вы можете коммерциализировать конечный продукт эффекта. Что это означает — хотя вам не разрешается изменять и продавать сам экшен, но вы можете продавать окончательные эффекты изображений, к которым вы применяете эффект.
- Превратит ваши фотографии в реалистичные акварельные рисунки, нарисованные вручную
- Работает с Photoshop версии CS5 и новее
- Работает с любым языком Photoshop
- Просто загрузите ресурсы, откройте изображение и запустите действие
- Никаких дополнительных навыков не требуется
- Неограниченные возможности настройки
- Создано различных акварельных элементов
- Включены 3 текстуры бумаги
- Также включены 20 общих цветовых предустановок
- Настройка параметров в соответствии с вашим стилем
Смешивайте разные стили, чтобы создать собственную потрясающую композицию. Просмотрите видео-руководство о том, как загрузить действие и настроить эффекты.
Проверено и подтверждено Этот экшен протестирован и работает в Photoshop CS5, CS6, CC 2014, CC 2015, CC 2015.5, CC 2017, CC 2018, CC 2019+ . Протестировано более чем на 50 изображениях, чтобы убедиться в целостности действия.
Рекомендуемый размер Действие лучше всего работает с изображениями размером около от 1500 до 5000 пикселей в высоту / ширину и разрешением 72/300 точек на дюйм .Использование изображений с более низким разрешением приведет к снижению детализации и четкости окончательной композиции.
Если у вас изображение с более низким разрешением, перейдите в «Изображение» -> «Размер изображения…» и измените их на указанные размеры. После применения эффекта всегда можно изменить размер до исходного размера.
Экшен будет работать с любым языком Photoshop.
Пакет:
- 1 файл действий Photoshop atn
- 1 файл кисти Photoshop abr
- 1 файл выкройки для Photoshop
Не стесняйтесь обращаться за любой информацией.
Оцените, если вам это нравится.
Спасибо!
Изображения, использованные в предварительном просмотре, предназначены только для репрезентативных целей и не включены в окончательный пакет загрузки.
Особая благодарность всем создателям за потрясающие фотографии, которые помогли Aquarelle — Painting Photoshop Action выглядеть хорошо!
Mariamichelle, Emslichter, MustangJoe, hschmider, kirkandmimi, Burst
 Желательно максимум, но можно снизить и до 6.
Желательно максимум, но можно снизить и до 6. В палитре слоев у нас теперь только два слоя. Применяем к верхнему фильтр «Губка». Находится он все в том же блоке меню «Фильтр – Имитация».
В палитре слоев у нас теперь только два слоя. Применяем к верхнему фильтр «Губка». Находится он все в том же блоке меню «Фильтр – Имитация». Ищем соответствующий фильтр.
Ищем соответствующий фильтр.

