Как быстро удалить все стили форматирования из документа MS Word?
Главная » Текстовый редактор Word » Как быстро удалить все стили форматирования из документа MS Word?
MS Word и слетающее форматирование
Вообще, стили форматирования в MS Word – одна из самых классных вещей. За пару щелчков мыши превратить документ в полноценный макет готовый для печати – это дорого стоит. Однако, если вы постоянно работаете с этим текстовым редактором, то знаете, что иногда (особенно когда требуется отредактировать сложный по структуре ворд-документ набранный на другом компьютере) работа со стилями и форматированием превращается в настоящий ад.
Стили ведут себя капризно – меняешь размер заголовка, а “прыгает” размер всего абзаца, нажимаешь случайно клавишу Delete, и стиль всей главы мистическим образом меняется на что-то совершенно невообразимое. В таких случаях, самым очевидным решением представляется полное “обнуление” оформления документа, и установка всего форматирования заново.
К счастью, сделать это проще простого.
Как очистить форматирование во всем документе
Итак, ваш документ с неправильной разметкой открыт. Выделим его содержимое (нажать CTRL+A на клавиатуре), и обратим внимание на вкладку “Главная”. В группе “Стили” присмотритесь к нижнему правому углу и увидите небольшой значок в виде обращенной вправо-вниз стрелки. Нажмите на него, чтобы отобразить панель настроек стилей.
Вот здесь в MS Word спряталась панель управления стилями оформления документа
Самым первым пунктом на этой панели идет пункт “Очистить всё”. Нажмите на него и тотчас всё содержимое документа предстанет перед вами в “первозданном” виде – никакого форматирования, никаких заголовков и выравнивания – только простор для творчества.
Просто очистите все стили документа!
Не сложно, верно? А можно ещё проще – даже открывать ничего не понадобится. Выделяем весь документ, а затем нажимаем на кнопку “Удалить всё форматирование” на панели “Главная”.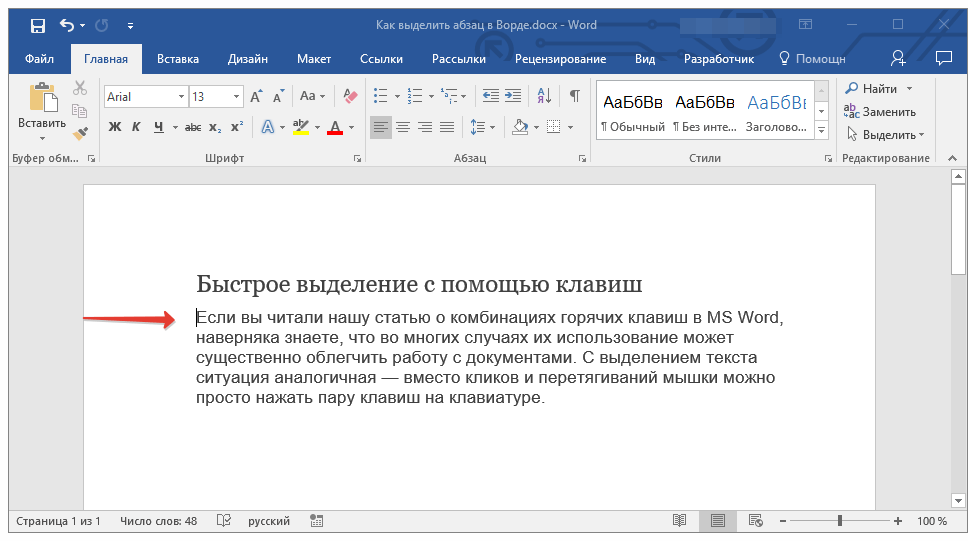
Эффект будет точно таким же.
Инструмент для очистки форматирования в Word
Почему форматирование не удалилось?
Да, иногда может случится такая ситуация, что даже после очистки форматирования, часть документа так и остается без изменений. Дело в том, что указанный выше способ применяется только к “основному” тексту документа. А добавленные в документ текстовые блоки, колонтитулы и т.п. элементы к основному тексту не относятся – это совершенно независимые от него объекты. Поэтому и удалять их (вернее очищать их стили) также придется отдельно от основного содержимого документа.
Да, ещё , конечно же, может статься и так, что при использовании инструментов очистки форматирования, документ не изменяется вообще и сохраняет все стили. Прежде чем ругать майкрософт и бога, посмотрите внимательно – возможно документ просто защищен от изменений!
Автор: Александр «Мэлфис К.» ФРОЛОВ, для сайта bussoft.ru
Теги: word, Основы работы
Также вас может заинтересовать:
Как удалить все форматирование в Microsoft Word
Есть несколько способов удалить форматирование в документе Microsoft Word.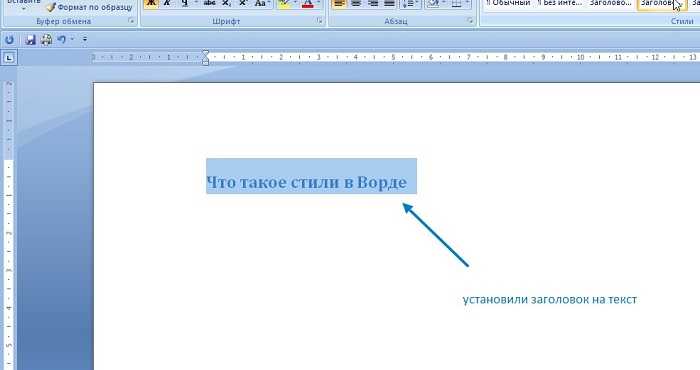 При создании документа Word нередко приходится немного зацикливаться на настройке. Если у вас слишком много примененных изменений форматирования, которые не работают, чтобы избежать повторного запуска, может быть гораздо проще просто удалить все форматирование из выделенного текста. Способ сделать это может варьироваться в зависимости от того, какую версию Microsoft Word вы используете.
При создании документа Word нередко приходится немного зацикливаться на настройке. Если у вас слишком много примененных изменений форматирования, которые не работают, чтобы избежать повторного запуска, может быть гораздо проще просто удалить все форматирование из выделенного текста. Способ сделать это может варьироваться в зависимости от того, какую версию Microsoft Word вы используете.
Весь ранее выбранный текст станет стилем по умолчанию, стандартным для Word 2010. Если вы не удовлетворены тем, как отображается формат по умолчанию, вы можете нажать Ctrl + Z, чтобы вернуться к параметру форматированного текста.
Удаление стиля заголовка без потери формата
Иногда вы не согласны с текущим форматированием, но заголовок просто не принадлежит.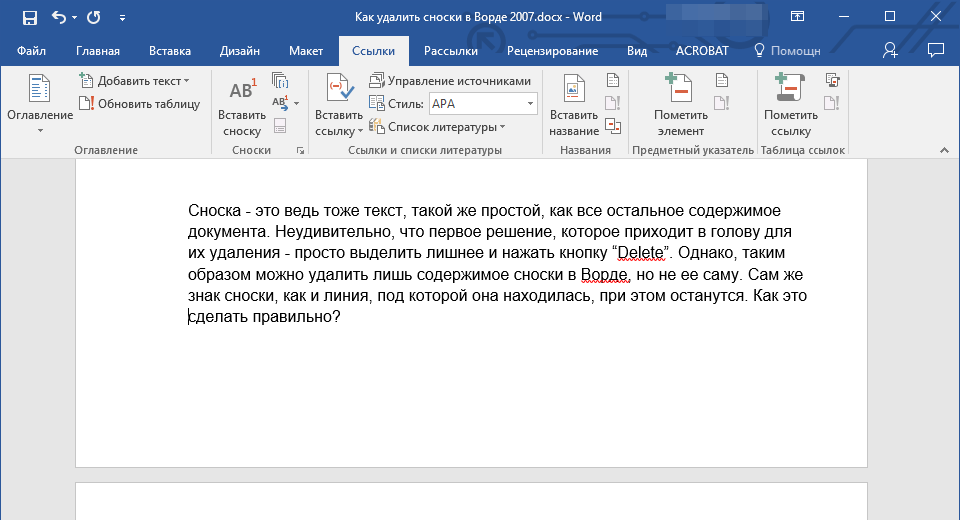 Чтобы изменить заголовок при сохранении текущего форматирования в Word 2010:
Чтобы изменить заголовок при сохранении текущего форматирования в Word 2010:
Программы для Windows, мобильные приложения, игры — ВСЁ БЕСПЛАТНО, в нашем закрытом телеграмм канале — Подписывайтесь:)
- Выделите текст.
- Щелкните правой кнопкой мыши, чтобы открыть меню и выберите пункт «Абзац».
- Найдите «Outline Level» и измените его на «Body Text».
Это действительно так который просто.
Опять же, для тех, у кого проблемы с мышью, альтернативный способ сделать это:
- Откройте диалоговое окно Абзац, нажав ALT + O + P.
- На вкладке «Отступы и интервалы» перейдите в раскрывающийся список «Уровень структуры» и выберите «Основной текст».
- Нажмите Enter (или нажмите TAB для OK и нажмите Enter).
Очистка всего форматирования в Microsoft Word 2013+
Избавление себя от нежелательного формата в документе Word 2013/16 очень похоже на формат версии 2010 года. Единственным существенным отличием является появление значка четкого форматирования.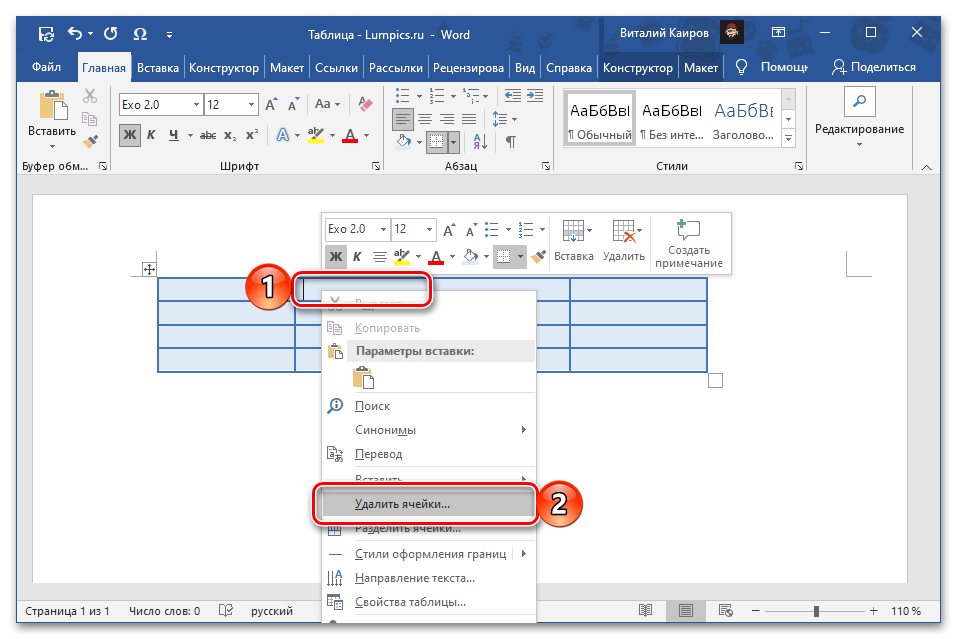 Теперь он будет иметь одну букву А и розовый ластик, бегущий по диагонали в противоположном направлении.
Теперь он будет иметь одну букву А и розовый ластик, бегущий по диагонали в противоположном направлении.
Однако, если вы перепрыгнули в этот раздел и обошли пробежку 2010 года, вот краткое резюме.
- Откройте свой документ и выделите текст, который вы хотите отформатировать, используя параметр перетаскивания левой кнопкой мыши, удерживая клавишу Shift при нажатии стрелки вправо или выделяя весь текст с помощью сочетания клавиш CTRL + A, находясь внутри документа.
- Нажмите на вкладку «Главная», расположенную справа от вкладки «Файл» в левом верхнем углу.
- В разделе «Шрифт» ленты щелкните значок, чтобы очистить форматирование.
Все выделенное форматирование теперь имеет стиль по умолчанию для Microsoft Word 2013/16.
Очистка всего форматирования с помощью панели стилей
- Выделите и выделите текст, для которого вы хотите очистить форматирование.
- Перейдите на вкладку «Главная» и щелкните диалоговое окно раздела «Стили».
- Должна отобразиться панель «Стили».
 Выберите опцию «Очистить все», расположенную в верхней части списка.
Выберите опцию «Очистить все», расположенную в верхней части списка. - Все стили для выбранного контента по умолчанию будут иметь стиль «Нормальный».
Помните, что даже при использовании Ctrl + A для выделения содержимого в документе Word все содержимое текстовых полей, верхних и нижних колонтитулов необходимо будет отдельно очищать от форматирования.
Если вам запрещено очищать какое-либо форматирование в определенном документе, то этот документ может быть защищен от любых изменений форматирования. В этом случае вам сначала нужно будет получить пароль, прежде чем будет разрешено переформатировать любой контент.
Альтернативный способ очистить все форматирование не имеет значения версия Word
Когда вы работаете с документом с высокой степенью форматирования, но приведенная выше информация все еще слишком запутана для вас, вот быстрый и надежный способ избавиться от него:
- Выделите текст, который вы хотите отформатировать.
- Вырежьте (Shift + Del) или скопируйте (CTRL + C) текст.
 Вы также можете щелкнуть правой кнопкой мыши выделенный текст и выбрать вырезку или копирование из раскрывающегося списка.
Вы также можете щелкнуть правой кнопкой мыши выделенный текст и выбрать вырезку или копирование из раскрывающегося списка. - В Windows откройте приложение «Блокнот».
- Вставьте (CTRL + V) выделенный текст из буфера обмена в Блокнот. Блокнот может работать только с неформатированным текстом и, следовательно, удалит все текущее форматирование и стили, связанные с вставленным текстом.
- Просто скопируйте или обрежьте текст в Блокноте и вставьте его обратно в документ Word. Формат теперь будет версией по умолчанию.
Программы для Windows, мобильные приложения, игры — ВСЁ БЕСПЛАТНО, в нашем закрытом телеграмм канале — Подписывайтесь:)
Похожие записи
Удаление стилей из текста в Word — Инструкции
к Джозеф Браунелл / Среда, 05 августа 2020 г. / Опубликовано в Последняя версия, Microsoft, Office 2013, Office 2016, Office 2019, Office 365, Word 2013, Word 2016, Word 2019, Word для Office 365
Удаление стилей из текста в Word: обзор
Может наступить время, когда вам понадобится удалить стили из текста в Word после их применения. В Word есть несколько вариантов выполнения этого действия. Первый способ удалить форматирование стилей — выделить текст, из которого вы хотите удалить форматирование. Затем нажмите кнопку «Дополнительно» в группе кнопок «Стили» на вкладке «Главная» ленты. Затем выберите команду «Очистить форматирование» из выпадающего списка. Это удалит любой стиль, примененный к выделенному тексту.
В Word есть несколько вариантов выполнения этого действия. Первый способ удалить форматирование стилей — выделить текст, из которого вы хотите удалить форматирование. Затем нажмите кнопку «Дополнительно» в группе кнопок «Стили» на вкладке «Главная» ленты. Затем выберите команду «Очистить форматирование» из выпадающего списка. Это удалит любой стиль, примененный к выделенному тексту.
Если панель «Стили» открыта, вы также можете удалить из нее все примененные стили. Чтобы открыть панель, нажмите кнопку запуска панели «Стили» в группе кнопок «Стили» на вкладке «Главная». Затем выберите текст, из которого вы хотите удалить стиль в документе. Затем выберите «Очистить все» из списка стилей на панели «Стили». Любой стиль, примененный к выделенному тексту, будет удален.
Удаление стилей из текста в Word — инструкции: изображение пользователя, очищающего стиль с помощью панели «Стили».
Удаление стилей из текста в Word: Инструкции
- Чтобы удалить стили с помощью команды «Очистить форматирование», выберите текст, из которого вы хотите удалить стиль.

- Затем нажмите кнопку «Дополнительно» в группе кнопок «Стили» на вкладке «Главная» на ленте.
- Затем выберите команду «Очистить форматирование» из списка пунктов меню.
- Чтобы удалить стили с помощью панели задач «Стили», выберите текст, из которого вы хотите удалить стиль.
- Нажмите кнопку запуска «Стили» в группе кнопок «Стили» на вкладке «Главная», чтобы открыть панель «Стили».
- Затем выберите «Очистить все» из списка стилей, показанного на панели «Стили».
Удаление стилей из текста в Word: видеоурок
В следующем видеоуроке под названием «Очистка текста от стилей» показано, как удалять стили из текста в Word. Этот видеоурок взят из нашего полного руководства по Word под названием «Освоение Word Made Easy v.2019».и 365».
Отмечен под: ясно, очистка, курс, документ, документы, справка, инструкции, обучение, урок, Microsoft Office 2019, Microsoft Office 365, Microsoft Word, Office 2019, Office 365, обзор, удалить, Удалить стили из текста в Word, удаление, самостоятельная работа, стиль, стили, обучение, текст, обучение, учебник, видео, слово, Word 2013, Word 2016, Word для Microsoft 365
org/Person»> О Джозефе БраунеллеЧто вы можете прочитать дальше
Удаление стилей (Microsoft Word)
Обратите внимание: Эта статья написана для пользователей следующих версий Microsoft Word: 2007, 2010, 2013, 2016, 2019, Word в Microsoft 365 и 2021. Если вы используете более раннюю версию (Word 2003 или более раннюю), этот совет может не работа для вас . Чтобы просмотреть версию этого совета, написанную специально для более ранних версий Word, щелкните здесь: Удаление стилей.
Автор: Allen Wyatt (последнее обновление: 26 ноября 2022 г.)
При работе со стилями в Word может наступить момент, когда вы захотите удалить ранее определенный. Для этого выполните следующие действия:
- Откройте вкладку «Главная» на ленте и щелкните маленький значок в правом нижнем углу группы «Стили».
 Word отображает панель задач «Стили».
Word отображает панель задач «Стили». - В списке стилей, показанном на панели, наведите указатель мыши на стиль, который хотите удалить. Справа от имени стиля появляется стрелка вниз.
- Щелкните стрелку вниз, появившуюся на шаге 2. Word предложит вам список действий, которые вы можете предпринять.
- Выберите либо параметр «Вернуться к базовому стилю», либо параметр «Удалить» из списка действий. Вас попросят подтвердить ваше действие; нажмите Да.
- Чтобы удалить другие стили, повторите шаги со 2 по 4.
- Когда вы закончите, закройте панель задач «Стили».
Вы не можете удалить стили, предварительно определенные в Word. Если вы выберете эти стили, параметр «Удалить» будет недоступен на шаге 3.
Обратите внимание, что на шаге 4 есть два возможных варианта, которые вы можете использовать для фактического удаления стиля. Если стиль основан на базовом стиле, вы можете только «вернуть» стиль. Это означает, что весь текст, в котором используется стиль, который вы удаляете, изменяется на стиль, лежащий в основе удаляемого стиля. Если базового стиля нет, у вас есть возможность удалить стиль.
Если базового стиля нет, у вас есть возможность удалить стиль.
WordTips — ваш источник недорогого обучения работе с Microsoft Word.
(Microsoft Word — самая популярная в мире программа для обработки текстов.)
Этот совет (10225) относится к Microsoft Word 2007, 2010, 2013, 2016, 2019., Word в Microsoft 365 и 2021. Вы можете найти версию этого совета для старого интерфейса меню Word здесь:
Биография автора
Allen Wyatt
На его счету более 50 научно-популярных книг и множество журнальных статей, Аллен Вятт является всемирно признанным автором. Он является президентом Sharon Parq Associates, компании, предоставляющей компьютерные и издательские услуги. Узнайте больше об Allen…
Подробное руководство по VBA Visual Basic для приложений (VBA) — это язык, используемый для написания макросов во всех программах Office. Это полное руководство показывает как профессионалам, так и новичкам, как освоить VBA, чтобы настроить весь пакет Office под свои нужды. Ознакомьтесь с курсом Mastering VBA for Office 2010 уже сегодня!
Ознакомьтесь с курсом Mastering VBA for Office 2010 уже сегодня!
Подписаться
БЕСПЛАТНАЯ УСЛУГА: Получайте подобные советы каждую неделю в WordTips, бесплатном информационном бюллетене по продуктивности. Введите свой адрес и нажмите «Подписаться».
Просмотреть последний информационный бюллетень.
(Ваш адрес электронной почты никому никогда не передается.)
Комментарии
Этот сайт
Есть версия Word, которая использует ленточный интерфейс (Word 2007 или более поздняя версия)? Этот сайт для вас! Если вы использовать более раннюю версию Word, посетите наш сайт WordTips посвящен интерфейсу меню.
Видео
Посетите WordTips канал на YouTube
Подписаться
БЕСПЛАТНАЯ УСЛУГА: Получайте подобные советы каждую неделю в WordTips, бесплатном информационном бюллетене по продуктивности.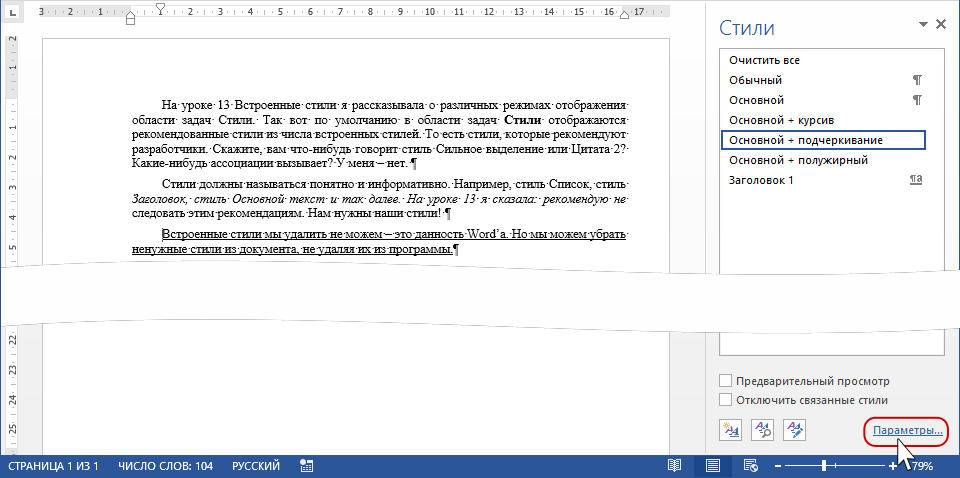
 Выберите опцию «Очистить все», расположенную в верхней части списка.
Выберите опцию «Очистить все», расположенную в верхней части списка.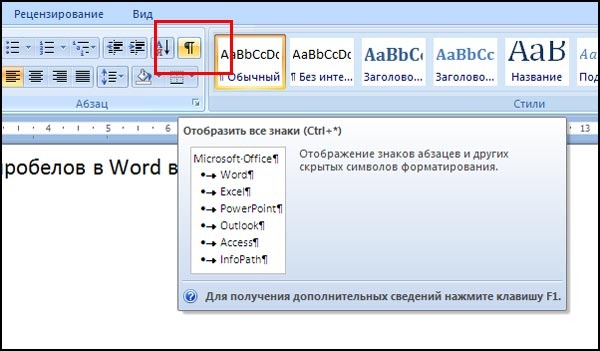 Вы также можете щелкнуть правой кнопкой мыши выделенный текст и выбрать вырезку или копирование из раскрывающегося списка.
Вы также можете щелкнуть правой кнопкой мыши выделенный текст и выбрать вырезку или копирование из раскрывающегося списка.
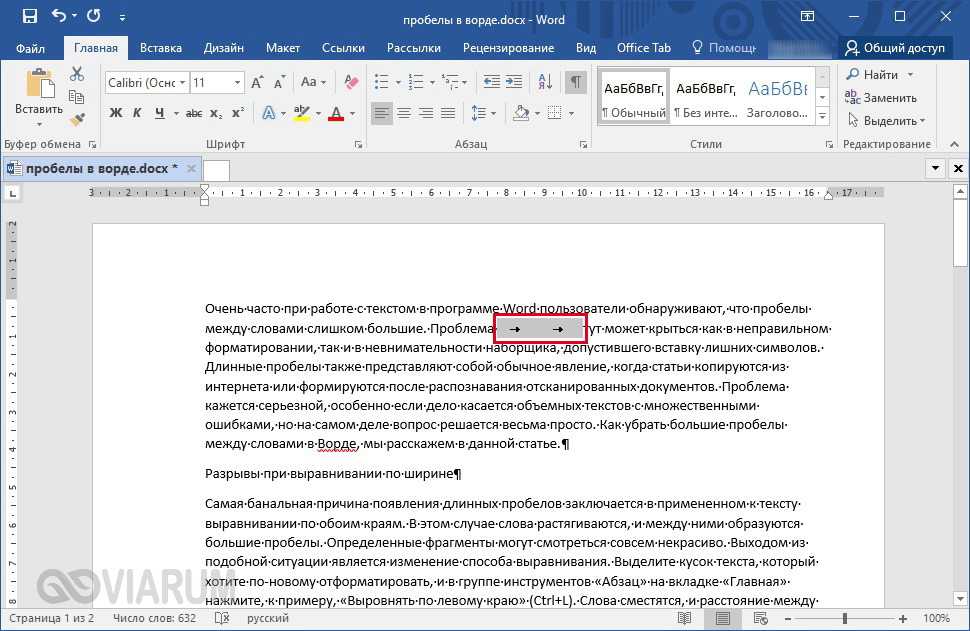 Word отображает панель задач «Стили».
Word отображает панель задач «Стили».