Эффект радуги в Фотошопе • Дигмаст
Сегодняшний наш урок посвящен серьезной операции, которая может оказаться довольно сложной для новичков. Мы разберемся, как создать эффект радуги в Фотошопе, что может стать необходимой операцией при работе с различными пейзажами. Самое интересное, что даже стандартная версия программы Photoshop, уже содержит в себе специальные градиенты для создания радуги на изображении. Итак, для примера мы будем работать с красивым осенним пейзажем, в котором мы добавим двойную радугу. Итак, начнем нашу весьма сложную и кропотливую операцию (с этой фразой начинаем ощущать себя хирургами мира фотографии).
Начинаем мы с открытия нашей красивой фотографии, и имеем в наличие один фоновый слой. Первым нашим шагом станет создания второго слоя (пустой слой), который появится над нашим основным слоем. Для этого достаточно просто нажать на специальный значок «New Layer», который располагается в меню Layers (нижняя часть панели).
Для простоты работы с новым слоем, дважды щелкаем по нему, и меняем его название на «Радуга», так вы не ошибетесь со своими манипуляциями. Далее, выбираем в панели инструментов раздел Градиент (Gradient Tool), и нажимаем на «Выбор градиента» в верхней части экрана (панель инструментов).
Мы получаем доступные образцы стандартных градиентов, предлагаемые для нашего выбора. Скорее всего, радужный градиент отсутствует среди представленных вариантов, и для его загрузки необходимо воспользоваться треугольной стрелкой, расположенной в верхнем правом углу окна выбора градиентов. Затем, выбираем раздел Специальные эффекты (Special Effects), и выбираем необходимый нам градиент (Russell’s Rainbow), именуемый «Радугой Рассела». Нажимаем ОК, и выходим из меню выбора градиентов. В верхней панели выбираем наш недавно добавленный радиальный градиент.
Нашей целью станет нижняя точка радуги, расположенная перед деревом в левом нижнем углу, и создание поднимающейся высоко над деревьями радуги.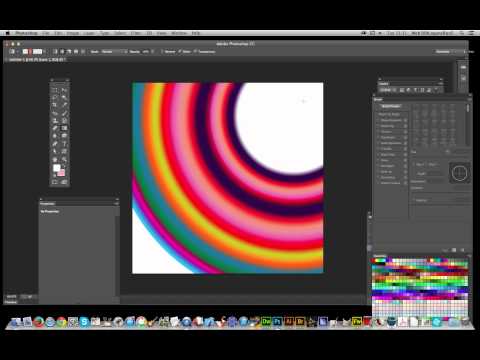
В верхнем углу панели Слои (Layers), выбираем режим наложения Экран (Screen), и получаем уже более натуральный вид радуги на фото.
Далее, нам необходимо добавить размытие, для чего заходим в меню Фильтры – Размытие – Размытие по Гауссу (Filter – Blur – Gaussian Blur). В открытом окне «Размытия по Гауссу», необходимо настроить расположенным внизу ползунком необходимую степень размытия, наиболее подходящую для вашего изображения (в нашем случае величина составляет область в 50 пикселей). Нажимаем ОК, и получаем обновленное фото.
В нижней части панели управления Layers (Слои) нажимаем на Маску Слоя (Layer Mask), и делаем ее активной. Затем, выбираем черно-белый градиент в коллекции градиентов, после выбираем Линейный градиент (Linear Gradient).
Все это делаем для создания реалистичной радуги, которая, обычно, становятся более яркими выше неба, и мы должны выполнить этот эффект в нашем изображении. Для этого зажимаем кнопку мыши в нижней части радуги, и ведем ее по ровной вертикальной линии к самому верху изображения. Отпустив кнопку мыши, мы видим, как радуга становятся более яркой в верхней части, а ее нижний край расположен за деревьями.
Вот такое мы получаем изображение после дублирования радуги:
Теперь, нашей задачей является группировка двух слоев радуги вместе. Удерживая Shift, выбираем верхний слой радуги и, не отпуская клавишу, выбираем оригинальный слой. После, в меню Слои выбираем раздел Группа слоев (Group Layers). Получаем результат в виде появившейся группы слоев Group 1 в палитре слоев. Итак, первая радуга создана.
Получаем результат в виде появившейся группы слоев Group 1 в палитре слоев. Итак, первая радуга создана.
Добавляем новый слой, в котором мы создадим эффект двойной радуги на нашем изображении, и всемогущий Фотошоп нам в этом поможет. Изменяем новый слой, появившийся над ранее созданной группой слоев, переименовав его на «вторая радуга» (Second Rainbow).
Открываем еще раз Выбор градиентов, выбирая Радугу. Но, теперь нам предстоит провести еще ряд манипуляций, ведь в природе цвета второй радуги всегда расположены в обратном порядке. Для создания такого эффекта, нам необходимо полностью изменить порядок цветов в нашем градиенте. Перетаскиваем синий, зелененый и желтый маркеры влево, красный маркер оставляем на месте. После, выбираем красный маркер (нажимаем его), и меняем значение Location на 82%. Проделываем такую же операцию с желтым маркером, выставляя значение 85%, зеленым – 88%. Выбираем светло-серый маркер (располагается сверху), и выставляем значение Opacity 0%, что позволит нам выставить непрозрачность нашей радуги.
Полностью перевернув цвета в Радужном градиенте, теперь можно приступить непосредственно к созданию самой радуги. Создаем радугу идентично, как и в первом случае, ровно до операции Маски слоя. Маску мы будем копировать с первой радуги, для чего открываем Группу слоев, и с помощью зажатой клавиши Alt, нажимаем на маску слоя первой радуги. Перетаскиваем ее на место маски второго слоя радуги.
В итоге, вы должны получить такой результат расположения слоев:
Теперь, нам остались лишь завершающие штрихи. Выбираем Photoshop Move Tool (функция Перемещение), и перетаскиваем вторую радугу на необходимое место с помощью мыши. В итоге, на нашем примере, она появляется в верхнем левом углу изображения.
Далее, выставляем яркость второй радуги, уменьшая непрозрачность второго слоя радуги до 70% (Opacity 70%), и получаем наш итоговый результат.
Эффект радуги в Фотошопе
2. 9 — Оценок: 7
9 — Оценок: 7
Радуга на фото в фотошопе
В этом бесплатном уроке по программе Adobe Photoshop мы покажем Вам, как можно добавить на любую фотографию «эффект радуги» в фотошопе. После оформления фотографии красивыми линиями получится очень стильное фото, которое можно использовать как аватарку Вконтакте, в Одноклассниках и других социальных сетях.
Вот какая стильная фотография получится в конце работы:
Шаг 1.
Откроем фотографию с девушкой на роликах в программе Adobe Photoshop.
Шаг 2.
Выберите инструмент «Кисть (Brush Tool)» и нажмите F5. Появится окно с набором кистей. Выберите круглую кисть размером в 5 пикселей.
Применим к данной кисточке следующие настройки:
Шаг 3.
Создайте новый слой в Adobe Photoshop и нарисуйте на нем при помощи кисти прямую зеленую линию.
Чтобы линия была ровная, зажмите клавишу Shift.
Шаг 4.

Применим фильтр к фотографии в фотошопе: «Фильтр -> Размытие -> Размытие в движении… Filter -> Blur -> Motion Blur» со следующими настройками:
Шаг 5.
Продублируйте слой с размытой линией при помощи Ctrl+J и объедините его с оригиналом, выбрав два слоя с размытыми линиями и нажав Ctrl+E, для усиления эффекта «размытости». Проделайте данную процедуру до тех пор, пока у Вас не получится так как на фотографии ниже:
Шаг 6.
Перейдите в фотошоп меню: «Редактирование -> Трансформирование -> Масштабирование (Edit -> Transform -> Scale)» и преобразуйте слой с размытой линией как показано на рисунке ниже:
Шаг 7.
Продублируйте слой с линией несколько раз и переместите каждую копию вправо, чтобы получить такой же эффект как показано ниже:
Шаг 8.
Объедините все слои с линией в один слой и примените к нему: «Редактирование -> Трансформирование -> Масштабирование (Edit -> Transform -> Scale)», для того, чтобы получилось так, как показано на картинке ниже:
Шаг 9.

На данном этапе сделайте выделение видимой области со слоем с зеленой линией: «Выделение -> Загрузить Выделенную область… (Select -> Load Selection)» и примените инструмент: «Градиент (Gradient Tool)» со стандартным набором «Радуга на прозрачном (Transparent Rainbow gradient)»:
Скопируем слой с «радужными» линиями еще три раза, сместим каждый слой вправо и объединим все слои с линиями в один слой.
Теперь применим к нашей «радуге»: «Редактирование -> Трансформирование -> Масштабирование (Edit -> Transform -> Scale)» и немного сузим и растянем линии по высоте:
Шаг 10.
На данном этапе зайдем в фотошоп меню: «Редактирование -> Трансформирование -> Деформация ( Edit -> Transform -> Warp)» для деформации линии таким образом как нам захочется:
Для усиления «эффекта радуги» можно добавить еще красивых линий на фотографию с девушкой и деформировать их:
Данный «эффект радуги» в фотошопе Вы можете применять как Вам угодно и в любом месте. Вот что получилось у меня в результате работы над данным уроком в фотошопе:
Вот что получилось у меня в результате работы над данным уроком в фотошопе:
Вы можете поэкспериментировать, и создать радугу в любом месте на своей фотографии достаточно простым способом, используя программу Adobe Photoshop. Успехов Вам в работе!
Добавить в закладки:
Добавьте реалистичную радугу к фотографии с помощью Photoshop
Шаг 1. Добавьте новый пустой слой
С изображением, недавно открытым в Photoshop, если мы посмотрим на панель «Слои», мы увидим, что в настоящее время у нас есть один фоновый слой, который содержит наше изображение:
Фотография находится на фоновом слое панели «Слои».Первое, что нам нужно сделать, это добавить новый пустой слой над фоновым слоем. Для этого щелкните значок «Новый слой » в нижней части панели «Слои»:
Щелкните значок «Новый слой».
Photoshop добавляет новый пустой слой с именем «Слой 1» над фоновым слоем. Дважды щелкните имя слоя и измените его на «Радуга», так как мы будем добавлять нашу начальную радугу к этому слою. Нажмите Введите (Win) / Верните (Mac), когда вы закончите, чтобы принять изменение имени:
Дважды щелкните имя слоя и измените его на «Радуга», так как мы будем добавлять нашу начальную радугу к этому слою. Нажмите Введите (Win) / Верните (Mac), когда вы закончите, чтобы принять изменение имени:
Переименуйте новый слой в «Радуга».
Шаг 2: выберите градиент радуги
Как я уже упоминал, Photoshop поставляется с готовым радужным градиентом, который мы можем использовать. Это не один из градиентов, которые Photoshop предоставляет нам по умолчанию, но все, что нам нужно сделать, это загрузить его вручную. Для этого выберите Инструмент «Градиент»
Выберите инструмент «Градиент».
Затем, выбрав инструмент «Градиент», щелкните Средство выбора градиента на панели параметров в верхней части экрана:
Щелкните значок выбора градиента на панели параметров.
Это открывает Photoshop Gradient Editor , который показывает нам маленькие миниатюры градиентов, которые мы можем выбрать. По умолчанию радужный градиент не является одним из них, поэтому давайте загрузим его. Нажмите на значок 9.0009 стрелка вправо в правом верхнем углу редактора градиентов:
По умолчанию радужный градиент не является одним из них, поэтому давайте загрузим его. Нажмите на значок 9.0009 стрелка вправо в правом верхнем углу редактора градиентов:
Нажмите на маленькую стрелку.
Появится список дополнительных наборов градиентов. Нам нужен номер Special Effects . Выберите его из списка:
Выберите градиенты «Специальные эффекты».
Photoshop спросит вас, хотите ли вы заменить исходные градиенты градиентами специальных эффектов или просто добавить их в конец списка. Нажмите Добавить , чтобы у вас остались исходные градиенты, а под ними будут добавлены новые спецэффекты:
Нажмите «Добавить», чтобы добавить новые градиенты «Специальные эффекты» к исходным градиентам.
С добавлением новых градиентов спецэффектов тот, который нам нужен — Радуга Рассела — будет последним внизу. Если у вас включены подсказки Photoshop в настройках (они включены по умолчанию), вы увидите название «Радуга Рассела», когда вы наведете указатель мыши на миниатюру градиента. Нажмите на миниатюру, чтобы выбрать градиент, затем нажмите OK, чтобы выйти из редактора градиентов:
Нажмите на миниатюру, чтобы выбрать градиент, затем нажмите OK, чтобы выйти из редактора градиентов:
Нажмите на миниатюру «Радуги Рассела», чтобы выбрать градиент.
Шаг 3. Выберите «Радиальный градиент» на панели параметров
Чтобы радужный градиент отображался в виде дуги, когда мы его рисуем, вернитесь к панели параметров в верхней части экрана и щелкните параметр Radial Gradient :
Выберите «Радиальный» на панели параметров.
Шаг 4. Нарисуйте радугу с помощью инструмента «Градиент»
Чтобы добавить к изображению цвета радуги, все, что нам нужно сделать, это создать градиент. Я хочу, чтобы моя радуга выглядела так, как будто она касается земли за группой деревьев слева от моей фотографии, а затем изгибается высоко над большим деревом справа. Для этого я наведу мышь почти на край фотографии в правом нижнем углу, на одной горизонтальной линии с нижней частью деревьев слева. Я нажму на это место, чтобы установить начальную точку для моего градиента, и, удерживая кнопку мыши нажатой, я перетащу через изображение до точки сразу за деревьями слева. Держу Клавиша Shift вниз при перетаскивании ограничит направление, в котором я могу перетаскивать, что упрощает перетаскивание по горизонтали:
Держу Клавиша Shift вниз при перетаскивании ограничит направление, в котором я могу перетаскивать, что упрощает перетаскивание по горизонтали:
Перетаскивание радиального радужного градиента справа налево на изображении.
Когда вы отпускаете кнопку мыши, Photoshop рисует радужный градиент. Пока это выглядит не очень реалистично, но это только начало:
Photoshop рисует градиент, когда вы отпускаете кнопку мыши.
Шаг 5. Измените режим наложения слоя «Радуга» на «Экран»
Перейдите к параметрам режима наложения в левом верхнем углу панели «Слои» (это раскрывающийся список установлен на «Нормальный» по умолчанию) и измените режим наложения слоя «Радуга» на Экран :
Измените режим наложения слоя радуги на Экран.
Цвета радуги теперь лучше сочетаются с фотографией за ними:
Радуга после изменения режима наложения на Экран.
Шаг 6. Примените фильтр размытия по Гауссу
Давайте вместе размоем цвета радуги, чтобы это выглядело более реалистично. Перейдите к меню Filter в строке меню в верхней части экрана, выберите Blur , затем выберите Gaussian Blur :
Перейдите к меню Filter в строке меню в верхней части экрана, выберите Blur , затем выберите Gaussian Blur :
Выберите «Фильтр» > «Размытие» > «Размытие по Гауссу».
Это открывает диалоговое окно Gaussian Blur в Photoshop. Перетащите ползунок Radius в нижней части диалогового окна вправо, чтобы увеличить степень размытия, применяемого к радуге, следя за изображением при перетаскивании ползунка, чтобы вы могли предварительно просмотреть происходящее. Продолжайте перетаскивать ползунок вправо, пока переходы между цветами не станут более мягкими и естественными. Фактическое значение радиуса, которое вы в конечном итоге выберете, будет во многом зависеть от размера и разрешения вашего изображения. Для меня значение около 50 пикселей работает хорошо. Нажмите OK, когда закончите, чтобы закрыть диалоговое окно:
Перетащите ползунок «Радиус», чтобы смягчить цветовые переходы в радуге.
Вот мое изображение после применения фильтра Gaussian Blur:
Радуга теперь выглядит более реалистично после применения фильтра Gaussian Blur.
Шаг 7: Добавьте маску слоя
Щелкните значок Слой-маска в нижней части панели «Слои»:
Щелкните значок Слой-маски.
В окне документа пока ничего не произойдет, но Photoshop добавит миниатюру маски слоя справа от миниатюры основного предварительного просмотра на слое «Радуга». Если вы внимательно присмотритесь, то увидите белое выделение, появляющееся вокруг миниатюры маски слоя. Это говорит нам о том, что выбрана маска, а не сам слой:
Миниатюра маски слоя говорит нам, что маска была добавлена.
Шаг 8: Выберите градиент от черного к белому
При выбранном инструменте «Градиент» щелкните правой кнопкой мыши (Win) / , удерживая нажатой клавишу Control, щелкните (Mac) в любом месте окна документа, чтобы быстро получить доступ к миниатюрам предустановок градиента, тем же, что мы видели минуту назад в полном диалоговом окне редактора градиента. Выберите черно-белый градиент , щелкнув его миниатюру (третий слева, верхний ряд). Нажмите Введите (Win) / Верните (Mac), когда закончите, чтобы закрыть список градиентов:
Выберите черно-белый градиент , щелкнув его миниатюру (третий слева, верхний ряд). Нажмите Введите (Win) / Верните (Mac), когда закончите, чтобы закрыть список градиентов:
Нажмите на миниатюру градиента от черного к белому, чтобы выбрать его.
Шаг 9. Выберите «Линейный градиент» на панели параметров
Вернитесь на панель параметров и на этот раз щелкните параметр Linear Gradient :
Щелкните значок градиента «Линейный».
Шаг 10. Перетащите градиент от черного к белому на маске слоя
Настоящая радуга обычно становится ярче по мере того, как поднимается выше в небо, поэтому мы собираемся придать нашей отфотошопленной радуге тот же эффект, перетащив градиент от черного к белому от основания радуги (точка, где радуга и земля должна сойтись) вверху изображения. Чтобы сделать это, выбрав инструмент «Градиент», я щелкну мышью где-нибудь внизу деревьев слева. Затем, удерживая нажатой кнопку мыши, я удерживаю нажатой Также нажмите клавишу Shift и перетащите прямо вверх к верхней части изображения. Удерживание Shift позволяет легко перетаскивать в вертикальном направлении:
Удерживание Shift позволяет легко перетаскивать в вертикальном направлении:
Перетащите градиент от черного к белому от основания радуги к верхней части изображения.
Когда я отпускаю кнопку мыши, Photoshop рисует градиент от черного к белому. Поскольку градиент был нарисован на маске слоя, а не на самом слое, мы не видим фактический градиент на изображении. Вместо этого кажется, что радуга начинается у основания деревьев слева и становится ярче по мере того, как достигает неба:
Благодаря маске слоя радуга больше не доходит до нижней части фотографии.
Шаг 11: Дублируйте слой с радугой, чтобы увеличить его яркость
Чтобы увеличить яркость радуги, просто нажмите Ctrl+J (Win) / Command+J (Mac), чтобы продублировать слой. Если после дублирования слоя вы обнаружите, что радуга теперь 90 175 слишком яркая, 90 176, уменьшите ее на несколько делений, уменьшив непрозрачность дублированного слоя. Вы найдете Параметр «Непрозрачность» прямо напротив параметра режима наложения в верхней части панели «Слои». Я собираюсь понизить уровень примерно до 70%:
Я собираюсь понизить уровень примерно до 70%:
Нажмите «Ctrl+J» (Win) / «Command+J» (Mac), чтобы продублировать слой с радугой, затем при необходимости уменьшите непрозрачность нового слоя.
Вот мое изображение после дублирования слоя с радугой и снижения непрозрачности:
Радуга стала ярче.
Шаг 12: Сгруппируйте два слоя радуги
Давайте немного поработаем на панели «Слои», сгруппировав два слоя радуги вместе. Группировка связанных слоев упрощает организацию панели «Слои». Выбрав верхний слой, нажмите и удерживайте Нажмите клавишу Shift и щелкните исходный слой с радугой непосредственно под ним, чтобы выбрать оба слоя одновременно. Вы увидите, что они оба выделены синим цветом, что означает, что они оба выбраны:
Выберите оба слоя радуги.
Затем перейдите в меню Layer в верхней части экрана и выберите Group Layers :
. Перейдите в меню «Слой» > «Сгруппировать слои».
Photoshop сгруппирует два слоя вместе на панели «Слои». Photoshop называет новую группу «Группа 1». По умолчанию группа слоев будет закрыта, что не позволит нам увидеть два слоя внутри нее, что пока нормально:
Два слоя радуги теперь находятся внутри «Группы 1».
Шаг 13: Добавьте новый пустой слой
У нас есть наша начальная радуга. Теперь давайте добавим второй, чтобы создать эффект двойной радуги! Во-первых, нам понадобится новый слой, поэтому еще раз щелкните значок New Layer в нижней части панели слоев:
Добавьте еще один новый слой.
Новый слой появится над группой слоев на панели «Слои». Дважды щелкните имя нового слоя и измените его на «Вторая радуга», затем нажмите 9.0009 Введите (Win) / Верните (Mac), чтобы принять изменение имени:
Переименуйте новый слой во «Вторая радуга».
Шаг 14: повторно выберите градиент радуги
Нажмите еще раз на Gradient Picker на панели параметров в верхней части экрана:
Средство выбора градиента в настоящее время показывает градиент от черного к белому.
Когда откроется редактор градиентов, щелкните еще раз миниатюру Russell’s Rainbow , чтобы выбрать градиент радуги, но пока не закрывайте редактор градиентов. Нам нужно внести в него некоторые изменения:
Повторно выберите градиент «Радуга Рассела».
Шаг 15: Измените порядок цветов в градиенте
Всякий раз, когда мы видим двойную радугу в природе, цвета второй радуги всегда идут в обратном порядке, что означает, что нам нужно изменить порядок цветов в нашем градиенте. Когда редактор градиентов все еще открыт, нажмите на точку синего цвета непосредственно под полосой предварительного просмотра градиента и перетащите ее влево. Затем проделайте то же самое с .зеленый и желтый цвет останавливает , перетаскивая их влево. Неважно, как далеко вы их перетащите, главное, чтобы между ними было пространство. Это просто для того, чтобы убедиться, что они не перекрывают друг друга, когда мы перемещаем их. Оставьте красную остановку на месте:
Оставьте красную остановку на месте:
Перетащите синие, зеленые и желтые маркеры влево, чтобы временно их раздвинуть.
Нажмите на красную точку , чтобы выбрать ее, затем введите значение 82% в поле 9.0009 Местоположение опция. Это поместит точку красного цвета в то же место, где первоначально была точка синего цвета:
.Нажмите на красную точку, затем введите 82% для местоположения.
Затем щелкните на остановке желтого цвета , чтобы выбрать ее, затем установите ее значение Location на 85% . Это перемещает желтый цвет на место, которое изначально занимал зеленый:
.Нажмите на желтую точку, затем введите 85% для местоположения.
Нажмите на остановка зеленого цвета , чтобы выбрать его, затем установите его значение Location на 88% , которое перемещает зеленый цвет в исходное местоположение желтого:
Нажмите на зеленую точку, затем введите 88% для местоположения.
Наконец, нажмите на точку синего цвета и измените ее значение Location на 92% , поместив его на исходное место красного:
Нажмите на синюю точку, затем введите 92% для местоположения.
Непосредственно над полосой предварительного просмотра градиента есть дополнительные точки, заполненные белым, черным или каким-либо оттенком серого. Эти стопы контролируют уровни прозрачности (непрозрачности) цветов по всему градиенту. Нажмите на светло-серый opacity stop (второй слева), чтобы выбрать его, затем измените его значение Opacity с исходного 20% на 0% . Нажмите OK, когда закончите, чтобы выйти из редактора градиентов:
Нажмите на светло-серую точку над полосой предварительного просмотра градиента и измените значение непрозрачности на 0%.
Шаг 16. Нарисуйте еще один градиент радуги
Теперь, когда цвета в градиенте перевернуты, мы готовы создать вторую радугу. Во-первых, я собираюсь временно скрыть свою оригинальную радугу из поля зрения, нажав на группу слоев 9.0009 значок видимости (глазное яблоко) на панели слоев:
Во-первых, я собираюсь временно скрыть свою оригинальную радугу из поля зрения, нажав на группу слоев 9.0009 значок видимости (глазное яблоко) на панели слоев:
Щелчок по значку видимости включает или выключает слои или группы слоев в документе.
Затем я нарисую радужный градиент так же, как я делал это в шаге 4: во-первых, мне нужно повторно выбрать параметр Radial Gradient на панели параметров, чтобы градиент отображался в виде дуги:
Снова выберите параметр «Радиальный градиент».
Затем я щелкну и перетащу вторую радугу в то же место, что и первую:
Перетаскивание второго радужного градиента в том же месте.
Когда я отпускаю кнопку мыши, Photoshop рисует градиент, очень похожий на первый, за исключением того, что на этот раз порядок цветов обратный:
Второй градиент радуги с перевернутыми цветами.
Шаг 17. Измените режим наложения на экран
Так же, как мы сделали с первой радугой, измените режим наложения новой радуги с Нормального на Экран :
Установите режим наложения на Экран.
Цвета радуги теперь лучше сочетаются с изображением:
Для второй радуги установлен режим наложения Screen.
Шаг 18. Примените фильтр размытия по Гауссу
Поскольку фильтр Gaussian Blur был последним фильтром, который мы применяли, мы можем быстро повторно применить его с теми же настройками, нажав Ctrl+F (Win) / Command+F (Mac). Как и раньше, цветовые переходы выглядят более мягкими и естественными:
Радуга снова выглядит более реалистично после размытия цветов.
Шаг 19: Скопируйте маску слоя на второй слой с радугой
Нам нужно добавить маску слоя в этой точке и нарисовать линейный градиент от черного к белому на маске, чтобы скрыть радугу ниже точки, где она должна касаться земли, и сделать так, чтобы ее яркость увеличивалась по мере того, как она уходит дальше вглубь. небо, как мы делали в шагах 7-10 с оригинальной радугой. Но зачем снова проходить через все эти хлопоты, если мы можем просто скопировать одну из масок слоя, которые мы уже создали, на второй слой радуги! Для этого мне сначала нужно открыть группу слоев, нажав на маленький треугольник слева от имени группы:
Щелкните треугольник, чтобы открыть группу слоев.
Когда группа слоев открыта и теперь видны два слоя, которые составляют оригинальную радугу, нажмите и удерживайте клавишу Alt (Win) / Option (Mac), щелкните миниатюру маски слоя для слоя «Радужная копия». и перетащите его на второй слой радуги:
Удерживая нажатой клавишу Alt (Win)/Option (Mac), перетащите миниатюру маски слоя на верхний слой.
Когда вокруг слоя второй радуги (показанного на предыдущем эскизе) появится полоса выделения, отпустите кнопку мыши. Photoshop копирует маску слоя на второй слой радуги:
Маска слоя была скопирована с одного слоя на другой.
Если мы посмотрим на изображение в окне документа, мы увидим, что нижняя часть радуги теперь исчезает прямо над деревьями, точно так же, как исходная радуга:
Изображение после копирования маски слоя на второй слой радуги.
Шаг 20: Переместите вторую радугу в положение
Осталось только установить вторую радугу на место. Выберите Photoshop Move Tool на панели «Инструменты» или нажмите букву V на клавиатуре, чтобы быстро выбрать его с помощью сочетания клавиш:
Выберите Photoshop Move Tool на панели «Инструменты» или нажмите букву V на клавиатуре, чтобы быстро выбрать его с помощью сочетания клавиш:
Выберите инструмент «Перемещение».
Прежде чем что-либо переместить, я снова включу исходную радугу в документе, щелкнув еще раз значок видимости группы слоев на панели «Слои»:
Когда слой или группа скрыты, глазное яблоко на значке видимости также скрывается.
Затем, когда выбран инструмент «Перемещение» и обе радуги теперь видны в документе, щелкните внутри окна документа и, не отпуская кнопку мыши, перетащите вторую радугу на место. Я собираюсь перетащить свою вверх и влево, чтобы в левом верхнем углу фотографии была видна лишь небольшая ее часть:
Используйте инструмент «Перемещение», чтобы перетащить вторую радугу на место на изображении.
Шаг 21: Уменьшите непрозрачность второй радуги
Наконец, поскольку я не хочу, чтобы моя вторая радуга выглядела такой же яркой, как оригинал, я уменьшу ее непрозрачность примерно до 70% в верхней части панели «Слои»:
Снижение непрозрачности второй радуги.
На этом мы закончили! Вот, после снижения непрозрачности, мой последний эффект двойной радуги в Photoshop:
.Финальный эффект радуги.
Добавление радуги к изображению в Photoshop
Сделайте грозовое небо ярче, научившись добавлять радугу к своему изображению с помощью Photoshop! Пошаговое руководство по Photoshop CC 2020.
Автор сценария Стив Паттерсон.
В этом уроке я покажу вам, как добавить красочную, реалистичную радугу к изображению с помощью Photoshop. Чтобы создать радугу, мы будем использовать один из встроенных в Photoshop градиентов радуги. Я покажу вам, где найти градиент и как загрузить его в Photoshop.
Отсюда вы узнаете самый быстрый способ добавить градиент радуги к вашему изображению и самый простой способ расположить радугу именно там, где вам это нужно. Мы размоем цвета, чтобы они смешивались более плавно, и скроем радугу в разных областях с помощью маски слоя. Наконец, мы закончим урок, изучив продвинутый, но простой способ смешать радугу с облаками!
Чтобы продолжить, вы должны использовать Photoshop CC 2020 или более позднюю версию. Вы можете получить последнюю версию Photoshop здесь.
Вы можете получить последнюю версию Photoshop здесь.
Вот пример того, как будет выглядеть окончательный эффект радуги, когда мы закончим:
Финальный эффект радуги.
Начнем!
Шаг 1: Откройте изображение
Начните с открытия изображения в Photoshop. Я буду использовать это изображение из Adobe Stock:
.Оригинальное фото. Кредит: Adobe Stock.
Связанный: узнайте, как перенести изображения в Photoshop!
Шаг 2. Откройте панель градиентов
Далее откройте Панель градиентов , новая версия Photoshop CC 2020.
Панель «Градиенты» находится в той же группе панелей, что и панели «Цвет», «Образцы» и «Узоры»:
Открытие панели градиентов.
Шаг 3. Загрузите устаревшие градиенты
Чтобы создать радугу, мы будем использовать один из встроенных в Photoshop градиентов радуги.
Но начиная с Photoshop CC 2020 многие из старых градиентов Photoshop, в том числе тот, который нам нужен, были перемещены в новый Устаревшие градиенты группа. И прежде чем мы сможем использовать группу, нам сначала нужно загрузить ее в Photoshop. Если вы уже загрузили устаревшие градиенты, вы можете перейти к шагу 4.
И прежде чем мы сможем использовать группу, нам сначала нужно загрузить ее в Photoshop. Если вы уже загрузили устаревшие градиенты, вы можете перейти к шагу 4.
На панели «Градиенты» щелкните значок меню в правом верхнем углу:
Щелчок по значку меню.
Затем выберите в меню Legacy Gradients :
Загрузка устаревших градиентов.
Шаг 4: Выберите градиент «Радуга Рассела»
Прокрутите вниз до нижней части панели «Градиенты» и откройте группу « Устаревшие градиенты », щелкнув стрелку слева от значка папки:
Открытие папки «Устаревшие градиенты».
А затем внутри группы прокрутите вниз до группы Special Effects .
Откройте группу и выберите градиент Russell’s Rainbow , щелкнув его миниатюру:
Выбор градиента «Радуга Рассела».
Связанный: узнайте, как создать свой собственный градиент радуги в Photoshop!
Шаг 5: Перетащите градиент на изображение
Перетащите миниатюру градиента с панели «Градиенты» на изображение:
Перетаскивание градиента «Радуга Рассела».
Градиент радуги появляется горизонтально сверху:
Результат после добавления градиента.
Связанный: Новые способы добавления градиентов в Photoshop CC 2020
Шаг 6. Откройте диалоговое окно «Градиентная заливка»
На панели «Слои» градиент отображается как слой градиентной заливки над изображением.
Чтобы изменить форму градиента, дважды щелкните образец цвета слоя заливки :
.Двойной щелчок на образце цвета.
И это открывает диалоговое окно Gradient Fill :
Диалоговое окно «Градиентная заливка» в Photoshop.
Шаг 7. Измените стиль градиента на Радиальный
В диалоговом окне измените Стиль градиента с Линейного (настройка по умолчанию) на Радиальный :
Изменение параметра «Стиль» на «Радиальный».
Это придает радуге нужную нам круглую форму:
Результат после изменения стиля градиента на Радиальный.
Шаг 8. Масштабируйте размер градиента
Чтобы изменить размер радуги, щелкните внутри поля Масштаб , чтобы выделить текущее значение.
Значение по умолчанию 100%:
Щелкните, чтобы выделить значение Масштаб.
Затем используйте клавиши со стрелками вверх или вниз на клавиатуре, чтобы увеличить или уменьшить значение. Удерживая нажатой клавишу Shift , нажимайте клавиши со стрелками, чтобы настроить значение более крупными шагами.
Точный размер, который вам нужен, будет зависеть от вашего изображения и от того, насколько большой должна быть радуга. В моем случае я увеличу значение масштаба до 143%:
.Увеличение масштаба.
При этом значении левая и правая стороны радуги простираются почти до краев моего изображения.
Теперь верхняя часть радуги выходит за пределы изображения, но мы исправим это дальше:
Результат после масштабирования размера градиента.
Шаг 9: Переместите радугу на место
Не закрывая диалоговое окно «Градиентная заливка», щелкните изображение и перетащите радугу в нужное место. Чтобы было легче перемещать градиент прямо вверх или вниз, удерживайте Клавиша Shift при перетаскивании.
Я буду перетаскивать свой градиент прямо вниз, пока не станет видна верхняя часть радуги. Обратите внимание, что вам, возможно, придется переключаться между перемещением градиента и настройкой значения масштаба, пока вы не сделаете все правильно.
Когда вы закончите, нажмите «ОК», чтобы закрыть диалоговое окно «Градиентная заливка»:
Перетаскивание радуги на место.
Шаг 10. Преобразуйте слой градиентной заливки в смарт-объект
Через мгновение мы сделаем радугу более реалистичной, применив размытие к градиенту. Но Photoshop не позволяет нам применять размытие непосредственно к слою градиентной заливки. Итак, сначала мы преобразуем слой-заливку в смарт-объект.
Убедитесь, что на панели Layers выбран слой Gradient fill. Затем щелкните значок меню в правом верхнем углу панели:
Щелкните значок меню панели «Слои».
И выберите Convert to Smart Object из меню:
Выбор команды «Преобразовать в смарт-объект».
Значок смарт-объекта появляется в правом нижнем углу миниатюры предварительного просмотра слоя, сообщая нам, что слой теперь является смарт-объектом:
Значок смарт-объекта.
Связанный: Как редактировать смарт-объект в Photoshop
Шаг 11: Измените режим наложения градиента на Screen
Перед применением размытия измените режим наложения смарт-объекта с Нормального на Экран :
Изменение режима наложения на Экран.
Режим наложения экрана делает градиент ярче и смешивает цвета с изображением:
Результат после изменения режима наложения градиента на Экран.
Узнайте, как загрузить полное руководство по режимам наложения слоев в формате PDF!
Шаг 12. Примените фильтр «Размытие по Гауссу»
Затем перейдите к меню Filter в строке меню в верхней части экрана, выберите Blur , а затем выберите Gaussian Blur :
Перейдите в Фильтр > Размытие > Размытие по Гауссу.
Затем в диалоговом окне «Размытие по Гауссу» перетащите ползунок «Радиус » вправо, чтобы размыть градиент и смягчить переходы между цветами. Точное значение радиуса, которое вам нужно, будет зависеть от размера вашего изображения, поэтому следите за своим изображением, когда вы перетаскиваете ползунок, чтобы найти значение, которое работает лучше всего.
Мое изображение довольно большое, поэтому я выберу значение радиуса около 100 пикселей:
Перетащите ползунок «Радиус», чтобы размыть градиент.
Нажмите OK, чтобы закрыть диалоговое окно, и вот мой результат с примененным размытием:
Результат после применения фильтра Gaussian Blur.
Как изменить степень размытия по Гауссу
Поскольку мы использовали фильтр «Размытие по Гауссу» со смарт-объектом, Photoshop применил его как смарт-фильтр, что означает, что настройки фильтра остаются редактируемыми.
В любой момент вы можете снова открыть диалоговое окно «Размытие по Гауссу» и настроить значение радиуса, дважды щелкнув слова «Размытие по Гауссу» под смарт-объектом на панели «Слои»:
Дважды щелкните смарт-фильтр, чтобы изменить его настройки.
Шаг 13: Добавьте маску слоя
Очевидная проблема с радугой заключается в том, что она по-прежнему является полным кругом. Нам нужно скрыть нижнюю половину градиента, и мы можем сделать это с помощью маски слоя.
На панели «Слои» щелкните значок Добавить маску слоя значок:
Щелкните значок «Добавить маску слоя».
Миниатюра маски слоя появляется на смарт-объекте градиента:
Миниатюра маски слоя.
Шаг 14. Выберите инструмент «Градиент»
Выберите Gradient Tool на панели инструментов Photoshop:
Выбор инструмента «Градиент».
Шаг 15: Выберите черный и белый градиент
Затем на панели параметров щелкните стрелку рядом с градиентом образец цвета :
Щелкните стрелку справа от образца.
И в Gradient picker откройте папку Basics и выберите градиент Black, White , дважды щелкнув его миниатюру. Это выберет градиент и закроет окно выбора градиента:
Выбор черно-белого градиента.
Шаг 16. Нарисуйте градиент от черного к белому на маске слоя
Убедитесь, что на панели «Слои» выбрана маска слоя. Вы должны увидеть выделенную рамку вокруг миниатюры:
Выбор маски слоя.
Затем на изображении щелкните в любом месте вдоль линии горизонта, чтобы задать начальную точку для радуги. Если четкой линии горизонта нет, щелкните там, где должны начать появляться левая и правая стороны радуги. Все, что ниже этой точки, — это место, где будет скрыта радуга.
Если четкой линии горизонта нет, щелкните там, где должны начать появляться левая и правая стороны радуги. Все, что ниже этой точки, — это место, где будет скрыта радуга.
Своим изображением я нажму на деревья прямо над высокой травой.
Удерживая нажатой кнопку мыши, удерживая клавишу Shift на клавиатуре, перетащите прямо вверх чуть ниже верхней части радуги. Клавиша Shift упрощает вертикальное перетаскивание:
Рисование градиента от черного к белому на маске слоя, чтобы скрыть нижнюю часть радуги.
Отпустите кнопку мыши, и нижняя часть радуги исчезнет, останется только верхняя половина, которая постепенно исчезнет в поле зрения, поднимаясь в небо.
Если вы не правильно нарисовали градиент от черного к белому, просто нарисуйте его еще раз. Новый градиент заменит предыдущий:
Видна только верхняя половина радуги.
Связано: Изучите дополнительные советы и рекомендации по использованию масок слоя!
Шаг 17.
 Выберите инструмент «Кисть»
Выберите инструмент «Кисть»После того, как вы скрыли нижнюю часть радуги, могут появиться другие, более мелкие области, которые вам нужно скрыть.
Например, на моем изображении перед холмом видна нижняя правая часть радуги. Но чего я действительно хочу, так это чтобы радуга исчезла за холмом :
Часть радуги, которую еще нужно спрятать.
Чтобы скрыть такие области, выберите инструмент «Кисть» на панели инструментов:
Выбор инструмента «Кисть».
Шаг 18: Выберите мягкую круглую кисть
С выбранным инструментом «Кисть» щелкните правой кнопкой мыши (Win) / Удерживая нажатой клавишу «Control», щелкните (Mac) в любом месте внутри изображения.
Затем в селекторе Brush Preset выберите кисть Soft Round из папки General Brushes . Это даст нам кисть с мягкими краями, что позволит нам нарисовать плавный переход:
Выбор мягкой круглой кисти.
Шаг 19: Закрасьте черным цветом, чтобы скрыть больше областей радуги
Убедитесь, что цвет переднего плана установлен на черный . Текущие цвета переднего плана и фона находятся в образцах цветов в нижней части панели инструментов.
Если цвет переднего плана (вверху слева) белый, а цвет фона (внизу справа) черный, нажмите на клавиатуре букву X , чтобы поменять их местами:
Установка цвета переднего плана на черный.
Прежде чем приступить к рисованию, измените размер кисти, используя клавиши левой и правой квадратных скобок ( [ и ] ) на клавиатуре. Клавиша правой скобки увеличивает кисть, а клавиша левой скобки делает ее меньше. Чем больше кисть, тем шире область перехода, которую вы создадите.
Затем просто закрасьте ту часть радуги, которую хотите скрыть. Или вы можете обнаружить, что простое нажатие на область несколько раз работает лучше. Если вы ошиблись, нажмите Ctrl+Z (Win) / Command+Z (Mac) на клавиатуре, чтобы отменить мазок кистью и повторить попытку.
Если вы ошиблись, нажмите Ctrl+Z (Win) / Command+Z (Mac) на клавиатуре, чтобы отменить мазок кистью и повторить попытку.
Здесь я рисую над холмом, чтобы скрыть радугу с этого места:
Картина, чтобы скрыть радугу перед холмом.
И вот результат:
Результат после скрытия большей части радуги.
Шаг 20: Откройте параметры наложения
На этом основной эффект радуги завершен. Но мы можем пойти еще дальше, смешав радугу с облаками. И для этого мы будем использовать параметры наложения Photoshop.
На панели «Слои» щелкните значок «Добавить стиль слоя » (значок « fx »):
Щелкните значок «Добавить стиль слоя».
И выберите Параметры наложения из меню:
Открытие параметров наложения.
Шаг 21. Перетащите черный ползунок нижнего слоя вправо
В диалоговом окне «Стиль слоя» вы найдете два набора ползунков внизу, каждый со своей собственной полосой градиента от черного к белому. Верхний набор помечен как «Этот слой», а нижний набор помечен как «Основной слой».
Верхний набор помечен как «Этот слой», а нижний набор помечен как «Основной слой».
Нажмите на черный ползунок для набора Underlying Layer и начните перетаскивать его вправо:
Перетаскивание черного ползунка «Основной слой».
Следите за своим изображением во время перетаскивания и останавливайтесь, когда самые темные облака на изображении начинают просвечиваться сквозь радугу:
Темные облака, проступающие сквозь радугу.
Проблема в том, что переход между облаками и радугой очень резкий. Итак, чтобы исправить это, нажмите и удерживайте 9Нажмите клавишу 0009 Alt (Win) / Option (Mac) на клавиатуре и перетащите черный ползунок на две половины. Пространство между каждой половиной создает область перехода между облаками и радугой.
Отрегулируйте каждую половину ползунка, пока результат не станет более реалистичным:
Перетаскивание каждой половины ползунка для создания более плавных переходов.