【Как удалить фон из изображения в Microsoft Word 】 — Greatech
Каждый раз когда вам необходимо удалить фон с изображения в документе Word, оставив вместо него прозрачную область, вы можете обратиться к полнофункциональному редактору изображений, например к такому как Photoshop, однако не все знают что существует возможность сделать это прямо в Microsoft Word.
Существует много причин, по которым вы можете удалить фон из изображения. Возможно, вы хотите сосредоточиться на одном конкретном человеке или объекте. Возможно, цвет фона не подходит для других цветов в вашем документе. Или, может быть, вы просто хотите использовать инструменты для переноса текста Word, чтобы текст был более плотным вокруг изображения. Независимо от вашей причины, удаление фона из образа в Word довольно просто.
Здесь преимущество заключается в том, что инструменты редактирования изображений Word не такие сложные, как те, которые вы найдете в Photoshop, или даже в других приложениях для редактирования изображений. Они работают лучше всего, если у вас довольно простой образ с четко определенным предметом.
Они работают лучше всего, если у вас довольно простой образ с четко определенным предметом.
Как удалить фон из изображения в Word
Мы предположим, что вы уже вставили изображение в документ Word. Если нет, сделайте это сейчас.
Нажмите на изображение, чтобы выбрать его. Когда вы это сделаете, вы заметите, что на ленте появится дополнительная вкладка «Формат». Перейдите на эту вкладку и нажмите кнопку «Удалить фон» на левой стороне.
Word окрашивает фон в пурпурный; все в пурпуре будет удалено с изображения. Это попытка Microsoft автоматически обнаруживать фон изображения.
Как вы можете видеть, Word недостаточно совершенен, чтобы точно выделить фон на большинстве изображений. Ничего страшного. Word предоставляет два инструмента, помогающих вам очищать основную картинку.
Теперь вы должны увидеть новую вкладку «Удаление фона» на ленте с несколькими вариантами: Отметить области для сохранения, Отметить области для удаления, Отменить все изменения и сохранить изменения.
Возвращаясь к нашему примеру, вы можете видеть, что Word не полностью выделил часть фона, которая все еще видна прямо перед лицом нашего тигра. Word также залил часть тигра (область за его головой) неверно. Мы будем использовать инструменты «Отметить области для хранения» и «Отметить области для удаления», чтобы исправить это.
Алгоритм удаления
Начнем с областей, которые мы хотим сохранить. Нажмите кнопку «Отметить области для сохранения».
Ваш указатель изменится на перо, позволяющее выделить области изображения, которое вы хотите сохранить. Вы можете щелкнуть по зоне которую нужно оставить, или попробовать сделать тоже самое с помощью зарисовки нужного участка рисунка. Вам нужно будет поэкспериментировать с вашим изображением, чтобы найти оптимальный вариант редактирования под вашу конкретную задачу. Имейте в виду, что вы можете отменить действие, если зайдёте слишком далеко, или вы можете нажать кнопку «Отменить все изменения», чтобы уничтожить все ваши изменения и начать все заново.
Когда вы закончите выделение нужных зон, вы можете щелкнуть в любом месте за пределами изображения, чтобы увидеть эффект. После того, как мы сохранили некоторые области нашего тигра, у нас теперь есть изображение, которое выглядит примерно так.
Затем мы будем отмечать области, которые мы хотим удалить с изображения. В нашем случае это тот фон, который все еще остается. На этот раз нажмите кнопку «Отметить области для удаления».
Опять же, ваш указатель превращается в ручку. На этот раз щелкните или нарисуйте области, которые вы хотите удалить с изображения. Они должны перекраситься в пурпурный цвет.
В любое время нажмите за изображение, чтобы проверить свою работу. Когда вы будете удовлетворены, нажмите кнопку «Сохранить изменения» на вкладке «Удаление фона».
Теперь у вас должно быть чистое изображение на заднем плане!
Перевод материала от Greatech
Оригинал
Сохрани себе или поделись с другим
|
|
Удаление фона изображения с помощью Microsoft Word
Странно, но я только что узнал о возможности удаления фона изображения напрямую, в Microsoft Office и счел, что этим стоит поделиться с читателями TWC. Эта функция помогает удалить фон всего за несколько кликов и может помочь выделить объект изображения, удалив фон. Вы можете удалить фон любого изображения с помощью Word, PowerPoint или даже Excel.
Эта функция помогает удалить фон всего за несколько кликов и может помочь выделить объект изображения, удалив фон. Вы можете удалить фон любого изображения с помощью Word, PowerPoint или даже Excel.
Чтобы удалить фон с изображения в Word, выполните следующие действия:
- Вставьте изображение в Microsoft Word, PowerPoint или Excel.
- Нажмите на картинку и перейдите на вкладку Формат изображения .
- Нажмите кнопку Удалить фон .
- Выберите часть изображения, которую хотите удалить.
- Нажмите кнопку Сохранить изменения .
Чтобы узнать больше об этих шагах, продолжайте читать.
Сначала нужно открыть или вставить картинку в Word. После этого нажмите на изображение и перейдите на вкладку Формат изображения .
Нажмите на опцию Удалить фон , и вы получите линии выделения на изображении. Используйте маркеры, чтобы выбрать область, которую вы хотите сохранить, и исключить области, которые вы хотите удалить. Невыделенные области станут фиолетовыми.
Невыделенные области станут фиолетовыми.
Посмотрите на это изображение, на котором показаны маркеры выделения и линии удаления фона.
Нажмите Сохранить изменения , как только вы закончите выбор. Если вы сделали это неправильно, вы всегда можете сбросить картинку и сделать это еще раз. Вы также можете отменить все изменения, нажав Отменить все изменения .
Кроме того, вы можете добавлять различные цветовые эффекты и отражения в отредактированное изображение. Вы можете добавить эти эффекты как к исходным изображениям, так и к изображению с удаленным фоном.
- Исправления: Эта функция включает почти все эффекты, обычно используемые в приложениях для редактирования фотографий, такие как добавление теней, свечений, яркости, контраста и резкости.
- Цвет: Эта функция позволяет добавлять к изображению другой цветовой тон, насыщенность цвета и возможность перекрашивания.

- Художественные эффекты: Эта вкладка позволяет добавлять к изображению различные художественные эффекты.
Перед тем, как убрать фон с картинки, очень важно сжать картинку, чтобы сохранить детали на исходной картинке.
Можно ли удалить фон изображения в Word?
Да, вы можете удалить фон изображения в настольном приложении Word. В Word можно удалить фон изображения. Вам необходимо использовать панель «Формат изображения» после вставки изображения в документ Word. После этого вы можете найти опцию «Удалить фон». Это поможет вам выполнить работу.
Связанный : Как вставить и использовать функцию удаления фона в Word
Как сделать фон изображения прозрачным в Word?
Чтобы сделать фон изображения прозрачным в Word, необходимо удалить фон. Необходимо использовать параметр «Удалить фон» на вкладке «Формат изображения», чтобы создать прозрачный фон изображения в Word. Эта функция доступна в большинстве версий, включая последнюю.
СОВЕТ : Remove.bg позволяет бесплатно удалить фон из изображений и фотографий онлайн.
Дата: Теги: изображения, Word
сообщите об этом объявлении[email protected]
Шиванги любит баловаться компьютерами и писать о них. Рекомендуется создать точку восстановления системы перед установкой нового программного обеспечения и быть осторожным с любыми сторонними предложениями при установке бесплатного программного обеспечения.
Как удалить фон изображения с помощью Microsoft Word
Adobe Photoshop — мощное программное обеспечение для редактирования изображений, не имеющее себе равных. К сожалению, это также не то, что новичок может легко использовать сразу. Но Microsoft Word настолько прост, насколько это возможно. Очевидно, что это не программное обеспечение для редактирования изображений в любом смысле этого слова. Но не стоит недооценивать то, что он может сделать.
У MS Word есть несколько хитростей в рукаве. Вы должны признать, что научиться манипулировать Photoshop для выполнения таких простых задач, как удаление фона изображения, это все равно, что научиться фехтованию, чтобы чистить картошку.
Вы должны признать, что научиться манипулировать Photoshop для выполнения таких простых задач, как удаление фона изображения, это все равно, что научиться фехтованию, чтобы чистить картошку.
Реклама — Продолжить чтение ниже
Для нашего урока мы будем использовать Microsoft Word 2016, случайное изображение из нашей галереи и ничего больше. Следующие шаги помогут вам наиболее простым способом удалить фоновое изображение.
Обновление : Учитывая популярность этого урока, мы сделали видеоверсию, которую вы можете посмотреть ниже.
Шаг 1> Выберите вкладку «Вставка»
Как удалить фон изображения с помощью MS Word Для нашего урока нам нужен испытуемый. Итак, как насчет того, чтобы мы отправились на поиски изображения. MS Word обрабатывает больше, чем текст, как вы прекрасно знаете, поэтому вставка изображения не должна быть большой проблемой. После выбора « Вставить », давайте продолжим и нажмите «9».0004 Картинки ‘, чтобы выбрать одну с нашего локального диска.
Итак, как насчет того, чтобы мы отправились на поиски изображения. MS Word обрабатывает больше, чем текст, как вы прекрасно знаете, поэтому вставка изображения не должна быть большой проблемой. После выбора « Вставить », давайте продолжим и нажмите «9».0004 Картинки ‘, чтобы выбрать одну с нашего локального диска.
Шаг 2> Выберите «Удалить фон»
Как удалить фон изображения с помощью MS WordПосле того, как вы загрузили свое изображение, Microsoft Word достаточно умен, чтобы знать, чтобы перейти в режим изображения. Щелкнув по изображению, вы откроете инструменты для работы с изображениями, которые помогут вам отредактировать изображение так же хорошо, как и любое другое программное обеспечение для редактирования. В этом случае нам требуется «Удалить фон», расположенный в левом верхнем углу. Не стесняйтесь. Нажмите на нее.
Связанный: Как объединить два изображения в одно с помощью Microsoft Paint
Шаг 3> Отметьте области для удаления
Как удалить фон изображения с помощью MS Word инструменты. К ним относятся « Отметить области для сохранения », Отметить области для удаления, Удалить отметку, Отменить все изменения и Сохранить изменения. ‘ Также есть несколько узлов, которые вы можете использовать для выбора области, с которой хотите работать. Ну хорошо тогда! Отрегулируйте эти узлы соответствующим образом, чтобы получить нужный регион для работы.
К ним относятся « Отметить области для сохранения », Отметить области для удаления, Удалить отметку, Отменить все изменения и Сохранить изменения. ‘ Также есть несколько узлов, которые вы можете использовать для выбора области, с которой хотите работать. Ну хорошо тогда! Отрегулируйте эти узлы соответствующим образом, чтобы получить нужный регион для работы.Реклама. Продолжить чтение ниже
Если вы пропустили какую-либо область, нажмите «Отметить области для удаления ». Появится значок карандаша. Используйте его, чтобы нарисовать тонкую линию в области, от которой вы хотите избавиться. Обратное верно. «Отметить области для сохранения » таким же образом. Как только вы получите желаемый результат, нажмите «Сохранить изменения»
Шаг 4> Вуаля!
Как удалить фон изображения с помощью MS Word Вуаля! Вы можете идти! В Microsoft Word есть еще несколько хитростей для любопытных.
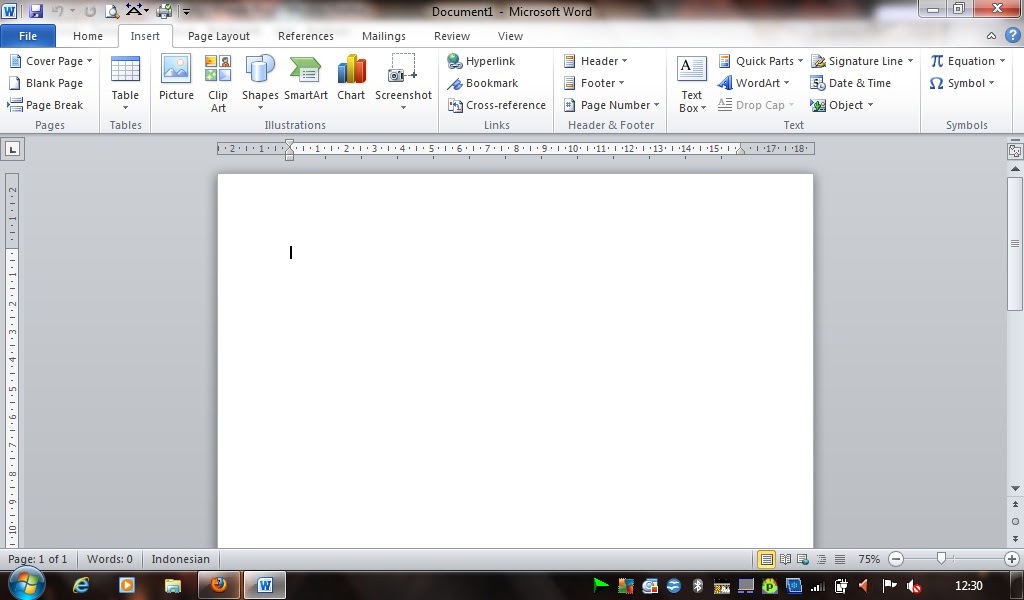
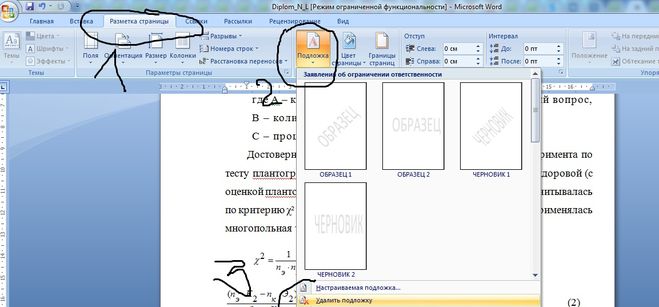


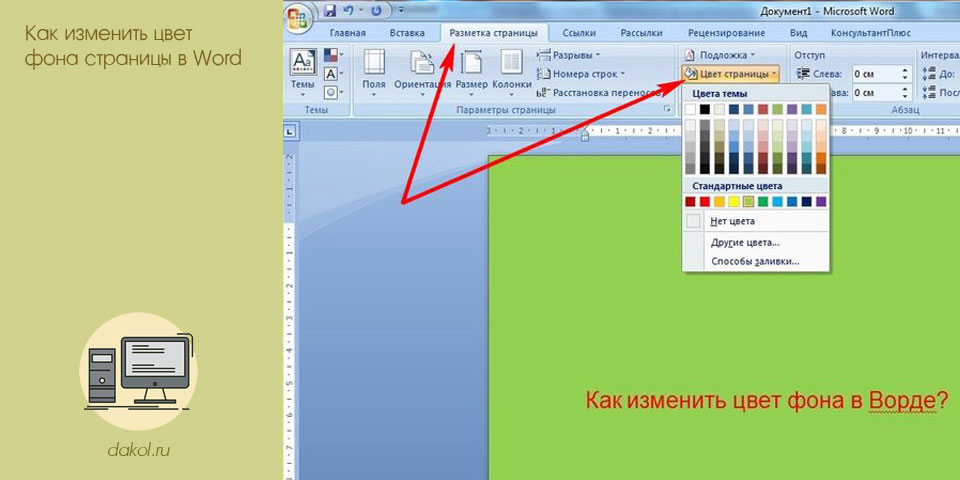
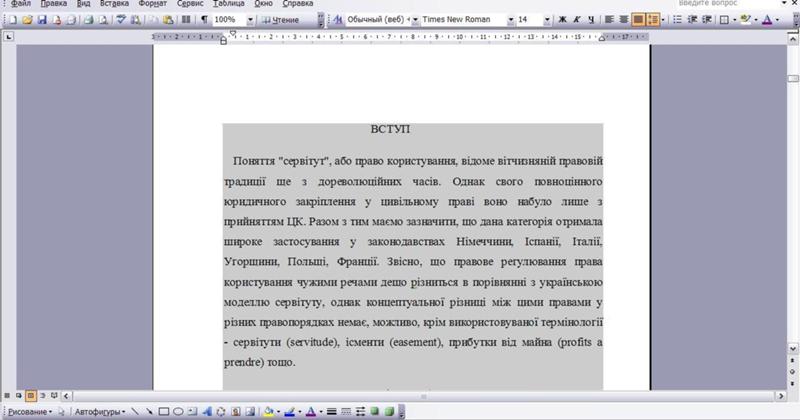
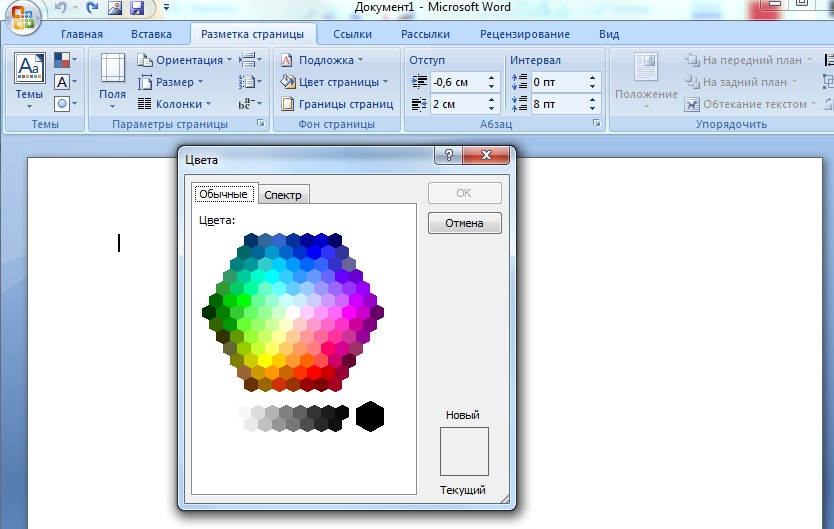





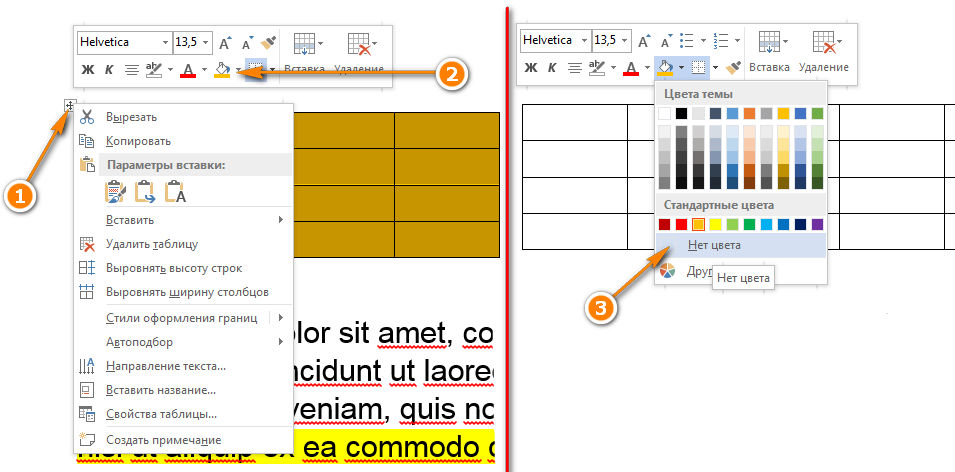 Часть фотографии можно отделить от окружающего ее содержимого.Легкость удаления фона зависит от композиции фотографии и части, которую вы хотите извлечь.
Часть фотографии можно отделить от окружающего ее содержимого.Легкость удаления фона зависит от композиции фотографии и части, которую вы хотите извлечь.