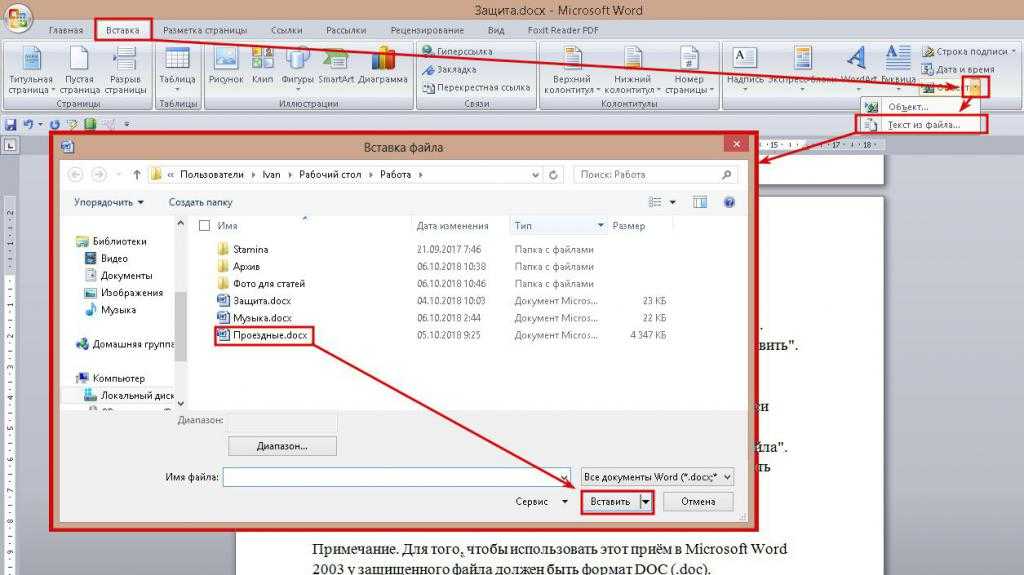8 лучших способов исправить Microsoft Word открывает файлы в режиме только для чтения в Windows 10 и Windows 11
Microsoft Word — популярный среди пользователей Windows текстовый процессор для создания и редактирования документов. Несмотря на годы обновлений и улучшений, Word не полностью застрахован от проблем и ошибок. Одним из таких случаев является то, что Microsoft Word открывает ваши документы в режиме только для чтения.
Оглавление
1. Проверьте, не истек ли срок действия подписки на Office
2. Отключите ограничения на редактирование файлов, защищенных паролем.
3. Отключите открытие вложений электронной почты в режиме чтения
4. Отключить защищенный просмотр в Word
5. Изменить свойства файла
6. Отключить панель предварительного просмотра в проводнике.
7. Откройте Microsoft Word в безопасном режиме.
8. Восстановить Microsoft Office
Больше никаких ограничений
К счастью, есть несколько способов решить эту досадную проблему. Ниже приведены некоторые советы по устранению неполадок, которые вам нужно попробовать, если Word продолжает открывать документы в режиме только для чтения в Windows 10 и Windows 11.
Ниже приведены некоторые советы по устранению неполадок, которые вам нужно попробовать, если Word продолжает открывать документы в режиме только для чтения в Windows 10 и Windows 11.
1. Проверьте, не истек ли срок действия подписки на Office
Прежде чем использовать какие-либо дополнительные советы по устранению неполадок, убедитесь, что срок действия вашей подписки на Office не истек. Это популярная причина, по которой программы Office, такие как Word, могут открывать файлы в режиме только для чтения и не позволяют вам редактировать их.
Перейдите в раздел «Услуги и подписки» на веб-сайте Microsoft и войдите в свою учетную запись Office, чтобы проверить статус подписки. Дата истечения срока действия подписки на Office указана на вкладке «Обзор». Возможно, вам придется продлить подписку с истекшим сроком действия.
2. Отключите ограничения на редактирование файлов, защищенных паролем.
Microsoft Word может открыть документ в режиме только для чтения, если владелец документа наложил ограничения на редактирование. Если у вас есть пароль для файла, вы можете легко снять ограничение только для чтения для этого документа, выполнив следующие действия.
Если у вас есть пароль для файла, вы можете легко снять ограничение только для чтения для этого документа, выполнив следующие действия.
Шаг 1: Откройте защищенный паролем документ в Word.
Шаг 2: На вкладке «Рецензирование» выберите параметр «Ограничить редактирование» в группе «Защитить».
Шаг 3: На панели «Ограничить редактирование», которая появляется справа, нажмите кнопку «Остановить защиту».
Шаг 4: Введите пароль к файлу и нажмите OK.
После проверки пароля Word снимет все ограничения на редактирование, и вы сможете приступить к изменению документа.
3. Отключите открытие вложений электронной почты в режиме чтения
Еще одна причина, по которой Word может открывать ваши документы в режиме только для чтения, заключается в том, что вы ранее настроили его для открытия всех вложений электронной почты в режиме чтения. Вот как вы можете это изменить.
Шаг 1: Откройте Microsoft Word и щелкните меню «Файл» в верхнем левом углу.
Шаг 2: Выберите «Параметры» на левой панели.
Шаг 3: На вкладке «Общие» прокрутите вниз до раздела «Параметры запуска» на правой панели. Снимите флажок «Открывать вложения электронной почты и другие нередактируемые файлы в режиме чтения» и нажмите «ОК».
После того, как вы выполните вышеуказанные шаги, Word должен открыть все вложения электронной почты в представлении по умолчанию.
4. Отключить защищенный просмотр в Word
Защищенный просмотр — это функция безопасности в Word, которая защищает ваш компьютер от вредоносных файлов. Если этот параметр включен, Word будет открывать любые подозрительные файлы в режиме только для чтения. Однако, если вы уверены в законности своего документа Word, вы можете временно отключить функцию защищенного просмотра.
Шаг 1: В окне Microsoft Word щелкните меню «Файл» в верхнем левом углу.
Шаг 2: Выберите «Параметры» на левой панели.
Шаг 3: В окне «Параметры Word» перейдите на вкладку «Центр управления безопасностью» в левом столбце и нажмите кнопку «Параметры центра управления безопасностью» на правой панели.
Шаг 4: По умолчанию отмечены все три параметра на вкладке «Защищенный просмотр». Чтобы отключить защищенный просмотр, снимите все три флажка и нажмите «ОК», чтобы сохранить изменения.
После этого Word не будет открывать ваши документы в режиме только для чтения.
5. Изменить свойства файла
Если рассматриваемая проблема ограничена несколькими выбранными документами Word, атрибут файла только для чтения может быть включен для этих файлов. Вот что вы можете сделать, чтобы это исправить.
Шаг 1: Щелкните правой кнопкой мыши файл Word и выберите «Свойства».
Шаг 2: На вкладке «Общие» снимите флажок «Только для чтения» в разделе «Атрибуты». Затем нажмите «Применить», а затем «ОК».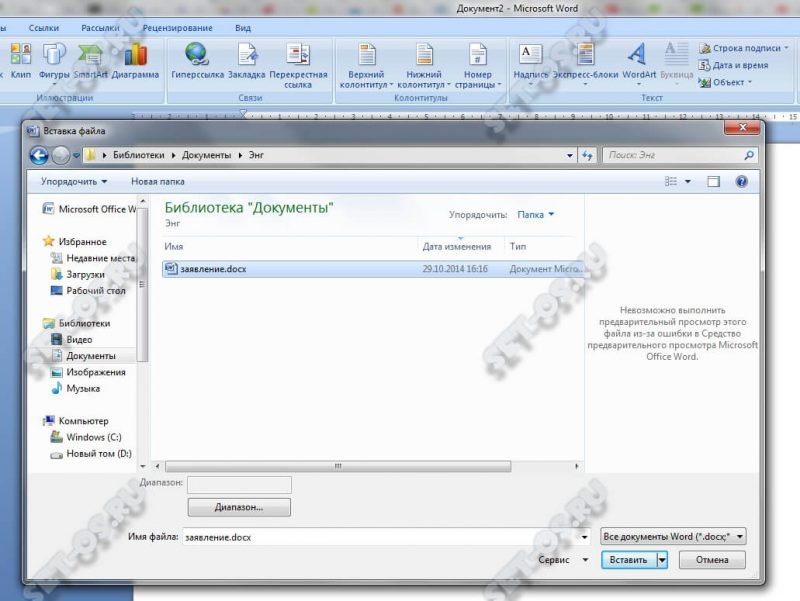
6. Отключить панель предварительного просмотра в проводнике.
Функция панели предварительного просмотра в проводнике позволяет просматривать файлы, не открывая их. Для этого File Explorer может установить для ваших файлов режим только для чтения. Чтобы избежать этого, вы можете отключить функцию панели предварительного просмотра в проводнике.
Шаг 1: Нажмите клавишу Windows + E, чтобы открыть проводник.
Шаг 2: Щелкните меню «Вид» вверху, перейдите в «Показать» и снимите флажок «Панель предварительного просмотра».
7. Откройте Microsoft Word в безопасном режиме.
Открытие Microsoft Word в безопасном режиме позволяет получить доступ к программе без каких-либо сторонних надстроек. Это должно помочь вам определить, вызвана ли проблема одной из этих надстроек Word.
Удерживая нажатой клавишу Ctrl, щелкните ярлык Word. Когда Word откроется в безопасном режиме, откройте несколько документов, чтобы проверить, отображаются ли они в режиме только для чтения.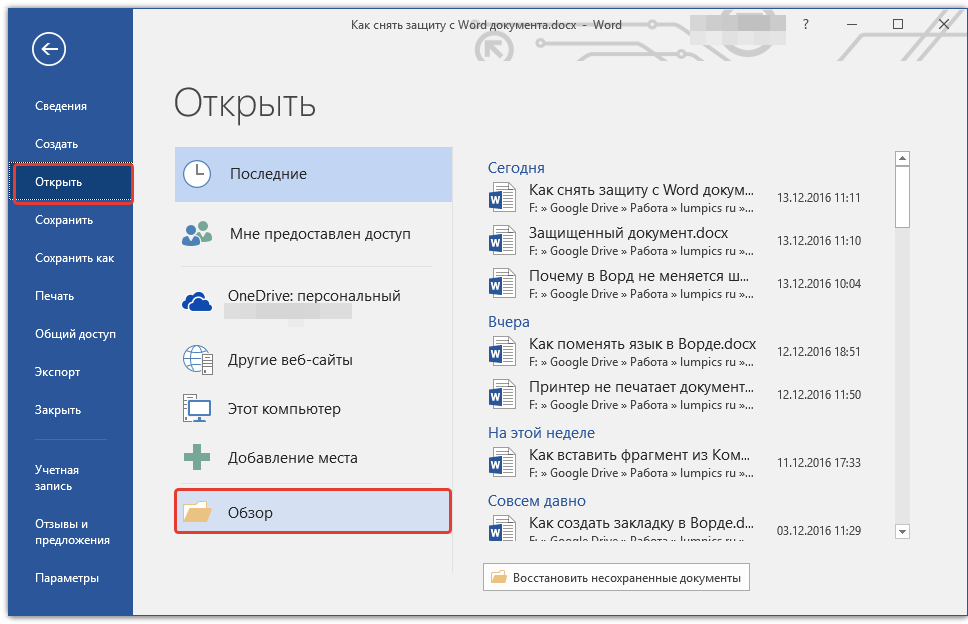 Если это решит проблему, вам придется отключить все ваши надстройки и снова включить их по одной, чтобы изолировать виновника.
Если это решит проблему, вам придется отключить все ваши надстройки и снова включить их по одной, чтобы изолировать виновника.
Шаг 1: Перейдите в меню «Файл» и выберите «Параметры».
Шаг 2: На вкладке «Надстройки» выберите «Надстройки COM» в раскрывающемся меню «Управление» и нажмите кнопку «Перейти» рядом с ним.
Шаг 3: Отключите все надстройки и нажмите ОК.
После этого перезапустите Word и включите надстройки одну за другой. Откройте документ после включения каждой надстройки, чтобы определить ту, которая вызывает проблему.
8. Восстановить Microsoft Office
Microsoft предоставляет удобный инструмент для восстановления пакета Office. Он может автоматически обнаруживать и устранять любые проблемы с вашими программами Office, включая Word. Вы можете запустить этот инструмент в крайнем случае, если Microsoft Word по-прежнему открывает ваши файлы в режиме только для чтения.
Шаг 1: Щелкните правой кнопкой мыши значок «Пуск» и выберите «Установленные приложения» из списка.
Шаг 2: Прокрутите вниз, чтобы найти продукт Microsoft Office в списке. Щелкните значок меню из трех точек рядом с ним и выберите «Изменить».
Шаг 3: Выберите «Быстрое восстановление» и нажмите «Восстановить».
Если проблема остается даже после этого, выполните онлайн-восстановление, используя шаги, описанные выше. Это позволит провести более тщательную операцию восстановления и устранить любые проблемы с приложениями Office. Обратите внимание, что для этого вам потребуется активное подключение к Интернету.
Больше никаких ограничений
Когда Microsoft Word продолжает открывать ваши документы в режиме только для чтения, это нарушает ваш рабочий процесс на компьютере с Windows 10 или Windows 11. Мы надеемся, что одно из решений помогло вам решить проблему, и все вернулось на круги своя.
Функция «Защищенный режим» для просмотра документов PDF (в ОС Windows), Adobe Reader
Последнее обновление Sep 30, 2022 10:38:36 AM GMT
Для дополнительной защиты Acrobat Reader содержит защищенный режим и защищенный просмотр, чтобы защищать данные вашего компьютера. Взащищенном режиме все операции, необходимые Acrobat Reader для отображения файла PDF, выполняются внутри ограниченной среды, называемой «песочницей».
Взащищенном режиме все операции, необходимые Acrobat Reader для отображения файла PDF, выполняются внутри ограниченной среды, называемой «песочницей».
Защищенный режим
По умолчанию Adobe Reader работает в защищенном режиме для обеспечения более высокого уровня безопасности. В защищенном режиме вредоносные документы PDF не могут запустить произвольные рабочие файлы или выполнить запись в системные каталоги или реестр Windows.
Чтобы проверить состояние защищенного режима, выберите «Файл» > «Свойства» > «Дополнительные» > «Защищенный режим».
Защищенный режим включен по умолчанию. Чтобы указать настройки, выполните указанные ниже действия.
Выберите «Редактирование» > «Параметры».
В списке Категории слева выберите Защита (повышенный уровень).
В разделе «Защита изолированной программной среды» установите или снимите пункт «Включать защищенный режим при запуске».

- Включите параметр «Создать файл журнала для защищенного режима» для записи событий. Перезапустите приложение, чтобы изменение вступило в силу..
- Нажмите Просмотреть отчет, чтобы открыть файл журнала.
Защищенный просмотр
Для обеспечения дополнительной безопасности и во избежание потенциальных рисков, связанных с файлами, которые могли быть получены из небезопасных мест, используйте режим защищенного просмотра. В режиме защищенного просмотра большинство функций отключено. Можно просмотреть файл PDF, но другие действия недоступны.
В защищенном режиме поверх окна Reader отображается желтая строка. Нажмите «Разрешить все функции», чтобы выйти из защищенного просмотра.
Строка информации о защищенном просмотреДля изменения ситуаций использования режима Защищенный просмотр выполните указанные ниже действия.
- Выберите «Редактирование» > «Параметры».

- В списке Категории слева выберите Защита (повышенный уровень).
- В области «Защита изолированной программной среды» выберите параметр для
- Нет
- Файлы из потенциально небезопасных местоположений
- Все файлы
Привилегированные места
Можно добавить определенные файлы, папки и хосты к привилегированным местам, чтобы выборочно доверять PDF-файлам и обойти ограничения системы защиты.
Откройте диалоговое окно Параметры, выберите категорию Безопасность (расширенная) и в разделе Привилегированные места выполните следующие действия:
- Чтобы доверять всем документам с действительным сертификатом безопасности, выберите Автоматически доверять документам с действительным сертификатом.
- Чтобы доверять любым сайтам, которым вы уже доверяете в Internet Explorer, выберите Автоматически доверять сайтам из моих зон безопасности в операционной системе Windows.

- Чтобы добавить только один или два файла PDF из определенного места, нажмите Добавить файл.
- Чтобы создать доверенную папку для нескольких файлов PDF, нажмите Добавить путь к папке или Добавить хост.
- Чтобы разрешить загрузку данных с веб-сайта, введите корневой URL-адрес сайт. Например, вы можете включить адрес www.adobe.com, но не www.adobe.com/products. Чтобы доверять только файлам из безопасных источников, выберите Только для безопасных соединений (https:).
Примечание.
Параметр Автоматически доверять сайтам из моих зон безопасности в операционной системе Windows применим, если для параметра Защищенный просмотр установлено значение Файлы из потенциально небезопасных мест.
Если для параметра Защищенный просмотр установлено значение Все файлы, доверенные сайты по умолчанию будут открываться в режиме защищенного просмотра, если только вы не добавите его в список Привилегированные места.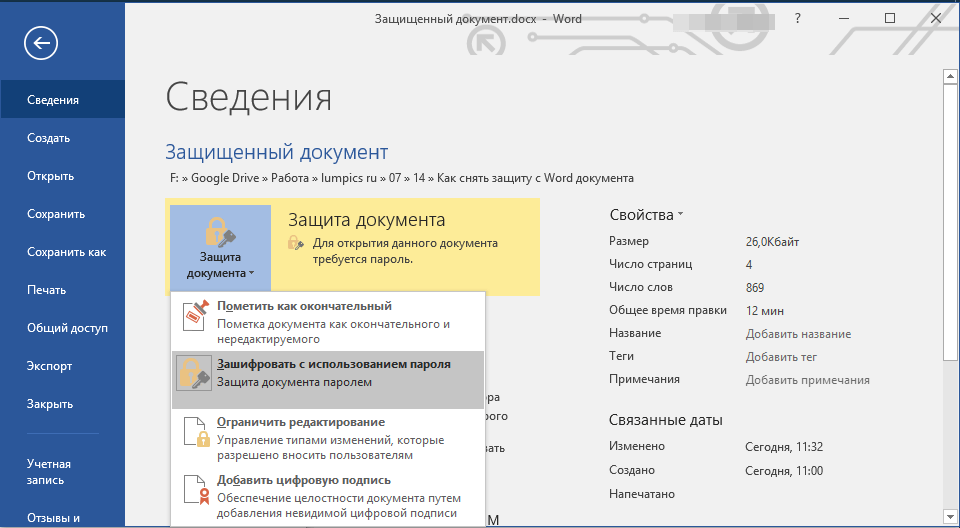
Вход в учетную запись
Войти
Управление учетной записью
Общие сведения о защищенном просмотре Microsoft Word 2010
Общие сведения о защищенном просмотре Microsoft Word 2010
Многие из новых функций, представленных в Microsoft Office 2010, связаны с большей безопасностью. Наиболее заметной функцией безопасности является новый защищенный просмотр. Вы могли заметить это, когда открывали документ Word, загруженный из Интернета или полученный во вложении в Microsoft Outlook. При включенном защищенном просмотре вы не сможете редактировать файл, пока не отключите защищенный режим. Это может доставлять неудобства обычным пользователям, но играет важную роль в защите компьютера от вирусов и других вредоносных программ. Защищенный просмотр предотвращает заражение компьютера вирусами, внедренными в документы из ненадежных источников.
В целях безопасности лучше просто терпеть неудобства защищенного просмотра. Это даже не проблема, если большинство файлов, которые вы открываете в Microsoft Word 2010, в любом случае предназначены только для чтения. Но если вы часто загружаете, редактируете и совместно работаете над документами Word из Интернета или Outlook, защищенный просмотр может быть несколько болезненным.
Вы можете уменьшить агрессивность защищенного просмотра несколькими способами.
Лучший и самый простой способ изменить настройки защищенного просмотра — запустить Microsoft Office 2010 и нажать «Файл» > «Параметры». Нажмите «Центр управления безопасностью», а затем выберите «Настройки центра управления безопасностью». Теперь слева найдите Защищенный просмотр. Нажмите на нее.
Здесь вы увидите два раздела. Первый имеет три параметра:
Включить защищенный просмотр для файлов, происходящих из Интернета
Этот параметр включает защищенный просмотр для любого файла, загруженного из веб-браузера, например Google Chrome, Mozilla Firefox или Internet Explorer.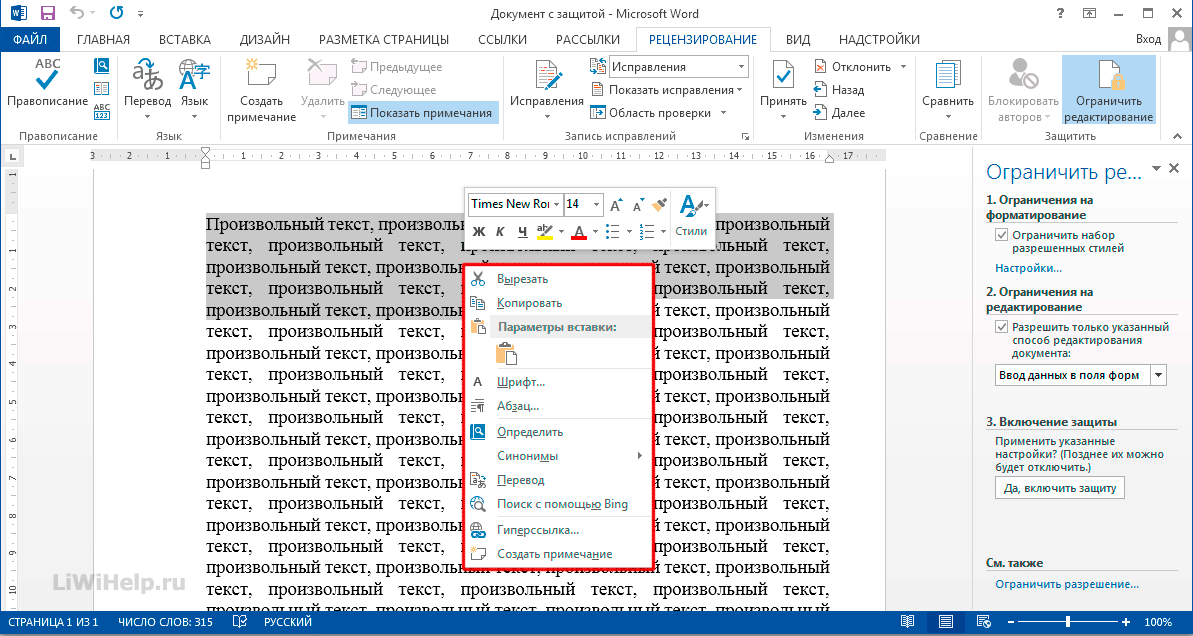 Сюда входят вложения, загруженные из Gmail, Yahoo! Почта и Hotmail.
Сюда входят вложения, загруженные из Gmail, Yahoo! Почта и Hotmail.
Включить защищенный просмотр для файлов, расположенных в потенциально небезопасных местах.
«Потенциально небезопасные места» включают в себя такие области, как временная папка, кеши браузера и другие места, куда могут проникнуть незаконные файлы. Это предотвращает проникновение вирусов в вашу систему через документы, которые вы не знали, что вы загрузили (т.е. они могли быть скрыты на веб-странице).
Включить защищенный просмотр для вложений Outlook.
Это говорит само за себя.
Из трех вышеперечисленных вариантов наиболее безопасно можно отключить последний и первый. Это сужает список файлов до тех, которые вы предположительно загрузили преднамеренно. Не рекомендуется отключать защищенный просмотр для файлов в потенциально небезопасных местах, поскольку вы все равно не будете регулярно открывать и редактировать документы Word из временной папки.
Здесь есть еще один вариант:
Включить режим предотвращения выполнения данных
Это останавливает документы Word от выполнения данных из определенных областей, где программы обычно не выполняются.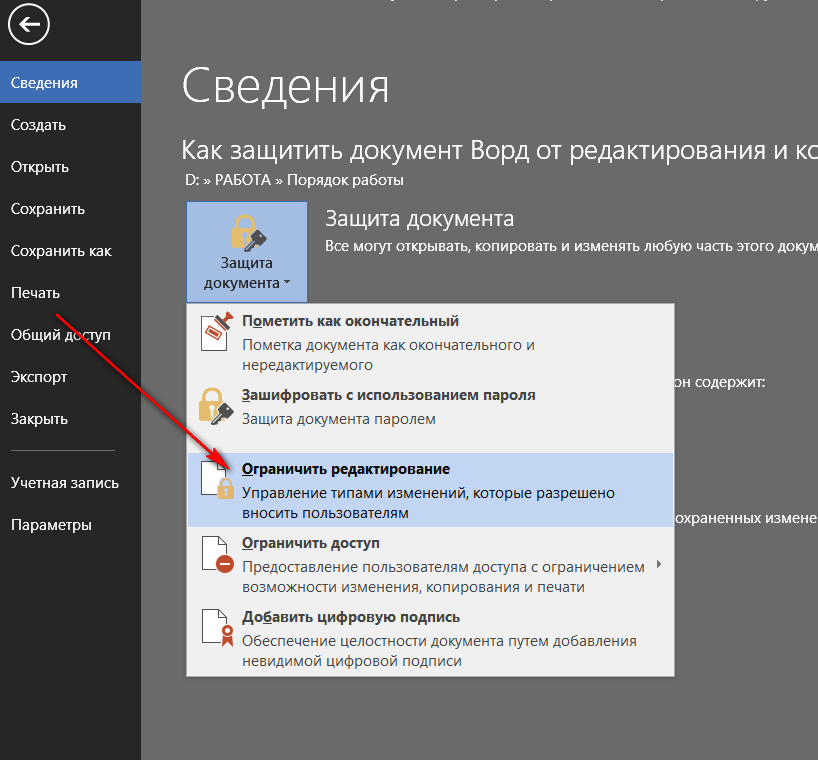
В настройках центра управления безопасностью есть еще одна интересная область. Слева щелкните вкладку «Надежные местоположения». Здесь вы можете добавить папки, в которых хранятся доверенные файлы. Файлы, хранящиеся здесь, не будут открываться в режиме защищенного просмотра. Это хороший способ быть немного более разборчивым в том, какие файлы открывать в режиме чтения/записи, если вы не отключили защищенный просмотр выше.
В целом, если вы не уверены, что делаете и почему, лучше оставить защищенный просмотр с настройками по умолчанию. Но если вы достаточно хорошо разбираетесь в Интернете и знаете, как распознать вирус, пока не стало слишком поздно, отключите защищенный просмотр и сэкономьте себе несколько кликов при следующей загрузке документа Word.
Как снять защиту с документа Word | Small Business
By Lynette Arceneaux
Добавление защиты к документу Word служит защитой, предотвращая несанкционированный доступ или изменение документа.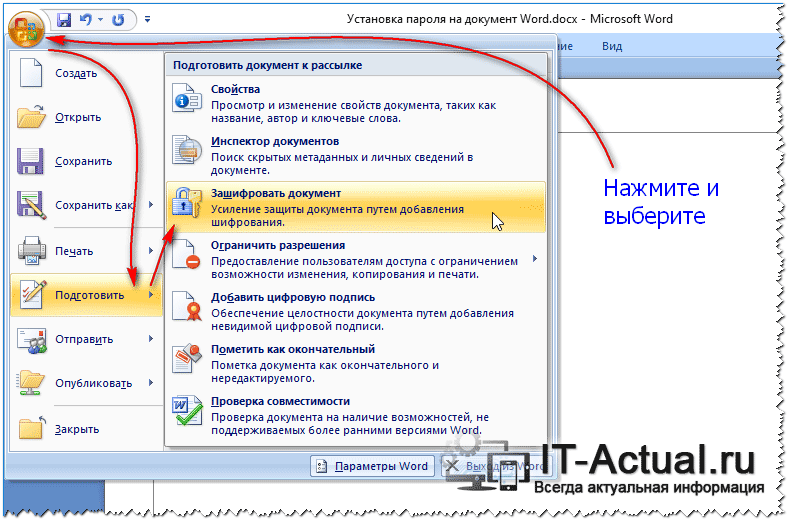 Например, вам может потребоваться пароль для открытия файла или установить ограничения на редактирование всех или только определенных частей документа. Но эта защита становится неудобством, когда в ней больше нет необходимости; он становится барьером, если вы забыли пароль или если коллега, создавший документ, покинул компанию, не оставив пароль. Ответ — снять защиту, и сделать это можно несколькими способами.
Например, вам может потребоваться пароль для открытия файла или установить ограничения на редактирование всех или только определенных частей документа. Но эта защита становится неудобством, когда в ней больше нет необходимости; он становится барьером, если вы забыли пароль или если коллега, создавший документ, покинул компанию, не оставив пароль. Ответ — снять защиту, и сделать это можно несколькими способами.
Документ Word, для открытия которого требуется известный пароль
При попытке открыть защищенный файл появляется всплывающее окно с запросом пароля для открытия документа.
Введите пароль и нажмите «ОК», чтобы открыть файл, если вы ввели правильный пароль.
Перейдите на вкладку «Файл», затем выберите «Информация». В разделе «Разрешения» нажмите кнопку «Защитить документ», чтобы открыть раскрывающееся меню.
Выберите «Зашифровать с помощью пароля» в раскрывающемся меню, чтобы открыть окно «Зашифровать документ».
 Зашифрованный пароль отображается в поле пароля.
Зашифрованный пароль отображается в поле пароля.Перетащите курсор на пароль, чтобы выделить его, затем нажмите клавишу «Backspace» или «Delete» на клавиатуре, оставив поле пароля пустым.
Нажмите «ОК», пока поле пароля пусто, затем сохраните документ. Документ Word больше не защищен и может быть открыт кем угодно.
Документ Word, для внесения изменений в который требуется известный пароль
Откройте документ, затем щелкните вкладку «Рецензирование».
Выберите «Ограничить редактирование» в группе «Защита», чтобы открыть окно «Ограничить форматирование и редактирование» рядом с текстом документа.
Нажмите кнопку «Отключить защиту» в нижней части окна «Ограничить форматирование и редактирование». Введите пароль во всплывающем окне «Снять защиту документа» и нажмите «ОК». Сохраните документ, который больше не защищен и может быть отредактирован кем угодно.
Документ Word, для внесения изменений в который требуется неизвестный пароль
Откройте новый документ Word, затем щелкните вкладку «Вставить».

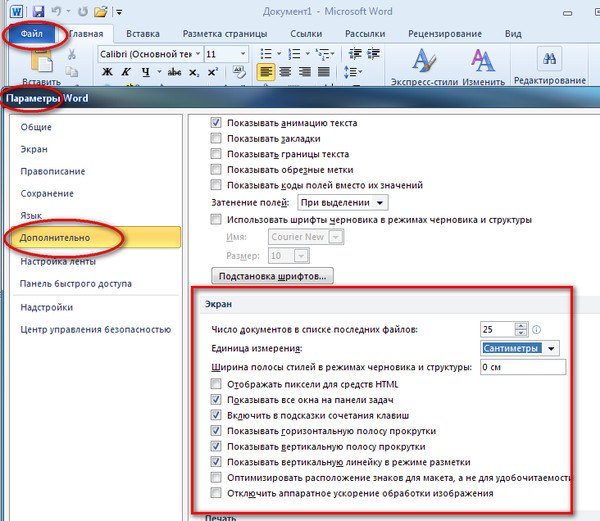
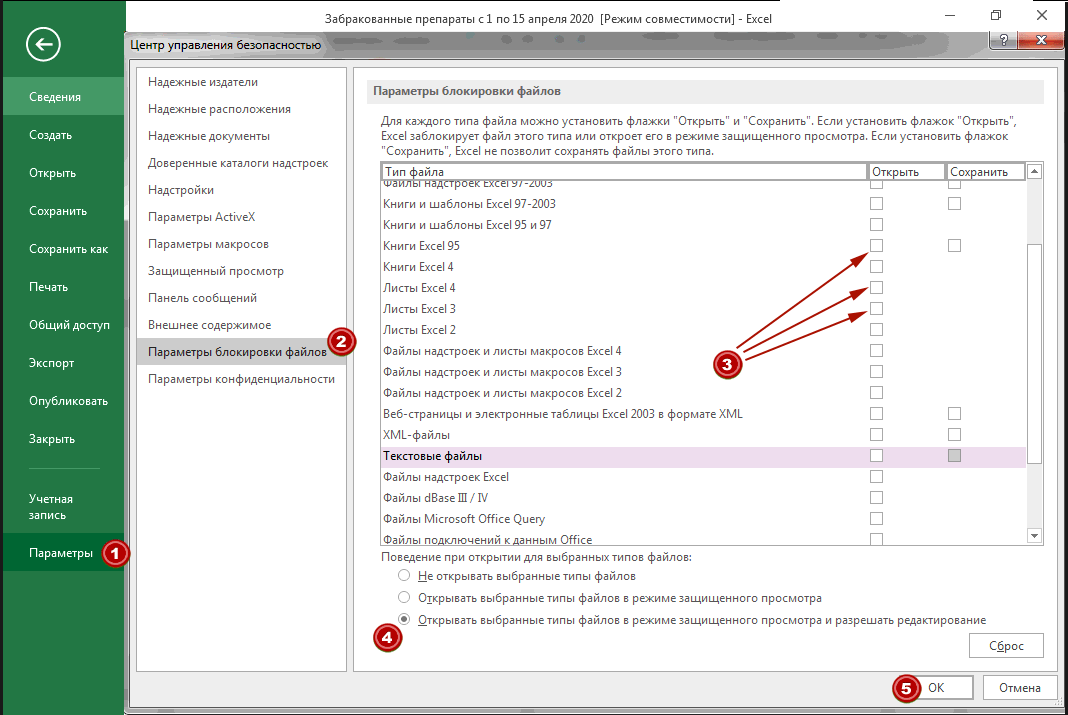

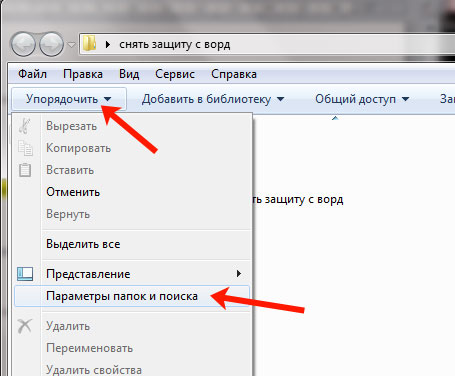 Зашифрованный пароль отображается в поле пароля.
Зашифрованный пароль отображается в поле пароля.