Вставка разрыва страницы
Online-заявка
Word автоматически вставляет разрыв страницы при достижении конца страницы.
Вставить разрыв страницы в другом месте можно вручную, либо настроив правила в Word для вставки автоматического разрыва страницы в месте, определенном пользователем. Это особенно полезно при работе с длинным документом.
Вставка принудительного разрыва страницы
-
Щелкните место, откуда следует начать новую страницу.
-
На вкладке Вставка в группе Страницы выберите команду Разрыв страницы.
Управление авторазбиением на страницы в Word
При ручной расстановке разрывов страниц в документе большого объема может потребоваться перенос разрывов по мере редактирования документа. Во избежание этого можно задать параметры, определяющие, где автоматически будут вставляться разрывы страниц.
Запрет вставки разрыва страницы в середине абзаца
-
Выберите абзац, для которого необходимо запретить вставку разрыва страницы.
-
На вкладке Разметка страницы нажмите кнопку вызова диалогового окна Абзац, а затем перейдите на вкладку Положение на странице.
-
Установите флажок Не разрывать абзац.
Запрет вставки разрыва страницы между абзацами
-
Выделите абзацы, которые необходимо разместить на одной странице.
-
На вкладке Разметка страницы нажмите кнопку вызова диалогового окна Абзац, а затем перейдите на вкладку Положение на странице.
-
Установите флажок Не отрывать от следующего.
Добавление разрыва страницы перед абзацем
-
Щелкните абзац, перед которым необходимо вставить разрыв страницы.

-
На вкладке Разметка страницы нажмите кнопку вызова диалогового окна Абзац, а затем перейдите на вкладку Положение на странице.
-
Установите флажок С новой страницы.
Размещение по меньшей мере двух строк абзаца вверху или внизу страницы
В профессионально оформленном документе страница не завершается первой строкой из нового абзаца и не начинается последней строкой из абзаца предыдущей страницы. Такие строки называются висячими.
-
Выделите абзацы, в которых необходимо запретить висячие строки.
-
На вкладке Разметка страницы нажмите кнопку вызова диалогового окна Абзац, а затем перейдите на вкладку Положение на странице.
-
Установите флажок Запрет висячих строк.
Примечание По умолчанию этот режим включен.
Запрет разрыва строк таблицы при переносе на новую страницу
-
Щелкните строку страницы, разрыв которой требуется запретить. Если таблица должна быть размещена на одной странице, выделите всю таблицу.
Примечание Если размер таблицы больше страницы, ее перенос запретить нельзя.
-
На вкладке Работа с таблицами выберите Макет.
-
В группе Таблица нажмите кнопку Свойства.
-
Перейдите на вкладку Строка и снимите флажок Разрешить перенос строк на следующую страницу.
Удаление разрыва страницы
Нельзя удалить разрывы страниц, которые вставляются автоматически.
Можно удалить все разрывы страниц, вставленные вручную.
-
Нажмите кнопку Черновик.

-
Выберите разрыв страницы, щелкнув на границе рядом с пунктирной линией.
-
Нажмите клавишу DELETE.
Вернуться в раздел Tips and Tricks «Офисное пространство»
Базовая механика, как добавить и удалить разрыв страницы в Word 2016, 2013, 2010, 2007, 2003
Во время работы с документом если текст переходит за пределы страницы, в ее конце автоматически вставляется разрыв. В этой статье мы расскажем, как вставлять разрывы страниц вручную, а также как такие разрывы удалять.
Как добавить разрыв страницы в Word 2016, 2013, 2010, 2007?
Кроме тех разрывов, что создаются автоматически в конце каждой страницы, их можно добавлять и вручную в каком-угодно месте документа. Те разрывы, которые вы добавили, всегда можно удалить, но разрывы, добавляемые Word в конце каждой из страниц в автоматическом режиме, удалить не представляется возможным. В дополнение к этому, вы сможете произвести кастомизацию правил для добавления разрывов в необходимых вам позициях (тех, что создаются автоматически). Это в особенности удобно, если вы осуществляете правку длинного документа.
Это в особенности удобно, если вы осуществляете правку длинного документа.
Чтобы добавить разрыв вручную:
- Установите курсор в той позиции, с которой вы хотите начать новую страницу.
- Обратитесь в верхнее меню «Вставка», функция «Разрыв страницы» в разделе «Страницы».
Чтобы узнать местоположение ново-добавленных разрывов страниц:
- Откройте вкладку «Главная» на верхней панели.
- В секции «Абзац» вызовите функцию «Отобразить все знаки». В результате на экране появятся все непечатаемые символы.
- Как можно увидеть на скриншоте, разрыв в тексте выделяется соответствующей строкой.
Чтобы удалить вручную добавленный разрыв:
- Установите курсор в конце соответствующей строки, выделенной пунктиром, с надписью «Разрыв страницы».
- Нажмите клавишу «Backspace» на клавиатуре.
Как настроить разрывы страниц, добавленные автоматически?
Если вам нужно, чтобы разрывы не генерировались автоматически в несоответствующих местоположениях, к примеру, между теми строчками, которые вы собирались сделать неразрывными, нужно сконфигурировать настройки разрывов для соответствующих параграфов.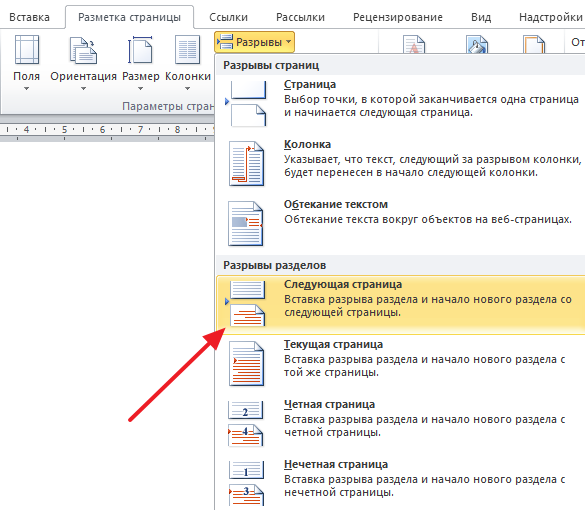
- Установите курсор в том абзаце, который вы желаете сконфигурировать.
- Перейдите на вкладку «Макет» в верхнем меню и кликните на стрелке в секции «Абзац».
- На форме «Абзац» перейдите на вкладку «Положение на странице».
Отметьте одну или несколько из обозначенных ниже птичек:
- Если вам нужно, чтобы в нижней или верхней части страницы было представлено как минимум по две строки параграфа, отметьте галочку «Запрет висячих строк». Висячие строки используются в профессионально оформленных документах, когда страница не заканчивается первой строчкой нового параграфа и не начинается последней строкой параграфа с предыдущей страницы.
- Дабы не было разрывов между абзацами, отметьте галочку «Не отрывать от следующего». Таким образом вы избежите вставки разрывов страниц между параграфами.
- Дабы не было разрывов страниц в середине абзацев, отметьте галочку «Не разрывать абзац».
- Для добавления разрыва перед одним из параграфов, отметьте галочку «С новой страницы».

Как настроить разрывы страниц в Word 2003?
В ранних версиях текстового редактора от Майкрософт инструкция по вставке разрывов страниц и советы по конфигурированию автоматически вставляемых разрывов абсолютно идентичны.
Есть всего лишь один нюанс: для доступа к форме «Абзац», где настраиваются галочки по настройке автоматических разрывов, нужно обратиться к разделу верхнего меню «Формат», опция «Абзац».
Если вам нужен красивый, изящно оформленный документ, не забудьте воспользоваться функцией вставки разрывов страниц, — ведь это еще один способ подать интересно и необычно сконфигурированный шаблон заказчику.
Показать видеоинструкцию
Ответы на другие вопросы:
Разрывы разделов Microsoft Word | Изменить форматирование
Вам нужно вставить выставку или другое содержимое в середину документа? Разрывы страниц имеют свое применение, но только разрывы разделов Microsoft Word позволяют изменять форматирование разделов — например, ориентацию страницы и нижние колонтитулы — частично (и обратно).
Выполните следующие действия, чтобы получить контроль над разделами в Word, и ознакомьтесь с подробными инструкциями по максимально эффективному использованию Microsoft Word в «Microsoft Word для юристов».
Как освоить разрывы разделов в Microsoft Word: введение
Разделы
Каждый документ Word содержит по крайней мере один раздел. Форматирование раздела включает форматирование, которое не применяется к определенным символам или абзацам. Размер бумаги, ориентация страницы, поля, верхние и нижние колонтитулы и столбцы — все это примеры форматирования раздела. Итак, если вам нужно изменить форматирование раздела в середине документа, вам нужно разбить документ на несколько разделов.
Перерывы
Существует два типа разрывов: разрыва страницы и разрыва раздела.
Разрывы страниц не разбивают документ на несколько разделов. Разрывы страниц имеют свое применение, но они не позволят вам изменить форматирование раздела по ходу документа.
Чтобы отобразить любые разрывы разделов (или страниц) в документе, перейдите в группу «Абзац» на ленте «Главная» и щелкните функцию «Показать/скрыть ¶ ».
Вставка разрывов
Хотите ли вы вставить разрыв страницы (не раздела) или раздела, перейдите к Лента макета и выберите группу Параметры страницы , затем нажмите кнопку Разрывы . Верхняя половина раскрывающегося меню содержит разрывы страниц (не разделов), а нижняя половина содержит разрывы разделов.
Щелкните нужный тип разрыва, чтобы вставить его в документ.
Удаление разрывов раздела
При удалении разрыва раздела сохраняется форматирование нижнего раздела . Предположим, у вас есть документ с двумя разделами. Разрыв раздела отделяет основную часть документа от приложения, а приложение имеет альбомную ориентацию. Если вы удалите разрыв раздела, весь документ перевернется с портретной на альбомную ориентацию.
Как использовать разрыв раздела для установки другого поля для первой страницы документа Word
Если вам нужно 3-дюймовое верхнее поле для первой страницы и 1-дюймовое верхнее поле для всех последующих страниц, Чтобы изменить поля в середине документа, потребуется разрыв раздела — выполните следующие действия:
- Поместите курсор в верхнюю часть страницы 1 вашего документа.
- Нажмите на ленту «Макет» > панель запуска «Параметры страницы», а затем выберите вкладку «Поля».
- Измените верхнее поле на 3 дюйма и нажмите OK.
- Щелкните ленту «Макет» > группу «Параметры страницы» > кнопку «Разрывы», затем в раскрывающемся списке выберите «Разрыв раздела: непрерывный». Это создает однострочный раздел в верхней части документа, где находится ваш курсор, а остальная часть документа — второй раздел.
- Несколько раз нажмите клавишу со стрелкой вниз, чтобы перейти во второй раздел. Теперь щелкните ленту «Макет» > панель запуска «Параметры страницы» > вкладку «Поля».
 Измените верхнее поле второго раздела обратно на 1 дюйм и убедитесь, что Этот раздел 9В раскрывающемся списке «Применить к» выбрано значение 0005. Поскольку первое место, где Word может изменить это поле, находится в верхней части страницы 2, ваши поля будут соответствовать балансу документа.
Измените верхнее поле второго раздела обратно на 1 дюйм и убедитесь, что Этот раздел 9В раскрывающемся списке «Применить к» выбрано значение 0005. Поскольку первое место, где Word может изменить это поле, находится в верхней части страницы 2, ваши поля будут соответствовать балансу документа.
Изменение ориентации страницы для экспонатов
Если у вас есть какие-либо экспонаты (или другие страницы), которые должны быть ориентированы в альбомной, а не в книжной ориентации, вам необходимо вставить разрывы разделов до каждого экспоната (и после экспоната). если у вас есть портретно-ориентированные страницы после выставки). Вы можете изменить ориентацию раздела, нажав на ленте «Макет» > группу «Параметры страницы» > кнопку «Ориентация», затем выберите «Книжная» или «Пейзажная».
Получите все советы по Microsoft Word
Узнайте больше в книге Affinity Consulting Group «Microsoft Word для юристов». Написанная специально для юристов и юристов, она легко читается, полна пронумерованных шагов и экранных иллюстраций. Он представляет собой подборку за 22 года, как решать практически все проблемы Word, с которыми Affinity Consulting Group сталкивается в юридической среде, а также советы, приемы и малоизвестные приемы обработки текстов. Загрузите свою копию книги в книжном магазине Attorney at Work или выберите лицензию для всех своих адвокатов.
Он представляет собой подборку за 22 года, как решать практически все проблемы Word, с которыми Affinity Consulting Group сталкивается в юридической среде, а также советы, приемы и малоизвестные приемы обработки текстов. Загрузите свою копию книги в книжном магазине Attorney at Work или выберите лицензию для всех своих адвокатов.
О Affinity Consulting Group
Affinity Consulting Group вдохновляет и помогает юридическим командам любого размера работать эффективнее, где бы они ни находились. Целостный подход компании включает людей, процессы и технологии. Увлеченные отраслевые эксперты Affinity с хорошими связями работают рука об руку с вами, чтобы помочь вам лучше понять и оптимизировать свой бизнес — от программного обеспечения до стратегии роста и всего, что между ними.
© iStockphoto.com
Как добавить разрыв раздела в документы Microsoft Word
Иногда при использовании MS Word вы пишете больше одной или двух страниц. Например, вы можете написать эссе, статью, статью или даже книгу. Однако с несколькими страницами возникает несколько проблем, которые не решаются настройками MS Word по умолчанию. Например, если ваша статья состоит из разных разделов, MS Word не будет разделять ее на разделы или начинать новые разделы на другой странице, а не внизу предыдущей.
Например, вы можете написать эссе, статью, статью или даже книгу. Однако с несколькими страницами возникает несколько проблем, которые не решаются настройками MS Word по умолчанию. Например, если ваша статья состоит из разных разделов, MS Word не будет разделять ее на разделы или начинать новые разделы на другой странице, а не внизу предыдущей.
Кроме того, если у вас есть заголовки или сноски или требуется разная нумерация страниц для каждого раздела, вам придется выполнить эту настройку вручную на вкладке «Макет» на ленте. В противном случае MS Word дублирует их для каждого раздела.
Чтобы устранить вышеуказанные проблемы, мы можем использовать разрывы разделов или страниц. Оба полезны, но по разным причинам.
Разрывы страниц отлично подходят, если вы хотите настроить только основной текст. С другой стороны, разрывы разделов пригодятся, если вы собираетесь изменить как основной текст, так и другие элементы, такие как нумерация, поля, верхние и нижние колонтитулы.
В этой статье мы сосредоточимся на разрывах разделов. Существует четыре вида разрывов разделов, и мы рассмотрим их ниже.
- Разрыв следующей страницы
Этот вид разрыва страницы позволяет переместить весь текст справа от курсора на следующую страницу. MS Word также разделит текст на разделы. Кроме того, вы сможете настроить формат полей, верхних и нижних колонтитулов, а также нумерацию страниц и сносок.
Всякий раз, когда вы создаете новый разрыв страницы, он может быть отформатирован совершенно иначе, чем предыдущий. Однако не стоит беспокоиться, он остается частью всего документа.
Однако вам нужно будет щелкнуть правой кнопкой мыши номер самой страницы и выбрать «Форматировать номера страниц», чтобы открыть окно форматирования при создании номеров страниц, которые будут начинаться заново для каждого раздела.
- Непрерывный разрыв страницы
Этот разрыв страницы позволяет форматировать уже завершенный документ. Это не значит, что это исключительно для текста, который вы закончили, по большей части. Но именно тогда это наиболее полезно. По сути, вы не хотите перемещать какой-либо текст. Вместо этого вы хотите разделить его и отформатировать сноски, заголовки и страницы.
Это не значит, что это исключительно для текста, который вы закончили, по большей части. Но именно тогда это наиболее полезно. По сути, вы не хотите перемещать какой-либо текст. Вместо этого вы хотите разделить его и отформатировать сноски, заголовки и страницы.
- Разрыв четной страницы
Разрыв четной страницы перенесет весь текст справа от курсора в начало следующей четной страницы.
- Нечетные разрывы страниц
Нечетный разрыв страницы перенесет весь текст справа от курсора в начало следующей нечетной страницы.
Как добавить разрыв раздела в документ
- Поместите курсор в то место, где должен начинаться новый раздел.
- На ленте перейдите в «Макет».
- Появятся три раздела: «Параметры страницы», «Абзац» и «Упорядочить». выберите «Разрывы»
- Появится диалоговое окно «Разрывы страниц».
- В разделе «Разрывы разделов» выберите нужный тип раздела.

Вы и ваши коллеги ищете удобный и организованный способ виртуальной совместной работы над документами?
Нет ничего лучше Simul Docs.
Первым шагом является загрузка Simul Docs, затем вы можете приступить к работе.
После написания первого черновика в Microsoft Word загрузите его в Simul Docs. Это автоматически сделает его первой версией. Теперь другой коллега может открыть его и внести свои изменения. Это создаст другую версию, отличную от первой.
Иногда вы можете быть в спешке и забыть включить отслеживание изменений, чтобы ваши изменения могли быть обновлены. Тогда вам не о чем беспокоиться. Simul Docs автоматически записывает эти изменения независимо от вашего онлайн- или офлайн-статуса.
Поскольку это совместная работа, бонусной функцией является возможность добавлять комментарии к документу.
Кроме того, вы и ваши товарищи по группе можете работать над документом одновременно, а Simul Docs хранит каждую версию отдельно.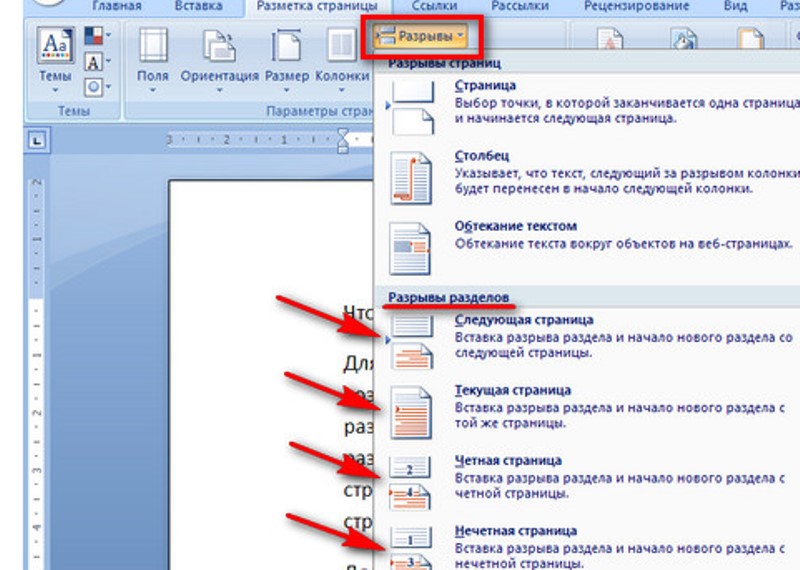



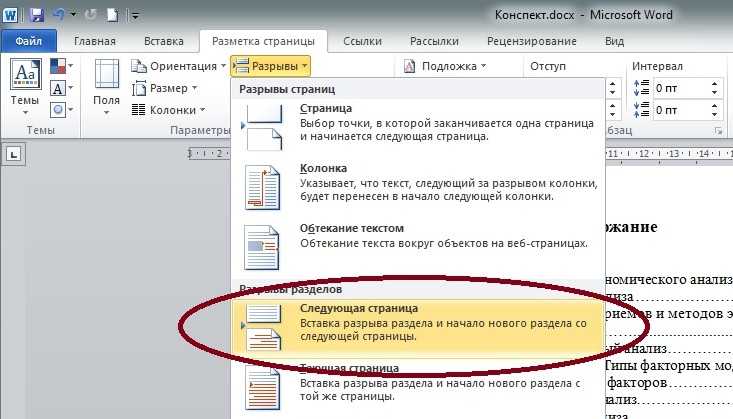 Измените верхнее поле второго раздела обратно на 1 дюйм и убедитесь, что Этот раздел 9В раскрывающемся списке «Применить к» выбрано значение 0005. Поскольку первое место, где Word может изменить это поле, находится в верхней части страницы 2, ваши поля будут соответствовать балансу документа.
Измените верхнее поле второго раздела обратно на 1 дюйм и убедитесь, что Этот раздел 9В раскрывающемся списке «Применить к» выбрано значение 0005. Поскольку первое место, где Word может изменить это поле, находится в верхней части страницы 2, ваши поля будут соответствовать балансу документа.