Как раскрасить старую черно белую фотографию в Фотошопе
Раскрашивание монохромной фотографии требует времени и терпения, но это не так сложно, как может показаться на первый взгляд. Из этого урока вы узнаете, как раскрасить старое фото в программе Adobe Photoshop (cs5, cs6, cc).
Пример HTML-страницыШаг 1.
Подготовка фото.Для упрощения работы можно сначала преобразовать изображение в черно-белое, перейдя в меню Изображение > Коррекция > Черно-белое (Image > Adjustments > Black & White).
Шаг 2.
Проверьте режим изображенияОткройте фото и убедитесь, чтоб режим изображения был выставлен на RGB, а не на режим Градация серого (Grayscale): Изображение > Режим > RGB (Image > Mode > RGB).
Шаг 3.
Начинайте с больших областей цвета.
Теперь возьмите Инструмент Быстрое выделение — Quick Selection Tool (W) и выделите небо. Затем нажмите кнопку Уточнить край (Refine Edge).
Затем нажмите кнопку Уточнить край (Refine Edge).
Шаг 4.
Начинайте с больших областей цвета.В диалоговом окне настроек инструмента Уточнить край (Refine Edge)
Шаг 5.
Начинайте с больших областей цвета.Далее кликните по иконке Создать новый корректирующий слой или слой-заливку (Create new fill or Adjustment layer) и выберите пункт Цвет (Solid Color).
Шаг 6.
Начинайте с больших областей цвета.Выберите подходящий цветовой оттенок, затем нажмите OK. Вы увидите, как выделенный фрагмент выглядит на маске корректирующего слоя.
Шаг 7.
Начинайте с больших областей цвета.
Теперь измените режим наложения этого слоя на Перекрытие (Overlay). Если вы хотите отредактировать цвет, дважды кликните левой кнопкой мыши по миниатюре с цветом и измените его.
Шаг 8.
Начинайте с больших областей цвета.Если вы заметили некоторые погрешности в раскрашивании, устраните их на маске слоя, используя белую/черную Кисть – Brush Tool (B).
Шаг 9.
Выберите фрагменты со схожим цветовым оттенком.Повторите процесс выделения, описанный в предыдущих шагах, выделив зелень моркови и арбуз. На этот раз в окне Уточнить край (Refine Edge) установите значение Сгладить (Smooth) до 2 рх. Опять же, используйте более подходящие для вашего фото значения.
Шаг 10.
Выберите фрагменты со схожим цветовым оттенком.
Снова создайте корректирующий слой Цвет (Solid Color), и выберите оттенок зелёного цвета. Непрозрачность (Opacity) оставьте пока 100%, мы сможем откорректировать ее позже.
Шаг 11.
Выберите фрагменты со схожим цветовым оттенком.Далее измените режим наложения на Перекрытие (Overlay) и откорректируйте цвет, если нужно. Далее таким же образом раскрасьте огурец и плоды моркови. Теперь перейдем к раскрашиванию кожи людей.
Шаг 12.
Выберите фрагменты со схожим цветовым оттенком.Вот так примерно должно выглядеть фото на текущий момент.
Шаг 13.
Оттенки кожи и глаза.Раскрашивайте мужчину и женщину отдельно, сделав оттенки их кожи разными!
Выделите участки кожи, как вы делали ранее, примените утончение края (Refine Edge).
Теперь нажмите Q, чтобы перейти в режим Быстрой маски (Quick Mask), и затем с помощью кисти, прокрасьте глаза, а также другие участки, которые вы не будете раскрашивать в оттенок кожи. Еще раз нажмите Q, и вы увидите, что участки, которые вы красили кистью в режиме маски, не вошли в итоговое выделение.
Шаг 14.
Оттенки кожи и глаза.
Помните, что мы изменим режим наложения на Перекрытие (Overlay), поэтому выбирайте неяркие красно-коричневые оттенки, чтобы в итоге не получить ярко оранжевую кожу.
Шаг 15.
Оттенки кожи и глаза.При окрашивании глаз создайте новый корректирующий слой Цвет (Solid Color) не делая перед этим выделения, выберите подходящий цветовой оттенок. Кликните левой кнопкой мыши по маске корректирующего слоя, затем нажмите Ctrl+I, чтобы инвертировать маску. Теперь с помощью белой Кисти – Brush Tool (B), раскрасьте глаза на маске. Если вам не видно глаз за стёклами очков, уменьшите Непрозрачность (Opacity) корректирующего слоя до 40%.
Если вы раскрашиваете фотографию, где четко видны глаза — запомните, что раскрашивать надо только радужку.
Шаг 16.
Оттенки кожи и глаза.Работа с оттенками кожи завершена.
Шаг 17.
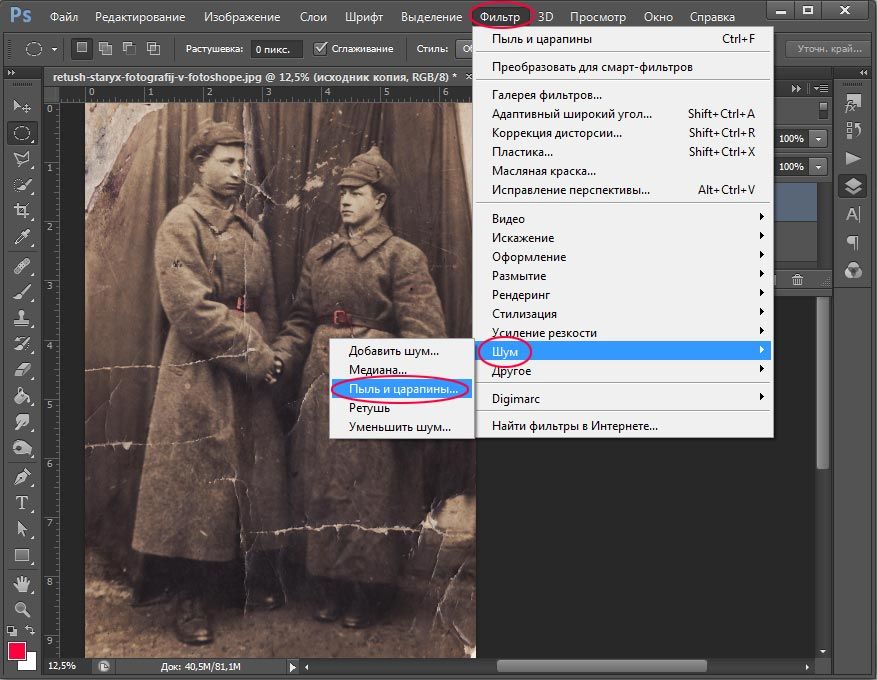 Губы и волосы.
Губы и волосы.Теперь раскрасим губы. Выберите оттенки красного / коричневого цветов и используйте кисть с малой непрозрачностью, чтобы только слегка добавить цвет.
Шаг 18.
Губы и волосы.При раскрашивании волос старайтесь подбирать наиболее подходящий цветовой оттенок, исходя из исходной фотографии. Для волос мужчины используйте тёмный оттенок, уменьшив Непрозрачность (Opacity) слоя до 90%, чтобы немного смягчить тон волос, т.к. видно, что мужчина уже не молод. Волосы женщины не выглядят окрашенными, поэтому используйте темно-серый цвет.
Старайтесь выбирать натуральные оттенки для окраски волос.
Шаг 19.
Последние штрихи.В конце раскрасьте одежду. После того, как завершите раскрашивание изображения, поэкспериментируйте с непрозрачностью слоёв с цветами, чтобы сделать изображение более реалистичным.
Запомните одно правило: если вы хотите придать изображению естественный и реалистичный вид, выбирайте приглушенные оттенки цветов, с учетом того, какую одежду носили в то время, когда была снята фотография.
Изображение после раскрашивания выглядит излишне насыщенным.
Шаг 20.
Финальное изображение с более приглушенными оттенкамиПри выборе фотографии для раскрашивания помните, что чем больше деталей на фотографии, тем сложнее и дольше придется раскрашивать фотографию. Сначала выбирайте более простые фотографии, постепенно усложняя изображения, по мере нарабатывания опыта. Процесс раскрашивания фотографий может быть действительно увлекательным!
Ссылка на источник
Как раскрасить чб фото. Раскрашиваем чб фото в фотошопе. Как раскрасить чб фото в фотошопе. Раскрасить чб фото онлайн. Раскрашиваем черно белое фото. Раскрасить черно белое фото. Раскрашиваем черно белое фото онлайн. Раскрасить черно белое фото онлайн. Раскрашиваем черно белое фото в фотошопе. Раскрасить черно белое фото в фотошопе. Раскрасить черно белое фото онлайн бесплатно. Раскрасить черно белое фото программа. Раскрасить черно белое фото автоматически.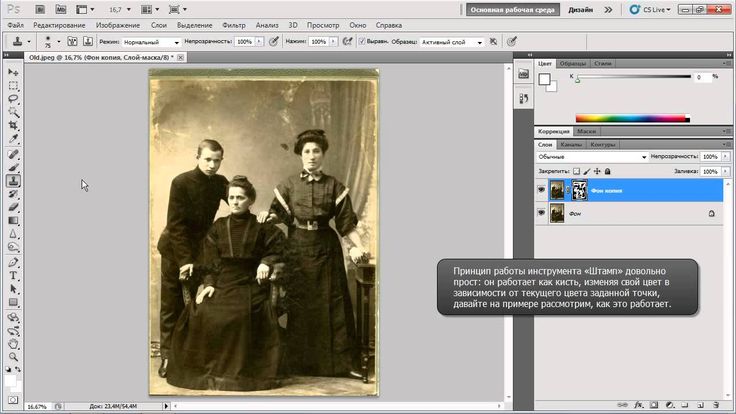 Раскрасить черно белое фото онлайн автоматически. Как раскрасить черно белое фото. Раскрашенные старые фотографии. Как раскрашивают старые фотографии. Как раскрасить старую фотографию в фотошопе. Раскрашиваем старую военную фотографию в фотошопе. Как раскрасить старую фотографию.
Раскрасить черно белое фото онлайн автоматически. Как раскрасить черно белое фото. Раскрашенные старые фотографии. Как раскрашивают старые фотографии. Как раскрасить старую фотографию в фотошопе. Раскрашиваем старую военную фотографию в фотошопе. Как раскрасить старую фотографию.
100% рабочее руководство по восстановлению старых фотографий для начинающих
Сегодня у многих людей все еще есть вспышки важных воспоминаний, сохраненных в виде альбомов с многочисленными фотографиями. Однако качество напечатанных фотографий обычно очень низкое. Со временем они тускнеют и становятся размытыми. Есть реставрация старых фотографий услуги по ремонту ваших фотографий, но они, как правило, дорогие. К счастью, этот урок покажет вам, как улучшить старые фотографии своими собственными, даже если вы новичок.
- Часть 1: Восстановление старых фотографий онлайн
- Часть 2: Как сделать восстановление старых фотографий в Photoshop
- Часть 3: Часто задаваемые вопросы о реставрации старых фотографий
Часть 1: Восстановление старых фотографий онлайн
Первым шагом улучшения старых фотографий является преобразование распечатанных фотографий в цифровые изображения.
Как улучшить старые фотографии онлайн бесплатно
Шаг 1:
Запустите веб-браузер на своем компьютере и получите доступ https://www.aiseesoft.com/image-upscaler/. Он доступен для большинства браузеров.
Шаг 2:
Нажмите Загрузить фото кнопку, найдите и загрузите старую фотографию для улучшения на жесткий диск. Или перетащите целевой файл изображения на домашнюю страницу из окна Проводника.
Шаг 3:
После загрузки фото вы попадете в главное окно. Здесь вы можете выбрать уровень повышения разрешения в верхней части окна, например 2x, 4x, 6xи 8x.
Шаг 4:
Как только вы получите желаемый результат, нажмите кнопку Сохраните и загрузите улучшенную фотографию на свой компьютер.
Часть 2: Как сделать восстановление старых фотографий в Photoshop
Кроме того, первое, что вам нужно сделать при восстановлении старой винтажной фотографии, — это отсканировать ее в цифровой файл. Photoshop не является программным обеспечением для сканирования, но вы можете установить сторонний плагин для сканирования в фоторедактор. Кроме того, большинство сканирующих устройств поставляются с программным обеспечением сканера, которое можно использовать для преобразования старой фотографии в цифровое изображение.
Шаг 1:
Сканировать старую фотографию
Загрузите программное обеспечение на его основном веб-сайте. Убедитесь, что вы обращаетесь к его основному веб-сайту, потому что несколько веб-сайтов-подражателей предлагают вам загрузить программное обеспечение, но на всех из них есть вирусы. Остерегаться!
Остерегаться!
Шаг 2:
Подготовьте и отредактируйте фотографию
Откройте изображение в фотошопе. Перед восстановлением старых фотографий вам необходимо выполнить базовое редактирование. Убедитесь, что изображение разблокировано в Слои панель. Затем поверните, обрежьте или измените размер изображения, чтобы исправить направление и размер. Перейти к Фото товара меню и установите разрешение не менее 300 dpi.
Выберите изображение в Слои панель и щелкните копировать слой значок внизу, чтобы сделать копию. Затем нажмите значок глаза рядом с исходным слоем, чтобы скрыть его. Это хороший способ предотвратить повреждение фотографии и защитить старую фотографию.
Шаг 3:
Восстановить детали
Найдите одну царапину или разрыв, используйте Инструмент лассо чтобы выбрать его, и сделать копию слоя. Далее выберите Штамп инструмент на панели инструментов щелкните ближайшую область и закройте область царапины или разрыва. Здесь вы можете увеличить фото, чтобы обработать детали. Проделайте то же самое с другими поврежденными участками. Когда вы закончите, выберите копии и изображение, щелкните трехстрочный значок на Слои панель и выберите Соединить слои.
Проделайте то же самое с другими поврежденными участками. Когда вы закончите, выберите копии и изображение, щелкните трехстрочный значок на Слои панель и выберите Соединить слои.
Шаг 4:
Де-шум
Нажмите и раскройте Фильтр меню на верхней ленте, перейдите к Шум, и выберите Пыль и царапины. Откройте всплывающее диалоговое окно, измените Радиус и порог пока фотография не станет чище, и нажмите OK.
Перейдите в Фильтри Шум меню еще раз и выберите Снизить уровень шума. Сбросьте параметры во всплывающем диалоговом окне, чтобы удалить шум с фотографии. Хит OK чтобы подтвердить это.
Шаг 5:
Улучшить тон и цвет
Выцветание — большая проблема старых винтажных фотографий. Чтобы улучшить его, перейдите в Фото товара меню. Есть три варианта, Автоматический тон, Автоконтрасти Автоцвет. Они могут восстановить блеклый цвет без ручной корректировки.
Чтобы исправить цвет вручную, выберите Уровни инструмент из Корректировки панели и выберите RGB значок для отображения красного, зеленого и синего каналов. Теперь вы можете настроить каждый из них в соответствии с цветом вашей фотографии.
Теперь вы можете настроить каждый из них в соответствии с цветом вашей фотографии.
Наконечник: Чтобы часть фотографии, выберите ее с помощью Выбор инструмент и отрегулируйте каналы.
Шаг 6:
Сохраните фото
Как только вы будете удовлетворены восстановлением старой фотографии, перейдите к Файл меню и выберите Сохранить как. Выберите место во всплывающем диалоговом окне, введите имя файла и обязательно сохраните его в PSD формат. Так что вы можете редактировать фото позже. Если вы хотите опубликовать фотографию в социальных сетях, снова сохраните ее в формате JPG или PNG.
Дальнейшее чтение
- Как изменить цвет фона в Photoshop
- Как удалить фон с фотографии в фотошопе
Часть 3: Часто задаваемые вопросы о реставрации старых фотографий
Можно ли восстановить выцветшую фотографию?
Да, выцветшую цветную фотографию можно восстановить как новую, изменив цвет и контрастность, а также отрегулировав яркость и цветовой баланс с помощью программного обеспечения для редактирования фотографий.
Сколько стоит восстановить фото?
Он определяется степенью повреждения. Согласно нашим исследованиям, стоимость реставрации старых фотографий начинается от 10 долларов за базовое восстановление выцветшей черно-белой фотографии.
Можно ли восстановить старые фотографии без фотошопа?
Да, Photoshop — это всего лишь один из способов восстановить старые фотографии. Есть много фоторедакторов, предлагающих аналогичные функции, такие как GIMP, Luminar, Pixlr, CyberLink PhotoDirector и т. д.
Заключение
Следуя нашему руководству, вы должны понять, как восстановить старые винтажные фотографии онлайн или на рабочем столе. Нельзя отрицать, что Photoshop — это комплексный способ восстановить ваши фотографии, хотя он дорог и сложен для обычных людей. Aiseesoft Image Upscaler Online — самый простой способ сделать старые фотографии четкими. Больше вопросов? Пожалуйста, запишите их ниже.
Что вы думаете об этом посте.
- 1
- 2
- 3
- 4
- 5
Прекрасно
Рейтинг: 4.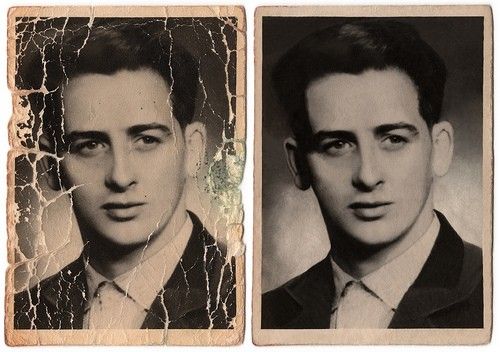 9 / 5 (на основе голосов 145)Подпишитесь на нас в
9 / 5 (на основе голосов 145)Подпишитесь на нас в
Оставьте свой комментарий и присоединяйтесь к нашему обсуждению
Восстановить старую фотографию в Photoshop Elements
У вас есть старые фотографии, которым нужно немного нежной любви и заботы? С Photoshop Elements вы можете восстановить старую фотографию за считанные минуты.
Люди часто говорят, что в Photoshop CC есть все, что есть в Photoshop Elements, и даже больше. Хотя у PSCC есть много функций, которых нет в Photoshop Elements (пока!), есть одно место, где PSE просвечивает; Управляемые правки.
В этом видео я демонстрирую одну из новых функций Photoshop Elements — редактирование старых фотографий.
Для тех из вас, кто предпочитает письменное руководство, вот пошаговая инструкция.
Начните с открытия Photoshop Elements 13 и нажатия Управляемое редактирование.
На правой панели инструментов выберите Touchups.
Нажмите Откройте и перейдите к фотографии, которую вы хотите восстановить.
После открытия фотографии выберите Восстановить старую фотографию на правой панели инструментов. Выполните шаги управляемого редактирования в указанном порядке.
Первое, что вы сделаете, это обрежете фотографию.
Затем вы воспользуетесь инструментом Spot Healing Tool , чтобы исправить разрывы, складки или пятна на фотографии.
Щелкните и перетащите область, которую вы пытаетесь исправить. Инструмент будет пробовать цвет вокруг вашего пятна, чтобы исправить изображение.
Нажмите на инструмент «Размытие» , чтобы исправить пыль и царапины на изображении. Он предлагает уровень размытия по умолчанию, но вы можете настроить его по мере необходимости. Нажмите и удерживайте кнопку мыши, чтобы увидеть, что было до, а затем отпустите, чтобы увидеть, что было после.
Следующим шагом будет автоматическая настройка цвета фотографии. Сначала щелкните Auto Levels . Вы можете видеть, как это осветляет фотографию.
Далее нажмите Автоконтраст . Это вернет вашему изображению немного контраста.
Теперь пришло время нажать Автокоррекция цвета . Обратите внимание, как это немного охлаждает фотографию.
Вы даже можете преобразовать фотографию в черно-белую с помощью Кнопка Преобразовать в черно-белый .
Если вам не нравятся изменения, вы можете использовать большую кнопку Отменить внизу или нажать Ctrl/Cmd Z.
Вы даже можете вернуться к началу, нажав кнопку Кнопка сброса изображения в правом верхнем углу.
Последний шаг — повысить резкость изображения.
И нажмите Готово .
Мне нравится делать несколько дополнительных правок в Экспертный режим .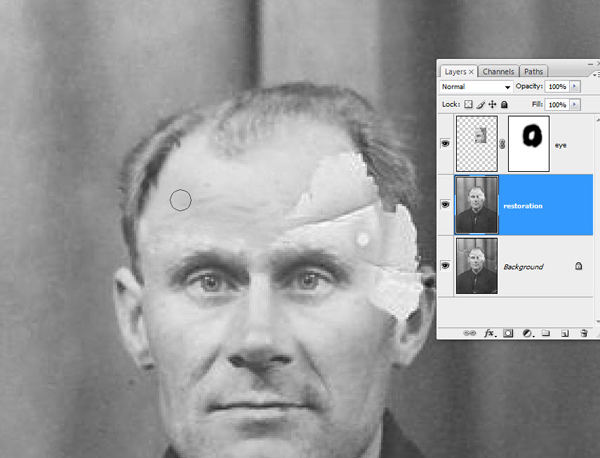
Например, я собираюсь настроить Оттенок/Насыщенность .
Щелкните Channel и выберите Reds .
Используйте ползунок Насыщенность , чтобы смягчить красные оттенки на фотографии.
С Photoshop Elements 13 вы можете перенести свои старые фотографии из этого…
…в это!
Менее чем за 10 минут!
Вы восстановили старую фотографию? Я бы хотел это увидеть!
Подпишитесь на меня в комментариях.
Смотрите больше моих любимых вещей в магазине Digi Scrap HQ на Amazon
Методы исправления выцветших фотографий — пошаговое руководство [Stellar]
Резюме: Хотите исправить выцветшие фотографии, но не знаете как? Этот пост — простое руководство по восстановлению старых выцветших фотографий на профессиональном уровне. Он разделяет 5-этапный подход к исправлению и восстановлению выцветших фотографий. Кроме того, вы узнаете, как легко исправить выцветшие изображения с помощью Adobe Photoshop, Gimp и других инструментов редактирования.
Кроме того, вы узнаете, как легко исправить выцветшие изображения с помощью Adobe Photoshop, Gimp и других инструментов редактирования.
Содержание
- Каковы причины выцветания фотографий?
- 5 шагов, которым следуют профессионалы, чтобы исправить старые выцветшие фотографии
- Исправление выцветших цветных фотографий в Adobe Photoshop
- Восстановление выцветших черно-белых изображений в Photoshop
- Восстановление выцветших фотографий с помощью Unsharp Mask в Gimp
- Исправление выцветших цветных фотографий с помощью Auto White Баланс в Gimp
- Восстановить старые поврежденные фотографии в PaintShop Pro
- Восстановить выцветшие фотографии онлайн
- 3 совета, как защитить старые фотографии от выцветания
Фотографии — это драгоценные воспоминания. Старые или новые, вы хотите сохранить их на всю жизнь и даже дольше, чтобы ваши будущие поколения могли их видеть и лелеять. Однако защитить старые фотоотпечатки непросто. С годами цвета тускнеют, фотографии становятся тусклыми, коричневатыми, повреждаются влагой, солнечными лучами и т. д. Так можно ли восстановить выцветшую фотографию? Если да, то как? Давайте углубимся в проблему, причины и узнаем лучшие решения для исправления выцветших фотографий.
С годами цвета тускнеют, фотографии становятся тусклыми, коричневатыми, повреждаются влагой, солнечными лучами и т. д. Так можно ли восстановить выцветшую фотографию? Если да, то как? Давайте углубимся в проблему, причины и узнаем лучшие решения для исправления выцветших фотографий.
Сегодня камеры невероятно продвинуты. Они могут обеспечить идеальные, высококачественные изображения. Однако фотографии, сделанные любой классической ретро-камерой, могут быть не такими четкими и резкими. Цвета могут казаться блеклыми из-за неправильной яркости и контрастности.
Кроме того, со временем отпечатки старых фотографий тускнеют, обесцвечиваются или вымываются из-за влаги, влажности, пыли или солнечного света. Вы можете обнаружить на них коричневый/серый/желтый оттенок.
Иногда цветной снимок, сделанный с помощью интеллектуальной цифровой зеркальной фотокамеры или новейшей цифровой камеры, также выглядит бледным из-за неправильных настроек света и камеры.
Восстановление старых, поврежденных и выцветших фотографий может сначала показаться сложной задачей, особенно если вы новичок в фотографии. К счастью, есть графические редакторы, такие как Photoshop, которые отлично справляются с исправлением фотографий. Однако всегда возникает путаница в том, с чего начать.
Итак, здесь я упростил процесс до 5 общих шагов, которым обычно следуют профессионалы в отрасли. Вашим отпечаткам может быть 30, 40, 50 и более лет, или у вас может быть новая фотография, сделанная последней камерой, которая со временем потускнела. Просто запомните эти 5 основных шагов, прежде чем начать. И, в зависимости от вашей ситуации, вы можете восстановить фотографии как новые и первоначальные.
Шаг 1: Сканирование старых выцветших фотографий I Если вам необходимо исправить старые выцветшие фотоотпечатки, сначала отсканируйте их, чтобы преобразовать в цифровые изображения. Кроме того, вы также можете сделать распечатанные фотографии в высоком качестве с помощью цифровой камеры. Это часто дает лучшие результаты по сравнению с отсканированным изображением. Теперь загрузите это цифровое изображение в программное обеспечение для редактирования, такое как Photoshop или Gimp и т. д., для редактирования.
Кроме того, вы также можете сделать распечатанные фотографии в высоком качестве с помощью цифровой камеры. Это часто дает лучшие результаты по сравнению с отсканированным изображением. Теперь загрузите это цифровое изображение в программное обеспечение для редактирования, такое как Photoshop или Gimp и т. д., для редактирования.
Старая поврежденная фотография может иметь порванные края. Вы можете исправить потертые края, заменив их хорошими краями вашей фотографии с помощью программного обеспечения для редактирования. В случае, если углы не важны, просто обрежьте поврежденные края.
Шаг 3. Восстановление старых выцветших фотографий Следующим шагом будет восстановление поврежденных участков старой выцветшей фотографии. Photoshop, Lightroom, Gimp и другое программное обеспечение имеют умные кисти, которые могут исправить сырость, трещины или пятна в том же цветовом тоне. Это устранит ветхость старой выцветшей картинки и заставит ее выглядеть новой. Обязательно создайте плавный переход между отретушированной и нетронутой частями фотографии.
Это устранит ветхость старой выцветшей картинки и заставит ее выглядеть новой. Обязательно создайте плавный переход между отретушированной и нетронутой частями фотографии.
После восстановления поврежденной фотографии установите правильный баланс белого. Ваши старые винтажные или даже новые выцветшие фотографии могут не соответствовать их реальному цвету. Они могут иметь серый, желтый, не совсем белый, оранжевый или коричневый оттенок. При правильной настройке баланса белого изображение будет выглядеть реалистично.
Шаг 5. Исправьте детали выцветшего изображенияНа этом последнем шаге выполните цветокоррекцию, устраните размытость фотографии и уменьшите шум. Отрегулируйте яркость, контрастность, резкость, оттенок/насыщенность и исправьте цветовой оттенок, чтобы сделать старое выцветшее изображение ярким.
Методы восстановления старых выцветших фотографий с помощью фоторедакторов
Теперь вы знаете, какие шаги необходимо выполнить при восстановлении выцветших изображений.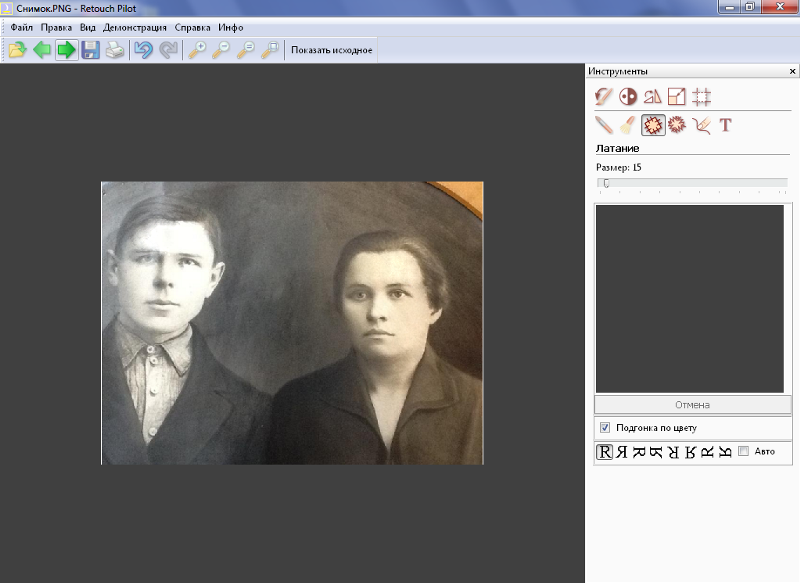 Используйте этот подход, чтобы сделать фотографии яркими и четкими с помощью любого программного обеспечения для редактирования фотографий, будь то сложный Adobe Photoshop или бесплатный инструмент, такой как GIMP.
Используйте этот подход, чтобы сделать фотографии яркими и четкими с помощью любого программного обеспечения для редактирования фотографий, будь то сложный Adobe Photoshop или бесплатный инструмент, такой как GIMP.
Ниже мы рассказали, как исправить выцветшие фотографии в различных программах для редактирования фотографий. Есть много способов сделать это. Вы можете выбрать любой инструмент по своему усмотрению.
Исправление цветных выцветших фотографий в Adobe PhotoshopСуществуют различные методы исправления цветных выцветших изображений в Photoshop. Вы можете использовать «Точечная восстанавливающая кисть», «Инструменты штампа», «Нейтральные фильтры» или «Автоматическая коррекция цвета» для восстановления выцветших цветных фотографий. Однако невозможно поделиться всеми методами в одном блоге.
Ниже приведен быстрый способ исправления размытых фотографий в Adobe Photoshop:
- Запустите Adobe Photoshop и загрузите выцветшую фотографию.

- Перейдите к Новый корректирующий слой > Уровни.
- На панели «Уровни» отображается гистограмма с 3 ползунками — черный, средний тон и белый. Вы увидите, что на гистограмме выцветшей фотографии нет информации ни в черной, ни в белой части. Следовательно, вам нужно переместить черный ползунок к среднему тону или к началу гистограммы. Для этого сначала нажмите на вкладку Channels . Вы также можете оценить выцветшую фотографию в каждом канале (красном, зеленом и синем) один за другим.
- Теперь перейдите на панель «Гистограмма» слева и выберите «Просмотр всех каналов» из параметров, чтобы увидеть композитный канал RGB.
- Поочередно перейдите к каждому каналу RGB гистограммы и переместите черный ползунок к началу гистограммы.
 Отрегулируйте яркость и контрастность.
Отрегулируйте яркость и контрастность. - Кроме того, вы можете попробовать «фильтры» и изменить «режим наложения», чтобы улучшить фотографию. Это исправит выцветшее изображение, сделав его более четким и ярким.
- Наконец, сохраните восстановленную фотографию в формате JPG, PNG или другом желаемом формате.
Старые выцветшие черно-белые изображения могут быть размытыми или казаться серыми. Вы можете попробовать следующие шаги, чтобы исправить старые поврежденные черно-белые фотографии в Adobe Photoshop:
- Откройте отсканированное черно-белое выцветшее изображение в Photoshop.
- Возможно, вам придется использовать инструмент обрезки, чтобы обрезать ненужные или поврежденные углы и установить требуемый размер изображения.
- Перейдите к Слою > Новый корректирующий слой > Кривые.

- На левой панели щелкните пипетку Black Point в окне свойств. U установите его на участки, которые должны быть черного цвета, чтобы устранить выцветание.
- Теперь выберите пипетку White Point. У установите его на участки, которые должны быть белого цвета.
- Перейдите к Layers > Curve. Увеличьте уровень непрозрачности изображения примерно до 80-90%.
- Перейдите в Слой > Новый корректирующий слой . Отрегулируйте уровень Hue/Saturation , чтобы осветлить или затемнить старую фотографию до идеального уровня.
Gimp — это редактор изображений с открытым исходным кодом. Вы можете бесплатно исправить выцветшие фотографии в Gimp, в отличие от профессионального Adobe Photoshop. Вот шаги:
Вот шаги:
- Откройте выцветшую фотографию в Gimp.
- Перейдите к Цвета > Цветовой баланс .
- В окне «Цветовой баланс» в разделе «Настройка цветового баланса» выберите один за другим «Тени», , «Средние тона», и «Света». Настройте уровни красного, зеленого, и синего цвета .
- Щелкните OK , когда получите желаемый результат.
- Теперь в верхнем меню выберите Цвета > Яркость/Контрастность .
- Установите флажок Предварительный просмотр и регулируйте ползунки, пока не получите наилучший результат. Рекомендуется сохранять низкие значения, чтобы исправить выцветшее изображение.
- Кроме того, вы можете использовать фильтры Enhance в Gimp.
 Фильтры Enhance могут уменьшить шум и исправить размытость фотографии, повысив ее резкость. В верхнем меню выберите Filters > Enhance > Unsharp Mask .
Фильтры Enhance могут уменьшить шум и исправить размытость фотографии, повысив ее резкость. В верхнем меню выберите Filters > Enhance > Unsharp Mask .
- В диалоговом окне Unsharp Mask отметьте опцию предварительного просмотра. Установите значения параметров Radius, Amount и Threshold . Здесь «Радиус» — это количество пикселей по краям фотографии, затронутых повышением резкости. «Количество» указывает степень увеличения резкости, а «Порог» — это минимальная разница значений пикселей между краем и остальной частью изображения.
- Пробуя различные настройки, вы можете сравнить резкое и нерезкое изображение с помощью инструмента Split View предварительного просмотра в GIMP.
- Если вы удовлетворены результатом, нажмите OK .

Еще один способ восстановить выцветшие цветные изображения в Gimp — использовать функцию автоматического баланса белого в программном обеспечении. Этот метод не рекомендуется для восстановления старых выцветших фотографий, имеющих царапины, следы, пятна, разрывы и т. д.
Вот как это сделать:
- Откройте выцветшую фотографию в Gimp.
- Перейдите к Цвета > Авто > Баланс белого . Это автоматически исправит баланс белого в выцветшем изображении.
- Затем перейдите к Colors > Hue-Saturation .
- Отрегулируйте значения Оттенок, Яркость и Насыщенность , чтобы сделать выцветшую фотографию четкой и яркой. И все, ваша выцветшая фотография исправлена.
Corel PaintShop Pro — доступная альтернатива Adobe Photoshop. Хотя программа не имеет обширных продвинутых инструментов, она может эффективно исправлять выцветшие и тусклые старые изображения. Он имеет инструмент Fade Correction , который может быстро восстановить выцветшие или обесцвеченные фотографии.
Хотя программа не имеет обширных продвинутых инструментов, она может эффективно исправлять выцветшие и тусклые старые изображения. Он имеет инструмент Fade Correction , который может быстро восстановить выцветшие или обесцвеченные фотографии.
Вот быстрый способ исправить выцветшие фотографии в PaintShop Pro:
- Откройте выцветшее изображение в PaintShop Pro на своем компьютере.
- В верхнем меню перейдите к Настройка > Цвет > Коррекция выцветания .
- PaintShop Pro автоматически выполняет коррекцию цвета. Однако вы также можете изменить настройки в соответствии с вашими требованиями. Например, для сильно выцветшей фотографии установите более высокую степень коррекции. Проверьте результаты в предварительном просмотре изображения и нажмите OK.
- Затем перейдите к Adjust > Smart Photo Fix.
 Настройте ползунки яркости и насыщенности, чтобы приблизить фотографию к оригиналу.
Настройте ползунки яркости и насыщенности, чтобы приблизить фотографию к оригиналу.
Сегодня доступно множество онлайн-программ для редактирования фотографий, которые могут превратить ваши тусклые, старые и выцветшие фотографии в новые. Они очень просты в использовании и обладают почти всеми функциями настольного фоторедактора.
Вы можете пользоваться Цветокоррекцией, Балансом белого, Яркостью, Оттенком и Насыщенностью, Фильтрами и другими функциями, которые помогут сделать выцветшую фотографию идеальной.
Онлайн-редакторы изображений могут удалять пятна, дефекты, царапины, порванные края и даже перекрашивать старые поврежденные фотографии.
Вы можете попробовать свои силы в Pixlr, Adobe Photoshop Express Editor, PixCut, PicMonkey или других программах.
Что делать, если старые цифровые фотографии испорчены или недоступны?
Вирусная атака или поврежденные сектора на накопителе могут привести к повреждению файлов образов, хранящихся в качестве резервных копий или архивов. Повреждение файлов может повредить ваши фотографии и даже сделать их недоступными. Вы не можете открыть поврежденный файл изображения из-за различных ошибок. Даже если он откроется, фотография может стать серой, показать обесцвечивание, черный экран и т. д. Единственное решение для таких поврежденных изображений — инструмент для восстановления фотографий — Звездный ремонт для Фото . Усовершенствованное программное обеспечение для восстановления фотографий может автоматически исправлять поврежденный заголовок файла, структуру и данные.
Повреждение файлов может повредить ваши фотографии и даже сделать их недоступными. Вы не можете открыть поврежденный файл изображения из-за различных ошибок. Даже если он откроется, фотография может стать серой, показать обесцвечивание, черный экран и т. д. Единственное решение для таких поврежденных изображений — инструмент для восстановления фотографий — Звездный ремонт для Фото . Усовершенствованное программное обеспечение для восстановления фотографий может автоматически исправлять поврежденный заголовок файла, структуру и данные.
Будь то RAW или JPEG, вы можете восстановить все с помощью программного обеспечения. Доступны бесплатные пробные версии, которые позволяют восстановить поврежденный файл изображения и просмотреть его предварительный просмотр.
3 совета с по Защита старых фотографий от выцветания
- Создавайте цифровые копии своих старых фотографий и сохраняйте их на жестком диске, в облачном хранилище и т.
 д.
д. - Используйте фотоальбомы или коробки, не содержащие кислоты и лигнина, для хранения отпечатков.
- Держите фотографии вдали от солнечного света, воздуха, влаги и влаги.
Восстановление цветных или черно-белых выцветших фотографий до совершенства требует большого количества экспериментов и практики. Способов решения этой проблемы может быть несколько. Тем не менее, это подробное руководство упрощает этот процесс для вас. Он предлагает четкий 5-этапный подход к исправлению и восстановлению выцветших фотографий, как старых, так и новых. Профессиональные фотографы, фоторедакторы и дизайнеры используют аналогичные приемы, чтобы вдохнуть новую жизнь в старые выцветшие фотографии. Кроме того, вы можете попробовать методы с использованием популярных Photoshop, Gimp, PaintShop Pro и других инструментов редактирования, представленных в этом посте, чтобы решить проблему с выцветшими фотографиями.
Вы можете поделиться в поле для комментариев, каким методом исправить выцветшие фотографии вы воспользовались.

 Отрегулируйте яркость и контрастность.
Отрегулируйте яркость и контрастность. 
 Фильтры Enhance могут уменьшить шум и исправить размытость фотографии, повысив ее резкость. В верхнем меню выберите Filters > Enhance > Unsharp Mask .
Фильтры Enhance могут уменьшить шум и исправить размытость фотографии, повысив ее резкость. В верхнем меню выберите Filters > Enhance > Unsharp Mask .
 Настройте ползунки яркости и насыщенности, чтобы приблизить фотографию к оригиналу.
Настройте ползунки яркости и насыщенности, чтобы приблизить фотографию к оригиналу. д.
д.