Как добавлять полезные приложения в Word 2013
В Office 2013 можно добавлять полезные приложения непосредственно в Word, Excel и т.д. Как правило, под приложениями имеются в виду информационные ресурсы. К примеру, словари для толкования терминов или доступа к сайтам (таким, как Википедия и проч.) напрямую из MS Office для проверки каких-либо фактов.
Давайте для примера добавим в Word инструмент для вычисления математических выражений WordCalc. Чтобы установить приложение в Word, откройте вкладку Insert (Вставка).
В разделе Apps (Приложения) нажмите кнопку Apps for Office (Мои приложения) и выберите из выпадающего меню See All (См. все).
Откроется диалоговое окно Apps for Office (Приложения для Office). Нажмите на ссылку Find more apps at the Office Store (Магазин Office) в нижней части окна.
В браузере, используемом по умолчанию, откроется Магазин Office с доступными приложениями, которые можно добавить к программам Microsoft Office. Некоторые из них бесплатные, другие – нет. Мы выбрали бесплатное приложение
На странице приложения WordCalc нажмите кнопку Add (Добавить), чтобы установить его в Word.
Возможно, потребуется войти в учётную запись Microsoft, если Вы не сделали этого ранее.
На странице подтверждения нажмите Continue (Продолжить).
Откроется страница с инструкциями о том, как получить доступ к только что установленному приложению Microsoft Office. Выполните все нижеследующие указания.
Снова откройте вкладку Insert (Вставка) и в разделе Apps (Приложения) нажмите кнопку Apps for Office (Мои приложения). Откроется диалоговое окно Apps for Office (Приложения для Office).
В правой части экрана откроется панель приложения. Чтобы вычислить значение выражения в WordCalc, пропишите его в поле ввода (или прямо на странице Word). Для примера вычислим среднее арифметическое чисел 4 и 15.
Нажмите Enter, и результат появится в строке под полем ввода.
Чтобы закрыть приложение, нажмите кнопку Х справа от его названия.
Вы можете снова зайти в Office Store (Магазин Office) и установить другие приложения в программы Microsoft Office 2013. Не забывайте добавлять приложения в диалоговом окне Apps for Office (Приложения для Office), чтобы ими воспользоваться.
Оцените качество статьи. Нам важно ваше мнение:
Microsoft представила единое приложение для Word, Excel и PowerPoint для Android и iOS Статьи редакции
{«id»:107692,»url»:»https:\/\/vc.ru\/services\/107692-microsoft-predstavila-edinoe-prilozhenie-dlya-word-excel-i-powerpoint-dlya-android-i-ios»,»title»:»Microsoft \u043f\u0440\u0435\u0434\u0441\u0442\u0430\u0432\u0438\u043b\u0430 \u0435\u0434\u0438\u043d\u043e\u0435 \u043f\u0440\u0438\u043b\u043e\u0436\u0435\u043d\u0438\u0435 \u0434\u043b\u044f Word, Excel \u0438 PowerPoint \u0434\u043b\u044f Android \u0438 iOS»,»services»:{«facebook»:{«url»:»https:\/\/www.facebook.com\/sharer\/sharer.php?u=https:\/\/vc.ru\/services\/107692-microsoft-predstavila-edinoe-prilozhenie-dlya-word-excel-i-powerpoint-dlya-android-i-ios»,»short_name»:»FB»,»title»:»Facebook»,»width»:600,»height»:450},»vkontakte»:{«url»:»https:\/\/vk.com\/share.php?url=https:\/\/vc.ru\/services\/107692-microsoft-predstavila-edinoe-prilozhenie-dlya-word-excel-i-powerpoint-dlya-android-i-ios&title=Microsoft \u043f\u0440\u0435\u0434\u0441\u0442\u0430\u0432\u0438\u043b\u0430 \u0435\u0434\u0438\u043d\u043e\u0435 \u043f\u0440\u0438\u043b\u043e\u0436\u0435\u043d\u0438\u0435 \u0434\u043b\u044f Word, Excel \u0438 PowerPoint \u0434\u043b\u044f Android \u0438 iOS»,»short_name»:»VK»,»title»:»\u0412\u041a\u043e\u043d\u0442\u0430\u043a\u0442\u0435″,»width»:600,»height»:450},»twitter»:{«url»:»https:\/\/twitter.
16 909 просмотров
Word на iOS.
 Как открыть файл .DOCX на iPhone и iPad?
Как открыть файл .DOCX на iPhone и iPad?Microsoft предоставляет родное (бесплатное) приложение для открытия и редактирования вордовских документов .DOC и .DOCX на iPhone и iPad. Но есть и альтернативные приложения, позволяющие в частности, использовать сторонние сервисы облачного хранения файлов.
2018. В Microsoft Office для Android и iOS появилась совместная работа с документами
Microsoft выпустила (пока в тестовом режиме) обновленные мобильной версии Microsoft Office для Android и iOS с рядом новых функций. Наиболее важным обновлением новой версии мобильного Office можно назвать функцию совместной работы с документами в Word и Excel, когда пользователи, редактирующие один документ, видят друг друга, при этом приложение разрешает редактирование каждого фрагмента только одному пользователю. В дополнение, в мобильном Word для iOS появилась поддержка функции Mobile View, форматирующей текст документов под разрешение экрана для более удобного чтения и редактирования.
2016. МойОфис выпустил бесплатные офисные редакторы для iOS и Android
МойОфис — импортозамещающий российский офисный пакет — все-таки стал частично бесплатным. Разработчики выпустили бесплатные мобильные приложения для iOS и Android. Оно и понятно, ведь кто будет платить за МойОфис, если мобильные приложения Microsoft Office и ближайших конкурентов — бесплатны. Так вот, приложения МойОфис позволяют редактировать документы и электронные таблицы в форматах DOC, DOCX, ODT, XLS, XLSX, ODS, RTF, TXT, и просматривать презентации в PPT, PPTX, ODP. Также есть встроенный менеджер файлов (на Android). Вы можете работать с локальными файлами или импортировать файлы из облачных хранилищ iCloud Drive, Яндекс.Диск, Облако Mail.Ru, Google Drive, Microsoft OneDrive, DropBox. Интерфейс расчитан как на телефоны, так и на планшеты.
2016. Зачем нужен электронный карандаш для MS Office?
Осенью прошлого года на презентации планшета iPad Pro представители Microsoft продемонстрировали возможность использования электронного карандаша Apple Pencil при работе с Word, Excel и PowerPoint. Фактически же, эта возможность появилась только вчера. Зачем она нужна? Вы, вероятно, периодически сталкиваетесь с режимом рецензирования в Ворде (когда кто-то корректирует ваш документ и присылает обратно с красненькими сносками и зачеркнутыми словами). У неподготовленного человека этот режим может вызвать взрыв мозга. Так вот, электронный карандаш на планшетах iPad Pro или Microsoft Surface позволяет добавлять правки и аннотации человеческим способом (как на видео). В своем блоге Microsoft обещает, что эти аннотации будут видны не зависимо от платформы и девайса, на котором пользователи будут просматривать документ (т.к. они предназначены именно для совместной работы).
Фактически же, эта возможность появилась только вчера. Зачем она нужна? Вы, вероятно, периодически сталкиваетесь с режимом рецензирования в Ворде (когда кто-то корректирует ваш документ и присылает обратно с красненькими сносками и зачеркнутыми словами). У неподготовленного человека этот режим может вызвать взрыв мозга. Так вот, электронный карандаш на планшетах iPad Pro или Microsoft Surface позволяет добавлять правки и аннотации человеческим способом (как на видео). В своем блоге Microsoft обещает, что эти аннотации будут видны не зависимо от платформы и девайса, на котором пользователи будут просматривать документ (т.к. они предназначены именно для совместной работы).
2015. Microsoft Office теперь может открывать файлы из iCloud и Box
Microsoft решил не останавливаться на интеграции с Dropbox, и открыл свои редакторы документов для облачных хранилищ Apple iCloud и Box. Приложения Word, Excel, PowerPoint для iPhone и iPad теперь позволяют открывать файлы из этих источников и сохранять их обратно после редактирования. В скором времени к списку источников файлов для MS Office добавятся Salesforce и Citrix ShareFile. Кстати, на прошлой неделе Apple тоже сделал дружественный шаг по отношению к конкурирующим платформам — сделал свой онлайновый офисный пакет iWork for iCloud бесплатно доступным всем желающим (а не только владельцам iPhone и iPad). А вот защитник открытых стандартов Google пока разрешает пользователям своего офиса работать только с файлами из Google Drive.
2014. Microsoft Office интегрировали с Dropbox
Еще год назад сложно было себе представить, чтобы Microsoft, имея собственный сервис для хранения и синхронизации файлов OneDrive, позволила бы конкурирующему сервису интегрировать свой Office (свое главное конкурентное преимущество). А теперь — это реальность: Microsoft заключила партнерское соглашение с Dropbox. Возможно, потому что новый босс Сатья Наделла исповедует философию открытости. Возможно, потому что Microsoft боится наступления офисного пакета Google Docs. Так вот, теперь в мобильных версиях Word, Excel, PowerPoint вы можете подключить свой аккаунт Dropbox и открывать документы прямо из папок Dropbox. И наоборот, находясь в приложении Dropbox вы можете открывать документы с помощью майкрософтовских редакторов.
Так вот, теперь в мобильных версиях Word, Excel, PowerPoint вы можете подключить свой аккаунт Dropbox и открывать документы прямо из папок Dropbox. И наоборот, находясь в приложении Dropbox вы можете открывать документы с помощью майкрософтовских редакторов.
2014. Гугловские редакторы документов для iOS могут редактировать файлы MS Office
Приложения Google Docs, Sheets и Slides для iPhone/iPad теперь могут редактировать документы в форматах MS Office (docx, xlsx, pptx) без необходимости их преобразования (как было раньше). Таким образом, отныне офисный пакет Google Docs можно считать полноценной альтернативой MS Office. Он позволяет свободно работать с офисными документами на Android, iOS и в любом браузере. Причем, в отличии от Майкрософтовского пакета, который требует наличия подписки, Гугловский — полностью бесплатный. Да, возможно, вы не сможете с помощью него отредактировать супер-сложно-отформатированный документ, созданный в MS Office, но в 90% случаев — он справится с вашими задачами.
2014. Вышли отдельные приложения Google Docs и Google Spreadsheets для iOS и Android
До сих пор все гугловские редакторы документов для мобильных устройств были доступны в едином приложении Google Drive. Ок, они там и остались, но на днях Гугл выпустил еще и отдельные приложения Google Docs и Google Spreadsheets (для iOS и Android). Скоро выйдет и приложение для презентаций, которое будет называться не Google Presentations, а (для разнообразия) Slides. Увидев эту новость можно было бы подумать, что Гугл хочет отвязать свои редакторы от Google Drive, чтобы ими можно было редактировать не только файлы из Google Drive, а любые другие документы, находящиеся у вас на смартфоне/планшете. Но нет! Вы не можете в новых приложениях открыть произвольный документ, не закачав его предварительно в хранилище Google Drive. Поэтому, пока особого смысла в этих отдельных приложениях не видно. Разве что, таким образом Гугл опять попал в новости на LiveBusiness.
2014. Zoho позволяет редактировать документы на iPad бесплатно
Увидев, какой успех имел MS Office для iPad, разработчики Zoho решили выпустить и собственный редактор документов Zoho Writer для iPad. Причем, в отличии от майкрософтовского (который позволяет бесплатно только просматривать документы), этот — полностью бесплатный, и судя по отзывам, неплохо справляется с форматированием сложных документов (включая таблицы, списки, стили, картинки и т.д.). Документы могут храниться либо в Dropbox, либо в собственном файлохранилище Zoho Docs. Поддерживается оффлайн режим и внешняя клавиатура. Правда, отсутствует возможность одновременного редактирования документа несколькими пользователями, которая есть в онлайн версии Zoho Writer.
2014. Microsoft выпустила Office для iPad. Сделала Office для iPhone и Android бесплатным
Похоже, кое-что начинает меняться в Microsoft с приходом Сатьи Наделлы. Ранее в Microsoft считали что то, что люди пользуются девайсами Android и iOS — это временное недоразумение. Мол в светлом будущем все вернутся на Windows и будет счастье. А новый босс сегодня заявил, что «наши клиенты используют много платформ и мы должны с этим считаться». После этого он представил долгожданный Office для iPad. Начнем с плохой новости: для того, чтоб полноценно использовать Word, Excel, PowerPoint на iPad — вам потребуется подписка на Office 365 (которая стоит от $6.99/мес). Так раньше было и для iPhone/Android. Но сегодня свершилось еще одно чудо, и Office для iPhone/Android стал бесплатным. Т.е. вы можете теперь бесплатно редактировать на смартфоне документы из облачного хранилища OneDrive. Так что, возможно, скоро и версия для iPad станет бесплатной. Кстати, она уже позволяет бесплатно просматривать документы и демонстрировать PowerPoint-презентации.
2013. Google сделал QuickOffice бесплатным для всех. + Подарки!
Лучший мобильный офисный пакет QuickOffice был куплен Гуглом год назад.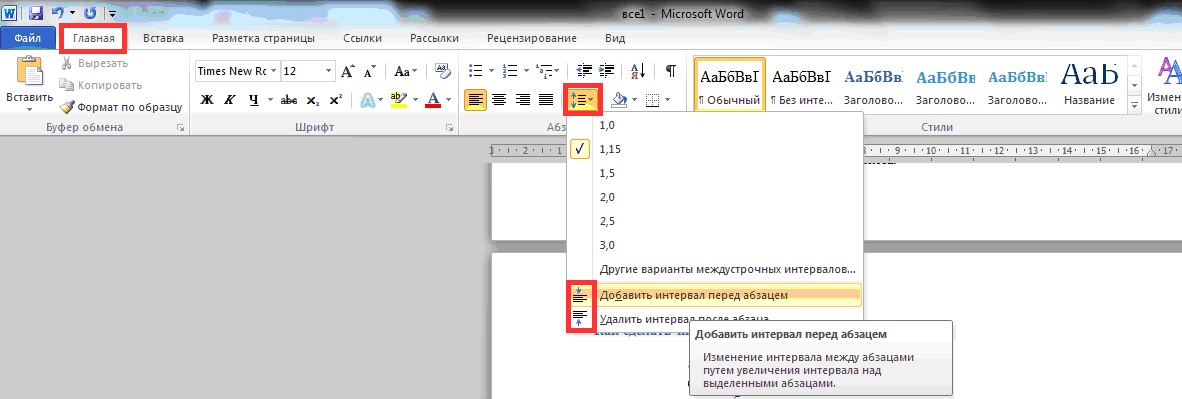 В конце прошлого года Гугл выпустил бесплатную версию QuickOffice для платных пользователей Google Apps. А теперь они решили сделать QuickOffice бесплатным для всех (у кого есть гугл-аккаунт). И на всех платформах: Android, iPhone, iPad. Ну и правильно. Пока Microsoft жадничает, Гугл вполне может победить MS Office в борьбе за мобильных пользователей. А для большего ажиотажа, тем кто установит себе QuickOffice до 26 сентября, Гугл дарит дополнительные 10 Гб дискового пространства в Google Drive. Справедливости ради отметим, что на такую щедрость Гугл решился только после тесной интеграции QuickOffice с Google Drive. С другими облачными хранилищами QuickOffice теперь работать не может. Напомним, QuickOffice позволяет открывать и редактировать на смартфоне и планшете офисные документы Word, Excel, PowerPoint, а также просматривать PDF файлы.
В конце прошлого года Гугл выпустил бесплатную версию QuickOffice для платных пользователей Google Apps. А теперь они решили сделать QuickOffice бесплатным для всех (у кого есть гугл-аккаунт). И на всех платформах: Android, iPhone, iPad. Ну и правильно. Пока Microsoft жадничает, Гугл вполне может победить MS Office в борьбе за мобильных пользователей. А для большего ажиотажа, тем кто установит себе QuickOffice до 26 сентября, Гугл дарит дополнительные 10 Гб дискового пространства в Google Drive. Справедливости ради отметим, что на такую щедрость Гугл решился только после тесной интеграции QuickOffice с Google Drive. С другими облачными хранилищами QuickOffice теперь работать не может. Напомним, QuickOffice позволяет открывать и редактировать на смартфоне и планшете офисные документы Word, Excel, PowerPoint, а также просматривать PDF файлы.
2013. Microsoft выпустила бесплатный Office для iPhone
Неужели Microsoft наконец-то бросила играть в политические игры и выпустила Office для конкурирующей платформы? Конечно нет. Политические игры продолжаются. Просто у Microsoft появилась идея получше. Да, они действительно запускают полноценные редакторы Word, Excel и PowerPoint для iPhone. И эти редакторы — действительно бесплатные. Но воспользоваться ими смогут только подписчики сервиса Office 365 (которые платят от $99.99 в год). И, разумеется, редактировать ими можно только те документы, которые хранятся в облаке SkyDrive или на корпоративном SharePoint-сервере. Но даже при таком раскладе Microsoft пока не рискнула выпускать Office для iPad, иначе ее последняя реклама iPad vs Surface уже не будет такой смешной. ***
2012. Google добавил бесплатную версию QuickOffice в Google Apps, улучшил конвертацию майкрософтовских документов
Есть надежда, что раз уж Google убрал бесплатную версию из Google Apps, то он уже по взрослому возьмется за развитие этого офисного пакета. Например, реализует полноценную работу офиса на мобильных устройствах. Как известно, в июне Google купил лучший мобильный офис QuickOffice. И вот только через 6 месяцев (!) его начали как-то прикручивать к Google Apps. Бесплатная версия QuickOffice для iPad (включающая редакторы документов, таблиц и презентаций) теперь доступна платным пользователям Google Apps. Версии для iPhone и Android обещают в скором времени. QuickOffice для Google Apps отличается от обычного только тем, что может сохранять документы в Google Drive. Чем этот пакет лучше собственных редакторов Гугла (Google Docs), которые уже также работают и на iOS и на Android? ***
Как известно, в июне Google купил лучший мобильный офис QuickOffice. И вот только через 6 месяцев (!) его начали как-то прикручивать к Google Apps. Бесплатная версия QuickOffice для iPad (включающая редакторы документов, таблиц и презентаций) теперь доступна платным пользователям Google Apps. Версии для iPhone и Android обещают в скором времени. QuickOffice для Google Apps отличается от обычного только тем, что может сохранять документы в Google Drive. Чем этот пакет лучше собственных редакторов Гугла (Google Docs), которые уже также работают и на iOS и на Android? ***
2012. Google Drive для iPhone и iPad научился редактировать документы
Когда в июле Google выпустил мобильный клиент Google Drive для iOS, пользователи были разочарованы отсутствием возможности редактировать документы. Сегодня Гугл этот недостаток устранил, правда с некоторыми оговорками. Редактировать (в т.ч. и совместно в реальном времени) можно пока только текстовые документы. Хотя видеоролик и показывает, что электронные таблицы тоже можно редактировать, на самом деле, это пока только спецэффект. Редактирование таблиц появится чуть позже. Зато добавили возможность просмотра презентаций, создания новых папок и перемещения файлов между папками. Обновилось также и приложение Google Drive для Android. В него тоже добавили возможность создания папок, перемещения файлов, а также возможность добавлять комментарии к файлам и документам.
2012. QuickOffice научился синхронизировать файлы. В т.ч. и с десктопом
Разработчики самого популярного мобильного офиса QuickOffice выпустили новый продукт QuickOffice Connect, который позволяет не только редактировать документы Word, Excel, PowerPoint на смартфоне или планшете, но и синхронизировать их между устройствами пользователя (или нескольких пользователей для организации совместной работы). Однако, QuickOffice не собирается конкурировать с DropBox, Box, SkyDrive, SugarSync и Google Drive. Наоборот, он позволяет синхронизировать файлы и папки с любым из этих облачных сервисов, а собственного онлайн хранилища — не предоставляет. QuickOffice Connect работает не только на мобильных устройствах (iPhone, iPad, Android), но и на десктопах (PC, Mac). Но с Microsoft Office он тоже не собирается конкурировать — редактирование документов на десктопе предполагается осуществлять именно майкрософтовскими программами. ***
QuickOffice Connect работает не только на мобильных устройствах (iPhone, iPad, Android), но и на десктопах (PC, Mac). Но с Microsoft Office он тоже не собирается конкурировать — редактирование документов на десктопе предполагается осуществлять именно майкрософтовскими программами. ***
2012. Word, Excel, PowerPoint — уже на iPad
Пока Microsoft упорно работает над обещанным Office для iPad, парочка стартапов уже портировали на iPad не только Microsoft Office, но и Windows 7 за счет использования технологий виртуализации. Первый из них — CloudOn — предлагает бесплатное приложение для iPad, которое позволяет создавать и редактировать документы Word, Excel, PowerPoint в привычном майкрософтовском (риббон) интерфейсе. Правда, CloudOn работает только в комбинации с сервисом DropBox (там должны храниться ваши документы), и если у Вас нет аккаунта DropBox, то нужно будет его создать. До сих пор единственным бесплатным офисным пакетом для iPad был Google Docs. Остальные (QuickOffice, Documents to Go, Office2) — платные. ***
2011. LibreOffice заработает в облаке, на iPad и Android
LibreOffice — это ответвление open-source проекта OpenOffice, которое образовалось после приобретения Sun компанией Oracle в прошлом году. Группа разработчиков, которая стоит за LibreOffice называет себя Document Foundation и ставит своей целью развитие бесплатной и открытой альтернативы коммерческим офисным пакетам. В развитии LibreOffice также принимают участие Google и Red Hat. Так вот, этот LibreOffice судя по всему серьезно настроен не только унаследовать славу и базу пользователей OpenOffice, но и наступить на хвост Microsoft. На этой неделе Document Foundation анонсировала релиз в 2012 году онлайн версии LibreOffice Online, которая будет работать на HTML5, а также мобильных версий офисного пакета для планшетов iPad и Android. ***
2010. Office2 позволяет синхронизировать iPad с облачными сервисами
Спустя пару месяцев после лидеров рынка мобильных офисных пакетов — QuickOffice и Documents To Go, еще один игрок — Office2 — стал доступен на iPad. Основным преимуществом Office2 HD над конкурентами является его интеграция с облачными сервисами хранения файлов — Google Docs, iCloud, MobileMe, DropBox, Box.net. Т.е. вы можете редактировать не только локальные документы Word, Excel и PowerPoint, но и те, что хранятся в облаке. Кроме того, этот мобильный офис позволяет легко создавать папки, перемещать между ними документы, распечатывать и отправлять документы по email прямо из приложения. Что касается возможностей Office2 по редактированию документов, то они — на уровне. Так, в Word-документах вы можете добавлять и редактировать таблицы, картинки, форматировать параграфы, а в Excel-документах — создавать несколько страниц, объединять, форматировать ячейки, сортировать колонки. Что касается PowerPoint, то с ним есть одна проблема: Office2 умеет редактировать только файлы PowerPoint 2003.
Основным преимуществом Office2 HD над конкурентами является его интеграция с облачными сервисами хранения файлов — Google Docs, iCloud, MobileMe, DropBox, Box.net. Т.е. вы можете редактировать не только локальные документы Word, Excel и PowerPoint, но и те, что хранятся в облаке. Кроме того, этот мобильный офис позволяет легко создавать папки, перемещать между ними документы, распечатывать и отправлять документы по email прямо из приложения. Что касается возможностей Office2 по редактированию документов, то они — на уровне. Так, в Word-документах вы можете добавлять и редактировать таблицы, картинки, форматировать параграфы, а в Excel-документах — создавать несколько страниц, объединять, форматировать ячейки, сортировать колонки. Что касается PowerPoint, то с ним есть одна проблема: Office2 умеет редактировать только файлы PowerPoint 2003.
2010. QuickOffice и Documents To Go позволяют редактировать Word, Excel и PowerPoint на iPad
Когда iPad появился в начале года, одной из главных проблем, с которой столкнулись бизнес-пользователи было то, что планшет не позволял нормально работать с офисными документами в форматах Word, Excel и PowerPoint. Собственный мобильный офисный пакет Apple iWork позволяет только просматривать эти документы на iPad, но не позволяет редактировать их. Но теперь этот недостаток исправлен. Популярнейшие мобильные офисные пакеты QuickOffice и Documents To Go почти одновременно запустили версии для iPad. Правда, оба решения платные: Documents To Go стоит $10 за стандартную версию и $15 — за премиум (включает в себя дополнительное облачное хранилище), а Quickoffice — $10. Оба пакета позволяют осуществлять базовое редактирование документов Word, Excel и PowerPoint на планшете. QuickOffice хотя и не предоставляет опцию синхронизации с облаком, но зато работает постабильнее.
2009. Quickoffice доступен на iPhone
Мобильный офисный пакет QuickOffice, который ранее был доступен только на смартфонах Symbian и Blackberry, теперь заработал и на iPhone. QuickOffice для iPhone позволяет редактировать документы Word и Excel и даже реализует функцию копи-пасте, которая пока не доступна по-умолчанию на iPhone. Кроме файлов MS Office, QuickOffice позволяет просматривать документы в форматах PDF и iWork. Есть также возможность доступа к облачному сервису MobileMe. Стоимость QuickOffice для iPhone — довольно высокая — $19.99. Вскоре разработчики QuickOffice обещают выпустить версию для Android
QuickOffice для iPhone позволяет редактировать документы Word и Excel и даже реализует функцию копи-пасте, которая пока не доступна по-умолчанию на iPhone. Кроме файлов MS Office, QuickOffice позволяет просматривать документы в форматах PDF и iWork. Есть также возможность доступа к облачному сервису MobileMe. Стоимость QuickOffice для iPhone — довольно высокая — $19.99. Вскоре разработчики QuickOffice обещают выпустить версию для Android
Тема 2.10 Интеграция с внешними приложениями
Автоматизация, ранее известная как OLE-автоматизация, — это технология, позволяющая включать функциональные средства любого Windows-приложения в другое приложение посредством программного кода. Другими словами, автоматизация — это процесс управления одним приложением посредством другого. Использование другого приложения как источника новых средств и инструментов значительно расширяет возможности вызывающего приложения, причем это даже не всегда требует написания соответствующих процедур VBA. Можно, например, организовать показ слайдов с музыкальным сопровождением (используя средства PowerPoint), которые будут отображать данные рабочей книги Excel.
Для того чтобы использовать автоматизацию, необходимо располагать инсталлированным приложением, средствами которого вы хотите воспользоваться, и это приложения должно поддерживать технологию автоматизации. Большинство приложений, работающих под Windows, полностью поддерживают автоматизацию. В этом случае говорят, что они открыты , т.е. доступны все коллекции их объектов, свойств, методов и событий. Возможность использовать открытые объекты — это то же самое, что и возможность использовать средства приложения.
Основы автоматизации
При работе со средствами автоматизации надо хорошо понимать роль и назначение каждого участвующего приложения: различают управляющее приложение, или приложение-клиент, и приложение-сервер. Приложение-клиент управляет приложением-сервером. Visual Basic — прекрасный пример управляющего приложения. Приложение-сервер открывает свои объекты, которые может использовать другое приложение. В рамках этой книги Excel является приложением-клиентом. Стандарт DDE (Dynamic Data Exchange -динамический обмен данными) и метод SendKeys позволяют работать с приложениями, которые не поддерживают технологию OLE-автоматизации.
Приложение-сервер открывает свои объекты, которые может использовать другое приложение. В рамках этой книги Excel является приложением-клиентом. Стандарт DDE (Dynamic Data Exchange -динамический обмен данными) и метод SendKeys позволяют работать с приложениями, которые не поддерживают технологию OLE-автоматизации.
Ссылка на библиотеку объектов приложения-сервера
Многие приложения, которые поддерживают технологию автоматизации, имеют библиотеки объектов. Библиотека объектов содержит информацию, необходимую приложению-клиенту для управления объектами приложения-сервера. Для получений доступа к этой библиотеке надо создать на нее ссылку из управляющего приложения, такого как Excel. Рассмотрим, как Excel будет управлять приложением Microsoft Word, т. е. Word будет приложением-сервером, и надо создать ссылку на библиотеку его объектов. Для этого, находясь в редакторе Visual Basic, выполните команду Tools>References (Сервис>Ссылки). Откроется диалоговое окно References, показанное на рис. 9. Установите флажок Microsoft Word 9.0 Object Library (Библиотека объектов Microsoft Word 9.0) и щелкните на кнопке ОК. В текущий проект будет добавлена ссылка на эту библиотеку.
Рис.9. Список доступных ссылок на серверы автоматизации
Просмотр библиотеки объектов
Окно просмотра объектов Object Browser позволяет просматривать все библиотеки объектов, на которые установлены ссылки. Здесь приведены списки всех доступных объектов и их свойств, событий и методов. Для просмотра библиотеки объектов Microsoft Word сначала выполните команду View > Object Browser (Вид > Просмотр объектов), которая открывает окно Object Browser. Выберите Word из списка проектов и библиотек (самый верхний раскрывающийся список в окне Object Browser), отобразится содержимое библиотеки объектов Word (рис. 10). Здесь можно выбрать любой объект этой библиотеки и просмотреть все его свойства и методы.Рис. 10. Окно просмотра объектов
Создание экземпляра приложения-сервера
Задание ссылки на соответствующую библиотеку объектов — это необходимое, но недостаточное условие для использования объектов этой библиотеки. Нужно также с помощью процедуры создать экземпляр приложения-сервера. Для этого используется оператор CreateObject (Создать объект). Только после создания экземпляра приложения-сервера можно использовать все открытые объекты этого приложения, а также их свойства и методы. В листинге 32 приведен код, создающий экземпляр Word.
Нужно также с помощью процедуры создать экземпляр приложения-сервера. Для этого используется оператор CreateObject (Создать объект). Только после создания экземпляра приложения-сервера можно использовать все открытые объекты этого приложения, а также их свойства и методы. В листинге 32 приведен код, создающий экземпляр Word.
Листинг 32. Создание экземпляра Word
Dim у As Word.ApplicationSet у = CreateObject("Word.Application")
После создания экземпляра приложения-сервера, можно использовать его объекты, свойства и методы точно так же, как и объекты, свойства и методы Excel. Из этого следует, что можно записать макрос в Word, а затем полученный код вставить в процедуру Excel. Далее в код при необходимости можно внести изменения, или как-нибудь еще использовать этот код.
Использование объектов Microsoft Word
Рассмотрим простое приложение, вставляющее диапазон ячеек рабочего листа Excel в письмо, созданное в Word. В программе Word создадим документ следующего содержания:
Менеджеру по продажам Посылаю Вам таблицу с итоговыми данными по объемам продаж. Если у Вас есть вопросы, то свяжитесь со мной. С уважением, Босс
Сохраните этот текст в файле letter.doc. Теперь вставим в письмо две закладки. Закладка — это поименованное место в документе Word. Для вставки закладок выполните следующие действия.
- Установите курсор в начало фразы Менеджеру по продажам.
- Выполните команду Вставка > Закладка, откроется диалоговое окно Закладка.
- Введите Регион в качестве имени закладки и щелкните на кнопке Добавить.
- Добавьте пустую строку перед С уважением. Установите курсор в эту пустую строку и вставьте закладку Данные.
- Сохраните и затем закройте документ.
Перейдите в Excel и создайте таблицу с данными, подобную приведенной на рис. 11. Эта таблица далее будет скопирована и вставлена в документ letter. doc. Вернитесь в Word и начните запись макроса с именем Данные_продажи, предварительно открыв новый документ. Для начала записи макроса в Word необходимо выполнить те же действия, что и в Excel. Прежде всего выполните команду Сервис > Макрос > Начать запись.
doc. Вернитесь в Word и начните запись макроса с именем Данные_продажи, предварительно открыв новый документ. Для начала записи макроса в Word необходимо выполнить те же действия, что и в Excel. Прежде всего выполните команду Сервис > Макрос > Начать запись.
Рис. 11. Таблица данных, которую надо вставить в письмо
Во время записи макроса выполните следующие действия.
- Выберите команду Файл > Открыть и откройте документ letter.doc.
- Выполните команду Правка > Перейти. В диалоговом окне Найти и заменить на вкладке Перейти в списке Объект перехода выберите пункт Закладка, а затем в раскрывающемся списке Введите имя закладки выберите Регион. Щелкните на кнопке Перейти.
- Теперь выберите закладку Данные и щелкните на кнопке Перейти.
- Щелкните на кнопке Закрыть для удаления диалогового окна Найти и заменить.
- Остановите запись макроса.
Sub Данные_продажи()Documents.Open FileName:="Письмо.doc"Selection.GoTo What:=wdGoToBookmark, Name:="Регион"Selection.GoTo What:=wdGoToBookmark, Name:="Данные"End Sub
Этот код будет основой процедуры, которую мы создаем в Excel. Скопируйте эту процедуру в буфер обмена. Закройте Word, вернитесь в Excel и откройте редактор Visual Basic. Добавьте модуль в текущую рабочую книгу и вставьте в него скопированную процедуру. Теперь надо создать экземпляр Word, а также перед каждой строчкой процедуры поставить имя переменной, соответствующей экземпляру Word. Самый простой способ сделать это — применить оператор With. Код измененной процедуры показан в листинге 34.
Листинг 34.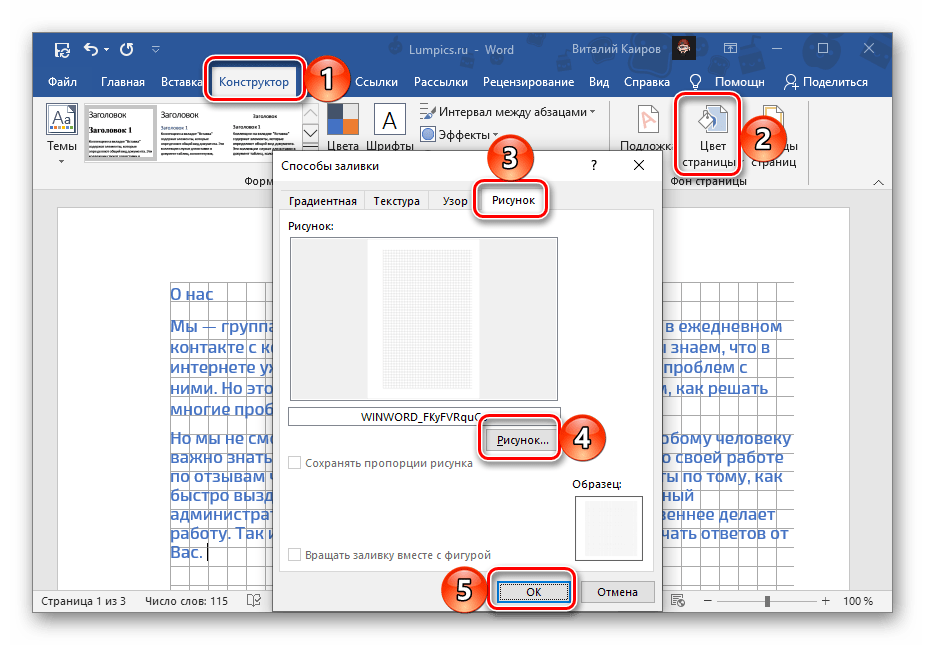
Sub Данные_продажи()Dim y As Word.ApplicationSet y = CreateObject("Word.Application")With y.Documents.Open FileName:="Письмо.doc".Selection.GoTo What:=wdGoToBookmark, Name:="Регион".Selection.GoTo What:=wdGoToBookmark, Name:="Данные"End WithEnd Sub
Осталось добавить код, копирующий таблицу данных в Excel и вставляющий ее в документ Word. Полный код процедуры приведен в листинге 35.
Листинг 35. Законченная процедура Данные продажи ‘
Sub Данные_продажи()Dim y As Word.ApplicationSet y = CreateObject("Word.Application")With y.Visible = True.Documents.OpenFileName:="C:\Мои документы\letter.doc"Worksheets("Лист1").Range("B1").Copy.Selection.GoTo What:=wdGoToBookmark, Name:="Регион".Selection.PasteApplication.CutCopyMode = FalseWorksheets("Лист1").Range("A3:D11).Select.Selection.Copy.Selection.GoTo What:=wdGoToBookmark, Name:="Данные".Selection.Paste Application.CutCopyMode = FalseEnd WithEnd Sub
Первый оператор .Visible = True устанавливает свойство Word Visible (Видимый) как True, тем самым открывая окно программы Word и выводя его на передний план. Далее открывается документ Письмо. Затем копируется содержимое ячейки В1, содержащей название региона, осуществляется переход к закладке Регион и вставляется содержимое ячейки В1. Установка свойства Excel cutCopyMode (Режим вырезания и копирования) как False снимает выделение с ячейки В1:
.Documents. OpenFileName:="C:\Мои документы\letter.dос"Worksheets("Лист1").Range("B1").Copy.Selection.GoTo What:=wdGoToBookrnark, Name:="Регион".Selection.Paste
Application.CutCopyMode = False
Затем аналогичная процедура копирования и вставки выполняется для диапазона А3:D11. Результат работы программы приведен на рис. 12.
Рис. 12. Документ Word со вставленными данными Excel
В заключение перечислим этапы выполнения этого примера.
- Создание файла в приложении-сервере.
- Создание таблицы данных в Excel (приложении-клиенте).
- Запись макроса в приложении-сервере.
- Копирование кода записанного макроса и вставка его в процедуру, создаваемую в Excel.
- Изменение процедуры Excel для создания экземпляра приложения-сервера.
Как видно из примера, использование технологии автоматизации позволяет внедрять и использовать объекты других приложений в проектах VBA.
Анатольев А.Г., 01.10.2012
Постоянный адрес этой страницы:
Microsoft Office для Android — Word, Excel, PowerPoint и не только в одном приложении
  для начинающих | мобильные устройства | программы
Некоторое время назад Microsoft представила новое приложение Office для телефонов и планшетов на базе Android, включающее в себя Word, Excel, PowerPoint и некоторые дополнительные функции, которые ранее были доступны лишь в виде отдельных приложений.
В этом обзоре о том, чем интересно новое приложение, его возможностях и преимуществах по сравнению с отдельными офисными приложениями от Microsoft для платформы Android.
Возможности мобильного приложения Office
Скачать Microsoft Office для Android можно бесплатно из Play Маркет. Для использования мобильного Microsoft Office вам потребуется учетная запись Майкрософт, если она уже используется в каких-то приложениях на вашем Android, то скорее всего заново вводить данные не придется, вход произойдет автоматически.После запуска приложения вы увидите главный экран, в котором отображаются документы, с которыми вы работали в последнее время (при условии, что вы пользовались учетной записью Майкрософт), а также заметки (почему-то в разделе «Личные сообщения»), которые синхронизируются с экранными заметками Windows 10 и заметками Outlook. Далее ваши возможности включают:
Далее ваши возможности включают:
- Вы можете открыть имеющиеся документы из OneDrive или из хранилища телефона, нажав по значку папки справа вверху. Если вы хотите отобразить только определенные типы документов в списке последних, нажмите по стрелке рядом с надписью «Главная» вверху.
- Нажав на значок «Плюс», вы можете создать заметку (синхронизируются с заметками Windows 10), использовать пункт «Линза» для сканирования документов с помощью камеры смартфона (аналогично отдельному приложению Office Lens) или выбрать «Документы» для создания документа Word, таблицы Excel или презентации PowerPoint.
- Редактирование документов мало чем отличается от того, что реализовано в отдельных офисных приложениях. По умолчанию, создаваемые документы сохраняются в OneDrive, но вы можете выбрать в настройках приложения (открываются по нажатию на значок профиля) папку на вашем телефоне в качестве места сохранения по умолчанию.
- Там же, в настройках вы можете отключить открытие документов в «Мобильном представлении» (так они удобны для чтения), если вам требуется, чтобы они выглядели на экране так, как будут выглядеть на печати.
- Нажав на пункт «Действия», вы можете сделать некоторые дополнительные вещи: передать файлы между компьютером и телефоном (требуется Интернет), передать файлы между разными мобильными устройствами (на них должно быть установлено приложение Office), выполнить распознавание текста или преобразование фотографии в таблицу Excel, создать или подписать PDF файл. Здесь же есть возможность сканирования QR-кодов и использование содержащихся в них данных в виде текста.
- При желании, вы можете подключить самые различные облачные хранилища в приложении:
Кажется, всё основное отметил. Думаю, если вы ранее использовали отдельные приложения Office на вашем Android, то такое объединение всех инструментов в одном приложении может оказаться удобным — отдельные приложения Word, Excel и PowerPoint можно удалить (или отключить, если они были встроенными), а оставить лишь одно приложение Office.
Отзывы в Play Маркет по большей части положительные, так как, наверное, это действительно один из самых удобных способов работы с документами Office на телефоне или планшете. Пожалуй, это всё. А вы используете Office на мобильном?
А вдруг и это будет интересно:
Сборка документов в Microsoft Word и FossLook
Статьи > Сборка документов в Microsoft Word и FossLookВведение
На практике часто возникает задача – организовать одновременную работу нескольких пользователей с одним документом, при чем, каждый из них выполняет свою часть, а ответственный сотрудник производит окончательную сборку, соединяя эти части.
Текстовый редактор Microsoft Word легко справляется с данной задачей. В тоже время наш продукт – платформа FossLook интегрирована с Microsoft Office и может выполнить эту функцию, предоставив пользователям ряд дополнительных преимуществ.
Рассмотрим процесс сборки документов подробнее.
Сборка в Microsoft Word
Предположим, требуется создать некоторый договор и два приложения к нему. Над каждым приложением работает отдельный пользователь, и они представляют собой два отдельных файла в формате Word.
Создаем обычный документ Microsoft Word, далее включает режим просмотра «Структура»:
Введем текст договора и заголовки для приложений. Далее с помощью кнопок «Создать» или «Вставить» на панели команд режима «Структура» создадим новые или подключим к договору уже существующие файлы для приложений.
Если была выбрана команда «Создать», при сохранении появятся файлы с именами введенных заголовков (В нашем случае «Приложение 1» и «Приложение 2»). Они будут помещены в тот же каталог, что и «Договор». Если приложения уже существуют, то Word вставит их содержимое в главный документ. Вставляемые документы могут находиться на том же компьютере, что и главный, или на каком-нибудь сетевом ресурсе:
С помощью команды «Свернуть вложенные документы» можно увидеть пути файлов, а с помощью «Развернуть. ..» – их содержимое.
..» – их содержимое.
Если вложенный файл в текущий момент взят на редактирование, изменить его содержимое в главном документе нельзя, из него можно увидеть, какие изменения внесли пользователи при работе с его частями.
Для фиксации окончательной редакции, вы можете разорвать связь с вложенными документами, и продолжать работать с главным и всем его содержимым автономно.
Связи в FossLook
Документ в FossLook – это не файл в формате Word, а некоторый объект в базе данных, представляющий собой набор атрибутов (полей). Печатным представлением документа FossLook может быть файл в формате Word. Так, например, наш «Договор» будет содержать: номер, дату, имя заказчика и т.д. Значения данных полей будут индивидуальны для каждого договора, а печатное его представление в виде шаблона в формате Word будет одинаковым для всех.
Предположим, нам требуется организовать работу пользователей так, чтобы один работал над договором, а другой над приложением к нему. Следовательно, нам необходимо создать два типа документов «Договор» и «Приложение», связанных между собой, и дать пользователям доступ к папкам, где они будут храниться.
Тип «Договор» будет выглядеть примерно так:
Здесь поле «Приложение 1» является ссылкой на документ соответствующего типа:
Каждый пользователь вводит свои данные, которые затем можно будет вставить в печатную версию (Word шаблон) договора:
Создание шаблона подробно рассмотрено в соответствующей статье.
Таким образом, алгоритм сборки составного документа в FossLook сводится к следующим действиям:
- Создать типы всех документов, которые составляют некоторый один. Для этого потребуется определить уникальные данные и, следовательно, представить их в виде полей. Между полями необходимо установить связи.
- Дать доступ пользователям к папкам, где будут храниться документы созданных типов. Пользователи заполнят их поля.
- Спроектировать шаблон печатной версии составного документа, внедрив в него поля всех связанных с ним частей.

Итоговый файл Word, созданный по шаблону и заполненный конкретными данными, может быть вложен в документ FossLook и далее распечатан.
Для нашего случая договор для печати, созданный по шаблону, может выглядеть примерно так:
Выводы
Платформа FossLook поможет вам при работе с составными документами в следующих случаях:
- В вашей организации генерируется большое количество типовых документов, которые предполагают коллективную работу сотрудников над ними.
- Требуется установить права доступа каждому пользователю для ограничения его части задач.
- Необходимы централизованное хранение и защита конфиденциальной информации, которые лучше обеспечивает хранилище в виде базы данных, чем обычная файловая система.
Для работы с единичными составными документами и при небольших требованиях к безопасности хранения информации, достаточно использовать один лишь редактор Microsoft Word.
Как отключить начальный экран при запуске Microsoft Word 2016 и другие советы по улучшению настроек приложения
Постоянный запуск начального экрана приложения мешает, если пользователь рассчитывают на быстрый запуск без дополнительных подсказок. Читайте, как изменить параметры начального экрана при запуске Microsoft Word 2016 или других программ пакета Microsoft Office. Также, предложим несколько полезных советов для индивидуальной настройки текстового редактора.
Содержание
Введение
Персональные компьютеры используются для создания, обмена и редактирования различных видов документов, представляющих собой тексты, таблицы, базы данных, презентации и т.д. Наиболее удобным и универсальным программным обеспечением, способным обрабатывать разные виды офисных файлов, является пакет прикладных программ «Microsoft Office». Он позволяет работать со всеми основными видами документов и обладает широкими функциональными возможностями, благодаря чему, формат, создаваемых при помощи «Microsoft Office», файлов приобрел статус отраслевого стандарта.
Значительная часть офисных документов представлена в форме текстовых файлов разных форматов и стилистики. В состав пакета офисных программ корпорации «Microsoft» входит текстовый редактор «Microsoft Word», который чаще других программ применяется для создания и редактирования текстовых документов.
При ежедневном использовании приложения «Microsoft Word» для обработки текстов, важно настроить его соответствующим образом, в полной мере отвечающим персональным предпочтениям каждого конкретного пользователя. И далее мы предложим несколько полезных советов для индивидуальной настройки текстового редактора.
Перейти к просмотру
Как восстановить несохраненный или поврежденный документ Microsoft Word, Excel или PowerPoint ⚕️📖💥
Изменить параметры начального экрана при запуске приложения
«Microsoft Word 2016»Каждый раз, когда пользователи открывают редактор текстовых файлов «Microsoft Word», приложение отображает начальный экран, предустановленный по умолчанию. Такой подход несомненно полезен, так как позволяет ознакомиться с многочисленными шаблонами, представляющими разные варианты стандартных документов. Тем не менее, постоянный запуск начального экрана приложения, время от времени, может надоедать, особенно, если пользователи рассчитывают на быстрый запуск без дополнительных подсказок. Или, когда используется приложение «Microsoft Word» только для простого написания текста и вполне достаточно стандартного пустого шаблона нового документа.
В таком случае пользователи могут отключить отображение начального экрана и задать настройки приложению на запуск чистого документа, тем самым сэкономив драгоценное время. Процесс изменения настроек не займет много времени, так как «Microsoft» позволяет устанавливать возможность открывать пустой документ сразу напрямую, пропуская загрузку начального экрана.
Шаг 1. Откройте текстовый редактор «Microsoft Word», и в правой панели приложения из списка доступных шаблонов выберите вариант «Новый документ».
 В дальнейшем мы отключим обязательное отображение начального экрана для повышения вашей производительности и экономии времени, и это последний раз, когда вы его видите.
В дальнейшем мы отключим обязательное отображение начального экрана для повышения вашей производительности и экономии времени, и это последний раз, когда вы его видите.Шаг 2. Теперь на ленте главного меню в левом верхнем углу окна приложения нажмите на вкладку «Файл».
Шаг 3. Затем в открывшемся окне выберите на левой панели в боковом меню раздел «Параметры».
Шаг 4. Во всплывающем окне «Параметры Word» в левой панели будет активна вкладка «Общие». Перейдите в правую панель окна и отыщите раздел «Параметры запуска». Теперь снимите флажки рядом с ячейками «Сообщать о том, что Microsoft Word не является программой по умолчанию для просмотра и редактирования документов» и «Показывать начальный экран при запуске этого приложения». Затем нажмите кнопку «ОК» для сохранения внесенных изменений.
С этого момента, каждый раз, когда вы запускаете «Microsoft Word», вас сразу же будет приветствовать новый чистый документ, а не стартовый начальный экран.
Отключите отображение начального экрана в приложениях
«Microsoft Excel 2016» и «Microsoft PowerPoint 2016»Офисный пакет прикладных приложений «Microsoft Office», неотъемлемой частью которого являются редакторы «Microsoft Excel» и «Microsoft PowerPoint», имеет единый внутренний инструментарий, обладающий схожими настройками. Поэтому, при необходимости изменить параметры отображения начального экрана в приложениях для создания электронных таблиц или презентаций, потребуется лишь повторить пошаговый алгоритм действий, представленный ранее для приложения «Microsoft Word».
Откройте чистый лист таблицы или новой презентации, перейдите к настройкам параметров приложений и отключите в соответствующих ячейках разрешение на запуск начального экрана.
Дополнительные советы по улучшению настроек приложения
«Microsoft Word 2016» под конкретные пожелания пользователейПерейти к просмотру
Как снять или установить пароль на Word, Excel документ Microsoft Office в 2019 📑🔐💻
При создании текстового документа в редакторе «Microsoft Word» пользователи часто используют привычные настройки параметров внутренних инструментов, отличные от предустановленных показателей по умолчанию. Или вставляют в документы дополнительные элементы, которые необходимо привести к определенному формату. Поэтому мы предоставим несколько полезных советов по улучшению параметров «Microsoft Word», которые пользователи смогут регулировать в соответствии с личными предпочтениями.
Или вставляют в документы дополнительные элементы, которые необходимо привести к определенному формату. Поэтому мы предоставим несколько полезных советов по улучшению параметров «Microsoft Word», которые пользователи смогут регулировать в соответствии с личными предпочтениями.
Обрезать изображение по определенной фигуре
Действительно, в текстовом редакторе «Microsoft Word» присутствует возможность обрезать исходное изображение, не ограничиваясь лишь квадратной или прямоугольной формой. Приложение поддерживает множество предустановленных фигур, позволяя получить готовый рисунок различной контурной формы. Функция обрезки изображения наиболее полезна, когда вам необходимо изменить контур фотографии или придать снимку особую форму для создания необычной презентации.
Список предустановленных фигур для изменения контура изображения располагается во вкладке «Формат» раздела, отвечающего за работу с рисунками. Однако часто, по умолчанию, данная вкладка не активна, и предварительно необходимо в настройках приложения «Microsoft Word» включить ее отображение, используя следующий пошаговый алгоритм.
Шаг 1. На странице чистого документа на ленте главного меню нажмите на вкладку «Файл».
Шаг 2. В новом окне отыщите на левой панели в боковом меню раздел «Параметры» и щелкните его левой кнопкой мыши.
Шаг 3. В открывшемся окне «Параметры Word» в левой панели перейдите на вкладку «Настроить ленту». Теперь в правой панели окна в разделе «Выбрать команды» нажмите на текстовое поле, открывающее вложенное меню, содержащее список выбора вкладок, групп и команд для добавления на ленту, и выберите вариант «Все вкладки».
Шаг 4. Теперь в нижерасположенном окне, перемещая бегунок полосы прокрутки, отыщите раздел «Работа с рисунками» и выделите расположенную в нем вкладку «Формат», щелкнув ее левой кнопкой мыши.

Шаг 5. При выделении вкладки будет активирована кнопка «Добавить», нажав на которую вы сможете включить отображение соответствующей вкладки на главной ленте приложения «Microsoft Word». Подтверждением тому будет появление в соседнем окне выделенной вкладки «Формат (настраиваемая)».
Затем нажмите кнопку «ОК» и сохраните отображение новой вкладки.
Используя представленный способ включения новых вкладок, пользователи могут добавлять или убирать целые вкладки, разделы или отдельные команды на ленту главного меню и в соответствующие вложения.
Теперь, когда вкладка «Формат» активна, можно приступить к непосредственному изменению контура изображения. Порядок действий довольно прост и состоит из нескольких шагов.
Шаг 1. Откройте в приложении «Microsoft Word» текстовый документ, содержащий рисунок, форму которого необходимо изменить. Отметьте изображение, щелкнув его левой кнопкой мыши. Теперь на ленте главного меню выберите вкладку «Формат», а затем в открывшейся панели найдите раздел «Размер» и нажмите на кнопку «Обрезка».
Шаг 2. В открывшемся вложенном меню перейдите в раздел «Обрезать по фигуре». Автоматически будет отображено дополнительное вложенное меню, содержащее различные варианты форм фигур, в соответствии с которыми можно изменить отмеченное изображение.
Щелкните любую понравившуюся фигуру и изображение примет заданную форму.
Изменить место сохранения файлов по умолчанию
Одним из возможных параметров, влияющим на улучшение внутреннего учета готовых документов, является изменение местоположения локальных файлов, установленное по умолчанию, для сохранения готовых документов. Стандартные настройки содержат указание располагать файлы на системном диске в папке «Документы» на вашем персональном компьютере.
Если вы предпочитаете, чтобы ваши документы были организованы индивидуально, то можете указать путь к любой другой пользовательской папке в качестве местоположения для последующего сохранения.
Чтобы изменить место сохранения документов по умолчанию в приложении «Microsoft Word», выполните несколько пошаговых действий.
Шаг 1. Откройте ранее описанным способом окно «Параметры Word» и выберите в левой панели окна из доступного списка настроек раздел «Сохранение».
Шаг 2. В правой панели окна параметров в разделе «Сохранение документов» найдите ячейку «Расположение локальных файлов по умолчанию» и введите новый путь, а затем нажмите кнопку «ОК» для подтверждения заданных параметров.
В следующий раз, когда вы сохраните файл локально, то при нажатии на кнопку «Обзор» на странице открытия документов, указанное вами местоположение будет немедленно отображено во всплывающем окне для поиска и выбора необходимого файла.
Выполнить вычисления в приложении
«Microsoft Word 2016»Текстовый редактор обладает возможностью производить вычисления простых уравнений при помощи определенной команды. После включения в настройках приложения соответствующей службы, необходимо будет лишь выделить уравнение, чтобы получить готовый результат, который будет отображен в строке состояния.
Для включения службы вычислений потребуется выполнить несколько простых шагов.
Шаг 1. Откройте окно «Параметры Word» ранее представленным в нашей статье способом. Затем в левой панели окна из списка настроек выберите раздел «Панель быстрого доступа».
Или над лентой главного меню отыщите ряд кнопок быстрого действия и нажмите на стрелку, отвечающую за вызов вложенного меню. В выпадающем окне будут представлены различные варианты возможных действий, среди которых выберите раздел «Другие команды».
Шаг 2. В правой панели окна параметров панели быстрого доступа найдите раздел «Выбрать команды из» и нажмите на текстовое поле для вызова вложенного меню. Из представленного списка возможных команд выберите пункт «Все команды», которые сразу будут представлены в нижнем окне под текстовым полем.
 Используя бегунок полосы прокрутки отыщите команду «Вычислить» и выделите ее, щелкнув один раз левой кнопкой мыши.
Используя бегунок полосы прокрутки отыщите команду «Вычислить» и выделите ее, щелкнув один раз левой кнопкой мыши.Шаг 3. После выделения команды активируется кнопка «Добавить». Нажмите на нее и переместите команду «Вычислить» в рядом расположенное окно, которое содержит список команд, отображаемых на панели быстрого доступа при создании и редактировании текстового документа.
Затем нажмите кнопку «ОК» и сохраните добавленные изменения.
Теперь, для проверки, напишите любое простое уравнение, выделите его (без учета знака «=») и нажмите на кнопку «Вычислить» на панели быстрого доступа.
Итоговый результат вычисления будет представлен в строке состояния.
Изменить заданный по умолчанию шрифт
В большинстве случаев каждый из пользователей при работе в приложении «Microsoft Word» предпочитает использовать определенный шрифт, наиболее подходящий ему по размеру и художественному оформлению. Процесс постоянного изменения шрифта, с предустановленного по умолчанию на собственный приоритетный шрифт при каждом создании нового документа, отнимает время и утомителен. Но стандартный шрифт можно изменить, используя простой пошаговый алгоритм действий.
Шаг 1. Откройте новый текстовый документ и перейдите на ленте главного меню во вкладку «Главная» (обычно данная вкладка открыта по умолчанию). Отыщите раздел «Шрифт» и щелкните левой кнопкой мыши значок стрелки в нижнем правом углу, чтобы открыть окно настроек расширенных параметров шрифтов и знаков. Или используйте совместное сочетание клавиш «Ctrl + D» для прямого быстрого доступа.
Шаг 2. Во вкладке «Шрифт» одноименного окна выберите из предложенных вариантов размер и вид шрифта основного текста, а потом нажмите на кнопку «По умолчанию».
Шаг 3. Во всплывающем сообщении на вопрос о замене шрифта установите индикатор выбора (точку) рядом с ячейкой «Всех документов, основанных на шаблоне Normal.
 dotm?» и нажмите кнопку «ОК».
dotm?» и нажмите кнопку «ОК».Теперь стандартные настройки шрифта будут изменены согласно вашему выбору.
Заключение
Персональные компьютеры широко применяются для создания новых и редактирования существующих документов. Основным инструментом при работе с документами выступает пакет прикладных программ «Microsoft Office», содержащий программы для обработки текстов, электронных таблиц, презентаций и т.д.
Программы имеют предустановленные стандартные настройки, которые конечные потребители могут изменять для повышения уровня комфорта при их использовании, или установить новые настройки отдельных параметров в соответствии со своими предпочтениями. Например, можно отключить обязательный запуск страницы начального экрана, содержащего разнообразные виды готовых шаблонов, и открывать сразу напрямую новый чистый документ, обрезать контур существующих изображений для повышения привлекательности итоговой презентации, установить новый шрифт и ряд других изменений. Таким образом пользователи смогут повысить свою производительность и уменьшить нагрузку от постоянной смены стандартных настроек.
Как создавать заполняемые формы в Microsoft Word
4 мая 2016 г. ОтредактированоСоздание заполняемых форм с помощью Microsoft Word
Если вы работаете в компании, которой необходимо встроить функциональность форм в существующие процессы или рабочие процессы, наша команда разработчиков пользовательских приложений может вам помочь. Мы можем помочь от индивидуальных решений Microsoft .NET до разработки Office 365 и SharePoint.
Но если вы ищете базовую форму для личного использования, выполните следующие действия.
Когда вы слышите о заполняемых формах, вы, вероятно, думаете о документах Adobe и PDF. Однако, если у вас есть Microsoft Office, вы можете добиться аналогичного результата с помощью MS Word.
1. Включите вкладку разработчика. Откройте Microsoft Word, затем перейдите на вкладку «Файл»> «Параметры»> «Настроить ленту»> проверьте вкладку «Разработчик» в правом столбце> нажмите «ОК».
Откройте Microsoft Word, затем перейдите на вкладку «Файл»> «Параметры»> «Настроить ленту»> проверьте вкладку «Разработчик» в правом столбце> нажмите «ОК».
Откроется вкладка разработчика. В разделе «Элементы управления» имеется около восьми различных параметров, которые можно добавить в документ Word: Форматированный текст, Обычный текст, Изображение, Галерея стандартных блоков, Флажок, Поле со списком, Выпадающий список и Средство выбора даты.
2. Вставьте элемент управления. Щелкните элемент управления, и он появится там, где находился курсор.
В приведенном ниже примере два текстовых поля вставлены в простую таблицу для имени и фамилии.
По умолчанию каждый элемент управления имеет свой собственный текст-заполнитель. Для простого текстового элемента управления это «Щелкните или коснитесь здесь, чтобы ввести текст».
3. Отредактируйте текст-заполнитель. Настройте текст-заполнитель для любого элемента управления, щелкнув Режим конструктора .
Вы увидите синие заполнители вокруг заполнителя. Выделите текст и измените его на все, что захотите. Нажмите на
Режим дизайна нажмите еще раз, чтобы выйти из режима.
4. Настройте элементы управления содержимым. Выделите новое поле формы, а затем щелкните Свойства непосредственно под кнопкой «Режим конструктора».
Здесь вы можете присвоить элементу управления заголовок, изменить цвет, стилизовать текст и указать, можно ли изменить или удалить элемент управления.В самом низу находятся параметры, специфичные для элемента управления, поэтому, если у вас настроен элемент управления с обычным текстом, вы можете контролировать, сколько строк вы хотите разрешить. Последний вариант полезен, если вам нужно, чтобы кто-то напечатал абзац текста.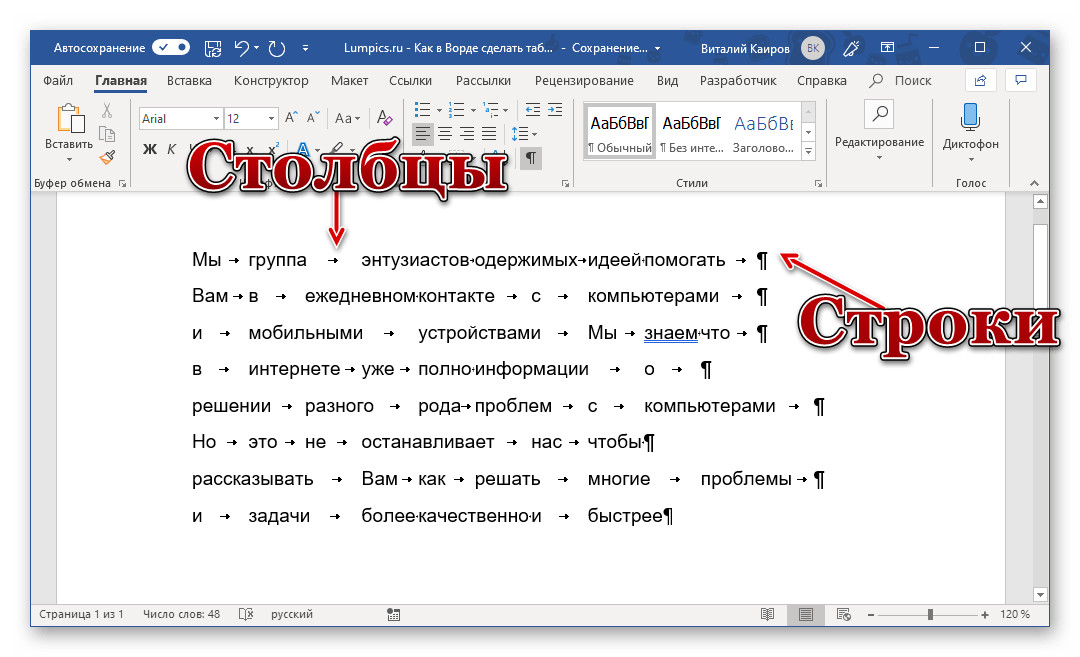
Элемент управления обычным текстом и элемент управления форматированным текстом
В элементе управления отформатированным текстом вы можете изменить настройки шрифта / цвета для каждого слова индивидуально, тогда как элемент управления с обычным текстом применит форматирование ко всему тексту. Элементы управления с обычным текстом позволяют изменять полужирный шрифт, изменять шрифт или цвет.
Добавить раскрывающийся список
Если вам нужно добавить в форму раскрывающееся поле, вставьте раскрывающийся элемент управления. Выделите поле и снова перейдите в Свойства, чтобы добавить свои настраиваемые параметры раскрывающегося списка.
По умолчанию отображаемое имя и значение будут такими же, но вы можете изменить их, если хотите. На самом деле нет причин изменять значение, если вы не пишете макросы Word и не ссылаетесь на элементы управления в коде.
Подсказка: если ваше раскрывающееся поле не отображается, убедитесь, что вы находитесь вне режима конструктора.
Выпадающий список и поле со списком
Единственное различие между элементом управления раскрывающимся списком и элементом управления поля со списком состоит в том, что последний позволяет пользователю вводить собственное значение.
Выбор даты
Элемент управления выбора даты работает так же, как и любой элемент выбора даты, который вы, вероятно, использовали раньше. Когда вы нажимаете на нее, появляется календарь, и вы можете просто щелкнуть дату, чтобы выбрать ее.
Picture Control позволяет пользователю легко загружать или вставлять файл изображения.
Дополнительный совет: убедитесь, что вы используете таблицы для создания хорошо организованных форм.
Чтобы получить дополнительные технические советы, щелкните здесь или узнайте о наших услугах ИТ-поддержки для предприятий
Как создавать формы в Word
Урок 18: Как создавать формы в Word
/ ru / word-tips / change-your-default-settings-in-word / content /
Как создавать формы в Word
Если вы когда-либо использовали Microsoft Word, вы, вероятно, потратили много времени на настройку различных параметров, чтобы ваш документ выглядел именно так, как вы хотите. Но создавали ли вы когда-нибудь документ для , чтобы другие люди использовали ?
Но создавали ли вы когда-нибудь документ для , чтобы другие люди использовали ?
Например, предположим, что вы организуете производственную поездку и хотите, чтобы все присылали свои формы разрешений в электронном виде. Чтобы упростить процесс, вы можете создать форму в Microsoft Word. Форма позволяет вам создавать заполнители для различных типов информации , таких как текст, даты, вопросы типа «да-нет» и т. Д. Это позволяет каждому узнать, какой тип информации включать, а также помогает обеспечить одинаковое форматирование всей информации.
Вы также можете скачать наш файл с примером, если хотите продолжить.
Шаг 1. Включите вкладку «Разработчик»
Перед созданием элементов формы в документе вам необходимо активировать вкладку Developer на ленте. Для этого щелкните Файл> Параметры , чтобы открыть диалоговое окно Параметры Word . Выберите Настроить ленту , затем установите флажок для вкладки Developer .
Вкладка Developer появится на ленте.
Шаг 2. Добавьте элементы управления содержимым
Теперь вы готовы добавить различные части формы, которые Word называет полями управления содержимым . Чтобы добавить поле управления содержимым, поместите курсор в нужное место, затем выберите поле из группы Controls на вкладке Developer . Вы можете навести указатель мыши на поля, чтобы увидеть различные варианты. В этом примере мы добавляем текст поле , чтобы пользователи могли вводить свои имена.
В документе появится поле управления содержимым.
Вы можете добавить несколько типов полей. Например, вы можете добавить флажков для вопроса да-нет :
Или даже поле выбора даты:
После того, как вы добавили все свои поля в документ, вы готовы отправить форму для использования другими!
Шаг 3.
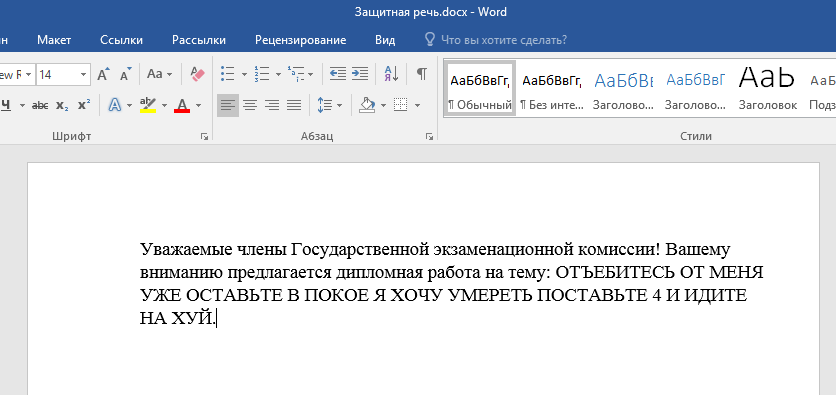 Настройте при необходимости
Настройте при необходимостиЕсли вы хотите еще больше контролировать внешний вид вашей формы, вы можете включить Design Mode из группы Controls на вкладке Developer .
Затем вы можете изменить свойства для каждого поля управления содержимым, включая текст, который будет отображаться в каждом поле. Если вы готовы потратить немного больше времени на настройку каждого поля, вы можете создать довольно надежную форму. Например, вы можете создать свой собственный раскрывающийся список , как в примере ниже:
Это основы создания собственной пользовательской формы в Microsoft Word. Если вы хотите узнать больше, ознакомьтесь с этой статьей от Microsoft о том, как создать заполняемую форму.
/ ru / word-tips / using-the-format-painter-in-powerpoint-and-word / content /
Как создавать заполняемые формы в Word
Знаете ли вы, что в Word можно создавать формы, которые люди могут заполнять? Когда вы слышите о заполняемых формах, это почти всегда связано с документами Adobe и PDF, поскольку это самый популярный формат.
Однако Word также является довольно мощным инструментом, и вы можете использовать его для быстрого создания форм, которые можно распечатать, отправить по электронной почте и т. Д.Если вам нужно создать опрос, который будет доступен множеству людей, и вы хотите, чтобы все ответы были автоматически подсчитаны, возможно, лучше всего использовать Google Docs для создания опроса.
В этой статье я покажу вам, как создать форму с текстовыми полями, флажками, средством выбора даты и списком. Вы также можете сделать свои формы намного лучше, если будете использовать таблицы для организации всего.
Включить вкладку разработчика
По умолчанию вы не можете создавать формы в Word, если не активируете вкладку Developer на ленте.Поскольку он не используется многими людьми, Microsoft отключила его по умолчанию. Чтобы включить вкладку, щелкните File , а затем Options .
Чтобы включить вкладку, щелкните File , а затем Options .
С левой стороны щелкните Настроить ленту , а затем установите флажок Developer в правом списке.
Щелкните OK и щелкните вкладку на ленте. Нас больше всего интересует раздел Controls .
Создание формы в Word
В разделе «Элементы управления» имеется около восьми различных элементов управления, которые можно добавить в документ Word: форматированный текст, обычный текст, изображение, Галерея стандартных блоков, флажок, поле со списком, раскрывающийся список и средство выбора даты.
Чтобы вставить элемент управления, просто щелкните по нему, и он появится там, где находился курсор. В моем примере ниже я создал таблицу и добавил два текстовых поля для имени и фамилии.
По умолчанию каждый элемент управления имеет свой собственный текст-заполнитель. Для простого текстового элемента управления это Щелкните или коснитесь здесь, чтобы ввести текст . Вы можете редактировать этот текст для любого элемента управления, нажав кнопку Режим дизайна , которая находится справа от значков элементов управления.
Слева и справа от любых элементов управления, добавленных в документ, появятся синие заполнители. Выделите текст и измените его на все, что захотите. Нажмите кнопку Design Mode еще раз, чтобы выйти из режима.
Затем щелкните новый добавленный элемент управления, чтобы он был выделен, а затем щелкните Свойства , который находится непосредственно под кнопкой «Режим разработки». Каждый элемент управления будет иметь стандартный набор параметров с настраиваемыми параметрами внизу в зависимости от типа элемента управления.
Здесь вы можете присвоить элементу управления заголовок, изменить цвет, стилизовать текст и указать, можно ли изменить или удалить элемент управления. В самом низу находятся параметры, специфичные для элемента управления, которые в случае элемента управления с простым текстом определяют, хотите ли вы разрешить несколько строк или нет. Последний вариант полезен, если вам нужно, чтобы кто-то напечатал абзац текста.
В самом низу находятся параметры, специфичные для элемента управления, которые в случае элемента управления с простым текстом определяют, хотите ли вы разрешить несколько строк или нет. Последний вариант полезен, если вам нужно, чтобы кто-то напечатал абзац текста.
Итак, в чем разница между элементом управления с обычным текстом и элементом управления с форматированным текстом? Ну не очень.В элементе управления форматированным текстом вы можете изменить настройки шрифта / цвета для каждого слова по отдельности, тогда как элемент управления с обычным текстом применит форматирование ко всему тексту. Вы могли бы подумать, что элемент управления с обычным текстом не допускает жирный шрифт, изменение шрифта или изменение цвета, но это так.
Затем я пошел дальше и добавил в свою форму раскрывающийся список. Вы увидите, что там написано Выберите предмет и все. Чтобы добавить элементы в список, вы должны щелкнуть Properties .
Нажмите кнопку Добавить и введите имя по вашему выбору.По умолчанию отображаемое имя и значение будут одинаковыми, но вы можете изменить его, если хотите. На самом деле нет причин изменять значение, если вы не пишете макросы Word и не ссылаетесь на элементы управления в коде.
После того, как вы добавили все свои варианты, нажмите кнопку ОК, и теперь вы сможете выбрать параметры из раскрывающегося списка.
Единственное различие между элементом управления раскрывающимся списком и элементом управления поля со списком состоит в том, что последний позволяет пользователю вводить свое собственное значение, если они того пожелают.В раскрывающемся списке вы должны выбрать один из вариантов в списке. В поле со списком вы можете выбрать значение из списка или ввести собственное значение.
Средство выбора даты работает так же, как любое средство выбора даты, которое вы, вероятно, использовали на сайтах бронирования авиабилетов и т. Д. Когда вы щелкаете по нему, появляется календарь, и вы можете просто щелкнуть дату, чтобы выбрать ее.
Д. Когда вы щелкаете по нему, появляется календарь, и вы можете просто щелкнуть дату, чтобы выбрать ее.
Если вы нажмете кнопку Properties , вы увидите, что существует довольно много опций для элемента управления выбора даты.
Вы можете выбрать другой формат для отображения даты и выбрать другой тип календаря. Управление изображением — еще одна приятная опция, которая позволит пользователям легко вставлять изображение.
Когда пользователь щелкает изображение, появляется диалоговое окно, в котором он может выбрать изображение со своего компьютера, из поиска изображений Bing или из OneDrive. У них также есть варианты для Facebook и Flickr.
Теперь давайте добавим несколько флажков в наш документ.Обратите внимание, что когда вы добавляете флажок и пытаетесь ввести в него текст, он сообщит вам, что выделение заблокировано. Я считаю, что это сделано намеренно. Вы должны нажать рядом с флажком, а затем ввести свой текст.
Наконец, вы можете вставить элемент управления строительным блоком, который позволяет вам выбирать содержимое из быстрых частей и автотекста. Если вы не понимаете, о чем я говорю, посмотрите мою публикацию о том, как использовать автотекст и быстрые части в Word. В моем примере я добавил несколько кавычек в настраиваемый автотекст, а затем связал с ним элемент управления через диалоговое окно «Свойства».
Если у вас есть все элементы управления в вашем документе, как вы хотите, может быть хорошей идеей защитить документ, чтобы пользователь мог только заполнять поля формы, и все. Для этого щелкните Restrict Editing на вкладке Developer .
На панели, которая появляется справа, щелкните раскрывающийся список под Ограничения редактирования и выберите Заполнение форм . Обязательно установите флажок Разрешить только этот тип редактирования в поле документа .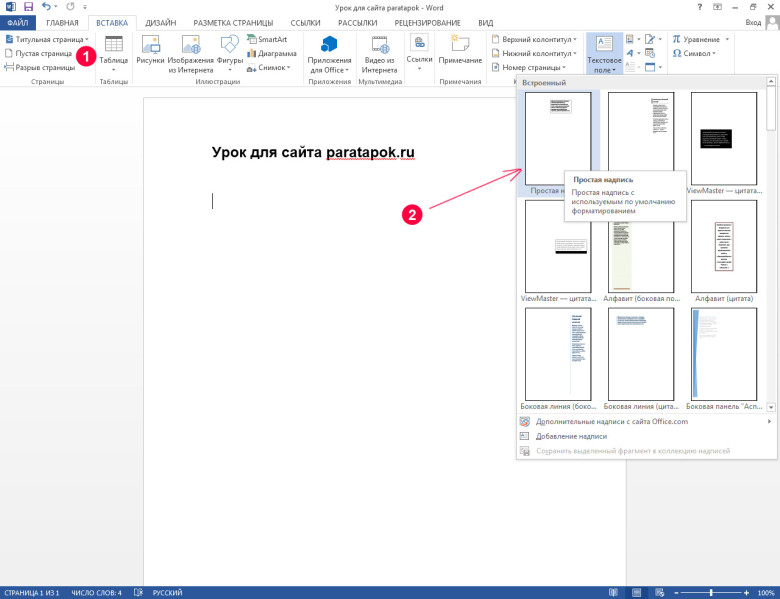
Нажмите Да, запустить принудительную защиту , а затем введите пароль, если хотите. Теперь редактировать можно будет только поля формы, а все остальное заблокировано / защищено. Пользователь может легко использовать клавишу TAB для перемещения между различными полями формы.
В целом Word — не лучший инструмент для создания форм, но он достойный и, вероятно, более чем достаточный для большинства людей. Если у вас есть вопросы, не стесняйтесь комментировать. Наслаждаться!
Как создавать приложения Word для Office 365
Размещено в пятницу, 28 марта 2014 г., в 9:20 Питером ван дер Вестуизеном.Прошло почти два года с тех пор, как мы обсуждали выпуск Office 2013 и новую веб-объектную модель для Office, называемую Napa, которая позволяет разработчикам создавать надстройки Office с использованием HTML, CSS и JavaScript.
Мы подумали, что после того, как мы изучили, как создавать настройки для Google Docs и Google Sheets, пора снова заняться инструментами разработки Napa Office 365. Мы создадим приложение панели задач для Microsoft Word, подобное тому, которое мы создали для Документов Google, которое позволит пользователю перемешивать выбранные слова, предложения или абзацы в документе Microsoft Word.
Создание приложения Office для Word
Прежде чем вы сможете приступить к созданию и тестированию приложения Office, вам необходимо подготовить сайт разработчика. Я не буду вдаваться в подробности создания такого сайта, так как эта статья на MSDN хорошо объясняет необходимые шаги.
У вас есть два варианта создания приложения для Microsoft Office: первый — с помощью инструментов разработки Napa в вашем браузере, а второй — с помощью инструментов разработчика Office для Visual Studio 2013.
Создание приложения Word с помощью средств разработки Napa
После подготовки сайта разработчика откройте его в браузере. Вам должны быть представлены следующие варианты:
Нажмите кнопку «Создать приложение» . Это перенаправит ваш браузер на www.napacloudapp.com, затем нажмите кнопку «Добавить новый проект» , чтобы создать новое приложение.
Это перенаправит ваш браузер на www.napacloudapp.com, затем нажмите кнопку «Добавить новый проект» , чтобы создать новое приложение.
Будет показан модальный диалог; с предложением выбрать тип приложения, которое вы хотите создать.Наше приложение будет нацелено на Microsoft Word, поэтому выберите приложение панели задач для Office из списка.
Это создаст проект, содержащий все необходимые файлы HTML, CSS и JavaScript. Поскольку нам нужно, чтобы приложение запускалось внутри Microsoft Word, мы должны установить это в свойствах проекта. Щелкните элемент « Свойства » в левом меню навигации и измените приложение для запуска на Microsoft Word.
У вас есть выбор: отредактировать проект через браузер или открыть проект в Visual Studio, щелкнув элемент «Открыть в Visual Studio» на левой панели навигации.Это загрузит и откроет проект в Visual Studio.
Создание приложения Word с помощью Visual Studio 2013
У вас также есть возможность создать новое приложение с помощью Visual Studio 2013. Начните с создания нового проекта Apps for Office , выбрав шаблон проекта в Visual Studio.
Выберите Панель задач , когда будет предложено выбрать приложение, которое вы хотите создать.
Мы будем использовать это приложение только для Microsoft Word, поэтому устанавливайте его флажок только тогда, когда вас спросят, в каком приложении Office должна отображаться панель задач.
В шаблон проекта будут добавлены все файлы, необходимые для создания приложения MS Word, и появится макет обозревателя решений, который будет выглядеть примерно так:
Если вы выбрали создание приложения Word с помощью инструментов Napa, макет и файлы проекта будут точно такими же, как при создании проекта непосредственно из Visual Studio.
Создание пользовательского интерфейса приложения
Файл Home. html содержит базовый макет, в котором уже реализован правильный стиль для Office.Этот стиль определен в файлах Office.css и Home.css . Добавьте любой из ваших собственных стилей CSS, которые вы хотели бы использовать для приложения, в файле Home.css.
html содержит базовый макет, в котором уже реализован правильный стиль для Office.Этот стиль определен в файлах Office.css и Home.css . Добавьте любой из ваших собственных стилей CSS, которые вы хотели бы использовать для приложения, в файле Home.css.
Приложение будет представлять собой панель задач, работающую в Microsoft Office Word, и будет выглядеть примерно так, как на следующем изображении:
Пользовательский интерфейс создается путем указания следующей разметки HTML внутри файла Home.html :
WordShuffleIt
Перемешивание слов
Это приложение перемешивает ваш выбор в MS Word.
Выберите, как вы хотите перетасовать текущий выбор:
слов
Предложения
Абзацы
В разметке Html мы добавили короткий текст инструкции, три переключателя и кнопку.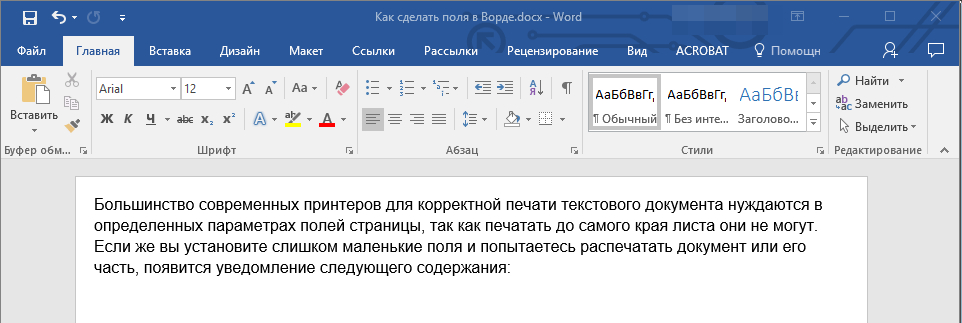
Перемешивание выделенного текста с помощью JavaScript
Мы определяем всю логику нашего приложения в файле Home.js . Шаблон проекта создал некоторый начальный шаблонный код внутри этого файла. Самым важным элементом этого приложения является функция инициализации . Эта функция запускается, как только приложение открывается в Word.
Добавьте обработчик кликов для кнопки do-stuff , которая будет вызывать функцию getDataFromSelection , когда пользователь нажимает кнопку.
Office.initialize = function (причина) {
$ (документ) .ready (функция () {
app.initialize ();
$ ('# делать-вещи'). click (getDataFromSelection);
});
}; Функция getDataFromSelection , в свою очередь, проверит, какой переключатель выбран, и сохранит значение внутри переменной shuffleType . Затем мы получим текущий выделенный текст в MS Word, вызвав функцию getSelectedDataAsync , выбранный текст затем передается в функцию shuffleSelectedText .
function getDataFromSelection () {
var shuffleType = $ ('input [имя = shuffleType]: проверено'). val ();
Office.context.document.getSelectedDataAsync (Office.CoercionType.Text,
function (result) {
if (result.status === Office.AsyncResultStatus.Succeeded) {
shuffleSelectedText (результат.значение, shuffleType);
} еще {
app.showNotification ('Ошибка:', result.error.message);
}
}
);
} Функция shuffleSelectedText разделит выбранный текст в зависимости от типа перемешивания, выбранного пользователями, который может быть словами, предложениями или абзацами.В объектной модели приложений Office нет функции, позволяющей определять, выделены ли абзацы, поэтому мы просто разделим выделенный текст символом новой строки. После того, как выделенный текст разделен в соответствии с выбором пользователя, мы передаем его в функцию shuffle , чтобы вернуть массив с перемешанным выбором.
Затем мы замещаем выделение перетасованным текстом с помощью функции setSelectedDataAsync и показываем пользователю уведомление, указывающее, сколько слов, предложений или абзацев было перемешано.
Код для функции shuffleSelectedText и shuffle выглядит следующим образом:
function shuffleSelectedText (text, shuffleType) {
var shuffledArray;
var shuffledText = "";
if (shuffleType == "Words") {
shuffledArray = перемешать (text.split (''));
for (var i = 0; i Чтобы протестировать приложение, соберите и запустите проект. Microsoft Word откроется с приложением, загруженным внутри области задач, и будет выглядеть как на следующем снимке экрана:
Спасибо за внимание.До следующего раза, продолжайте кодировать!
Доступные загрузки:
Приложение Word Shuffler
Microsoft Word в App Store
Надежное приложение Word позволяет быстро и легко создавать, редактировать, просматривать и делиться своими файлами с другими. Отправляйте, просматривайте и редактируйте документы Office, прикрепленные к электронным письмам со своего телефона, с помощью этого мощного приложения для обработки текста от Microsoft.
Отправляйте, просматривайте и редактируйте документы Office, прикрепленные к электронным письмам со своего телефона, с помощью этого мощного приложения для обработки текста от Microsoft.
С Word ваш офис перемещается вместе с вами. Блогер, писатель, журналист, обозреватель, студент или руководитель проекта, работающий над документацией, Word всегда под рукой.
Создавайте эффективные текстовые документы, сценарии, блоги, рецензии или резюме. Настройте свой документ, письмо, резюме или заметки по своему вкусу с помощью надежных инструментов, которые позволят вам добиться наилучших результатов при написании с лучшими параметрами формата и шаблонами.
Получите все возможности Microsoft Office, войдя в систему с подпиской Microsoft 365. Создавайте и редактируйте документы, сотрудничайте и делитесь ими с легкостью, загрузив Microsoft Word сегодня.
Создание документов
• Быстрый запуск ваших проектов, заданий, писем, блогов, сценариев, заметок, рецензий или резюме с красиво оформленными современными шаблонами.
• Используйте широкие возможности форматирования и макета, чтобы записывать свои идеи и выражать их в письменной форме.
• Форматы и макеты документов остаются в первозданном виде и отлично смотрятся на любом устройстве.
Чтение, запись и редактирование документов
• Режим чтения позволяет с легкостью читать на устройстве длинные документы, письма, сценарии и многое другое.
• Используйте знакомые инструменты для написания и редактирования, которые есть в текстовом редакторе для настольных ПК.
Collaborate Anywhere
• Делитесь мыслями, оставляя комментарии в документах рядом с обсуждаемым текстом.
• Каждый может сотрудничать и быть в курсе изменений текста, макета и форматирования.
• По мере того, как вы и ваша команда вносите изменения, вы можете вернуться к просмотру более ранних черновиков с улучшенной историей версий в Word.
Simplified Sharing
• Делитесь файлами несколькими касаниями, чтобы быстро пригласить других для редактирования или просмотра ваших документов.
• Легко управляйте разрешениями и узнавайте, кто работает над документом.
• Скопируйте содержимое файлов Word прямо в тело сообщения электронной почты, сохранив его формат, или прикрепите свои документы к электронному письму, чтобы упростить обмен.
Загрузите Microsoft Word сейчас и получите лучший способ создавать, публиковать и редактировать документы со своего iPhone или iPad.
Для создания или редактирования документов войдите в бесплатную учетную запись Microsoft на устройствах с размером экрана менее 10,1 дюйма.
Откройте для себя все возможности Microsoft Office с соответствующей подпиской на Microsoft 365 для вашего телефона, планшета, ПК и Mac.
Ежемесячные подписки на Microsoft 365, приобретенные через приложение, будут списаны с вашей учетной записи App Store и будут автоматически продлены в течение 24 часов до окончания текущего периода подписки, если автоматическое продление не отключено заранее.Вы можете управлять своими подписками в настройках своей учетной записи App Store.
Это приложение предоставляется Microsoft или сторонним издателем приложений и регулируется отдельным заявлением о конфиденциальности и положениями и условиями. Данные, предоставленные посредством использования этого магазина и этого приложения, могут быть доступны Microsoft или стороннему издателю приложения, в зависимости от обстоятельств, и передаваться, храниться и обрабатываться в США или любой другой стране, где Microsoft или издатель приложения и их филиалы или поставщики услуг содержат помещения.
См. Условия лицензионного соглашения на использование программного обеспечения Microsoft для Microsoft 365. См. Ссылку «Лицензионное соглашение» в разделе «Информация». Устанавливая приложение, вы соглашаетесь с этими условиями.
Microsoft Word в App Store
Надежное приложение Word позволяет быстро и легко создавать, редактировать, просматривать и делиться своими файлами с другими. Отправляйте, просматривайте и редактируйте документы Office, прикрепленные к электронным письмам со своего телефона, с помощью этого мощного приложения для обработки текста от Microsoft.
Отправляйте, просматривайте и редактируйте документы Office, прикрепленные к электронным письмам со своего телефона, с помощью этого мощного приложения для обработки текста от Microsoft.
С Word ваш офис перемещается вместе с вами. Блогер, писатель, журналист, обозреватель, студент или руководитель проекта, работающий над документацией, Word всегда под рукой.
Создавайте эффективные текстовые документы, сценарии, блоги, рецензии или резюме. Настройте свой документ, письмо, резюме или заметки по своему вкусу с помощью надежных инструментов, которые позволят вам добиться наилучших результатов при написании с лучшими параметрами формата и шаблонами.
Получите все возможности Microsoft Office, войдя в систему с подпиской Microsoft 365.Создавайте и редактируйте документы, сотрудничайте и делитесь ими с легкостью, загрузив Microsoft Word сегодня.
Создание документов
• Быстрый запуск ваших проектов, заданий, писем, блогов, сценариев, заметок, рецензий или резюме с красиво оформленными современными шаблонами.
• Используйте широкие возможности форматирования и макета, чтобы записывать свои идеи и выражать их в письменной форме.
• Форматы и макеты документов остаются в первозданном виде и отлично смотрятся на любом устройстве.
Чтение, запись и редактирование документов
• Режим чтения позволяет с легкостью читать на устройстве длинные документы, письма, сценарии и многое другое.
• Используйте знакомые инструменты для написания и редактирования, которые есть в текстовом редакторе для настольных ПК.
Collaborate Anywhere
• Делитесь мыслями, оставляя комментарии в документах рядом с обсуждаемым текстом.
• Каждый может сотрудничать и быть в курсе изменений текста, макета и форматирования.
• По мере того, как вы и ваша команда вносите изменения, вы можете вернуться к просмотру более ранних черновиков с улучшенной историей версий в Word.
Simplified Sharing
• Делитесь файлами несколькими касаниями, чтобы быстро пригласить других для редактирования или просмотра ваших документов.
• Легко управляйте разрешениями и узнавайте, кто работает над документом.
• Скопируйте содержимое файлов Word прямо в тело сообщения электронной почты, сохранив его формат, или прикрепите свои документы к электронному письму, чтобы упростить обмен.
Загрузите Microsoft Word сейчас и получите лучший способ создавать, публиковать и редактировать документы со своего iPhone или iPad.
Для создания или редактирования документов войдите в бесплатную учетную запись Microsoft на устройствах с размером экрана менее 10,1 дюйма.
Откройте для себя все возможности Microsoft Office с соответствующей подпиской на Microsoft 365 для вашего телефона, планшета, ПК и Mac.
Ежемесячные подписки на Microsoft 365, приобретенные через приложение, будут списаны с вашей учетной записи App Store и будут автоматически продлены в течение 24 часов до окончания текущего периода подписки, если автоматическое продление не отключено заранее. Вы можете управлять своими подписками в настройках своей учетной записи App Store.
Это приложение предоставляется Microsoft или сторонним издателем приложений и регулируется отдельным заявлением о конфиденциальности и положениями и условиями. Данные, предоставленные посредством использования этого магазина и этого приложения, могут быть доступны Microsoft или стороннему издателю приложения, в зависимости от обстоятельств, и передаваться, храниться и обрабатываться в США или любой другой стране, где Microsoft или издатель приложения и их филиалы или поставщики услуг содержат помещения.
См. Условия лицензионного соглашения на использование программного обеспечения Microsoft для Microsoft 365. См. Ссылку «Лицензионное соглашение» в разделе «Информация». Устанавливая приложение, вы соглашаетесь с этими условиями.
Создание нового пустого документа и поиск пути вокруг
Цели обучения
- Создайте новый документ Word.
Открытие нового документа
Word можно открыть из меню «Пуск» (или из папки «Приложения» на Mac), щелкнув значок Word. Значок Word может иметь разные формы в зависимости от вашей ОС и версии Word, но он всегда имеет синий цвет и букву W.
Значок Word может иметь разные формы в зависимости от вашей ОС и версии Word, но он всегда имеет синий цвет и букву W.
Некоторые примеры значков Word
Когда вы открываете Word, некоторые версии Word могут сразу перейти к новому пустому документу. В более новых версиях, таких как Word 2016, вы попадете в меню под названием Backstage view , чтобы выбрать открытие нового пустого документа или открытие нового документа из шаблона.Если у вас уже есть файл, открытый в Word, вы можете создать новый документ, щелкнув «Файл»> «Создать». Вы также можете использовать сочетание клавиш Ctrl + N (Command + N для Mac).
Чтобы открыть пустой документ, дважды щелкните параметр пустой документ.
Обзор элементов управления Word
Мы рассмотрим, что делают многие из этих кнопок и панелей инструментов, на следующих страницах. А пока вот общий обзор того, что вы можете увидеть в программе. Многие из этих функций также есть в других продуктах Office, таких как Excel и PowerPoint, поэтому неплохо разобраться с терминологией.
Окно Word состоит из трех основных разделов: ленты, документа и строки состояния.
Лента
Лента находится в верхней части окна Word и включает строку заголовка окна. Приведенная ниже лента предназначена для Word 2016. Если у вас другая версия, ваша лента может выглядеть иначе. Однако большинство функций будут выглядеть одинаково и располагаться примерно в одной и той же области. Если у вас другая версия Word и вы не можете найти нужную функцию, выполните поиск в Интернете по запросу , где находится слово функции / кнопки версия , , заменив функцию / кнопку на функцию или кнопку, которую вы пытаетесь найти, и версия с номером вашей версии.Например, если вы используете Word 2010 и не можете найти элементы управления для добавления столбца, выполните поиск в Интернете по запросу , где слово столбца 2010 .
- Панель быстрого доступа. На панели инструментов быстрого доступа отображаются часто используемые команды, так что вы можете выполнять эти команды с помощью одной кнопки, а не пары. По умолчанию на панели инструментов быстрого доступа есть (слева направо) Сохранить, Отменить и Вернуть. Вы можете настроить, какие команды будут доступны на панели быстрого доступа, щелкнув стрелку справа от кнопки «Вернуть».
- Вкладки. Вкладки на ленте служат для упорядочивания множества инструментов и параметров Word. При нажатии на каждую вкладку открывается совершенно новый набор параметров. Вкладки, которые вы будете использовать чаще всего, - это вкладка «Файл» и вкладка «Главная».
- Текущая выбранная вкладка. Вкладка «Главная» выбирается по умолчанию при открытии Word. Текущая выбранная вкладка - белая, а остальные вкладки - синие.
- Названия групп. На каждой вкладке команды сгруппированы по типу.Эти имена типов находятся в нижней части ленты. Например, группа «Шрифт» содержит все инструменты и параметры шрифтов.
- Диалоговое окно. Если щелкнуть маленькую стрелку в рамке в правом нижнем углу каждой группы, открывается диалоговое окно с дополнительными параметрами для каждой группы.
- Лента скрытая. Если набор кнопок вас слишком отвлекает, вы можете скрыть ленту, нажав стрелку в правом нижнем углу ленты. Вы можете повторно открыть ленту с помощью параметров отображения ленты.
- Параметры отображения ленты. Параметры отображения ленты позволяют скрыть или показать всю или часть ленты.
Строка состояния
Строка состояния находится в нижней части окна Word. Опять же, ваша строка состояния может выглядеть иначе или даже не отображаться, но вот объяснение того, что означают многие значки в строке состояния.
- Кол-во страниц. Счетчик страниц показывает общее количество страниц в документе и то, какая страница в данный момент отображается в окне.


 В дальнейшем мы отключим обязательное отображение начального экрана для повышения вашей производительности и экономии времени, и это последний раз, когда вы его видите.
В дальнейшем мы отключим обязательное отображение начального экрана для повышения вашей производительности и экономии времени, и это последний раз, когда вы его видите.
 Используя бегунок полосы прокрутки отыщите команду «Вычислить» и выделите ее, щелкнув один раз левой кнопкой мыши.
Используя бегунок полосы прокрутки отыщите команду «Вычислить» и выделите ее, щелкнув один раз левой кнопкой мыши. dotm?» и нажмите кнопку «ОК».
dotm?» и нажмите кнопку «ОК». Отправляйте, просматривайте и редактируйте документы Office, прикрепленные к электронным письмам со своего телефона, с помощью этого мощного приложения для обработки текста от Microsoft.
Отправляйте, просматривайте и редактируйте документы Office, прикрепленные к электронным письмам со своего телефона, с помощью этого мощного приложения для обработки текста от Microsoft.
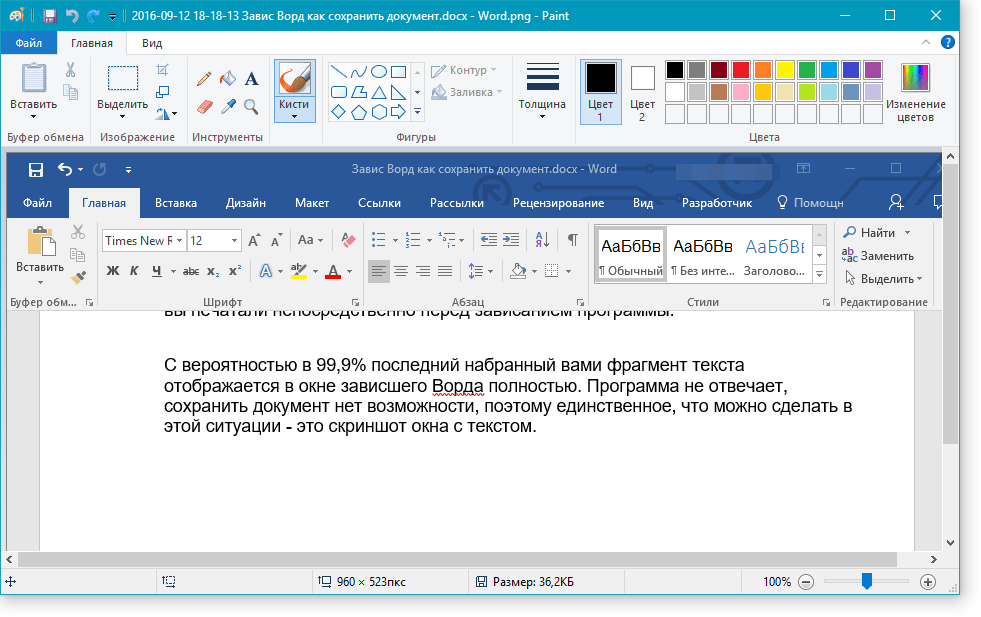 Отправляйте, просматривайте и редактируйте документы Office, прикрепленные к электронным письмам со своего телефона, с помощью этого мощного приложения для обработки текста от Microsoft.
Отправляйте, просматривайте и редактируйте документы Office, прикрепленные к электронным письмам со своего телефона, с помощью этого мощного приложения для обработки текста от Microsoft.

