Создание уравнений и формул — Служба поддержки Office
Чтобы ввести формулу с нуля, нажмите клавиши ALT + = на клавиатуре.
Или
Выберите Вставка > уравнение и нажмите кнопку Вставить новое уравнение в нижней части встроенной коллекции уравнений. При этом будет вставлен заполнитель формулы, в котором можно ввести формулу.
Хотите узнать, как вставить знак Юникода или специальный знак?
Добавление уравнения в коллекцию уравнений
-
Выберите формулу, которую вы хотите добавить.
-
Щелкните стрелку вниз и выберите команду Сохранить как новую формулу....
-
Введите имя уравнения в диалоговом окне Создание нового стандартного блока.
-
-
Нажмите кнопку ОК.
Чтобы изменить или изменить ранее написанную формулу,
-
Выберите уравнение, чтобы отобразить на ленте инструменты для работы с формулами.
-
Нажмите кнопку конструктор, чтобы отобразить инструменты для добавления в формулу различных элементов. В формулу можно добавить или изменить следующие элементы.
-
В группе Символы вы найдете различные математические символы. Чтобы увидеть все символы, нажмите кнопку Дополнительно. Чтобы увидеть другие наборы символов, щелкните стрелку в правом верхнем углу коллекции.

-
Группа Структуры содержит структуры, которые можно вставлять в формулы. Выберите структуру для вставки, а затем замените заполнители в ней (штрих-пунктирные прямоугольниками) нужными значениями.

-
Профессиональный вариант отображает уравнение в профессиональном формате, оптимизированном для отображения. Функция линейка Отображает формулу в виде исходного текста, который можно использовать для внесения изменений в уравнение при необходимости. При выборе параметра линейка отображается уравнение в формате Уникодемас или LaTeX, который можно задать в блоке преобразования.
-
Все формулы в документе можно преобразовать в профессиональные или линейные форматы или только на одно уравнение, если выбрана математическая зона или курсор находится в формуле.

-
На устройствах с поддержкой сенсорного ввода и управления пером можно писать уравнения с помощью пера или пальца. Для написания уравнений с помощью рукописного ввода
-
Выберите Рисование > Рукописный фрагмент в формулу, а затем щелкните рукописное уравнение в нижней части встроенной коллекции.
-
С помощью пера или пальца можно создать математическое уравнение вручную. Если устройство с сенсорным экраном не используется, заполните формулу с помощью мыши. Вы можете выделить часть уравнения и изменить их по мере того, как вы перейдете, а затем с помощью поля предварительный просмотр убедиться в правильности интерпретации рукописного текста в Word.

-
Завершив ввод, щелкните Вставить, чтобы преобразовать текст, который вы только что написали, в формулу.
support.office.com
Вставка формулы в Word — Пошаговое руководство
Многие пользователи испытывают трудности, когда им необходимо вставить формулы в Word, так как в текстовом редакторе от Microsoft эта функция довольно неочевидна.
Ситуация усложняется тем фактором, что одна из самых популярных в мире программ для работы с текстами полностью обновляется раз в несколько лет.
В результате интерфейс перерабатывается и элементы управления меняют своё местоположение.
Содержание:
Поэтому если вы идеально знали Word 2003, то при работе с более новыми версиями у вас могут возникнуть вопросы о том, как сделать то или иное действие, которое раньше производилось вами автоматически.
Это утверждение полностью справедливо и для вставки формул.
Работа с формулами в Word 2003
Эта версия текстового редактора являлась последней, которая по умолчанию создавал документы в известном формате DOC (поддерживается с 1997 года), и первой подвергшейся коммерческому ребрендингу MS.
Как показало будущее, смена дизайна пакета Office 2007 стало очень эффективным решением, о чём свидетельствует тот факт, что многие организации и частные пользователи до сих пор пользуются пакетом офисных программ именно этой версии.
Спецификой Word 2003 является использование отдельного приложения Microsoft Equations 0.3 для работы с формулами, окно которого каждый раз открывается при вставке нового математического выражения.
- Для вставки формулы необходимо найти в верхней панели пункт «Вставка» и в выпадающем меню выбрать «Объект».
Контекстное меню функции «Вставка»
- После этого появиться окно выбора объекта вставки. Необходимо кликнуть по пункту Microsoft Equations 3.0
Вставка объекта
- После этого автоматически запустится редактор формул и перед пользователем откроется главное окно данной подпрограммы, в котором можно написать любую возможную формульную конструкцию.
Рабочая область Microsoft Equations 3.0
- Программа обладает лаконичным интерфейсом, выполненным в соответствии с дизайнерским стилем всех продуктов Microsoft того периода. В верхней части находится панель управления, на которой располагаются стандартные функции.
Ниже располагаются категории различных математических символов, после выбора одной из которых раскроется список доступных элементов. Для того чтобы выбрать нужный символ, достаточно кликнуть по нему левой кнопкой мыши.
Все обозначения интуитивно понятные, многие из них имеют значок пунктирного прямоугольника, указывающий на то, что на этом месте должно быть какое-либо математическое выражение.
Выбор знака бесконечности
- Функция стиль позволяет выбрать шрифт и тип начертания для тех или иных символов. Для того чтобы задать собственные настройки, нажмите «Стиль», а затем «Определить».
Окно настройки пользовательских стилей
- Пункт меню «Размер» даёт возможность регулировать размер различных элементов формул и также имеет возможность задания пользовательских настроек, для чего нужно следовать по пути «Размер» — «Определить».
Окно пользовательских размеров
Совет! В редакторе формул нельзя поставить пробел – размеры между элементами регулируются автоматически. Если вам необходимо вставить интервал той или иной длины, выберите соответствующий элемент из предложенных символов.
- Когда ввод формулы завершён, нажмите Esc или закройте окно, в результате чего она будет вставлена в основной элемент. Повторное редактирование осуществляется при помощи двойного клика ЛКМ.
Размер поля формулы можно менять и перемещать простым перетягиванием мышью.
Работа с формулами в Word 2007 и 2010
Word 2010 и Word 2007 очень похожи между собой, что также касается и редактора формул.
Поэтому если вы пользуетесь офисным пакетом приложений от Microsoft, выпущенным в 2010 году, то для вставки математических выражений можете воспользоваться инструкцией, описанной выше.
В этой версии текстового редактора есть собственный конструктор формул, имеющий свою панель задач. Поэтому работа с ним значительно отличается от Word 2003.
- Для создания формулы используется пункт «Вставка» и подпункт «Формулы», после активации которого пользователю предлагаются наиболее распространённые варианты, такие как бином Ньютона, площадь круга и т.д.
Чтобы ввести собственное выражение выберете функцию «Вставить новую формулу».
Процедура вставки формулы
- В результате этих действий будет открыт конструктор работы с формулами, имеющий собственную панель инструментов, разделённую на три категории: Сервис, Символы и Структуры.
Несмотря на большое количество возможностей, нумерация отсутствует, но даже в ходе первого ознакомления это не является большой проблемой.
Панель инструментов конструктора формул
- Функции категории Сервис позволяют выбрать какое-либо стандартное выражение, а если нажать на маленькую стрелочку в нижней части панели, то откроется окно параметров формулы, в которой можно задать некоторые специфические настройки, перед тем как вставить пользовательскую формулу, но большинство из них обычному пользователю вряд ли пригодятся.
Окно параметров формулы
- Следующая категория является самой важной, так как даёт доступ ко всем возможным символам. По умолчанию в таблице отображаются основные математические символы, такие как знаки операций, символ бесконечности, равенства и т. д.
Чтобы вставить, к примеру, греческую букву, необходимо сменить группу символов, для чего кликните ЛКМ по стрелке ниже ползунка прокрутки, а затем по треугольнику после названия группы символов и выберете необходимую подборку.
Стрелка ниже ползунка прокрутки, дающая общий обзор всей группы символов
Смена отображаемой группы символов
- Последняя категория функций предоставляет пользователю различные стандартные конструкции из символов, такие как дробь, предел, тригонометрические функции, при помощи которых и осуществляется математическое вычисление.
Тут всё интуитивно понятно: выбираем подходящую подкатегорию, кликаем по ней, а затем кликаем по конкретному выражению.
Вставка регулярных формульных структур
- Готовая формула не требует сохранения, так как представляет собой один из вставочных элементов, наряду с клипами, картинками или диаграммами. Для продолжения работы над другими элементами достаточно переместить курсор в другую часть документа и продолжить писать текст.
Чтобы изменить формулу кликните по ней один раз. Формула можно перетягивать, если «ухватиться» за панель слева от поля ввода, на которой изображено три точки.
Готовая формула
вернуться к меню ↑Сторонние редакторы формул для Word
Некоторые пользователи скептически относятся к различным нововведениям, и считают, что старые версии Word работали лучше, в то время как современные перегружены ненужным функционалом.
Одним из самых функциональных решений в этой области является редактор LaTex (который можно бесплатно скачать на официальном сайте latex-project.org).
Его разработчики создали собственный язык программирования, позволяющий придать документу именно такой вид, который необходим пользователю.
Работа в MathType
Однако, оптимальным решением для домашнего применения пользователями, которые не хотят разбираться в специфике сложных программ, является MathType.
Он представляет собой небольшую стороннюю программу, которая запускается вместе с редактором Word.
При этом создание формул в MathType очень похоже на работу с Microsoft Equations 3.0, поэтому этот софт можно назвать своеобразной обновлённой версий прежнего стандартного конструктора Word, который перестал поддерживаться.
Создание и вставка формулы в Word — Пошаговое руководство5 (100%) 1 голос[ов]geek-nose.com
Как вставить формулу в Word, как написать формулу в Ворде
Текстовый редактор Word имеет массу разнообразных возможностей. С его помощью в текст можно вставлять картинки, таблицы и другие объекты. Сейчас же пойдет речь о формулах. В данном материале мы пошагово расскажем о том, как вставить формулу в Word.
Шаг № 1. Установите курсор в нужное место.
Для начала вам нужно установить курсор в то место, где бы вы хотели написать свою формулу.
Шаг № 2. Откройте вкладку «Вставка» и найдите там кнопку для вставки формул.
В текстовом редакторе Word все вставляемые в документ объекты собраны на вкладке «Вставка». Здесь расположены кнопки для вставки таблиц, картинок, фигур, диаграмм, ссылок, колонтитулов и конечно же формул.
Шаг № 3. Вставьте формулу в Word.
Дальше вам нужно нажать на кнопку «Формула». После этого в выбранном вами месте документа Word появится небольшое окошко с надписью «Место для формулы». В этом окошке вы сможете написать свою формулу в Ворде.
Шаг № 4. Напишите свою формулу с помощью вкладки «Конструктор».
При выделении окошка для написания формул, в программе Ворд появляется новая вкладка под названием «Конструктор». На этой вкладке есть все необходимые инструменты для написания формул практически любой сложности. Здесь есть специальные кнопки для вставки дробей, индексов, радикалов, интегралов, функций и т.д.
Шаг № 5. Переместите свою формулу другое место.
Нужно отметить, что перемещать формулы по документу довольно трудно, особенно если в документе много текста и других формул. Поэтому лучше всего писать формулу сразу в том месте текстового документа, где она должна находиться. Так вы сэкономите много времени.
Но, если есть такая необходимость, то вы можете переместить формулу. Для этого вам нужно нажать на левую часть окошка с формулой и потащить формулу вверх или вниз. При этом вы увидите как по документу побежит курсор, который будет указывать место в которое будет вставлена формула. После того как курсор попадет в нужное место, вам нужно просто отпустить левую кнопку мышки.
Небольшая хитрость.
Если вам приходится много работать с формулами, и вы часто вставляете похожие формулы в документы Ворд, то вы можете сохранить нужные вам формулы и после этого вставлять их всего в один клик. Для этого напишите формулу в Ворде и откройте меню этой формулы (кликните по стрелке вниз). В открывшемся меню выберите пункт «Сохранить как новую формулу».
После сохранения формулы вы сможете быстро вставить ее с помощью кнопки «Формула» на вкладке «Конструктор».
Вставка формулы в Word несколькими способами
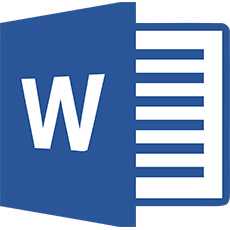 Каждый день большое количество школьников и студентов сталкиваются с проблемой вставки (вписыванием) формул в Word для Windows xp, 7, 8, 10, относящихся к таким предметам как математика, физика, химия и др. специализированные предметы. Выполнить лабораторные задания, а так же дипломных работ и т.д. без знания таких специальных функций Ворда (2003, 2007, 2010, 2013) невозможно.
Каждый день большое количество школьников и студентов сталкиваются с проблемой вставки (вписыванием) формул в Word для Windows xp, 7, 8, 10, относящихся к таким предметам как математика, физика, химия и др. специализированные предметы. Выполнить лабораторные задания, а так же дипломных работ и т.д. без знания таких специальных функций Ворда (2003, 2007, 2010, 2013) невозможно.
В данной статье мы рассмотрим два метода вставки формул в документ Ворда.
- Воспользовавшись функциями Word по вставке объектов.
- При помощи имеющейся в операционной системе Windows специальной Панели математического ввода.
Вставка (вписывание) формулы с помощью функции вставки объектов Word
- Для того чтобы произвести вставку формулы в документ Word, устанавливаем курсор в необходимое место и нажимаем вверху «Вставка», находим правее значок вставки объекта и выбираем стрелкой стрелкой вниз и нажатием на «обьект» (если у Вас другая версия проверьте задержкой на короткое время курсора и появления надписи подсказки).

- После появления окна вставки объекта находим в нём «microsoft equation 3.0» и кликаем на «Ок»
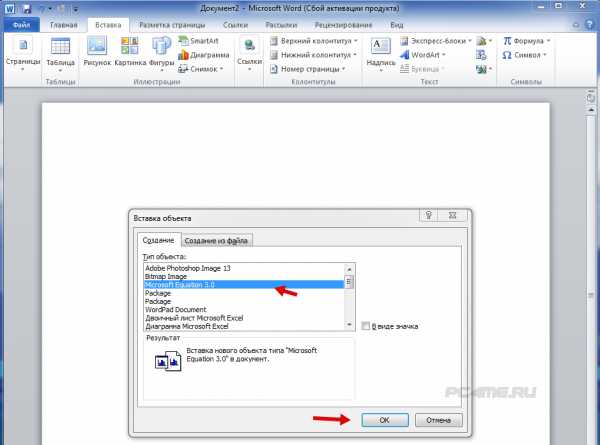
- Теперь раскрывается окно математических знаков и элементов формул, таких как дроби, матрицы, степени и т.д.
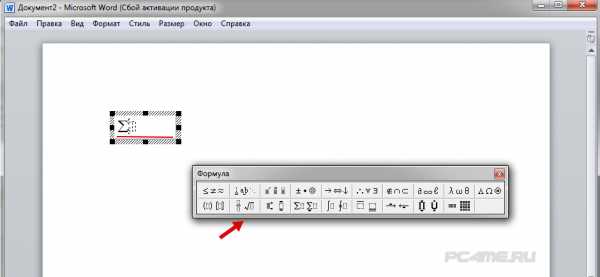
- Напишите формулу при помощи выбора имеющихся символов, те что Вам необходимы и можете вернутся, нажав на любое пустое место документа.
Данная статья описывает процесс вписывания в Word 2010. Принцип вставки в других версиях Ворд одинаковый, только расположение и значок может немного отличаться от этого примера (в версии 2003 выбор осуществляется нажатием вверху вкладки «Вставка» и в появившемся списке найти «объект»). Если у Вас нет такой функции то, нужно обновить версию, скачав полную версию продукта.
Вставка формулы с помощью панели математического ввода
- Для этого находим в поиске Windows «панель математического ввода» и открываем её
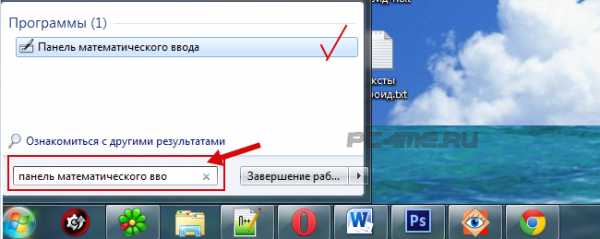
- Написать указателем мыши нужное вам математическое выражение и программа автоматически распознает вписанные символы.
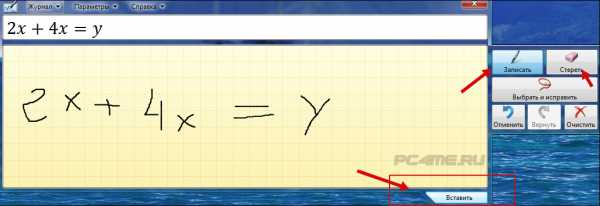
- После написанной формулы нужно нажать кнопку внизу справа «Вставить» Word при этом должен быть открыт — произойдёт вставка в место документа Ворд, где был установлен курсор.
Надеюсь мы смогли оказать Вам помощь в вопросе вставки формулы в Word. Желаем успехов в учёбе!
pc4me.ru
Как писать и вставлять формулы в Word
Данная статья может пригодиться тем людям (обычно школьники и студенты), которым необходимо не просто напечатать документ, но и вставить математические, физические либо химические формулы в MS Word. Это здорово помогает при оформлении лабораторных, практических и контрольных работ, написании научных трудов, книг и т.д.
Вставляем формулы в MS Word 2003
И так, для того, чтобы вставить формулу ставим курсор в нужное место документа и нажимаем вкладку Вставка – Объект.
В открывшемся окне выбираем microsoft equation 3.0 и нажимаем ОК.
И вот перед нами появляется окошко, из которого мы можем выбрать любые знаки для написания самых сложных формул. Тут матрицы, дроби, корни, степени и т.д.
Для того чтобы выйти из этой опции просто кликните мышкой по пустому месту и продолжайте дальше печатать текст.
Этот урок подготовлен для вас в программе MS Word 2003. Если у вас другая версия Word, то microsoft equation 3.0 по умолчанию может быть не установлен. Для того, чтобы его установить необходимо с установочного диска Word установить редактор формул. А в остальном процедура добавления формул в документ MS Word остается такой же самой.
У меня, например, в 2007 Ворде прекрасно редактировались формулы, сделанные в microsoft equation 3.0.
Вставляем формулы в MS Word 2007, 2010
Нажимаем на верхней панели Вставка.
Смотрим в правый верхний угол и нажимаем на пункт Формула.
Используем необходимые шаблоны, заготовки и знаки, чтобы составить формулу:
Работа с формулами в 2013 и 2016 Ворде
Поставьте курсор в то место на листе, куда ее нужно добавить. Вверху открывайте «Вставка», разворачивайте группу «Символы» и наводите курсор на слово «Уравнение».
Откроется список встроенных уравнений. Просмотрите его, возможно там уже есть то, что нужно вам. Если да, то просто кликните по ней.
После этого выбранный блок с формулой будет добавлен на страницу. Вставляется он по середине листа, если нужно, нажав на маленькую стрелочку справа от блока, выберите другой способ выравнивания.
Чтобы просмотреть больше доступных формул, разверните список «Дополнительные уравнения с сайта Office.com» и пролистайте список.
Если вы не нашли необходимую формулу ни в одном списке, тогда добавьте ее вручную. Для этого нажмите «Вставить новое уравнение».
В месте, где стоял курсор, появится новый блок для уравнения, а вверху откроется вкладка «Конструктор», с которой и будем работать.
Начать вводить можно с клавиатуры, например, если она начинается вроде «х=» или «у=». Если нужно вставлять дробь, корень или прочее, выбирайте нужное в соответствующей группе вверху – это все «Структуры».
Как пользоваться структурами? Выберите подходящий вид. Пунктирные квадратики нужны для того, чтобы потом в них вписать данные. Например, чтобы сделать икс в квадрате, нужно в группе «Индекс» выбрать кнопку с одним квадратом по центру и вторым поменьше справа вверху.
Я выбрала сумму.
Когда он появился в блоке формулы, выделяю поочередно пустые квадраты и заполняю их.
В эти области можно вставлять и другие структуры. Выделю в блоке формул квадрат и добавлю туда корень.
Теперь под корнем добавлю еще и оператор – стрелка вправо сверху.
Думаю, понятно – выделяйте квадраты и заполняйте их, набирая нужное на клавиатуре, или вставляя новые структуры.
Для того чтобы продолжить формулу, например, поставить «+, -, *, /», нужно чтобы курсив стоял справа. Но обратите внимание, если он установлен, как показано на нижнем скриншоте, что при этом соседний блок слева подсвечен серым, то нужный знак добавится под знак корня.
Чтобы этого не произошло, нужно нажать на клавиатуре стрелку вправо, то есть курсив должен мигать в блоке, а не за его пределами, и при этом ничего из формулы не должно быть выделено. Тогда знак плюс, в моем случае, напишется правильно.
Кроме Структур в Конструкторе есть еще и «Символы». Для просмотра всего списка, нажмите справа от блока на стрелку, указывающую вниз, с чертой сверху.
Добавить нужный в формулу очень просто: выделяем пунктирный квадрат и нажимаем на подходящий символ из списка.
Помимо математических, здесь есть и другие символы: греческие буквы, операторы, стрелки и другие. Для выбора подходящего раздела, нажмите вверху возле названия на стрелку.
Например, выбрала «Особые начертания букв» и добавила прописную Н в формулу.
Если Вы часто используете определенные формулы, их можно сохранить, чтобы постоянно не набирать вручную в новых или текущем документах.
Для этого выделите блок с ней и нажмите на стрелочку справа. Затем выберите из списка «Сохранить как новое уравнение».
Заполните предложенные поля. Выберите коллекцию и категорию, нажмите «ОК».
Теперь нужное уравнение всегда будет под рукой – оно появится прямо вверху выпадающего списка.
Для того чтобы изменить уже готовую формулу в Ворде, просто кликните по ней два раза мышкой. Если она добавлена в документ, как формула, то блок подсветится серым и в нем будет мигать курсор. Но может быть и так, что они добавлены, как рисунки. Тогда отредактировать вы их не сможете и придется все набирать заново.
Может кому-нибудь пригодится еще один способ написания математических формул, который подходит для Windows 7. Посмотрите видеоролик, в нем речь пойдет о панеле математического ввода
На этом буду заканчивать. Надеюсь, теперь вам понятно, как пользоваться редактором формул в Word и вставлять их в документ.
Смотрим ролик:
Оценить статью: Загрузка… Поделиться новостью в соцсетях
comp-profi.com
Формулы в Word
На страницах нашего сайта было достаточно внимания уделено вопросу нумерации объектов в документе, таких как: таблицы, рисунки, формулы. Также были рассмотрены способы создания таблиц (всего шесть способов и работа с формулами в таблицах) и работа с рисунками в текстовом процессоре, однако, к вопросу вставки и редактирования формул в документах Word мы подходили, что называется, по касательной.
Смотрите также видеоверсию статьи «Формулы в Word».
В данном материале детально изучим то, каким образом можно вставить формулу в документ, а также какие отличия существуют при вставке формул в Word 2003 и версиями с ленточным интерфейсом 2007, 2010, 2013. Создание и изменение формул будем осуществлять в 2013 версии Word, а допустимую версию текстового процессора оговаривать дополнительно.
В качестве формулы для создания в Word используем математическую формулу Бином Ньютона, выглядит она вот так:
Вставка формулы с помощью приложения Microsoft Equation.
Данный способ подходит для любой из рассматриваемых версий Word (2003-2013), однако его лучше не использовать в версиях выше Word 2003, поскольку, начиная с 2007-й версии Word уже имеет встроенный редактор формул, о котором будет идти речь позже.
Вставка формулы осуществляется через вкладку «Вставка», группа «Текст», команда «Объект» и выбирается объект Microsoft Equation 3.0.
Далее, с помощью инструментов создания, вводится формула, латинские буквы берутся с клавиатуры.
Вроде бы все просто, однако, данный способ имеет недостаток, который заключается в том, что Microsoft Equation – это стороннее приложение, а каждая формула является, по сути, внедренным объектом, что не лучшим образом может сказаться на стабильности и производительности текстового процессора и системы в целом при работе с объемными файлами Кроме того, в случае использования внешнего редактора формул, сложнее подобрать размер и начертание шрифта, поскольку настройки по умолчанию наверняка будут отличатся от настроек документа.
Вставка формулы в документ Word с помощью встроенного редактора формул.
В 2007й версии текстового процессора Word Microsoft внедрила встроенный редактор формул. Теперь нет скачков при переключении редактирования формулы и остальной части документа, а внешний вид, созданной формулы, идеально вписывается в сам документ. Естественно, встроенный редактор присутствует и в последующих версиях текстового процессора, следует отметить и более удобный конструктор формул.
Кроме того, в новых версиях текстового процессора существует возможность сохранить созданную формулу в набор для последующего использования.
Новый редактор формул работает только в версиях текстового процессора 2007 и выше, поэтому, если сохранить файл в старом формате .doc, то все формулы преобразуются в рисунки и обратное преобразование уже нельзя будет произвести.
Создание формулы в документе Word с помощью вставки символов.
Данный способ подойдет к использованию как в Word 2003 без встроенного редактора, так и более новых версиях Word, кроме того, небольшие формулы, которые созданы с помощью инструмента вставки символов можно использовать прямо в общем потоке текста, и она не будет из него выделяться, также не будет проблем и с общим форматированием текста.
Но не все так гладко, два недостатка не позволяют использовать данный способ повсеместно. Первый – это более трудоемкий процесс создания формулы, когда нужно отыскать нужный символ в таблице символов, а степень или индекс использовать с ленты интерфейса.
Если с данным недостатком еще можно мирится, а при определенной сноровке процесс создания формулы значительно ускорится, то второй недостаток более серьезный. К сожалению, с помощью символов невозможно создать сложную математическую формулу, к примеру, тот же Бином Ньютона, дроби, матрицы, суммы с индексами, интегралы и т.п. здесь попросту недоступны.
msoffice-prowork.com
Как вставить формулу в Word. Редактор формул в word 2003, 2007 и 2010
С помощью редактора Word, мы создаем и обрабатываем огромное количество документов. Нередко они включают в себя всевозможную техническую информацию, расчеты и формулы. Соответственно, мы должны научиться их редактировать и добавлять в текст документа. Ведь простым вводом с клавиатуры не обойтись в такой ситуации. Давайте посмотрим, как вставлять формулы в Word, и какие средства для этого нам предлагает популярный редактор. Используя данное руководство, вы сможете самостоятельно добавить в документ необходимые математические, и прочие формулы и выражения!
Оглавление:
- Введение
- Работа с формулами
- Редактор формул Word 2010
- Заключение
- Наши рекомендации
- Стоит почитать
Введение
В разных версиях редактора word, формулы добавлялись в текст документа с использованием различных инструментов.
Обратите внимание. В прошлом материале, нумерация страниц в word, была нами настроена во всех версиях редактора.
Если вспомнить старые версии — 2000 и 2003, то там использовались следующие инструменты:
- Math Type
- Microsoft Equation 3.0
Последний кстати, доступен до сих пор.
Обратите внимание на то, что если вы работаете в новой версии редактора с документом, который был создан в ранних версиях Word, для редактирования формул вам понадобиться соответствующая надстройка.
Либо же необходимо преобразовать документ в формат Word 2007 или 2010. Но в таком случае, вставлять новые формулы вы сможете, а вот работать с уже имеющими нет.
Обратите внимание. Преобразование документов не требует особых навыков. Мы уже объясняли, как перевести pdf в word.
Работа с формулами
Если речь идет о простых формулах в word, то для их ввода можно обойтись стандартным функционалом. Мы можем набрать с клавиатуры числа и символы в нижнем и верхнем регистре, не прибегая к использованию специальных инструментов. Яркий пример, где это можно использовать — ввод химических формул.
Верхний индекс. Нажмите сочетание клавиш «CTRL + =» (контрол и равно). Это включит режим ввода в верхнем индексе. Набирайте нужные символы, и в завершении снова нажмите CTRL+=. Тот же результат можно получить, если выделить уже набранный текст, и нажать сочетание этих клавиш.
Нижний индекс. Здесь процесс аналогичен. Отличаются только горячие клавиши. Для активации режима ввода в нижнем индексе, нажмите «CTRL+Shift+=».
Этим режимам соответствуют управляющие кнопки в ленте «Главная».

Редактор формул в word 2010
Теперь давайте попробуем более решить более сложную задачу. Пришло время поработать с более сложными формулами.
В этом работе нам поможет встроенный в word редактор формул. Для его запуска перейдите на ленту «Вставка», и нажмите кнопку «Формула».
Тот же результат будет достигнут, если нажать сочетание клавиш Alt+=.
После этого, на экране появится блок для ввода формул. А в области меню, будут доступны все необходимые инструменты.
Теперь вы можете вводить любые, даже самые сложные формулы.
Изменение формул
Для изменения формулы в редакторе Word, достаточно кликнуть на нее левой кнопкой мыши. Она станет доступна для редактирования, и вы сможете внести необходимые изменения.
Как мы уже упомянули, если формула была создана в более ранней версии программы, для ее редактирования понадобится надстройка, которая использовалась для создания.
Вставка готовых формул
В составе Word есть довольно большой набор готовых математических формул. Вы можете использовать их.
Для вставки, перейдите на ленту «Вставка», и рядом с кнопкой «Формула» нажмите на стрелку.
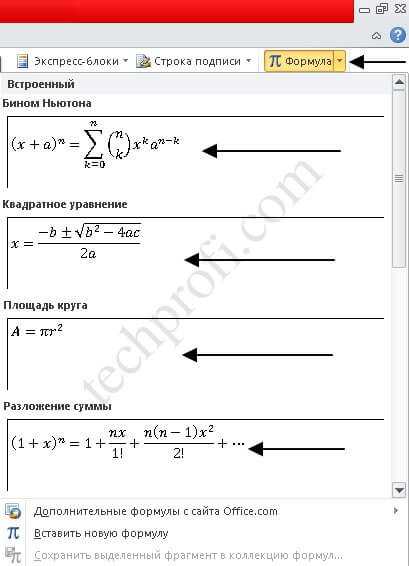
Откроется выпадающее меню, в котором будут представлены все имеющиеся формулы. Для вставки нужной, достаточно кликнуть по ней указателем мыши. После вам останется только подставить необходимые значения.
Видео к статье:
Заключение
Теперь вы умеете вставлять математические формулы и выражения в документы Word. Используйте это в своей работе.
Наши рекомендации
В прошлом материале мы разобрали, как делать сноски в Word.
Для наших пользователей мы рассказали, как делать альбомный лист в Word.
С нами вы научитесь удалять гиперссылки в Word.
Стоит почитать
Зачем искать информацию на других сайтах, если все собрано у нас?
techprofi.com



