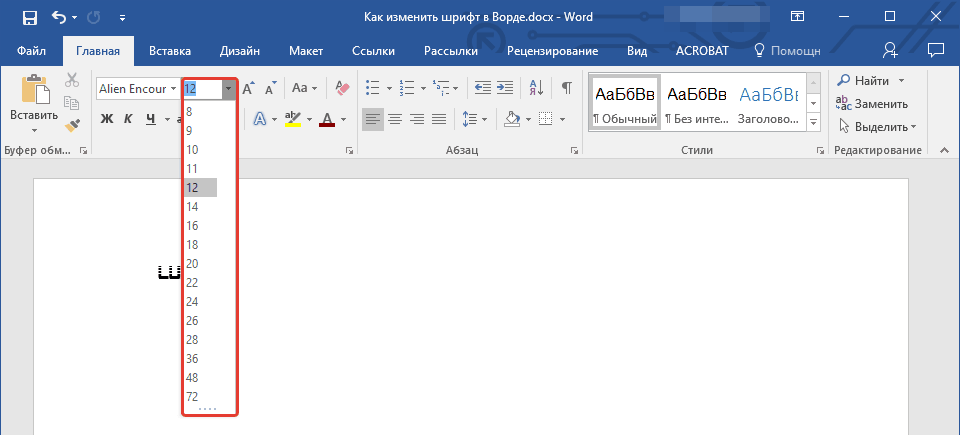Как сделать шрифт в word по умолчанию times new roman?
Опубликовано автором Konsultant
Начиная с версии Microsoft Office 2010 шрифтом по умолчанию в этом замечательном редакторе является Calibri. Не сказать, что данный шрифт плох – нет, он вполне себе симпатичен, однако, большинство пользователей очень привыкли ко всеми любимому шрифту Times New Roman.
Хорошо, если дело было бы только в привычке, ведь можно привыкнуть и к новому шрифту, но, как оказалось, старый добрый Times New Roman очень хорошо себя зарекомендовал, как официальный шрифт заполнения документов, составления отчетов, создания бланков и прочих офисных бумаг. Во всех университетах, школах, государственных учреждениях вышеупомянутый шрифт является шрифтом по умолчанию.
Однако, развитие текстовых редакторов не стоит на месте. Компания Microsoft уже давно представила пользователям версию Office 2013 года, не за горами выход следующей версии.
Итак, чтобы установить Times New Roman в качестве шрифта по умолчанию, для начала нужно открыть любой текстовый документ. У меня это будет просто пустой документ. После создания нового документа, необходимо правой кнопкой мыши кликнуть на белом поле и выбрать пункт «Шрифт»:
Перед вами откроется окно следующего вида:
Здесь можно выбрать текущий шрифт, посмотреть его отображение, выбрать стиль, размер и другие параметры. Как видно на скриншоте выше, в данный момент выбран шрифт Times New Roman. Скорее всего, у вас это будет Calibri. Чтобы сделать так, как на скриншоте, необходимо в списке шрифтов найти нужный, а затем нажать на кнопку «По умолчанию».
После нажатия, появится такое окошко:
Где вам предлагается установить шрифт по умолчанию только для текущего документа или же для всех документов. Выбираем второй пункт, далее жмем «Ок» до закрытия всех окон.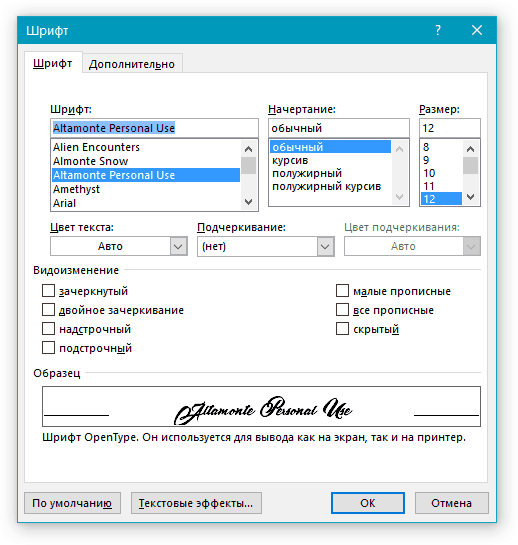
Вот и все, операция по установке основного шрифта успешно выполнена! В следующий раз, при открытии нового документа, вам не придется вручную менять размер и тип шрифта. Конечно, сделать это не сложно, но в разгар рабочего дня в офисе, даже такая простая мелочь может стать ложкой дегтя в важном проекте.
Данный простой гайд будет также работать и в предыдущих версиях текстовых редакторов.
В Word 2007 все документы создаются со стандартным шрифтом Calibri. Этот шрифт «зашит» в глобальный (общий) шаблон Normal.dotm. И хотя шрифт Calibri очень красив и приятно смотреть на документы, содержащие этот шрифт, тем не менее его можно легко заменить на более привычный шрифт Times New Roman.
Чтобы изменить шрифт выполните следующие действия.
- На вкладке
- В окне стилей в самом низу находятся три кнопки: Создать стиль, Инспектор стилей и Управление стилями:
- Нажмите кнопку Управление стилями.
 Откроется одноименное диалоговое окно:
Откроется одноименное диалоговое окно: - На вкладке Изменение выберите стиль Обычный.
- Нажмите кнопку Изменить. Откроется диалоговое окно Изменение стиля.
- В списке шрифтов найдите и выберите шрифт Nimes New Roman.
- Установите необходимые параметры шрифта (размер, начертание, цвет, отступы, междустроковый интервал и др.).
- Отметьте переключатель В новых документах, использующих этот шаблон. Это означает, что во всех документах, создаваемых на основе этого шаблона (в данном случае — Normal.dotm), будет использоваться выбранный вами шрифт.
- Нажмите ОК.
В текстовой программе Word по умолчанию стоит шрифт Calibri, который не очень удобен для работы и неприятен глазу. Я думаю, что многие меняют его на Times New Roman. Лично я работаю именно с этим шрифтом. Поменять на Таймс не очень сложно:
- Прямо в Ворде на панели инструментов, в главной вкладке Шрифт в нижнем правом углу есть стрелочка – нажимаем на нее.
 Если проще, то открыв программу, набираем комбинацию клавиш Shift+Ctrl+F.
Если проще, то открыв программу, набираем комбинацию клавиш Shift+Ctrl+F. - У вас появится диалоговое окно, в котором можно установить необходимый шрифт, его начертание, цвет и размер.
- Внизу окошка вы увидите кнопку «По умолчанию» — после настройки нажмите ее.
- Программа задаст вам вопрос «Изменить для текущего или для всех документов?». Выбираете «для всех» и нажимаете «Ок».
Все замечательно! Вы избавились от надоедливого Calibri. Но если у вас стоит не Word 2007, то настройки могут и не сохранится. Тогда можно использовать другой вариант для того, чтобы убрать стандартный шрифт и поставить свой по умолчанию вместе с изменением настроек форматирования текста в ворде:
- Опять возвращаемся к вкладке Главная и ищем функцию Стили, нажимаем стрелочку в нижнем углу окошка.
- Появится диалоговое окно стилей, где внизу, возле Параметров, вы увидите 3 кнопки. Нажимаем третью – «Управление стилями».
- Здесь выбираем «Обычный» и клацаем «Изменить».
 Тогда выставляем желаемые настройки – шрифт Times New Roman, устанавливаем междустрочный интервал, размер шрифта, способ выравнивания и отступы, если необходимо.
Тогда выставляем желаемые настройки – шрифт Times New Roman, устанавливаем междустрочный интервал, размер шрифта, способ выравнивания и отступы, если необходимо. - Обязательно отмечаем «Использовать в новых документах» и нажимаем «Ок».
По идее в семерке и десятке проблем возникнуть с изменением стандартного шрифта не должно. А вот в XP в ворде иногда бывают глюки и приходится тогда лезть в реестр:
- Одновременное нажатие клавиш Win+R.
- В появившемся диалоговом окне набираем regedit.
- Находим папку HKEY_CLASSES_ROOT, а в ней папку «.docx». Переходим в ней в Word.Document.12 и затем в ShellNew.
- Справа вы увидите ключ реестра NullFile. Нажимаем на нем и клацаем правой клавишей мыши — выбираем «Удалить».
- Вместо NullFile создаем свой ключ. Называем его Filename (или как угодно). В его значении прописываем Wordshablon.docx.
- Теперь переходим по пути C:WindowsShellNew и создаем вордовский файл с таким же названием Wordshablon.
 docx, где можно установить по умолчанию все настройки – от шрифта до цвета текста. Сохраняем все и пользуемся.
docx, где можно установить по умолчанию все настройки – от шрифта до цвета текста. Сохраняем все и пользуемся.
В последнем варианте настройки уж точно сбоев никаких быть не должно. Если вы измените на Times, то он так и останется для всех документов.
ОТВЕТ: Как известно, тестовый редактор Word, входящий в состав офисного пакета Microsoft Office, по умолчанию использует в новых документах шрифт Calibri одиннадцатого размера. Многие пользователи не считают данный шрифт красивым и удобным для зрительного восприятия, поэтому постоянно при создании нового документа меняют шрифт. Что делать совсем не обязательно, ведь единоразовая смена в настройках шрифта по умолчанию на свой любимый решает проблему и экономит время. В MS Word и можно изменить многие дефолтные настройки, в том числе интересующие нас тип шрифта, стиль шрифта, размер шрифта, цвет шрифта, о чем я расскажу за три коротких абзаца под катом.
- Итак, открыв Word, используйте «горячую» комбинацию клавиш «Ctrl + Shift + F« для вызова диалогового окна «Шрифт».
- Выберите нужные параметры шрифта (например, тип – Times New Roman, размер – 12 пт) и нажмите кнопку «По умолчанию» (скриншот выше).
- Во втором диалоговом окошке остановитесь на варианте с текстом «(для) всех документов, основанных на шаблоне Normal«, подтвердив новые настройки финальным «ОК» .
Собственно, это все, как видите, легко и быстро.
Word
Как изменить шрифт и размер букв в Word
Текст, который мы печатаем в программе Word, может выглядеть по-разному. Разный вид и размер букв, толщина, начертание, цвет, положение на странице. Причем, всё это можно изменить уже после того, как документ напечатан. И многие так и поступают – это и проще, и быстрее, и удобнее.
Шрифт — это то, как напечатаны слова, их внешний вид.
В мире существует очень много шрифтов. Некоторые из них уже встроены в систему Windows, другие же можно добавить. Например, скачать из интернета и установить на компьютер.
Шрифтов-то, конечно, много, но не все они будут работать — большинством нельзя набрать русские буквы, только английские.
Как выбрать шрифт
Для настройки вида букв в программе Microsoft Word есть специальное поле. Находится оно в верхней части с левой стороны.
или
В конце этого поля есть небольшая кнопка со стрелкой. Если вы нажмете на нее, откроется список шрифтов, установленных на ПК.
Их довольно много. Чтобы в этом убедиться, можно покрутить колесико на мышке или потянуть вниз ползунок с правой стороны. Выбрав название из списка, все буквы, цифры и знаки будут печататься именно этим видом.
Как изменить шрифт набранного текста
Даже если документ уже набран каким-то видом шрифта, его всегда можно поменять. Но для этого текст необходимо предварительно выделить.
Рассмотрим на примере. Напечатайте пару предложений. Обратите внимание: буквы будут набираться тем видом, которой показан в поле со шрифтами в данный момент. В моем случае это Calibri.
Чтобы изменить этот вид, текст нужно выделить. Для этого наведите курсор (стрелку или палочку) в самое начало или в самый конец текста. Затем нажмите левую кнопку мыши и, не отпуская ее, тяните в другой конец. Когда слова закрасятся серым или синим цветом, это будет означать, что они выделены.
Теперь осталось настроить шрифт. Нажмите на маленькую стрелку в конце поля с названием текущего вида. Откроется список, из которого выберите нужный.
Вид букв должен поменяться. Если этого не произошло, значит, вы выбрали неподходящий тип – тот, который не работает с русским языком.
На заметку. Шрифт, которым принято печатать документы, называется Times New Roman.
Как изменить размер шрифта
Размер шрифта – это размер букв, цифр и знаков в напечатанном тексте.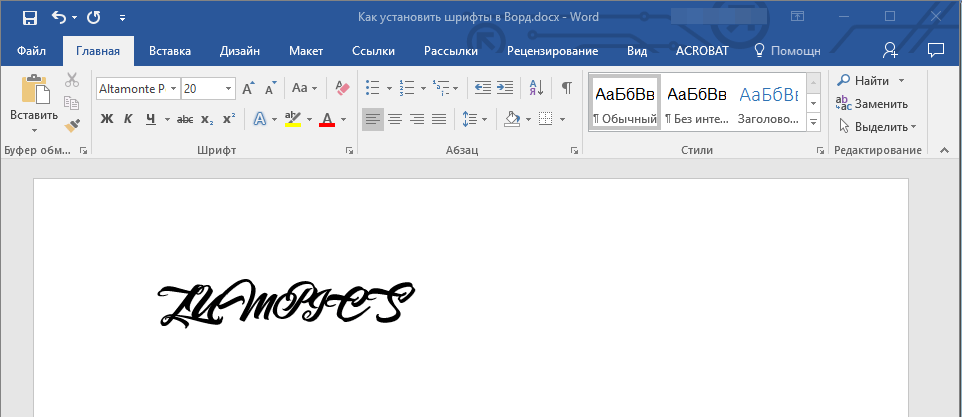
Зачастую он маловат – сложно читать, приходится всматриваться, пододвигаться ближе к экрану. В таких случаях имеет смысл увеличить его.
Для изменения размера есть специальное поле. В этом поле указано то значение, которое установлено в данный момент.
или
Его можно увеличить или уменьшить. Для этого нужно кликнуть по маленькой стрелке в конце поля. Откроется список. Нажмите на нужный размер – и все буквы, цифры и знаки будут им печататься.
Если предложенных размеров недостаточно, покрутите колесико на мышке или потяните за ползунок справа.
Размер букв можно настроить и другим образом. Выделите значение, которое установлено в данный момент. Для этого достаточно щелкнуть левой кнопкой мышки внутри поля — по цифрам. Цифры закрасятся другим цветом.
Затем напечатайте нужное значение и нажмите клавишу Enter на клавиатуре.
Чтобы изменить размер уже набранного текста, сначала его нужно выделить. Для этого наведите курсор (стрелку или палочку) в самое его начало или в самый конец. Затем нажмите левую кнопку мыши и, не отпуская ее, тяните в другой конец, пока все слова не закрасятся.
Затем нажмите левую кнопку мыши и, не отпуская ее, тяните в другой конец, пока все слова не закрасятся.
Теперь осталось изменить размер. Для этого нужно щелкнуть по маленькой кнопке рядом с текущим значением и выбрать нужное. Также можно просто удалить это значение, напечатать нужное и нажать клавишу Enter на клавиатуре.
Стоит отметить, что текст принято печатать 14 или 12-ым размером, а заголовки – 16-ым.
Автор: Илья Кривошеев
Word 2013: Форматирование текста
Урок 8: Форматирование текста
/en/word2013/text-basics/content/
Введение
Форматированный текст может привлечь внимание читателя к определенным частям документа и выделить информацию . В Word у вас есть несколько вариантов настройки шрифта вашего текста, включая размер , цвет и вставку специальных символов .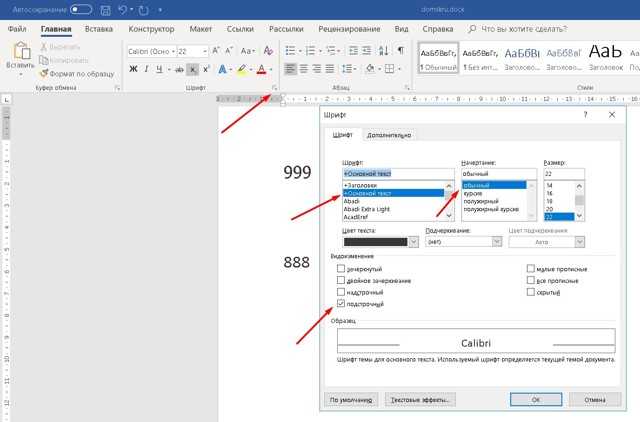 Вы также можете настроить выравнивание текста, чтобы изменить способ его отображения на странице.
Вы также можете настроить выравнивание текста, чтобы изменить способ его отображения на странице.
Дополнительно: загрузите наш практический документ.
Чтобы изменить шрифт:
По умолчанию шрифт каждого нового документа установлен на Calibri. Однако Word предоставляет множество других шрифтов, которые можно использовать для настройки текста и заголовков.
- Выберите текст, который хотите изменить.
Выбор текста для изменения
- На вкладке Главная щелкните стрелку раскрывающегося списка рядом с Коробка Шрифт . Появится меню стилей шрифта.
- Наведите указатель мыши на различные стили шрифта. В документе появится предварительный просмотр шрифта. Выберите стиль шрифта, который вы хотите использовать.
Изменение стиля шрифта
- Шрифт в документе изменится.

Новый стиль шрифта
При создании профессионального документа или документа, содержащего несколько абзацев, вам нужно выбрать шрифт, который легко читать. Наряду с Calibri стандартные шрифты для чтения включают Cambria, Times New Roman и Arial.
Чтобы изменить размер шрифта:
- Выберите текст, который хотите изменить.
Выбор текста для изменения
- Выберите нужный параметр форматирования размера шрифта:
- Размер шрифта изменится в документе.
Новый размер шрифта
Чтобы изменить цвет шрифта:
- Выберите текст, который вы хотите изменить.
Выбор текста для изменения
- На вкладке Главная щелкните стрелку раскрывающегося списка Цвет шрифта . Появится меню Цвет шрифта .
- Наведите указатель мыши на различные цвета шрифта.
 В документе появится предварительный просмотр цвета в реальном времени.
В документе появится предварительный просмотр цвета в реальном времени.Изменение цвета шрифта
- Выберите цвет шрифта, который хотите использовать. Цвет шрифта изменится в документе.
Новый цвет шрифта
Выбор цвета не ограничивается раскрывающимся меню. Выберите Больше цветов… в нижней части меню, чтобы получить доступ к цветам 9.диалоговое окно 0010. Выберите нужный цвет и нажмите OK .
Диалоговое окно «Цвета»
Чтобы выделить текст:
Выделение может быть полезным инструментом для выделения важного текста в документе.
- Выберите текст, который хотите выделить.
Выбор текста для выделения
- На вкладке Главная щелкните стрелку раскрывающегося списка Цвет выделения текста . Появится меню Highlight Color .

Выбор цвета выделения
- Выберите нужный цвет подсветки . Выбранный текст будет выделен в документе.
Выделенный текст
Чтобы убрать выделение, выберите выделенный текст, затем щелкните стрелку раскрывающегося списка Цвет выделения текста . Выберите Нет цвета в раскрывающемся меню.
Удаление выделения
Если вам нужно выделить несколько строк текста, вместо выбора и выделения отдельных строк может оказаться полезной замена мыши на маркер . Нажмите Команда Text Highlight Color , и курсор изменится на маркер. Затем вы можете щелкнуть, удерживать и перетащить маркер на строки, которые вы хотите выделить.
Для использования команд Bold, Italic и Underline:
Команды Bold, Italic и Underline могут использоваться для привлечения внимания к важным словам или фразам.
- Выберите текст, который хотите изменить.
Выбор текста для изменения
- На вкладке Главная щелкните жирный шрифт ( B ), Курсив ( I ) или Подчеркивание ( U ) в группе Шрифт . В нашем примере мы нажмем полужирный шрифт.
Выделение текста жирным шрифтом
- Выделенный текст будет изменен в документе.
Текст, выделенный жирным шрифтом
Чтобы изменить регистр текста:
Если вам нужно быстро изменить регистр текста, вы можете использовать команду Изменить регистр вместо удаления и повторного ввода текста.
- Выберите текст, который хотите изменить.
Выбор текста для изменения
- На вкладке Главная щелкните команду Изменить регистр в группе Шрифт .
- Появится раскрывающееся меню.
 Выберите нужный вариант случая из меню.
Выберите нужный вариант случая из меню.Изменение регистра текста
- В документе будет изменен регистр текста.
Новый регистр текста
Чтобы изменить выравнивание текста:
По умолчанию Word выравнивает текст по левому полю в новых документах. Однако могут быть случаи, когда вы хотите отрегулировать выравнивание текста по центру или по правому краю.
- Выберите текст, который хотите изменить.
- На вкладке Главная выберите один из четырех вариантов выравнивания из группы Абзац .
Команды выравнивания абзаца
Щелкните стрелки в слайд-шоу ниже, чтобы узнать больше о четырех параметрах выравнивания текста.
Выровнять текст по левому краю : Это выравнивает весь выделенный текст по левому полю.
 Команда «Выровнять текст по левому краю» является наиболее распространенной командой выравнивания и выбирается по умолчанию при создании нового документа.
Команда «Выровнять текст по левому краю» является наиболее распространенной командой выравнивания и выбирается по умолчанию при создании нового документа.По центру : Текст выравнивается на одинаковом расстоянии от левого и правого полей.
Выровнять текст по правому краю : Весь выделенный текст выравнивается по правому полю.
Выровнять по ширине : Выровненный текст равен с обеих сторон. Он выстраивается одинаково по правому и левому полям. Многие газеты и журналы используют полное выравнивание.
Вы можете использовать удобный Установить функцию по умолчанию на сохранить все изменения форматирования , которые вы сделали, и автоматически применить их к новым документам. Чтобы узнать, как это сделать, прочитайте нашу статью «Изменение настроек по умолчанию в Word».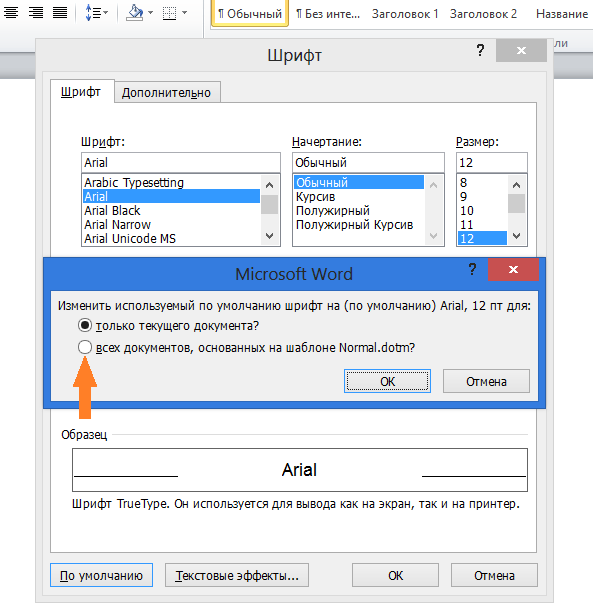
Символы
Иногда вам может понадобиться добавить в текст символ , например, символ авторского права ©. Word предлагает набор символов для валюты, языков, математики и многого другого.
Коллекция символов
Чтобы вставить символ:
- Поместите точку вставки в то место, где вы хотите вставить символ.
Размещение точки вставки
- На вкладке Вставка щелкните стрелку раскрывающегося списка Символ . Появится меню символов.
- Выберите нужный символ .
Выбор символа
- Символ появится в вашем документе.
Вставленный символ
Если вы не видите искомый символ, щелкните Дополнительные символы… , чтобы открыть диалоговое окно Символ.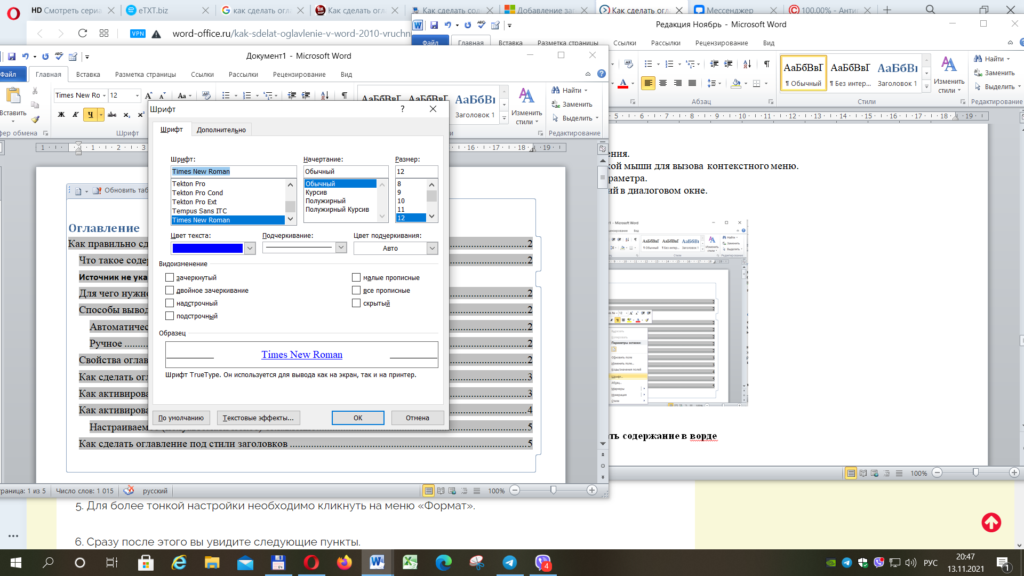 Найдите и выберите нужный символ, затем нажмите «Вставить».
Найдите и выберите нужный символ, затем нажмите «Вставить».
Диалоговое окно «Символ»
Вызов!
- Откройте существующий документ Word 2013. Если вы хотите, вы можете использовать наш практический документ.
- Измените стиль шрифта некоторого текста.
- Изменить размер шрифта
- Изменить цвет шрифта некоторого текста. Если вы используете пример, измените цвет названия парка.
- Выделите текст.
- Попробуйте выделить жирным шрифтом, выделить курсивом или подчеркнуть какой-нибудь текст.
- Изменить регистр некоторого текста. Если вы используете пример, измените регистр названия.
- Центр выравнивание текста.
- Вставить в текст символ .
 Если вы используете пример, вставьте зарегистрированный товарный знак символ ® после Sullie’s Subs.
Если вы используете пример, вставьте зарегистрированный товарный знак символ ® после Sullie’s Subs.
Далее:Разметка страницы
/ru/word2013/page-layout/content/
5 простых способов изменить размер шрифта в Word
Изменение размера шрифта — это основная операция в Word. В этой статье мы обобщили 5 простых способов изменить размер шрифта в Word, которые применимы к различным ситуациям.
На сегодняшний день почти все пользователи Word знают, как настроить размер шрифта в документе. Однако нам еще многое предстоит изучить в отношении настройки размеров шрифта. Следующие 5 методов предоставят вам различные способы изменения размера шрифта.
Способ 1. Выберите размер шрифта
Наиболее часто используемый метод — выбор размера шрифта в меню «Главная». Однако ограничение заключается в том, что есть только ограниченные варианты размера, и вы сможете выбрать только один из установленных шрифтов.
Однако ограничение заключается в том, что есть только ограниченные варианты размера, и вы сможете выбрать только один из установленных шрифтов.
- Сначала выберите текст, размер шрифта которого вы хотите изменить.
- На вкладке «Главная» щелкните стрелку вниз для шрифта в разделе «Шрифт». Прокрутив список вниз, вы можете выбрать каждый из установленных шрифтов на вашем компьютере.
Способ 2: введите определенный размер шрифта
Вы также можете указать размер шрифта в меню «Главная», если вам нужно применить размер шрифта, который не включен в раскрывающийся список размеров шрифта, например « 30”. Кроме того, если вам нужны большие размеры шрифта выше «72», что является верхним пределом в списке размеров шрифта, вы можете использовать этот метод.
- Сначала выберите текст, размер шрифта которого вы хотите изменить.
- На вкладке «Главная» щелкните поле для шрифта в разделе «Шрифт», где вы можете ввести нужный размер шрифта и просто нажмите «Ввод», чтобы изменить размер шрифта.

Способ 3: изменение размера шрифта с помощью сочетаний клавиш
Все мы знаем, что в Word есть много полезных сочетаний клавиш, таких как «Ctrl + C» и «Ctrl + V». Менее известны сочетания клавиш для изменения размера выделенного текста. В этом разделе мы представим способ изменить размер шрифта на 10 пунктов с помощью клавиатуры.
Выделите текст и нажмите одну из следующих комбинаций клавиш:
- Чтобы увеличить текст, нажмите «Ctrl + Shift + >».
- Чтобы уменьшить размер текста, нажмите «Ctrl + Shift + <».
Способ 4. Точно отрегулируйте размер шрифта
В качестве альтернативы можно также использовать другую комбинацию клавиш для изменения размера текста в пунктах. Разница в том, что вы можете более точно контролировать размер шрифта, так как он будет изменять размер шрифта на 1 пункт каждый раз, когда вы нажимаете клавиши быстрого доступа.
Выделите тексты и выберите одну из следующих комбинаций клавиш:
- Чтобы увеличить текст, нажмите «Ctrl + ]».

- Чтобы уменьшить размер текста, нажмите «Ctrl + [».
Метод 5. Установка шрифта по умолчанию в Word
Если вы хотите использовать нужные параметры шрифта каждый раз при открытии нового документа, вы можете установить шрифт по умолчанию. Таким образом, выбранный вами шрифт будет применяться ко всем новым документам
- На вкладке «Главная» нажмите кнопку запуска диалогового окна «Шрифт».
- Появится диалоговое окно «Шрифт», вы можете выбрать нужные параметры, такие как стиль и размер шрифта, а затем нажать «Установить по умолчанию».
Спасите свои данные во время повреждения Word
Как обычный пользователь Word, вы можете не раз непреднамеренно вызывать повреждение Word. Кроме того, внешние факторы, такие как сбой питания, заражение вирусами и вредоносными программами, также приведут к повреждению Word, что приведет к огромной потере данных. В таких ситуациях самым первым инструментом, который нужно использовать, является встроенный инструмент восстановления в Word.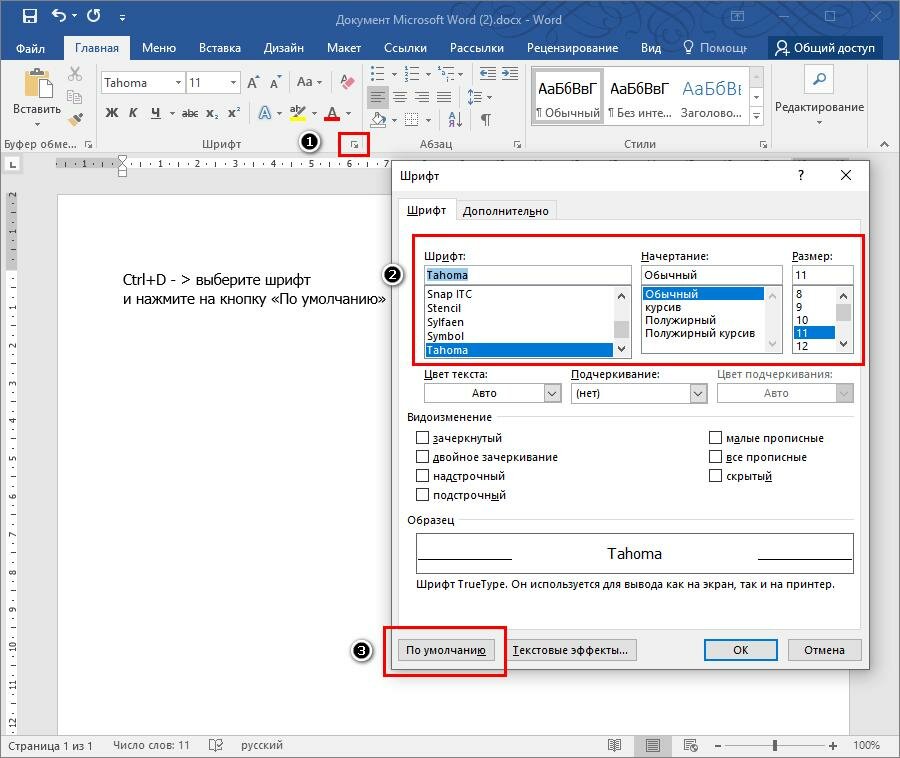
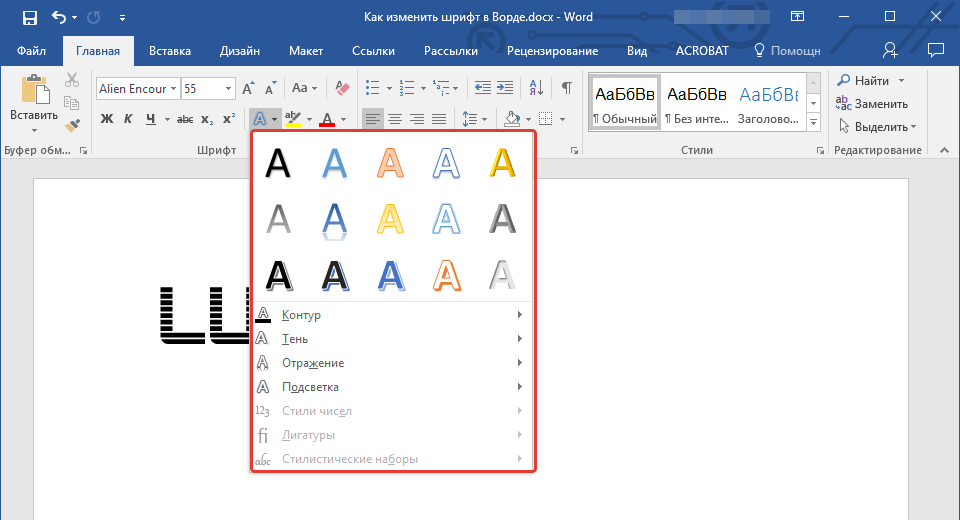 Откроется одноименное диалоговое окно:
Откроется одноименное диалоговое окно: Если проще, то открыв программу, набираем комбинацию клавиш Shift+Ctrl+F.
Если проще, то открыв программу, набираем комбинацию клавиш Shift+Ctrl+F. Тогда выставляем желаемые настройки – шрифт Times New Roman, устанавливаем междустрочный интервал, размер шрифта, способ выравнивания и отступы, если необходимо.
Тогда выставляем желаемые настройки – шрифт Times New Roman, устанавливаем междустрочный интервал, размер шрифта, способ выравнивания и отступы, если необходимо. docx, где можно установить по умолчанию все настройки – от шрифта до цвета текста. Сохраняем все и пользуемся.
docx, где можно установить по умолчанию все настройки – от шрифта до цвета текста. Сохраняем все и пользуемся.
 В документе появится предварительный просмотр цвета в реальном времени.
В документе появится предварительный просмотр цвета в реальном времени.
 Выберите нужный вариант случая из меню.
Выберите нужный вариант случая из меню. Команда «Выровнять текст по левому краю» является наиболее распространенной командой выравнивания и выбирается по умолчанию при создании нового документа.
Команда «Выровнять текст по левому краю» является наиболее распространенной командой выравнивания и выбирается по умолчанию при создании нового документа. Если вы используете пример, вставьте зарегистрированный товарный знак символ ® после Sullie’s Subs.
Если вы используете пример, вставьте зарегистрированный товарный знак символ ® после Sullie’s Subs.